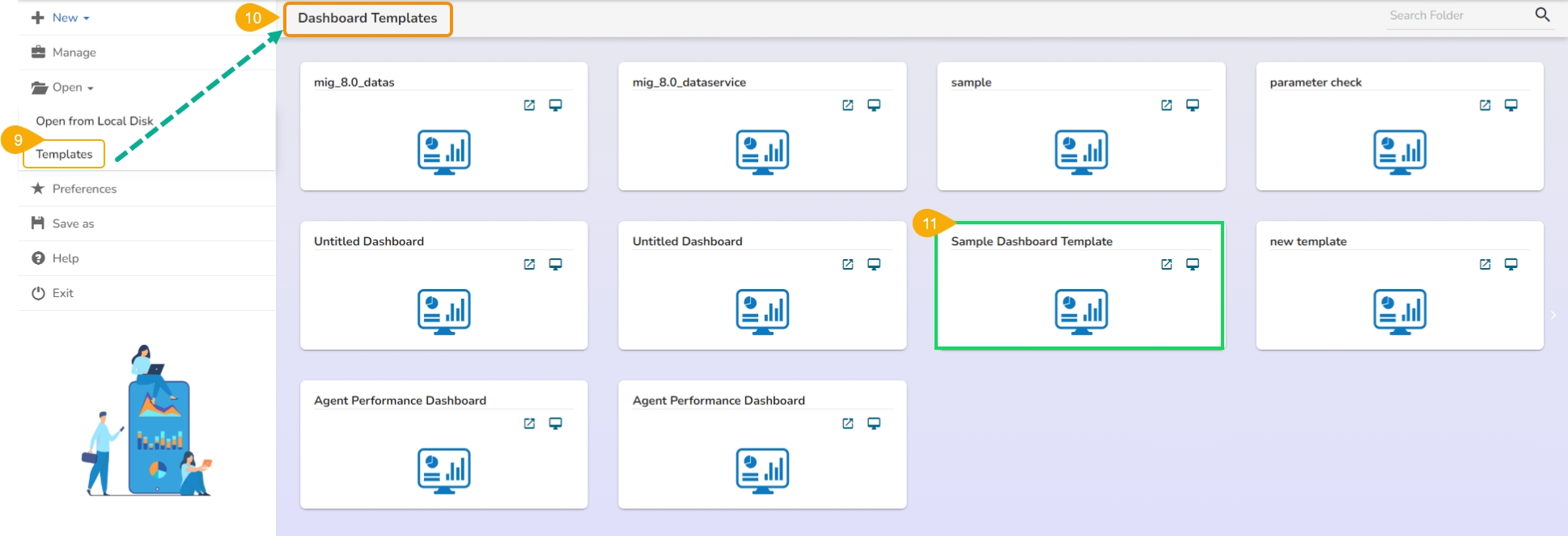Dashboard as Template
This page provides steps to save a dashboard template using the Designer module.
The Save as Template option has been provided under the More Actions menu for each saved dashboard. By clicking this option it will create the selected dashboard as a Card in the Templates section.
Check out the given illustration on how to create and use the Dashboard Templates inside the Designer module.
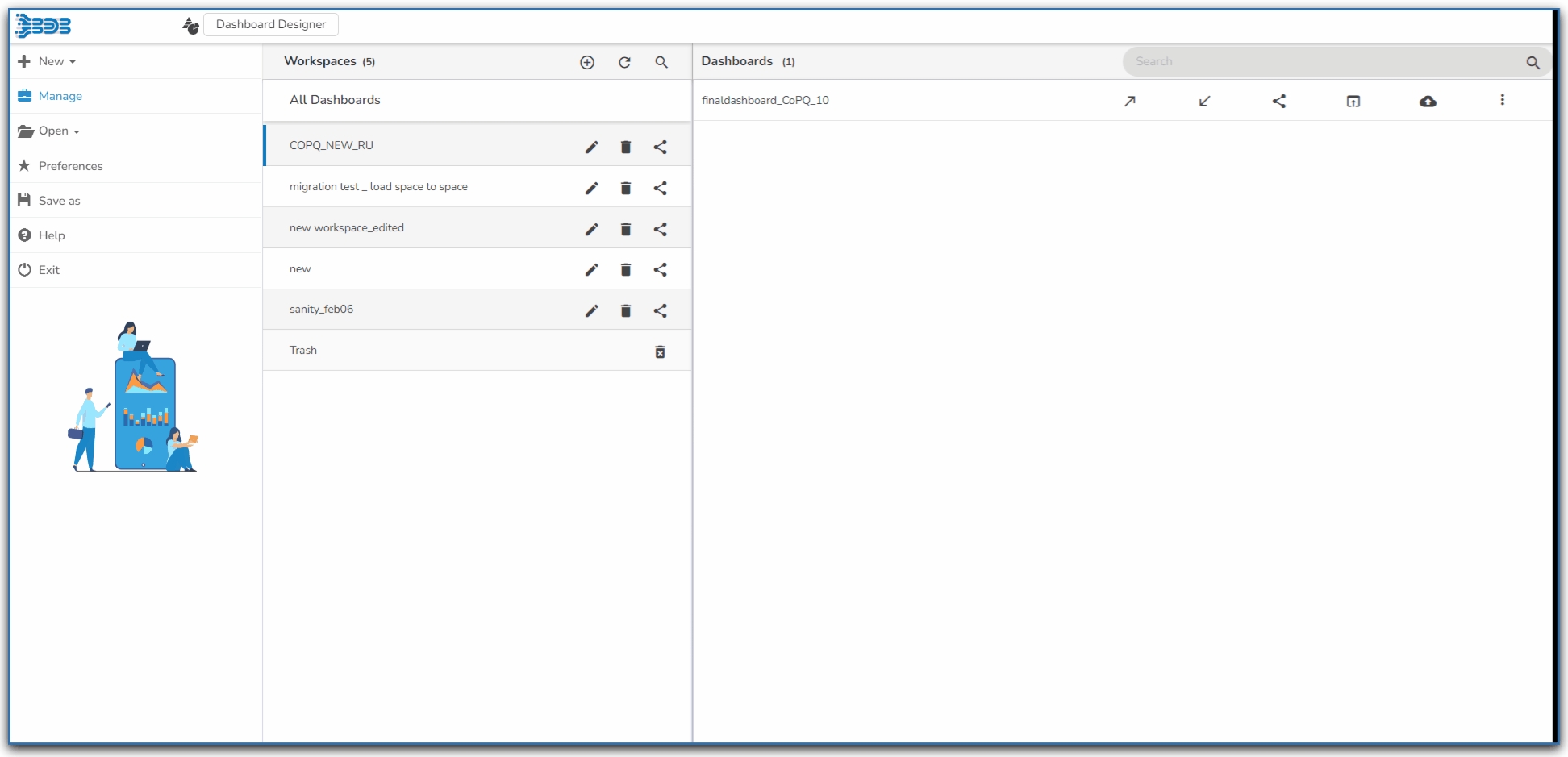
Navigate to the saved Dashboards list using the Manage option.
Select a Dashboard from the list.
Click the More Actions icon for the selected dashboard.
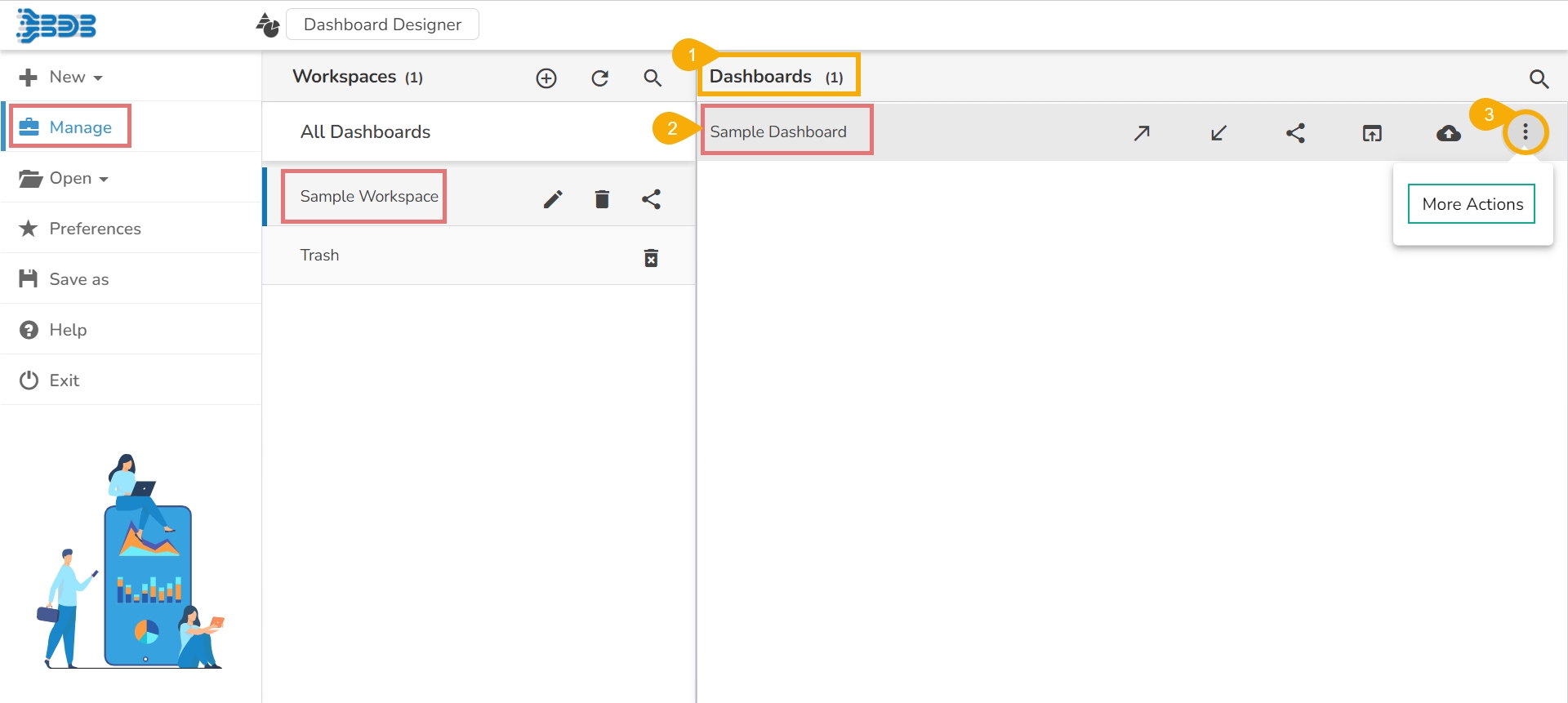
Click the Save as Template option from the More Actions context menu.
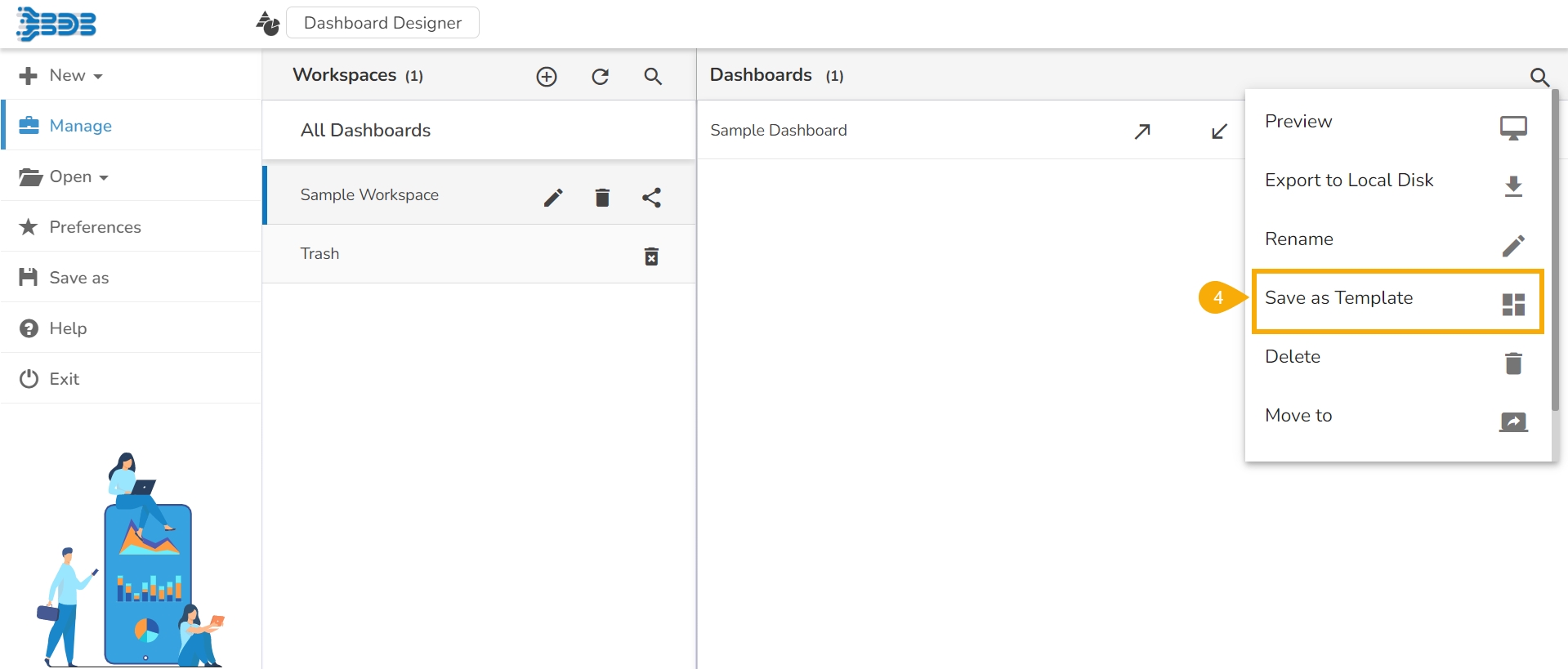
The Save as Template dialog box opens.
Provide the Template Name in the given space.
Click the Save option.
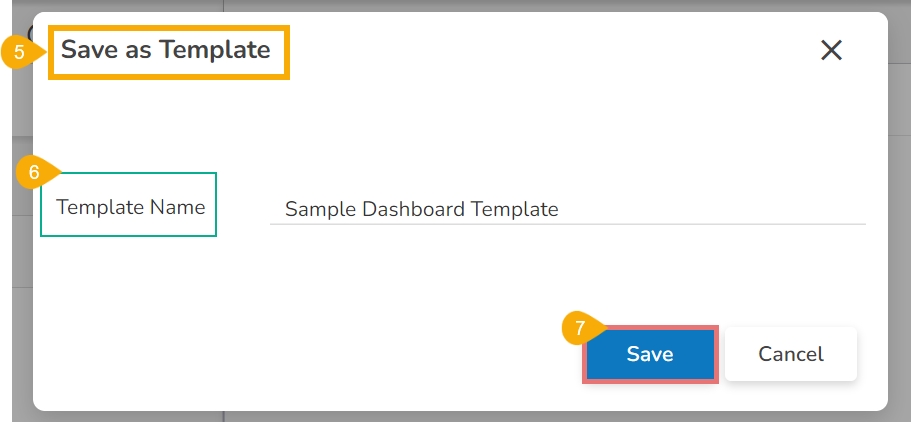
A notification message appears to inform the completion of the action.
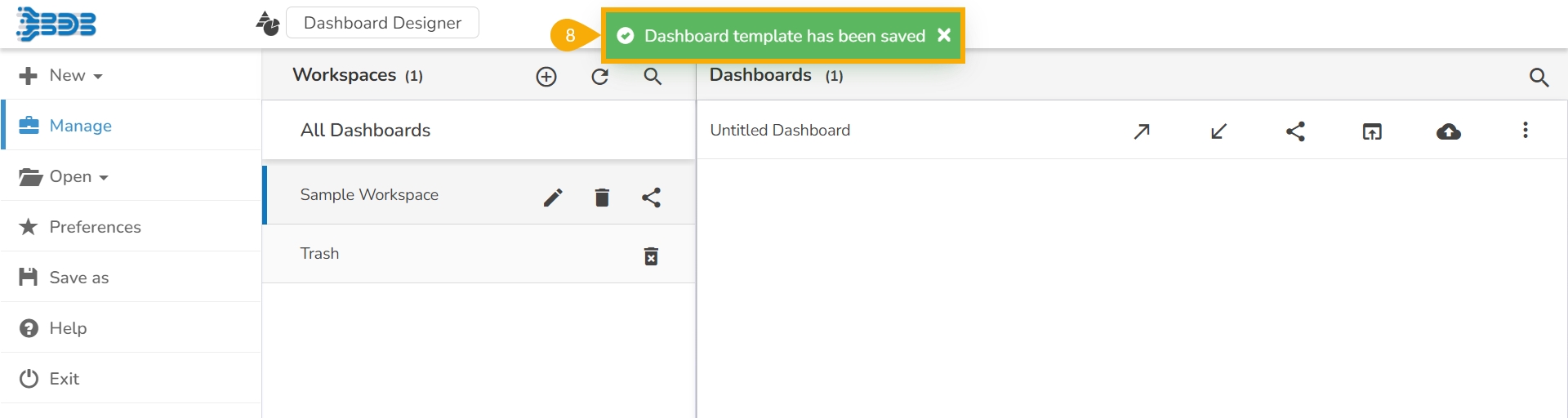
Click the Templates option provided under the Open option from the Designer homepage.
The Dashboard Templates page opens listing all the available dashboard templates.
The recently saved dashboard template gets listed under the Dashboard Templates page.