Group Bar
Check out the below given walk-through on how to use the Group Bar chart component in Designer module.

The Group Bar chart is used to show different sub-categories of the main categories. Each sub-group is represented by a separate bar. Generally, the bars are colored or shaded differently to distinguish between them. Usually, a legend or key is provided to indicate what sub-group is represented through the selected range of shadings/colors. The Group Bar chart can be drawn as both horizontally or vertically depending upon the data to be presented.
Best Situation to use the Group Bar chart
To display data sets containing negative values and multiple sub-categories.
Default Chart Image

Properties of the Group Bar chart
Axis Setup
The user can enable the Auto axis, the Base Zero value, Horizontal & Vertical marker line, zero marker line and can change the color of lines, increase and decrease the color Transparency by opacity.
Background
The user can change the background color of the chart, can get the border for the chart and can change the border color, can get the reflection of the chart by enabling the shadow option can also change the color and increase & decrease the transparency of the shadow.
Export Options
The user can enable the “Enable Context Menu”, then it is possible to download the reports in different formats if we click on the chart from the preview section. The heading and sub heading of that downloaded chart and the name of the downloaded file can be change from this section.
Formatter
The user can change Y-axis values in units to %, T, Lacs, M, etc. Precision if we want the value in decimal format. Currency if we want the value in INR, Pound, USD. Position of the currency if it's in prefix and currency in Rupee then the sign will be seen in left-side if it's in suffix then it will be seen in right-side. Number Formatter if we want it in Indian or international.
General
The user can change the height, width, top, left, chart type, column type & Line form. In this case, we have changed the chart type to 100 & base type to plain.
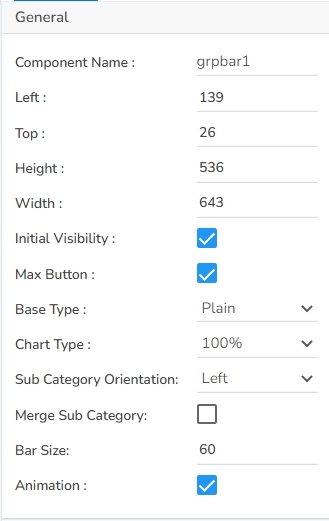
Legend
The user can enable the internal legend if we want to show and can change the font size, color, style, etc.
Repeater
This Properties will work when we have a category field and that category value should display in different chart. For Example: If we have a Year for each year, it will generate a different chart.
Subtitle
The user can enable the subtitle to display the second title. The user can change the Name, Font color, size, style for the subtitle.
Title
The user can change Title Name, Font color, size, style, etc.
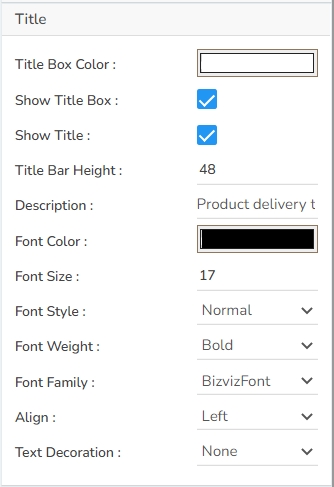
Tooltip
The user can show the description of the series can use the tooltip by enabling it.
X-Axis
The user can change the axis name, Font color, Font size, Enable the axis line, and the axis color.
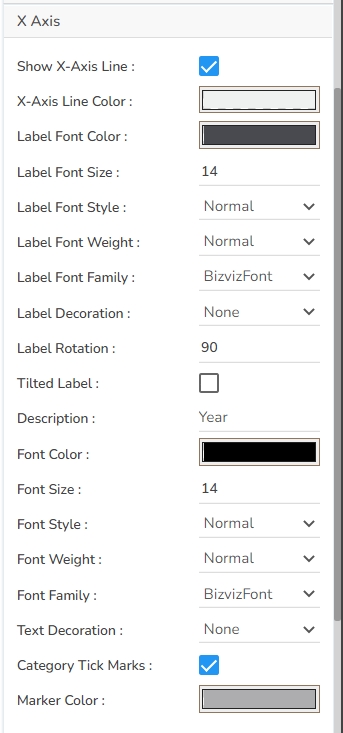
Y-Axis
The user can change the axis name, Font color, Font size, Enable the axis line, and the axis color.
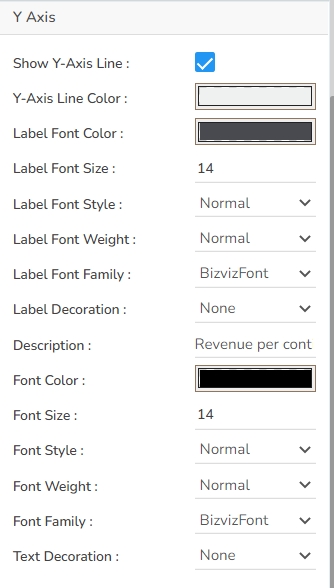
Dataset Series properties
The user can change the color of each bar by selecting any of the series. There is an option to change the column type as well. Select either Line or Column options.

Group Bar chart variants by changing the Properties
Group Bar Chart with Plain base and 100% Chart
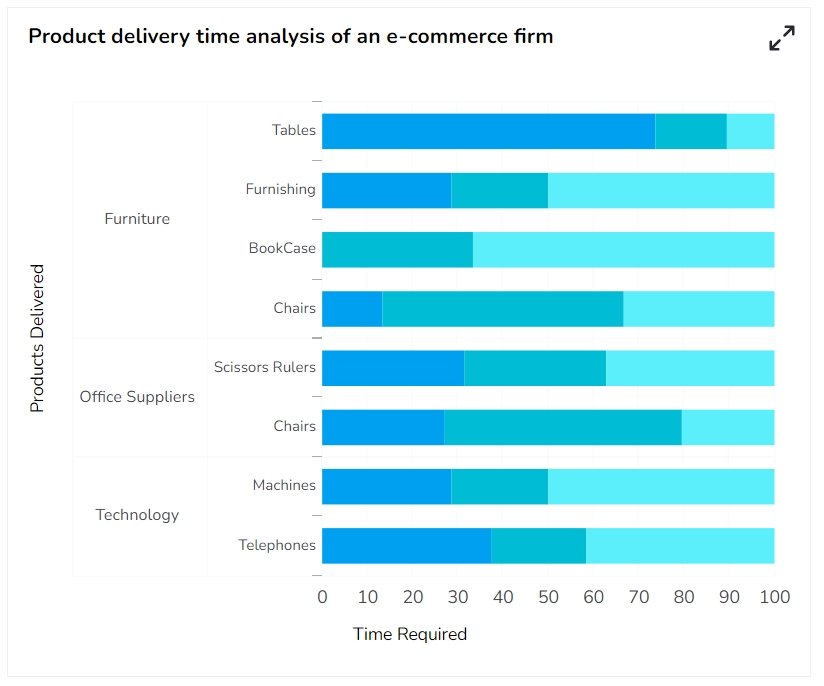
Group Bar Chart with Rectangle base and 100% Chart
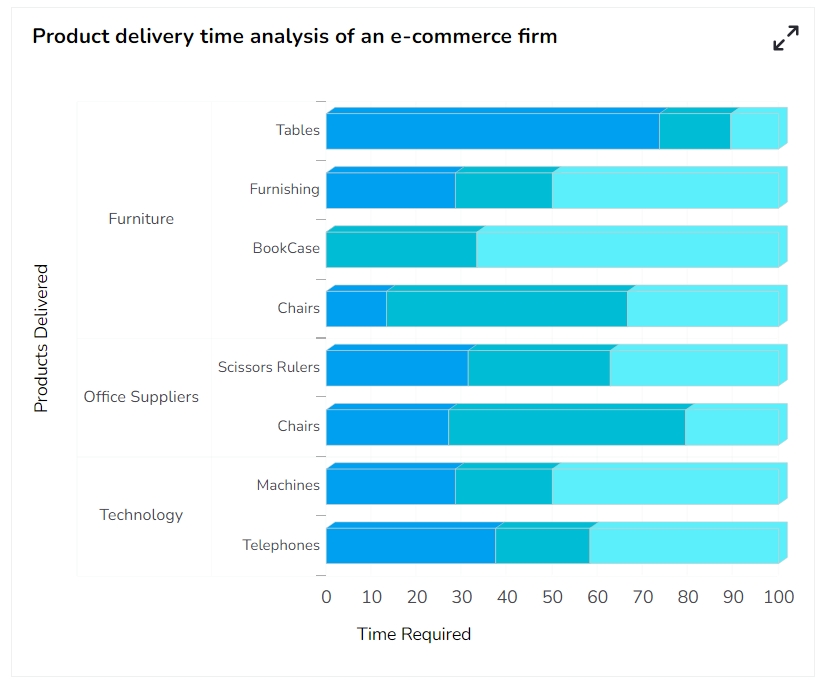
Group Bar Chart with Chevron base and 100% Chart
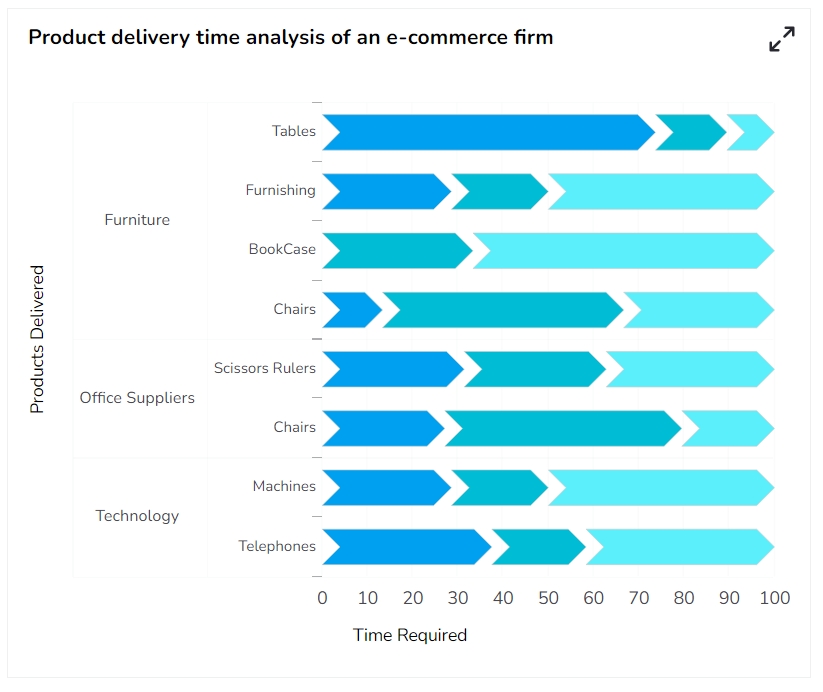
Group Bar Chart with Gradient1 base and 100% Chart

Group Bar Chart with Gradient2 base and 100% Chart
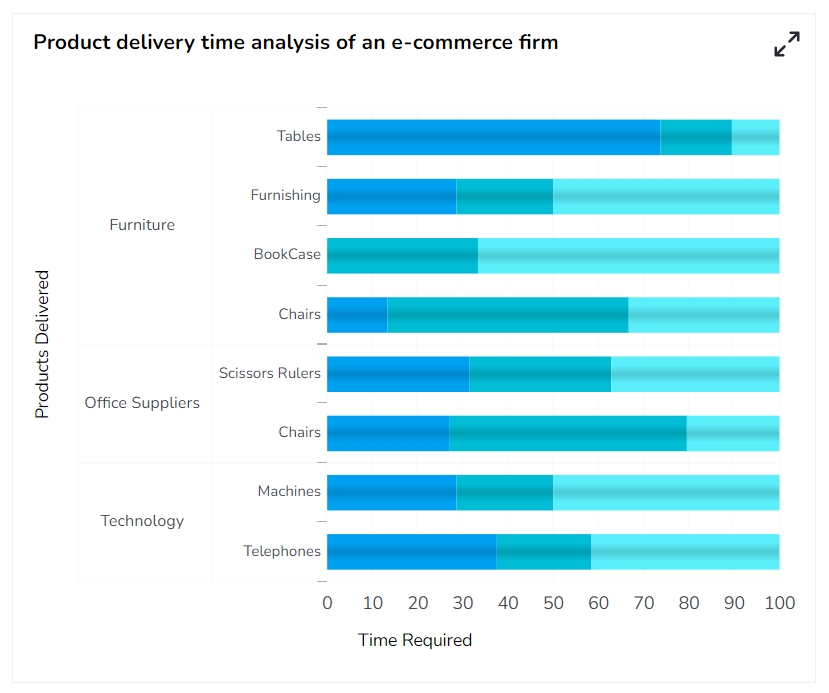
Group Bar Chart with Gradient3 base and 100% Chart
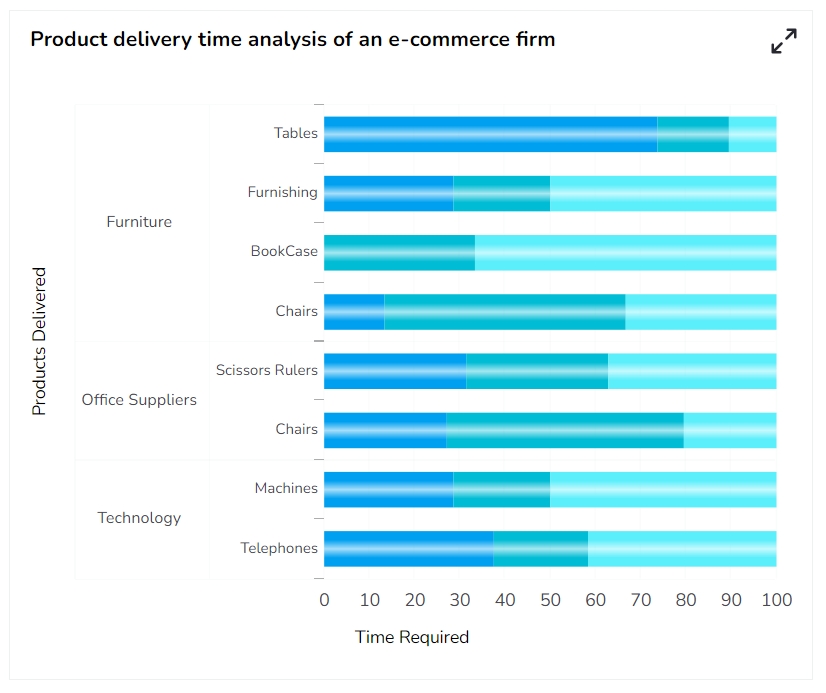
Group Bar Chart with Rectangle base and Stacked Chart

Group Bar Chart with Chevron base and Stacked Chart

Group Bar Chart with Plain base and Stacked Chart

Group Bar Chart with Gradient1 base and Stacked Chart

Group Bar Chart with Gradient2 base and Stacked Chart

Group Bar Chart with Gradient3 base and Stacked Chart

Group Bar Chart with Rectangle base and Clustered Chart

Group Bar Chart with Chevron base and Clustered Chart

Group Bar Chart with Plain base and Clustered Chart

Group Bar Chart with Gradient1 base and Clustered Chart

Group Bar Chart with Gradient2 base and Clustered Chart

Group Bar Chart with Gradient3 base and Clustered Chart

Group Bar Chart with Gradient3 base and 100% Chart

Group Bar Chart with Rectangle base and Stacked Chart

Group Bar Chart with Chevron base and Stacked Chart

Group Bar Chart with Plain base and Stacked Chart

Group Bar Chart with Gradient1 base and Stacked Chart

Group Bar Chart with Gradient2 base and Stacked Chart

Group Bar Chart with Gradient3 base and Stacked Chart

Group Bar Chart with Rectangle base and Clustered Chart

Group Bar Chart with Chevron base and Clustered Chart

Group Bar Chart with Plain base and Clustered Chart

Group Bar Chart with Gradient1 base and Clustered Chart

Group Bar Chart with Gradient2 base and Clustered Chart

Group Bar Chart with Gradient3 base and Clustered Chart

Sample Data
Download the given sample data and map it as mentioned below to plot your Group Bar chart:
Use the Category column as Category field, Items as Sub-category field, and other columns as Series fields.