Time Series
Check out the below given walk-through on how to use the Time Series (Timeline) chart component in Designer module.

Timeline chart can be used to evaluate patterns and behavior in data over time. Also called 'Time Series' graphs. They show how values change over a time. Timeline charts display observations on the Y-axis against equally spaced time intervals on the X-axis.
Best Situations to Use a Timeline chart
When comparing data patterns of different groups
When examining daily, weekly, and annual variations of a product or an entity
Default Chart Image

Properties of the Timeseries chart
Axis Setup
The user can enable the Auto axis, the Base Zero value, Horizontal & Vertical marker line, zero marker line and can change the color of lines, increase and decrease the color Transparency by opacity.
Background
The user can change the background color of the chart, can get the border for the chart and can change the border color, can get the reflection of the chart by enabling the shadow option can also change the color and increase & decrease the transparency of the shadow.
Formatter
The user can change Y-axis values in units to %, T, Lacs, M, etc. Precision if we want the value in decimal format. Currency if we want the value in INR, Pound, USD. Position of the currency if it's in prefix and currency in Rupee then the sign will be seen in left-side if it's in suffix then it will be seen in right-side. Number Formatter if we want it in Indian or international.
General
The user can change the height, width, top, left, chart type, column type & Line form. In this case, we have changed the chart type to Advance Line, column type to Clustered & line form to Segment.
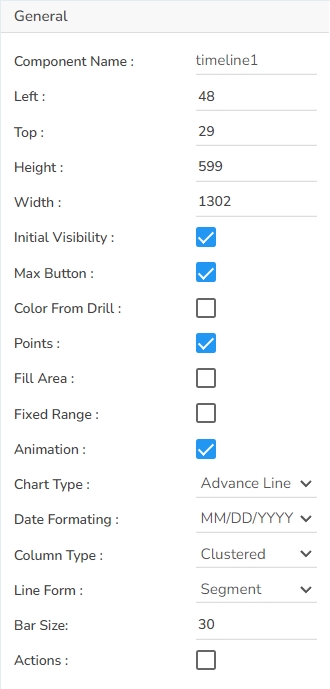
Legend
The user can enable the internal legend if we want to show and can change the font size, color, style, etc.
Second Axis
The users can enable the Second Axis if they want to show any serial value according to the second axis. The users can now set Label related properties using the Second Axis properties fields.
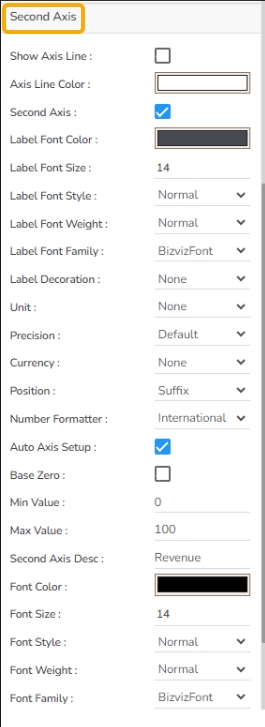
Slider
The user can enable the slider to show the reflection box and the series in the slider form.
Subtitle
The user can enable the subtitle to display the second title. The user can change the Name, Font color, size, style for the subtitle.
Title
The user can change Title Name, Font color, size, style, etc.
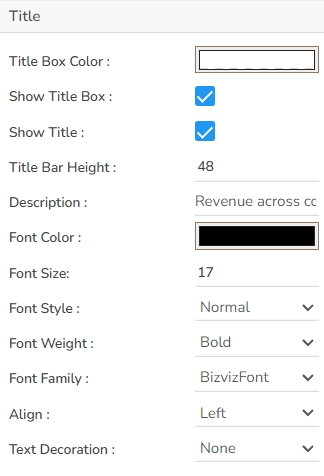
Tooltip
The user can show the description of the series can use the tooltip by enabling it.
X-Axis
The user can change the axis name, Font color, Font size, Enable the axis line, and the axis color.
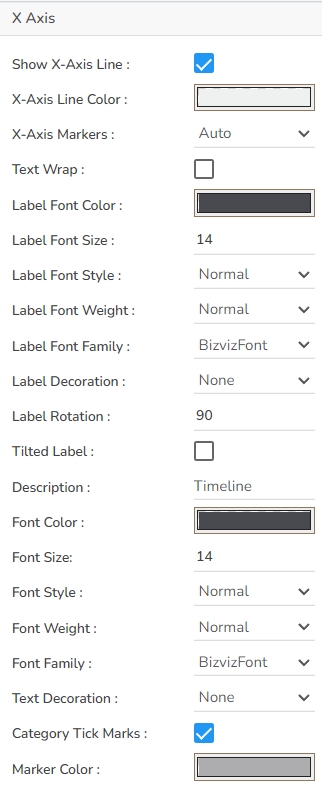
Y-Axis
The user can change the axis name, Font color, Font size, Enable the axis line, and the axis color.
Dataset Series properties
The user can change the color of each bar by selecting any of the series. There is an option to change the column type as well. Select either Line or Column options.
Properties Tab from the Dataset Pallet
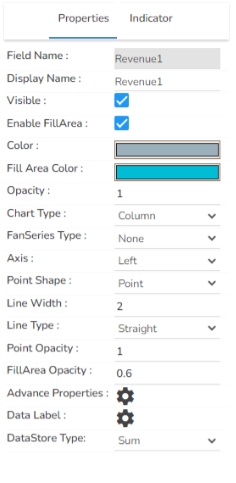

Timeline chart variants by changing the Properties
Clustered Chart with Line Segment

Clustered Chart with Line Curve

Stacked Chart

Overlaid Chart

100% Chart

Sample Data
Download the given sample data and map it as mentioned below to plot your Time Series chart
Select the Timeline column as Category, and the other columns as Series.