Bubble Chart
A Bubble chart visualizes data set in three of four dimensions where the first two dimensions are used as coordinates like X-Axis and Y-Axis. There remaining two are used to represent the color and size of the bubbles. It is used mostly to Plot financial data.
Best Situation to use Bubble Chart
Three Data Series
If the data has three series each containing values, then the user can use a Bubble chart for better representation. Generally, the sizes of the Bubble are determined by the values.
Default Chart Image

Properties of the Bubble Chart
General
The user can change the height, width, top, and left values for the chart.
The user needs to put a checkmark for the Initial Visibility option to avail the preview at the first time.
The user can enable Color from Drill and Shadow using these properties fields.
The General properties also provides options to select Base Type and and Luminance value for the Bubble chart.

Background
The user can modify the Gradient related properties such as Gradient Rotation, Opacity, Gradient color using these properties fields.
Change the Background color of the chart, get the border for the chart, and change the border color.
Enable the shadow option to get the reflection of the chart. The user can also change the color and increase or decrease the transparency of the shadow.
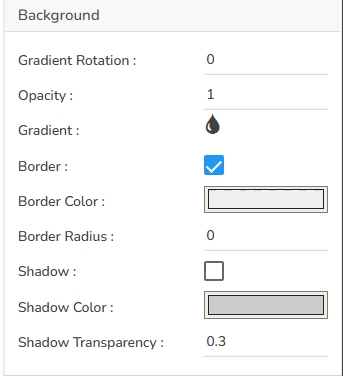
Range Indicators
The users get to select colors for the ranges and Range Legends by using this Properties option.

Click the Range Properties icon.
The Range Properties window opens.
Click the Add Range option to insert a new range.
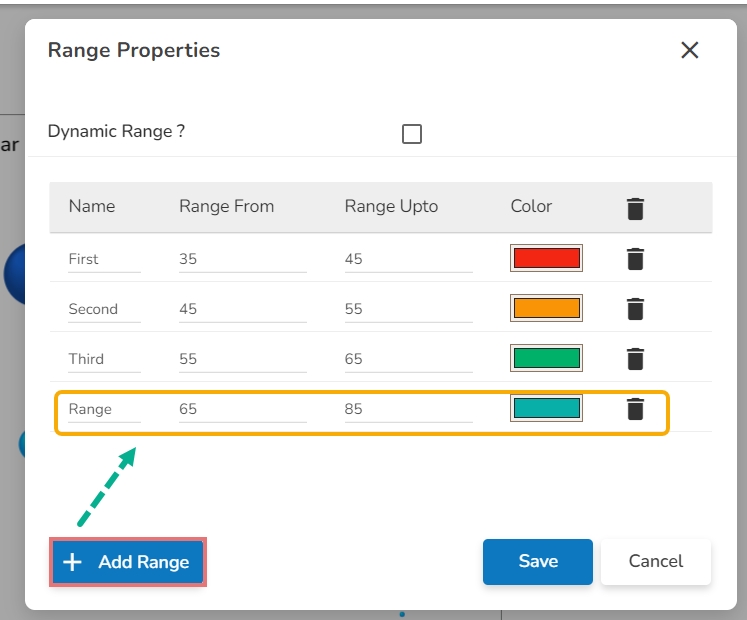
Once the new Range gets added, the user can modify the Range Name, Range From, and Range Up to limits, and Range Color.
The user also gets the option to Delete an existing Range.
Click the Save option to apply the selected Range Properties.
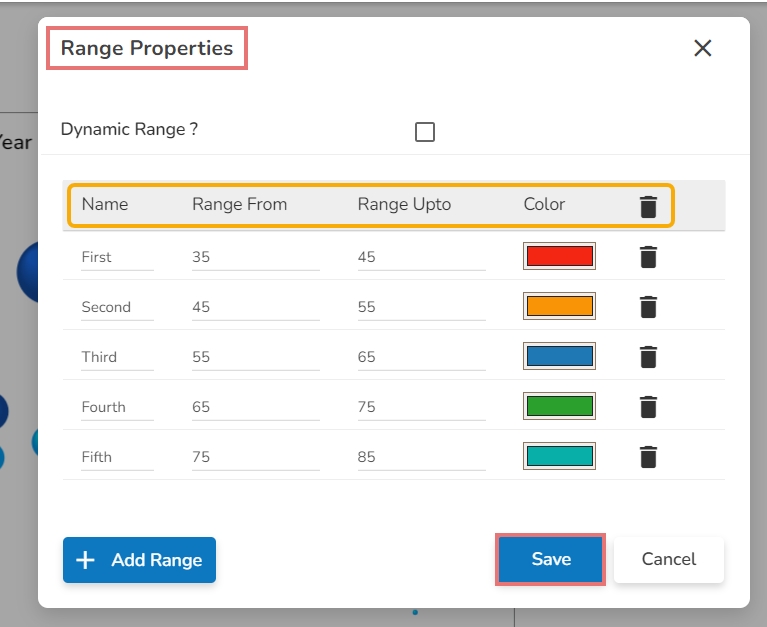
The users can also choose to apply dynamic colors to the bubble by selecting the Dynamic Range option.

After setting the Range colors (manually or dynamically), Enable the Range Color Legend option.
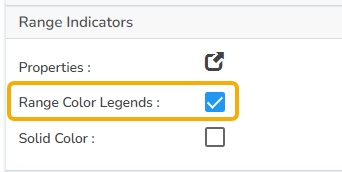
Open the chart in the Preview mode.
Click the Legend icon.
A context menu opens displaying the names and color selection for the inserted ranges.
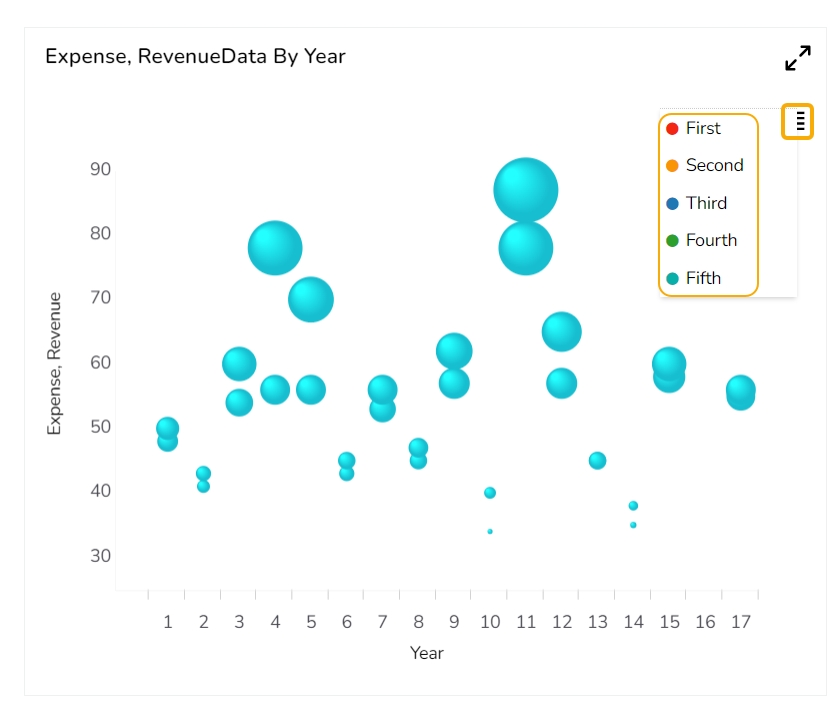
Tooltip
The user can show the description of the series by enabling the tooltip.
The user can show the description of the series and get the tooltip by enabling it.
The user can set and modify background color, border color, Tooltip font related properties using these properties fields.
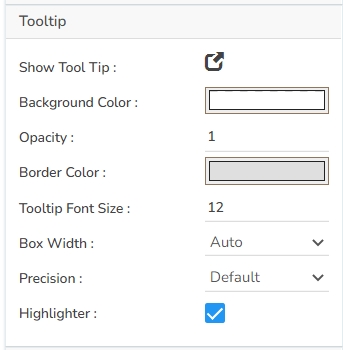
Title
The user can enable or disable the Title Box and Title by using this properties field.
The user can change Title Name, Font color, Font size, Font style, etc.
By enabling the Show Dataset Description, the X Axis description will be taken from the mapped data fields.
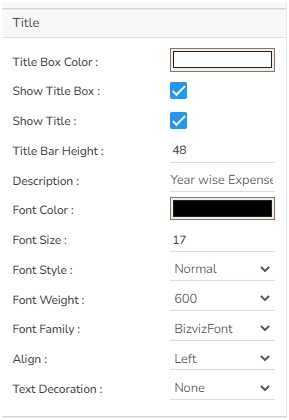
Subtitle
The user can enable the subtitle if it is required.
These properties fields will help to enable or disable the Subtitle, Provide description if it has been enabled and set the font related properties for the same.
The users can also set the display alignment of the Subtitle and select any text decoration option from the given drop-down menu.
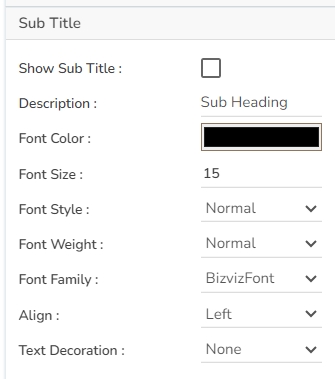
X-Axis
The user can change the axis name, Font color, Font size; enable the axis line, and change the axis color of the X Axis.
The user can also rotate (tilt) the title label by using this properties option.
By enabling the Show Dataset Description, the X Axis description will be taken from the mapped data fields.

Y-Axis
The user can change the axis name, Font color, Font size; enable the axis line, and changed the axis color of the Y Axis.
By enabling the Show Dataset Description, the Y Axis description will be taken from the mapped data fields.
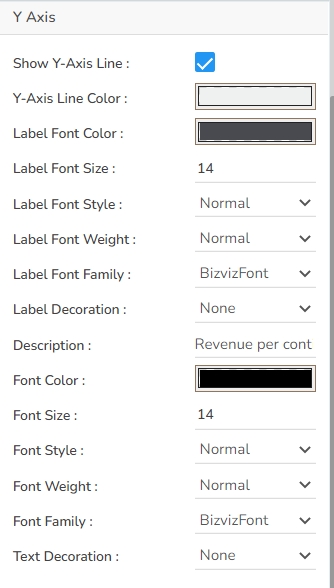
Legend
The user can enable or disable internal legend in the chart.
The Font related properties such as Font Color, Font Weight, Font Size, Font Family, Font Style can be set and modified using this properties fields.
The user can also select a Text Decoration option for the Legend.
Put a check mark in the Hide on Load checkbox to hide the Legend while loading the chart.
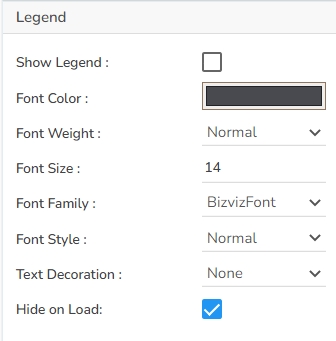
Formatter
The Number formatter helps to choose whether the user wants it in Indian or International format.
The user can change Y-Axis values in units such as %, T, Lacs, M, etc.
The user can set the ‘Precision’ option to get the value in decimal format.
The Currency option helps to select the currency value in INR, Pound, and USD.
The Position of the currency displays the selected currency symbol in prefix or suffix.
For example, if the Currency symbol is rupees and the prefix option is selected, then it will be displayed on the left side. Likewise, the suffix displays the selected currency symbol on the right side.
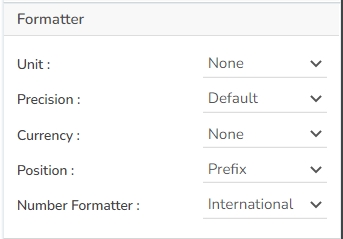
Axis Setup
The user can enable or disable the Auto Axis Setup from this properties field.
The user can select Base Zero to begin the chart plotting from base zero.
Set and modify the Min and Max values.
Enable the Horizontal and Vertical marker Line together with Zero Marker Line.
The user can select and change color of lines (Marker line & Zero Marker line), increase and decrease the color Transparency by opacity.
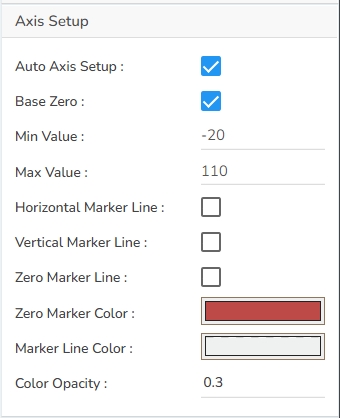
Alerts
The Alerts properties allows the users to enable the color bands by using the checkbox based on the set Band Properties.
Navigate to the Alerts properties.
Click the Band Properties icon.
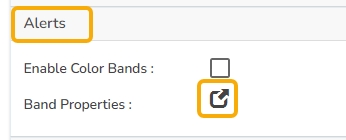
The Band Colors window opens.
Click the Add Color Band option to insert a new color band to the list.
The user can modify:
Band Name
Band Range
Band Color
Opacity
The user also gets an option to Remove the inserted Band details.
Click the Save option to save the details.
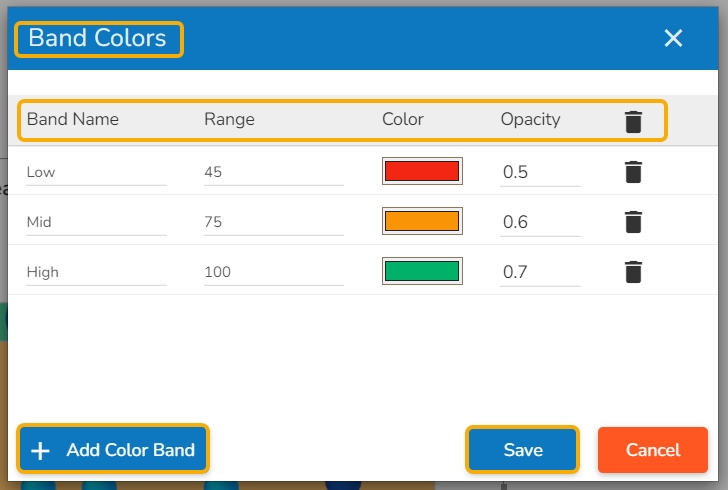
Use a checkmark provided for the Enable Color Bands option.
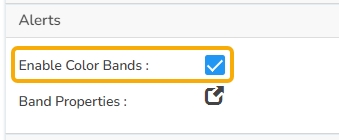
The Color Bands get added to the chart based on the set Band properties.
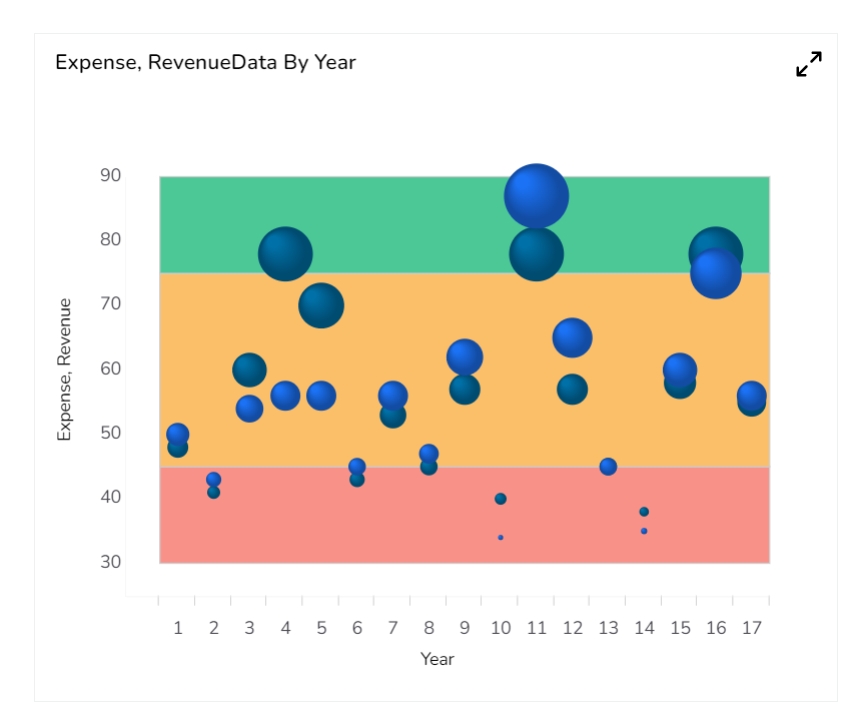
Export Options
The Export Options also helps to provide heading, sub heading, file name. The user can also select an option for Global Export Type.

By enabling the Enable Context Menu the user gets a context menu with various export options to download the report in the Preview mode.

Dataset Series properties
The user can change the color of each series by selecting any of the series and also, we can Enable the Data Label which shows the Value of each Revenue & Expenses.

Various Variants of the Bubble chart
It is possible to get the following variants of the Bubble chart by changing the Properties:
Bubble Chart with Gradient Base

Bubble Chart with Plain Base

Bubble Chart with Ring Base

Sample Data
Download the given sample data and map it as mentioned below to plot your Bubble chart:
Use the Year column as Category field and the other columns as Series to plot data.