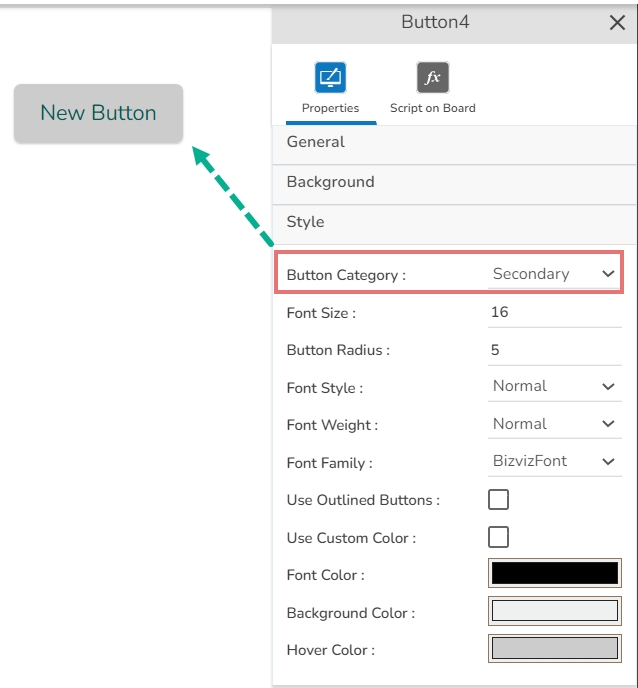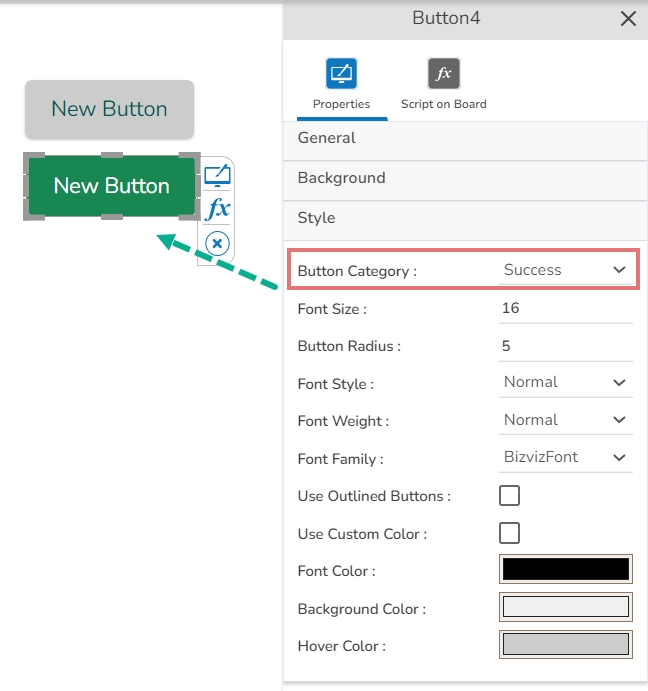Button component
Button components can be used in the charting applications to enable users to interact with the charts and customize the chart display.

Best Situation to use Button component
Buttons can be used to perform the following actions:
Toggle different chart types
Zoom in and out
Apply filters to the data being displayed
Default Component Image
Properties of the Button Component
General
User can change the height, width, top, left. If initial visibility is unchecked, then the component won’t be visible at the first preview. User can manage the label text & click value to drill.

Background
User can enable Shadow, Shadow Color, and Shadow Transparency by using the Background properties.
Shadow – Enable shadow.
Shadow Colour – Set the shadow colour.
Shadow Transparency – Set the opacity.
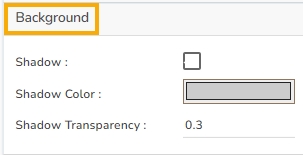
Style
User can set the Button category as primary, secondary etc. & background color and font color as well as font styling properties in this section. Also use can customize the font colour, background color & Hover color.
Font size – Set the font size.
Button Radius – Set the border radius.
Font Style – Select the font style.
Font Weight – Select the font weight.
Font family – Select the font family.
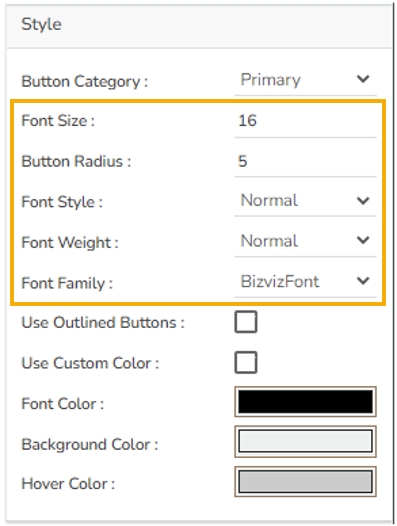
Set Button Category - User can set the button category as Primary ,Secondary, Success, Warning, Danger, light, Info and Dark.
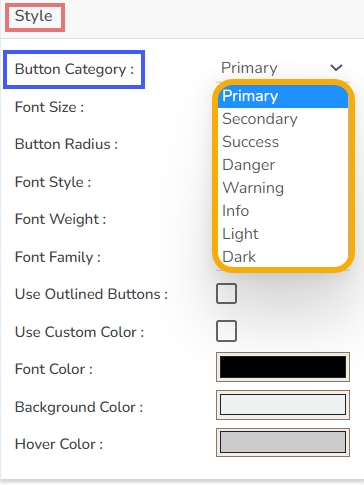
Based on the selected category the button component will have the default display as displayed below for the Secondary and Success Categories:
Use Outlined Button- Outlined Button will display the button with the outline color.
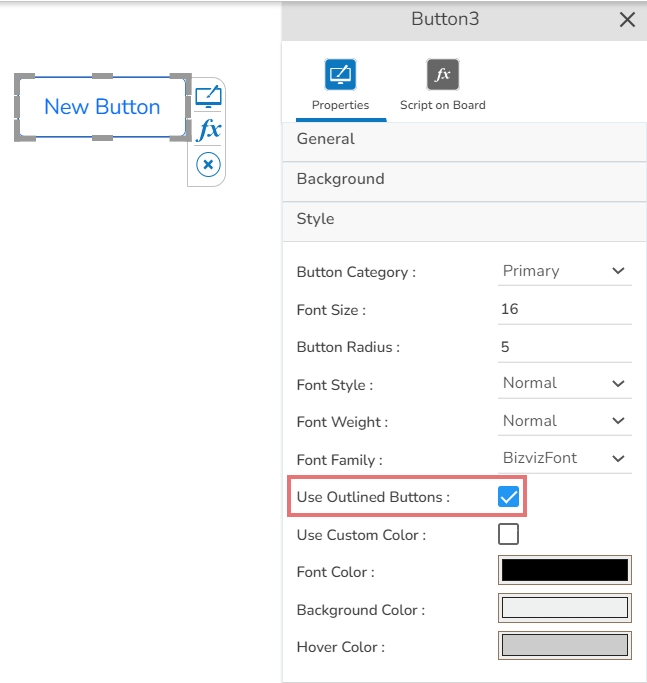
E.g., Button Category is set as Secondary in the below given image:
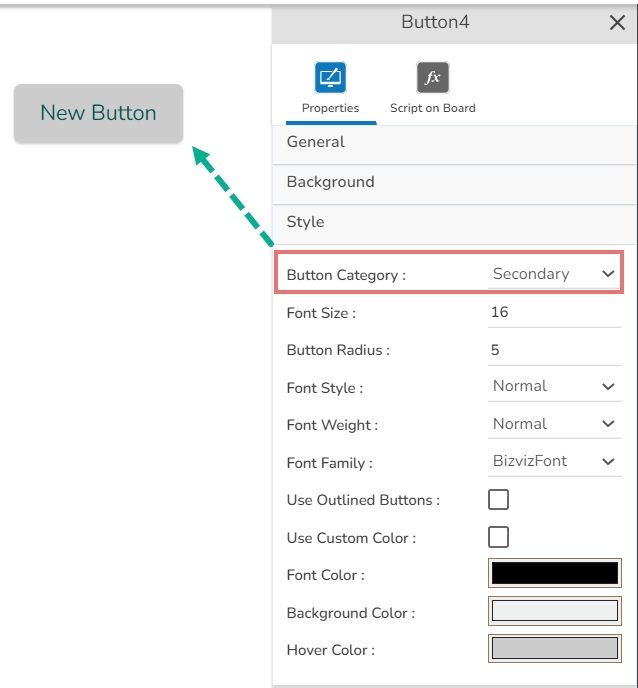
Use Custom Color- User can customize the font color, Background color, and Hover color.
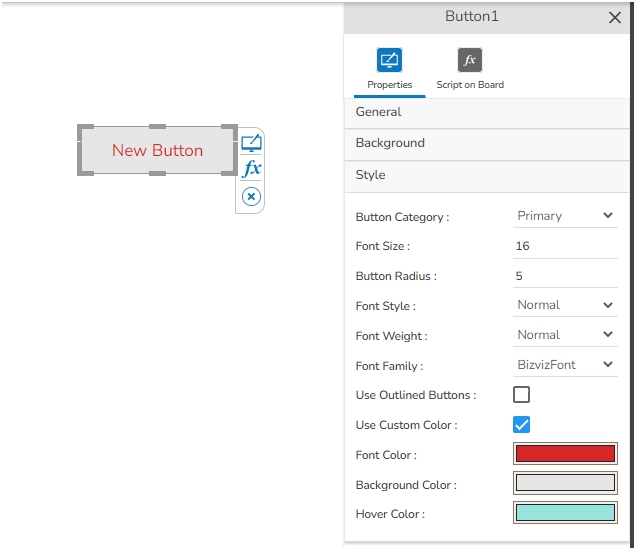
Output - Some of the possible previews of the button components are displayed in the below given image: