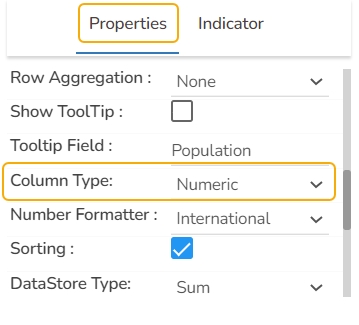Scorecard
They are similar to the Data Grid, where data can be displayed in the hierarchical format, and alerts can be set.
Best Situation to use Scorecard
When end-users need to view data in numerical format
When alerts need to be shown.
When need to display hierarchies in data.
Variations
Compare: A ‘Compare Value’ must be given by the user. Alerts are then triggered depending on it the data in the data set is greater, equal, or less than the compare value. (Ex. <50% = Red, 50%= Yellow, >50%= Green)
Range: Alerts can be configured to trigger based on range value(s), (Ex. 0-40%, =Red,
Default Scorecard Chart Image

Properties of the Scorecard Grid chart
Background
The user can change the background color of the chart, can get the border for the chart and can change the border color, can get the reflection of the chart by enabling the shadow option can also change the color and increase & decrease the transparency of the shadow.
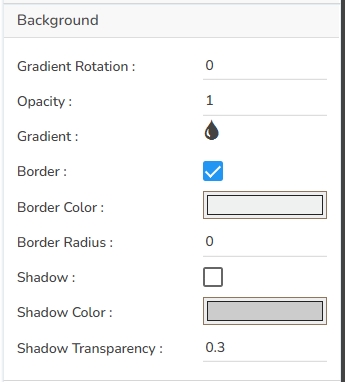
Export Options
The user can enable the ‘Enable Context Menu’ to download the reports in different formats if we click on the chart from the preview section. The heading and sub-heading of that downloaded chart and the name of the downloaded file can be changed from this section.
General
The user can change the height, width, top, and left values. If initial visibility is not enabled, then the chart won’t be available for the first preview. If the Max button is not enabled, then the user can’t maximize the individual chart. Hierarchy can be changed between Multiple and Single.
Header Style
The user can change the Header Text Color, font size-style-weight-family, etc. Either the user can give a background color or we can go for Use Field Colour option and set those colors in the dataset section.
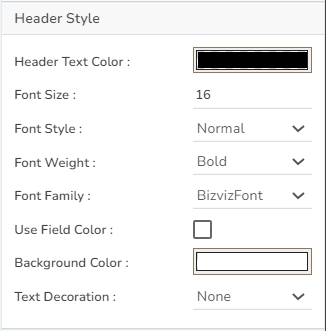
Row Style
The user can change the Font color-size-weight-family of the text inside the row. Row height can also be adjusted. Under text decoration, we can provide an underline to the text.
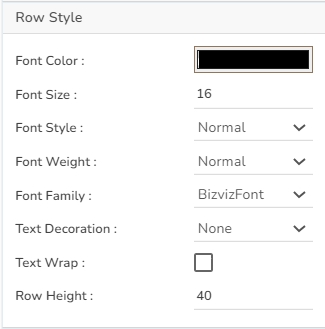
Styles
The user can change Roll Over Color, Selection Color, etc. If Horizontal Gridlines between the rows are needed, we can enable them and give color. Also, Vertical grid line color can also be changed. Under the Grid Color, we can change the row color and alternate row color.
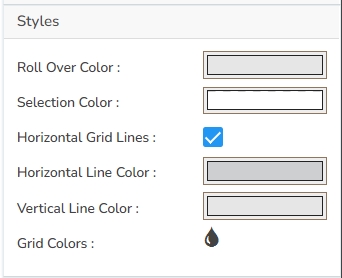
Subtitle
The user can enable the subtitle to display the second title. The user can change the Name, Font color, size, style for the subtitle.
Title
The user can change Title Name, Font color, size, style, etc.

Property Tab for Dataset Properties Pallet





Scorecard grid variants after changing its properties: