Tree Map
Tree Map charts are used to display large amounts of hierarchical data. When users want to view all of their hierarchical data at one time, tree maps can be used. Each rectangle represents a branch in a tree and it also shows how much data it comprises. The size and position of the rectangles are based on the quantitative variable used for the chart. Patterns across the data can be identified using the size and color of the rectangles.
Best Situations to Use a Treemap chart
When users want to view all their hierarchical data at one time.
Variations of this chart
Each rectangle can be colored in a different color so users can understand how the hierarchical data is structured by a glance.
Default Chart Image

Properties of the Tree Map chart
Background
The user can change the background color of the chart, can get the border for the chart and can change the border color, can get the reflection of the chart by enabling the shadow option can also change the color and increase & decrease the transparency of the shadow.
Cell Style
The user can change the range color, can enable the range color, can change the font size, font color, Text position.
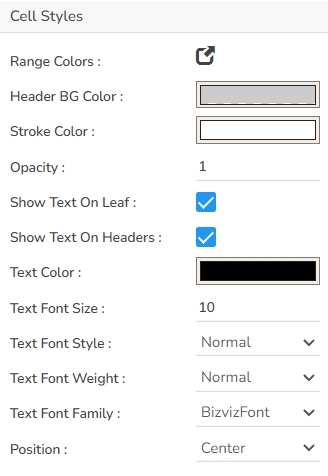
Export Options
The user can enable the “Enable Context Menu”, then it is possible to download the reports in different formats if we click on the chart from the preview section. The heading and sub heading of that downloaded chart and the name of the downloaded file can be change from this section.
Formatter
The user can change Y-axis values in units to %, T, Lacs, M, etc. Precision if we want the value in decimal format. Currency if we want the value in INR, Pound, USD. Position of the currency if it's in prefix and currency in Rupee then the sign will be seen in left-side if it's in suffix then it will be seen in right-side. Number Formatter if we want it in Indian or international.
General
The user can change the height, width, top, left.
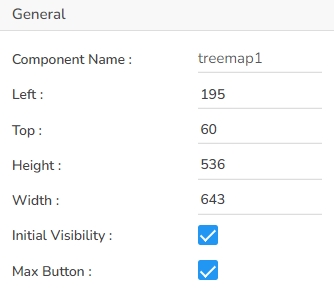
Subtitle
The user can enable the subtitle to display the second title. The user can change the Name, Font color, size, style for the subtitle.
Title
The user can change Title Name, Font color, size, style, etc.
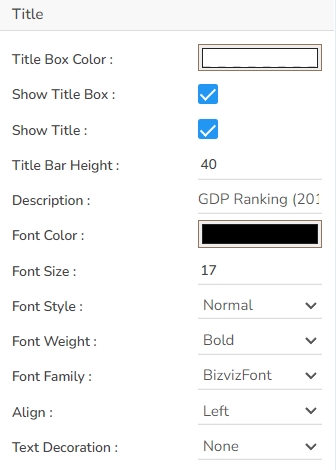
Tooltip
The user can show the description of the series by enabling the tooltip for the chart.
Tree Map chart by changing the Properties

Sample Data
Download the given sample data and map it as mentioned below to plot your Tree Map chart:
Use Population as the first field with the None option set as Hierarchy. Then use Country column as Parent hierarchy and State & City as Child to the Country column.