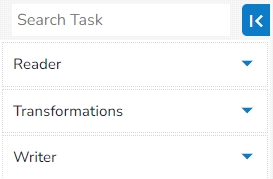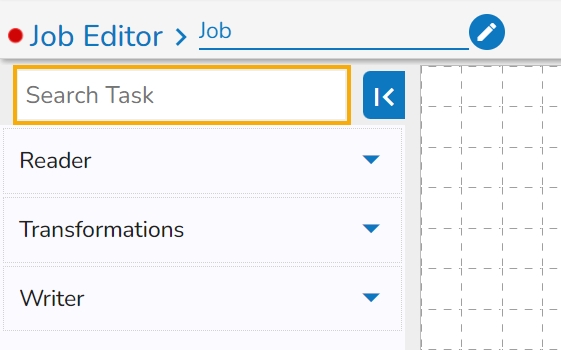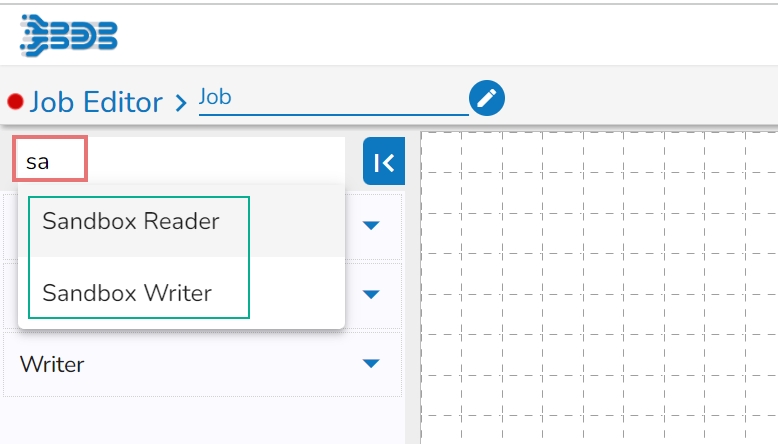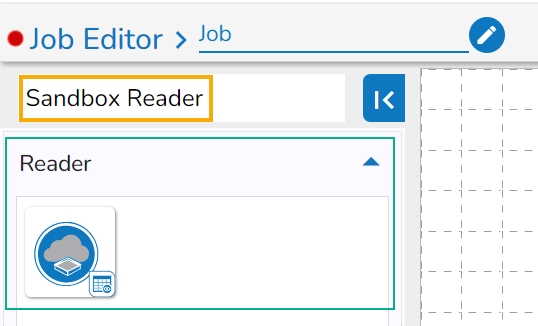Job Editor Page
The Job Editor Page provides the user with all the necessary options and components to add a task and eventually create a Job workflow.
Adding a Task to the Job Workflow
Once the Job gets saved in the Job list, the user can add a Task to the canvas. The user can drag the required tasks to the canvas and configure it to create a Job workflow or dataflow.
The Job Editor appears displaying the Task Pallet containing various components mentioned as Tasks.
Steps to create a Job Workflow
Navigate to the Job List page.
It will list all the jobs and also it will show the type of the Job whether it is Spark Job or PySpark Job in the type column.
Select a Job from the displayed list.
Click the View icon for the Job.

The Job Editor opens for the selected Job.
Drag and drop the new required task or make changes in the existing task’s meta information or change the task configuration as the requirement. (E.g., the DB Reader is dragged to the workspace in the below-given image):

Click on the dragged task icon.
The task-specific fields open asking the meta-information about the dragged component.

Open the Meta Information tab and configure the required information for the dragged component.
Host IP Address
Port number
Username
Password
Database Name
Driver- Select from the drop-down menu
Table Name
Query
Fetch size
Click the given icon to validate the connection.
Click the Save Task in Storage icon.

A notification message appears.
![]()
Click the Activate Job
 icon to activate the job(It appears only after the newly created job gets successfully updated).
icon to activate the job(It appears only after the newly created job gets successfully updated).

A dialog window opens to confirm the action of job activation.
Click the YES option to activate the job.
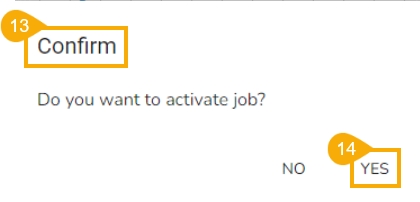
A success message appears confirming the activation of the job.
![]()
The Development mode opens for the selected Job.
The Status for the Job gets changed on the job List page when they are running in the Development mode or it is activated.

Toggle Log Panel
The Toggle Log Panel displays the Logs and Advanced Logs tabs for the Job Workflows.
Navigate to the Job Editor page.
Click the Toggle Log Panel icon on the header.

A panel Toggles displaying the collective logs of the job under the Logs tab.
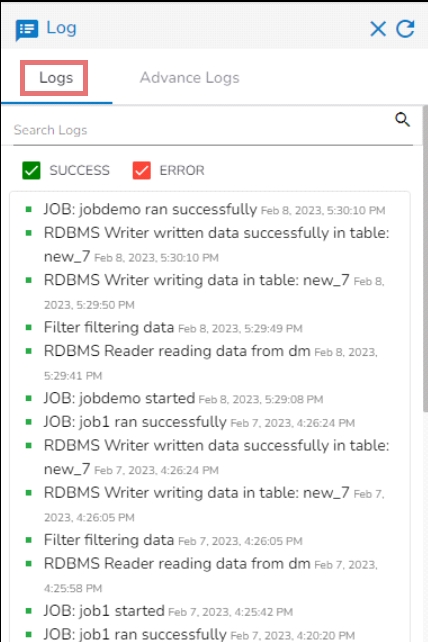
Select the Advanced Logs tab to display the pod status of the complete Job.
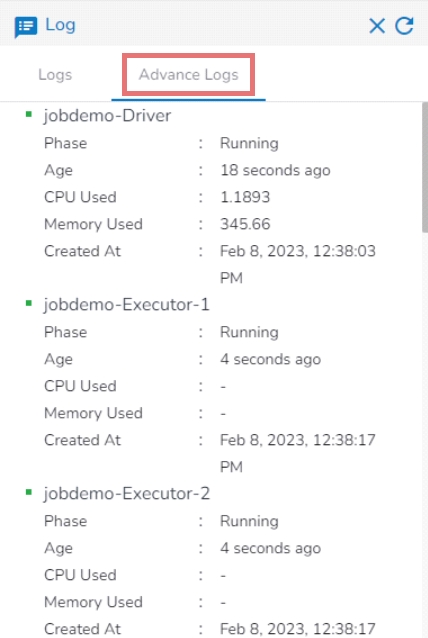

Icons on the Header panel of the Job Editor Page
![]()
Job Version details
Displays the latest versions for the Jobs upgrade.
![]()
Log Panel
Displays Jobs logs.
![]()
Preview Mode
The Job can be previewed, and 10 records will be displayed.
![]()
Activate Job
Activates the current Job.
![]()
Update Job
Updates the current Job.
![]()
Edit Job
To edit the job name/ configurations.
![]()
Delete Job
Deletes the current Job.
![]()
List Job
Redirects to the List Job page.
![]()
Settings
Redirects to the Settings page.
Was this helpful?