Settings
This page is for the Advanced configuration of the Data Pipeline. The following list of the configurations get displayed on the Settings Page:
Logger
Default Configuration
System Pod Status
Data Sync
Job BaseInfo

Logger
This gives the info and config details of the Kafka topic that is set for logging.

Default Configuration
This is for setting the Default component configuration for Low, Medium and, High configuration Pipelines.
System Pod Status
The System Pod Status page under the Settings option gives us monitoring capability on the health of the System Components.
Data Sync
Data Sync in Settings is given to globally configure the Data Sync feature. This way the user can enable a DB connection and use the same connection in the pipeline workflow without using any extra resources.

Go to the Settings page.
Click the Data Sync option.
The Data Sync page opens.
Click the Plus icon.
The New Settings dialog box appears.
Specify all the required connection details
Click the Save option.
ClickHouse Port: If you are using Clickhouse as Driver ; Please use TCP Port.

A notification message appears.
Enable the action button.

Edit Connection String
Go to the Settings page.
Click the Data Sync option - the DB Sync Settings page opens.
Click the Edit icon.

The Edit Settings dialog box opens.
Edit the connection string if required.
Click the Update option.
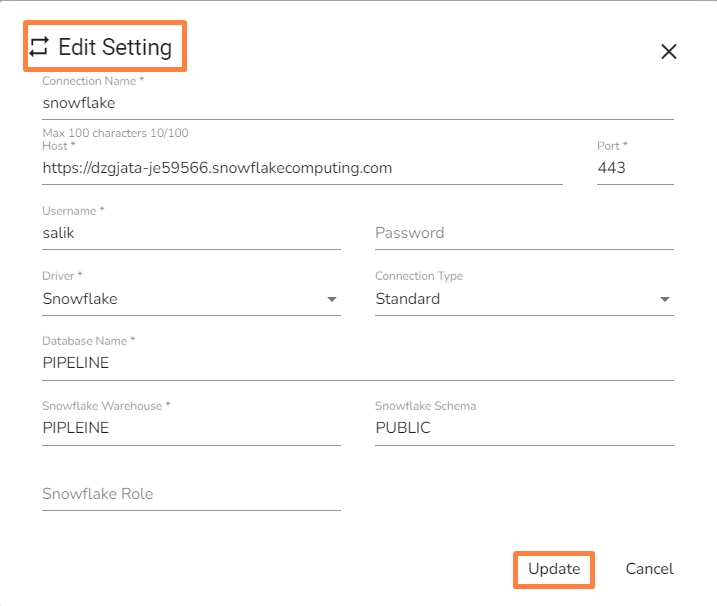
Disconnect Connection String
Go to the Settings page.
Click the Data Sync option.
The Data Sync Settings page opens.
Click on the Disconnect button to disconnect.

The Disconnect Setting confirmation dialog box appears.
Click the DISCONNECT option.

A success notification message appears on the top when DB Sync gets disconnected.

Data Sync in a Pipeline
All the Pipelines containing the DB Sync Event component get listed under the Pipeline using DB Sync section.
The user can see the following information:
Name: Name of the pipeline where Data Sync is used.
Running status: This indicates if the pipeline is active or deactivated.
Actions: The user will be able to view the pipeline where Data Sync is used.
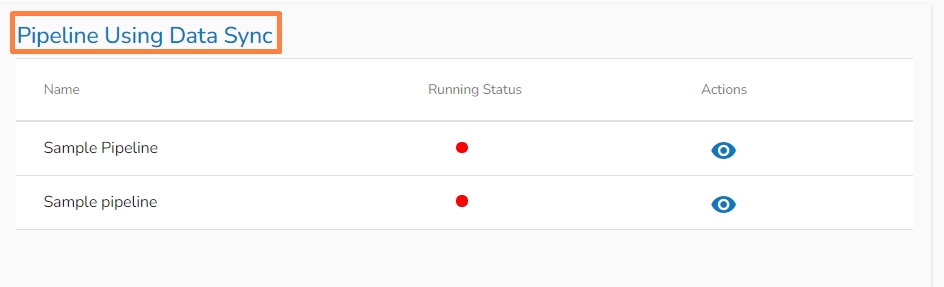
Job BaseInfo
There are two types of Jobs used in Pipeline module:
Spark Job
PySpark Job
These two types of are configured in the Job BaseInfo page under the settings menu.
Steps to create new Job BaseInfo:
Click on the Plus icon
 on the Job BaseInfo details page as shown in the below image.
on the Job BaseInfo details page as shown in the below image.

Once clicked, it will redirect to the page for creating a new Job BaseInfo and the user will be asked to fill details in the following Tabs:
Basic Information Tab:

Name: Provide a Name for the Job BaseInfo.
Deployment type: Select the Deployment type from the drop-down.
Image Name: Enter the Image name for the Job BaseInfo.
Version: Specify the version.
isExposed: This option will be automatically filled as True once the deployment type is selected
Job type: Select the job type from the drop down.
Ports Tab:

Port Name: Enter the Port name.
Port Number: Enter the Port number.
Delete: The user can delete the port details by clicking on this option.
Add Port: The user can add the Port by clicking on this option.
Spark component information:

Main class: Enter the Main class for creating the Job BaseInfo.
Main application file: Enter the main application file.
Runtime Environment Type: Select from the drop-down. There are three options available: Scala, Python and R.
Now, click on Save option to create the Job BaseInfo.
Once the Job BaseInfo is created, the user can redirect to the List Job BaseInfo page by clicking on the List Job BaseInfo icon as shown in the below image:

List Job BaseInfo Page:
This Page will show the list of all created Job BaseInfo as shown in the below image:

The Name column represents the Name of the Job BaseInfo.
The Status column will display the status of the Job BaseInfo.
The Version column displays the version of the Job BaseInfo.
The user can see the details of Job Baseinfo by clicking on View icon
 . Once clicked on view icon, the user can see the details of Job BaseInfo which were provide at the time of creating of that Job BaseInfo.
. Once clicked on view icon, the user can see the details of Job BaseInfo which were provide at the time of creating of that Job BaseInfo.The user can delete the Job BaseInfo by clicking on delete
 icon.
icon.
Was this helpful?