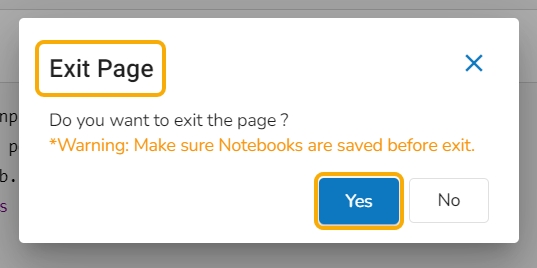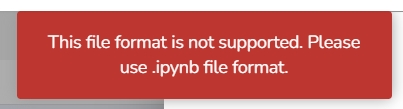Importing a Notebook
Bring your PySpark script to the Notebook framework to carry forward your Data Science experiment.
Check out the given walk-through on how to import a Notebook.
The users can seamlessly import Notebooks created using other tools and saved in their systems.
Select an activated Project.

The user gets into the selected Project.
Click the Import option.

The Import Notebook page opens.
Select Import Notebook option by using the given checkbox.
Provide the following information:
Notebook Name
Description
Click the Choose File option.
Select and upload an ipynb file from the system.
Once the file gets uploaded, click the Save option.

A a new notebook gets started with the given name.

The same gets confirmed by a notification message.
Another notification message appears to ensure that the Notebook has been imported.
The imported Notebook gets saved by default, and it is suggested by a notification message.
The imported Notebook gets listed in the left side panel.

Last updated