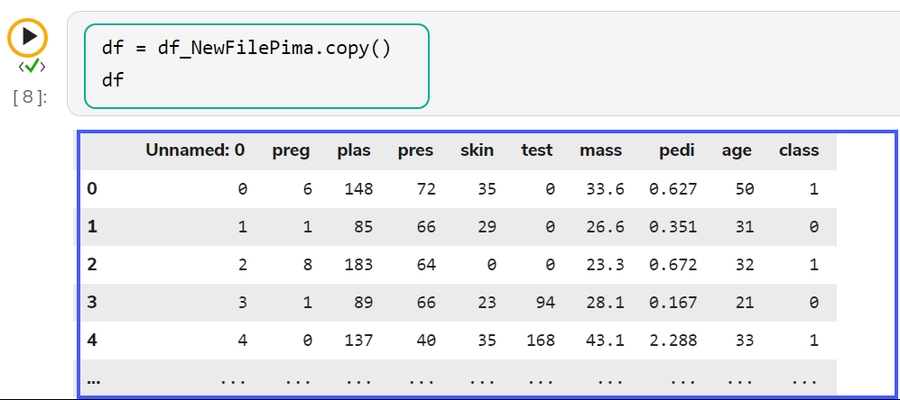Algorithms
Get steps on how to do Algorithm Settings and Project level access to use Algorithms inside Notebook.
Check-out the walk through on how to apply Algorithms inside Notebook.
The entire process to access the Algorithms option inside the DS Lab and actually create a model based on the Algorithm is a three-step process:
Admin Settings for Algorithms
Navigate to the Admin module.
Open the Data Science Settings option from the Configuration section of the Admin panel.
The Data Science Settings Information page opens.
Select the Algorithms using the drop-down option.
Click the Save option.

A confirmation message appears to inform about the Notebook details updates.

Project Level Algorithm Selection
Once the Algorithm settings is configured in the Admin module, and the required Algorithms are selected while creating a Data Science Project, the user can access those Algorithms within a Notebook created under the same DSL Project.
Navigate to the Data Science Lab.
Click the Create Project option.

Together with the other required fields select the algorithms using the given checkboxes from the drop-down menu.

The selected Algorithms appear on the field separated by comma.
Save the project.

Using Algorithms inside a .ipynb File
Once the Algorithms are selected while creating a Project, those algorithms will be available for all the Notebooks created inside that project.
Prerequisite: Please activate the Project to access the Notebook functionality inside it.
Check out the given illustration on how to use Algorithm inside a .ipynb file under a repo sync project.
Navigate to the Notebook tab inside the same Project.
Add a dataset and run it.
Click the Algorithms tab.

Use a click on the Algorithms tab.
It will display the algorithm selected and added at the Project level.

Add a new code cell in the .ipynb file.
Select a sub-algorithm by using the checkbox.
The pre-defined code for the selected algorithm type gets added to the code cell.

Define the DataFrame using another code cell.
Run the code cell.

After the code cell run is completed.
The test data predictions based on the train data appear below.

Last updated