Datasets
Now the Notebook page facilitates the user to add the datasets.
Check out the given walk-through on how to add a dataset using the Notebook page.
Adding Datasets
Navigate to the Notebook page.
Click the Datasets tab.

Click on the Add icon.

The Add Datasets page appears.
Select Data Sets or Data Sandbox option from the Data Source drop-down menu (In this case, Data Sets option is selected).
Search for the datasets or data sandbox files.
Select dataset(s) as per the requirement using the check box. The user can select multiple datasets/ data sandbox.
Click the Add option.

A notification message appears.
The selected Dataset(s) get added to the given Datasets tab.

Click on the More icon.
The drop-down menu appears displaying the Preview and Data Preparation actions for the added dataset appears.
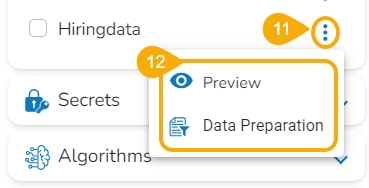
Uploading Datasets (Data Sandbox)
Navigate to the Add Datasets page from the Datasets option provided under a Notebook.
Select the Data Sandbox option as Data Source.
Click the Upload option.

The Upload Data Sandbox window appears.
Provide a Sandbox Name.
Provide Description (it is optional).
Use the Choose File option to select a file from the system.

The selected file gets uploaded and the file name appears next to the Choose File option.
Click the Save option to upload the selected file.

After clicking the Save option progressive digits reaching 100 indicate completion of the upload file action.

A notification message appears to inform completion of the action.
The uploaded Sandbox file gets listed below.

Select the File using the checkbox.
Click the Add option.

A notification message appears.
The uploaded Data Sandbox dataset gets added to the Notebook.

Click on the More icon.
The drop-down menu appears displaying the Preview and Data Preparation actions for the added dataset appears.
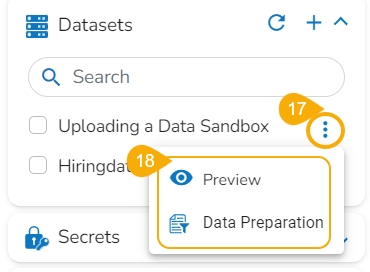
Reading Datasets
Add a new Code cell to Notebook or access an empty Code cell.
Select a dataset from the Datasets tab.
The get_data function appears in the code cell.

Provide the df (DataFrame) to print the data from the selected Dataset.
Run the cell.
The Data preview appears below after the cell run gets completed.

Project Level Dataset Tab
The Data Sets or sandbox files added to a Notebook will also be listed under the Dataset tab provided under the same project. Hence, the added datasets will be available for all the Notebooks created or imported under the same project.

Last updated