Files
Users will be allotted a Data folder in each Data Science Lab project to create files, folders and upload a file into the dedicated Data Sandbox location
Accessing the Files Tab
Navigate to a Notebook page.
Open the Files tab.
A folder named Data appears by default under the Files tab.
Click on the Ellipsis icon provided for the Data.

A context menu appears with the following options:
Add file
Add folder
Copy path
Import
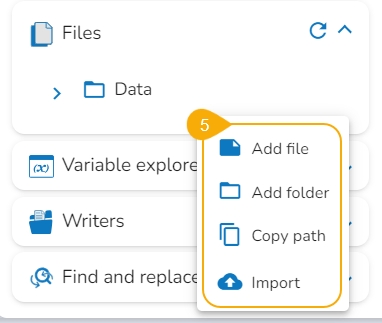
Various Options under the Files Tab
Adding a File
Navigate to the context menu provided for the dedicated folder Data under the Files tab.
Click the Add file option from the context menu.

The Add file dialog box appears.
Provide a name for the file.
Click the Yes option.

A notification message appears.
The file gets added under the Data folder.

Adding Folder
Navigate to the context menu provided for the dedicated folder Data under the Files tab.
Click the Add folder option from the context menu.

The Add folder dialog box appears.
Provide a name for the folder.
Click the Yes option.

A notification message appears.
The folder gets added under the Data folder.

Using the Copy path
Navigate to the Data folder under the file section.
Access the context menu provided for the Data folder.
Click the Copy Path option from the context menu.
A code cell gets an autogenerated code for the copy path. The code will contain the project number and the path where it has been created.
OR
Navigate to the Data folder under the file section.
Access the context menu provided for a File created under the Data folder.
Click the Copy Path option from the context menu.
A code cell gets an autogenerated code for the copy path. The code will contain the project number and the path where it has been created.

Import Option
The Import option is provided to import files into the dedicated Sandbox folder (Data) inside the Data Science Notebook.
Navigate to the context menu provided for the dedicated folder Data under the Files tab.
Click the Import option from the context menu.

Select and import a file from the system.

A notification message appears.
The selected file gets imported.

Last updated