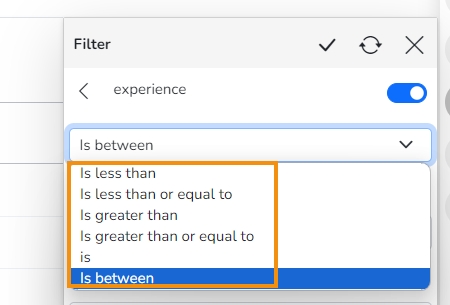Measure-based View Filter
Check out the given walk-through on how to use Measure-based filter on a View.
The user can add a View filter based on the Measures values.
Click the View filter option on the Design page.
The Filter panel opens.
Select a Measure from the displayed list of Dimensions and Measures.
Select a condition from the drop-down menu.
Provide the required information to configure it. This information may vary based on the selected condition/ Filter rule.
E.g., the given image shows is between as the selected filter condition, the required information for the selected filter condition is From and To values.
Click the Apply icon.

The view gets modified according to the selected View filter condition.