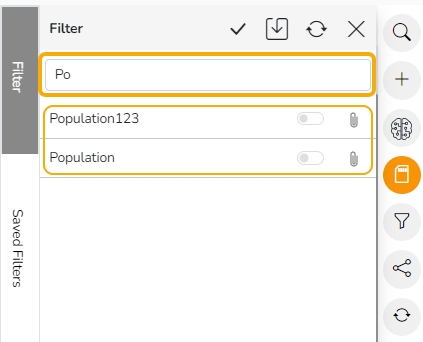Global Filter
The Global filter is meant for the entire Report. It is available on the final page of a Report.
Check out the given illustration to understand the Global Filter functionality.
Applying Global Filter
Click the Global Filter icon provided in the menu panel of a report.
A filter panel opens, displaying a list of values that can be used as a filter condition.
Click on a Dimension to display a list containing all the sub-dimensions (Clicking a measure or time dimension would display the related fields).
Select the In option from the drop-down menu to apply the filtering condition. (E.g., the below-given image displays In as the selected option so that the report gets filtered as per the chosen sub-dimension(s).
Select sub-dimension(s) using checkmark(s).
Click the Apply icon.

The Global Filter icon gets highlighted.
The concerned Views of the selected report get customized as per the applied Global Filter condition. E.g., All the displayed Views have been filtered by the selected Global filter value in the below-given image:

Filtering with Not In Option
Click the Global Filter icon provided on the final screen of a report.
A filter panel opens, displaying a list of values that can be used as a filter condition.
Click on a Dimension to display a list containing all the sub-dimensions (Clicking a measure or time dimension would display the related fields).
Select the Not In option from the drop-down menu to apply the filtering condition. (E.g., the below-given image displays Not In as the selected option so that the report gets filtered as per the not selected sub-dimension(s).
Select sub-dimension(s) using checkmark(s).
Click the Apply icon.

The Views of a report get filtered by not selected filter conditions. E.g., In this example the Report data gets filtered by the values other than the cities of the Rajasthan.

Filter Panel
The Global Filter provides an option to Attach the selected filter value to the filter panel.
Open the Global Filter panel.
Click the Attach to filter panel icon.

The concerned filter value gets attached to the top filter panel.

Choose the sub-value for the attached filter from the top filter panel.
Click the Apply option given at the top of the Report.

The selected value/sub-value gets applied to the entire Report.