LOV Settings
The user can enable the filter and lookup for specific dimensions via the Data Type Definition step for a Data Store. All the selected (enabled) dimensions list with the sub-values, while for the disabled ones, no sub-values appear. This operation applies to both Local and Global filters.
Navigate to the Data Type Definition page for a Data Store (the image displays the Data Type Definition page for the Data Store where Dimensions like gender, skills, and ename are enabled for the filter lookup function, but source, previous_organisation, and team are disabled from the filter lookup.

Create a report based on the same Data Store and save it with relevant views.
Access the global filter panel.
Select any of the disabled Dimension values (E.g., the State dimension is selected from the Filter panel in the following image).
The sub-values for the State dimension do not get displayed.
Only Like and Not Like options can be applied to the disabled dimensions.

Navigate to the View.
Open the Filter panel.
Select any of the enabled Dimension values (E.g., the City as Dimension value has been selected in the given image).
It displays all the filter operations In, Not In, Like, and Not Like options for the enabled dimension.
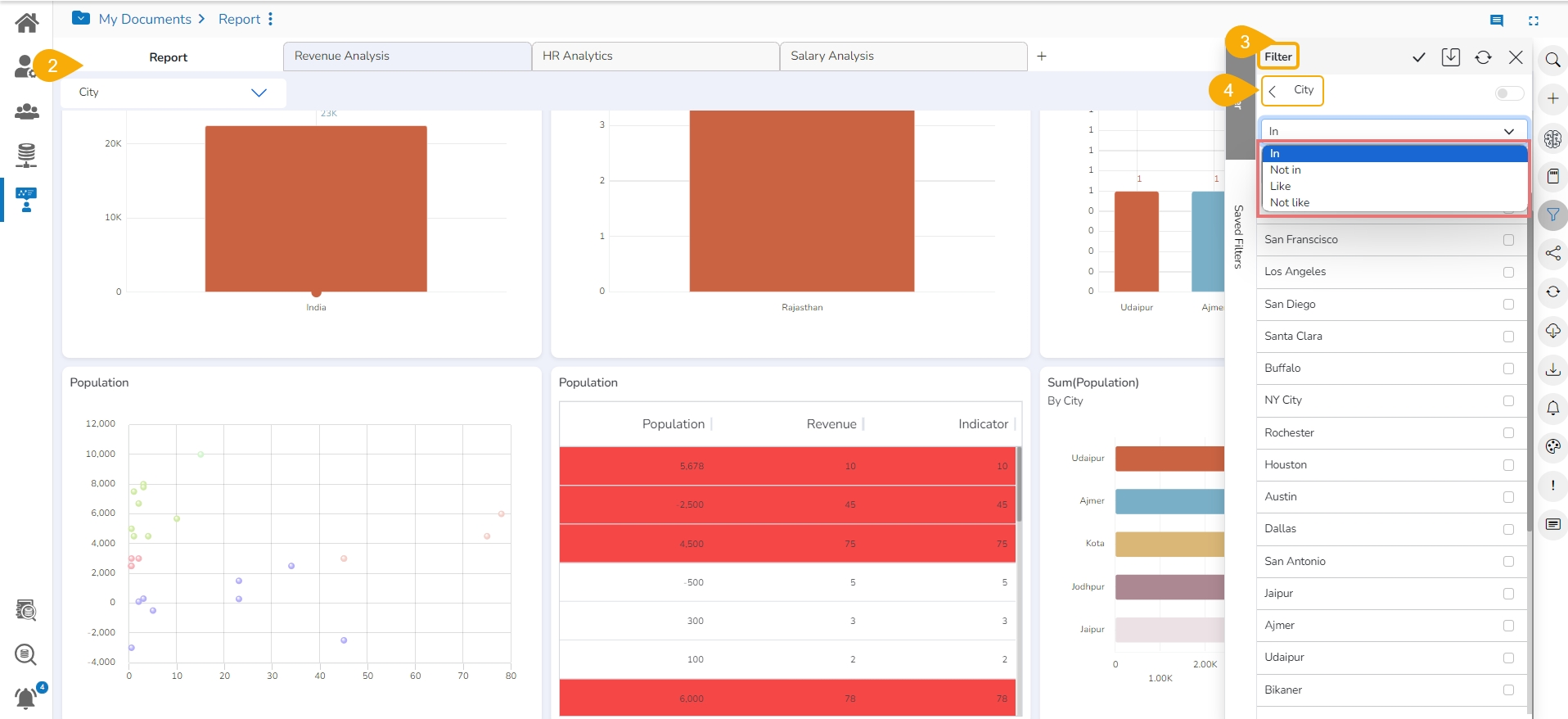
LOV enabled Dimension Value
Applying Like & Not Like filter options
The user can successfully apply the Like or Not Like option.
Open the Global Filter panel.
Select a dimension value.
Select an option out of or Not Like choices (E.g., Like option has been selected in this case).
Manually provide a sub-value to filter the Report (E.g., Jaipur is the selected sub-value from the City dimension).
Click the Apply icon.

The Report Views get filtered by the selected sub-value.

Select the Not Like as the filter operation for the same sub-value.

The concerned views get filtered, excluding the entered values (E.g., The Report displays filtered data with the values except the data of Jaipur city).
