Scattered Plot chart
A Scatter plot is a two-dimensional data visualization that uses dots to represent the values obtained for two different variables - one plotted along the x-axis and the other plotted along the y-axis.
Check out the illustration on Scatter plot chart properties.
Best Situation to use Scatter Plot Chart: Scatter plots display a correlation between two variables (x and y-axis) to compare large numbers of data points without regard to time.
Variations of this Chart: Bubble Plot chart (3D), Density Plot (2D)

Properties
General Settings
Exclude Global Filter: The view gets excluded from the Global Filter condition by putting a checkmark in the box.
Show Data Label: The data label is displayed using a checkmark in the given box.
View Filter
Filter: Select a filter condition using the drop-down menu.
Primary Value Axis
Title: Provide a title for the Primary Value Axis.
Axis Label: Enable the Primary Value Axis label using a checkmark in the box.
Format Type: Select a desired format type from the drop-down menu (the provided options for this field are: None, Auto, Percent, Thousand, Lacs, Crore, Million, Billion, Trillion, Quadrillion).
Currency Type: Select a currency symbol to be displayed in the view (the provided options for this field are: None, Rupees, Euro, Pound, USD, Yen, Cent).
Precision: Set the after-decimal value (It displays up to 5 precision).

Insights
Text: Provide any information regarding the chart. If any digit or character is required to be highlighted, put it inside two asterisks. (E.g., *70%* or *skills*).
Font Size: Set/modify the Font Size of the Insights text.
Font Color: Select a Font color for the Insights Text.
Text align: There are three alignments to align the text.
Left
Right
Centre
Position: There are two options to position the text.
Bottom
Right

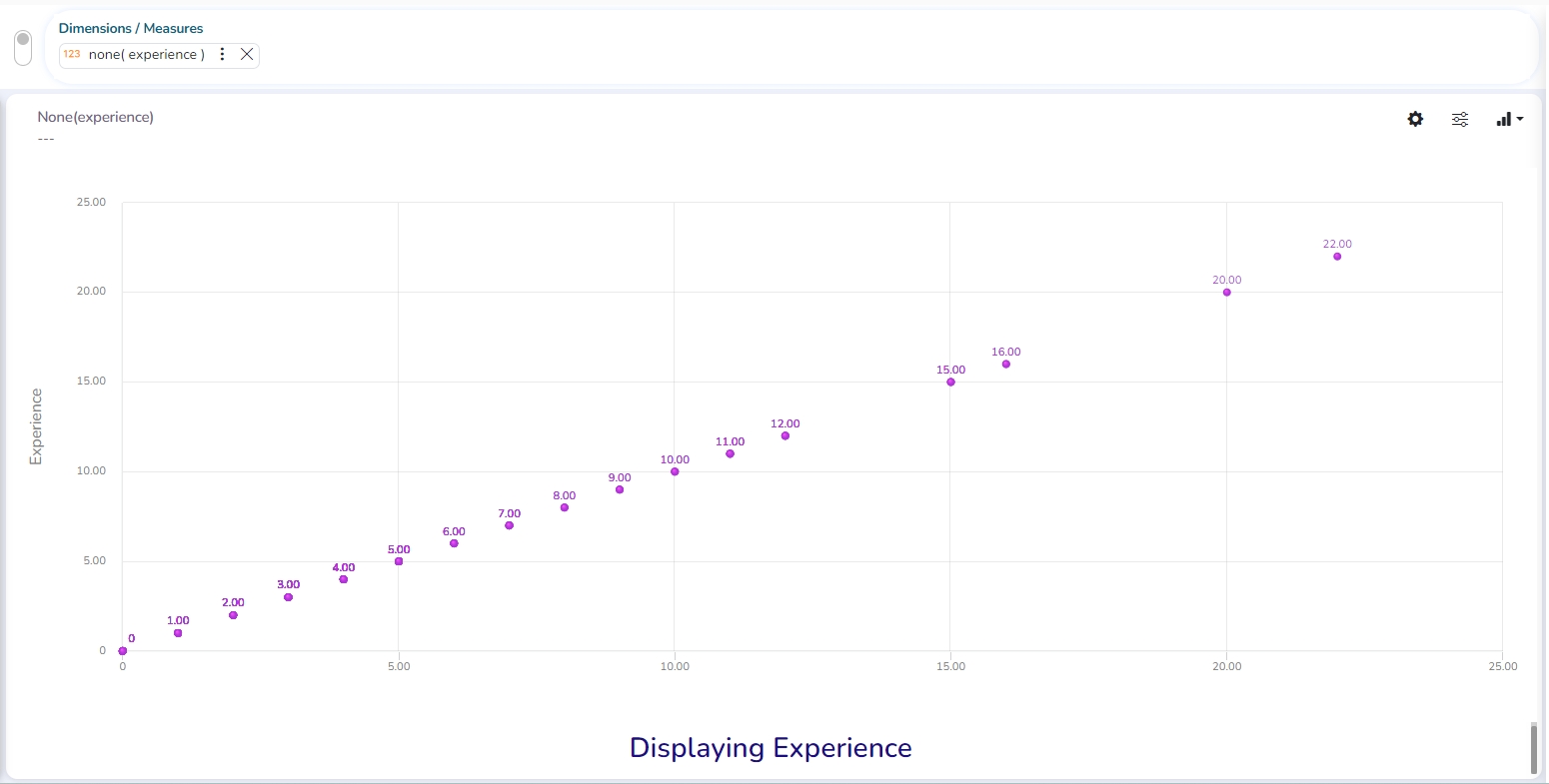
Modified Scatter Plot chart after applying various Insights