Circumplex chart
The Circumplex chart, also known as the Polar Area chart or Nightingale Rose chart, is a combination of the Bar chart and Pie chart. Each category may have more than one sub-category, where a section of the disc shows that each subcategory and each section has the same angle. The value of the corresponding sub-category is shown through the area. By changing the radius in a Circumplex chart, users can adjust the area of each segment (based on data).
Check out the illustration on Circumplex chart properties.
Best Situations to Use a Circumplex chart: To display manifold data in the form of a two-dimensional chart of three or more measurable variables represented on axes starting from the same point.

Properties
General Settings
Exclude Global Filter: The view gets excluded from the Global Filter condition by putting a checkmark in the box.
Series Color: Select the color for the series using the available color menu.
Enable Base Zero: Base gets presented from Zero using a checkmark in the provided box.
Clockwise Direction: the data values are displayed in a clockwise manner by enabling a checkmark in the given box.
Show Legend: Displays legend by turning on the radio button.
Legend Style: Select one of the following options using the drop-down menu.
Fixed
Floating
The following fields appear when the selected Legend Style option is Fixed.
Legend Font Size: This option allows to increase or decrease the font size of the legend.
Legend Orientation: This option appears when ‘Show Legend’ is enabled, and the selected ‘Legend Style’ is ‘Fixed.’ Users need to select an option out of the given choices using the drop-down menu.
Vertical
Horizontal
View Filter
Filter: Select a filter condition using the drop-down menu.

Series Color
Click the Add Color option to add a new series color.
Each added color field contains an auto-selected color to display a series.
The user can modify the auto-selected colors by using the color pallet.
Chart Properties
Clockwise Direction: Enable the clockwise direction to display the data values in the clockwise pattern in the chart.
Web Stroke Color: Select a color from the given menu.
Category Stroke Color: Select a color using the given menu.
Category Label: Enable the given box to display the category labels.
Doughnut Width: Set (increase/decrease) the width of the doughnut.
Web Type: Select an option from the drop-down menu.
Polygon
Circle
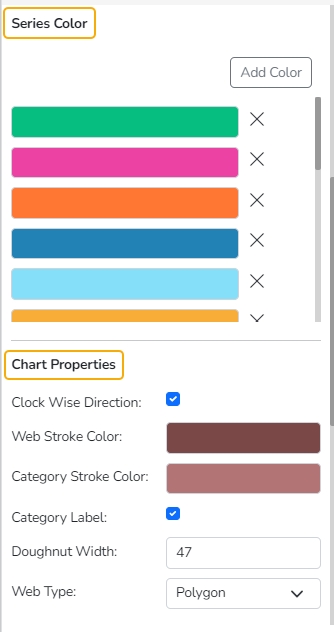
Series Color and Chart Properties
Value Axis
Axis Label: Enable the Primary Value Axis label using a checkmark in the box.
Format Type: Select a desired format type from the drop-down menu (the provided options for this field are: None, Auto, Percent, Thousand, Lacs, Crore, Million, Billion, Trillion, Quadrillion).
Currency Type: Select a currency symbol to be displayed in the view (the provided options for this field are: None, Rupees, Euro, Pound, USD, Yen, Cent).
Precision: Set the after-decimal value (It displays up to 5 precision).
Insights
Text: Provide any information regarding the chart. If any digit or character is required to be highlighted, put it inside two asterisks. (E.g., *70%* or *skills*).
Font Size: Set/modify the Font Size of the Insights text.
Font Color: Select a Font color for the Insights Text.
Text align: There are three alignments to align the text.
Left
Right
Centre
Position: There are two options to position the text.
Bottom
Right
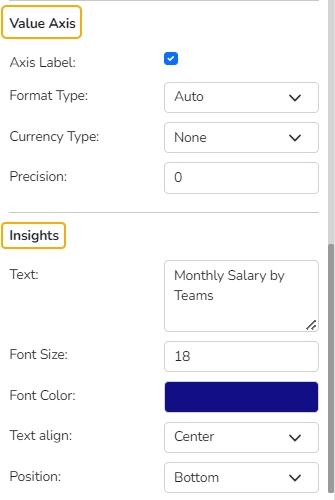
Value Axis & Insights 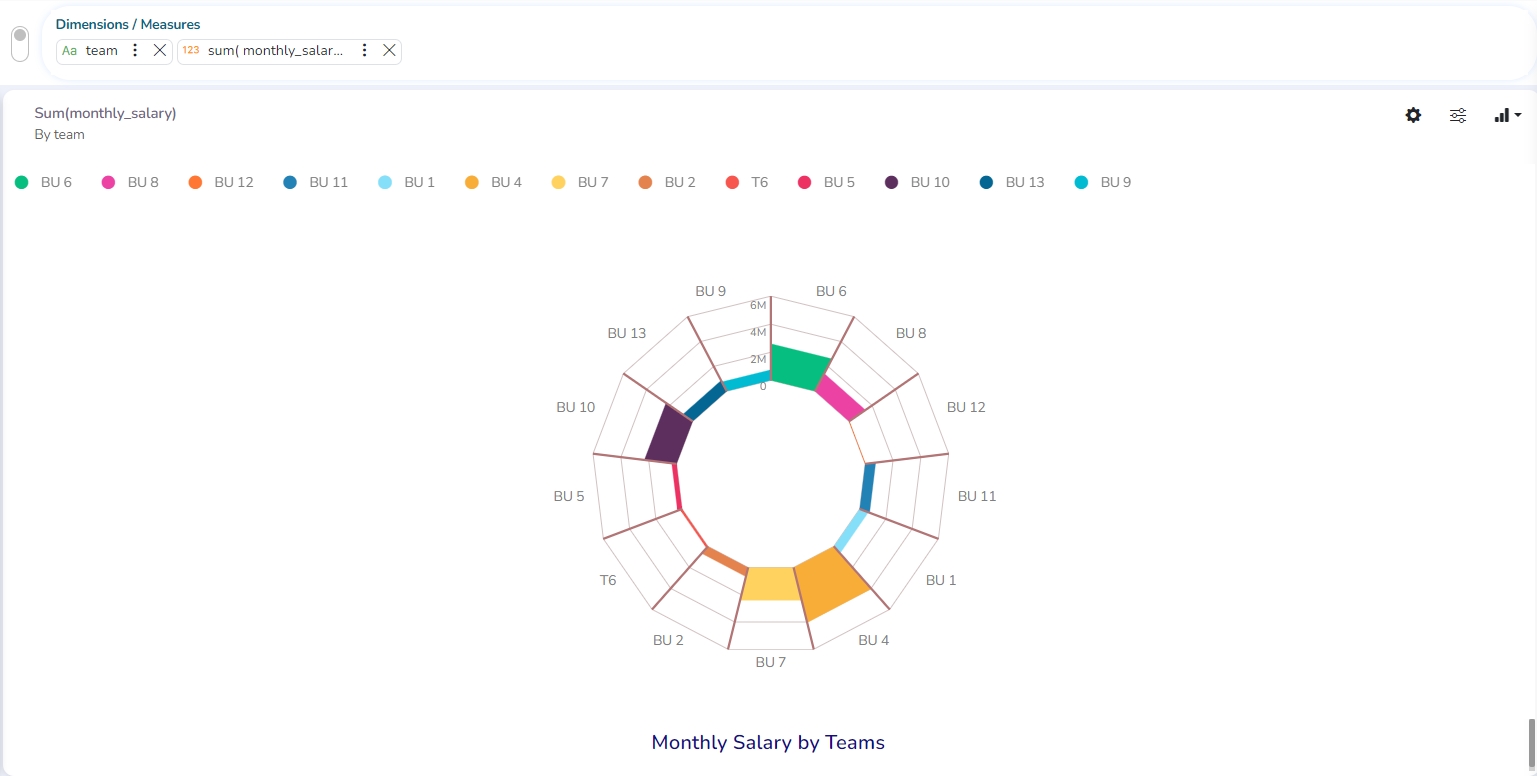
Modified View after applying various Circumplex chart Properties