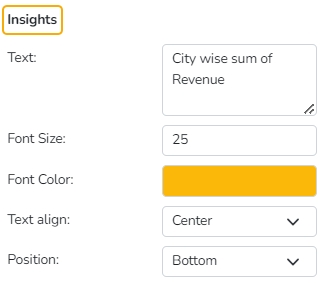Inverted Funnel chart
Check out the given walk-through on the Properties of the inverted Funnel chart.
Inverted Funnel charts are a great way to track progress through a workflow with multiple steps. They can highlight how well a process is being followed and easily identify any bottlenecks.
The users can invert the funnel chart to see things from a different point of view. It widens at the bottom and narrows at the top pinpointing the various phases in a classified structure. This chart can be used to see the hierarchical structure of an organization or distribution process of fund/salary/profit etc.
Best Situations to Use an Inverted Funnel Chart
To display a hierarchical pattern
Example:
To categorize the administrative structure in an organization

Properties
General Settings
Exclude Global Filter: The view gets excluded from the Global Filter condition by putting a checkmark in the box.
Show Data Label: The data label is displayed by using a checkmark in the given box.
Show Legend: Provide a checkmark in the box to display Legend. After enabling ‘Show Legend,’ users need to select the following information.
Show Percentage: Provide a checkmark in the box to display the percentage.
Series Color
Add Color: Click the Add Color option to insert new colors into the series or modify the added color.
Precision: Set or modify precision value.
View Filter
Filter: Select a filter option from the drop-down menu.

Adding a Color
Click the Add Color option. A new color gets added to the displayed series list.

Insights
Text: Provide any information regarding the chart. If any digit or character is required to be highlighted, put it inside two asterisks. (E.g., *70%* or *skills*).
Font Size: Set/modify the Font Size of the Insights text.
Font Color: Select a Font color for the Insights Text.
Text align: There are three alignments to align the text.
Left
Right
Centre
Position: There are two options to position the text.
Bottom
Right