Geo chart
Check out the illustration on the Geo chart Properties.
Geo chart uses geographic locations as the basis for displaying data. It is used to display data on a map, and can be used to show information such as population density, sales data, or weather patterns. Common types of Geo map charts include Choropleth maps which color regions according to data values, and point maps, which display data as individual points on the map.
The Leaflet is an open-source JavaScript library for creating interactive maps. It is designed to be lightweight and easy to use, and can be used to create a wide variety of map-based visualizations, including geo map charts. This chart is created using an open-source tool called Leaflet.
Best Situations to Use a Geo chart
To display widely spread data or processes in the geographical setup.
Examples
Sales: A point map can be used to display the locations of retail stores and their sales figures, allowing businesses to identify areas where sales are high or low.
To analyze the recruitment process.

Properties
General Settings
Exclude Global Filter: By enabling this option, the View gets excluded from the Global Filter.
Geometry Type: Select an option from the drop-down menu. the supported options are Marker, Clustered, Trail, and Trip.
View Filter
Filter: Select a filter option from the drop-down.
Range
Dynamic Range: Enable this option to access the dynamic range.
Min Color: Select a color for the minimum range.
Max Color: Select a color for the maximum range.
Insights
Text: Provide any information regarding the chart. If any digit or character is required to be highlighted, put it inside two asterisks. (E.g., *70%* or *skills*).
Font Size: Set/modify Font Size of the Insights text.
Font Color: Select a Font color for the Insights Text.
Text align: There are three alignments to align the text.
Left
Right
Centre
Position: There are two options to position the text.
Bottom
Right
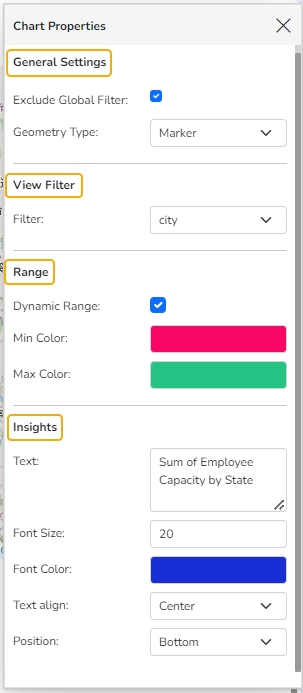
Properties of the Geo chart
Configuring Cell Type
The user needs to configure the Series Properties for the dragged Latitude and Longitude dimensions to plot the Geo chart.
Click the ellipsis icon for the dragged Latitude/ Longitude dimension.
The Properties tab for the selected dimension opens on the right side.
Select the Cell Type option with a valid option (Select Latitude for the dragged Latitude dimension and Longitude for the Longitude dimension).


The display of the Geo chart gets changed based on the selected Geometry Type.


Displaying Trip Geometry Type
The user must drag and drop required Dimensions and Measures to plot a View with Geo chart. Make sure that a relevant Measure has been dragged to the Dimensions/Measures box. E.g.,Employee_Capacity in the given example.
Click the ellipsis icon provided for the dragged Measure.
The Properties tab for that dragged Measure opens on the right side.
Select the Cell Type option as Trip Event.

Open the Chart Properties.
Make sure that the selected Geometry Type is Trip to display data for trip Geometry Type.
