Adding File and Folders
These options are provided under the Workspace tab of a repo sync folder.
Adding a File
Check out the illustration on how to add a file inside a Repo Sync Project.
Navigate to the Workspace tab of an activated Repo Sync Project.
Click the Add File
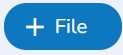 option.
option.

The Add file window opens.
Provide a File name.
Click the Yes option.
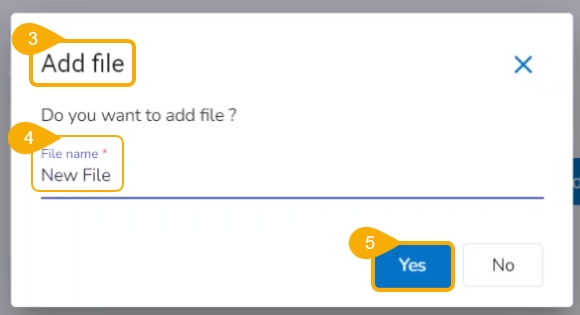
A notification message appears to ensure that the new file has been created.

The newly created file gets added to the Repo Sync Project.

Defining a File Type
The user can insert the file type while adding a file to define the file type.
Check out the illustration on defining a file type while adding a file to the Repo Sync project.
Navigate to the Workspace tab for a repo sync project.
Click the Add File option.

The Add file window opens.
File name: Provide the file type extension while giving it a name.
Click the Yes option.

A notification message appears.

The new file gets added with the provided file extension.

Adding a New Folder
Check out the illustration on how to add a folder inside a Repo Sync Project.
Navigate to the Notebook tab of the Repo Sync Project.
Click the Add Folder
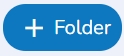 option.
option.

The Add folder window opens.
Provide a Folder name.
Click the Yes option.
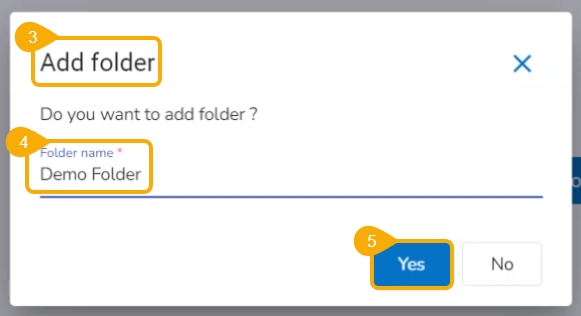
A notification message appears to ensure that the new folder has been created.

The newly created folder gets added to the Repo folder.
