Data
The Data options enables a user to add data inside their project from the Data Science Notebook infrastructure.
Adding Data
Navigate to a Data Science Notebook page (.ipynb file).
Click the Data icon given in the right side panel.

The Data option opens displaying the related icons.
Click on the Add icon.

The Add Data page appears.
The steps to add data may vary based on the selected Data source.

Reading the Added Data
Add a new Code cell to Notebook or access an empty Code cell.
Select a dataset from the Data tab.
The get_data function appears in the code cell.

Provide the df (DataFrame) to print the data from the selected Dataset. A Dataset can be an added dataset, data sandbox file, or feature store.
Run the cell.

The Data preview appears below after the cell run is completed.

Project Level Data Tab
The Data Sets/ Sandbox files/ Feature Stores added to a Data Science Notebook will also be listed under the Data tab provided under the same project. Hence, the added datasets will be available for all the Data Science Notebooks created or imported under the same project.

Reading Multiple Sheets inside an Excel Sheet
Check out the illustration to read multiple sheets in a Notebook cell.
Add an Excel file with multiple sheets to a DS Project.
Insert a Markdown cell with the names of the Excel sheets.
Insert a new code cell.
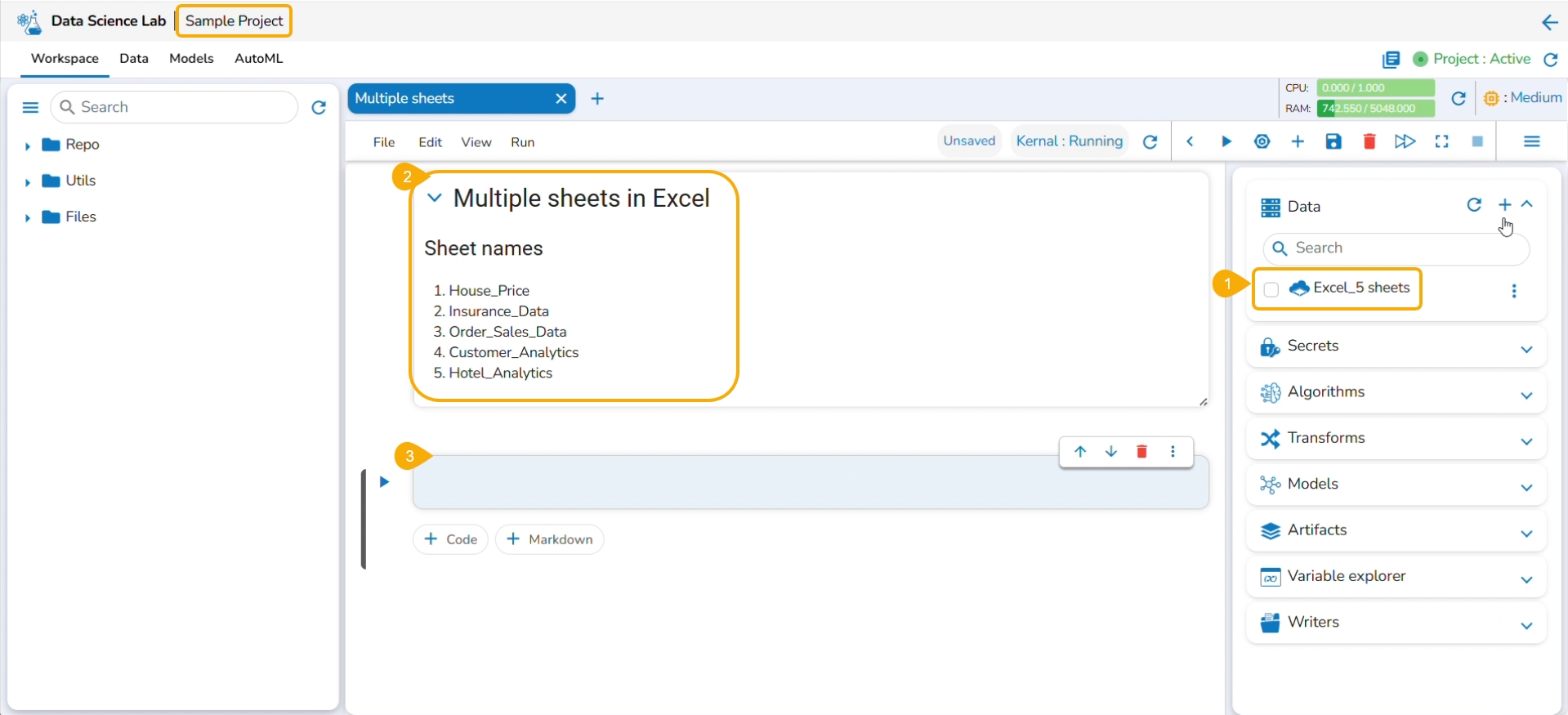
Use a checkbox next to read data.
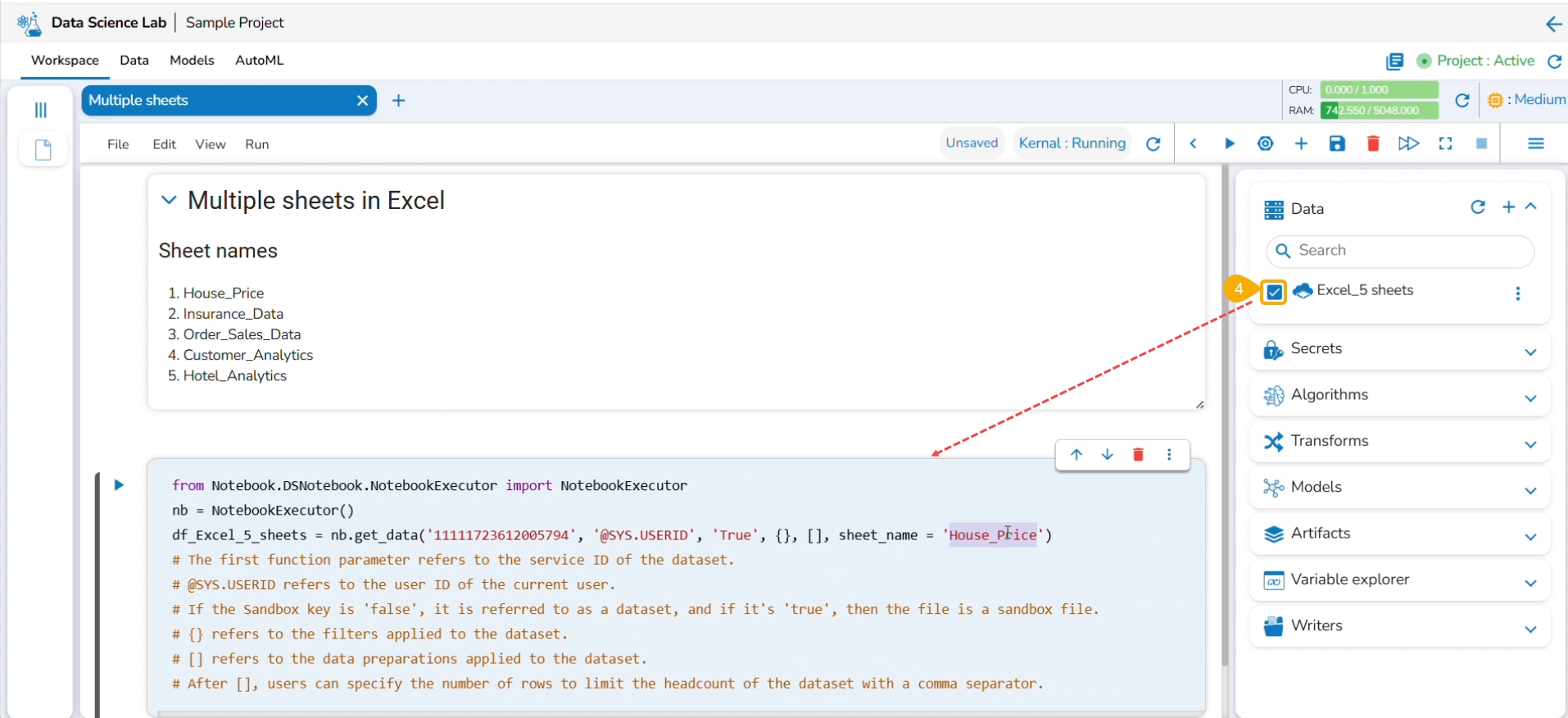
The get_data function in the code cell.
Run the code cell.
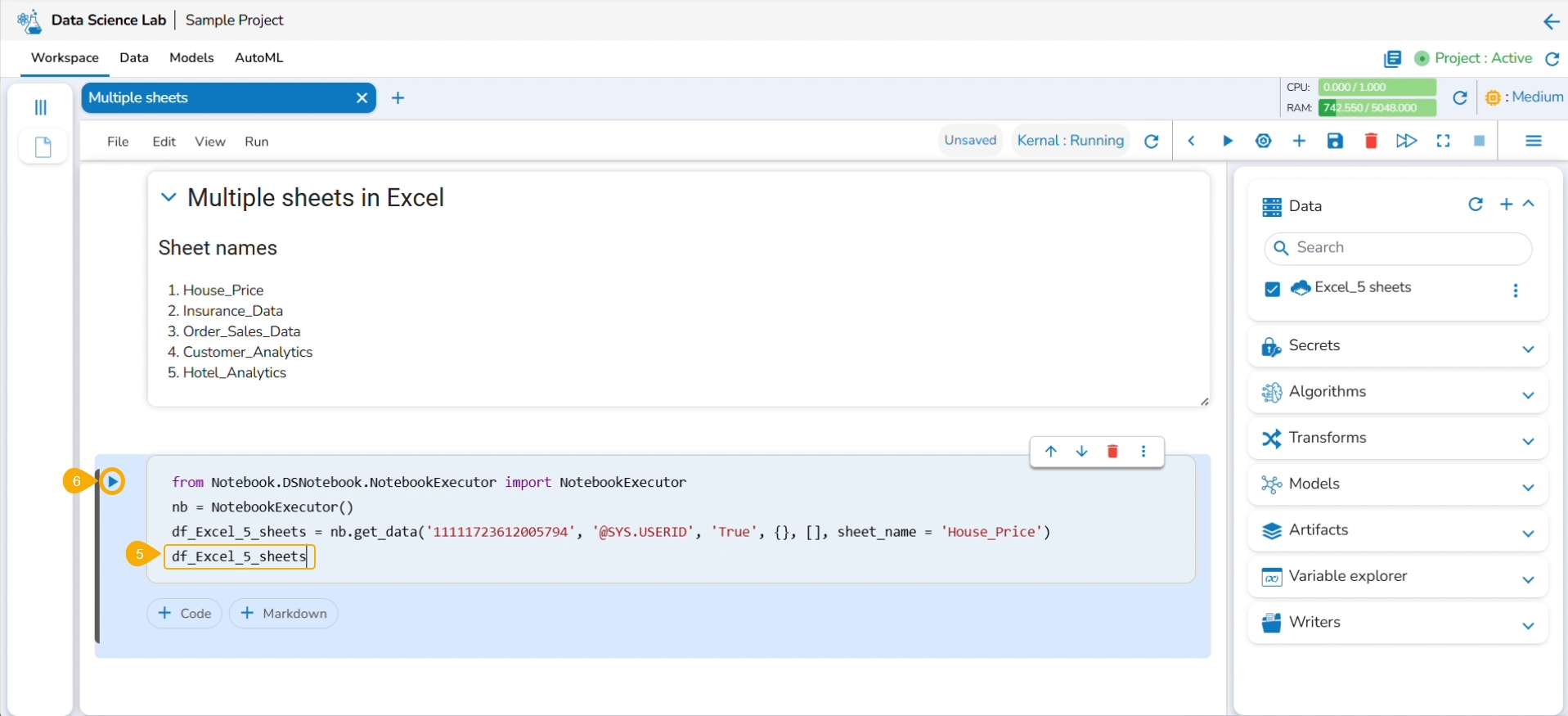
The data preview will appear below.
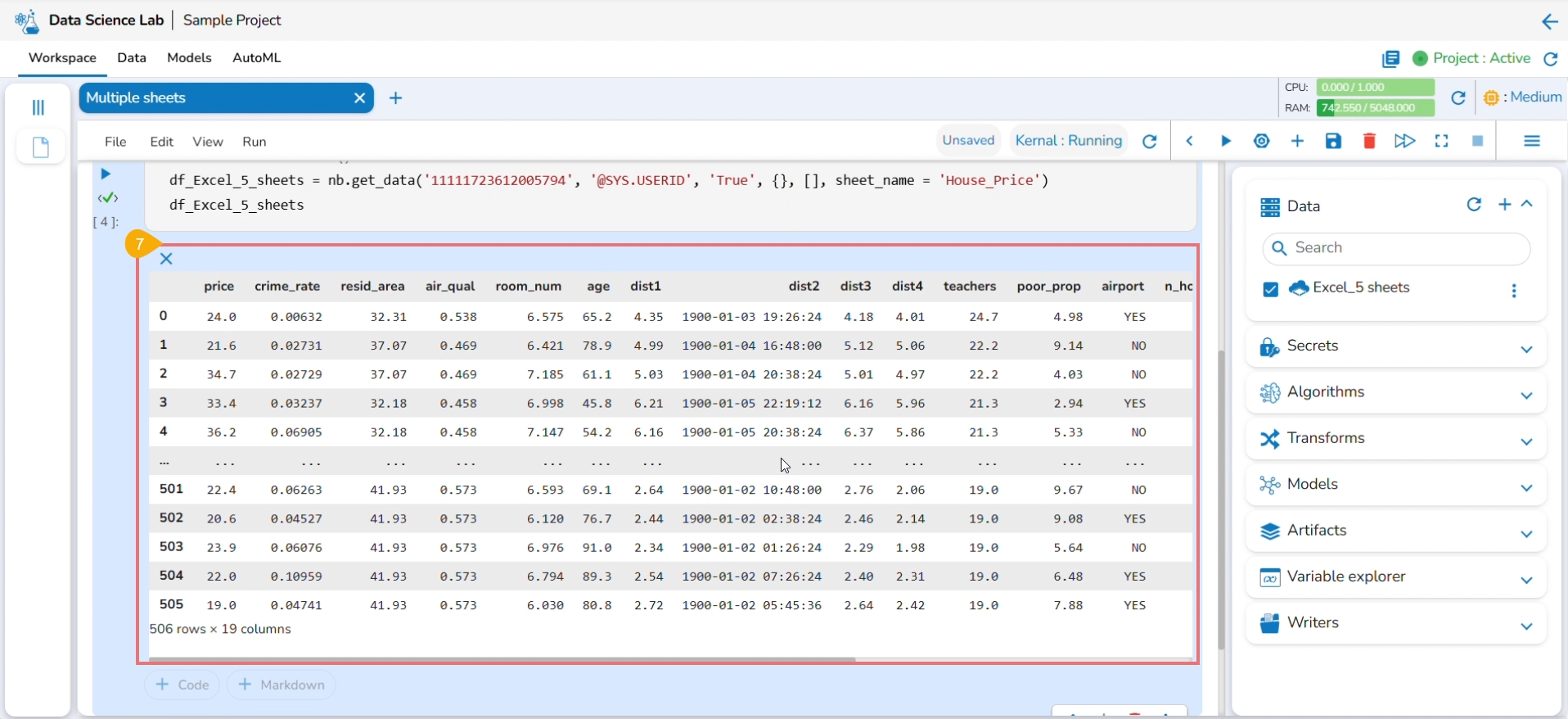
Select another datasheet name and copy it from the markdown cell.
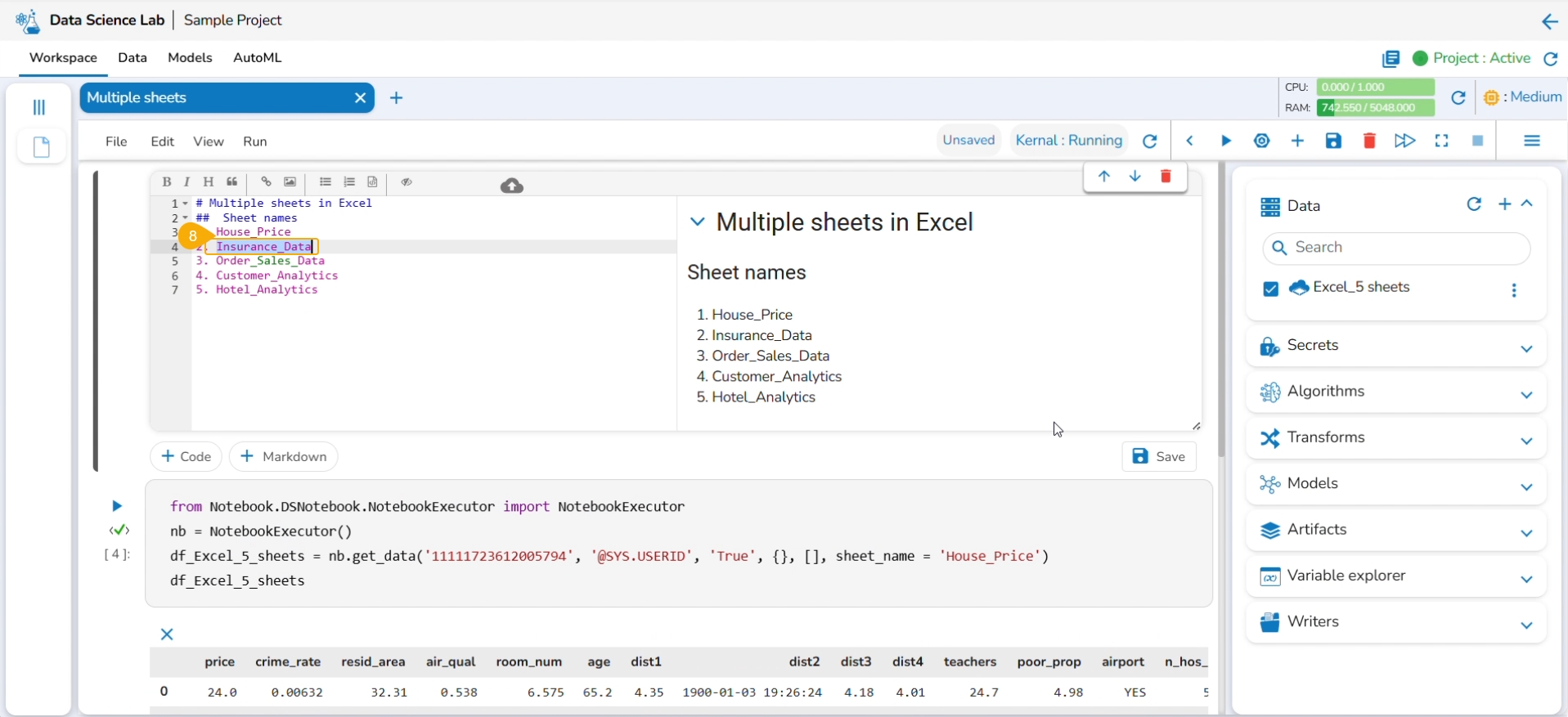
Paste the copied datasheet name in the code cell that contains the get_data function.
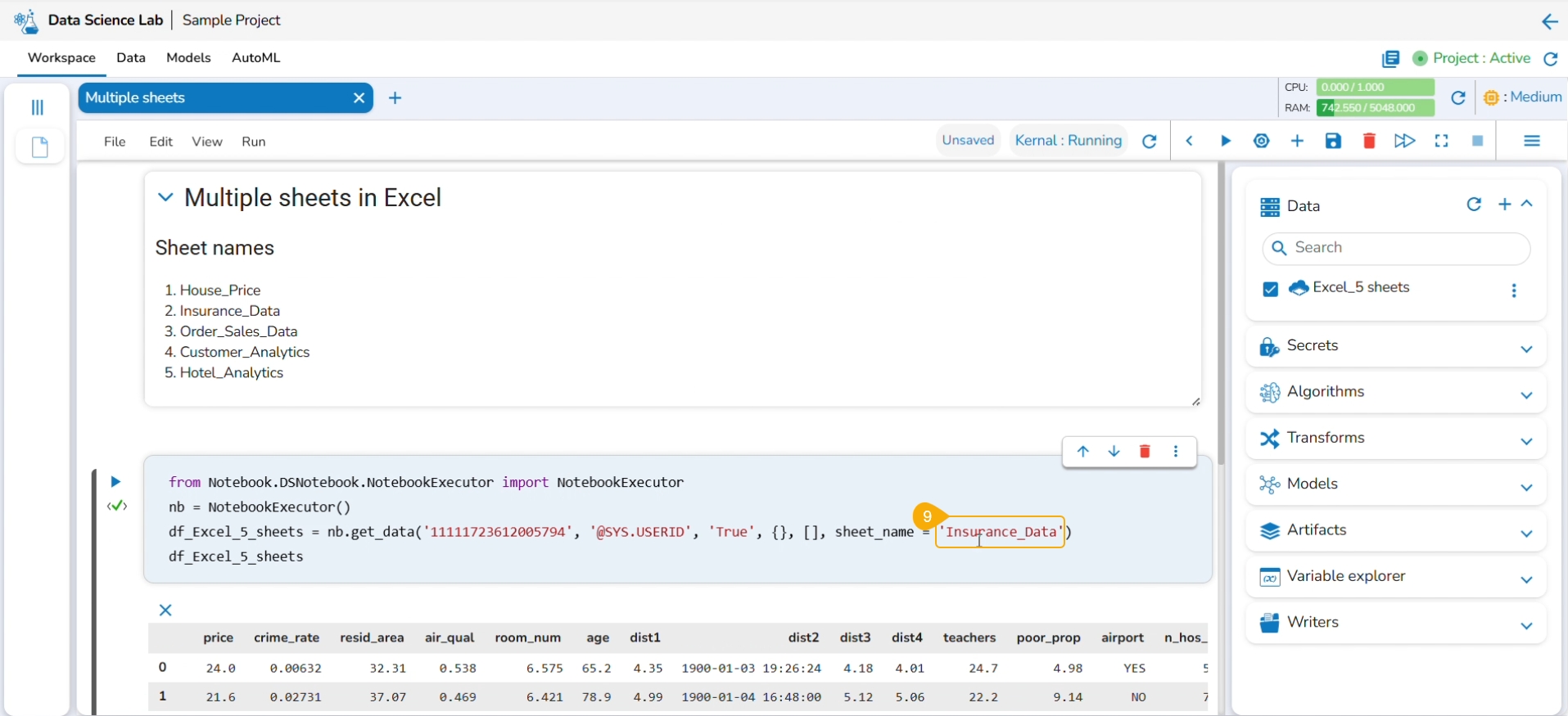
Run the code cell.
The data preview will be displayed below.
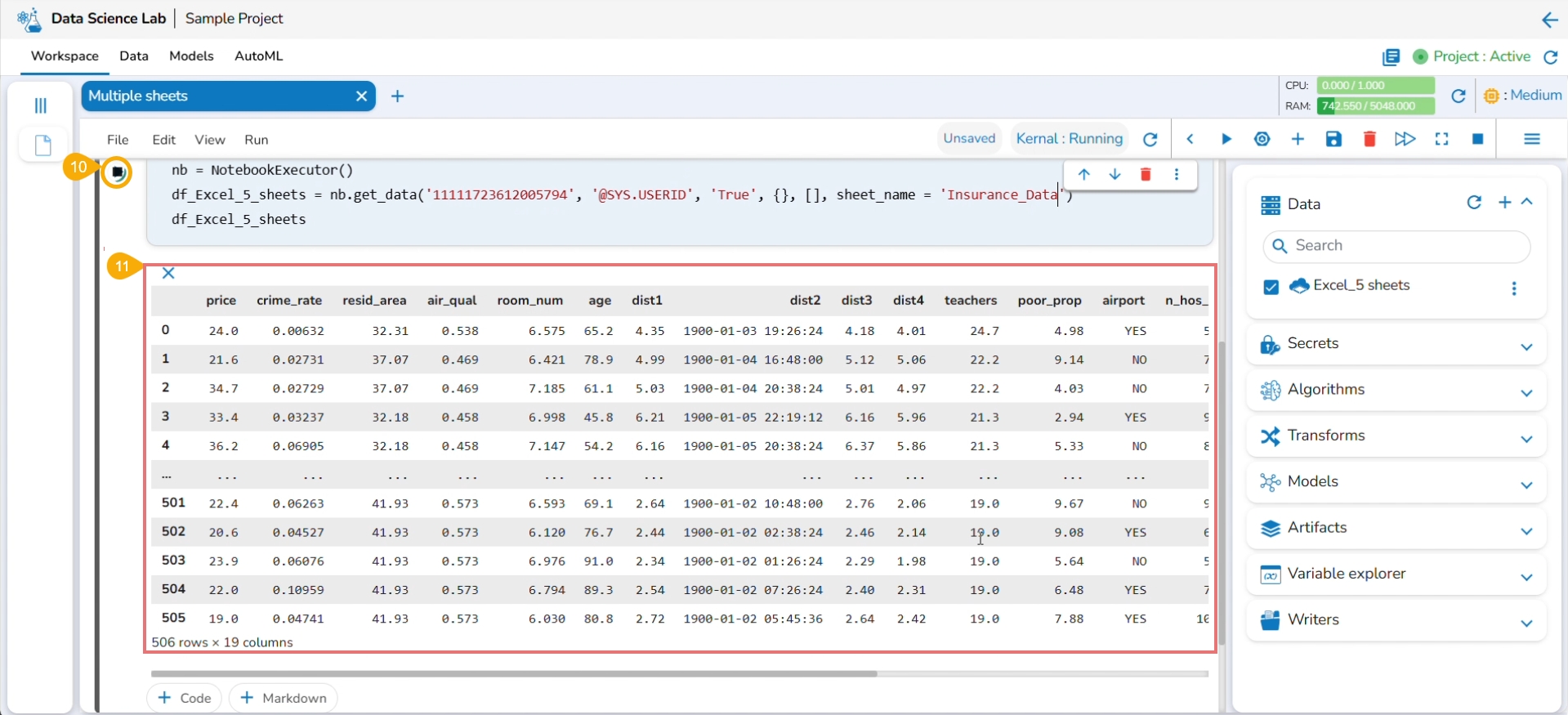
Last updated