List Projects
All the created Data Science Lab projects by the logged-in user get listed under this page with various Actions to be applied to them.
The Projects page displays a list of all the existing projects for a logged-in user. The user can use the List Project icon ![]() to access the Projects page.
to access the Projects page.

Click on a project from the displayed list to display more details about the project such as Project Details, Project Configurations, and External Libraries below the Project entry.

Viewing a Project
The user can modify the selected Project.
Check out the illustration to understand the steps to View a selected Project.
Navigate to the Project List page.
Select a Project from the displayed list.
Click the View icon.

The user gets redirected to the Workspace tab of the selected Project.

Migrating a Project
The Repo Sync Projects can be migrated to the Git Hub or Git Lab using this functionality.
Pre-requisite:
The administrator must configure the Version control settings for the DS Lab plugin before you use this functionality.
The user-level token must be configured to the target account before using the Git Migration functionality for a Repo Sync Project.
Check out the given illustration to understand the steps to migrate a Repo Sync project by exporting and importing it from one user to another user.
Exporting a Project
The user can migrate or do Git export for a Repo Sync Project.
Login to the BDB Platform using registered credentials.

Select a space out of the multiple spaces available for the logged-in user.

Select the DS Lab module using the Apps menu.
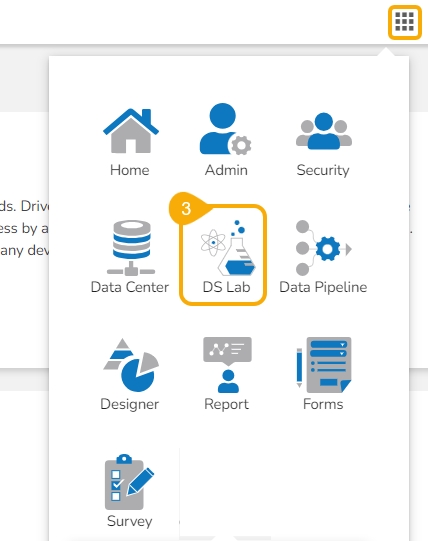
The Projects list page opens.
Select a Repo Sync Project from the displayed list.
Click the Push into VCS icon for the Project.

The Push into Version Controlling System drawer appears.
Select the Git Export/ Migration option using the given checkbox.
Provide a Commit Message in the given space.
Click the Push option.

A notification message appears to ensure that the selected project is migrated.

Importing a Project
The user can import an exported repo Sync project from a different space by following the following steps.
Navigate to the Login page of the BDB platform and use your registered credentials to access the Platform homepage (Select a space other than the one from where you migrated the project).

Choose the Admin module from the Apps menu.

The user will get redirected to the Admin module.
Select the Git Migration option using the menu bar.

Select the Import File option from the Git Migration context menu.

Click the Import option from the Import Document page.

The Migration Document Import page opens.
The New VCS option comes pre-selected (it is the default option).
Choose the Dslabs module using the drop-down menu.

The Project, Notebook, and Modules menus appear with the drop-down icon under the Migration- Document Import page.

Click the Project menu from the Migration- Document Import drop-down menu.
Use the Search bar to search for a specific Project from the displayed list.

Choose a Project from the displayed list.
Available versions of the selected Project appear on the right side of the page.

Select a version of the Project by putting a checkmark in the given checkbox.
The Project name and Project URL will be displayed below.
Select a branch using the Branch drop-down option.
Click the Migrate option.

A notification message ensures that the file is migrated successfully.

Navigate to the Projects page of the Data Science Lab module.
The migrated Project gets added at the top of the Projects list.

Keep Multiple Versions of a Project
Pre-requisite: Ensure your administrator configures the version control settings for the DSL plugin before using this feature.
Pushing a Project to the VCS
Check out the illustration on how to Push a Project to the VCS.
Navigate to the Projects page of the DS Lab plugin.
Select a Project.
Click the Push into VCS icon for the Project.

The Push into Version Controlling System dialog box appears.
Provide a Commit Message.
Click the Push option.

The DSL Project version gets pushed into the Version Controlling System, a notification message appears to inform the same.

Pulling a Project from the VCS
Check out the illustration on how to Pull a Project from the VCS.
Navigate to the Projects page of the DS Lab plugin.
Select a Project.
Click the Pull from VCS icon for the project.

The Pull from Version Controlling System dialog box opens.
Select the version that you wish to pull by using the checkbox.
Click the Pull option.

The pulled version of the selected Project gets updated in the Project list.
A notification message informs the same.

Sharing a Project
Check out the illustration on the Share Project functionality.
Navigate to the Projects page of the DS Lab module.
Select a project from the list.
Click the Share icon.

Share icon provided for Project The Manage Access page opens for the selected Project.
Grant permissions using the checkboxes.
Select a tab from the Users and User Groups tabs. The Exclude Users functionality can be used to remove the user from the privileges to access a project.
Search for a specific user or user group from the Users or User Groups tabs to share the Project.
Select the user(s) or group(s) using the checkboxes.
Click the Save option.

A notification message appears indicating the Share Project action has been completed.
The selected user will be listed under the Granted Permissions list.

Accessing a Shared Project
Check out the illustration on how to access a shared Project.
Login to the user account and access the DS Lab module where the Project is shared.

Navigate to the Project list inside the DS Lab module.
The Shared Project gets listed under the Projects list. The Shared Project is indicated as shared.
A shared project will have limited Actions permissions.

Accessing a Shared DSL Project from the Selected User Account
Revoking the Privilege(s)
The user can revoke the shared privileges on a project using the Revoke Privileges option.
Check out the illustration on revoking the privileges for a shared project.
Navigate to the Manage Access page.
Go to the Granted Permissions section.
Select a user/ user group from the list.
Click the Revoke Privileges icon.

A confirmation dialog box appears to revoke the granted privilege(s).
Click the Yes option to revoke the privilege(s).

A notification message will appear, and the privilege(s) will be revoked from the user or user group.
The selected user/ user group will be removed from the Granted Permissions list.

Excluding a User
Check out the illustration on excluding a user from the share permissions.
Navigate to the Manage Access window for a Project.
Grant permissions to the User(s)/ User Group(s) using the checkboxes.
Open the User Groups tab.
Use the Search bar to search for a specific project.
Select a user from the displayed list using the checkbox.

Open the Exclude Users tab.
Select a user from the list using the checkbox.
Click the Save option.

A notification message appears.
The user will be listed under the Excluded Users section, whereas the user group will be listed under the granted permissions section.

Including a User
Check out the illustration to include an excluded user under the group where the Project is shared.
Navigate to the Manage Access window for a shared project.
The Excluded Users section will list the excluded user(s).
Select an excluded user from the list.
Click the Include User icon.

A confirmation dialog box opens.
Click the Yes option.

A notification message appears.
The Excluded Users list will be modified as the user is included under the Granted Permissions list.

Editing a Project
Navigate to the Projects page of the DS Lab module.
Select a project from the list.
Click the Edit icon.

The Update Project page opens.
Edit or modify the given details.
Click the Update option.

The users get redirected to the Projects page (the modified information gets saved for the project).
A notification message appears to convey the completion of the Edit action.

Activating a Project
Check out the illustration on how to activate a Project.
Navigate to the Projects page.
Select a project from the list.
Click the Activate option.

A dialog window confirms the Activation.
Click the Yes option.
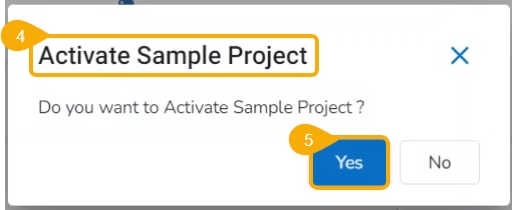
The project gets activated and a notification message appears to communicate the completion of the action.
The Activate option will be changed to the Deactivate option for the concerned project.

Deactivating a Project
Check out the given illustration on how to deactivate a Project.
Navigate to the Projects page.
Select a project that you would wish to deactivate.
Click the Deactivate option to deactivate the desired project.

A dialogue box opens to ensure the action.
Click the Yes option.
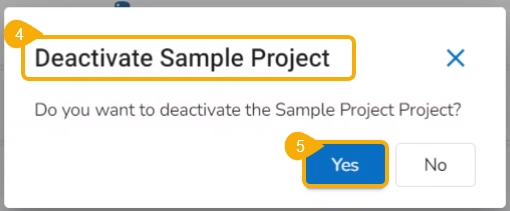
The concerned project gets deactivated, and a notification message appears to inform the same.
After the project gets deactivated the Activate option appears for the project name.

Disclaimer: The user won’t be able to edit the Workspace created under a project if the project status is Deactivated.
Deleting a Project
Check out the illustration on how to delete a project.
Navigate to the Projects page.
Select a Project from the list that you wish to delete.
Click the Delete icon.

The Delete Project dialog box appears.
Click the Yes option.
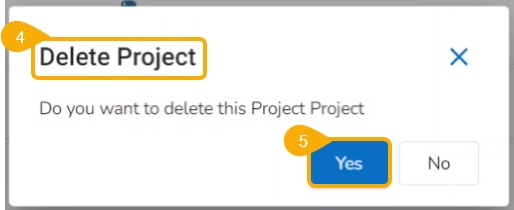
A notification message appears to inform about the deletion of the selected Project.
The Project gets removed from the list.

The deleted project will be moved to the Trash page. The user can restore it or delete it permanently from this page.

Last updated