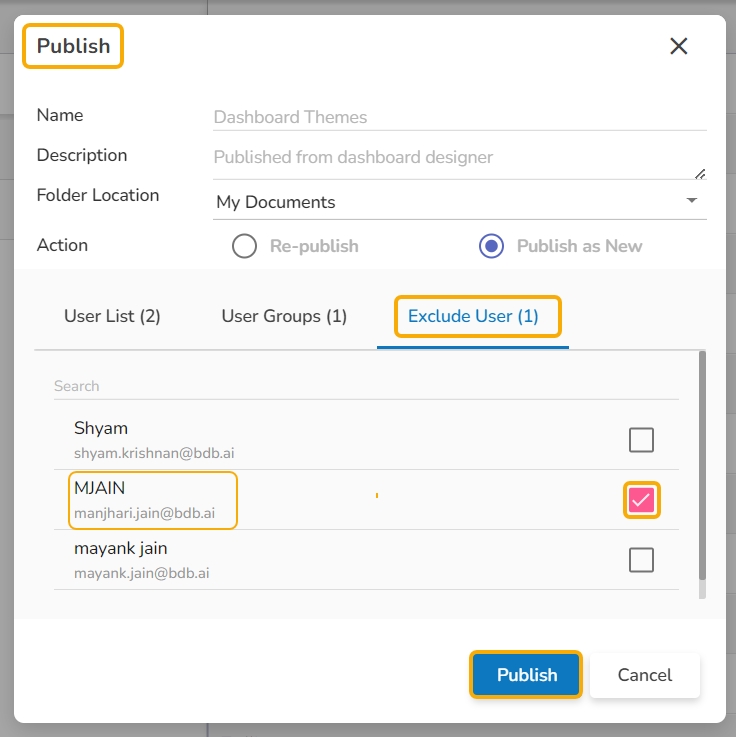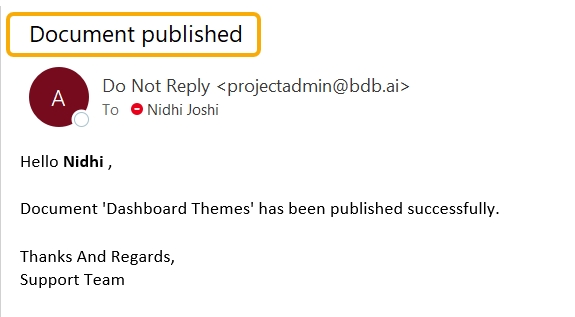Publish a Dashboard
The below-given illustration will help you to understand how to publish a Dashboard.
Dashboards need to be published for end-users to access them. This section explains the steps to publish dashboards.
Publishing to Portal
Click the Manage option on the Designer homepage.
Select and click on a workspace from the list of Workspaces.
Select a Dashboard from the list of the saved dashboards under the selected workspace.
Click the Publish to Portal icon.

The Publish dialog box appears to assure the action with the dashboard name and description.
Select Folder Location using the drop-down icon.
The supported folders are My Documents and Public Documents.
The user needs to specify a user or user group using the following options:
User List: To select a user or multiple users by using a checkmark in the box.
User Groups: To select a user group or multiple user groups by using a checkmark in the box.
Exclude User: To exclude a user or multiple users by using a checkmark in the box.
Click the Publish option.

Two consecutive notification messages appear to assure the completion of the action.

The selected dashboard gets published at the desired place.

Republish
For the published dashboard, the below-given dialog box appears while clicking the Publish to Portal icon.
Select an action option out of Re-Publish or Publish as New.
The Republish option if selected displays the following details:
The available version(s) of the published dashboard. The user can select a version to republish.
The selected user(s) or user group(s) gets appeared in the dialog box.

Publish as New
The Publish as New action allows the user to publish the selected dashboard as new.
Select Use(s) or User Group(s) using either USER LIST or USER GROUPS tab.
Select the desired user(s) or user group(s) using check marks in the given check boxes.
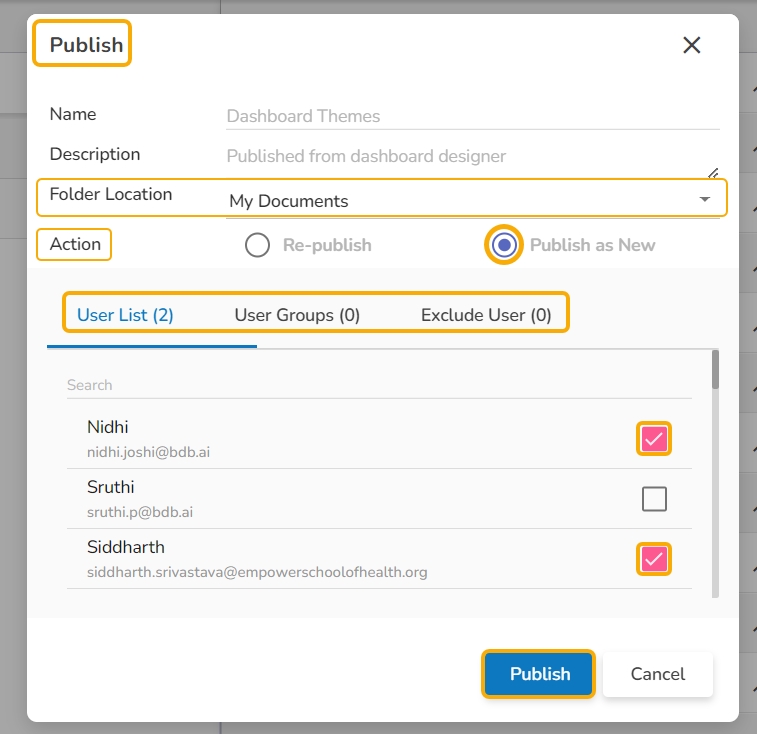
Last updated