Text Analyzer
Check out the below given walk-through on how to use the Text Analyzer chart component in Designer module.

The Text Analyzer chart is extremely useful to plot the popularity and sentiment graphs of various products and to identify their relationships to the actual sales of these products. It provides visualizations based on 20 emotional properties embodied in text, with their measure of confidence, which we call 'Sentiment'.
Best Situations to Use a Text Analyzer chart
To identify customers' opinions
To observe Churn Indicators
To analyze customer Satisfaction and Segmentation
To analyze social media data
Default Chart Image

Properties of the Text Analyzer chart
Axis Labels
The user can change the font size, color, style, etc.
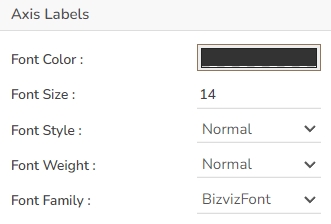
Background
The user can change the background color of the chart, can get the border for the chart and can change the border color, can get the reflection of the chart by enabling the shadow option can also change the color and increase & decrease the transparency of the shadow.
Export Options
The user can enable the “Enable Context Menu”, then it is possible to download the reports in different formats if we click on the chart from the preview section. The heading and sub heading of that downloaded chart and the name of the downloaded file can be change from this section.
General
The user can change the height, width, top, left, can enable the range bar, change the axis color, can change Emoticon size & color and base type to plain and gradient.
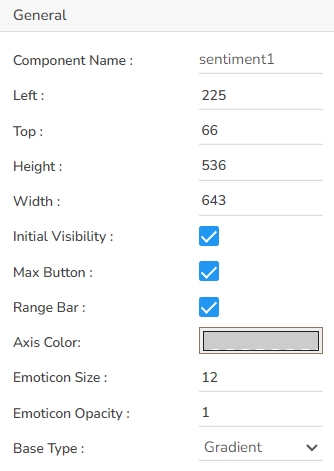
Title
The user can change Title Name, Font color, size, style, etc.
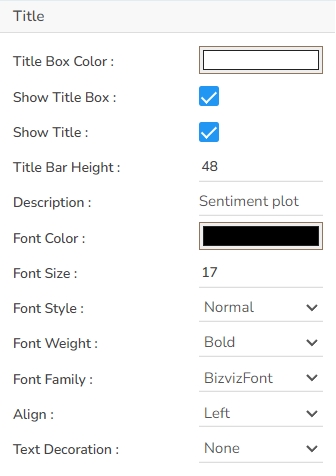
Tooltip
The user can show the description of the series can use the tooltip by enabling it.
Text Analyzer chart variants by changing the Properties.
Text Analyzer with Gradient Base

Text Analyzer with Plain Base

Dataset Properties
The user needs to configure the Dataset properties for the Text Analyzer to plot the data in the Text Analyzer component:
Drag the X-field under the X Field heading.
Open the Dataset field properties for the dragged field as mentioned below:
Y Field: Select Y-field from the drop-down menu.
Radius Field: Select the Radius field from the drop-down.
Color Field: Select the Color field from the drop-down.
Tool Tip Field: Provide name of the dragged field for the Tool Tip Field.
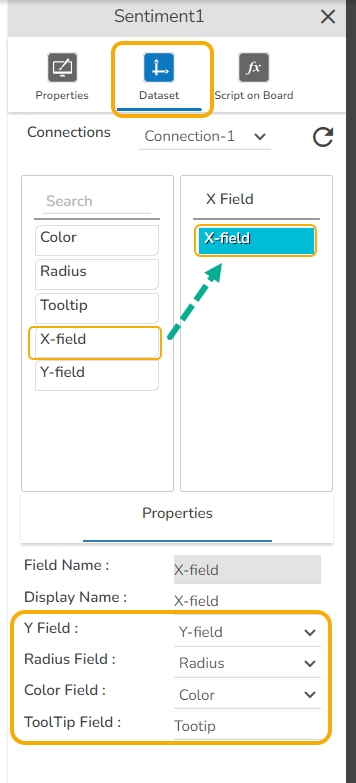
Sample Data
Download the given sample data and map it as mentioned below to plot your Text Analyzer chart:
Drag the X-field as X Field and map the other given fields under the Dataset Properties.