Trellis
The Trellis chart& is a network of small charts. It is a repetition of a chart across a grid. Generally, minimum two dimensions are used, one for the grid variable and another for the x-axis within each small chart. Users can analyze the metrics within each chart without a query (a selection) and compare with the rest of the group at the same time via a trellis chart. A chart will be shared on the same Y-axis, so it becomes easier for users to identify irregular behavior among the variables by accurately comparing the metrics across the grid.
Default Chart Image

Best Situations to Use a Trellis chart
To analyze text data
To identify trends and patterns that would otherwise be unclear or difficult to see in a tabular format.
Properties of the Trellis chart
Background: The user can change the background color of the chart, can get the border for the chart and can change the border color, can get the reflection of the chart by enabling the shadow option can also change the color and increase & decrease the transparency of the shadow.
Export Options: The user can enable the “Enable Context Menu”, then it is possible to download the reports in different formats if we click on the chart from the preview section. The heading and sub heading of that downloaded chart and the name of the downloaded file can be change from this section.
General: The user can change the height, width, top, left, chart type, column type & Line form. In this case, we have changed the scroll view to disable.
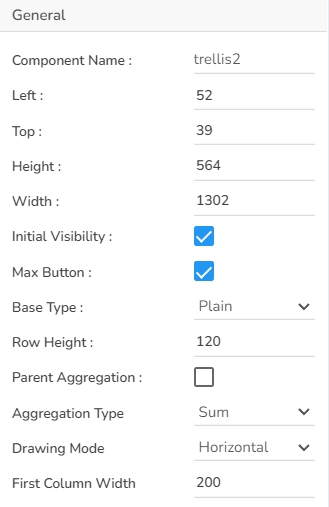
Merge Series: The user can enable the merge series, can change the chart type & column type, Increase the column width.
Styles: The user can enable the horizontal line and change the color for horizontal & vertical lines, can change the font size, font color, text style, etc.
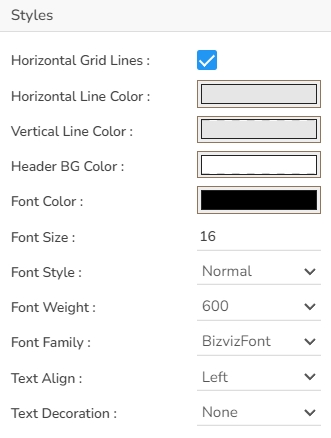
Subtitle: The user can enable the subtitle to display the second title. The user can change the Name, Font color, size, style for the subtitle.
Title: The user can change Title Name, Font color, size, style, etc.

Dataset Properties Tab

Trellis chart variants by changing the Properties
Trellis Chart with Plain Base and Drawing Horizontal mode

Trellis Chart with Rectangle Base and Drawing Horizontal mode

Trellis Chart with Gradient1 Base and Drawing Horizontal mode

Trellis Chart with Gradient2 Base and Drawing Horizontal mode

Trellis Chart with Gradient3 Base and Drawing Horizontal mode

After Changing the Merge Properties
Trellis with Line chart

Trellis with Bar chart & Stacked column

Trellis with Bar chart & Clustered column

Trellis with Bar chart & Overlaid column

Trellis with Bar chart & 100% column

Trellis with Column chart & Stacked column

Trellis with Column chart & Clustered column

Trellis with Column chart &Overlaid column

Trellis with Column chart & 100% column

Trellis with Shape chart

Sample Data
Download the given sample data and map it as mentioned below to plot your Trellis chart:
Use the Year column as Row, Subject column as Column, t1 and t2 columns as Series, and category column as Category to plot the chart as given-below: