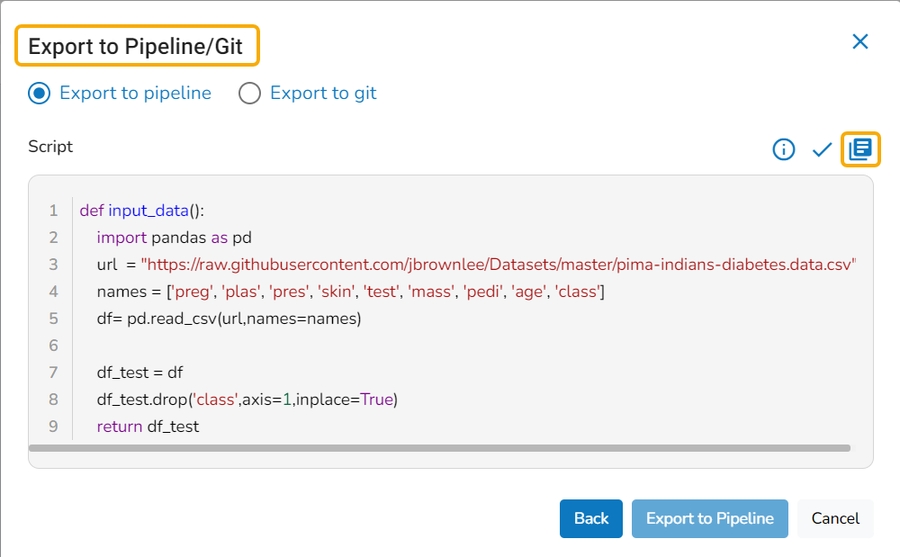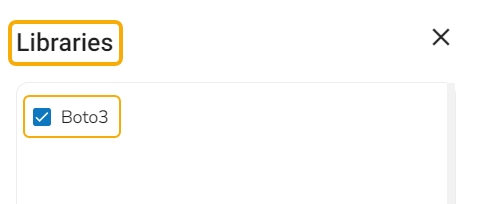Export
The Export icon provided for a Notebook redirects the user to export the Notebook to the Data Pipeline module and GIT Repository.
Export to Pipeline
A Notebook can be exported to the Data Pipeline module using this option.
Navigate to the Repo folder and select a Notebook from the Workspace tab.
Click the Ellipsis icon for the selected Notebook to open the context menu.

Click the Export option for the Notebook.

The Export to Pipeline dialog box opens.
Select a specific function using another checkbox.
Click the Next option.

The next screen will appear with the selected script, click the Validate icon.
A confirmation message appears to inform the user if the script is valid.
The Export to Pipeline option gets enabled, click the Export to Pipeline option.

A notification message appears to ensure that the Notebook script is exported.

Navigate to a Data Pipeline containing the DS Lab Runner component.
Open the Meta Information tab of the DS Lab Runner component.
Select the required information as given below to access the exported script:
Execution Type: Select the Script Runner option.
Function Input Type: Select one option out of the given options: Data Frame or List.
Project Name: Select the Project name using the drop-down menu.
Script Name: Select the script name using the drop-down menu.
External Library: Mention the external library.
Start Function: Select a function name using the drop-down menu.
The exported Script is displayed under the Script section.

Last updated