Documentation Management
This feature allows an administrator to view all the documents created by a specific user. The user specific documents can be shared or deleted by the administrator via this module. The Document Management tile appears in the Administration module.
Click the Document Management option from the Administration menu panel.

The user gets directed to the Document Management window.

Select a user from the Users list.
A list of documents gets displayed as created by that user.

![]()
Copy
Redirects to Copy the selected document to another user(s)
![]()
Share
Redirects the users to share the selected document with another user(s) or group(s). The users can also share the document with the excluded users
![]()
Delete
Removes the selected document from the list
![]()
Exclude from Doc
Excludes the user from accessing the specific document.
Copying a Document
Navigate to the Documents list for a specific user.
Select a document from the list.
Click the Copy icon for a document from the document management list.

The Copy Document window opens.
Search the user using the Search space.
Select the user(s) by using the checkbox.
Click the Save option.

A notification message appears.

The document gets copied to the selected user’s account.
Sharing a Document
Click the Share icon for a document from the document management list.

The Share Documents window opens.
It contains Share with User, Share with Group, and Exclude User(s) tabs.
Search for the specific user(s)/ group(s) using the search space.
Select User(s)/Group(s)/User(s) to exclude using the checkboxes. E.g., the current image displays the Users option.
Click the Save option.

A notification message appears.

The document gets shared with the selected user’s account/ to the selected groups or the selected user(s) get excluded from the rights to access a document.
Deleting a Document
Click the Delete icon for a document from the document management list.

The Delete Document dialog box appears to confirm the action of deletion.
Click the DELETE option.
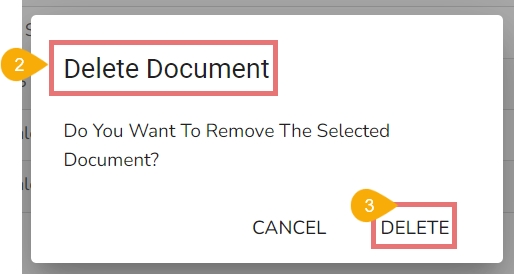
A notification message appears.
The selected document gets deleted and the same gets informed by a notification message.
Email Notification
The users also get notified by an email if the document has been shared or the user has been excluded from it using the Share option (The following image displays a model email for the Shared with user option).
Click on a folder from the document management list.
All the available documents inside the selected folder get displayed.
Excluding a Document
Click the Exclude from Doc icon for a document.
The Exclude User dialog box opens.
Click the EXCLUDE option.
Unpublishing a Dashboard from the Document Management
The Unpublish option is provided for the Dashboard that lists under a user group list.
Navigate to the Document Management page.
Select the User Group option to view document list for the available user groups.
Select a User Group from the left side panel.
The documents inside the selected user group get listed. Select a Dashboard.
The Unpublish icon appears next to the dashboard. Click on the Unpublish icon.

Click the UNPUBLISH option.
The Unpublish Document dialog box appears to confirm the action.
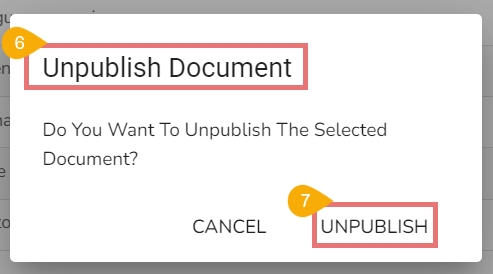
A notification message appears stating the completion of the Unpublish action.
The Dashboard gets unpublished and removed from the Documents list for that user group.
