New Word Cloud
Word Cloud is a visual representation of text data where the font size of a word depicts the frequency of this word in a set of text data. Even though Word clouds are not a perfect tool for data analysis and business data visualizations, they have their place in infographics. Word clouds can also reveal patterns in your responses that may guide future analysis.
Best Situations to Use a New Word Cloud Chart
To analyze text data
To identify trends and patterns that would otherwise be unclear or difficult to see in a tabular format
Default Chart Image
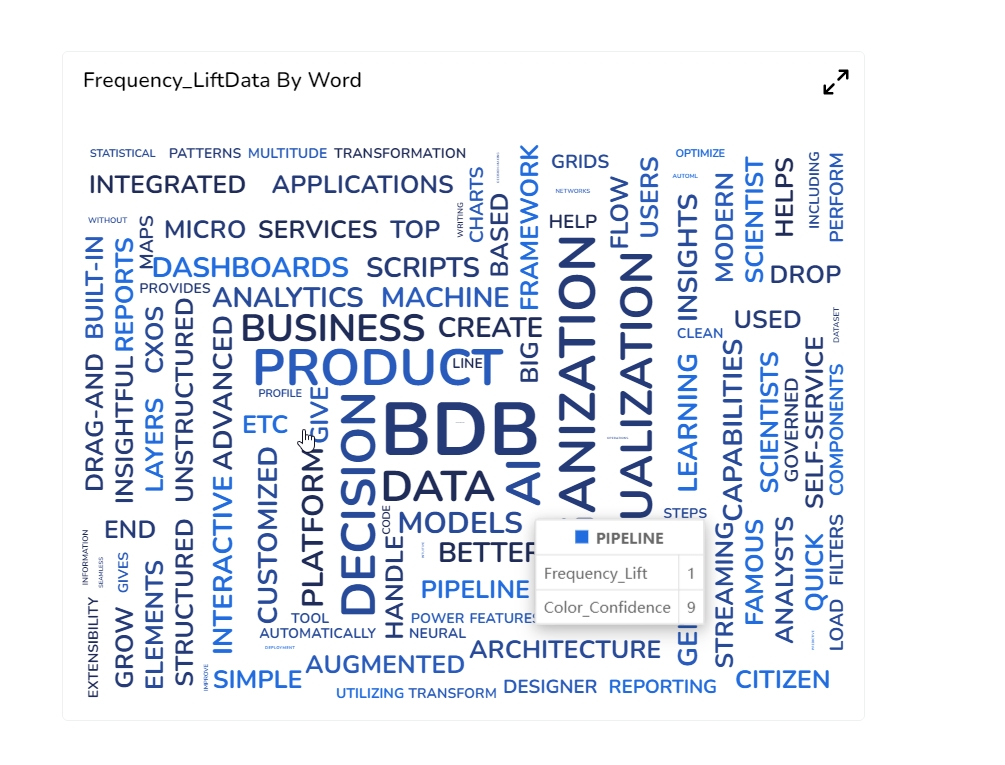
Properties of the New Word Cloud Chart
General
Component Name: The unique identifier for the Wordcloud chart.
Left: The position of the chart from the left edge of the containing element.
Top: The position of the chart from the top edge of the containing element.
Height: The vertical dimension of the chart.
Width: The horizontal dimension of the chart.
Initial Visibility: Whether the chart is visible when initially rendered.
Max Button: Indicates if a button is available to maximize the chart.

Tooltip
Show Tool Tip: Enable or disable the display of tooltips on the chart.
Click the Show Tool Tip icon to access the Tool Tip Configuration window.
Select the Default option.
Click the Save option to display Tool Tip in the default display.

Tooltip Font Size: Set the font size of the displayed text within the tooltip.
Precision: Set the number of decimal places shown in the tooltip values.

Word Styles
Text Opacity: Adjust the transparency level of the text in the word cloud.
Font Family: Choose the font style for the words displayed in the word cloud.
Layout Shape: Define the shape or layout structure of the word cloud (e.g., circular, rectangular).
Max Font Size: Set the maximum font size for the largest word in the word cloud.
Min Font Size: Set the minimum font size for the smallest word in the word cloud.
Fill With Random Colors: Enable or disable the option to fill words with random colors.
Highlight Color: Select a color to highlight specific words within the word cloud.
Highlight Font Size: Set the font size for the highlighted words in the word cloud.
Random Colors: Enable to use a random color palette for the words. Click the Random Colors icon.
Range Colors: Define ranges of colors for the words by providing a limit in the word cloud.

Word Setting(s)
Dataset Type: Choose the format or structure of the input data for generating the word cloud (e.g., Paragraph, word).
Shuffle Text: Enable or disable the option to shuffle the words within the word cloud, providing a randomized display.
Layout Animation: Enable animation to transition words smoothly within the word cloud layout when the data changes.
Shrink to Fit: Adjust the word sizes to fit within the defined layout boundaries without overflowing.
Show Limited Words: Limit the words displayed in the word cloud based on frequency or other criteria.
No. of Words to Show: Set the specific number of words displayed in the word cloud.
Word Gap: Define the spacing between words in the word cloud for better visualization and readability.
Rotation Start: Set the initial angle for word rotation in the word cloud layout.
Rotation End: Set the final angle for word rotation, determining the range of rotation for words.
Rotation Step: Define the increments in the rotation angle for words within the specified range.
Exclude Pronouns: Enable this option to exclude common pronouns from appearing in the word cloud.
Words To Exclude: Specify a list of words to exclude from the word cloud to filter out unwanted terms.
Convert To Case: Choose between converting words to Upper Case, Lower Case, Title Caer, or maintaining their original case for uniformity.

Background
Gradient Rotation: The angle at which the gradient background is applied to the chart.
Opacity: The transparency level of the chart's background.
Gradient: The type and direction of the gradient fill used in the background.
Click the Gradient icon.
The Background gradient colors window opens. Select a color from the pallet.
Click the Add Color option to add a selected color as a background gradient.

The user may select multiple colors and click the Save option to save all the selected background gradient colors.

Border: The style or type of border surrounding the chart.
Border Color: The color of the border surrounding the chart.
Border Radius: The curvature of the chart's corners.
Shadow: Enable the shadow effect on the chart by marking the given checkbox.
Shadow Color: The color of the shadow effect.
Shadow Transparency: Set the transparency level of the shadow effect.

the Background Properties fields
Title
Title Box Color: Choose the background color for the title box.
Show Title Box: Enable or disable the display of the title box on the chart.
Show Title: Enable or disable the display of the title text.
Title Bar Height: Set the height of the title bar.
Description: Add a description text below the title.
Font Color: Select the color of the title text.
Font Size: Specify the size of the title text.
Font Style: Choose a font style from the available choices (e.g., italic or normal).
Font Weight: Set the weight (boldness) of the font. The supported options are Normal, Bold, 300, 600, and 900.
Font Family: Choose the font family for the title text from the given choices.
Align: Align the title text (e.g., left, center, right).
Text Decoration: Apply text decorations (e.g., underline) to the title text.
Show Dataset Description: Enable or disable the dataset description in the title.

Sub Title
Show Sub Title: Enable or disable the display of the sub-title text.
Description: Add a description text below the sub-title.
Font Color: Select the color of the sub-title text.
Font Size: Specify the size of the sub-title text.
Font Style: Choose the font style for the Sub-title (e.g., italic or normal).
Font Weight: Set the weight (boldness) of the font. The supported options are Normal, Bold, 300, 600, and 900.
Font Family: Choose the font family for the sub-title text from the given choices.
Align: Align the sub-title text (e.g., left, center, right).
Text Decoration: Apply text decorations (e.g., underline) to the sub-title text.

Formatter
Unit: Define the unit of measurement for the values displayed in the chart.
Precision: Set the number of decimal places to display for numerical values.
Currency: Format the numbers as a currency with the appropriate symbol.
Position: Determine the position of the formatted value (e.g., before or after the number).
Number Formatter: Apply a specific notation or style to the numbers (e.g., Indian, International).

Export Options
Enable Context Menu: Activate a right-click context menu for quick access to export options in the preview mode of the chart.
Export Excel: Save the chart data in an Excel file format (.xlsx).
Export CSV: Export the chart data to a CSV file format (.csv).
Export JPEG: Export the chart as a JPEG image (.jpg).
Export PNG: Export the chart as a PNG image (.png).
Export PPT: Export the chart to a PowerPoint presentation (.pptx).
Export PDF: Export the chart as a PDF document (.pdf).
Show Print: Include an option to print the chart directly.
Export Heading: Add a custom heading to the exported file.
Export Sub Heading: Add a custom subheading to the exported file.
Export File Name: Specify the file name for the exported file/dashboard.
Global Export Type: Define the default export format using the drop-down (e.g., Screenshot, Tabular).

New Word Cloud chart after applying the various chart properties
The following image displays the New Wordcloud chart component in preview mode after applying various chart properties:

Sample Data
Download the given sample data and map it as mentioned below to plot your New Word Cloud chart:
Select the Word column as Rules, Color_Confidence column as Confidence, and Frequency_Lift column as Lift.
Mapping a Text Paragraph as Dataset to the Wordcloud chart
The Wordcloud chart component also supports a text paragraph as a dataset to plot data.
Access a Wordcloud charting component on the Designer canvas.
Click the Properties icon from the chart.

Open the Word Settings properties field.
Select the Paragraph option using the drop-down menu.

Click the Dataset icon from the dragged chart component.
The Dataset panel opens.
Use the Connections drop-down to select a connection containing a text paragraph.
The selected connection will be reflected on the left side of the panel.
Drag and drop the reflected content from the connection under the Word/ Para field on the right side.
Click the Preview icon.

The Wordcloud component reflects content from the selected text paragraph dataset connection.

Last updated



