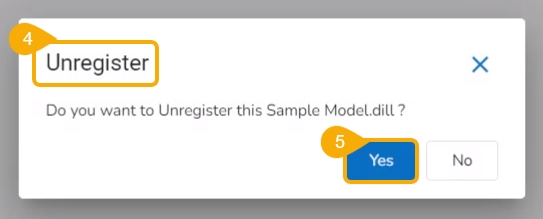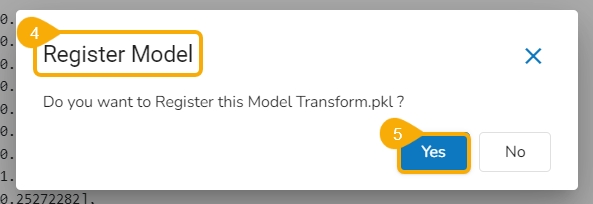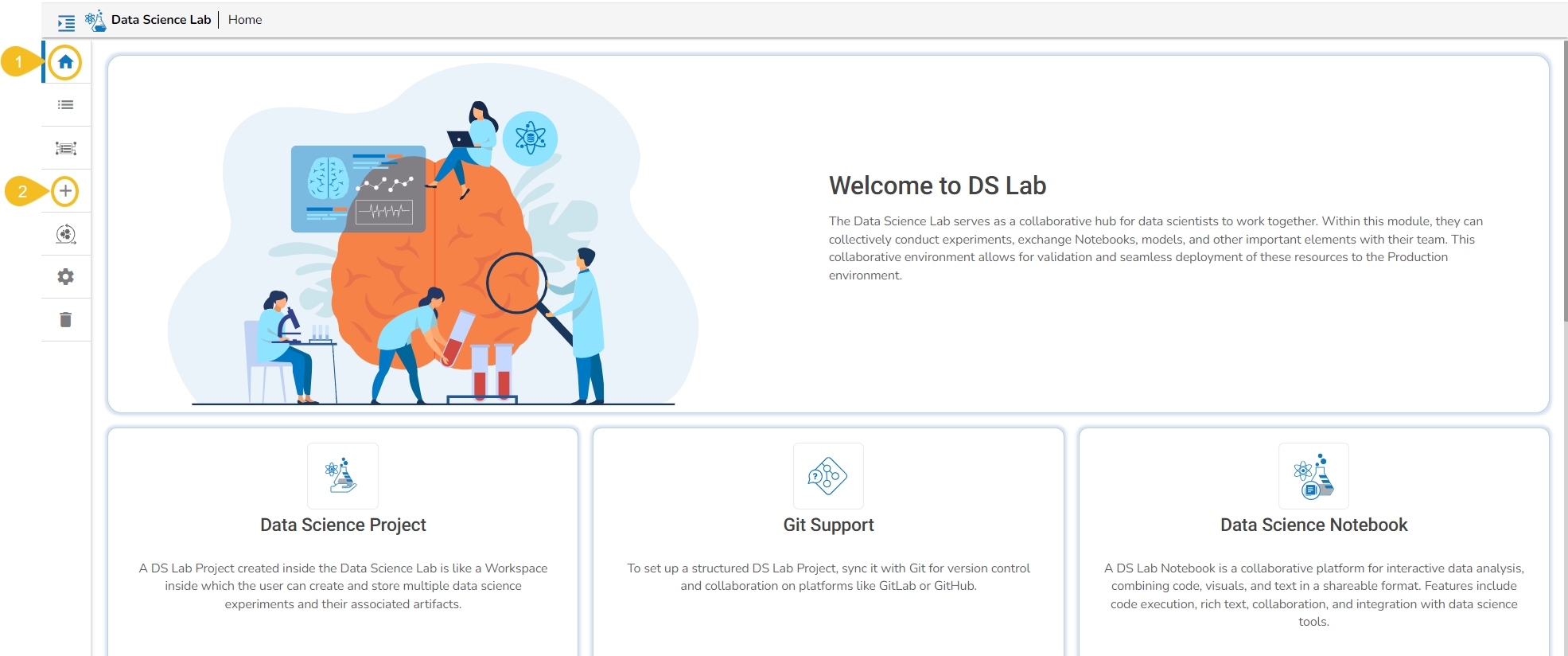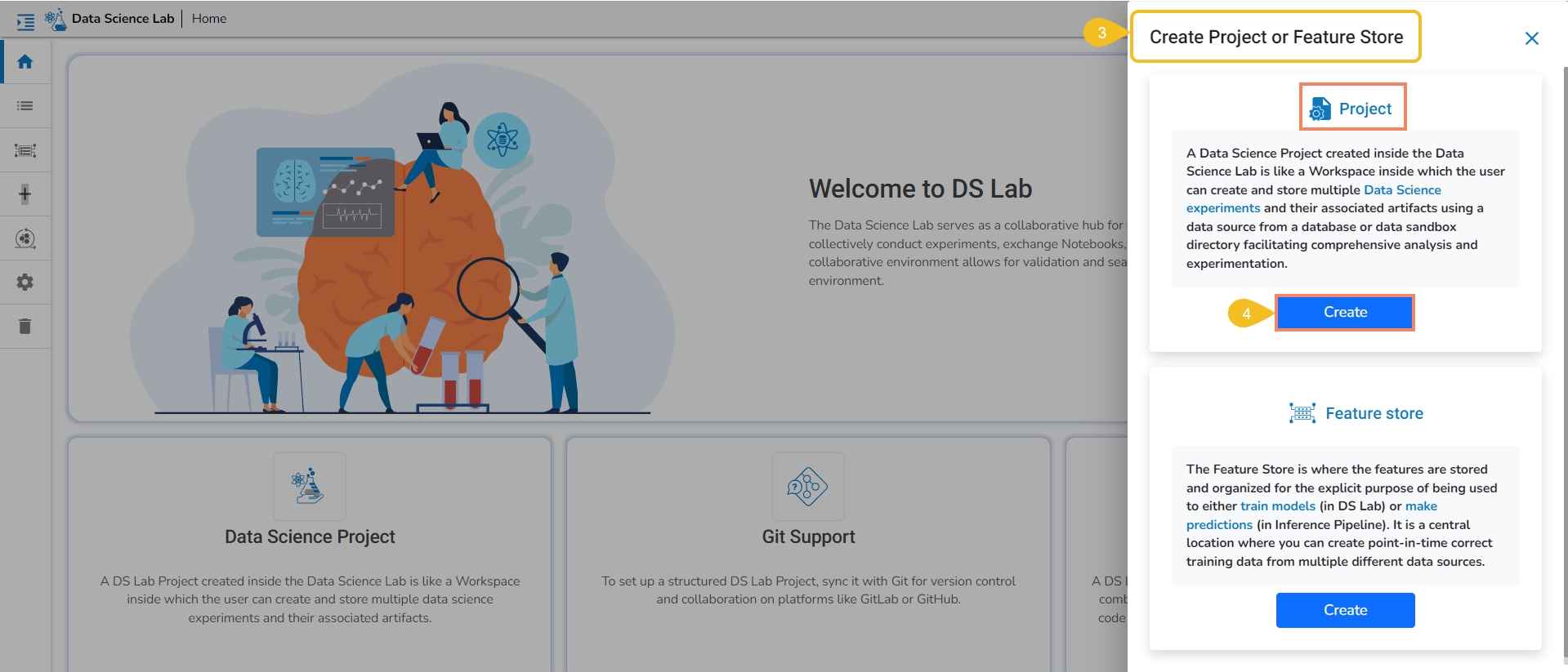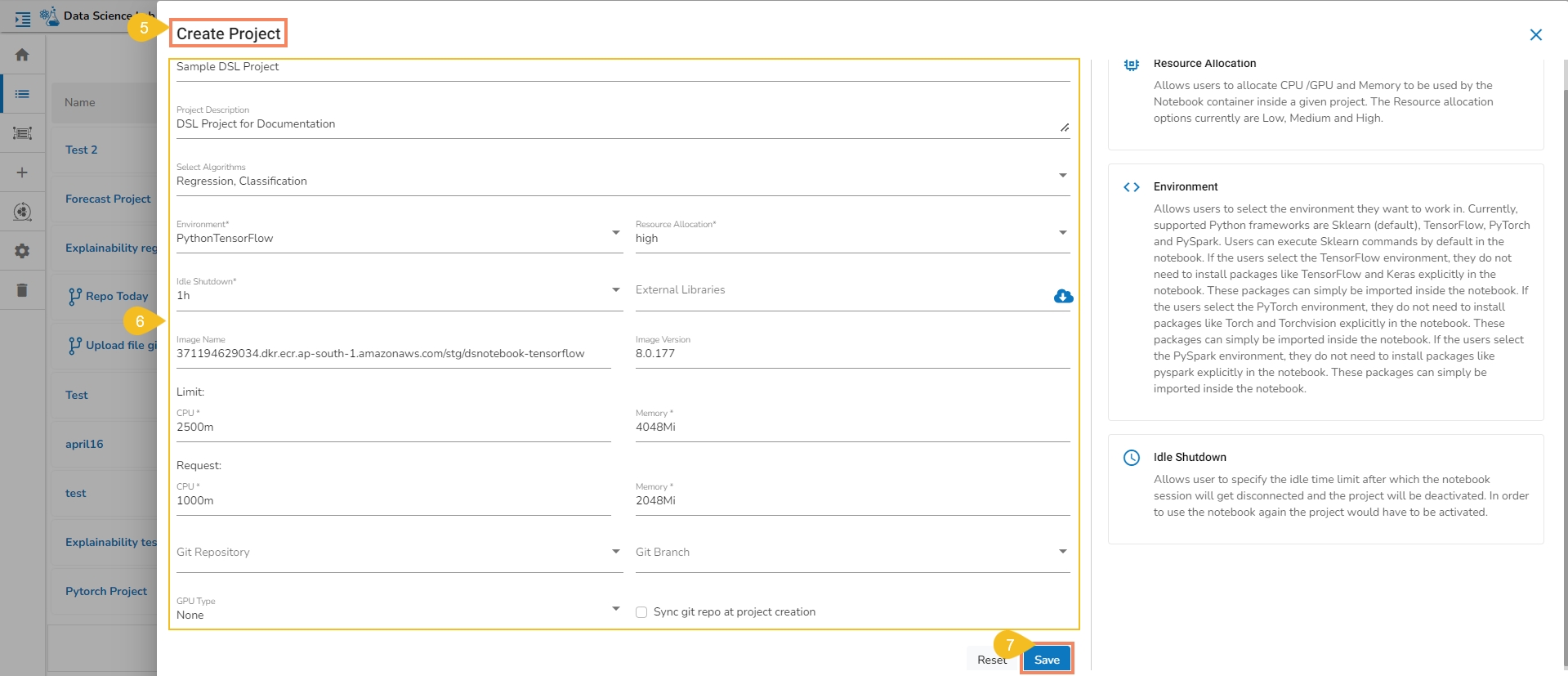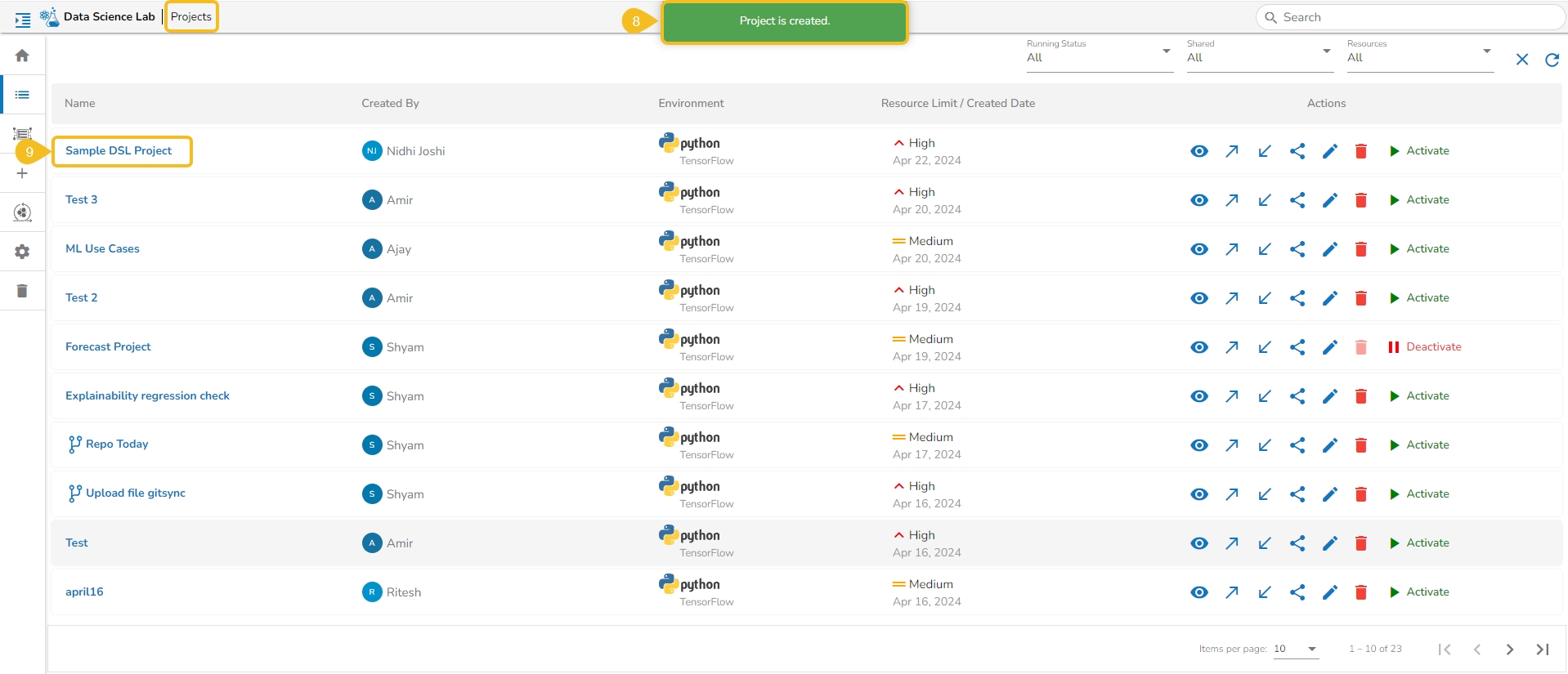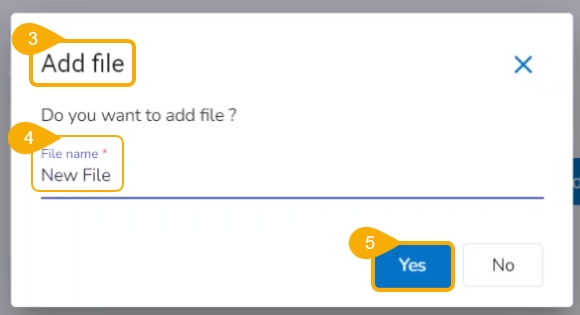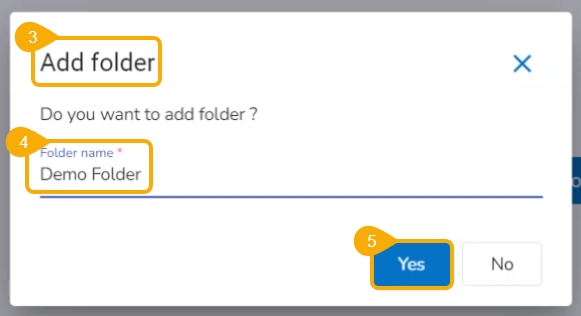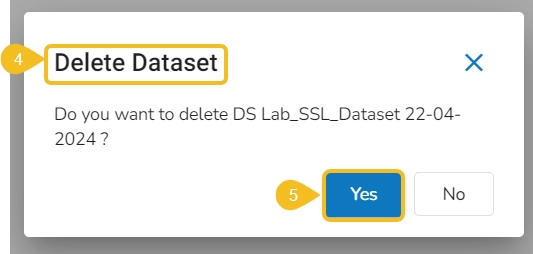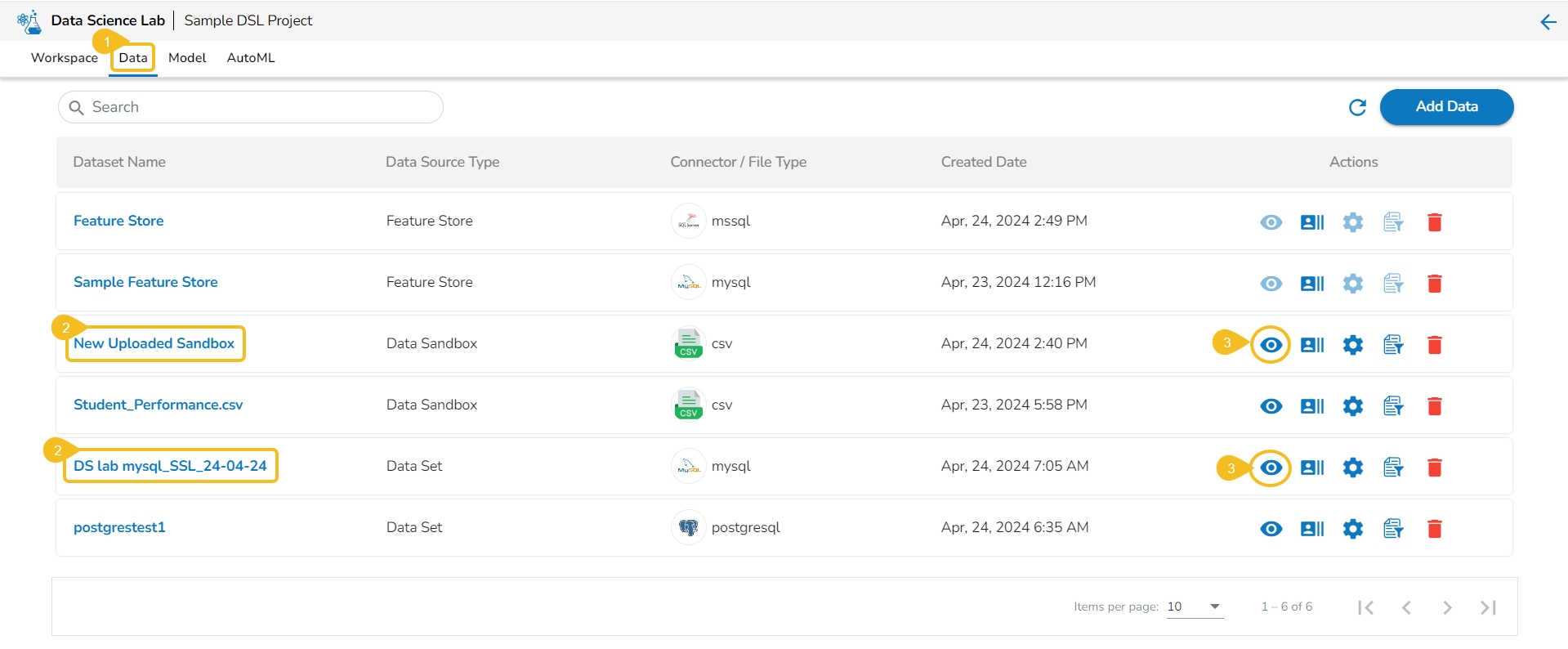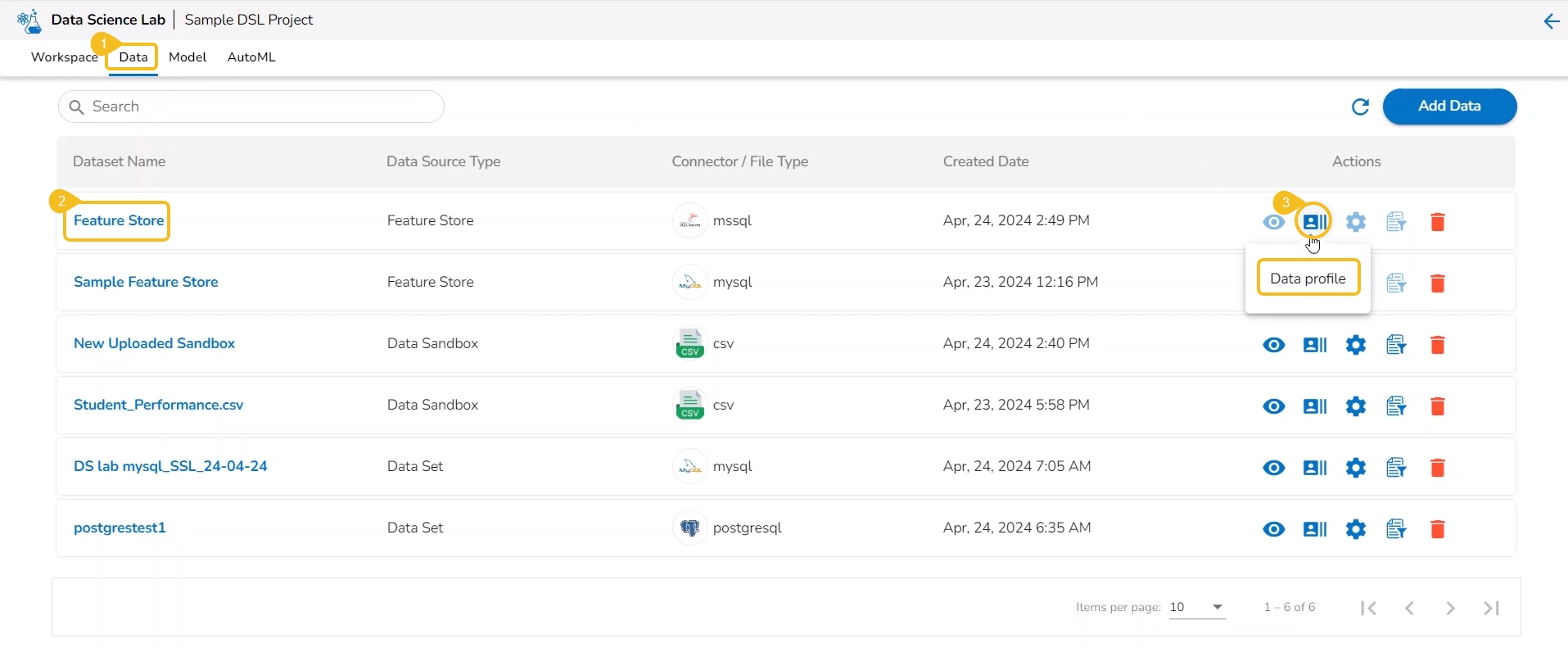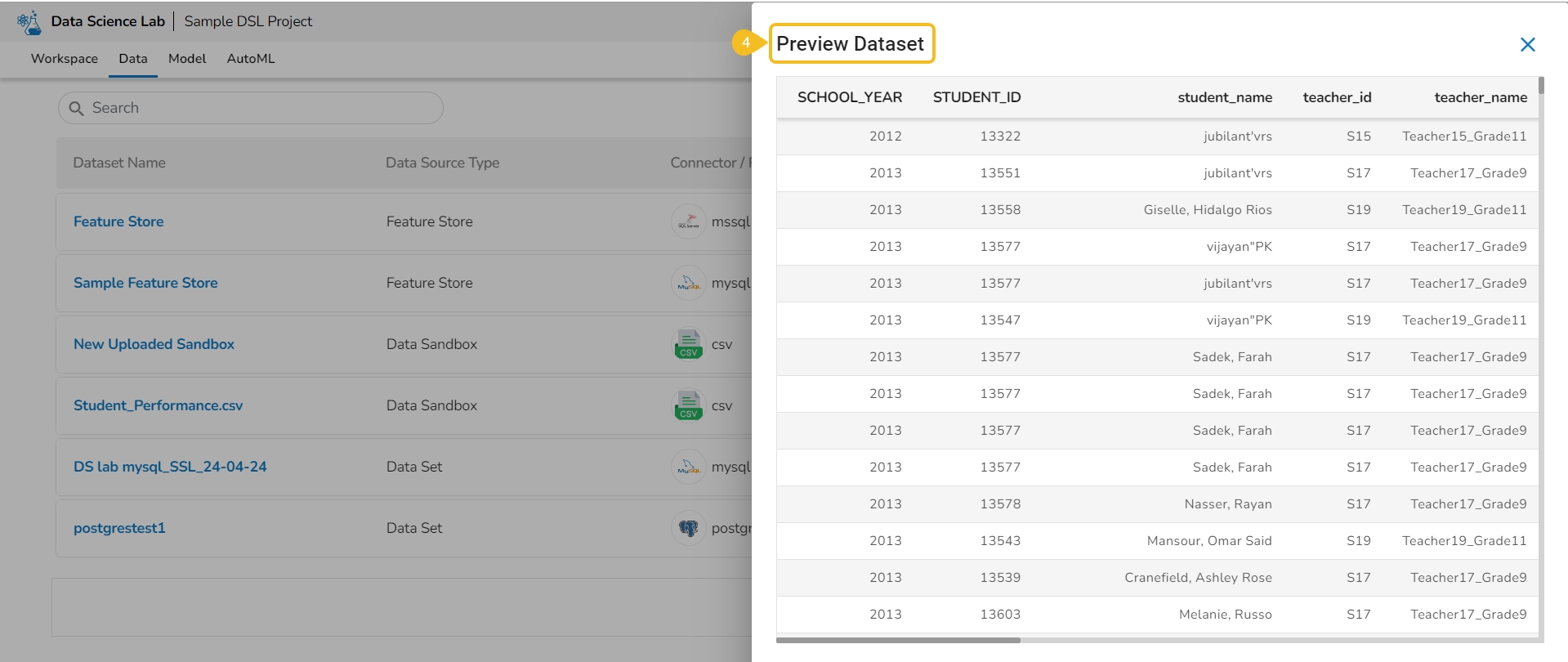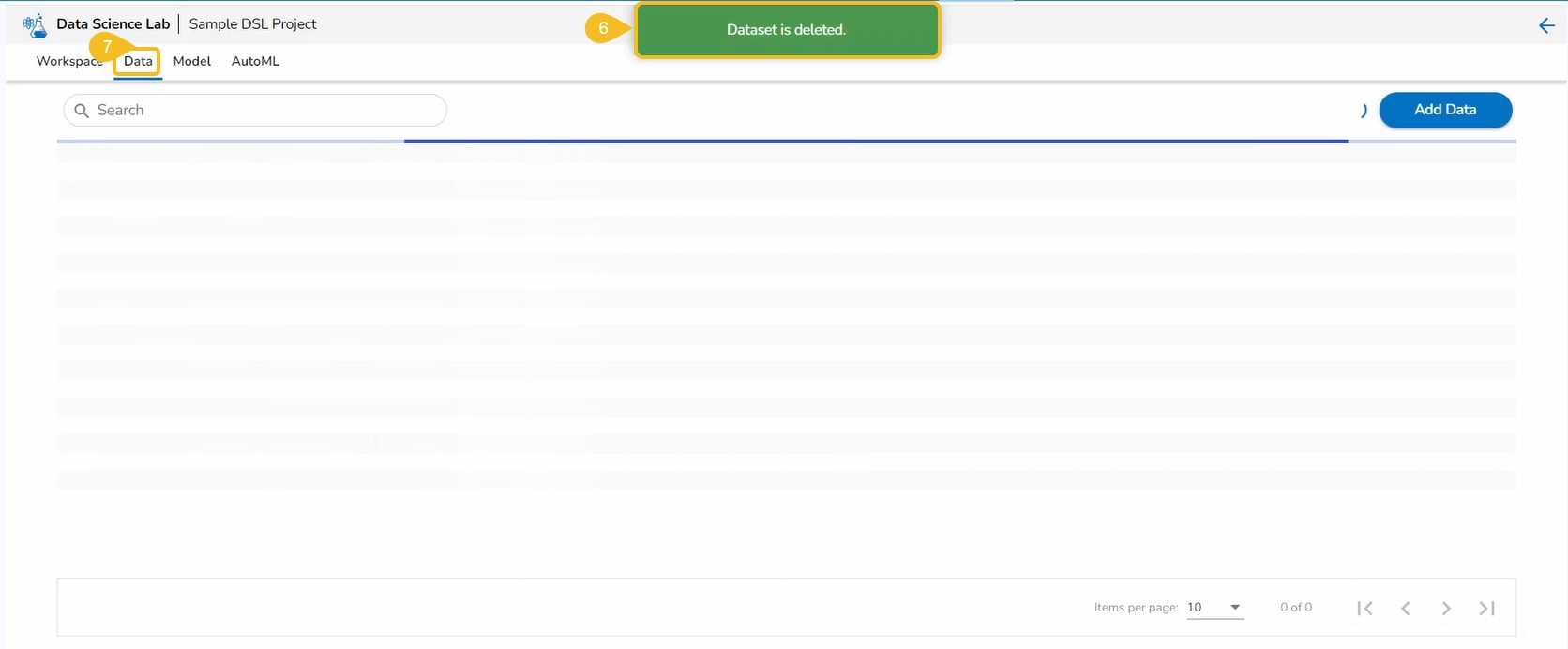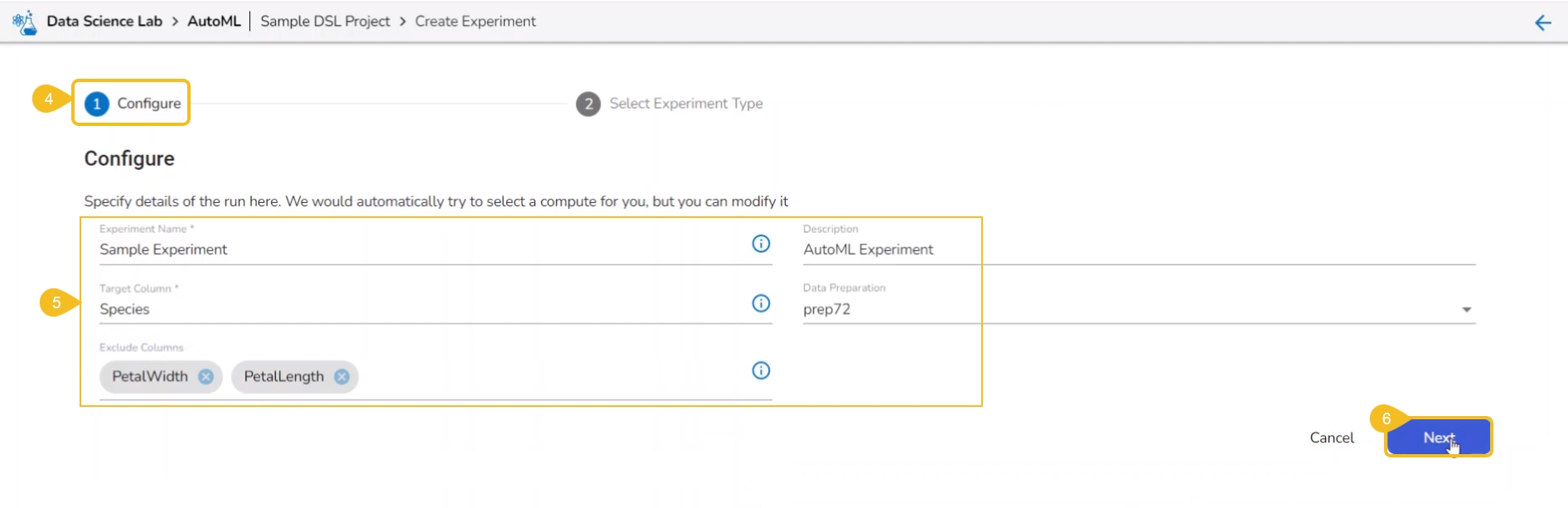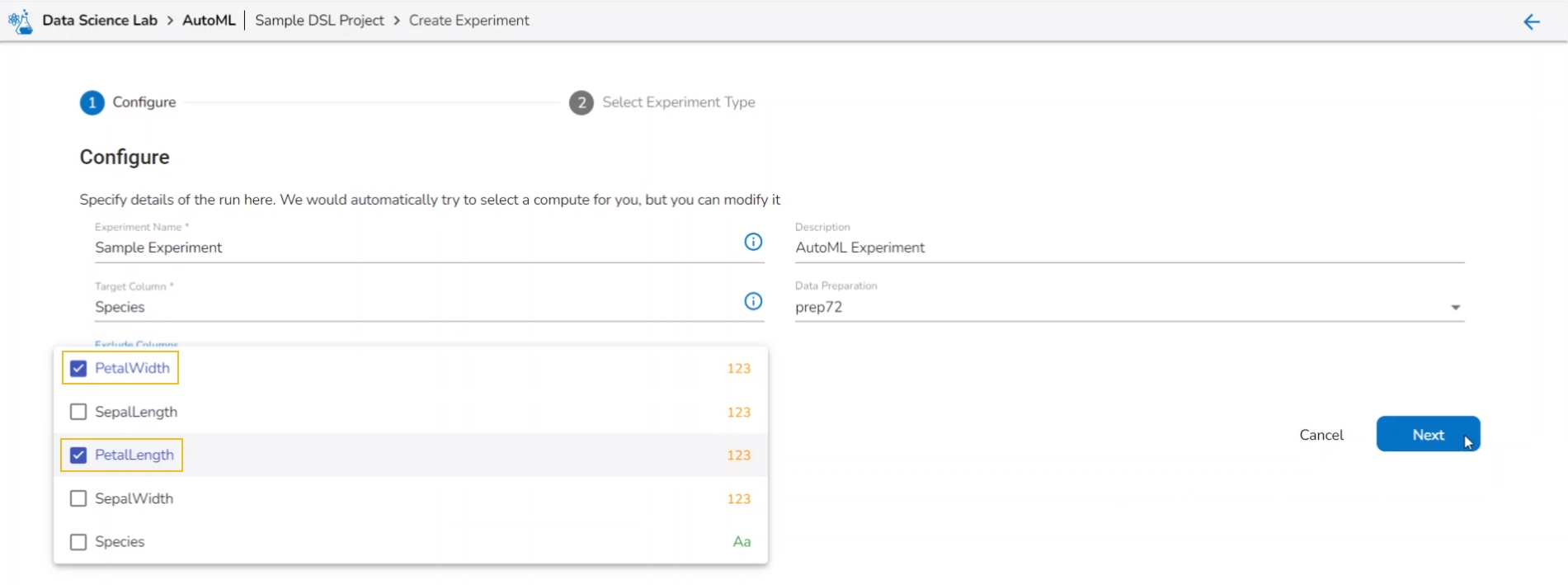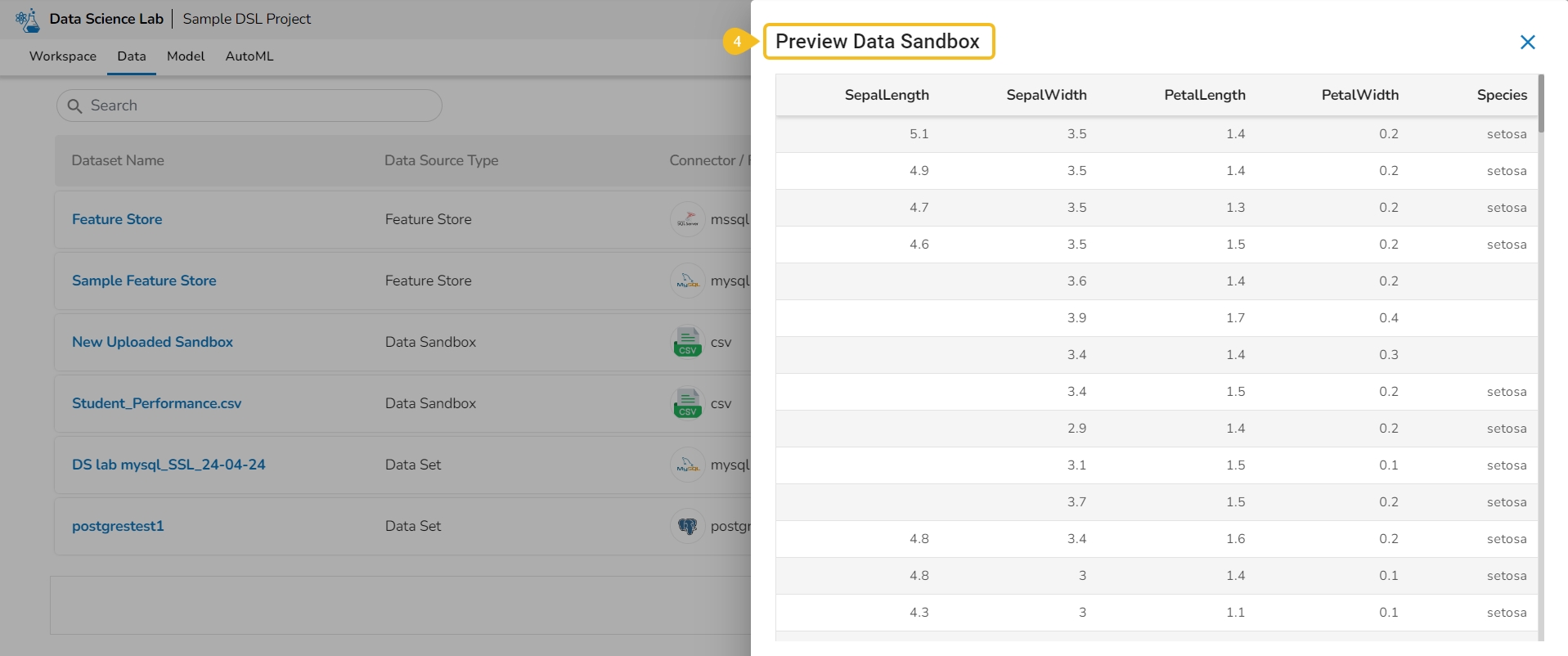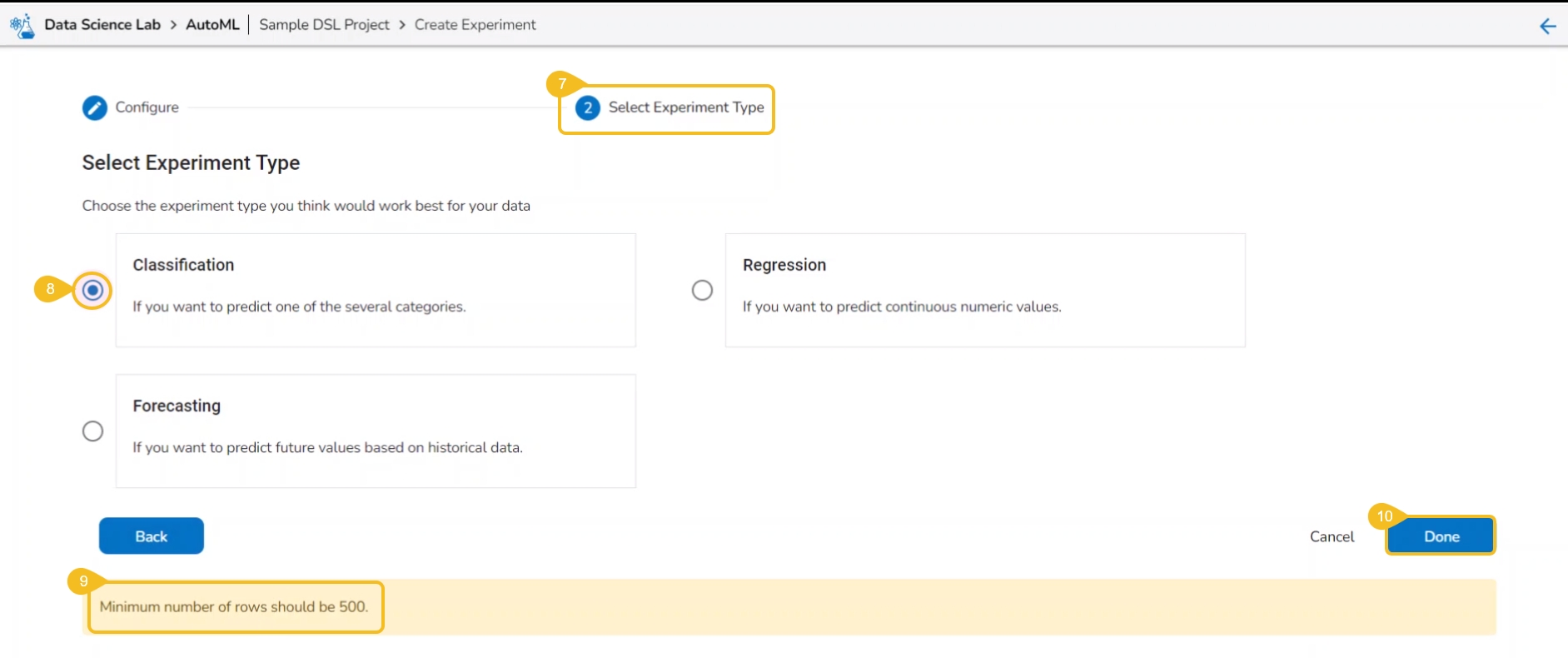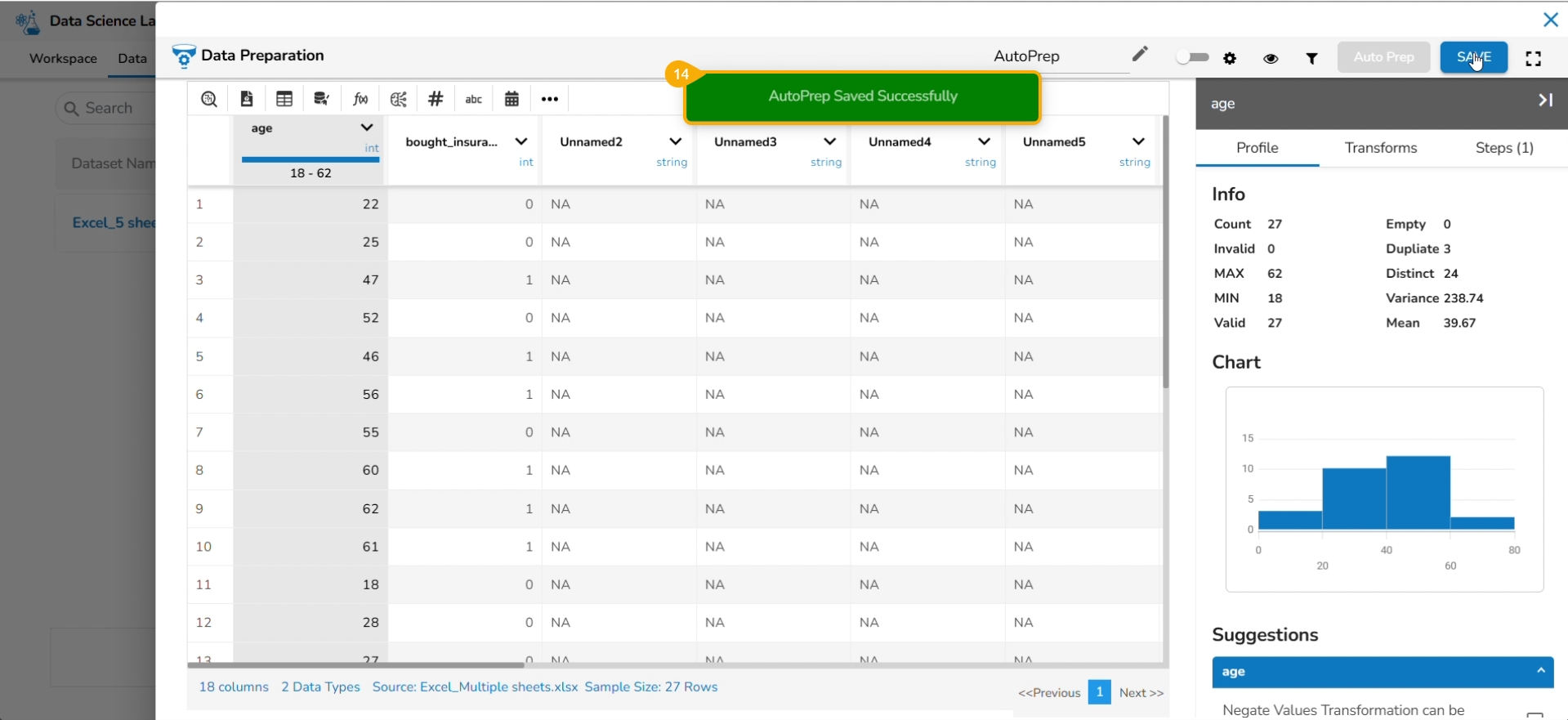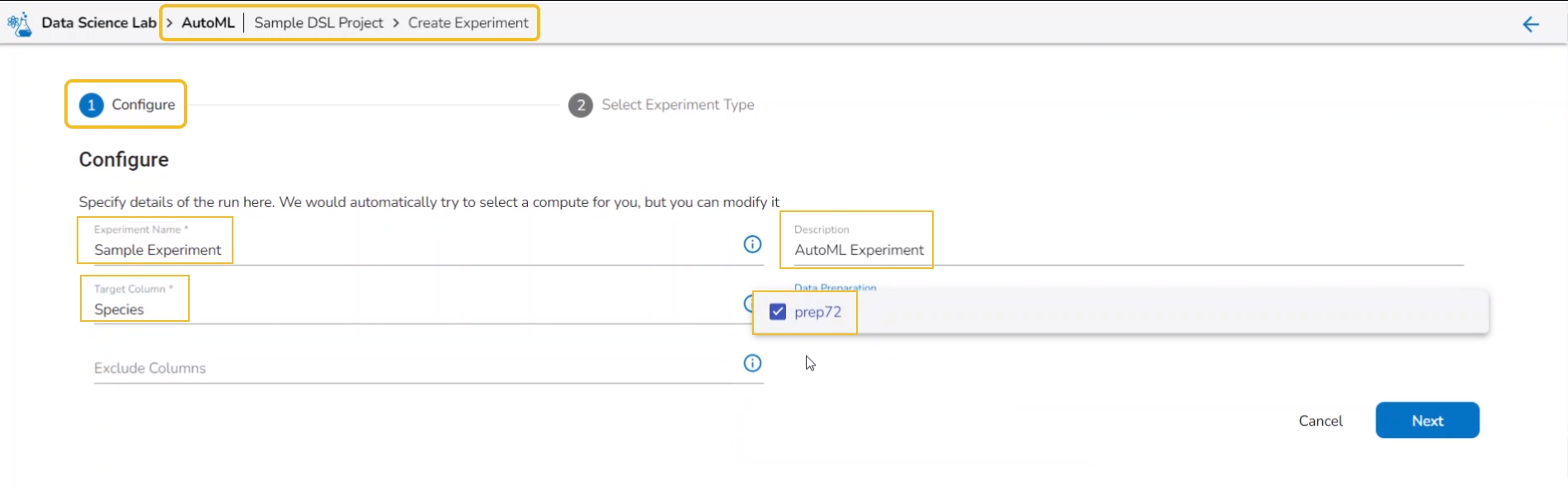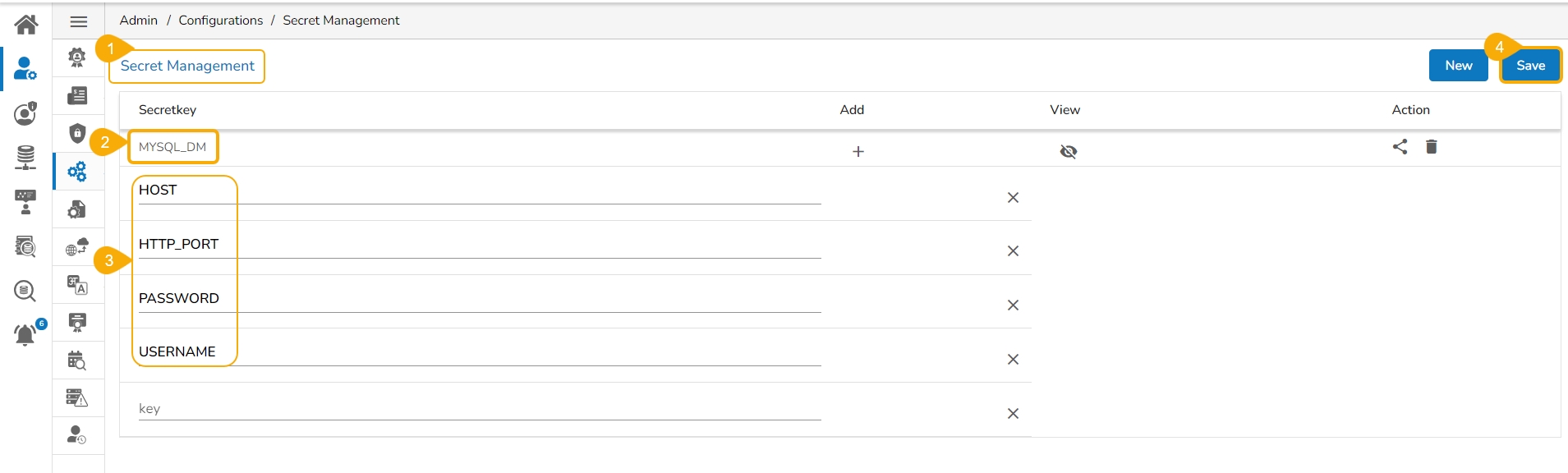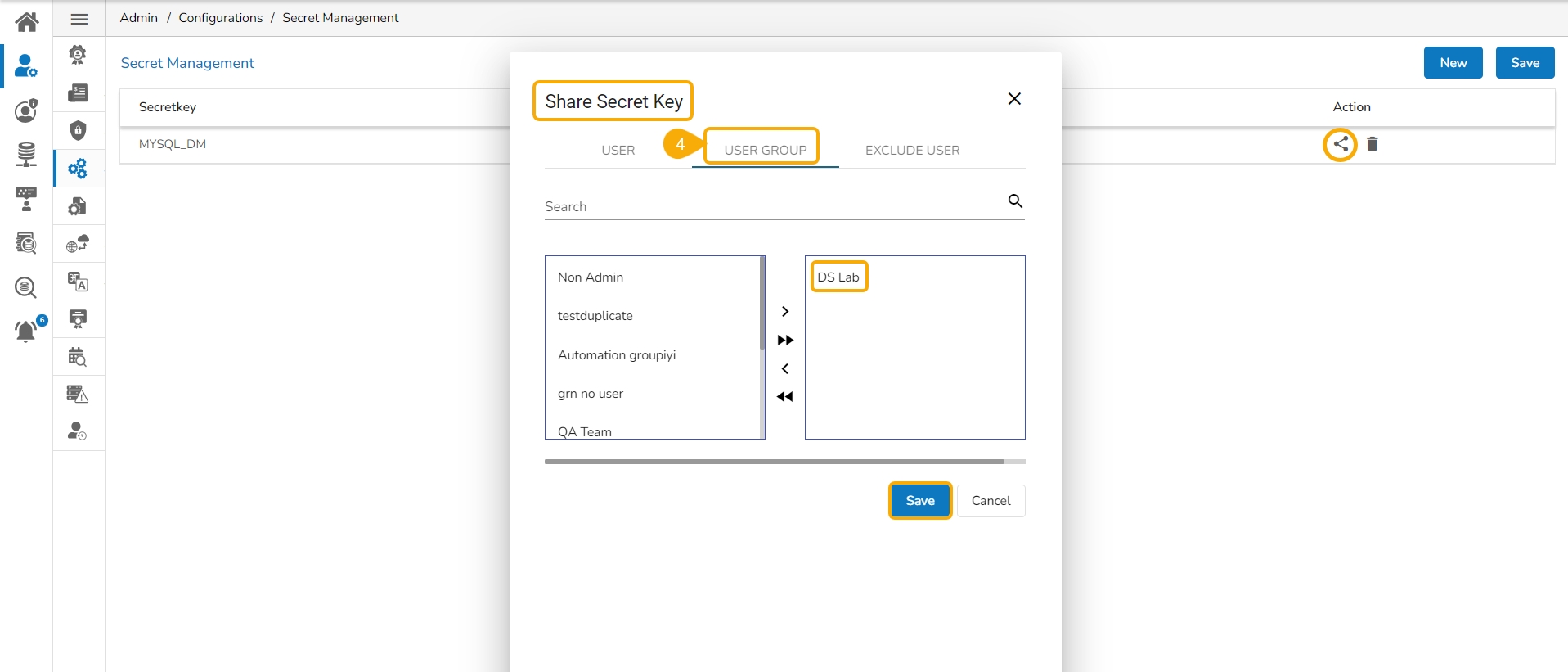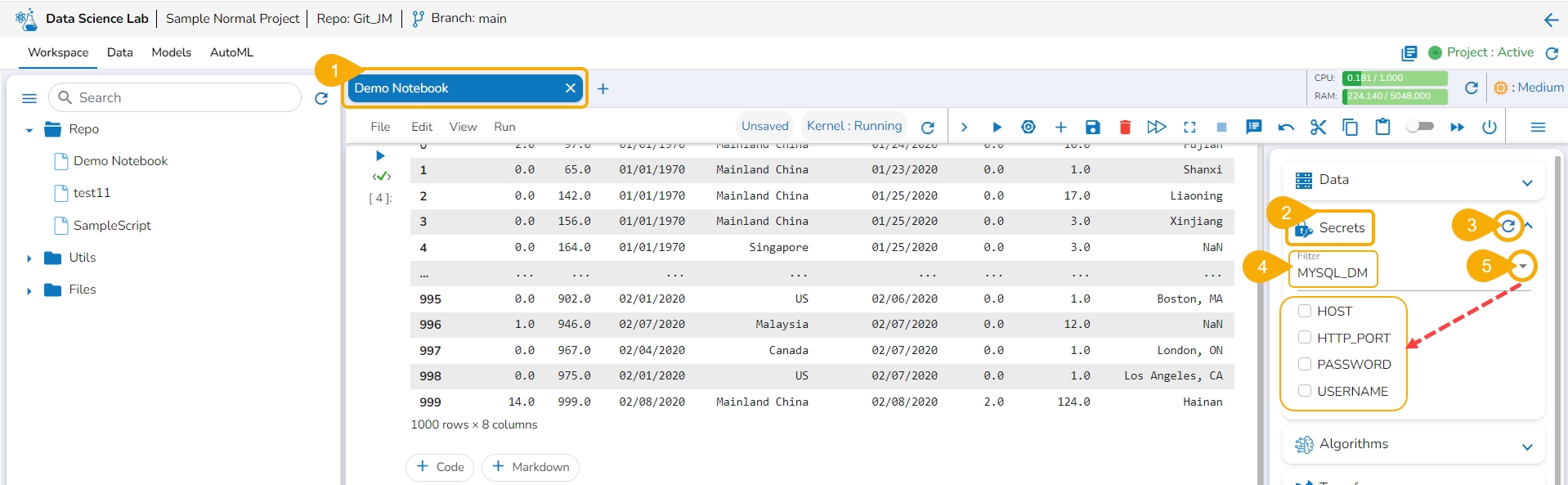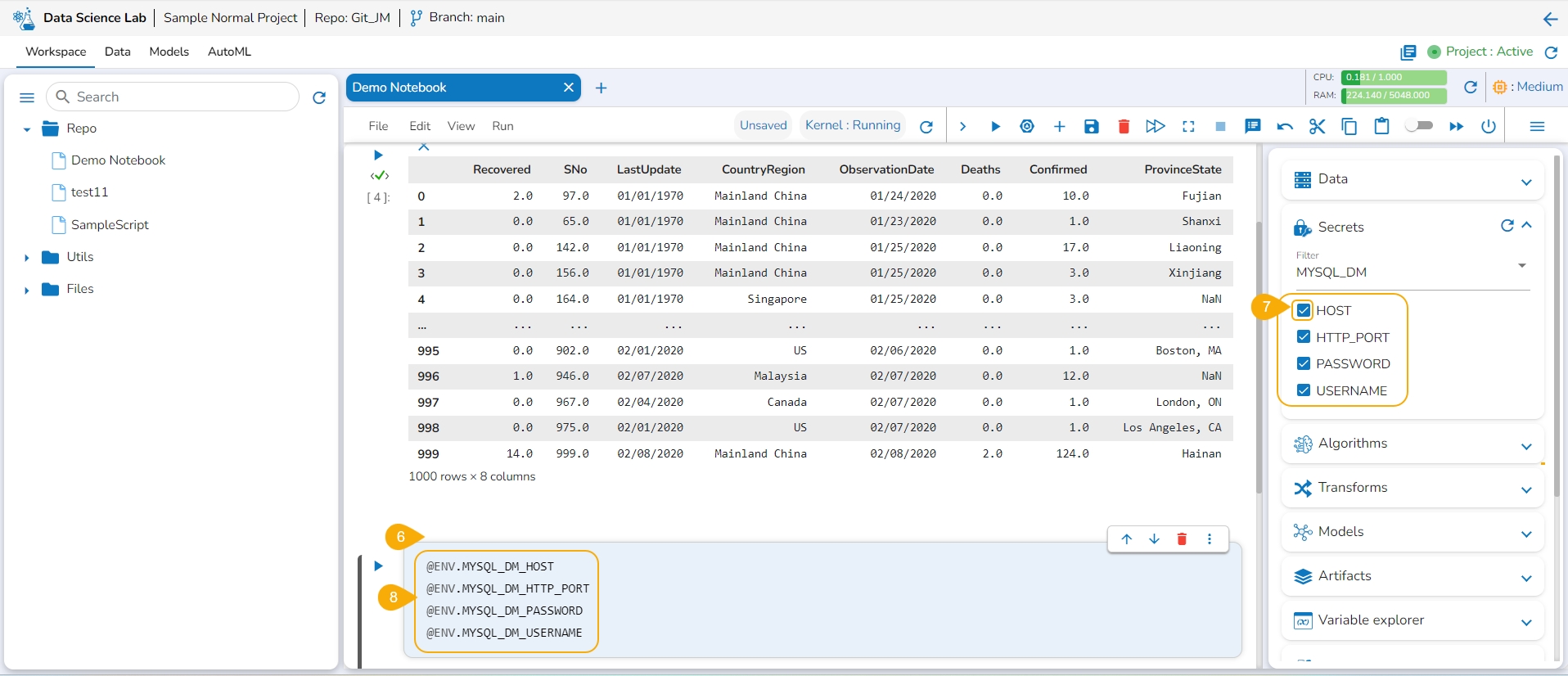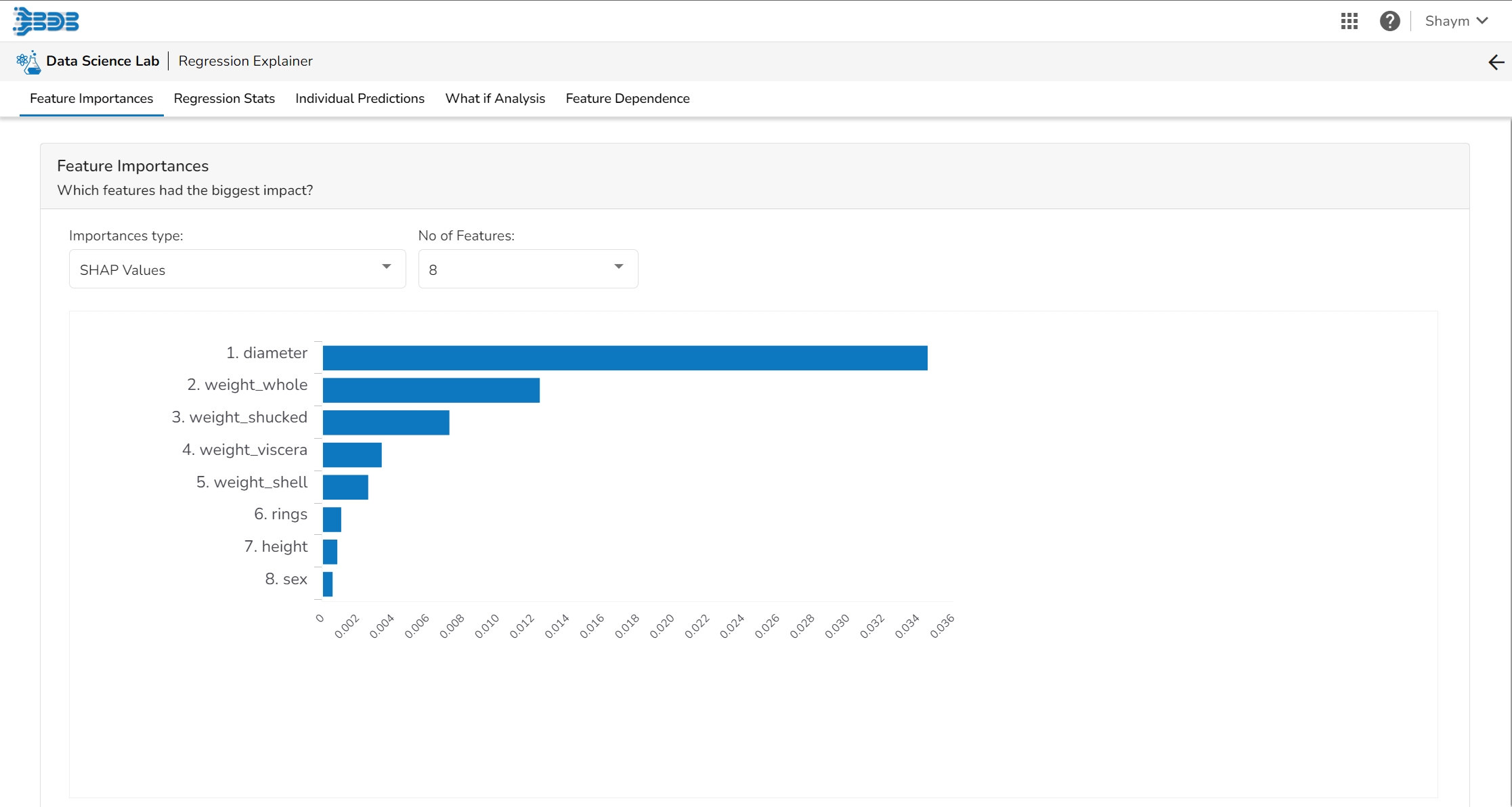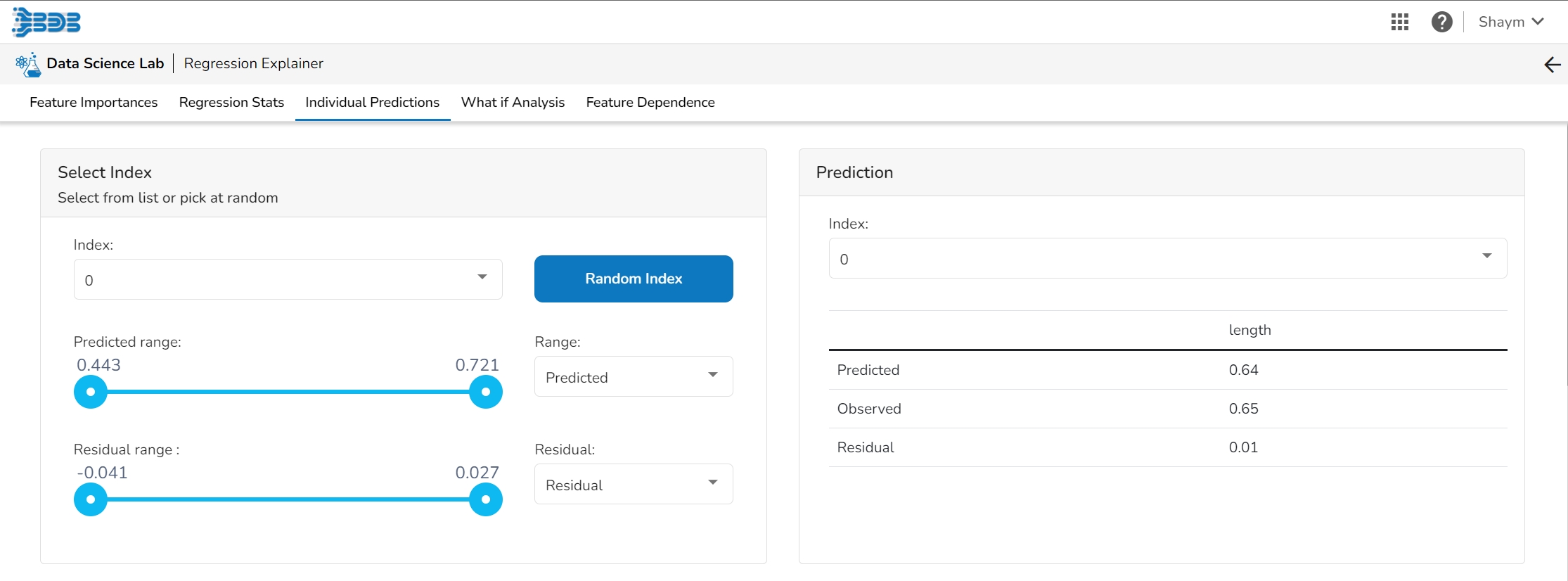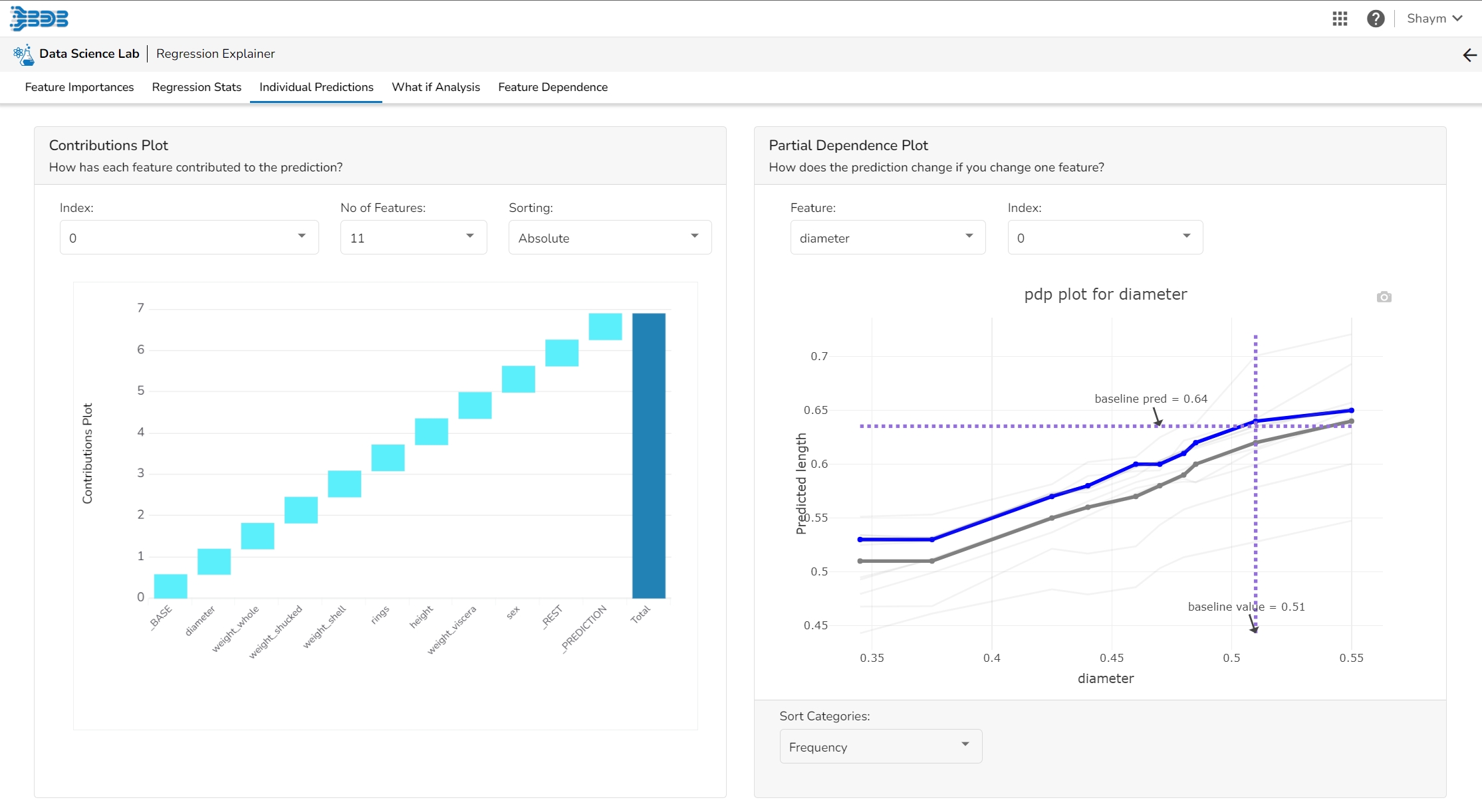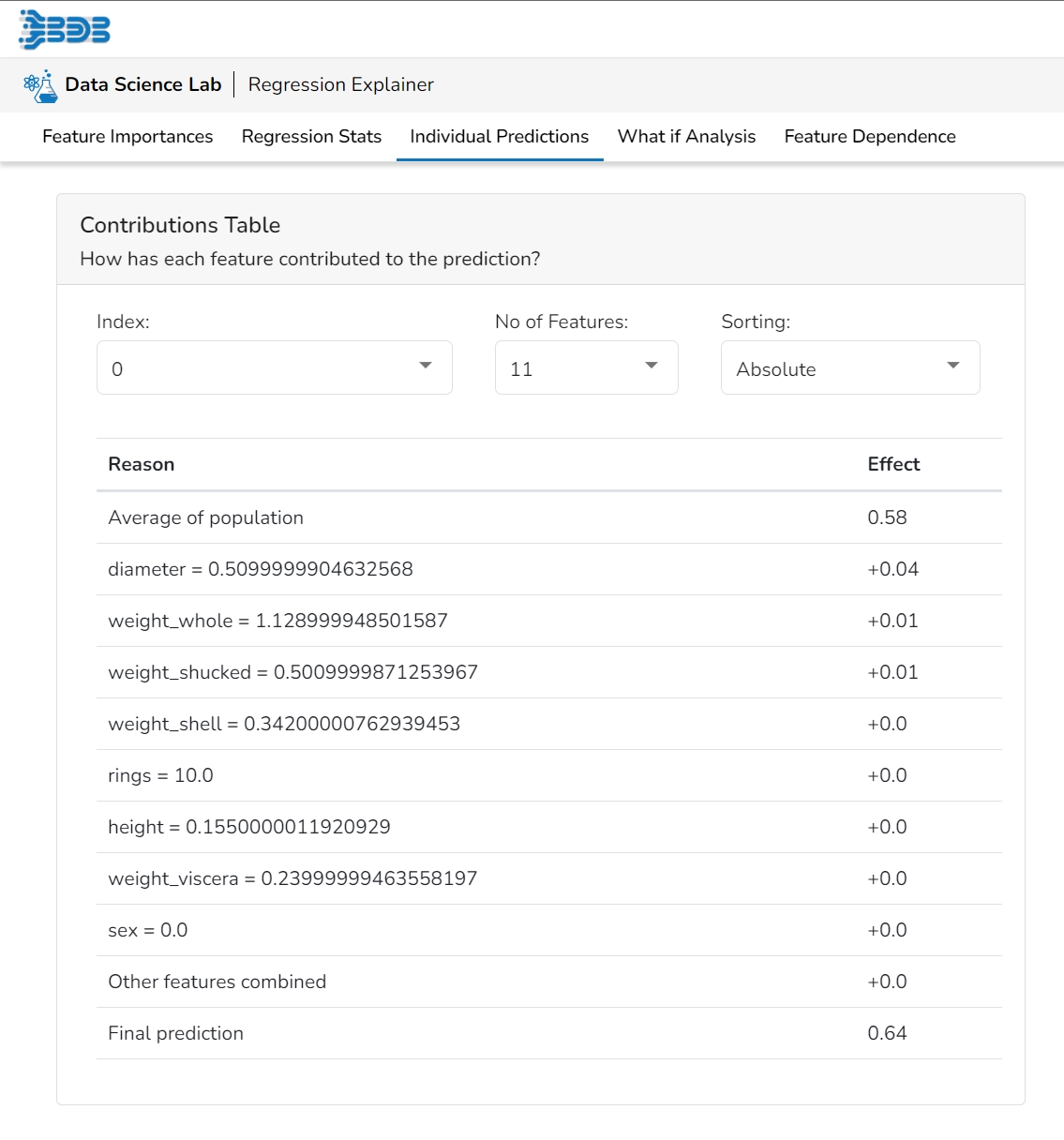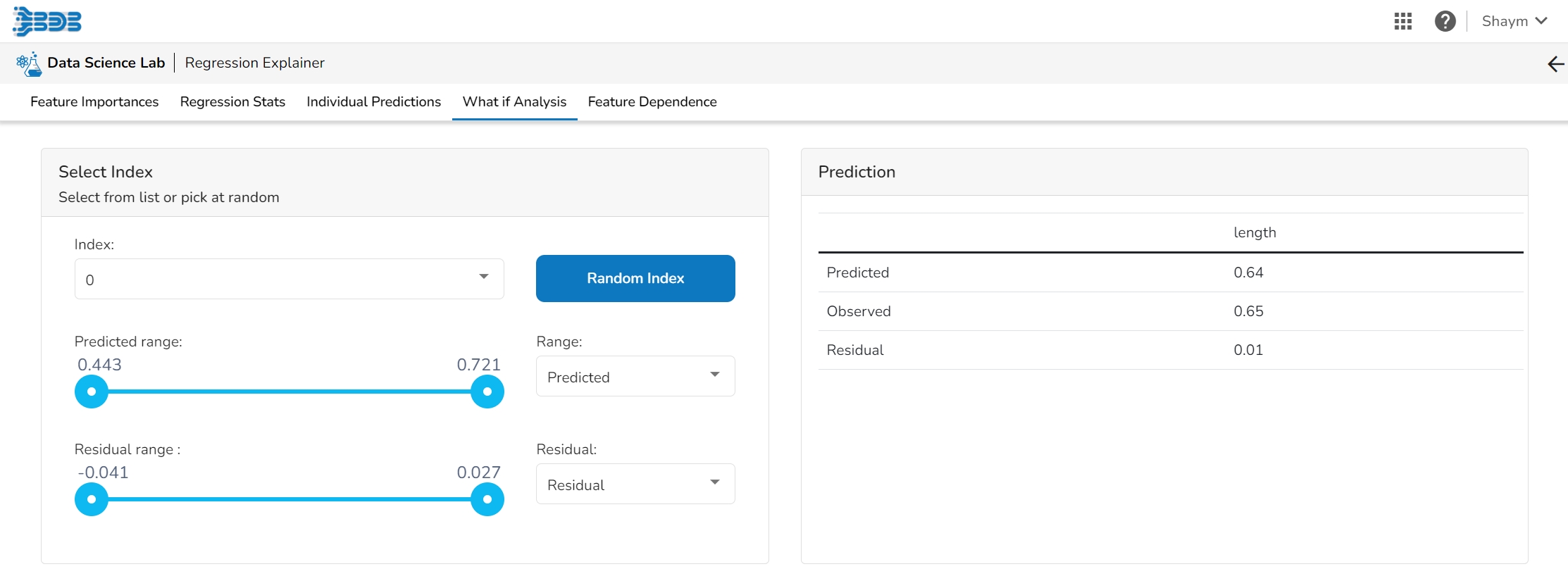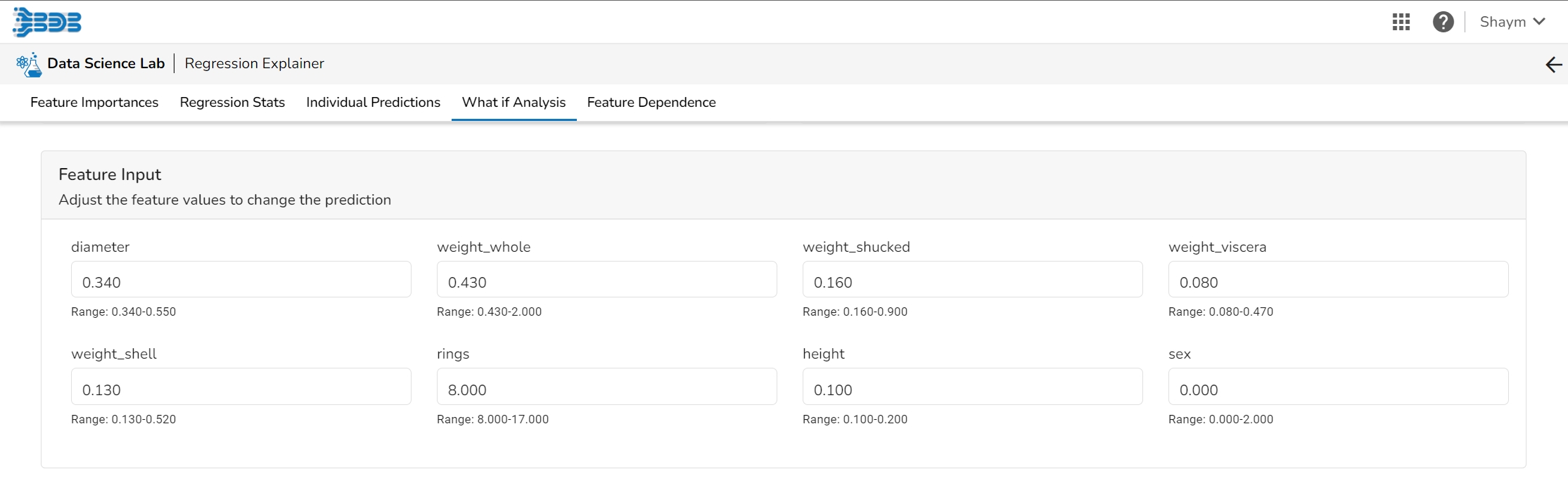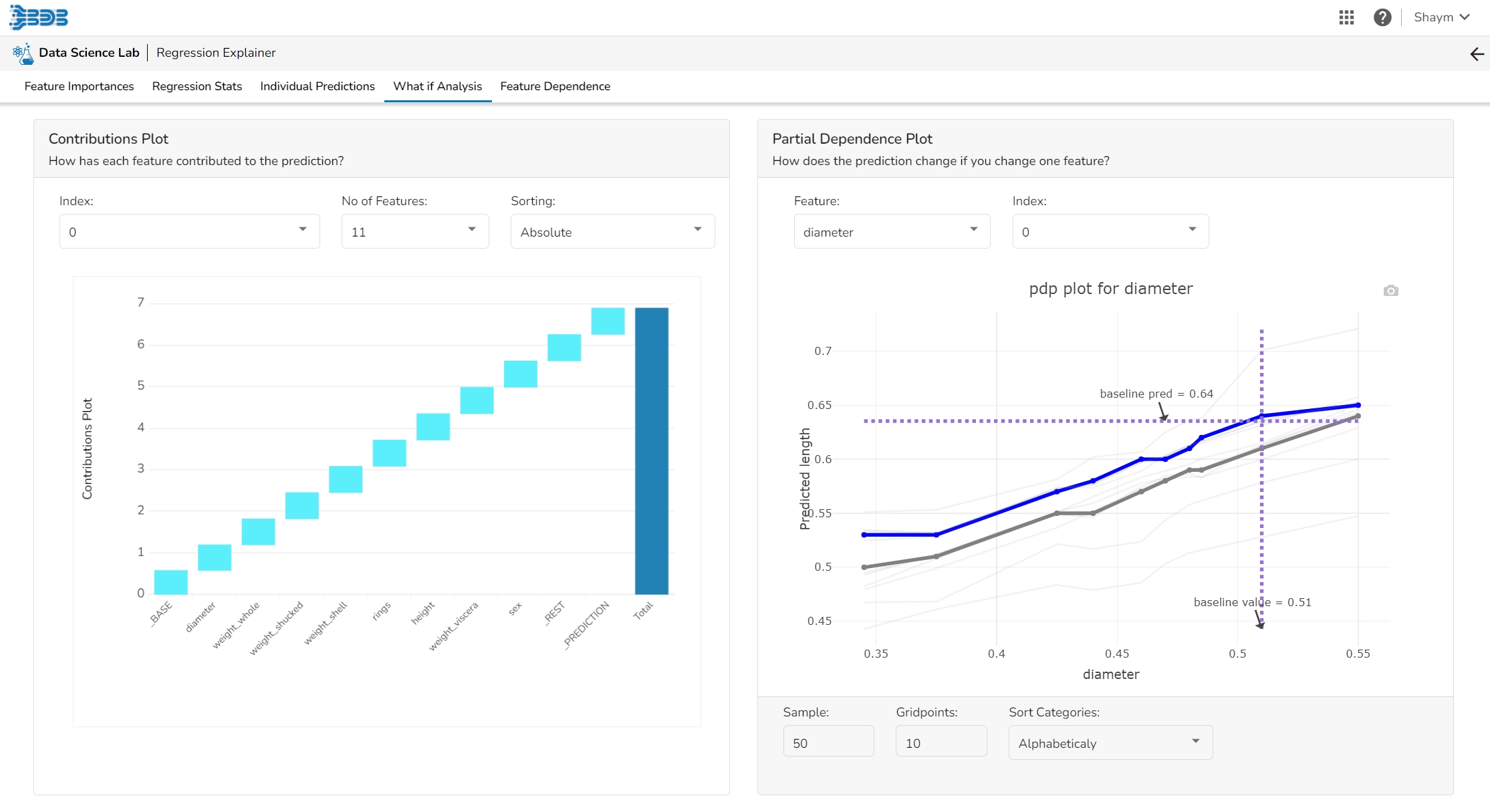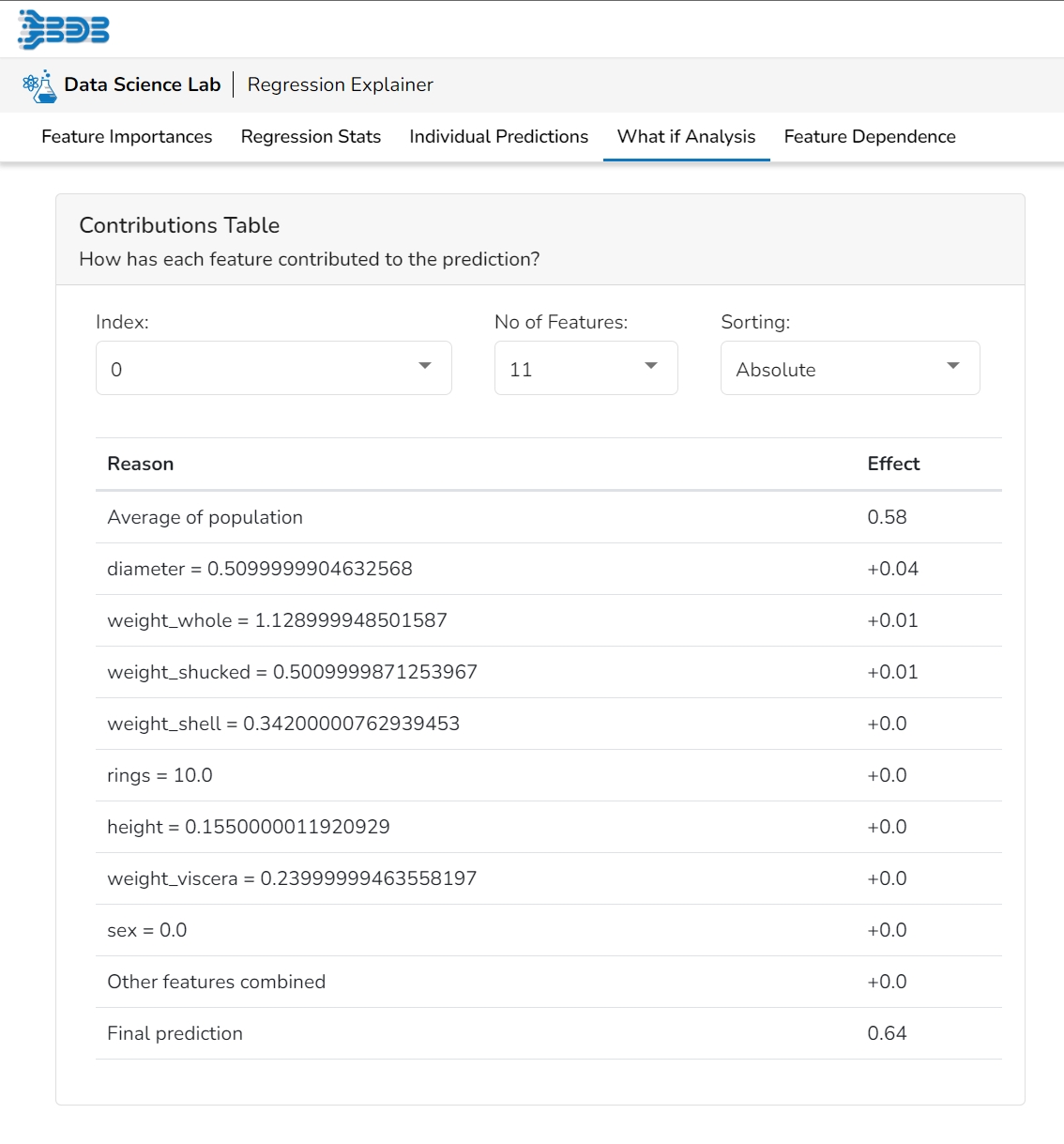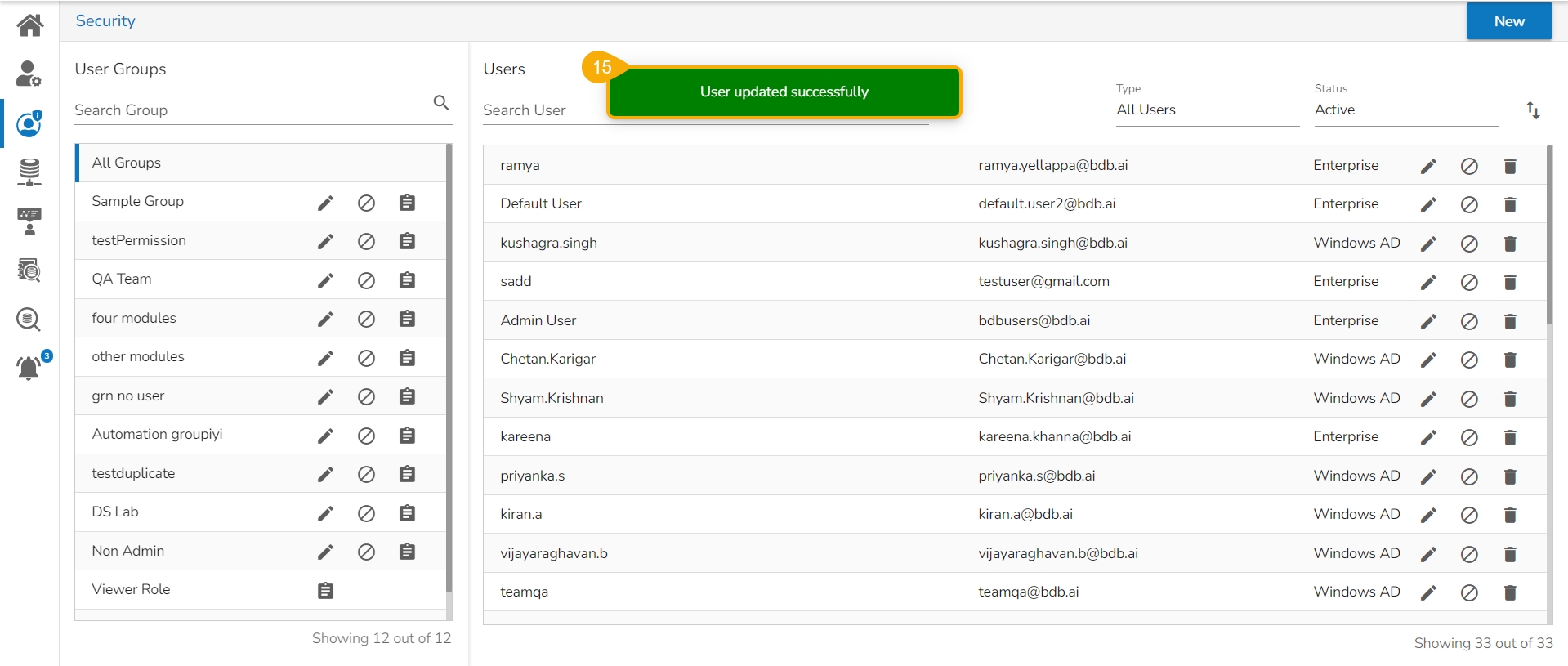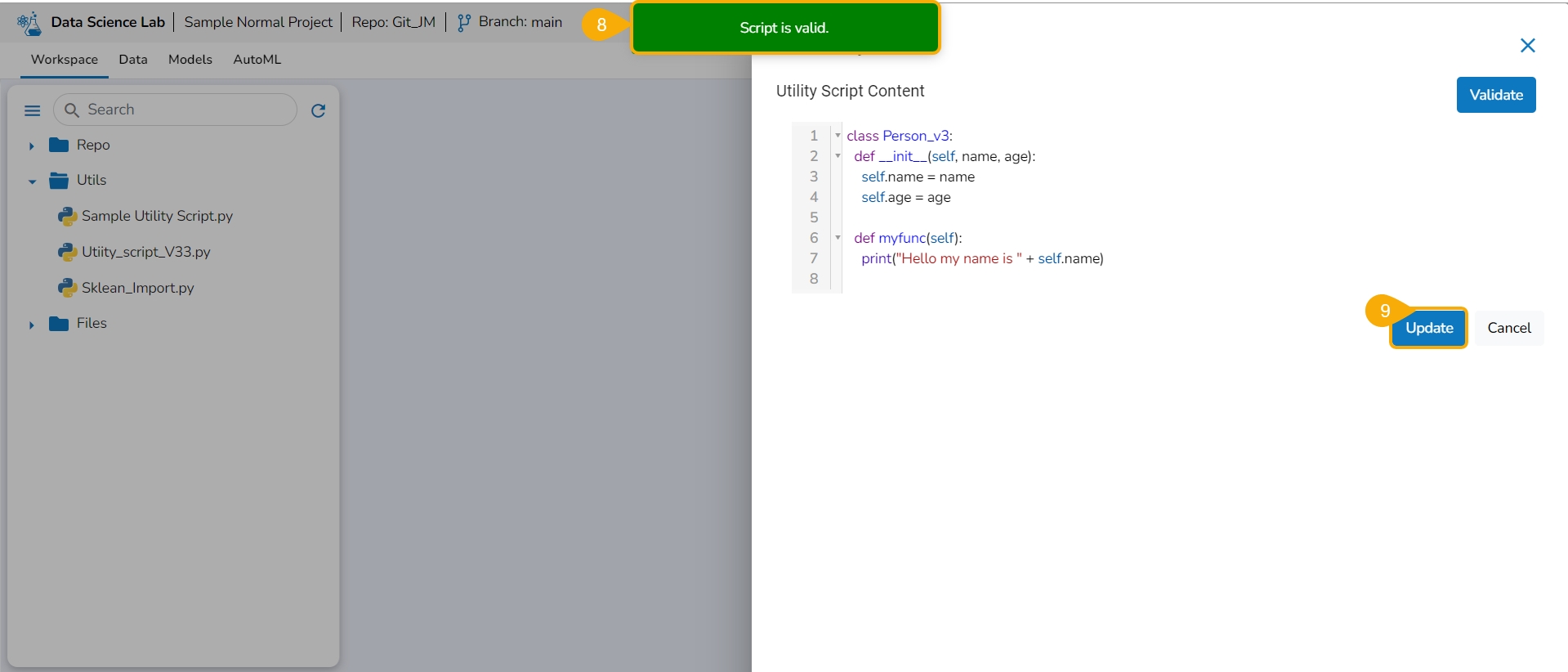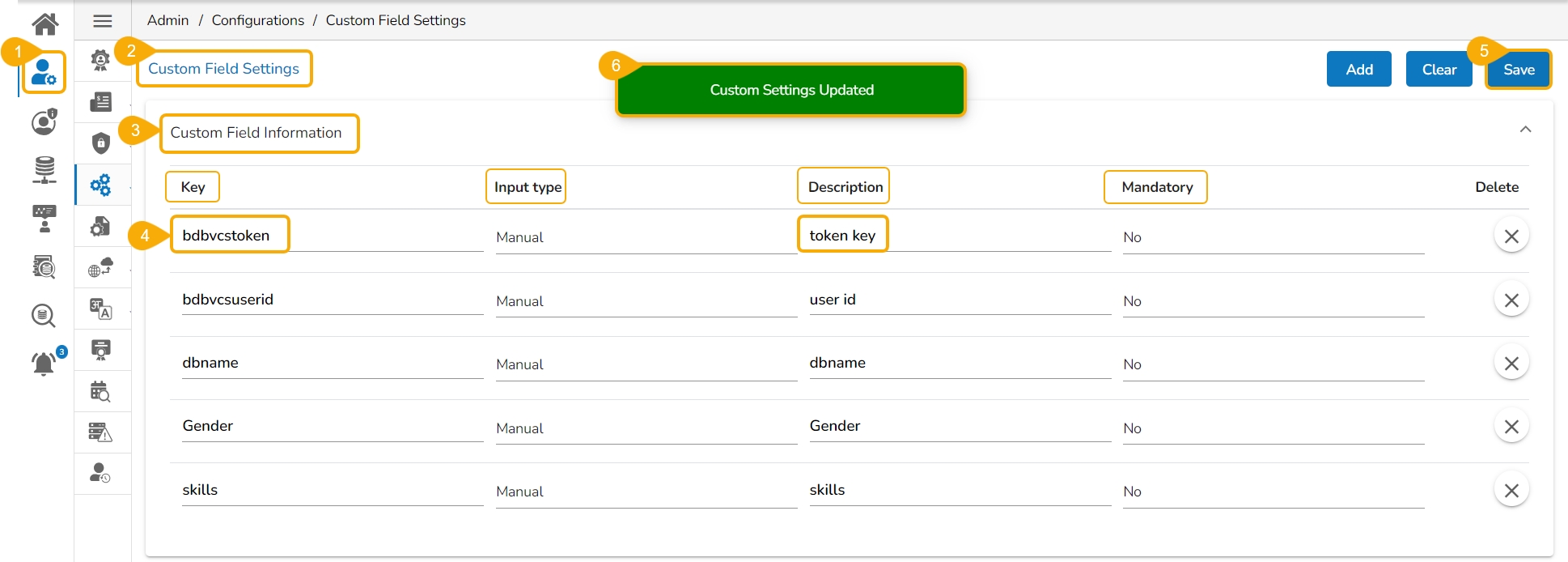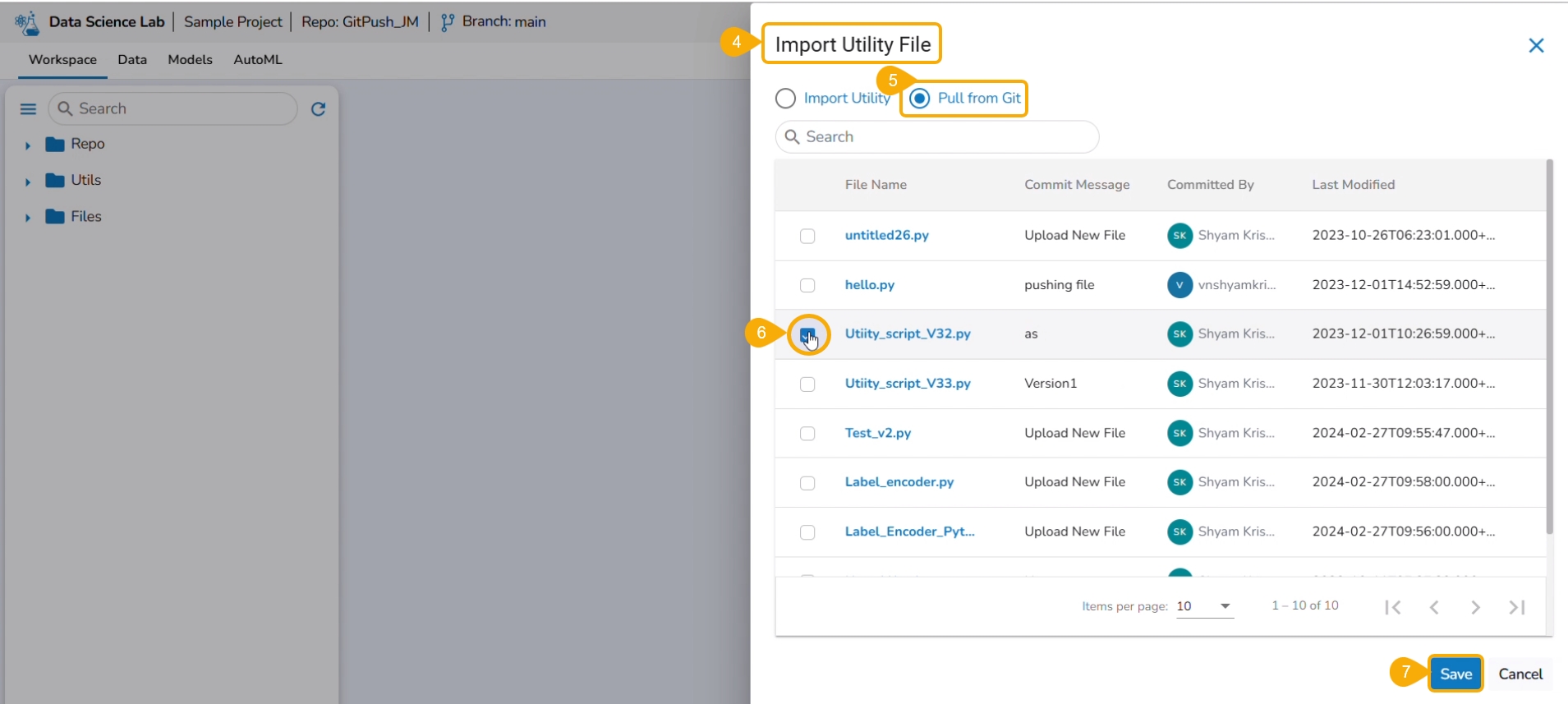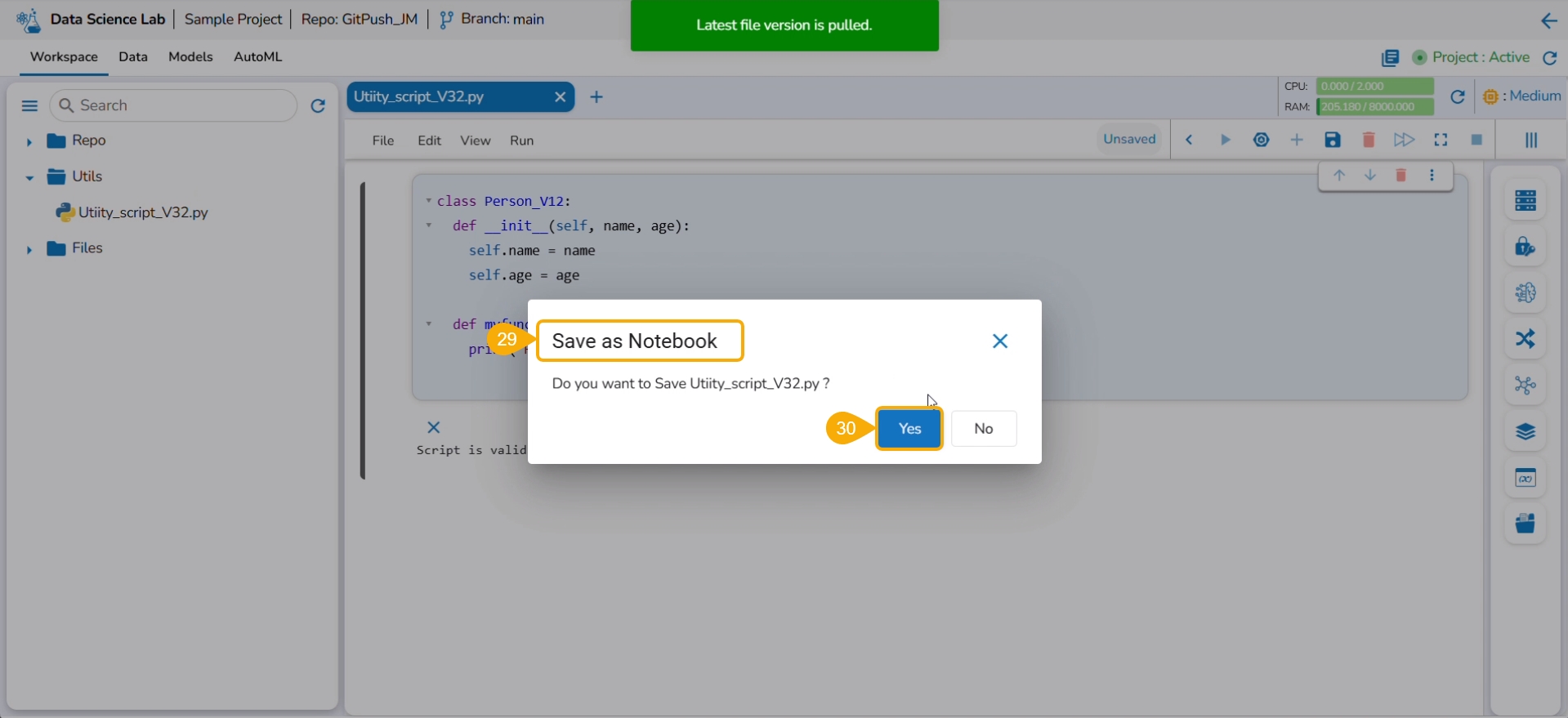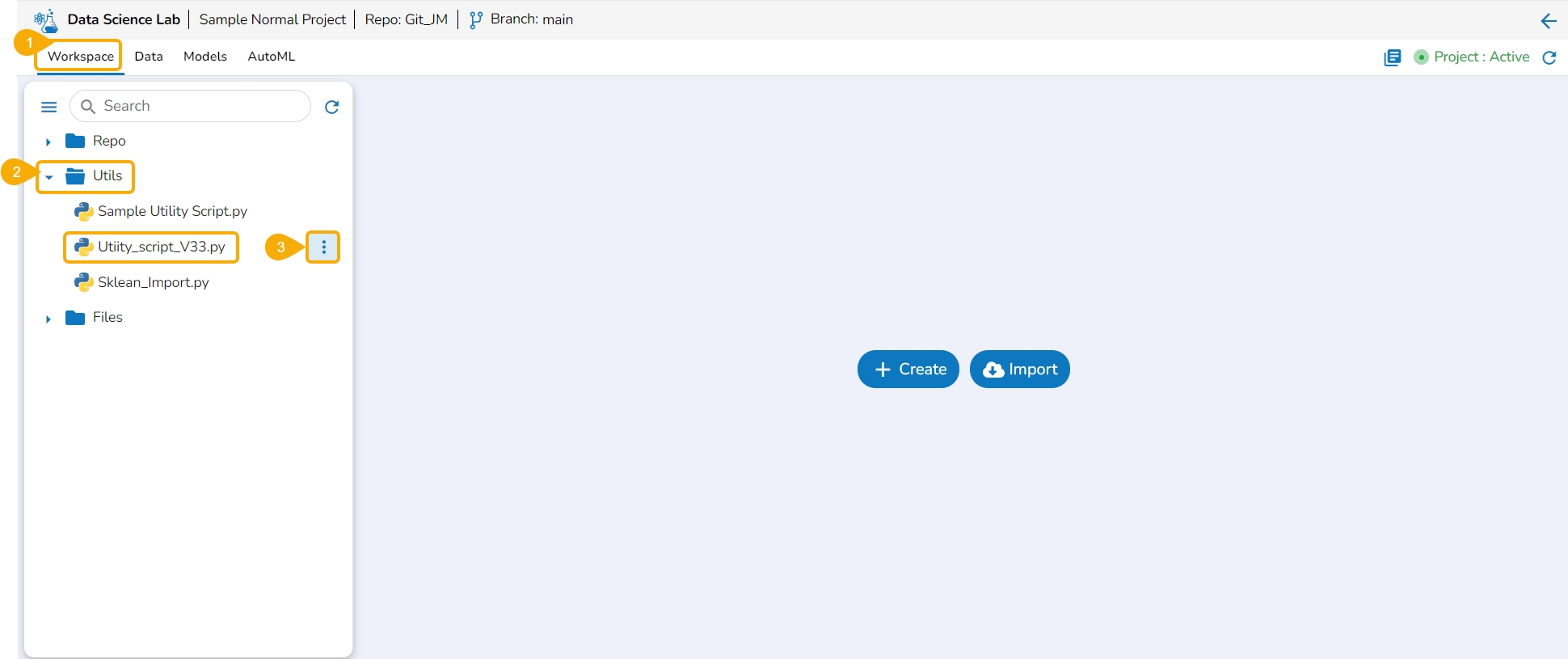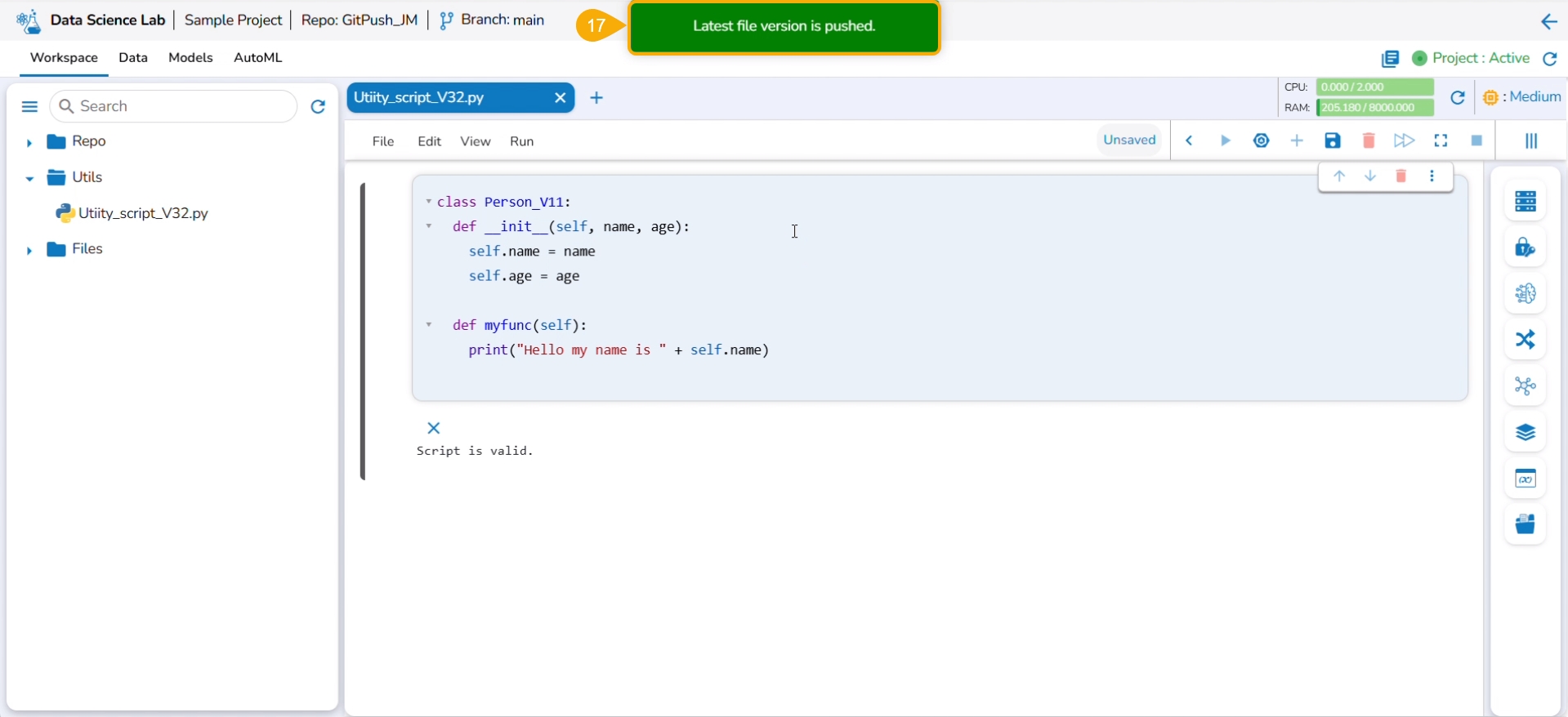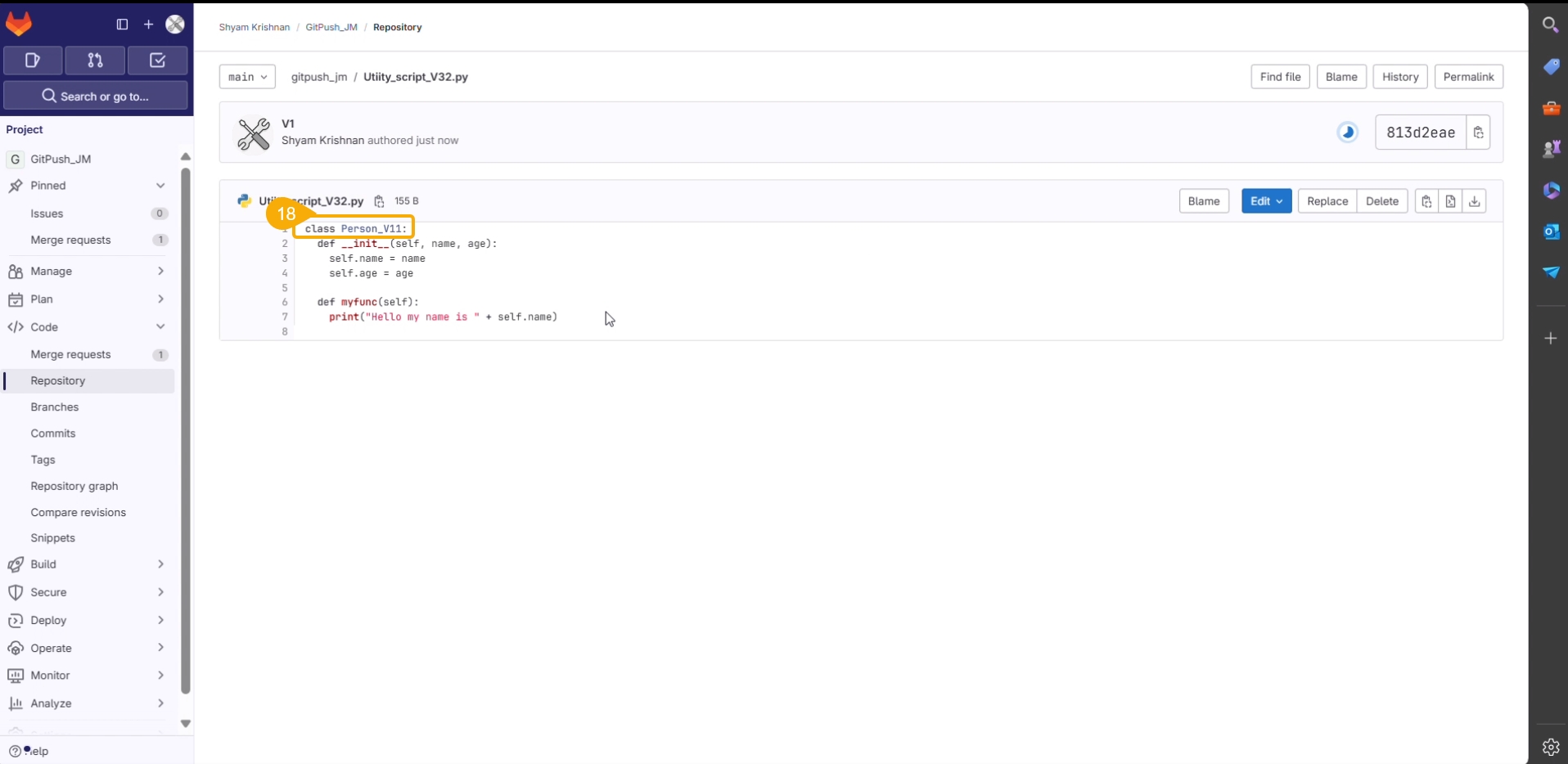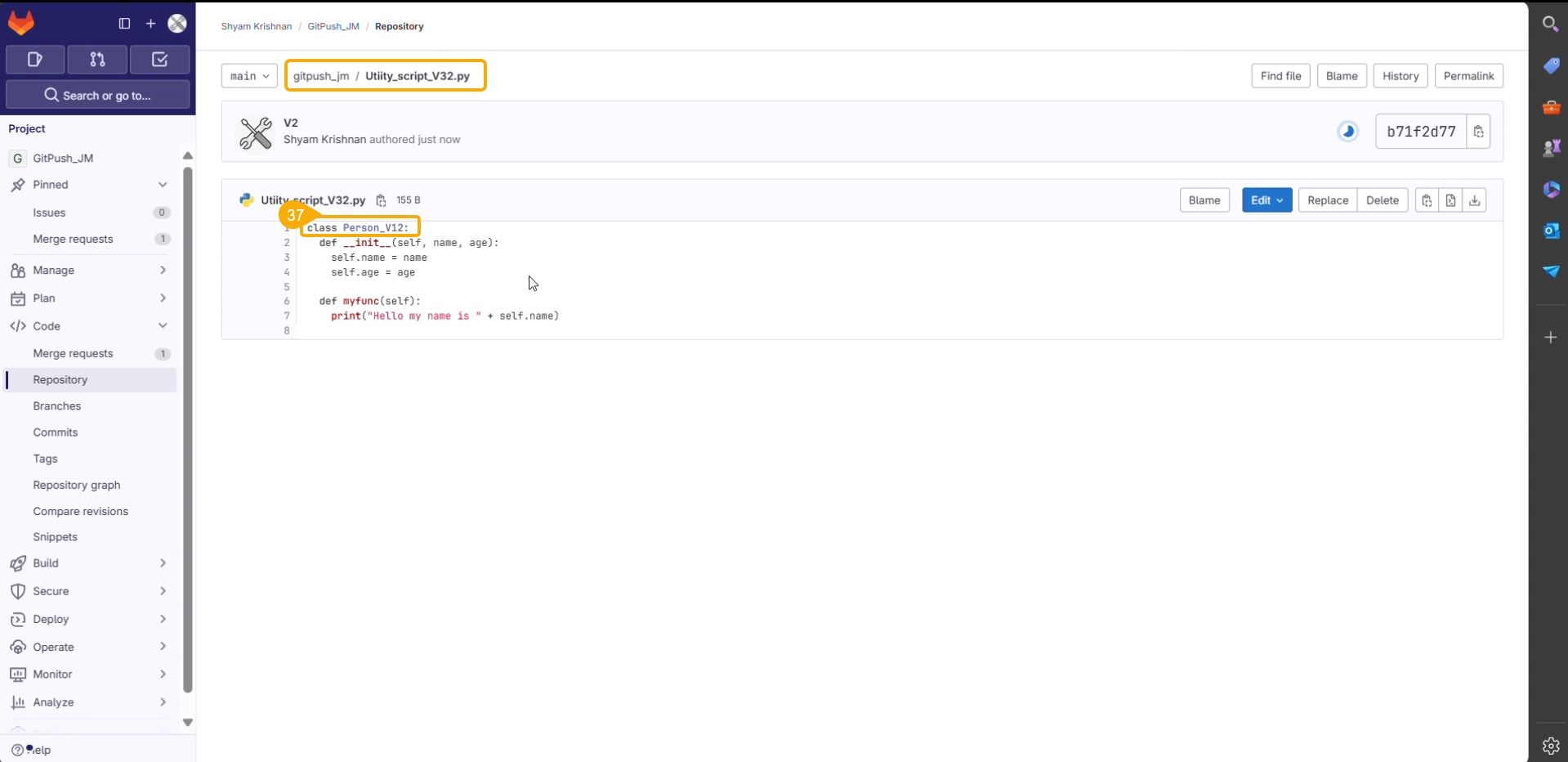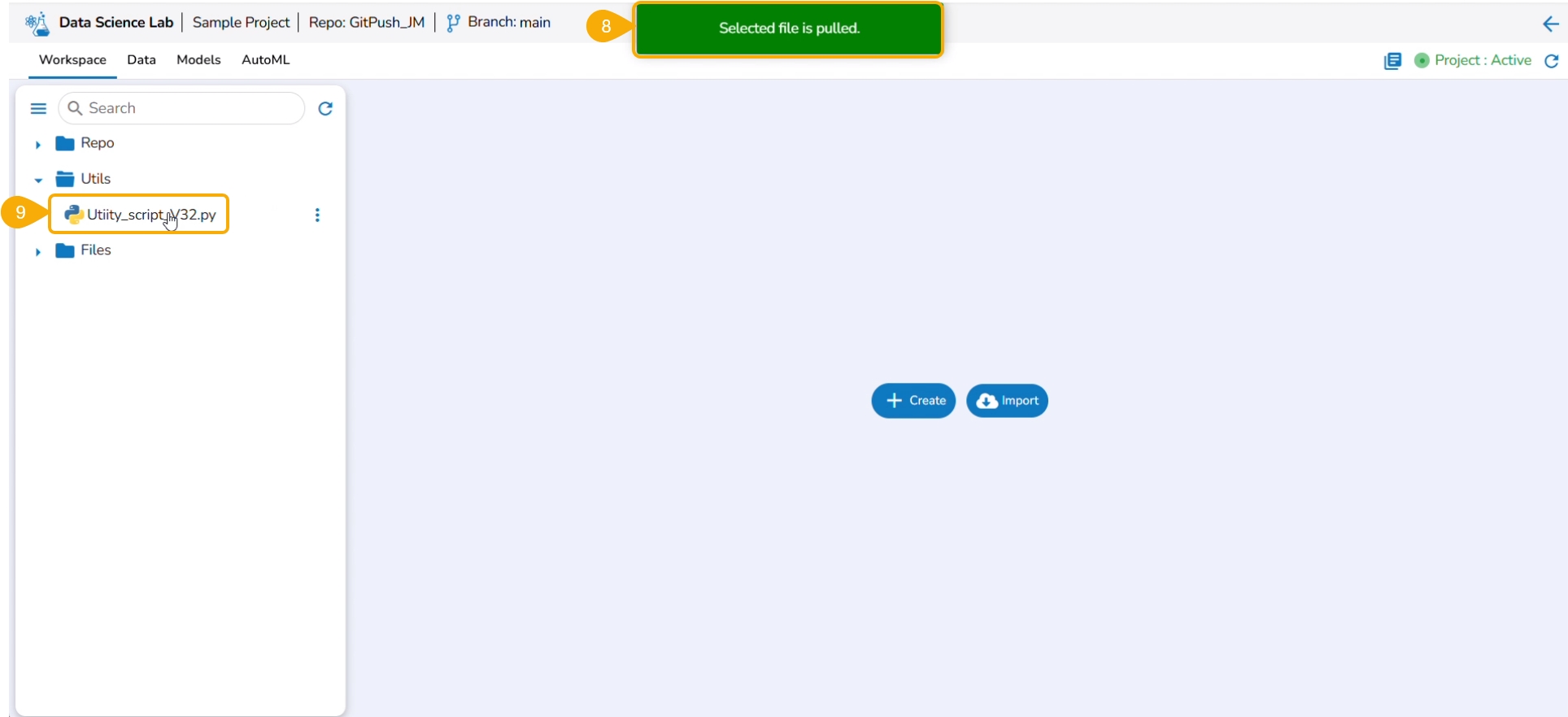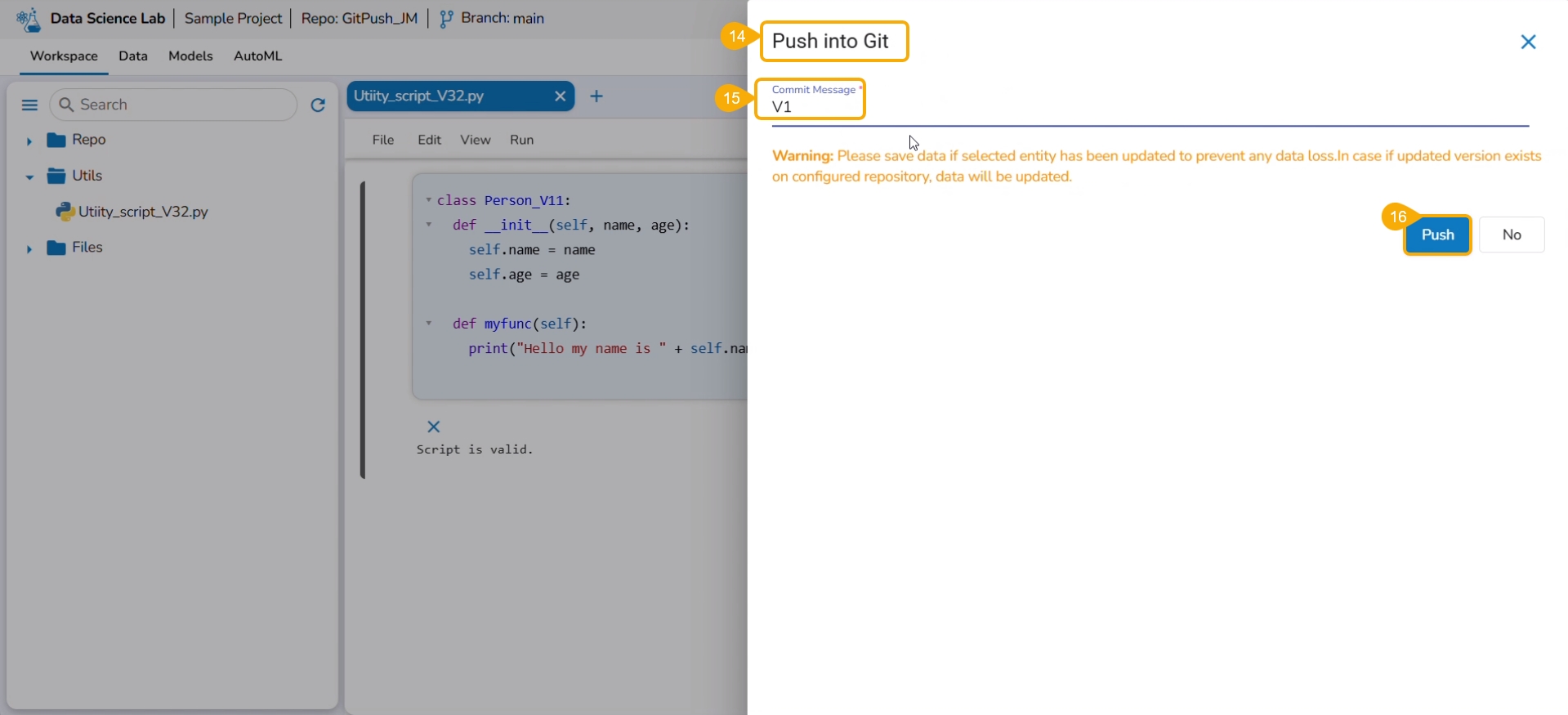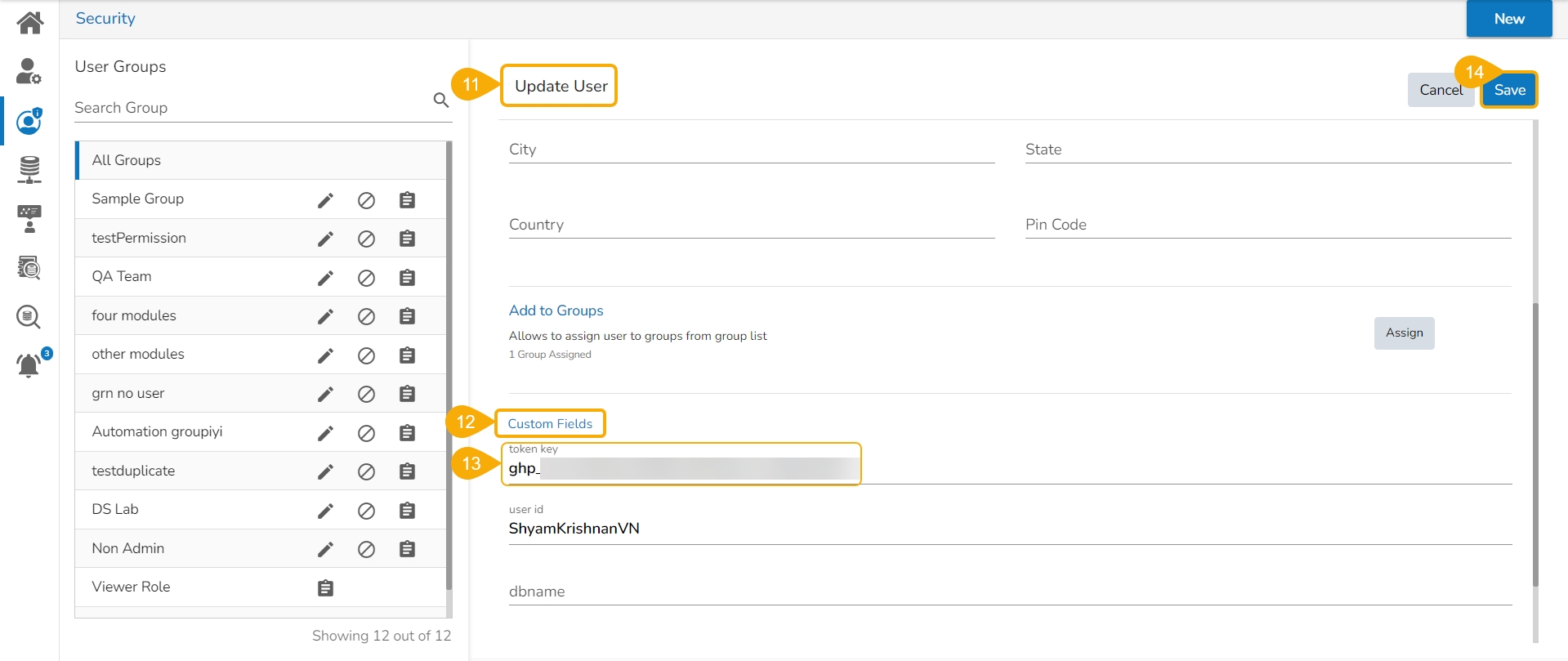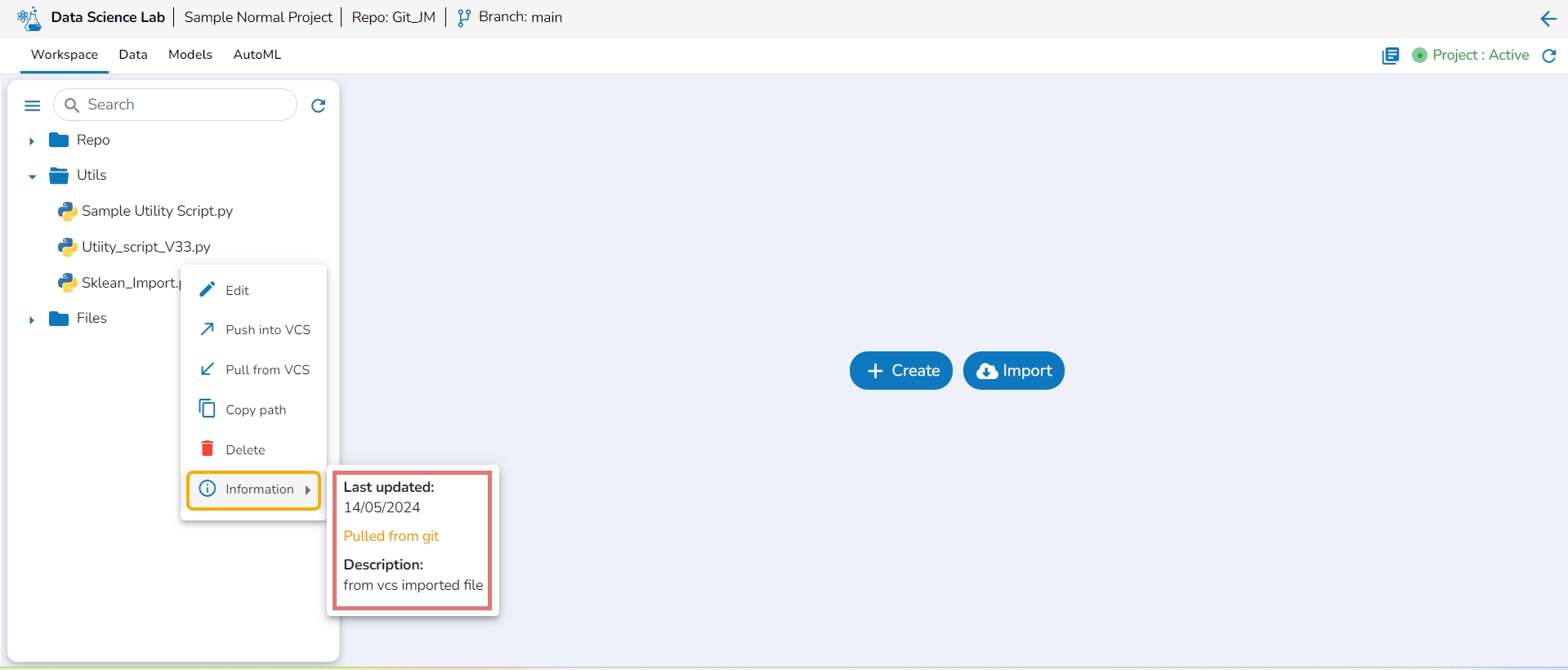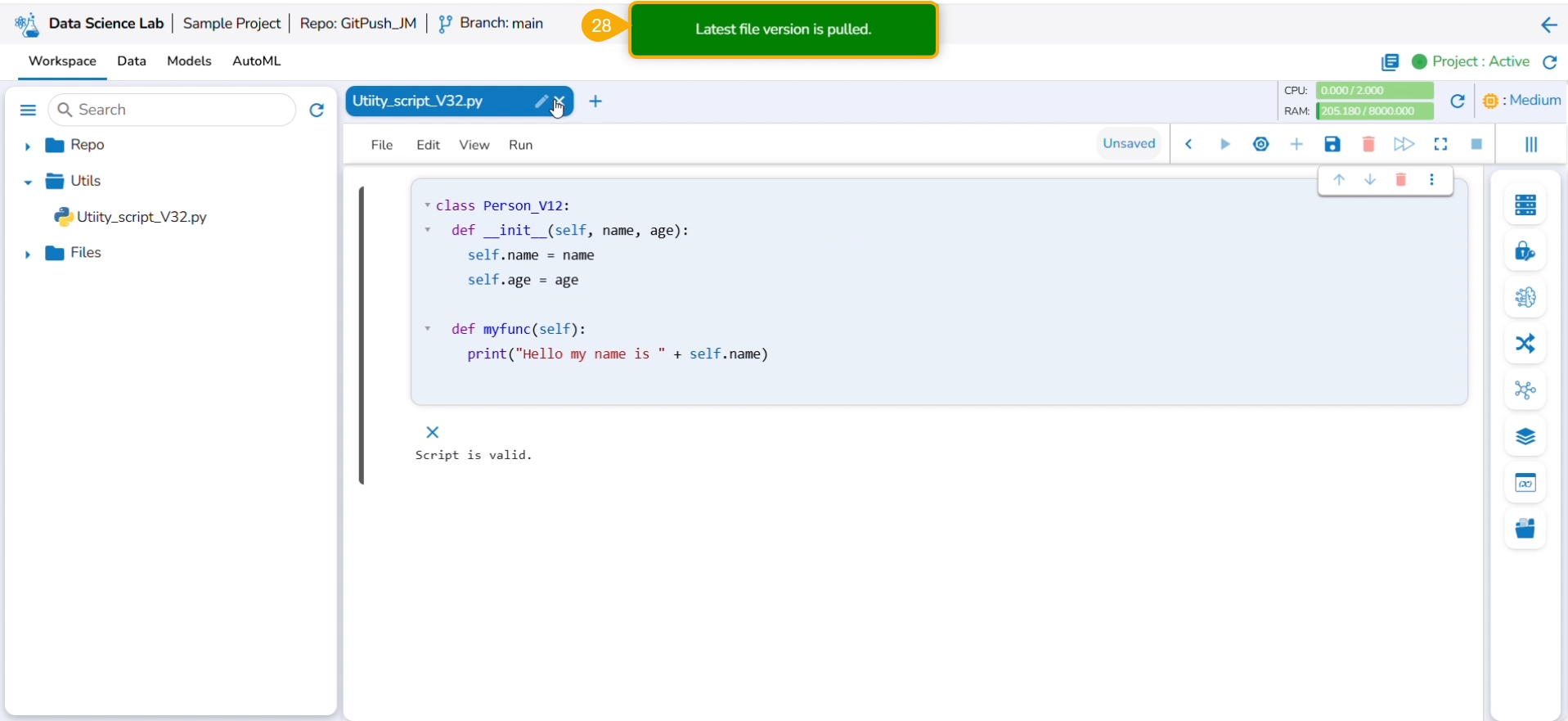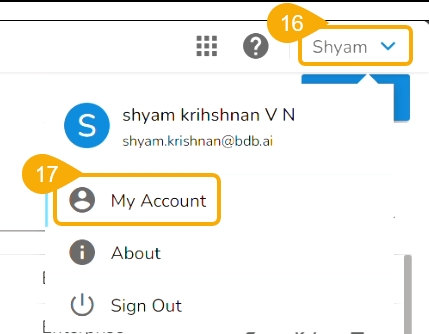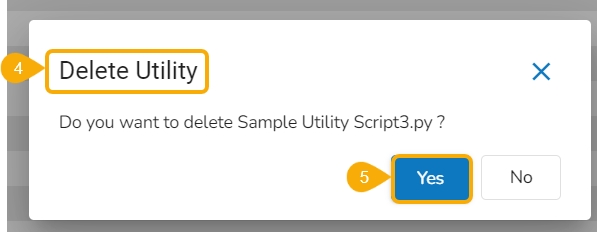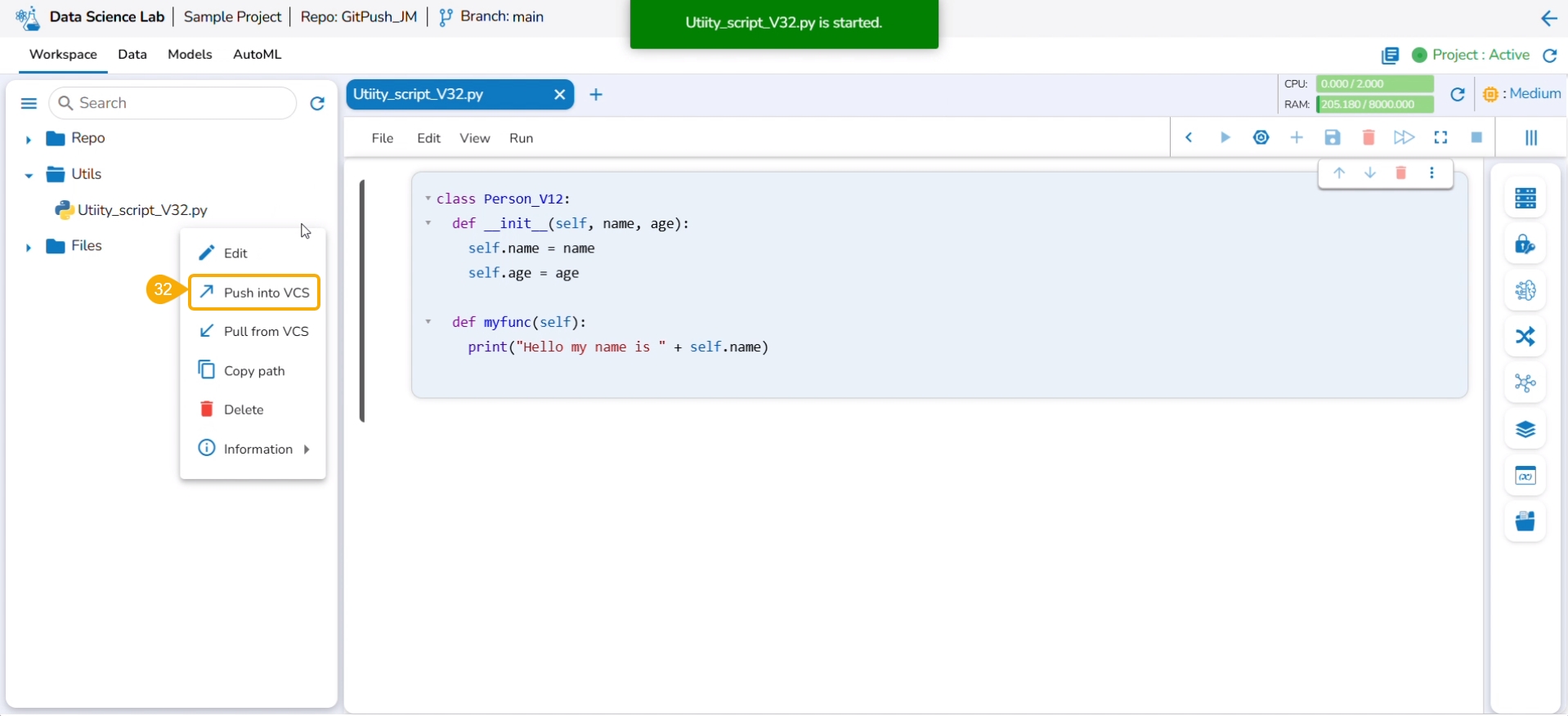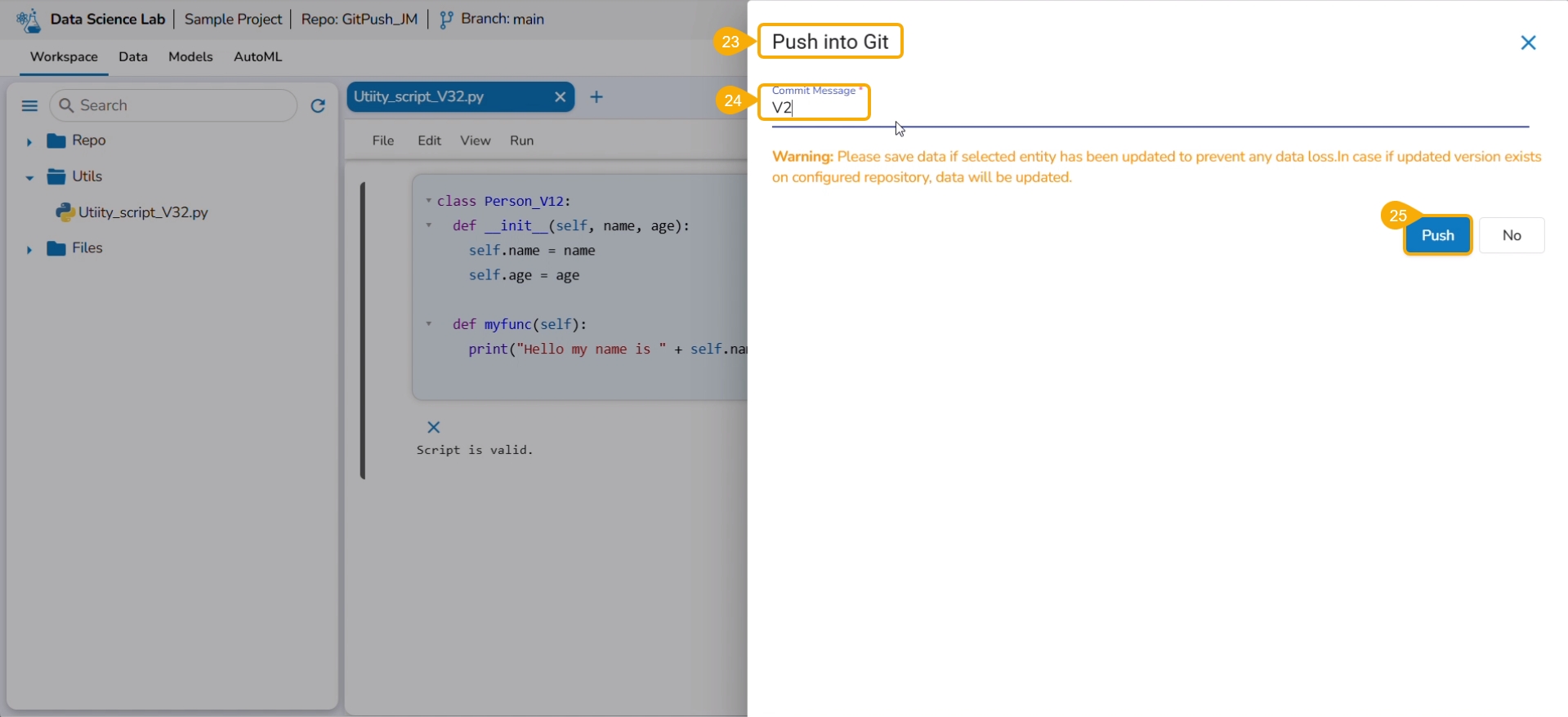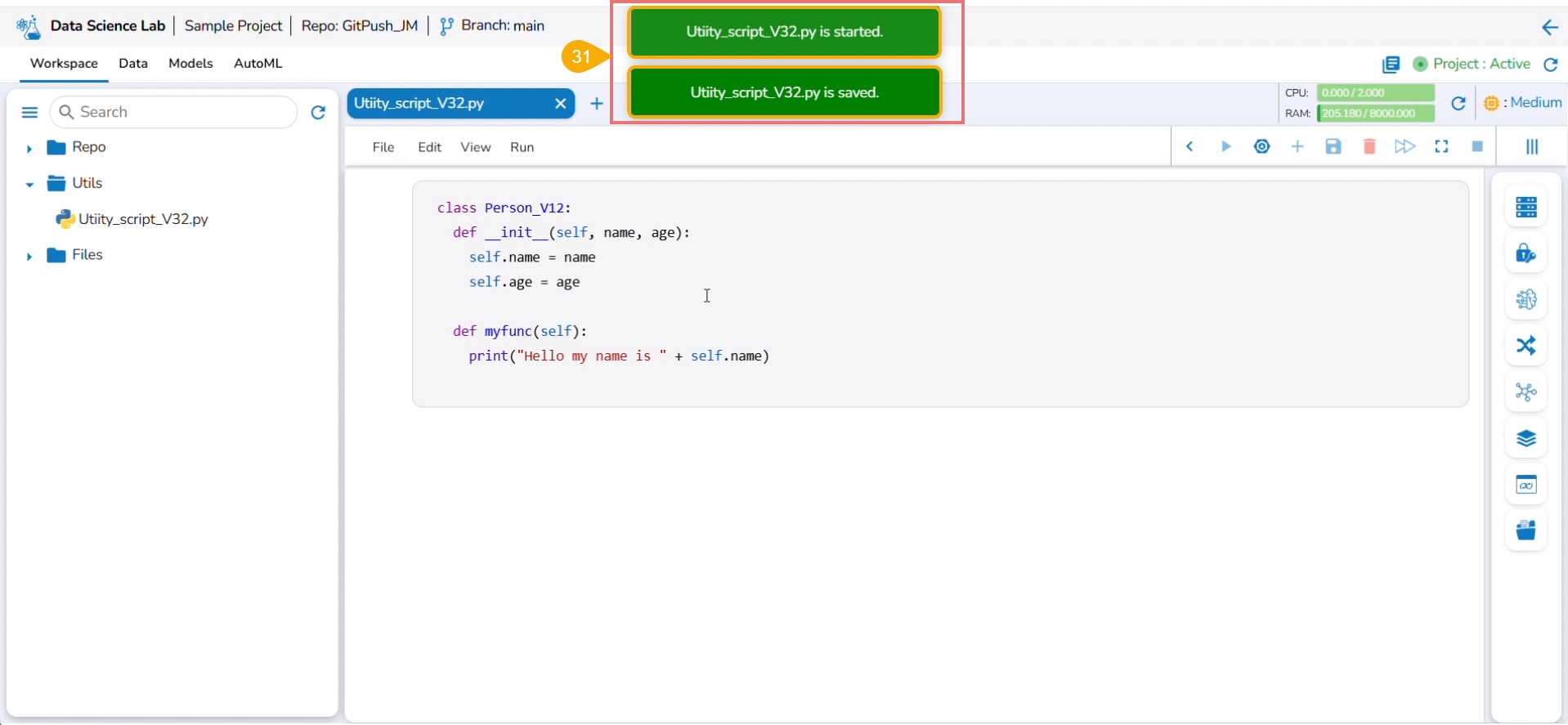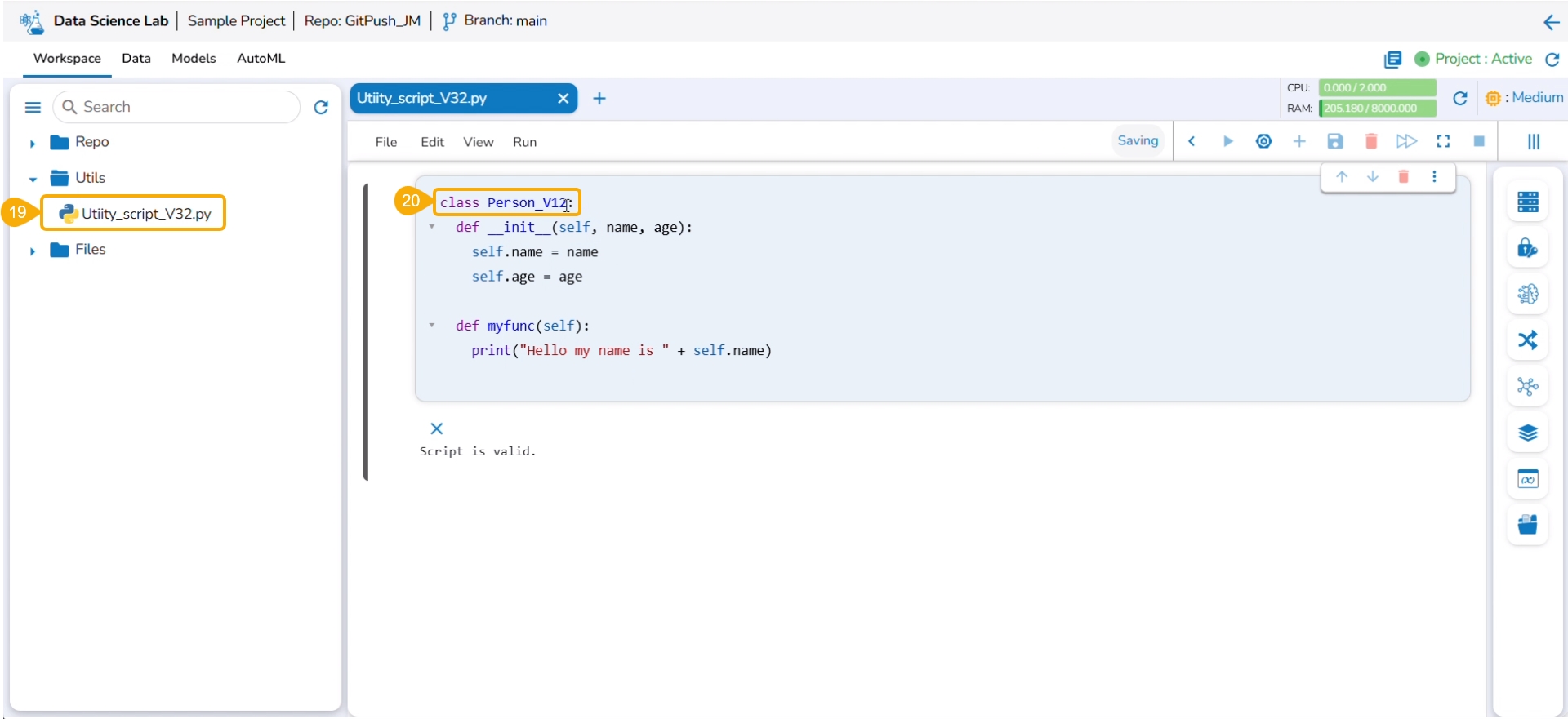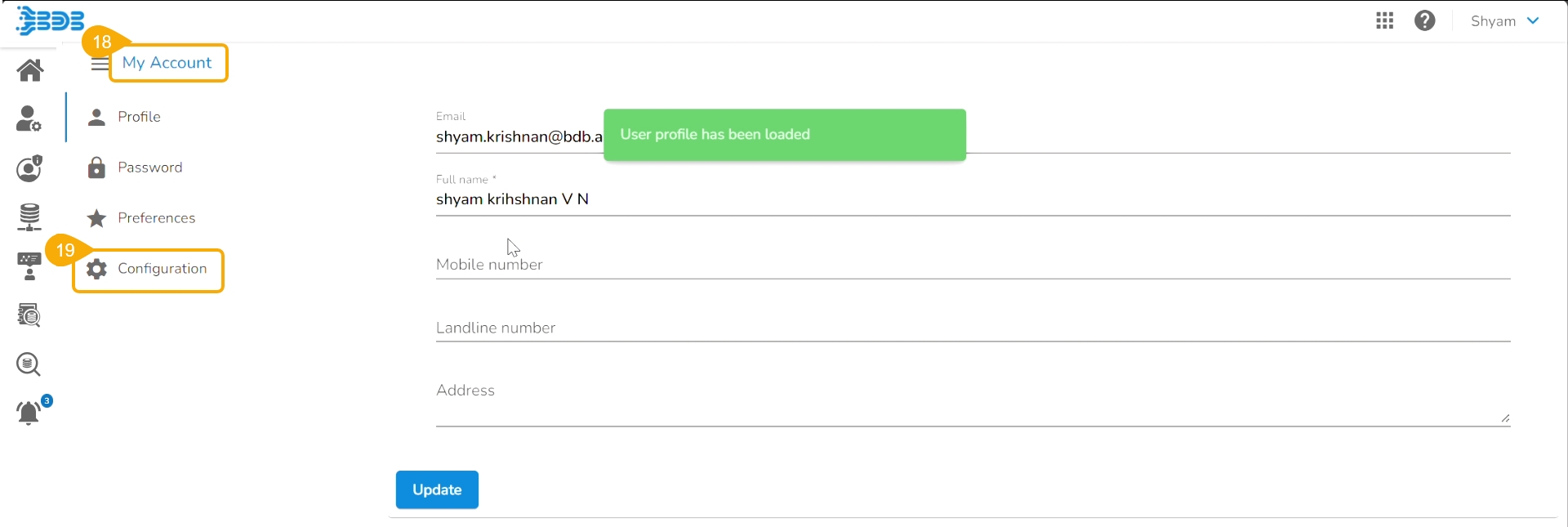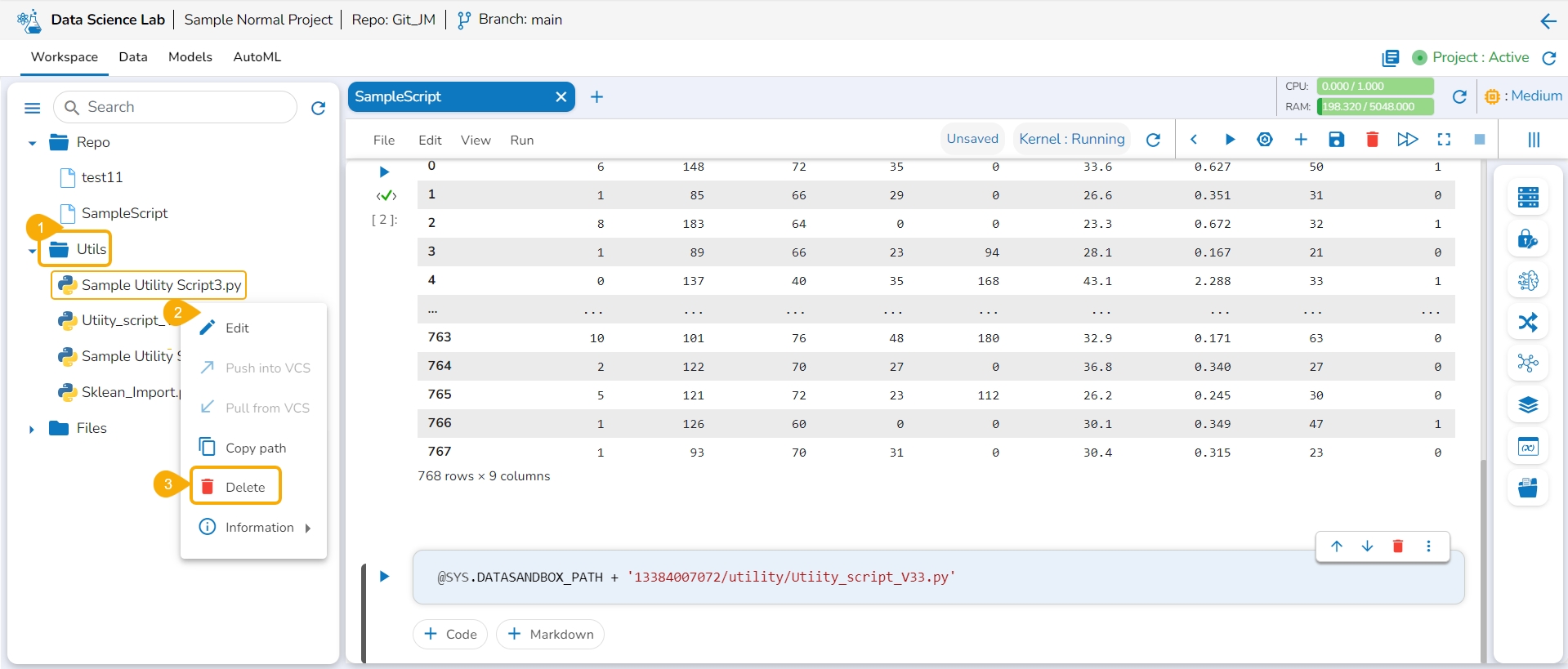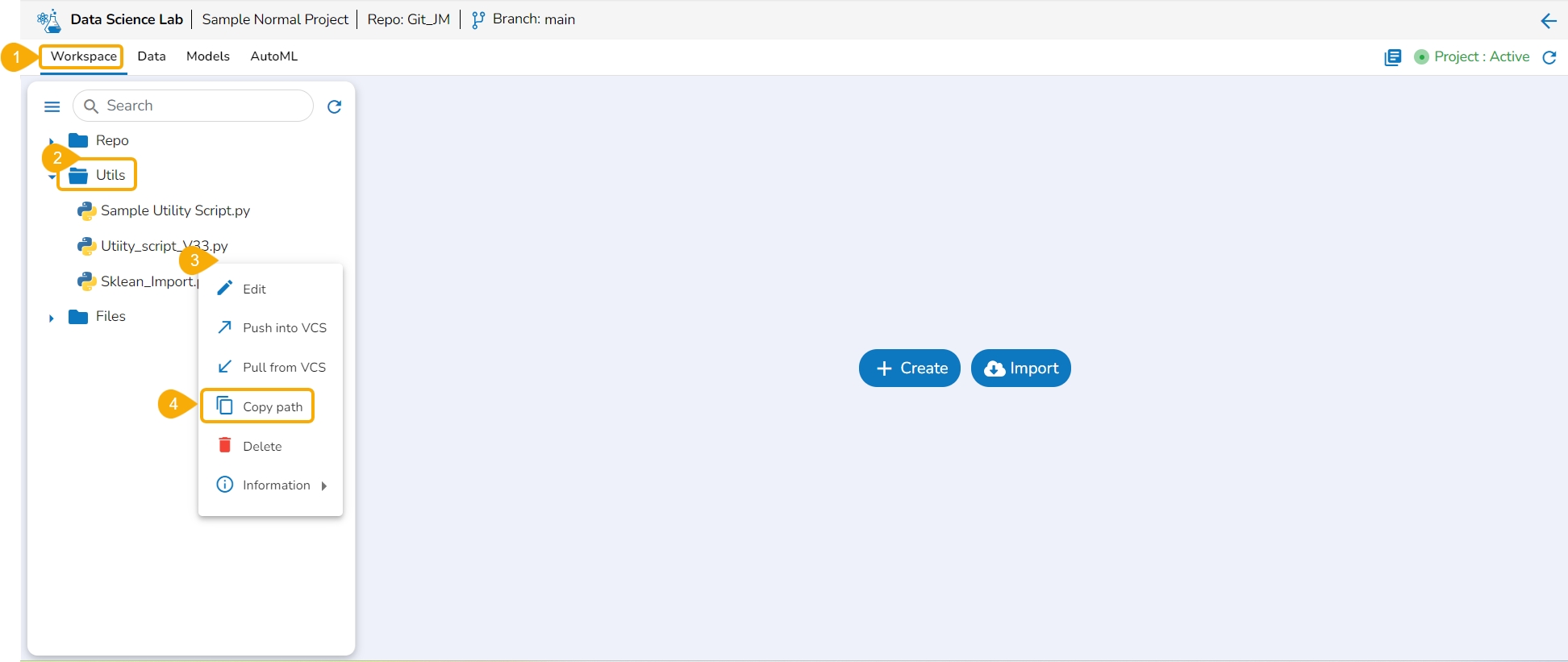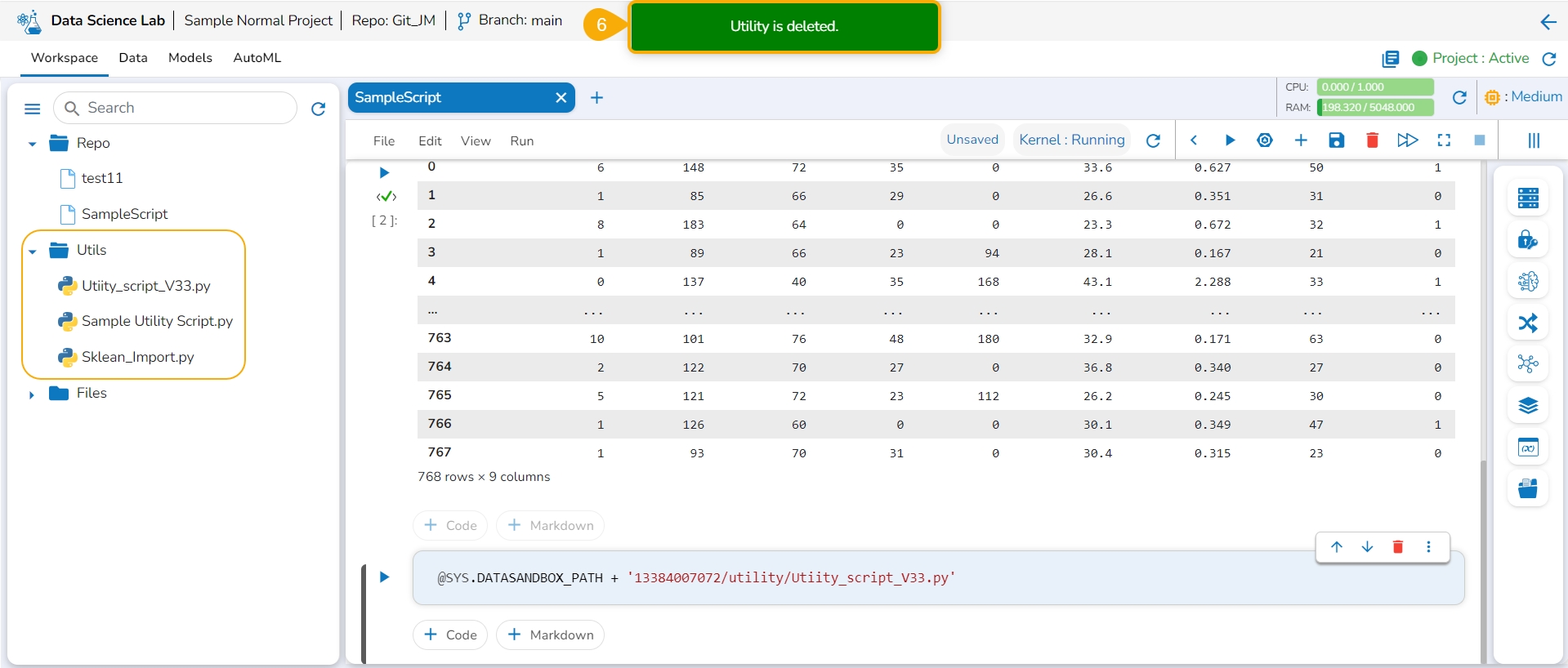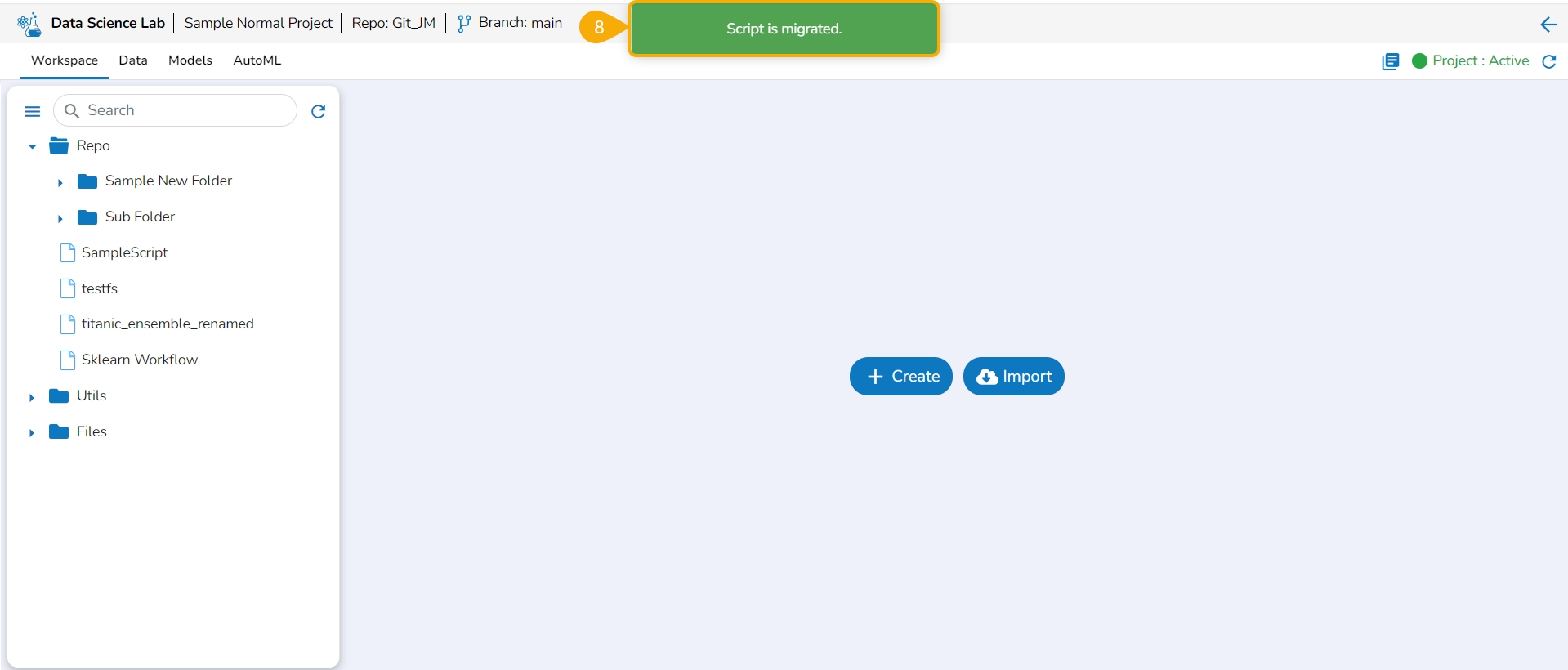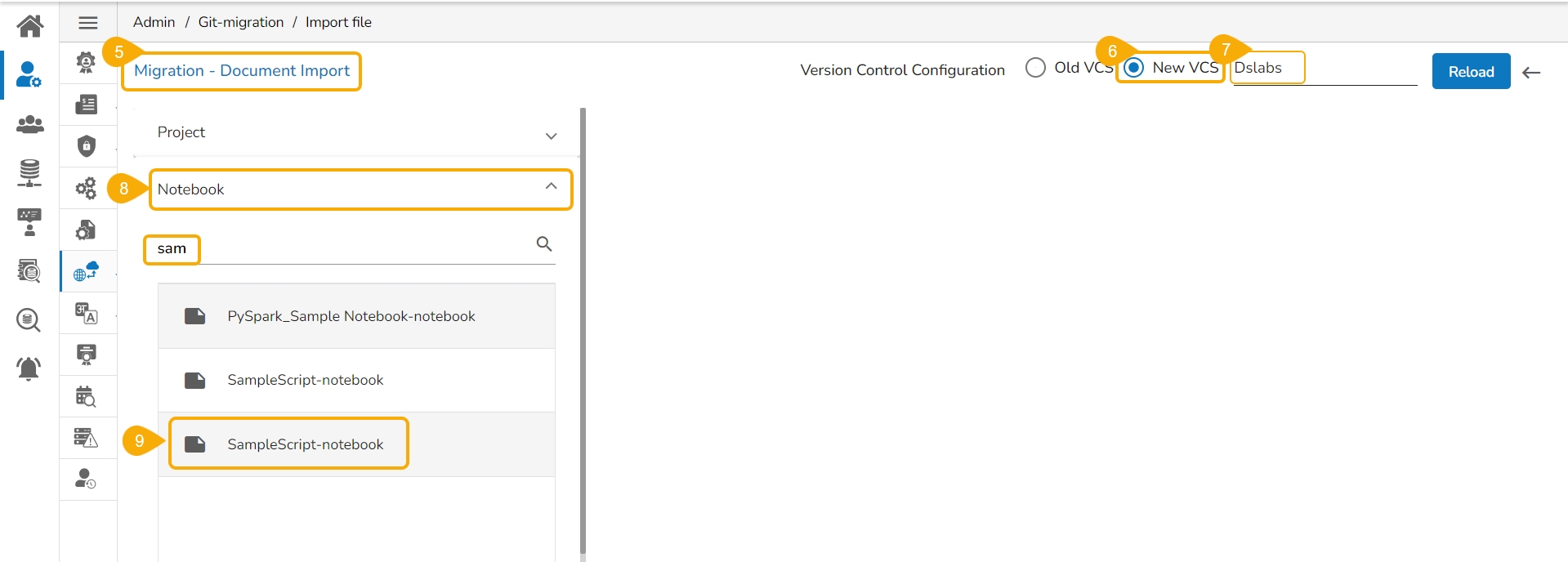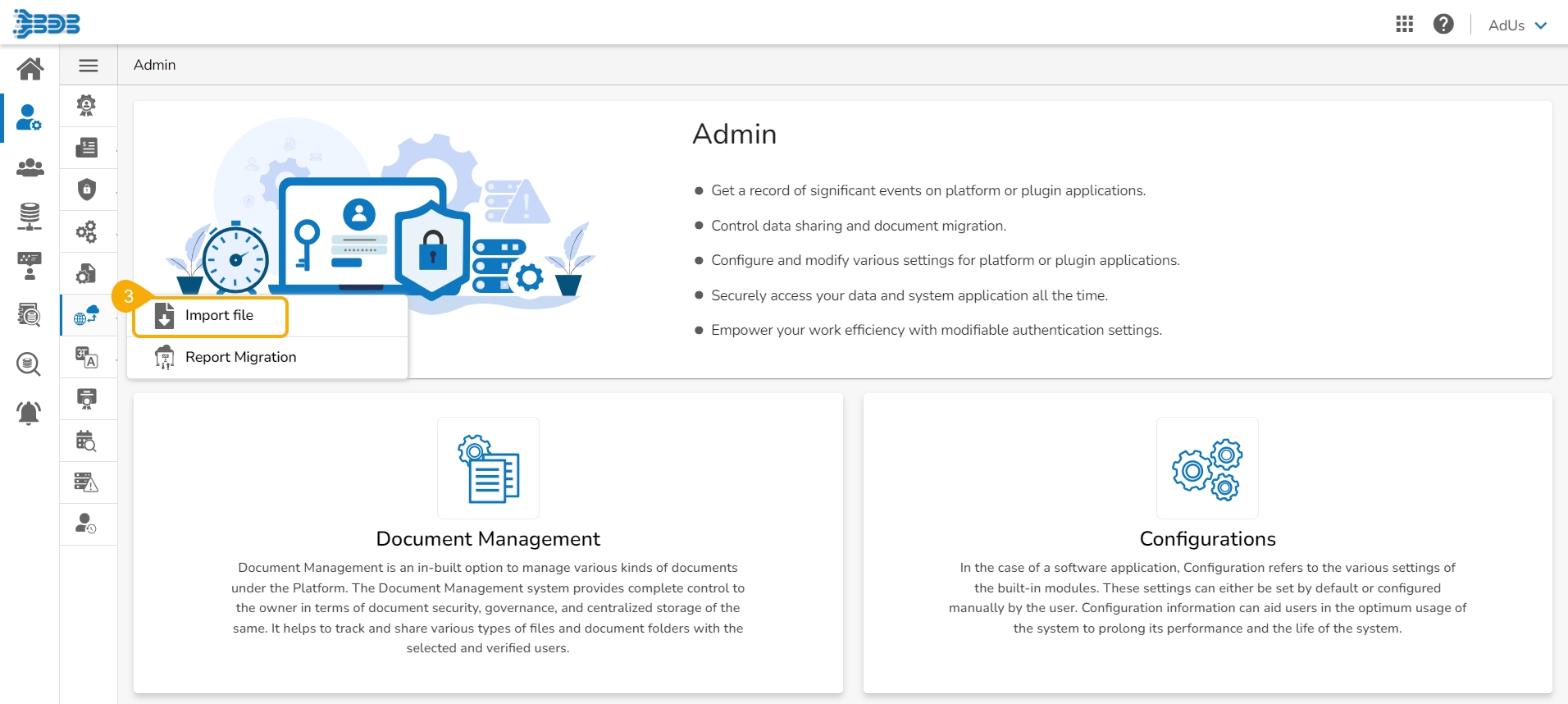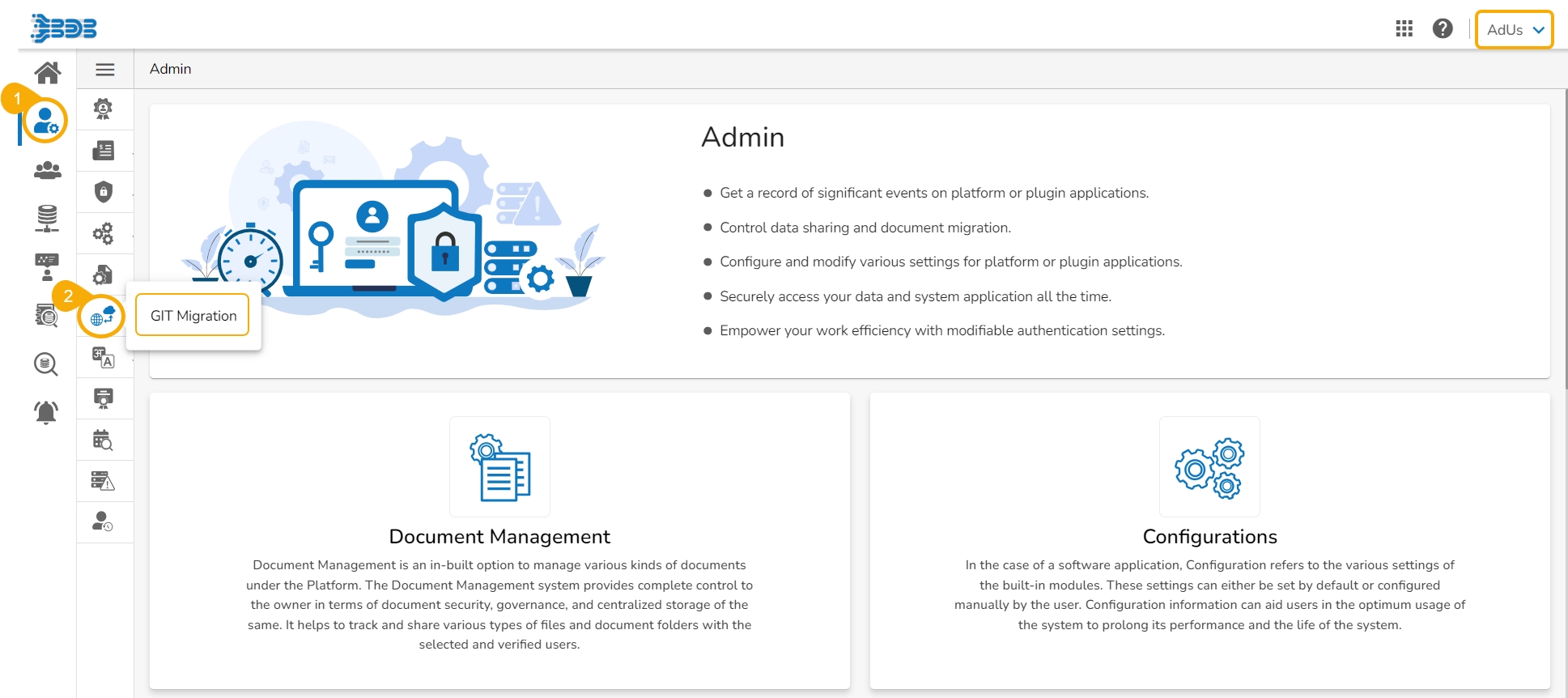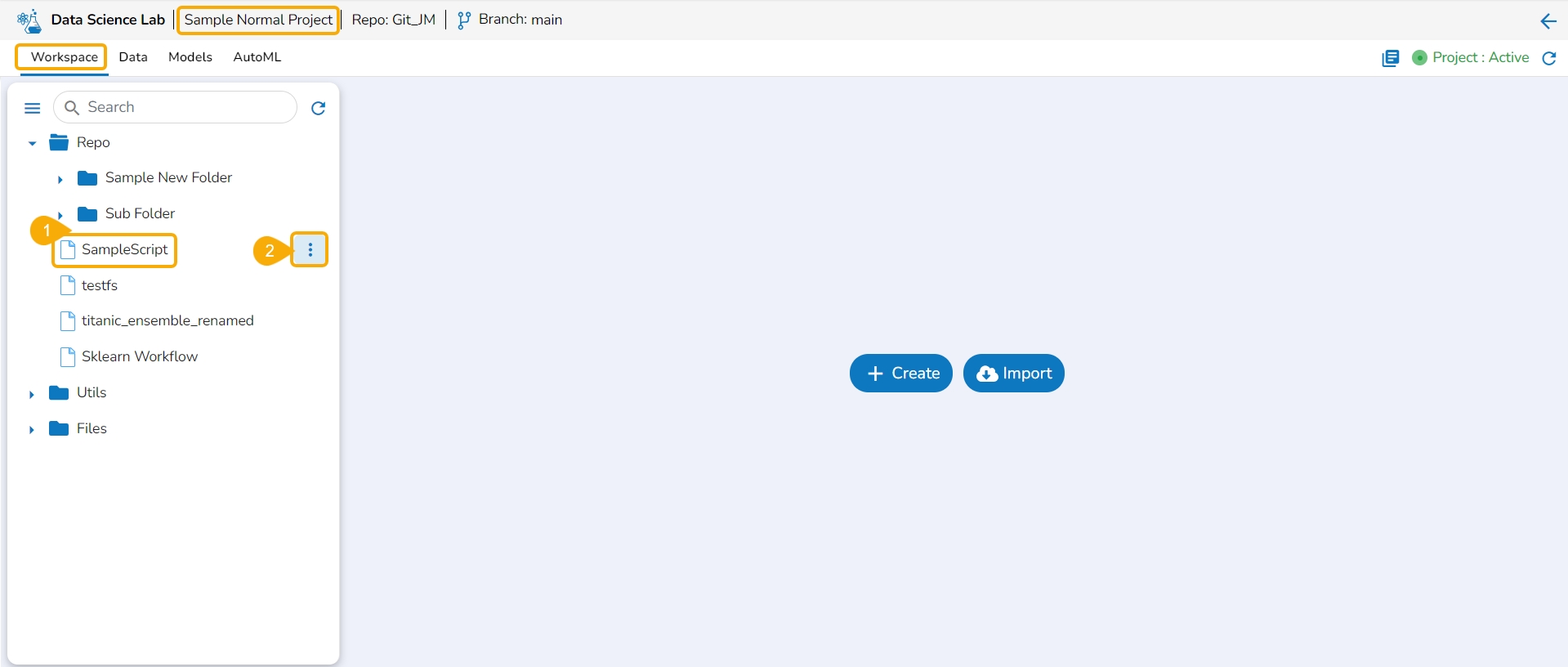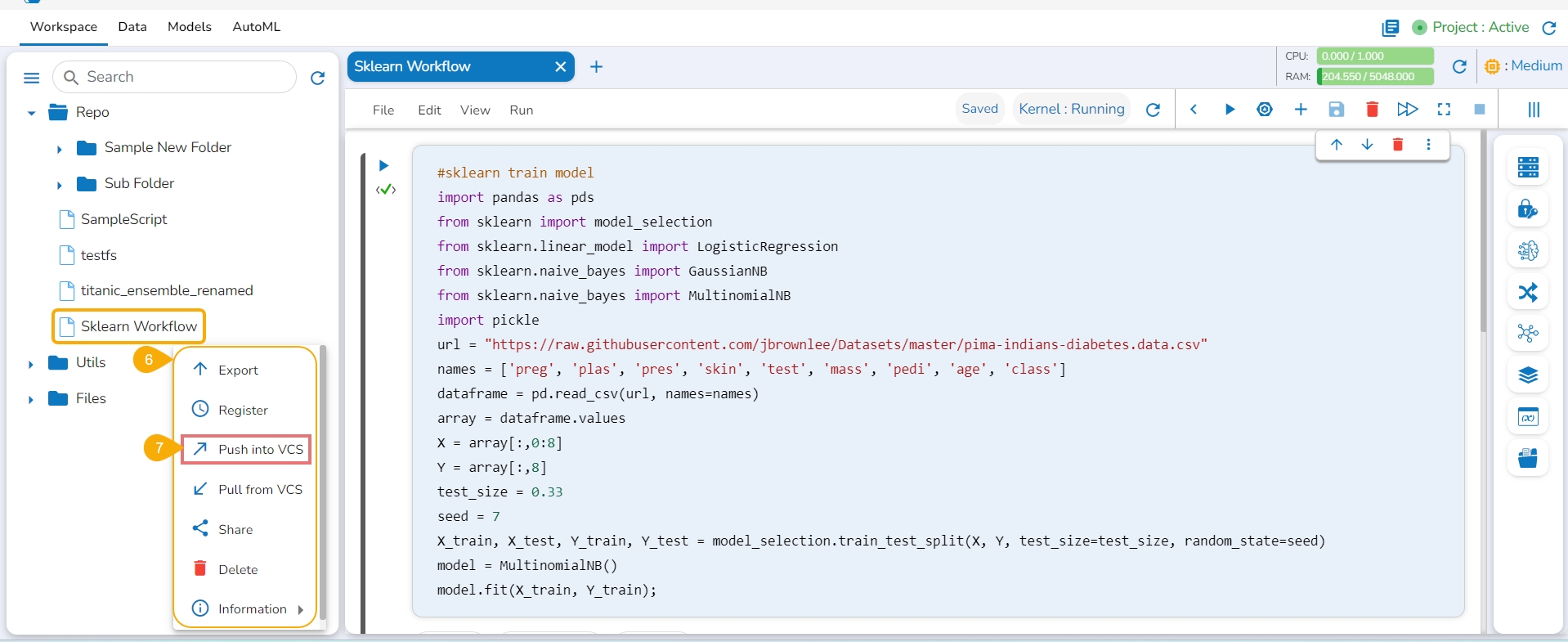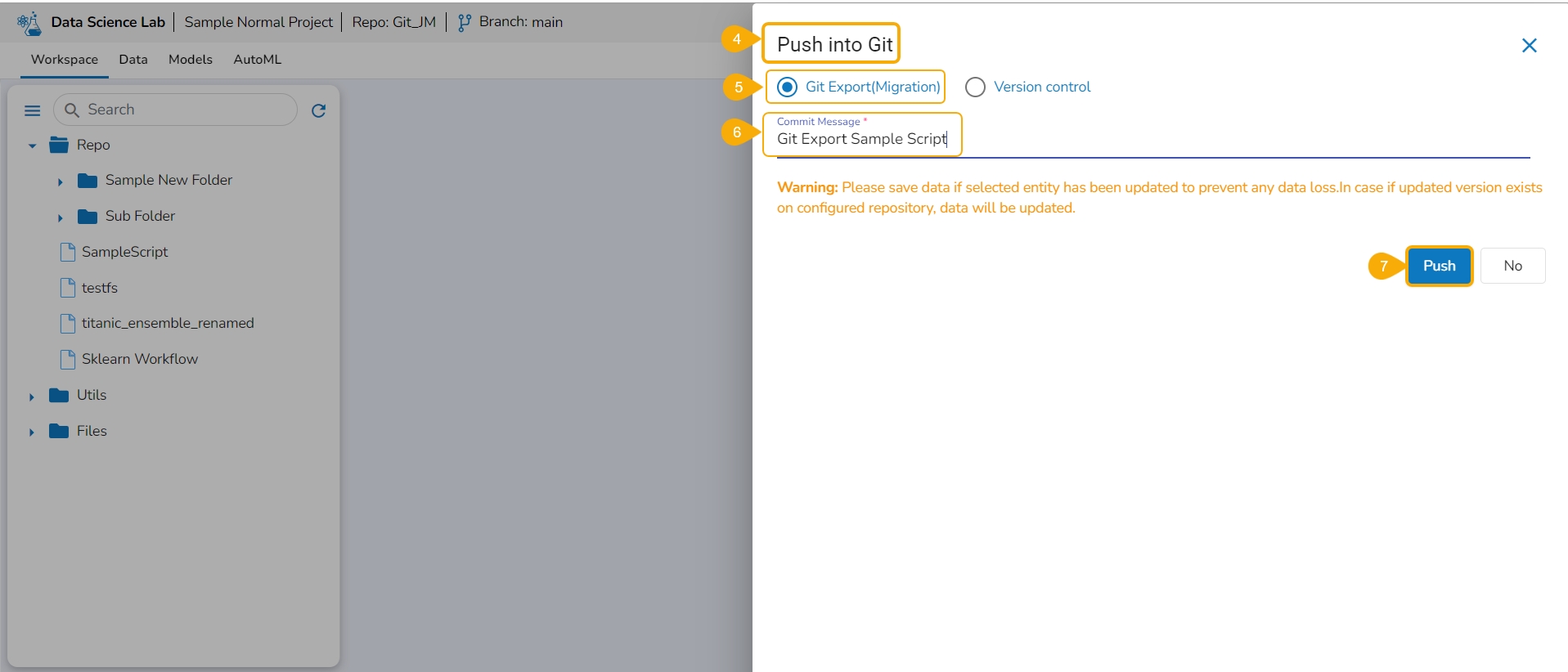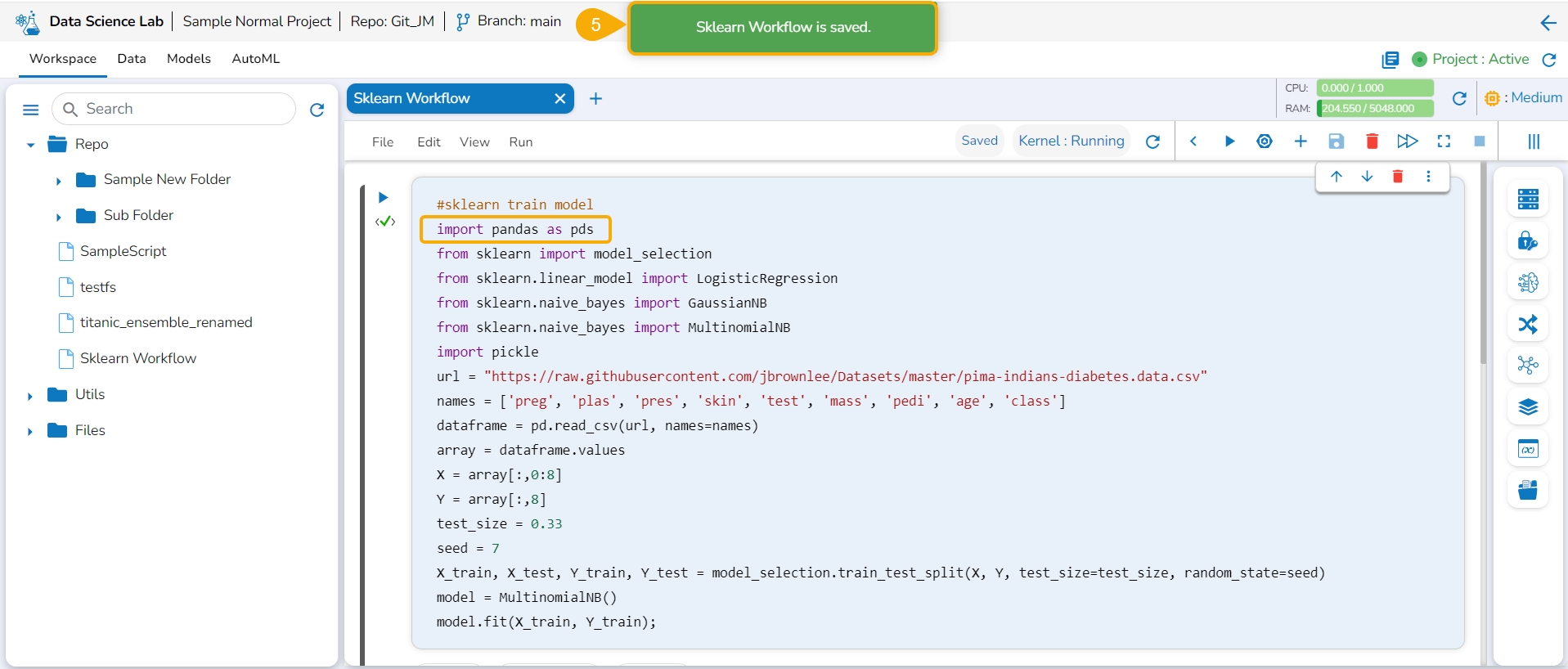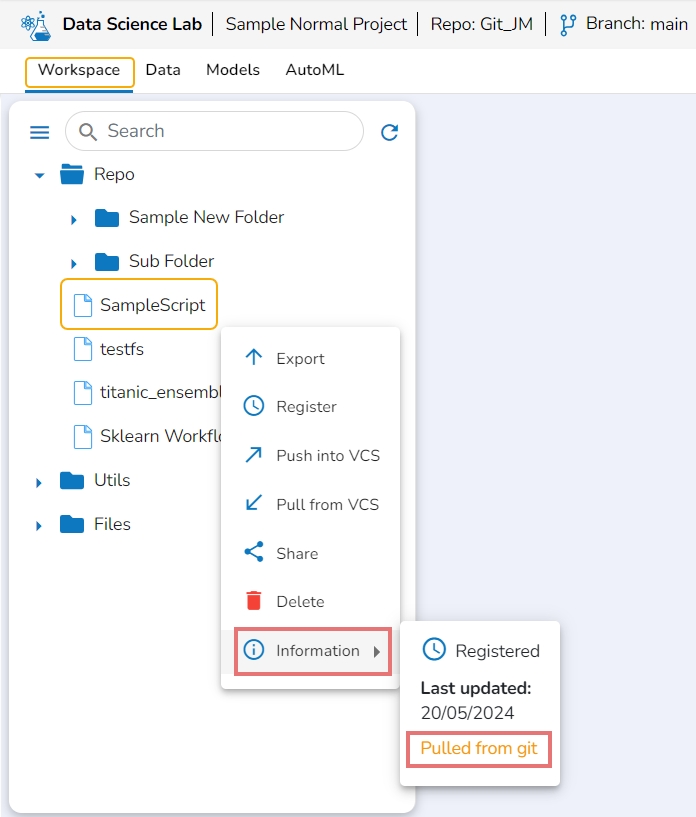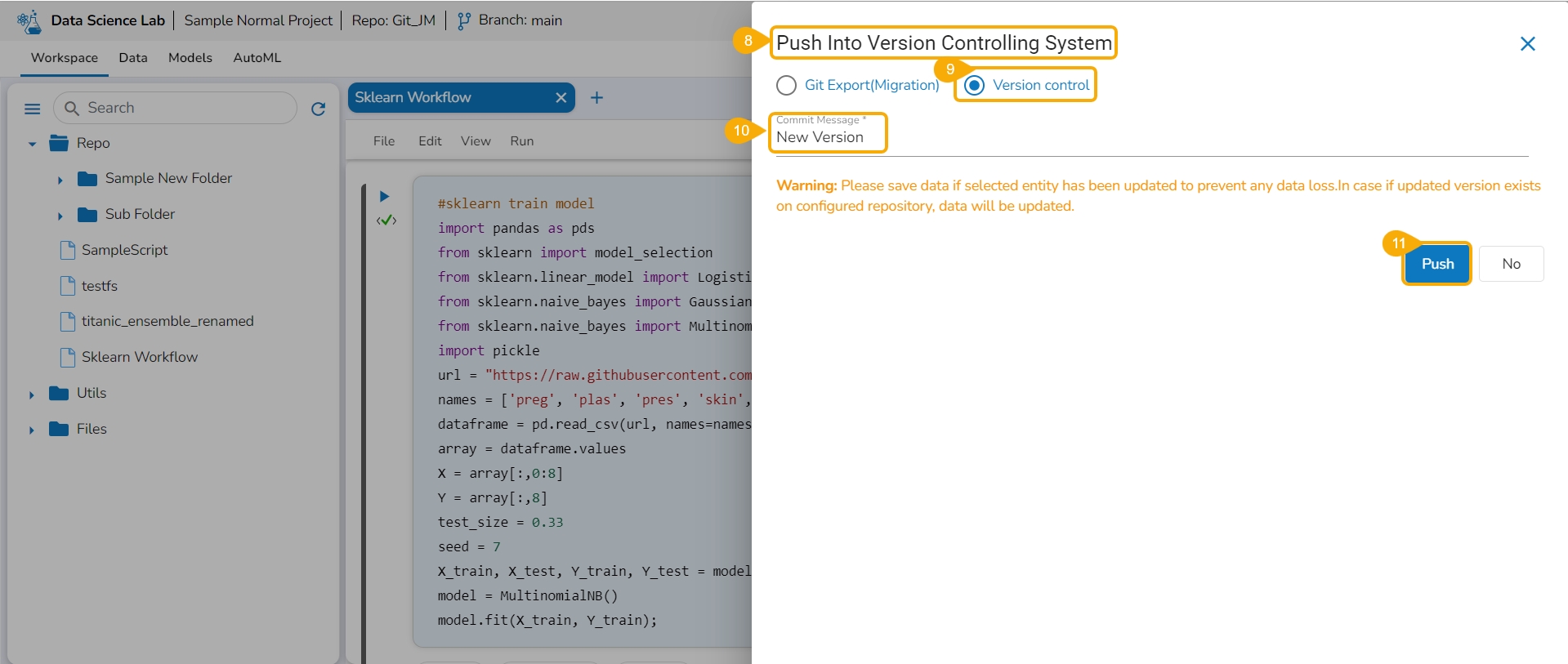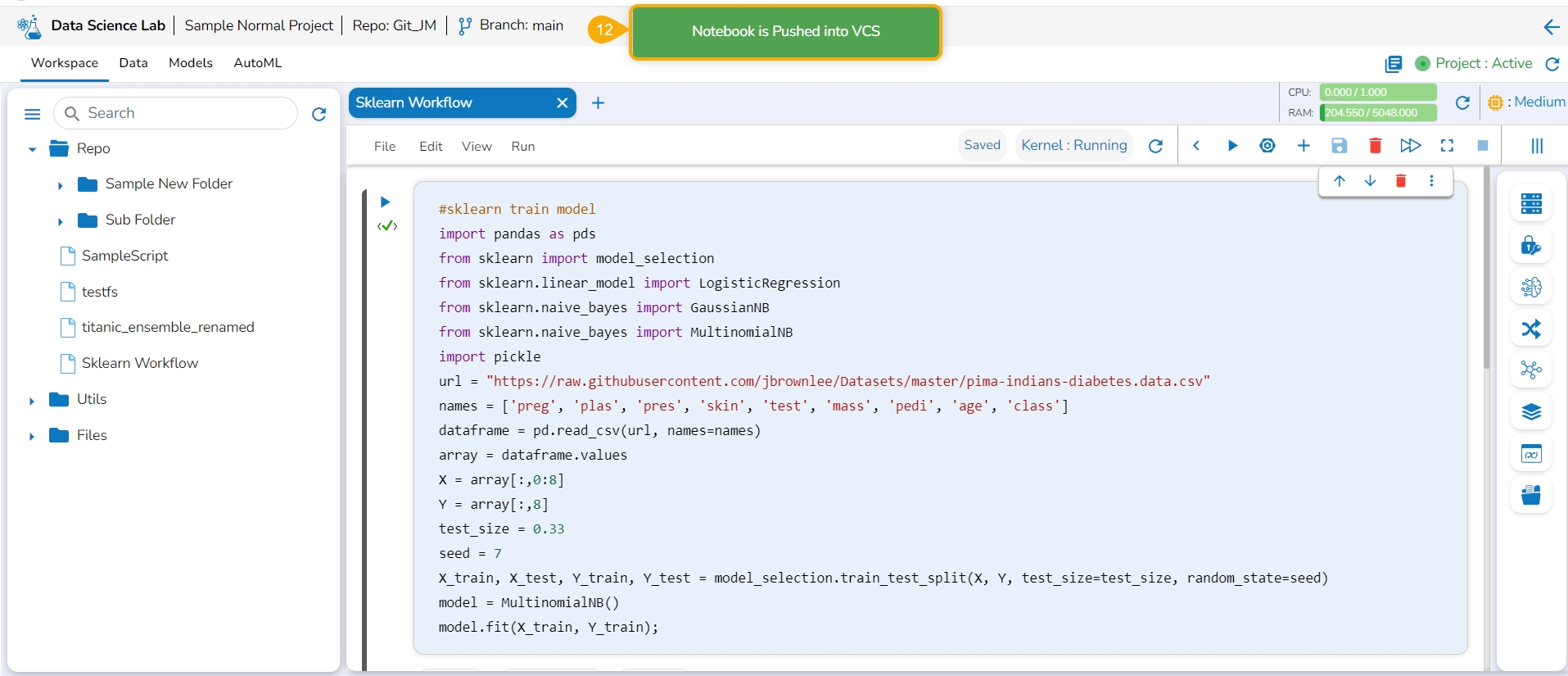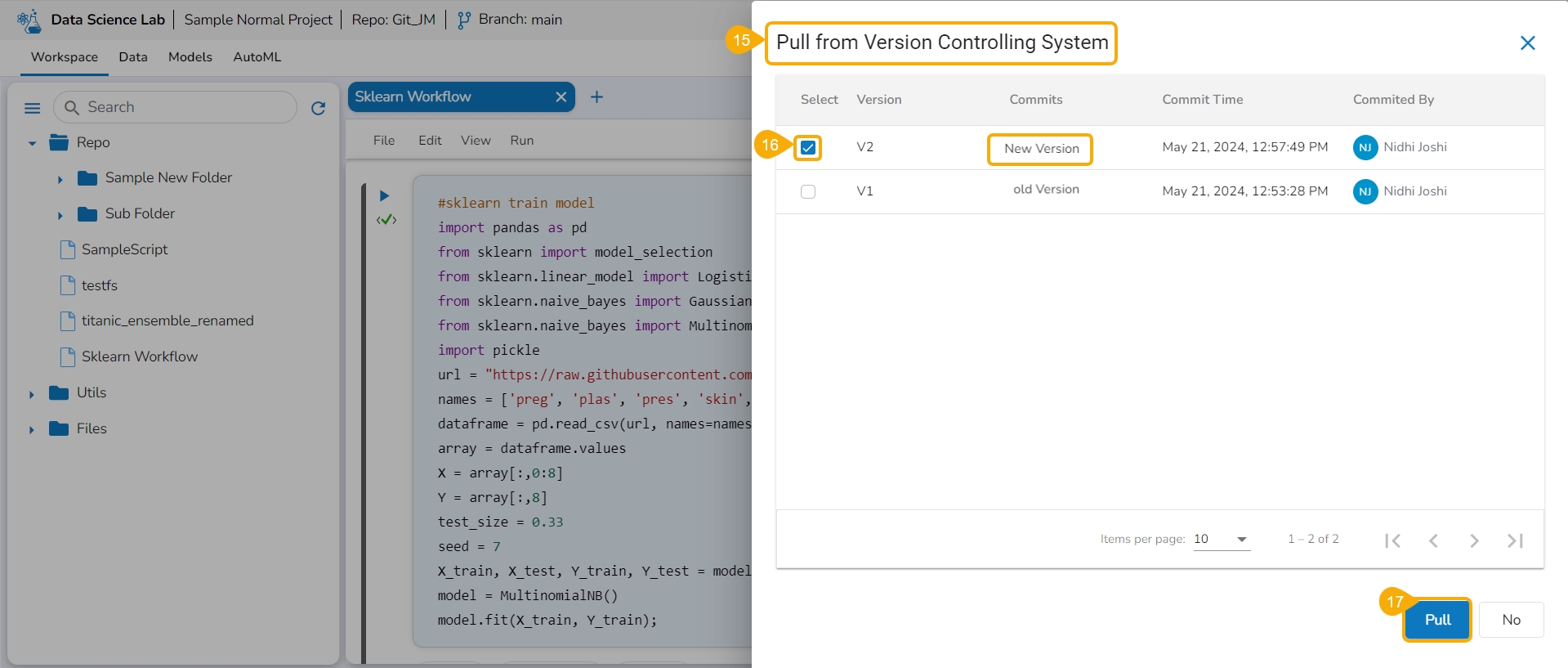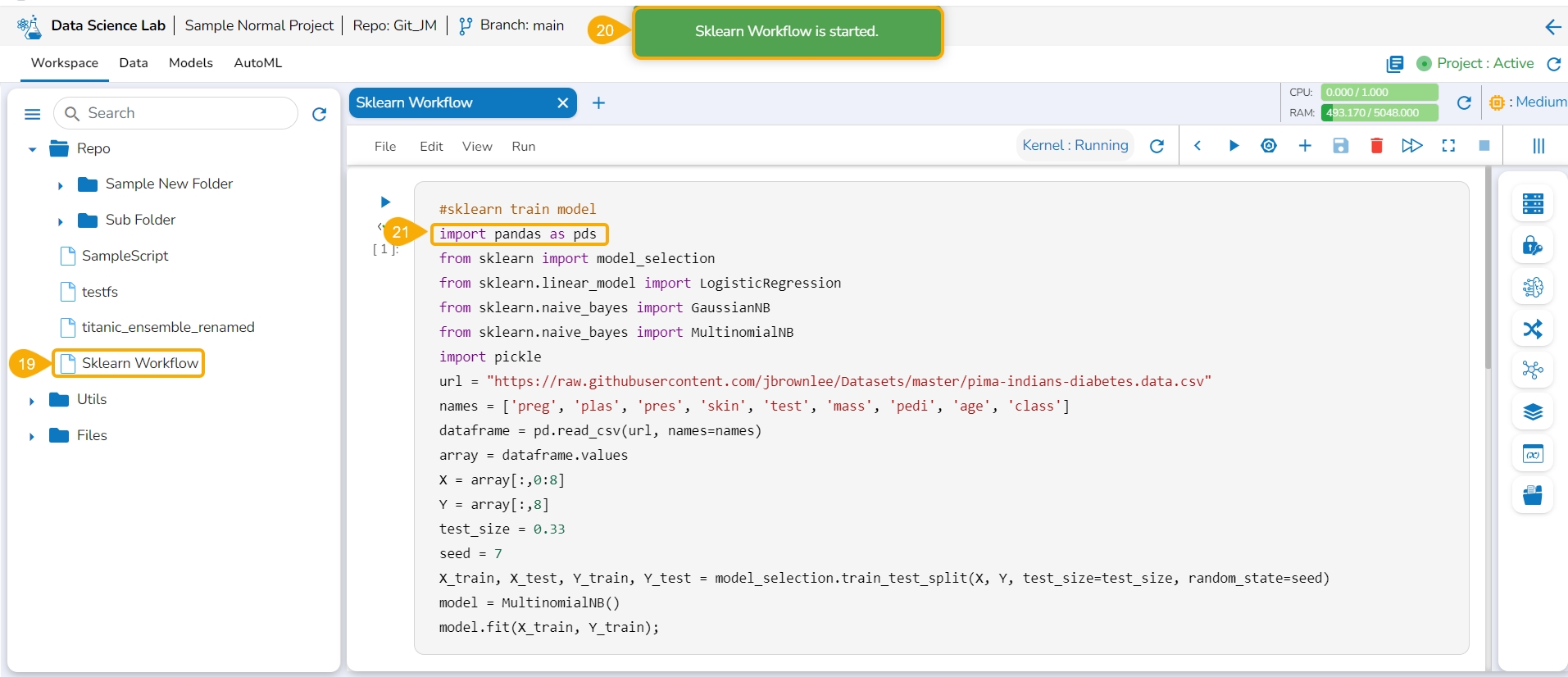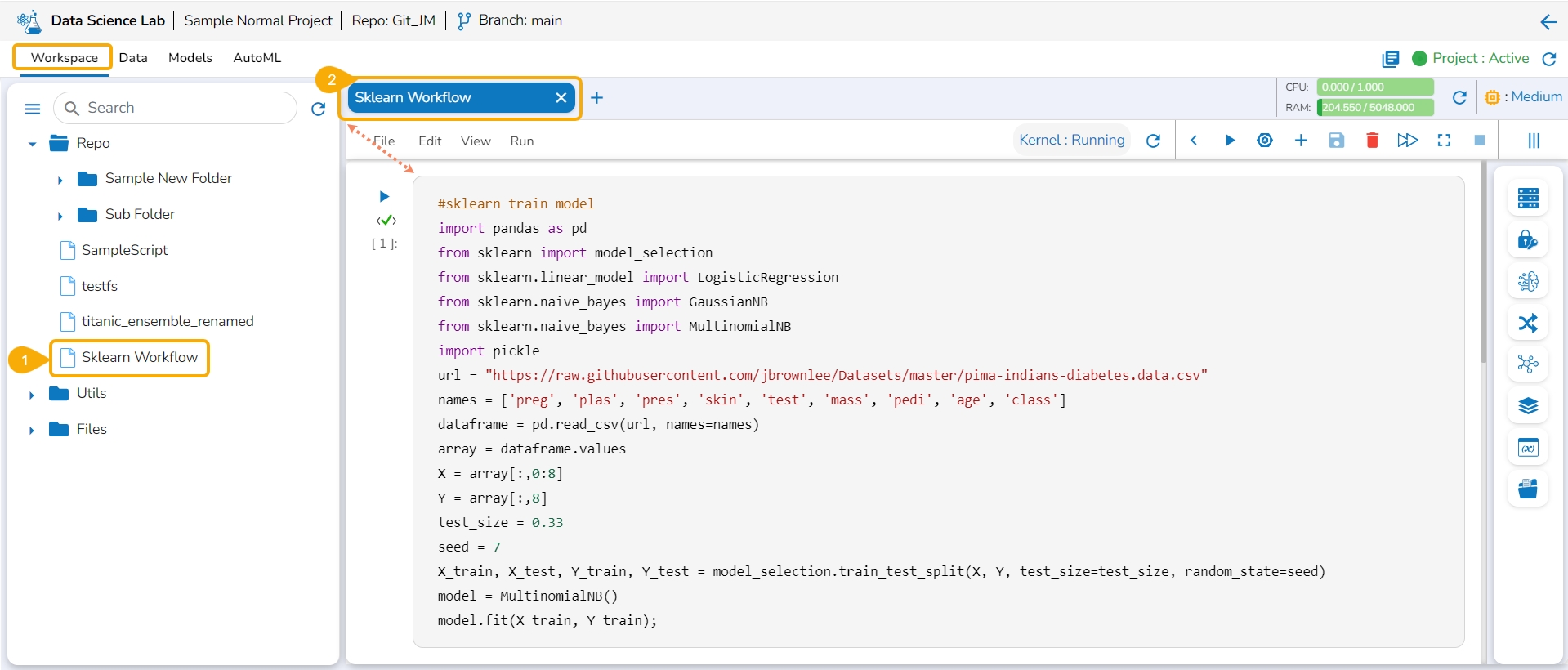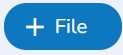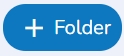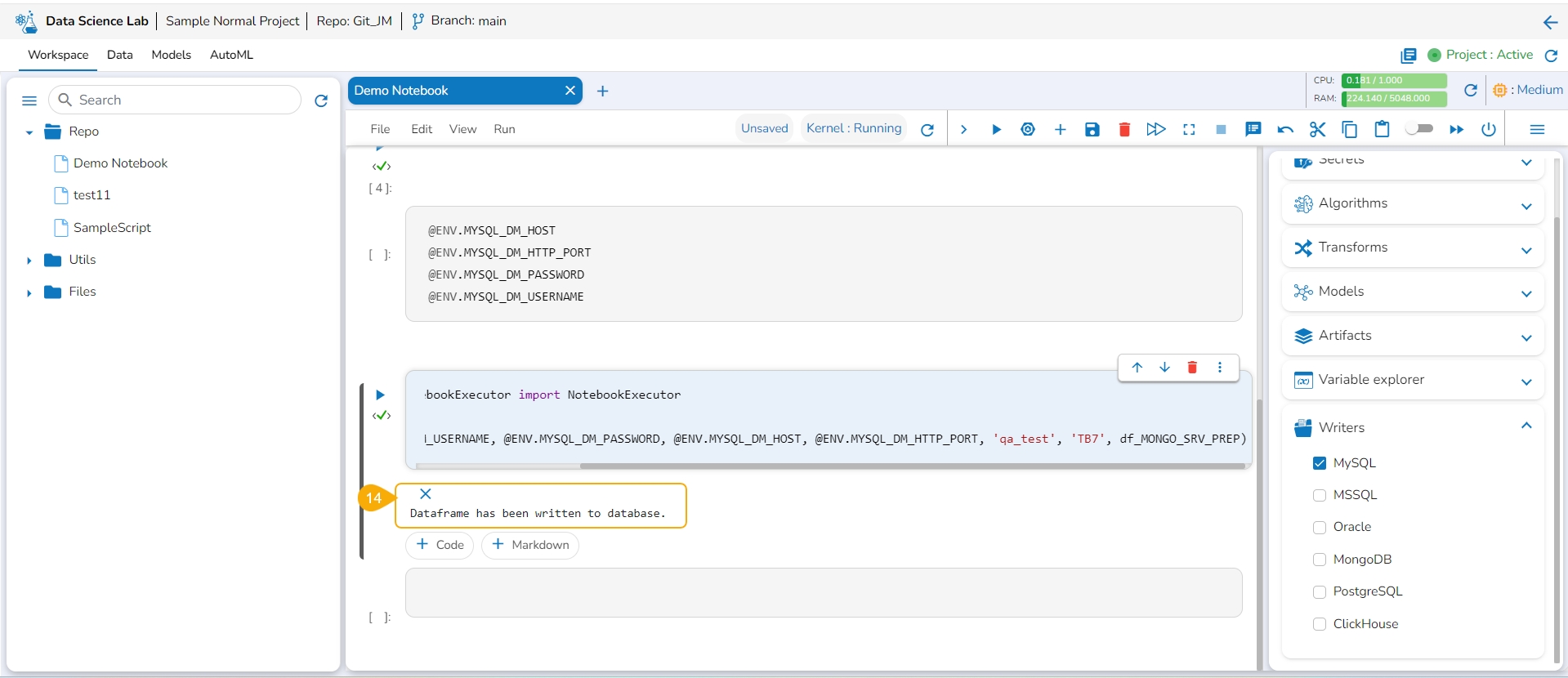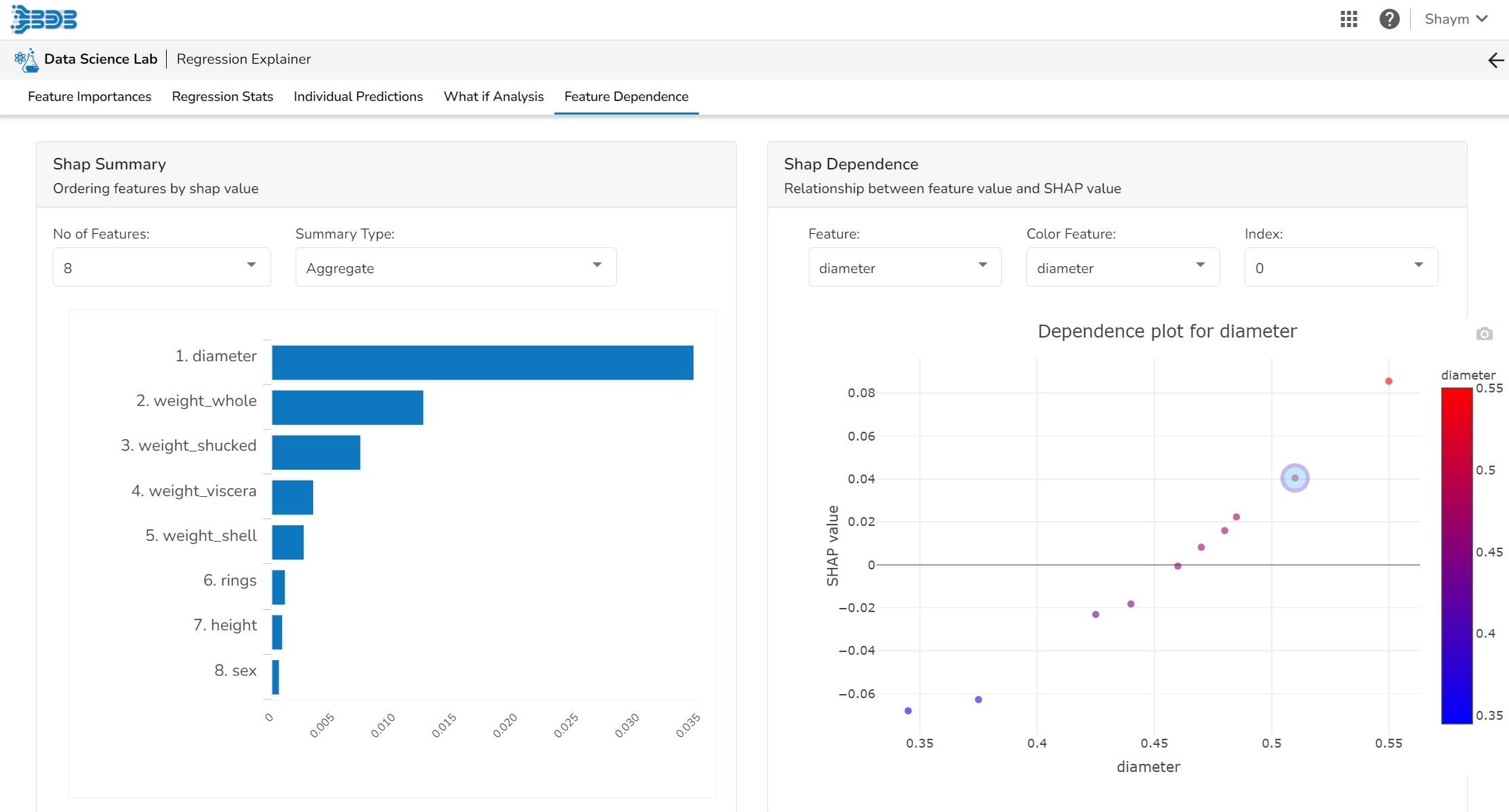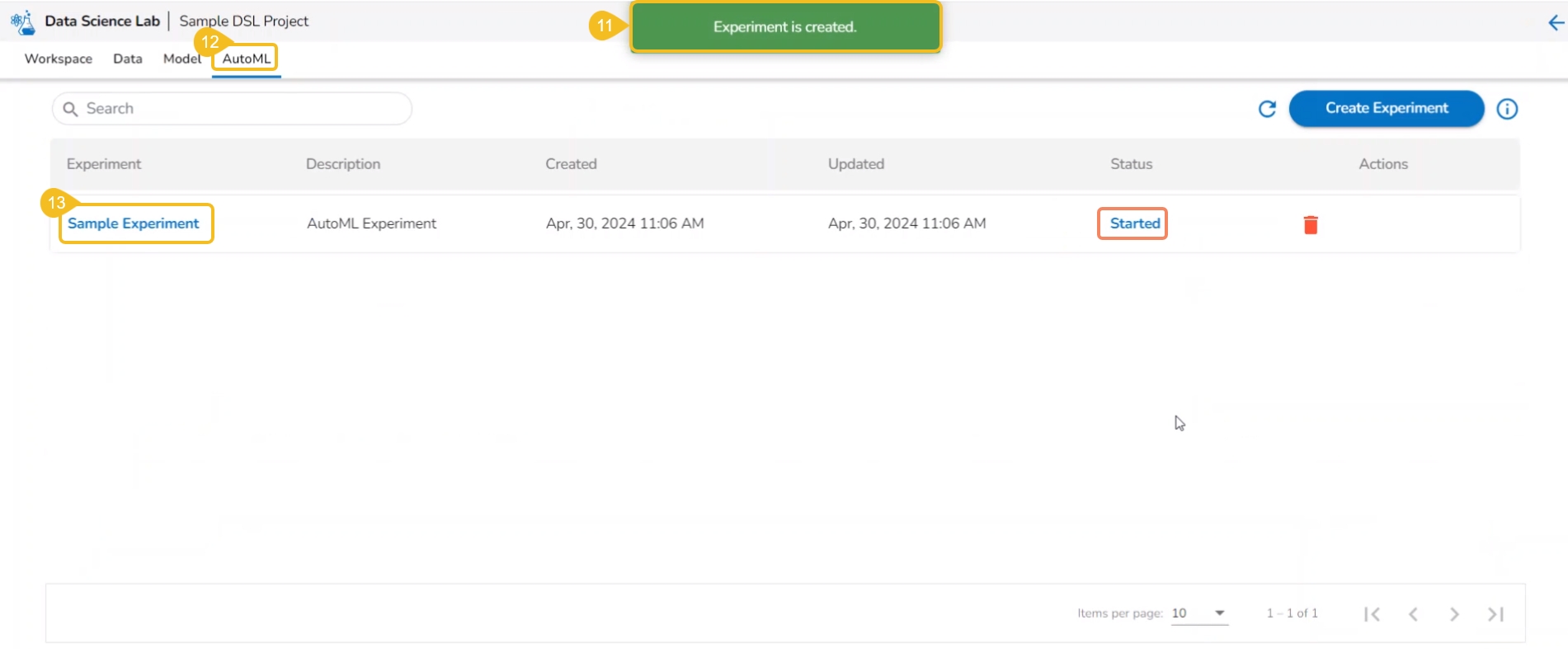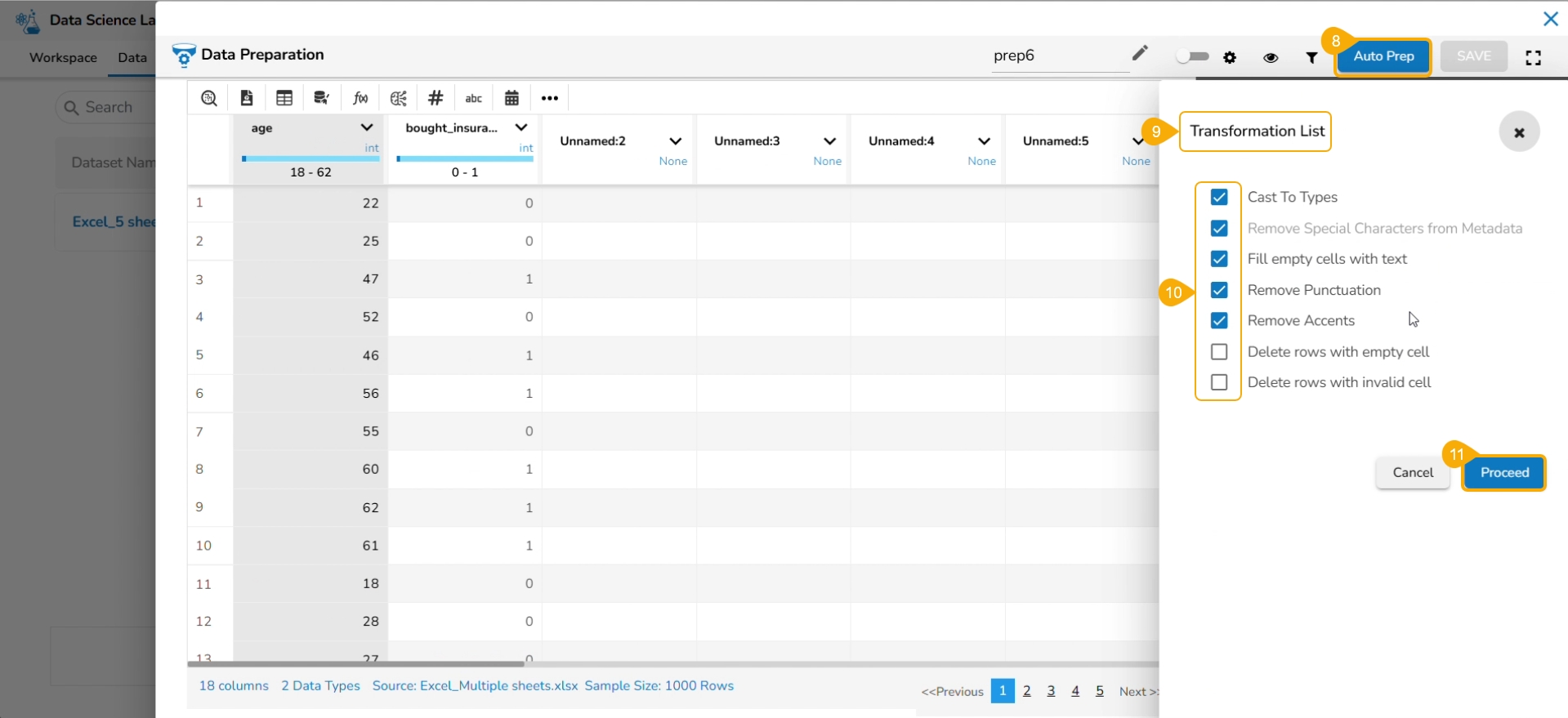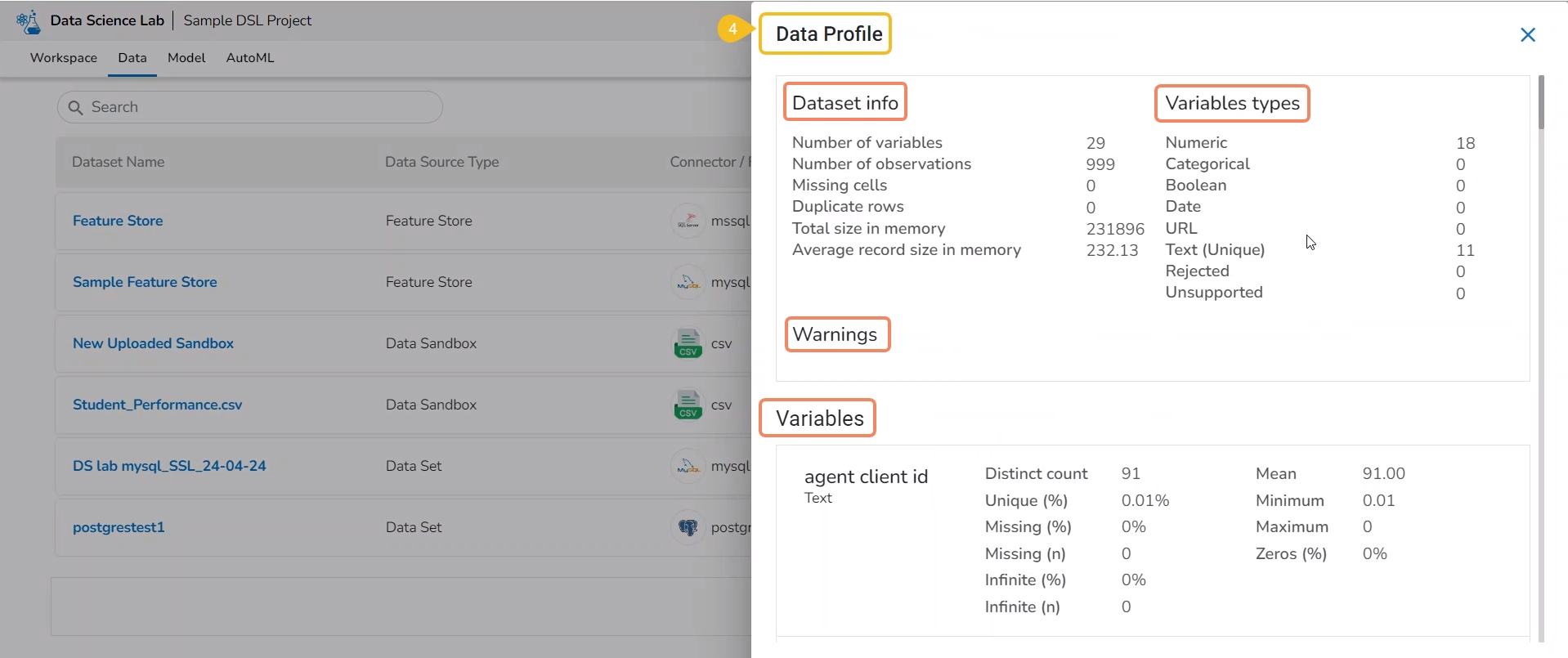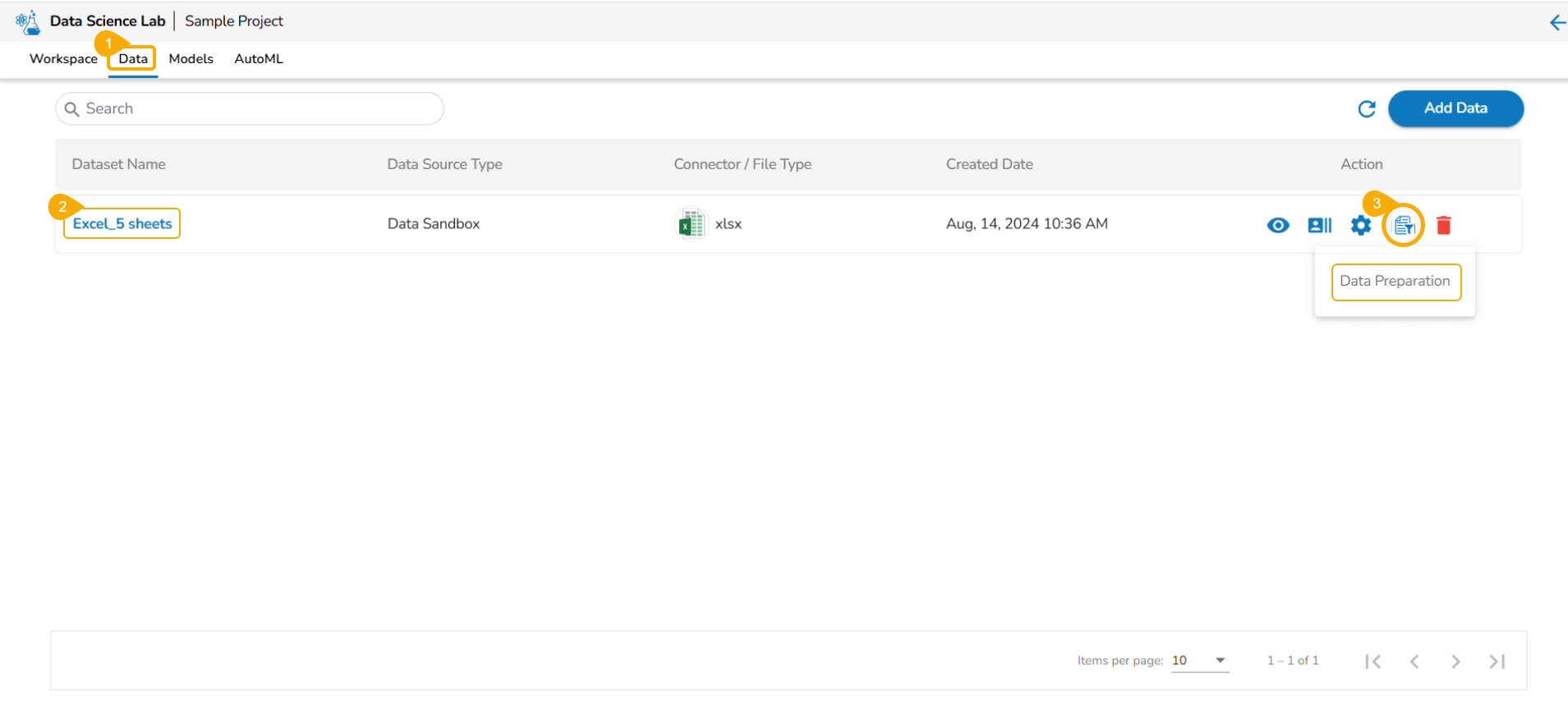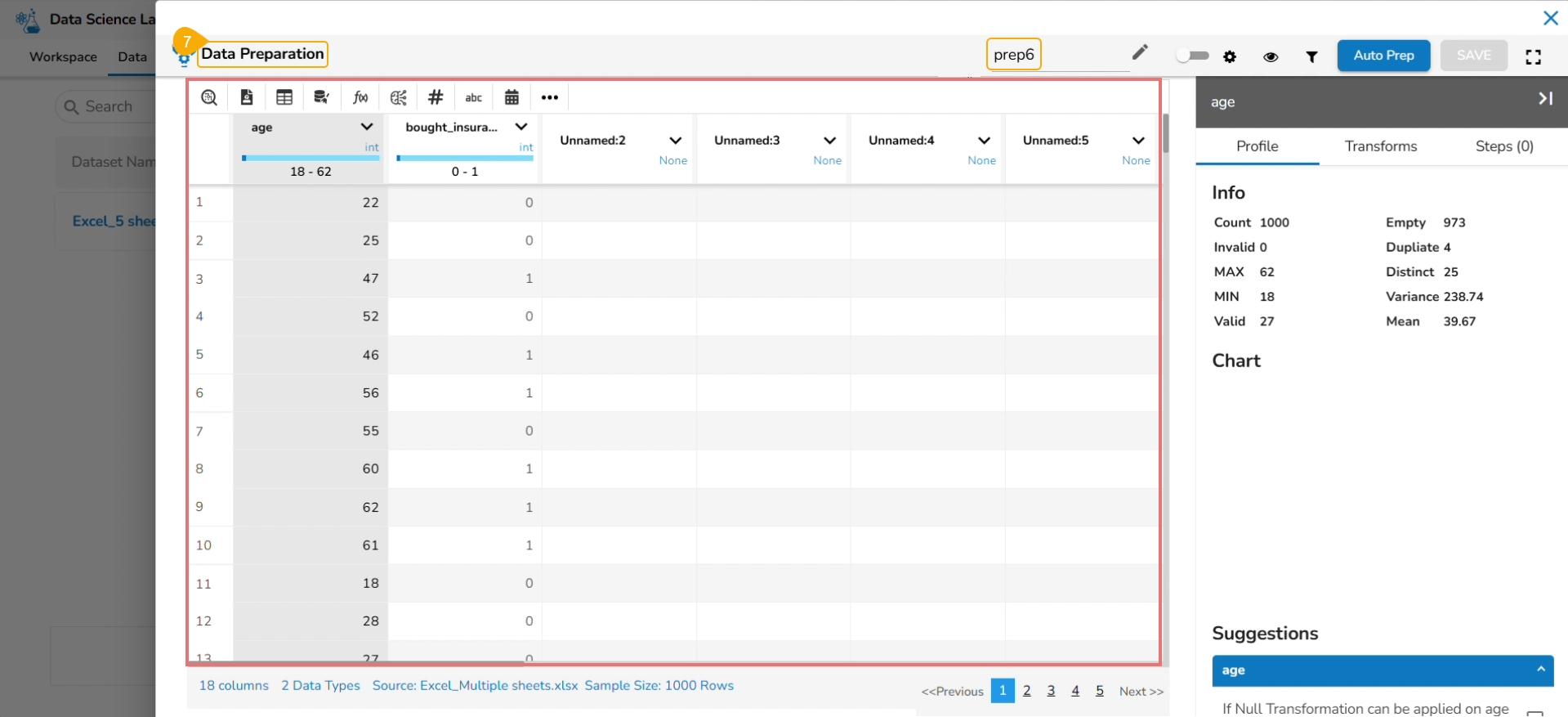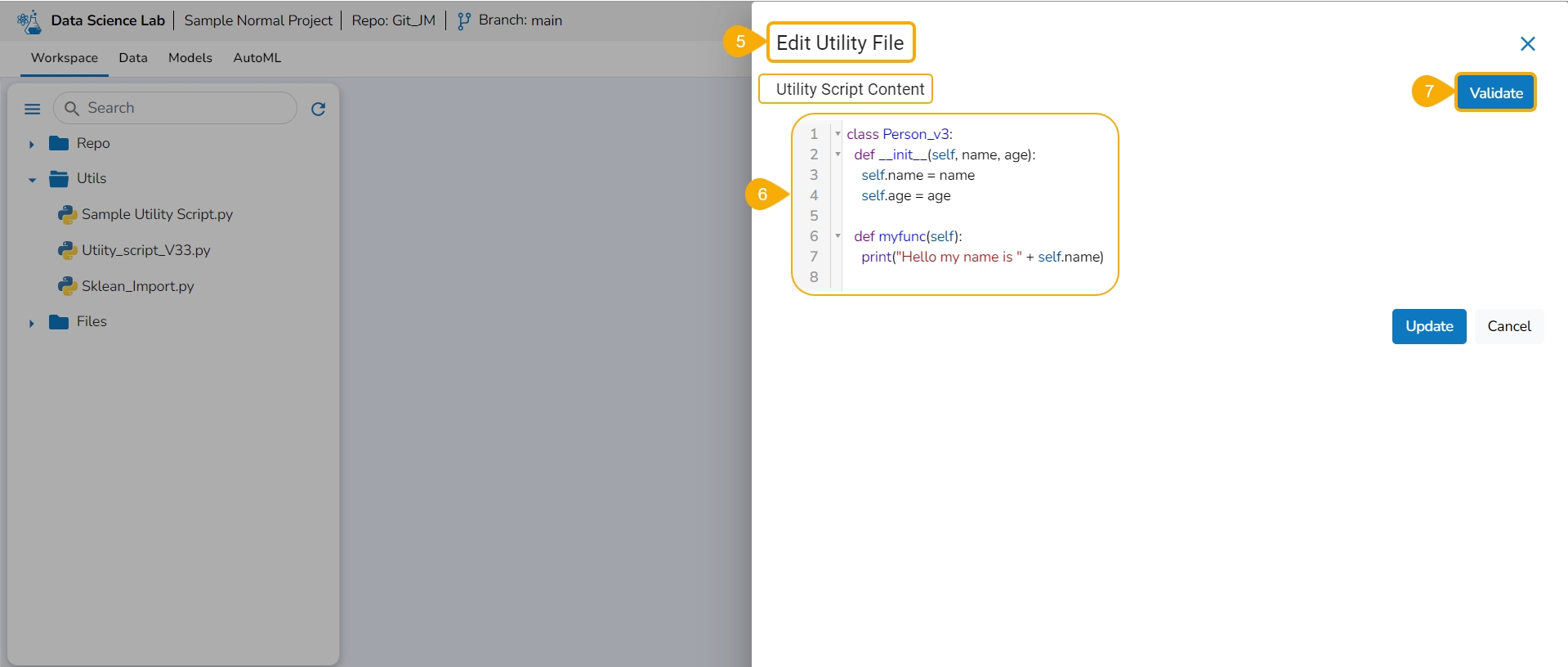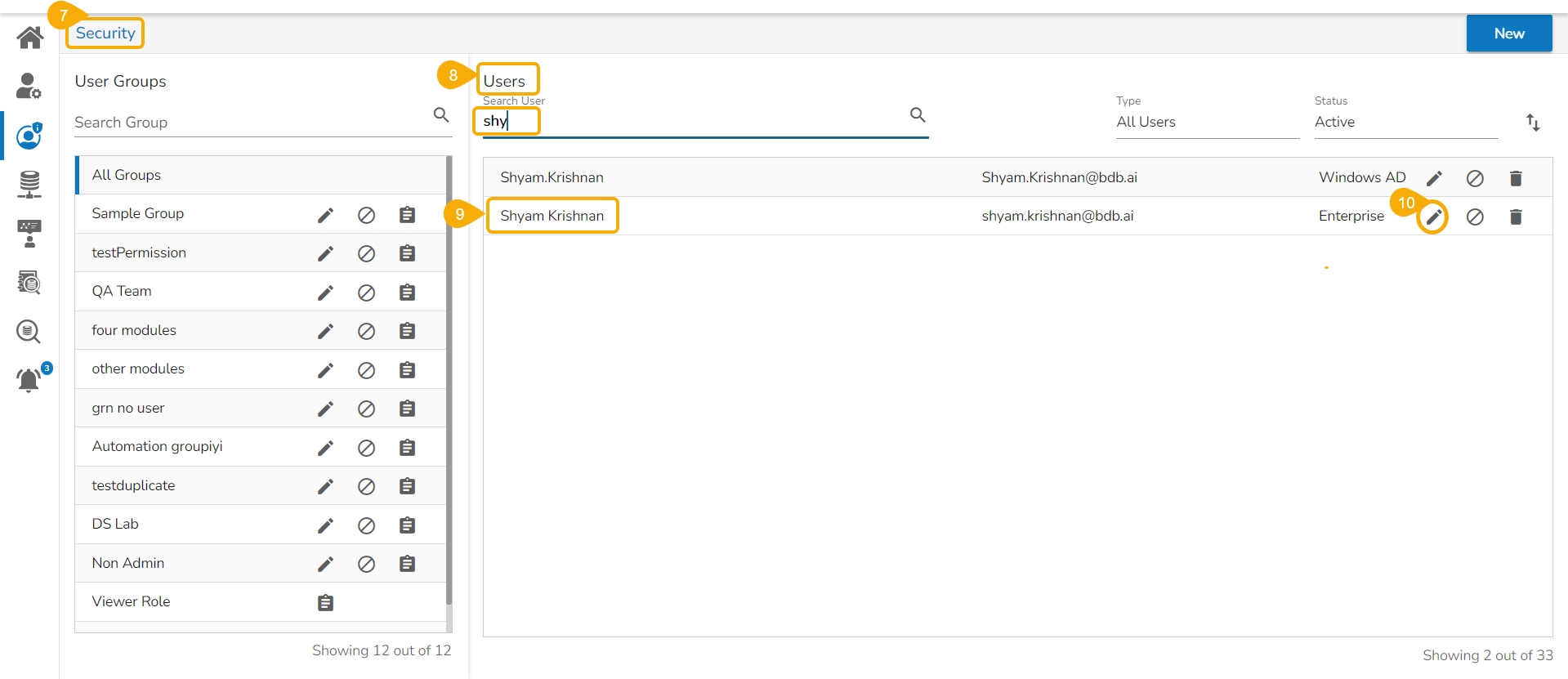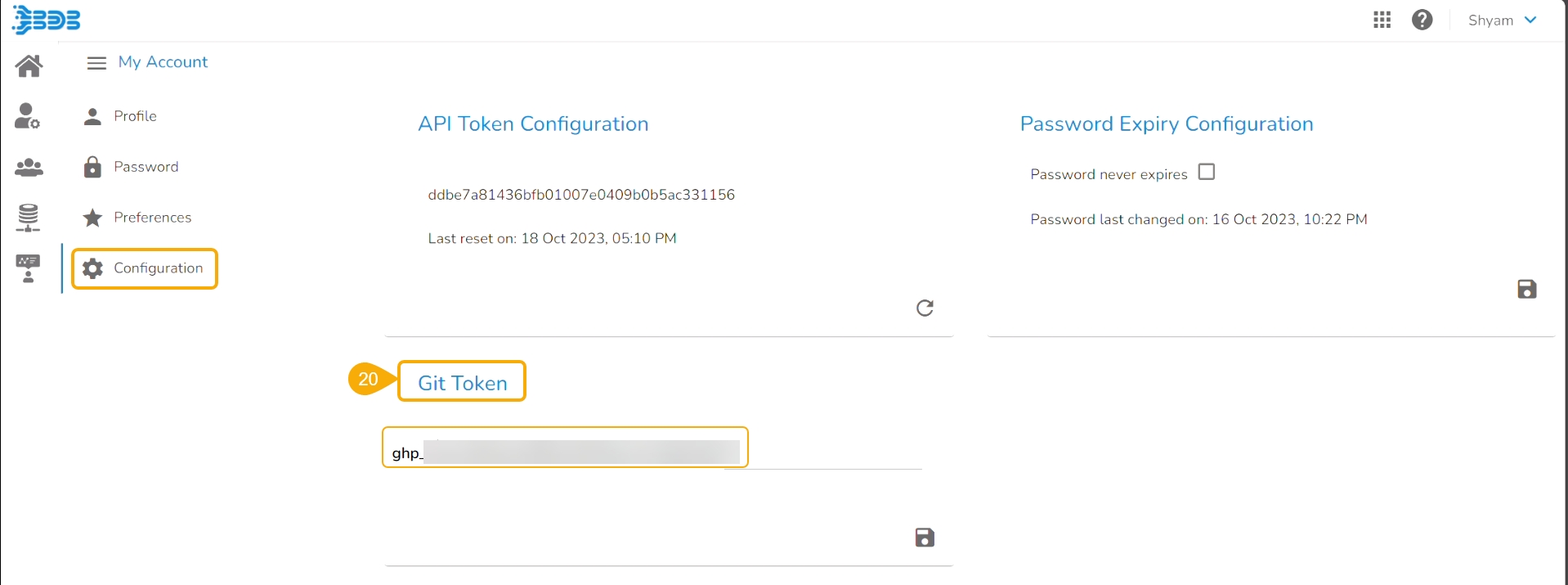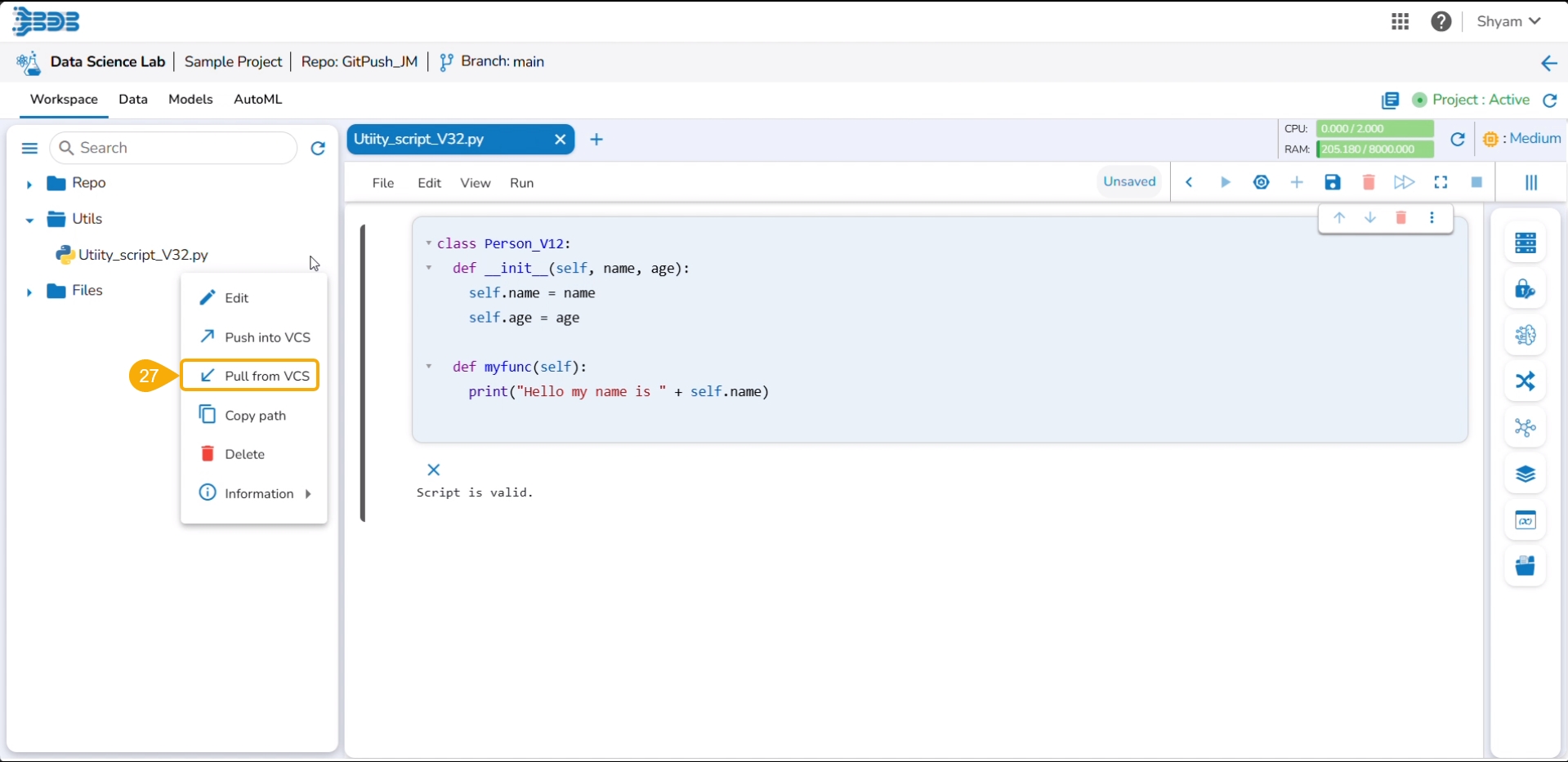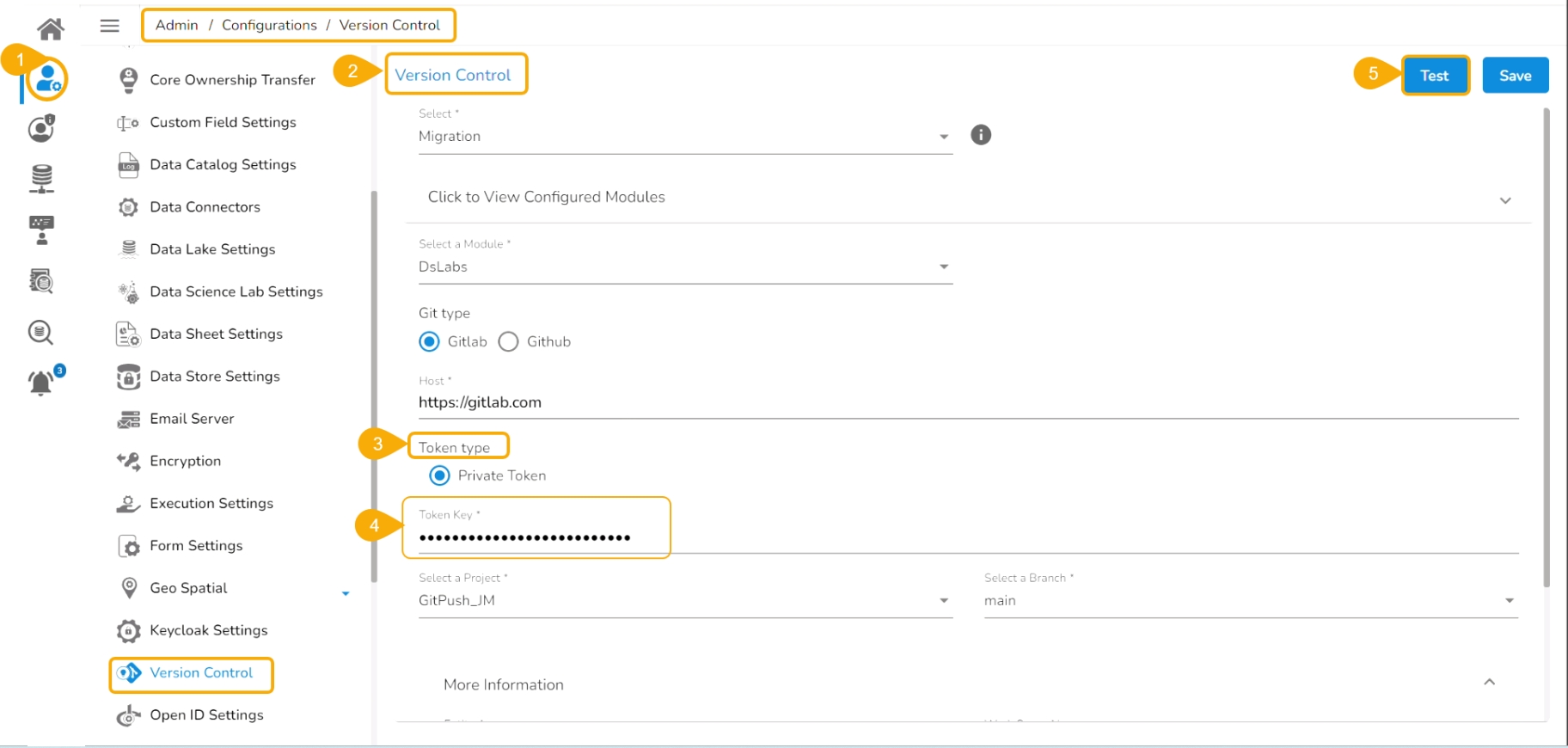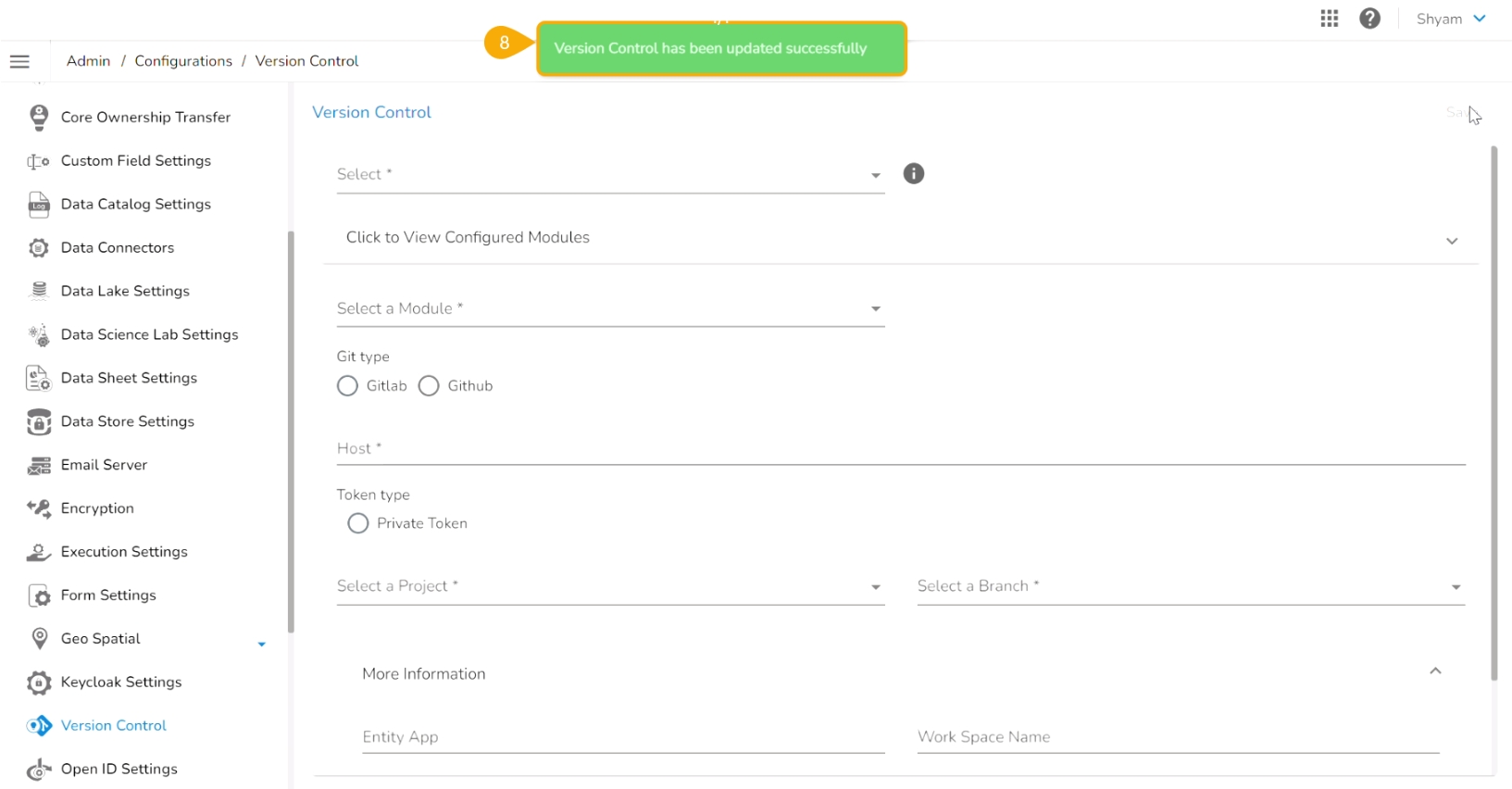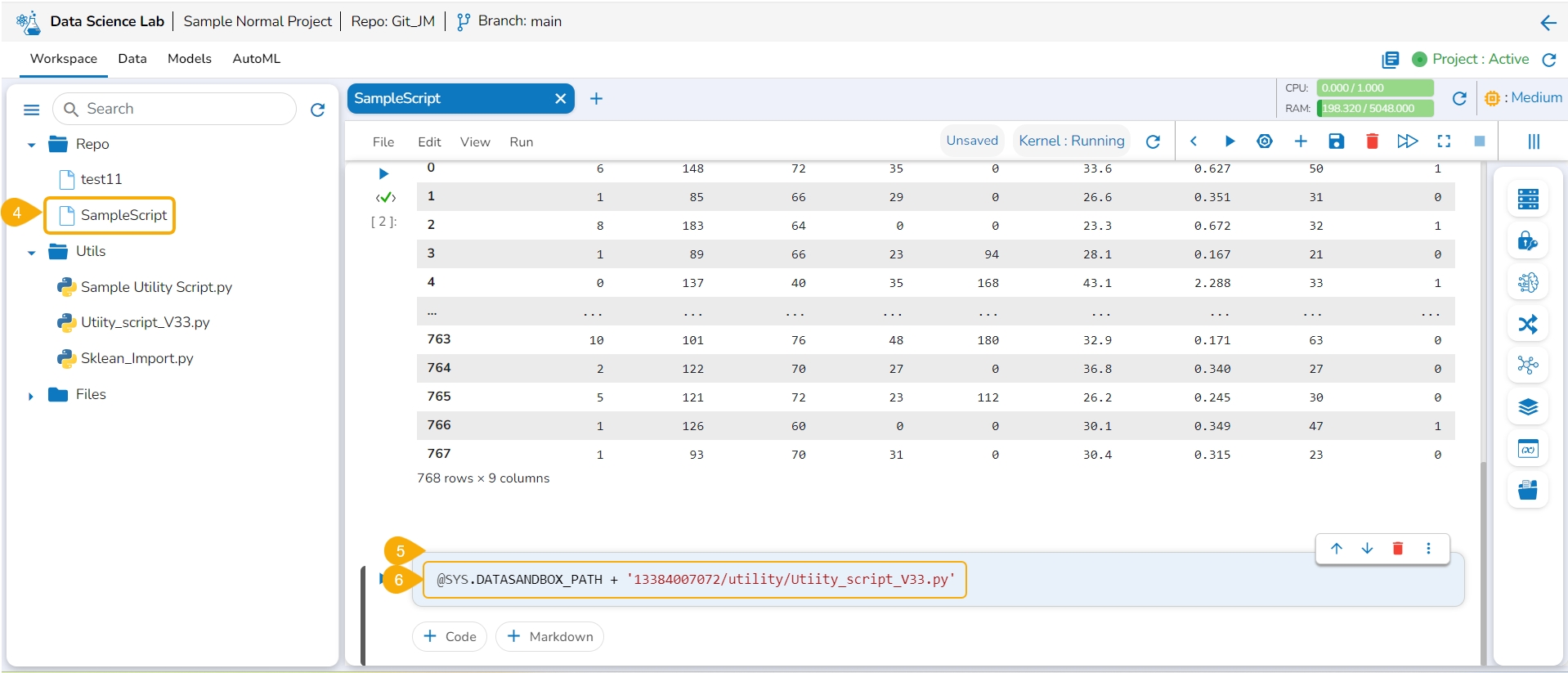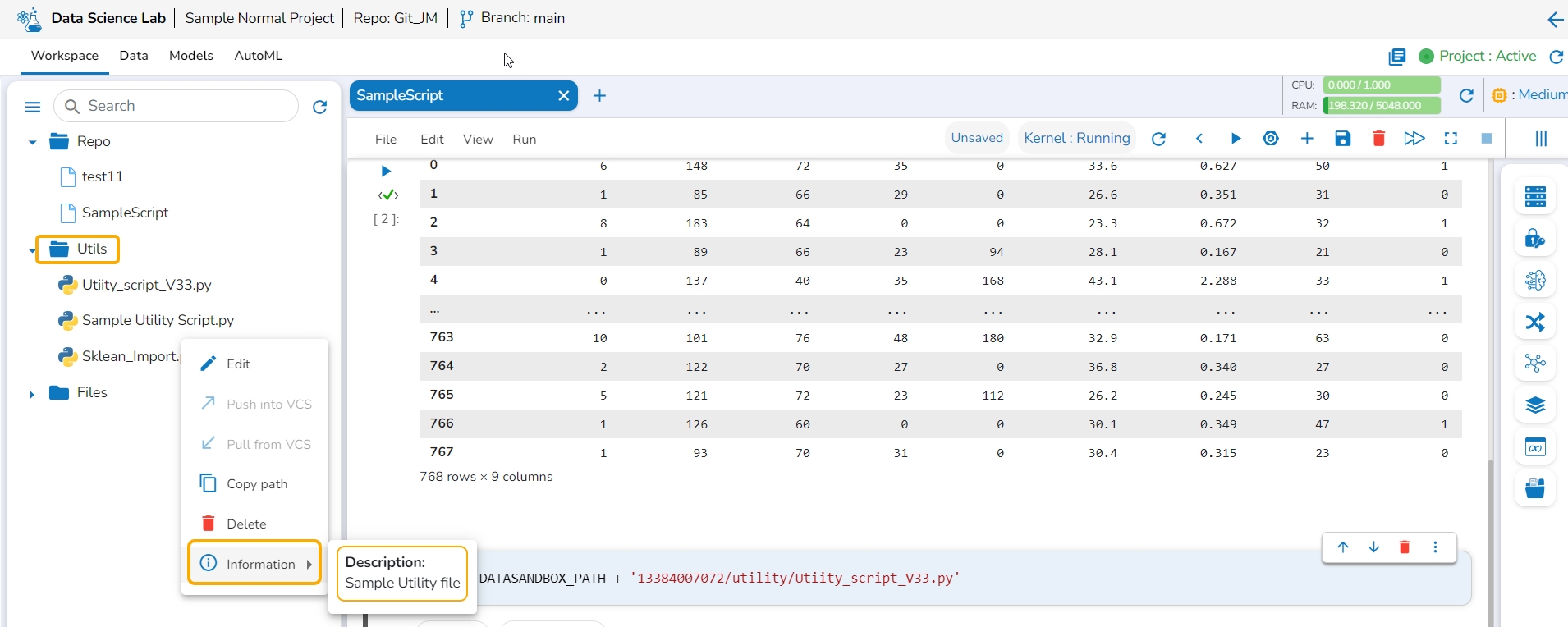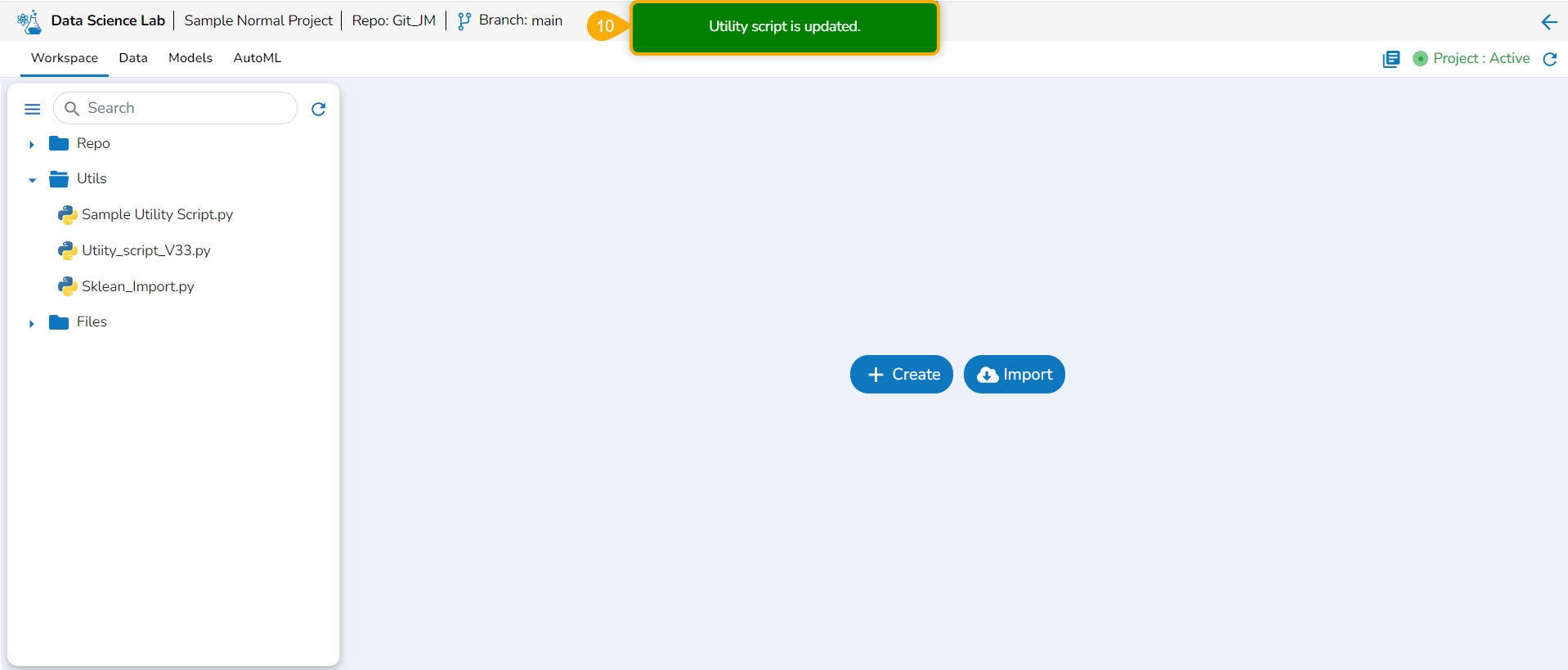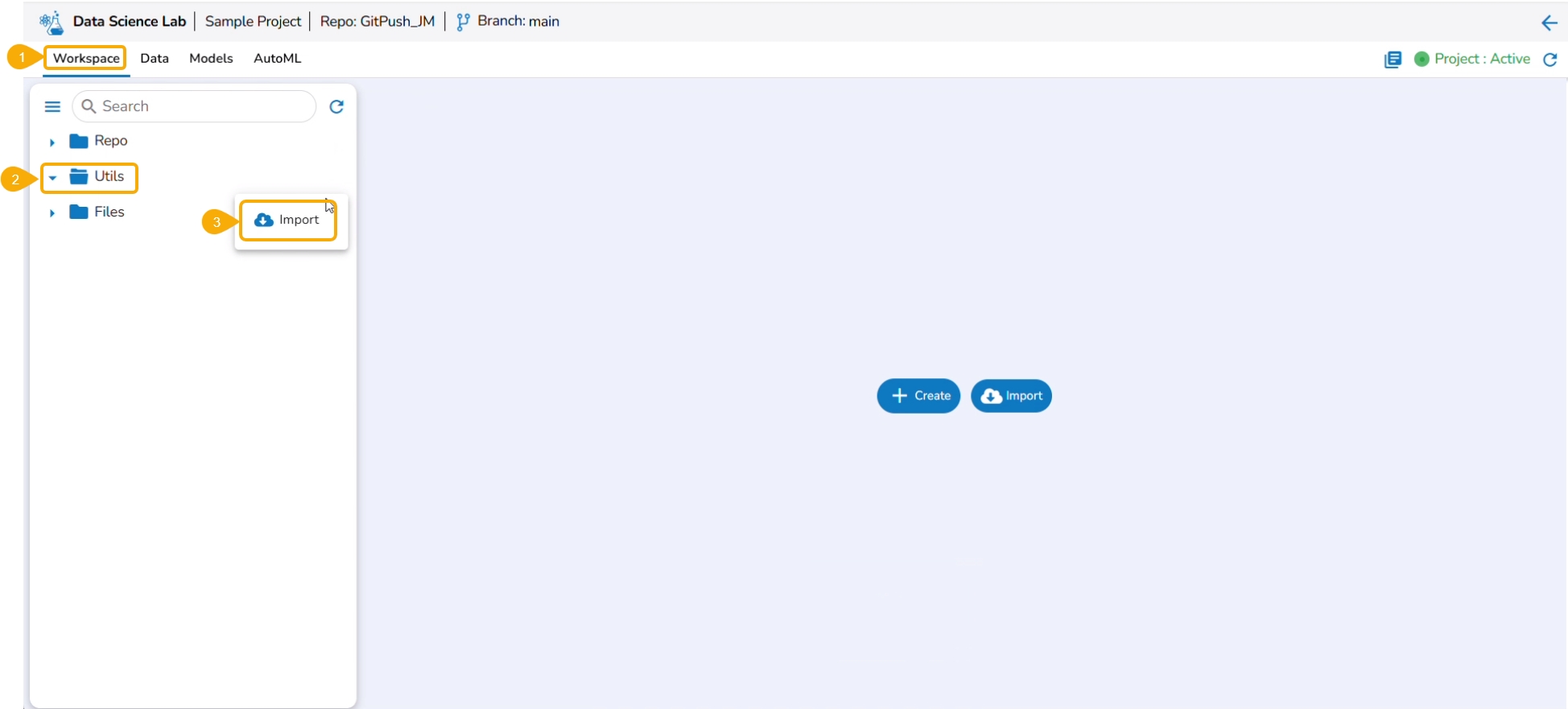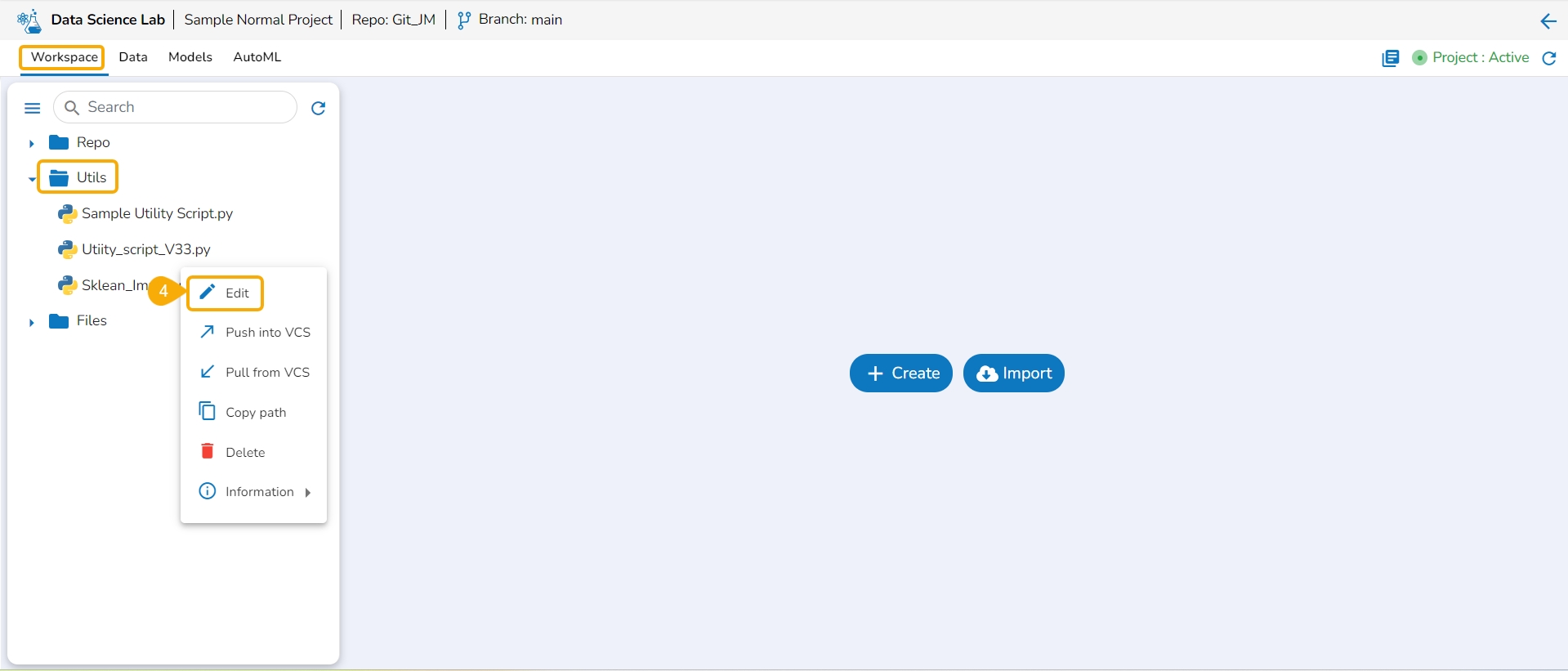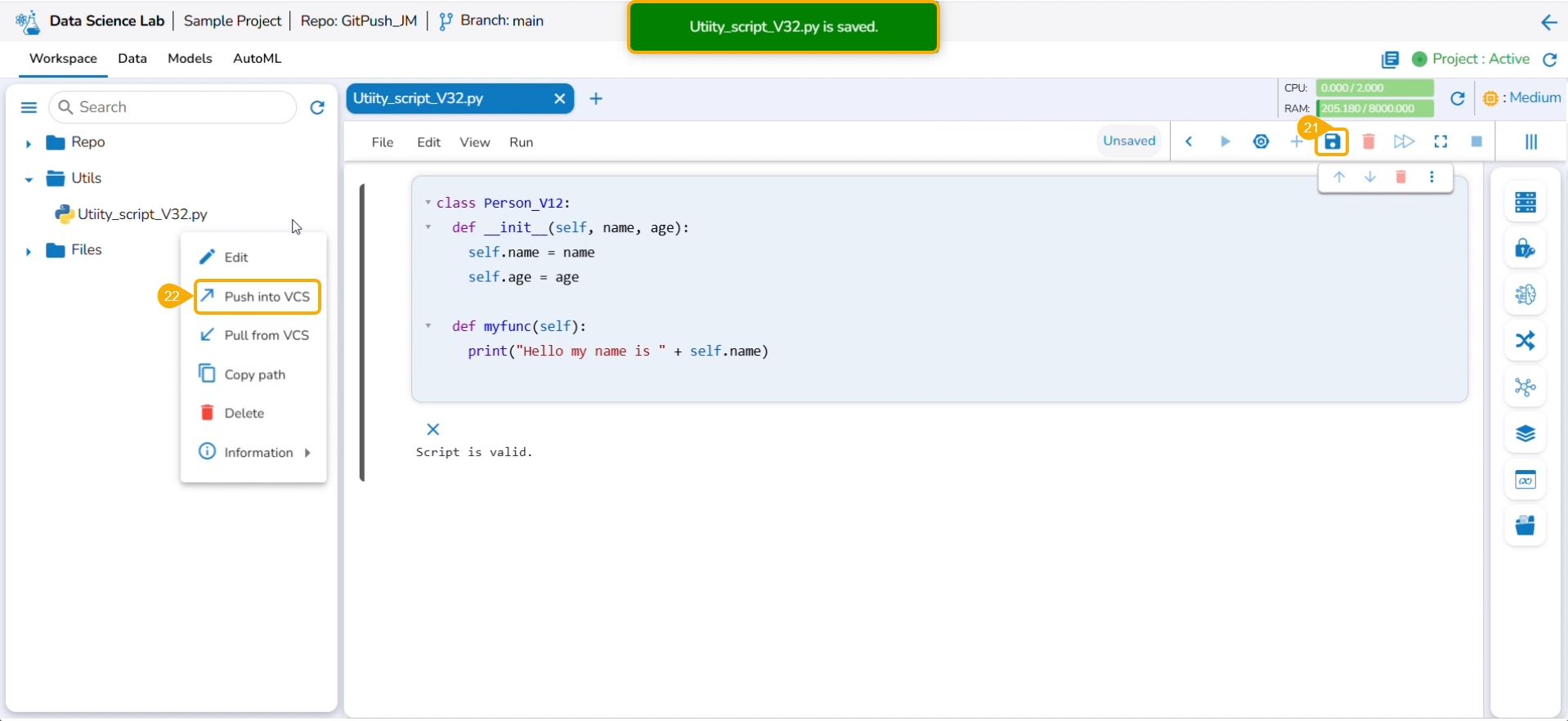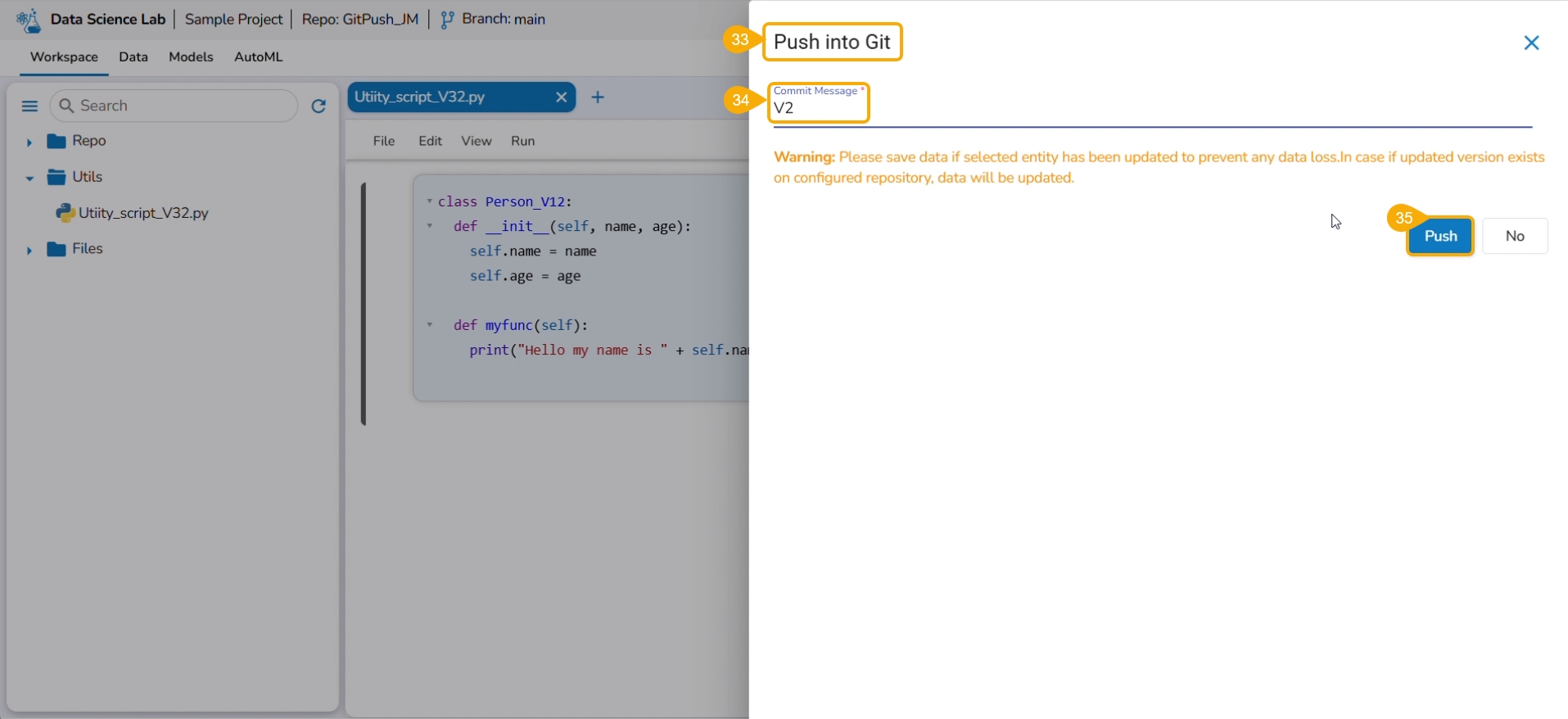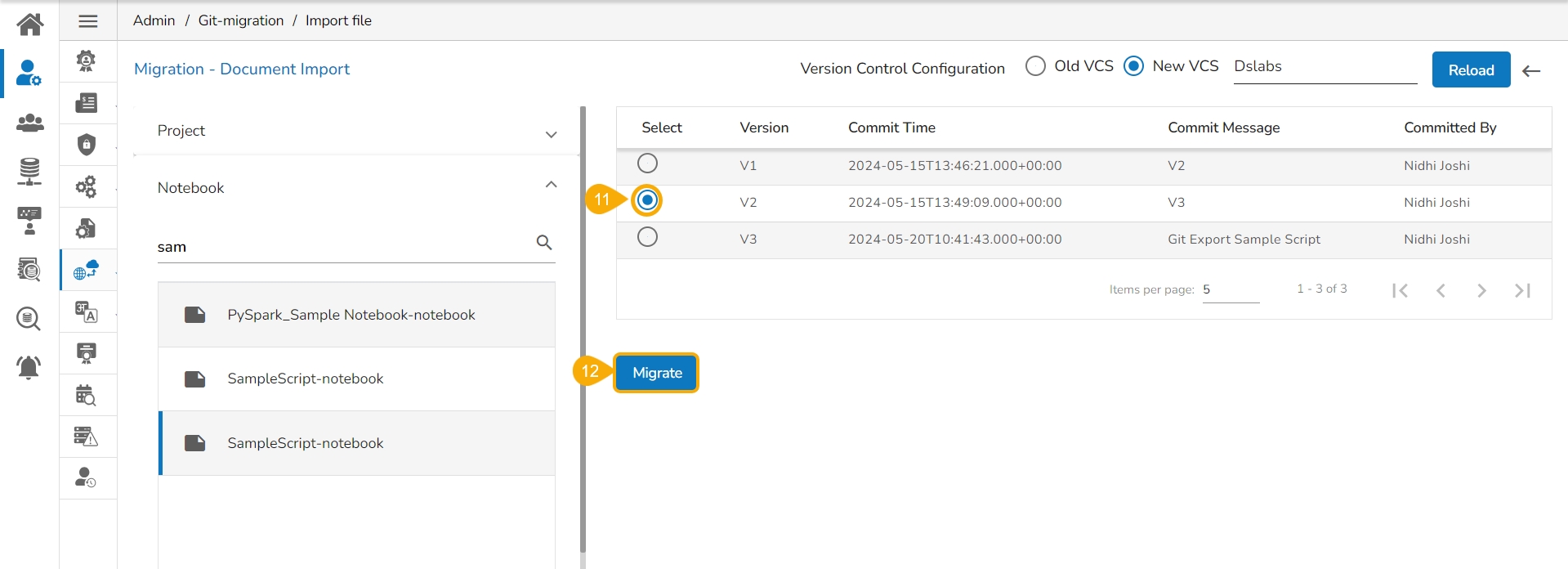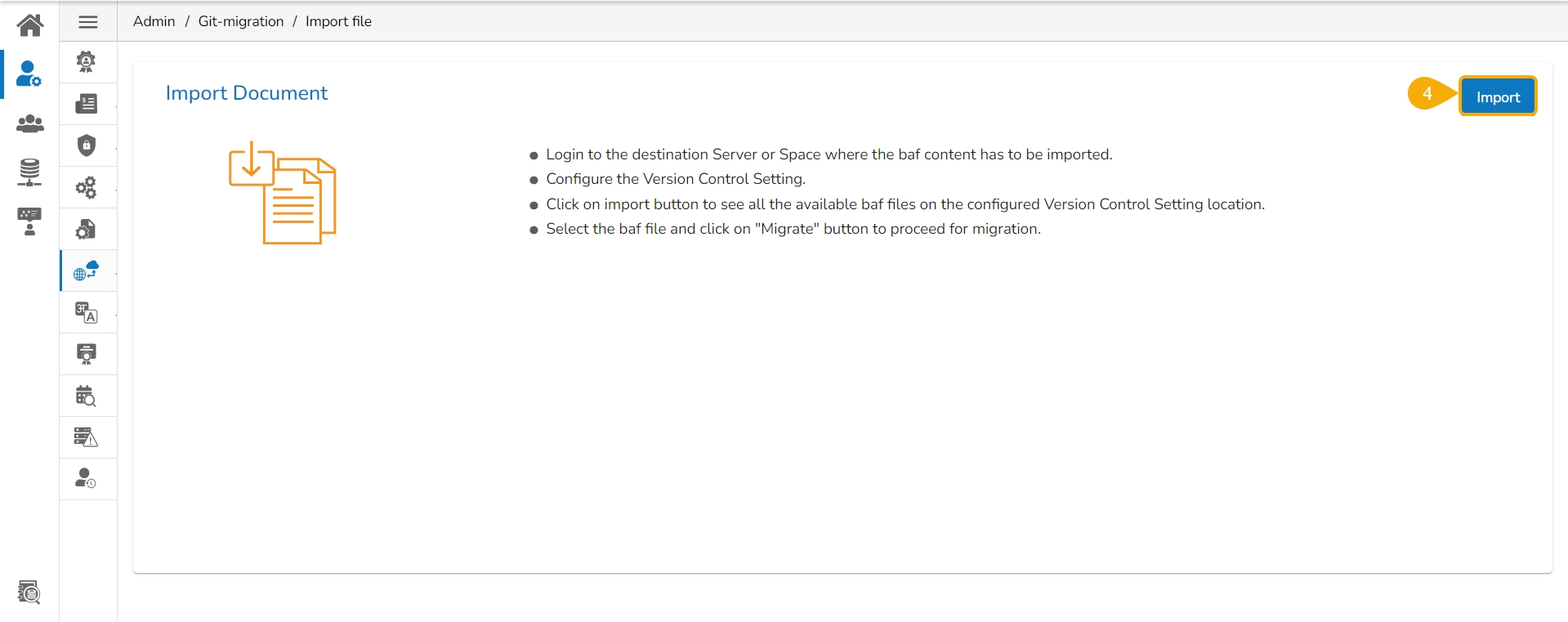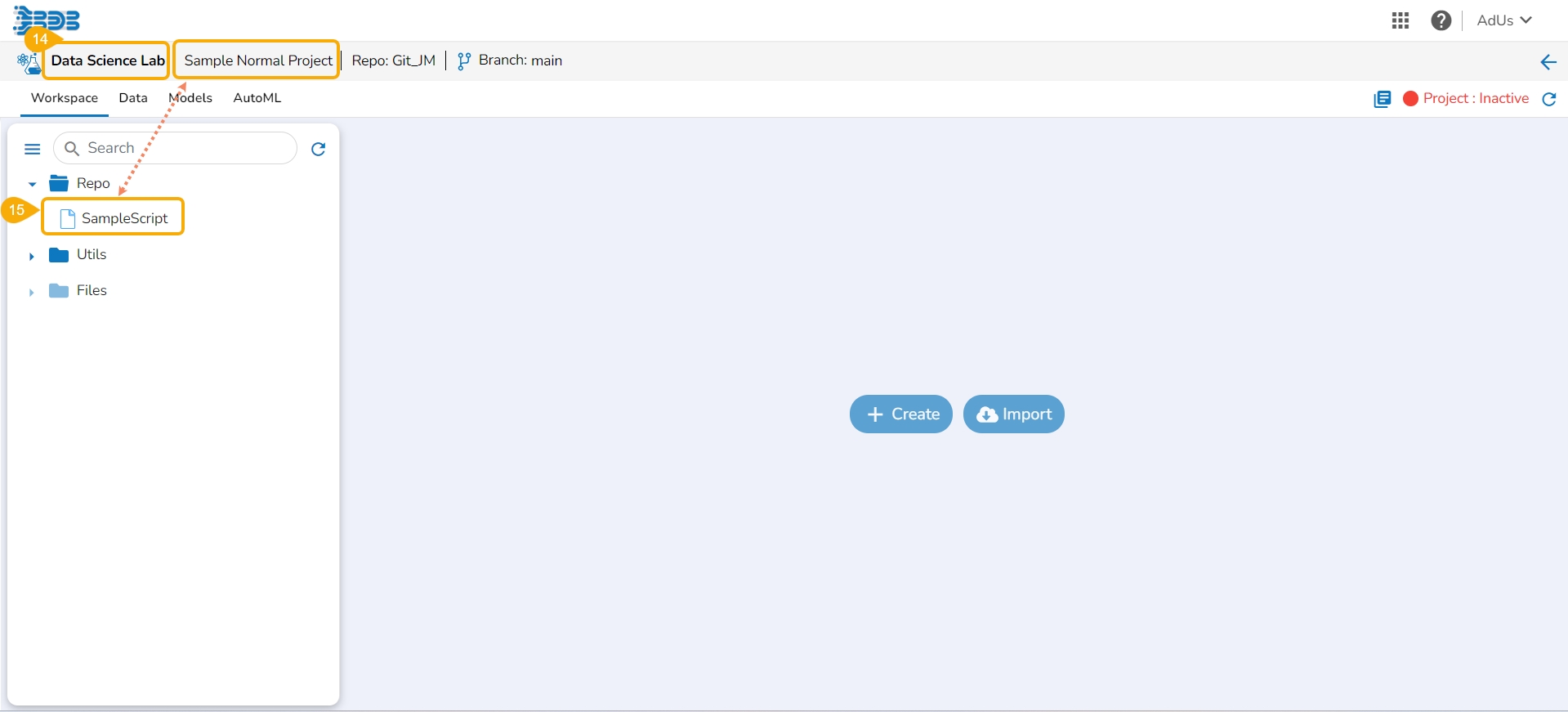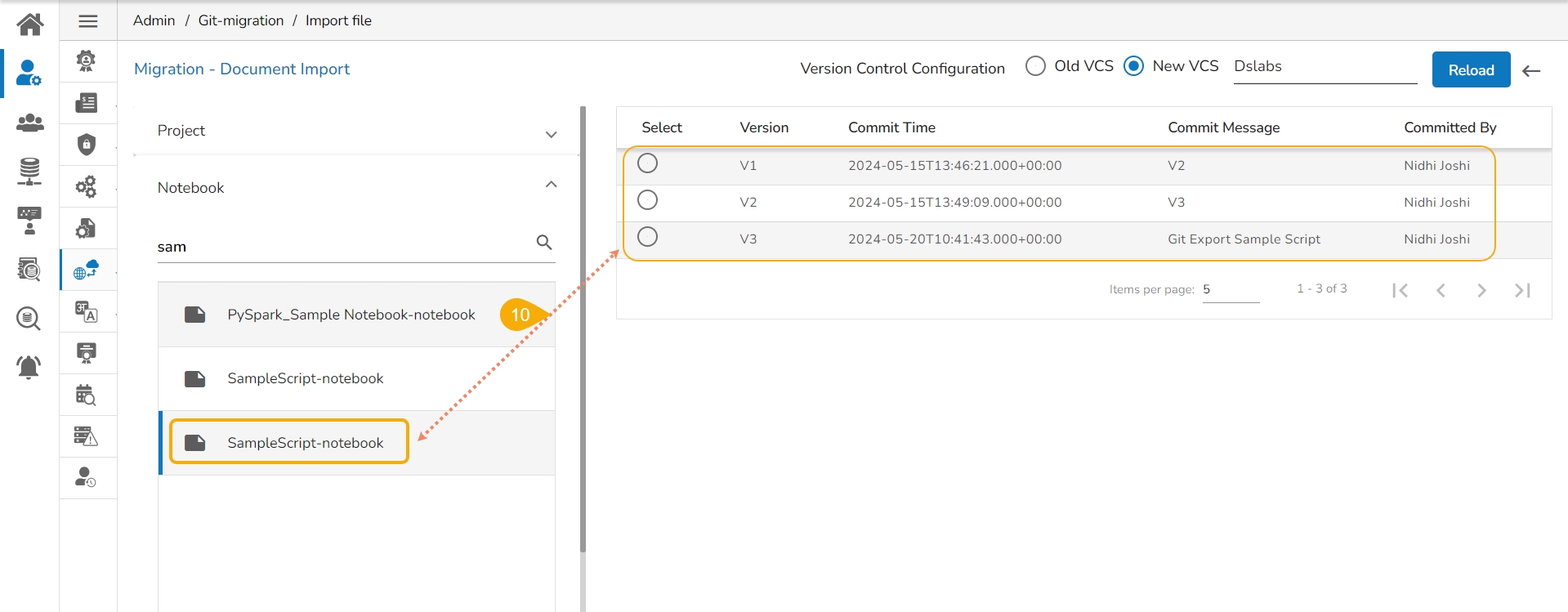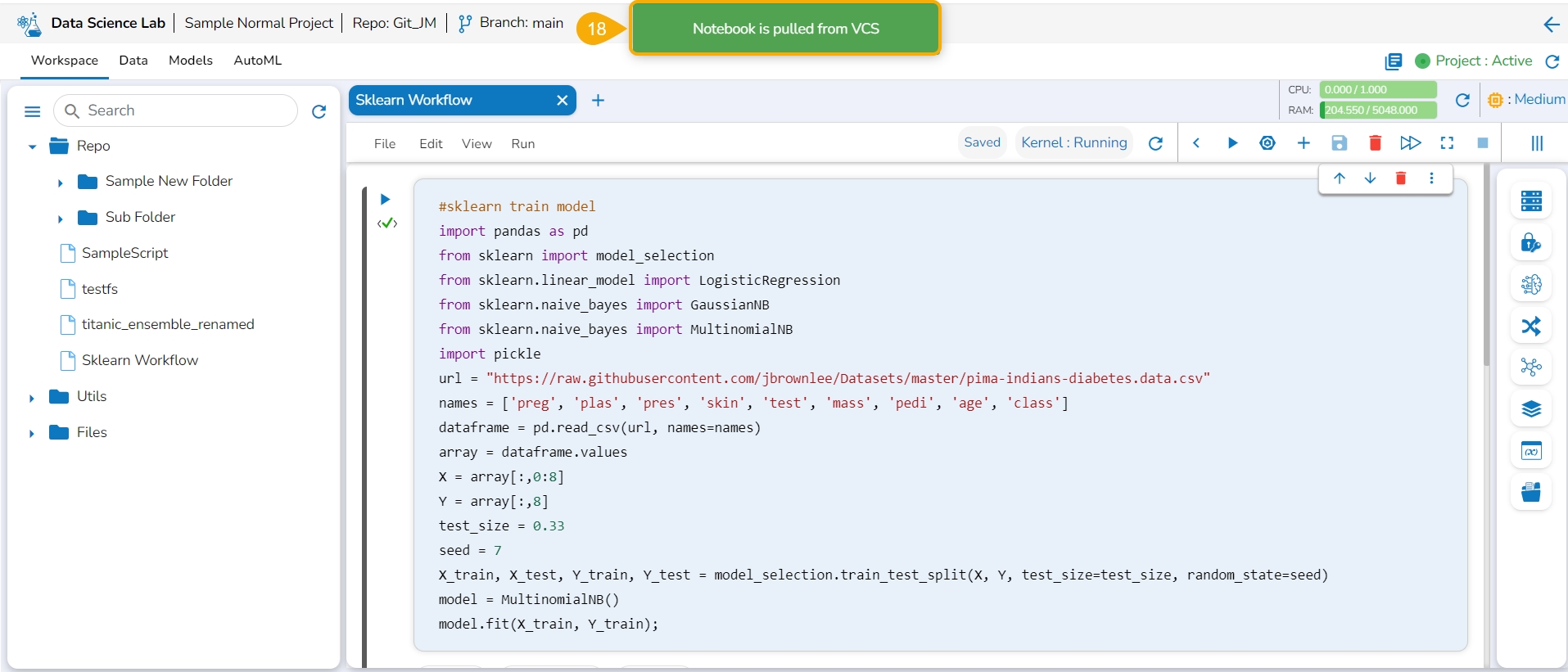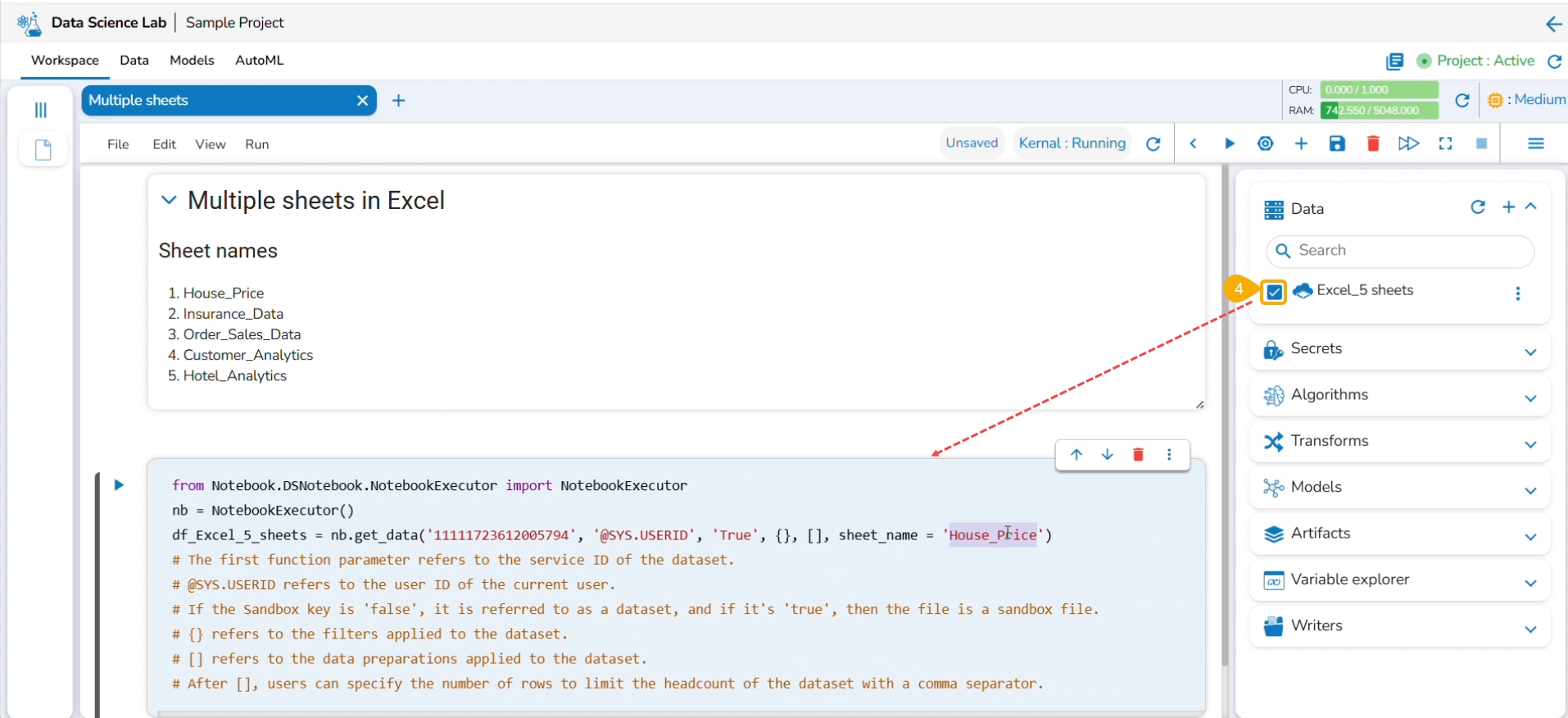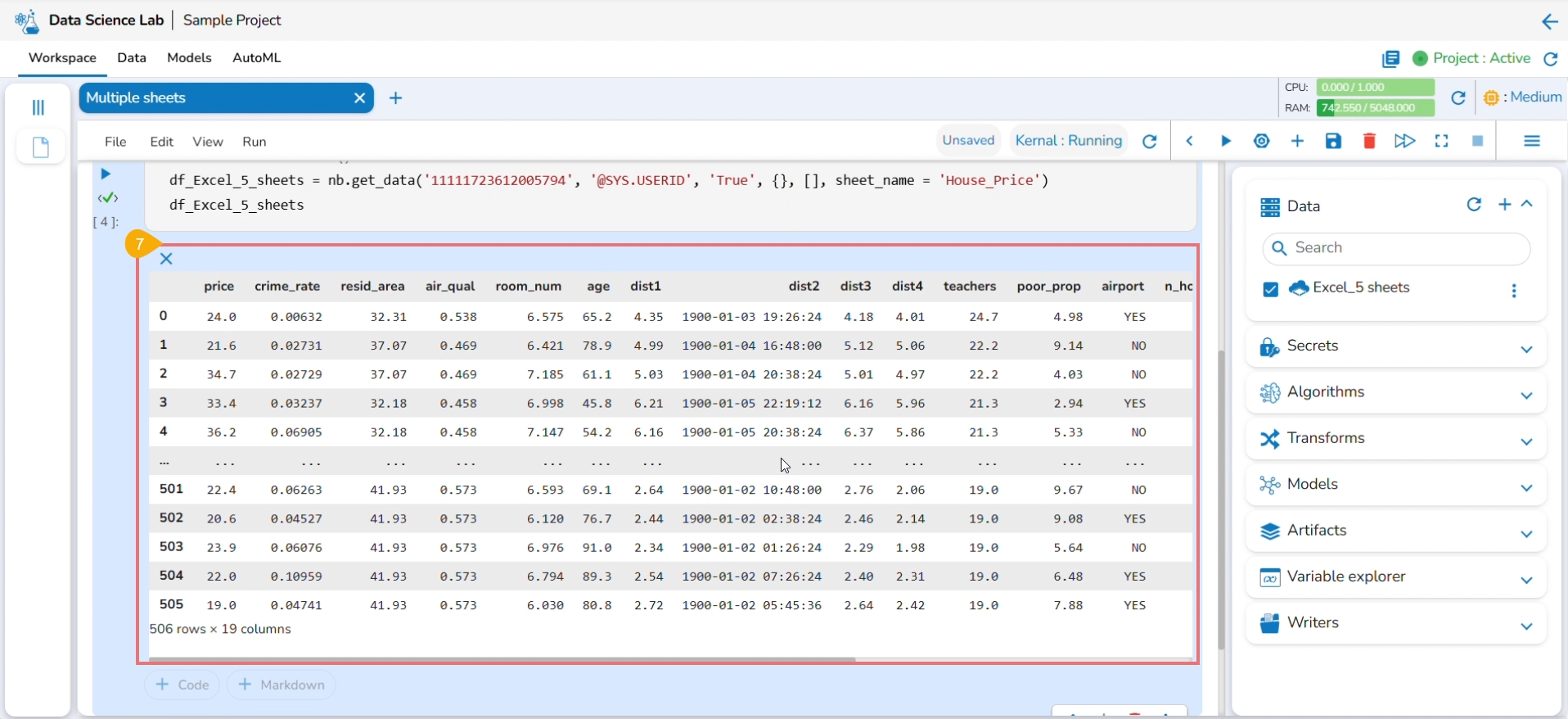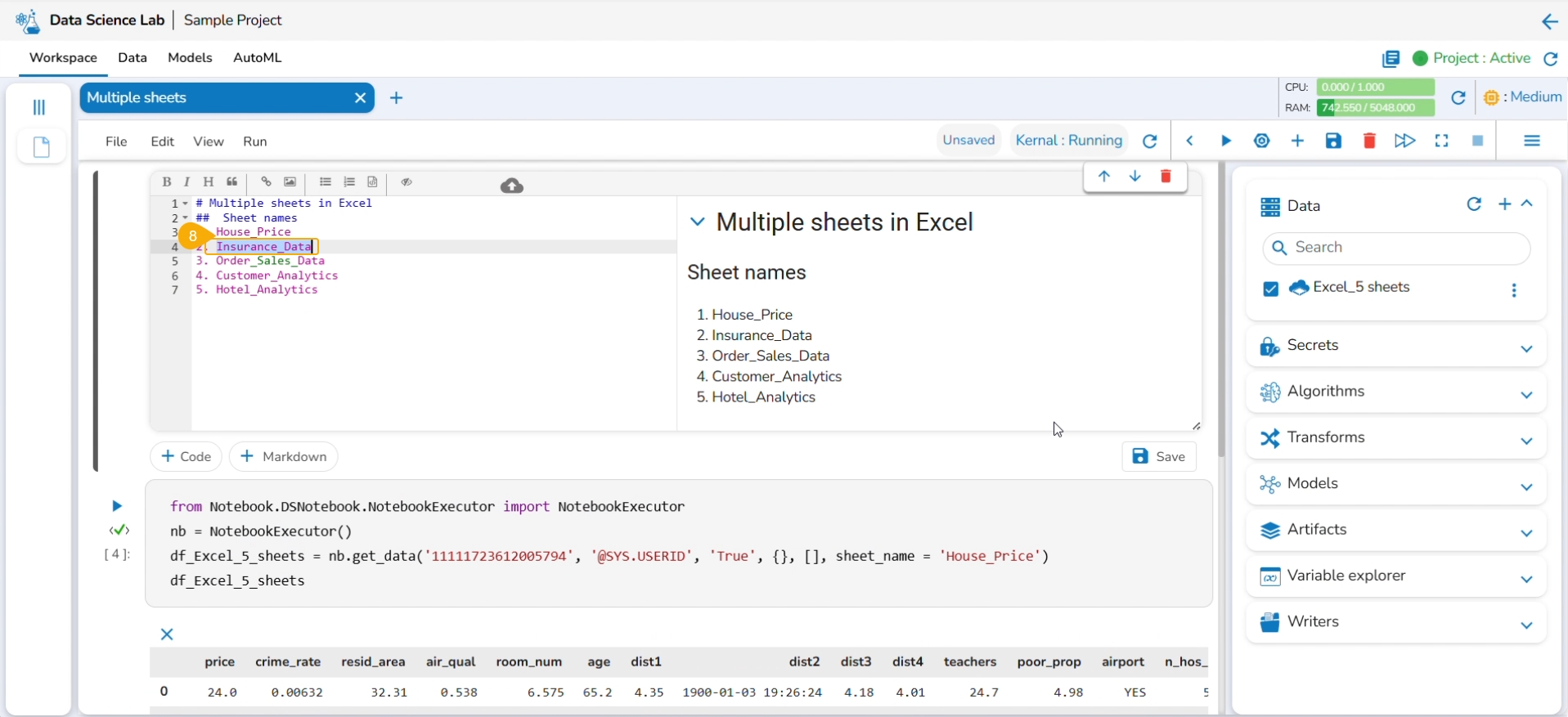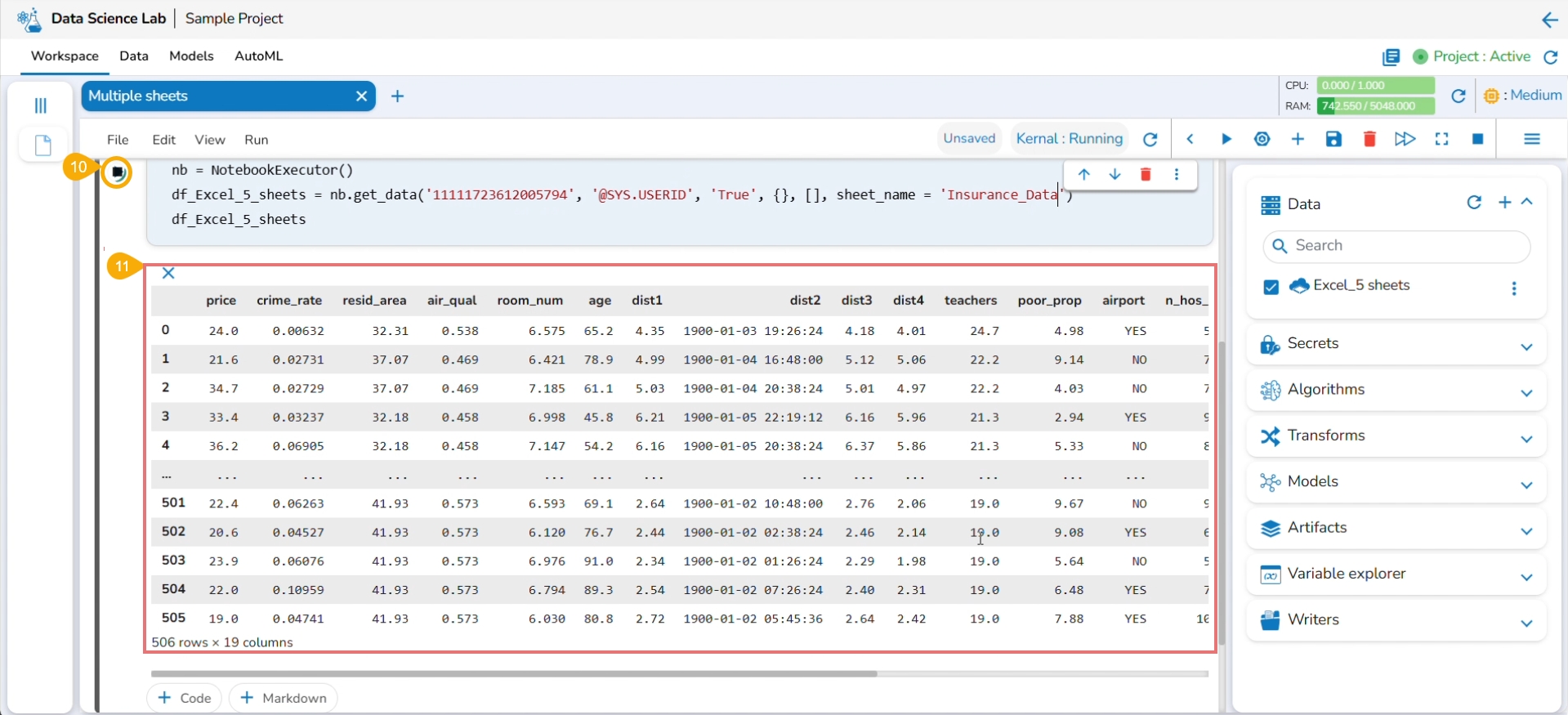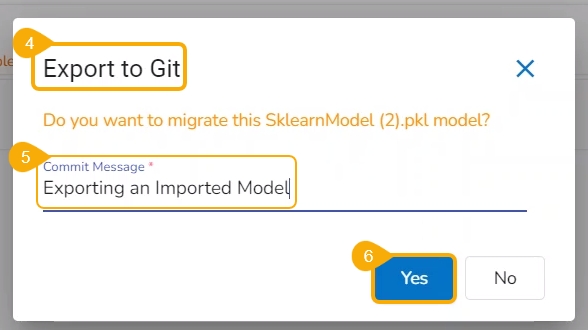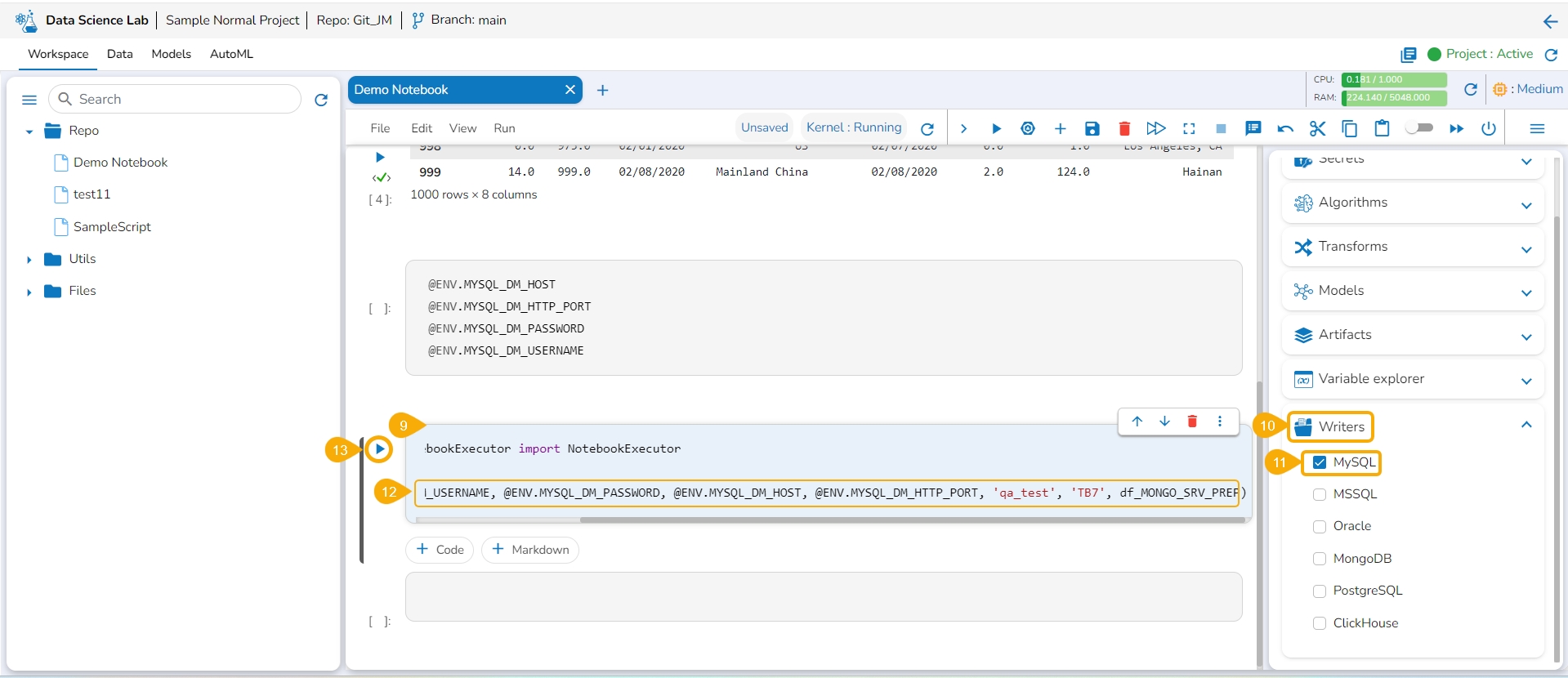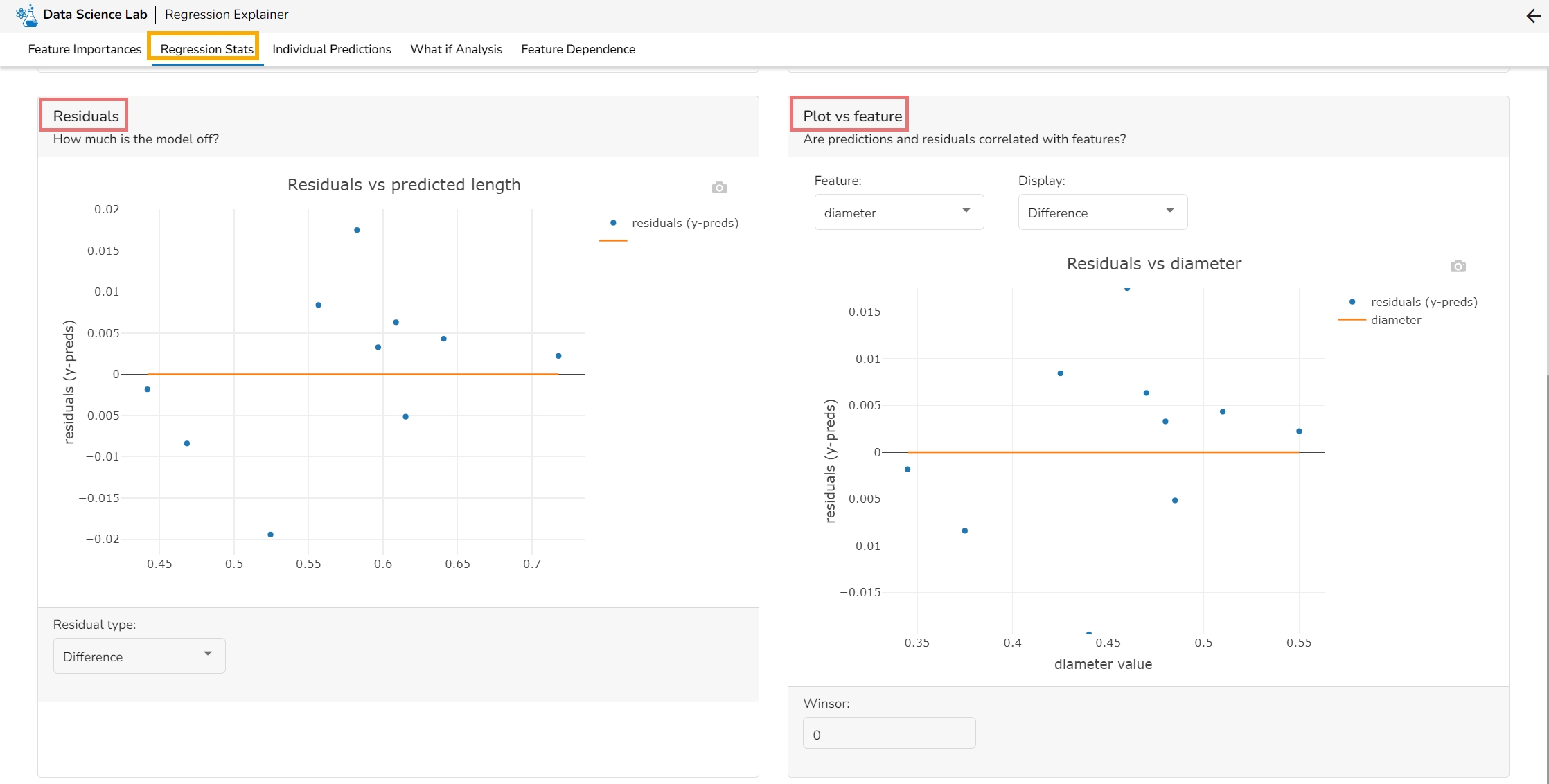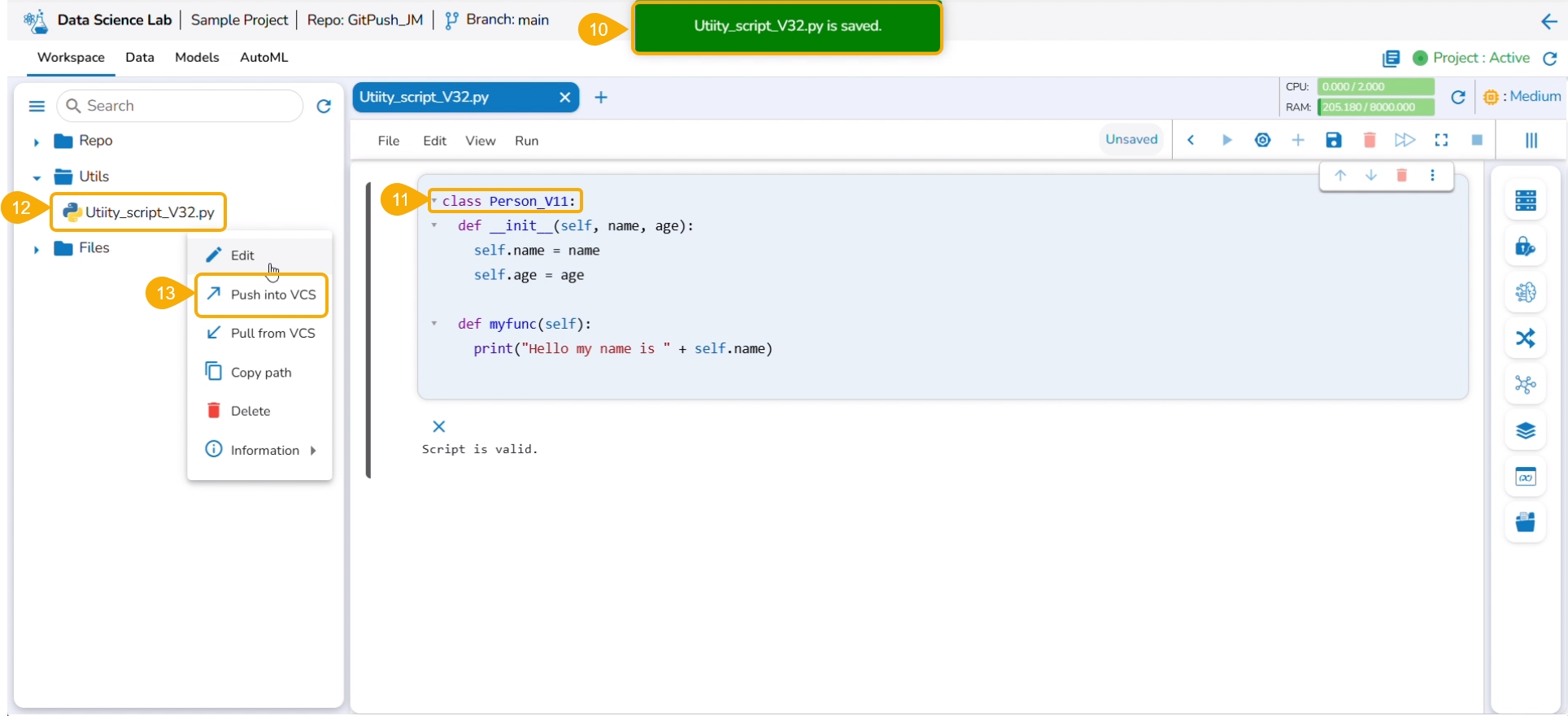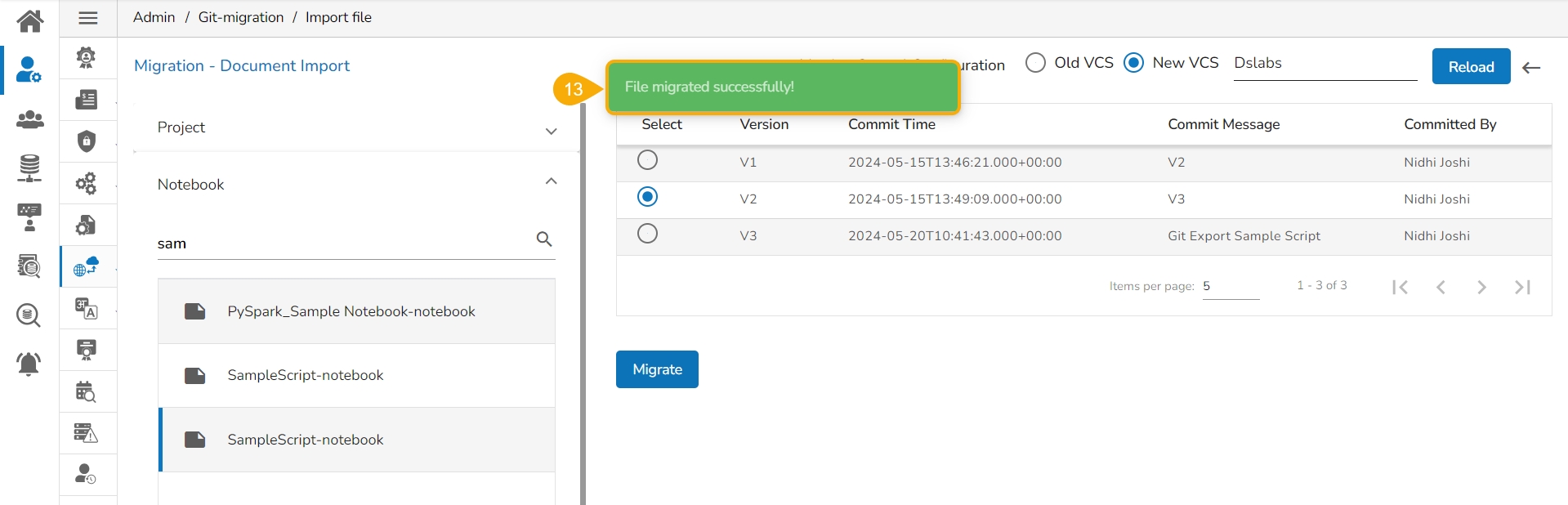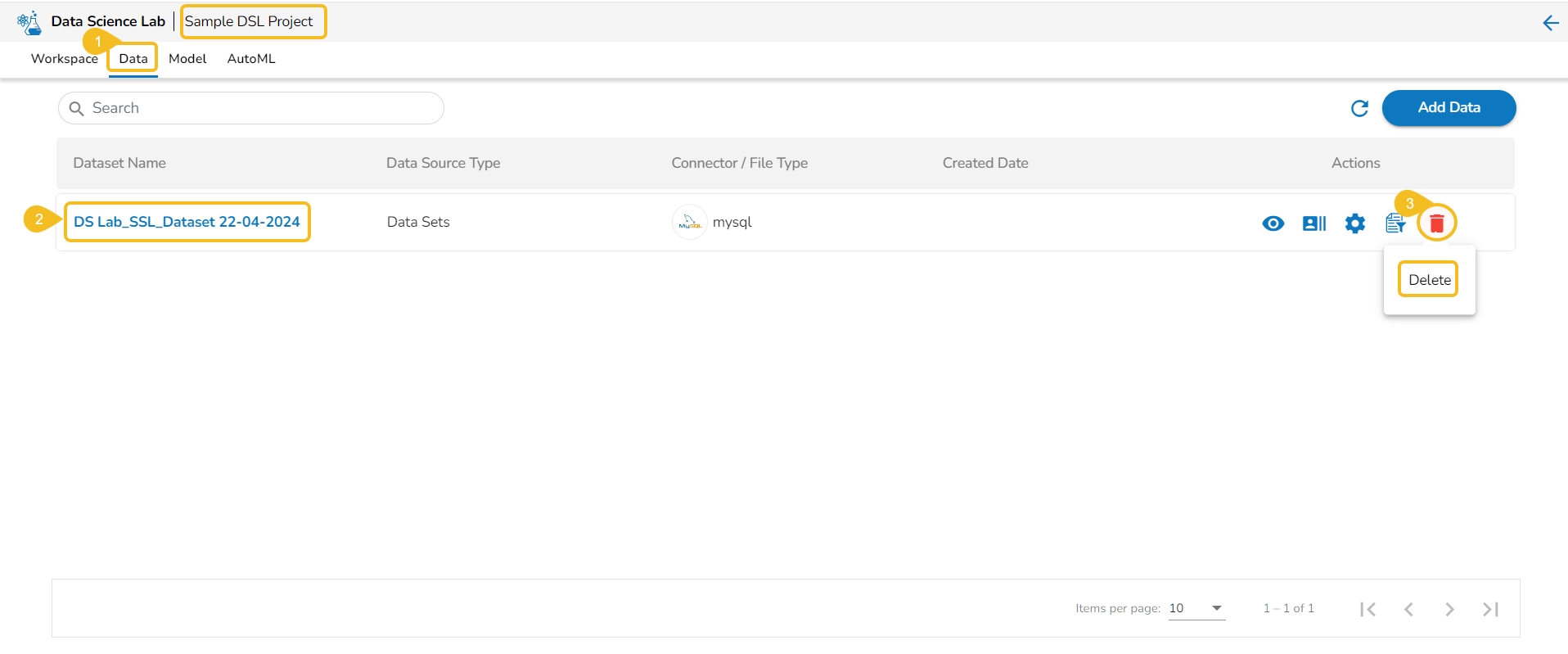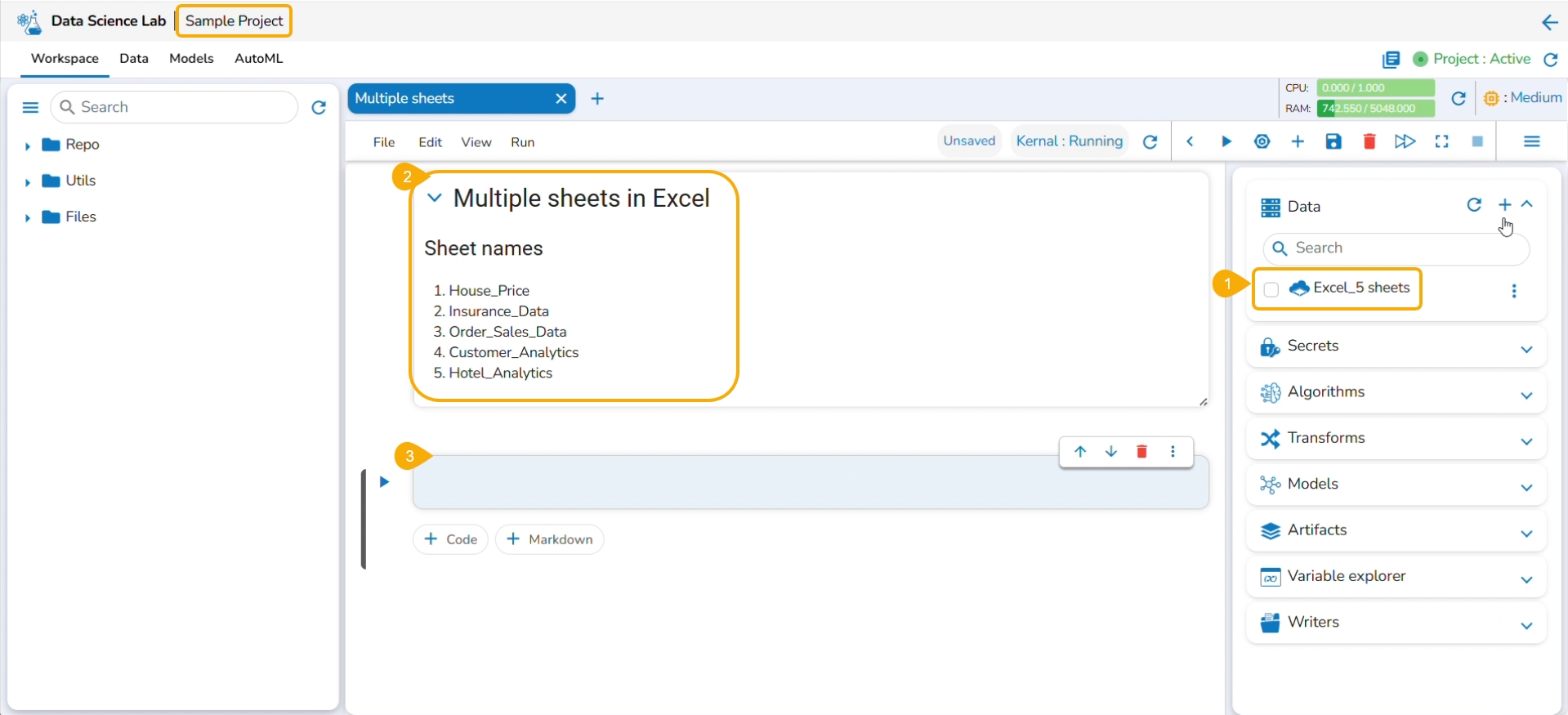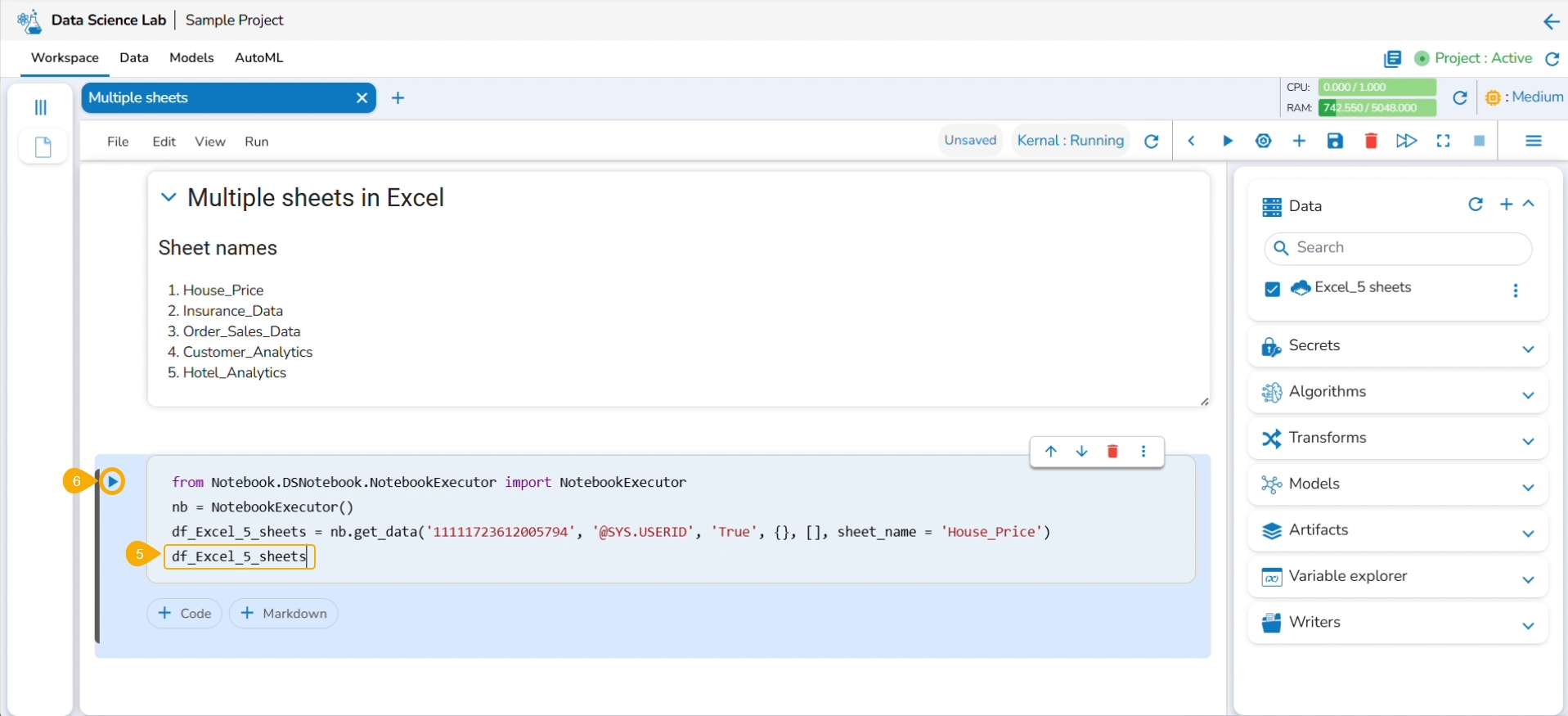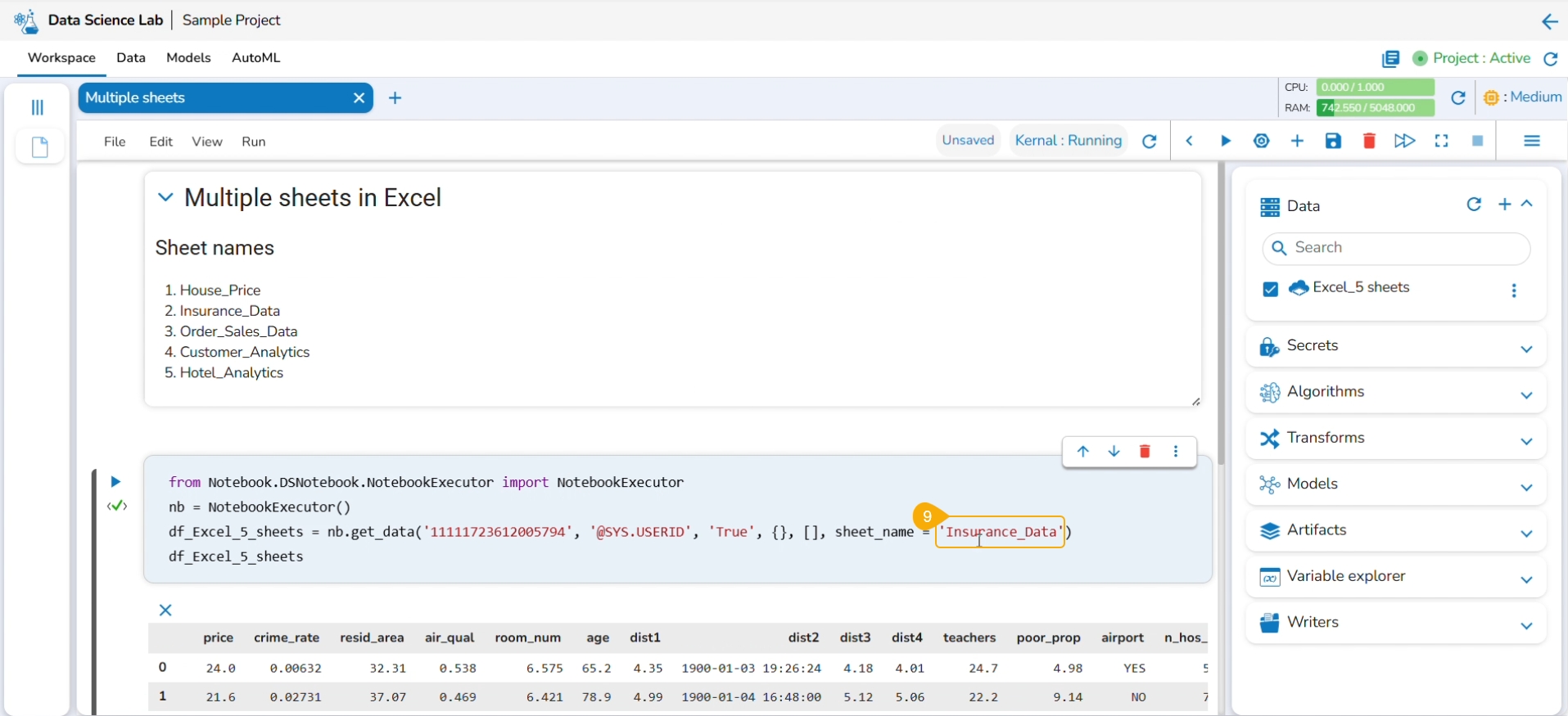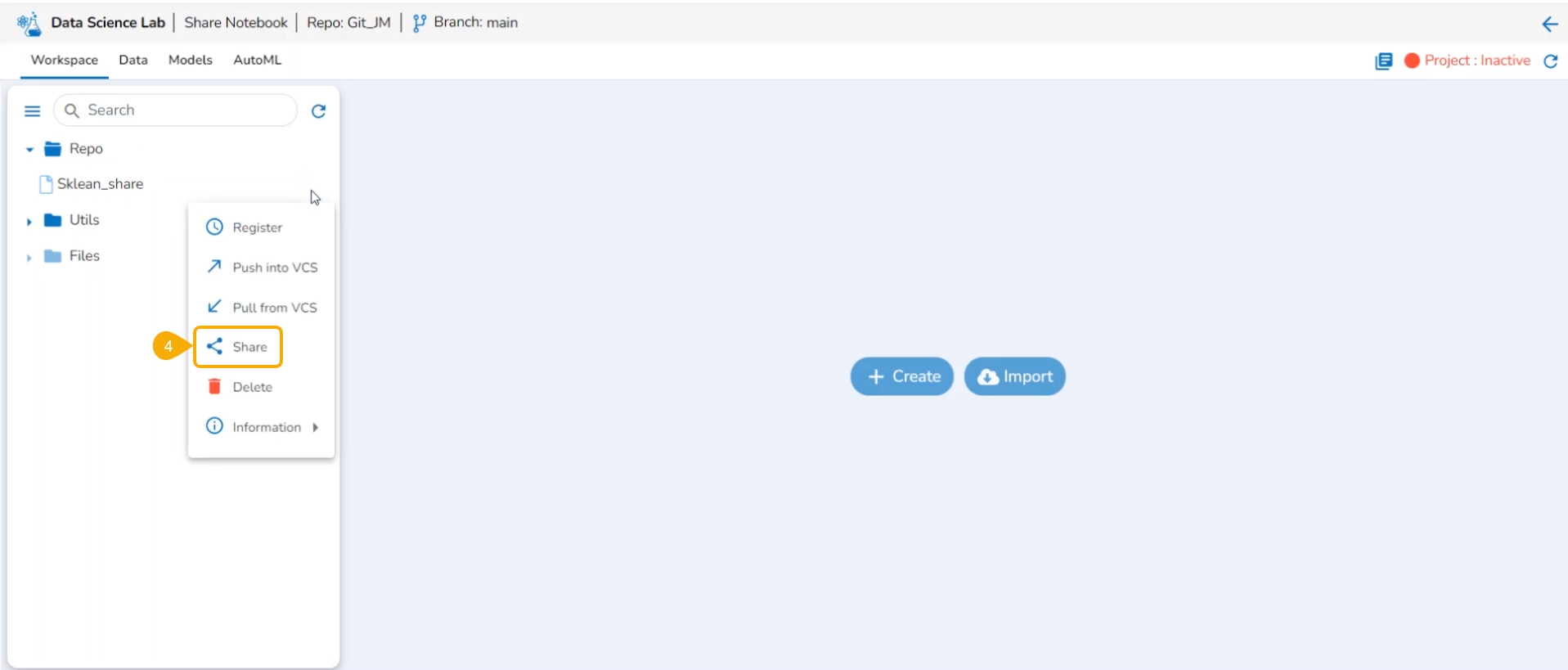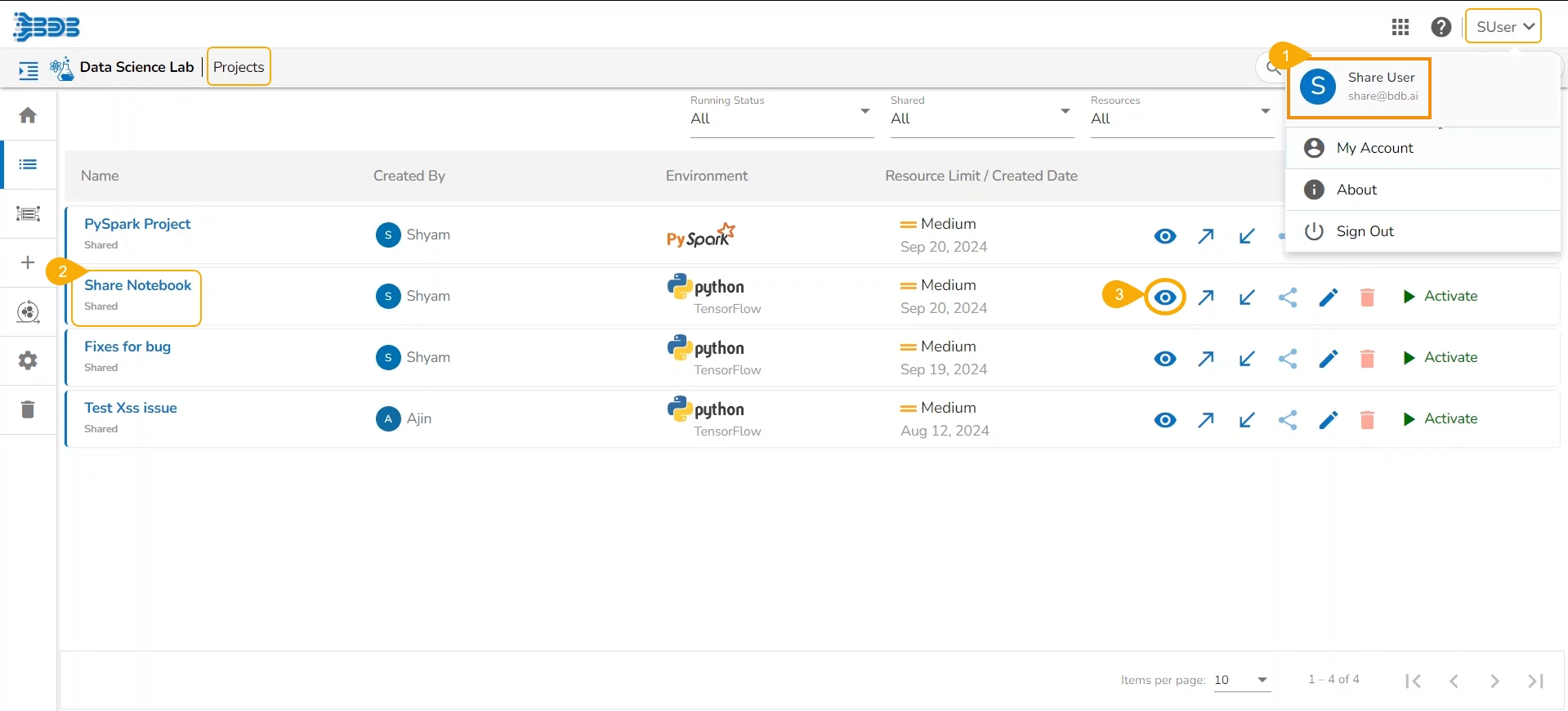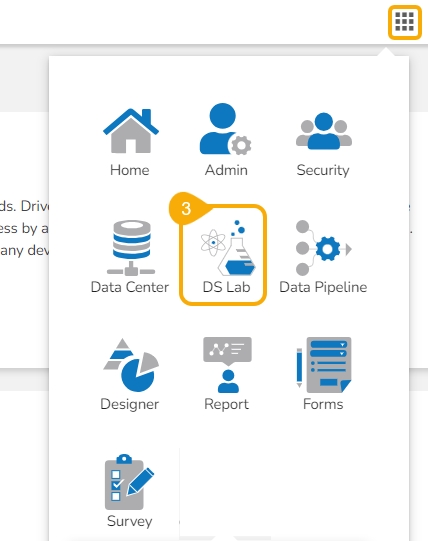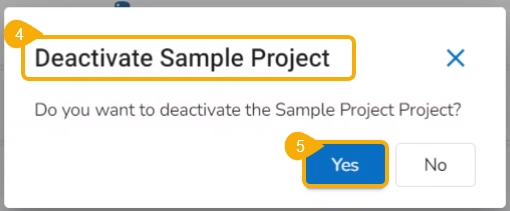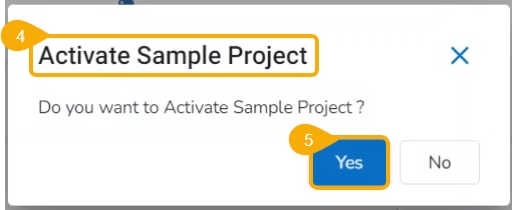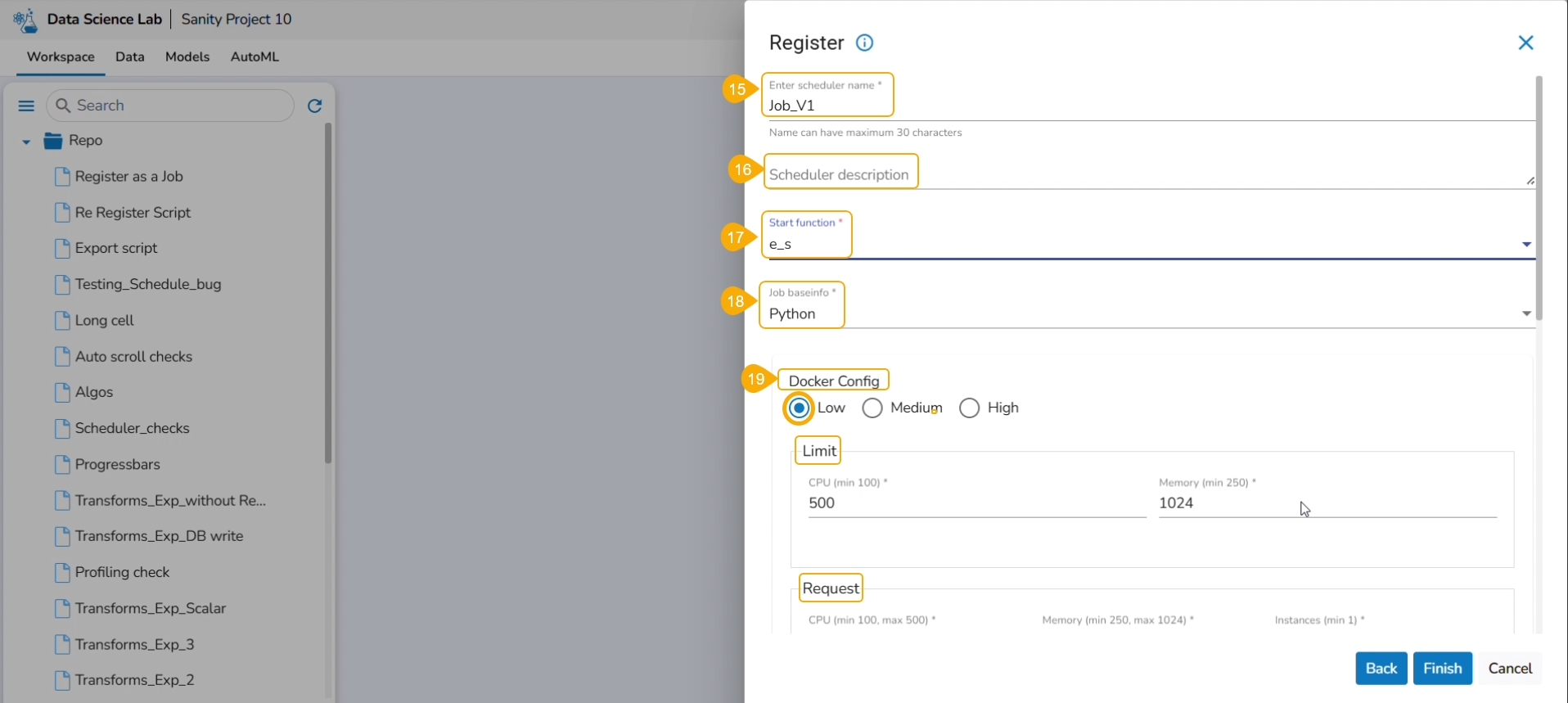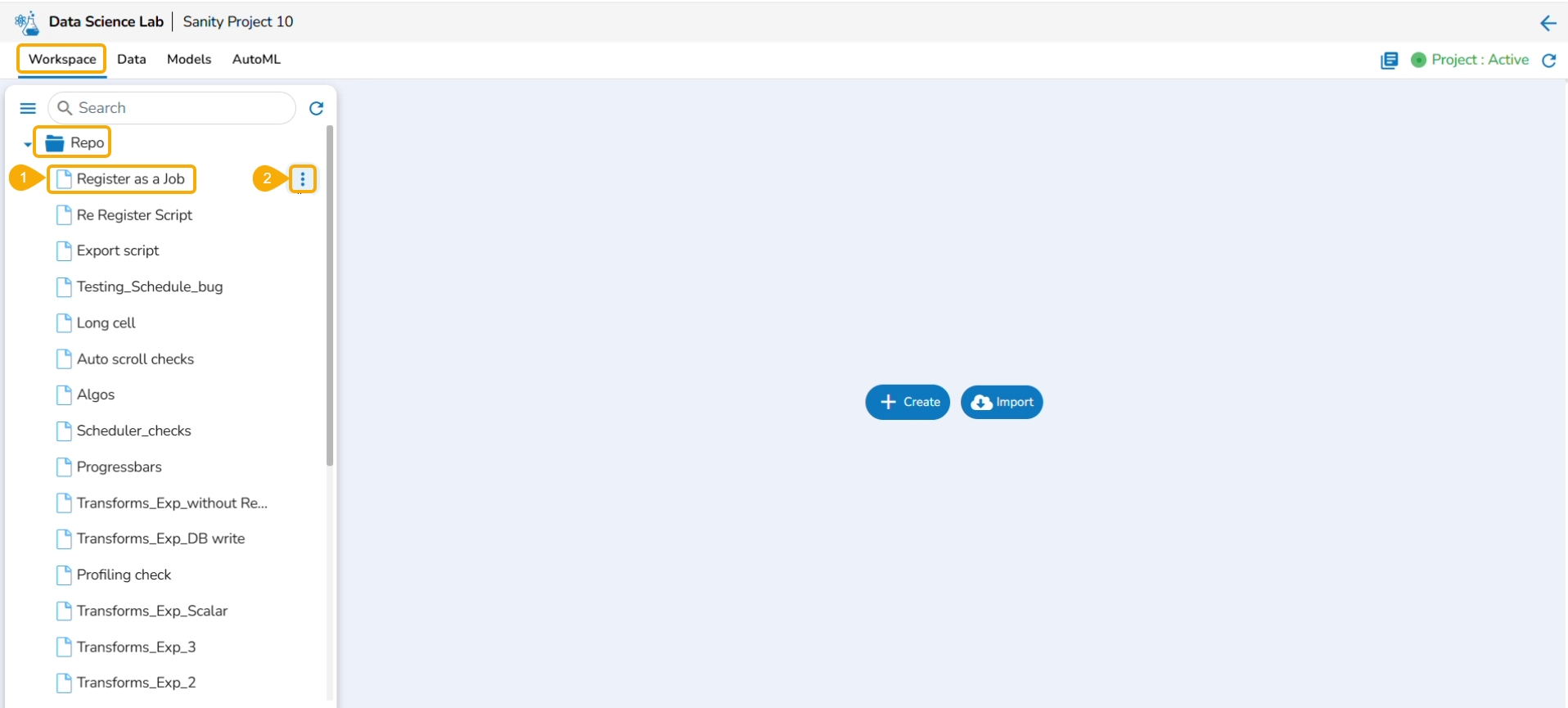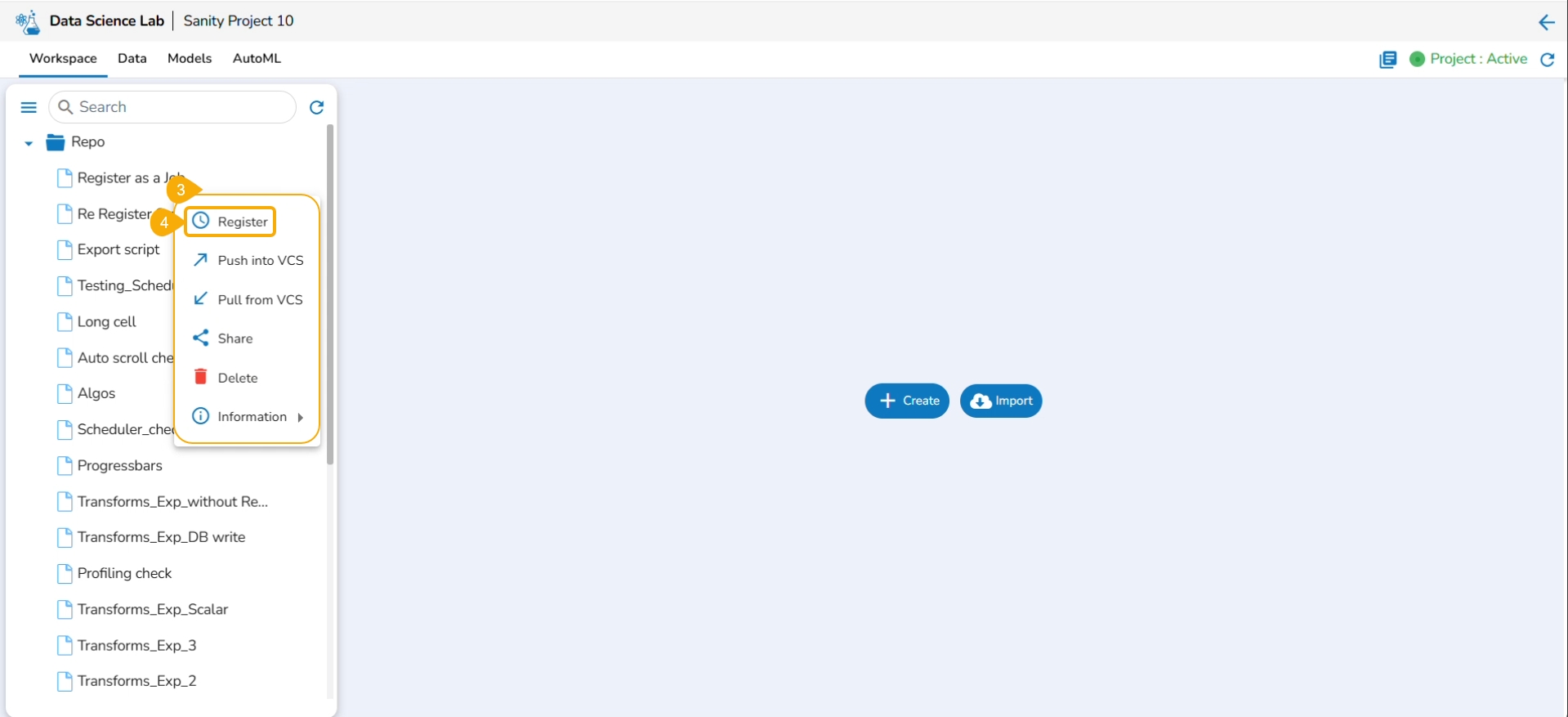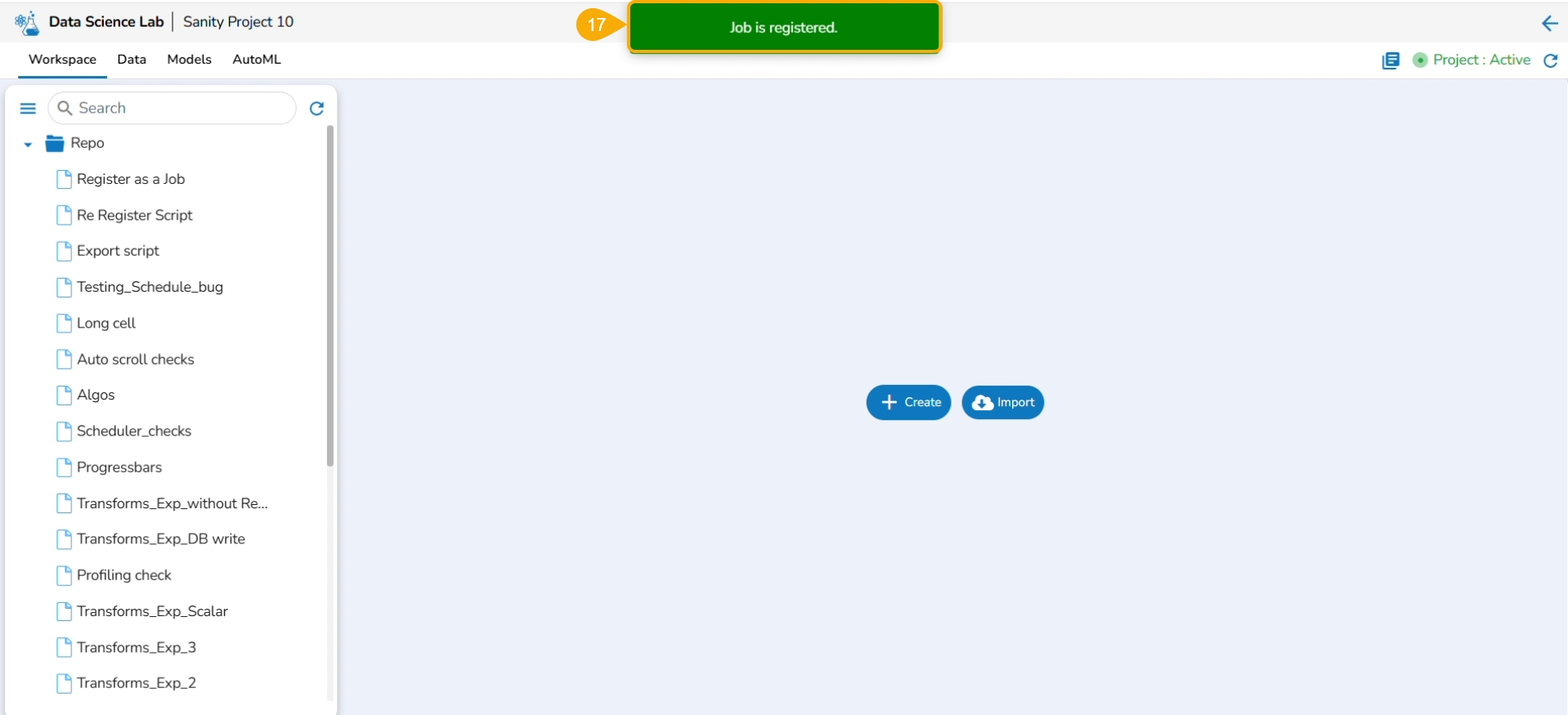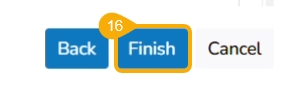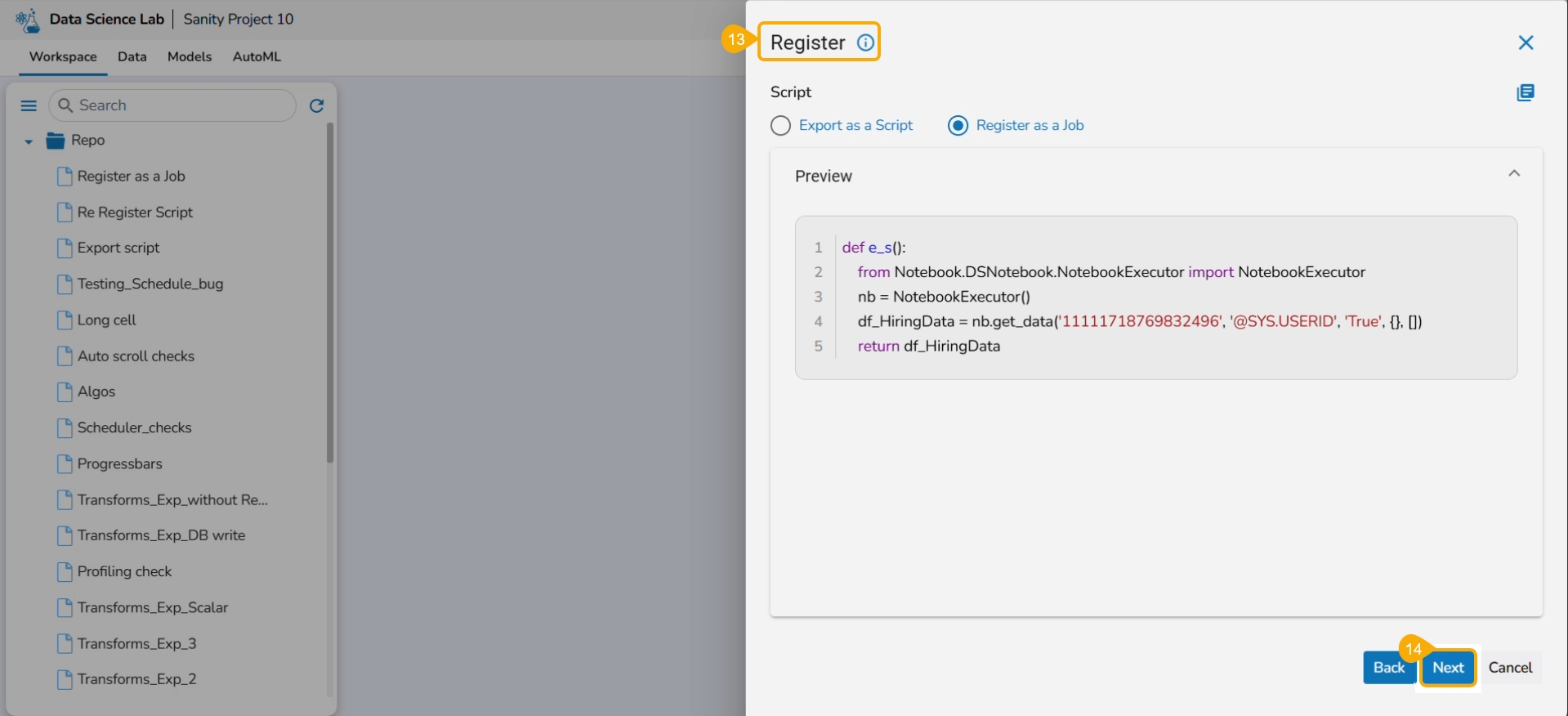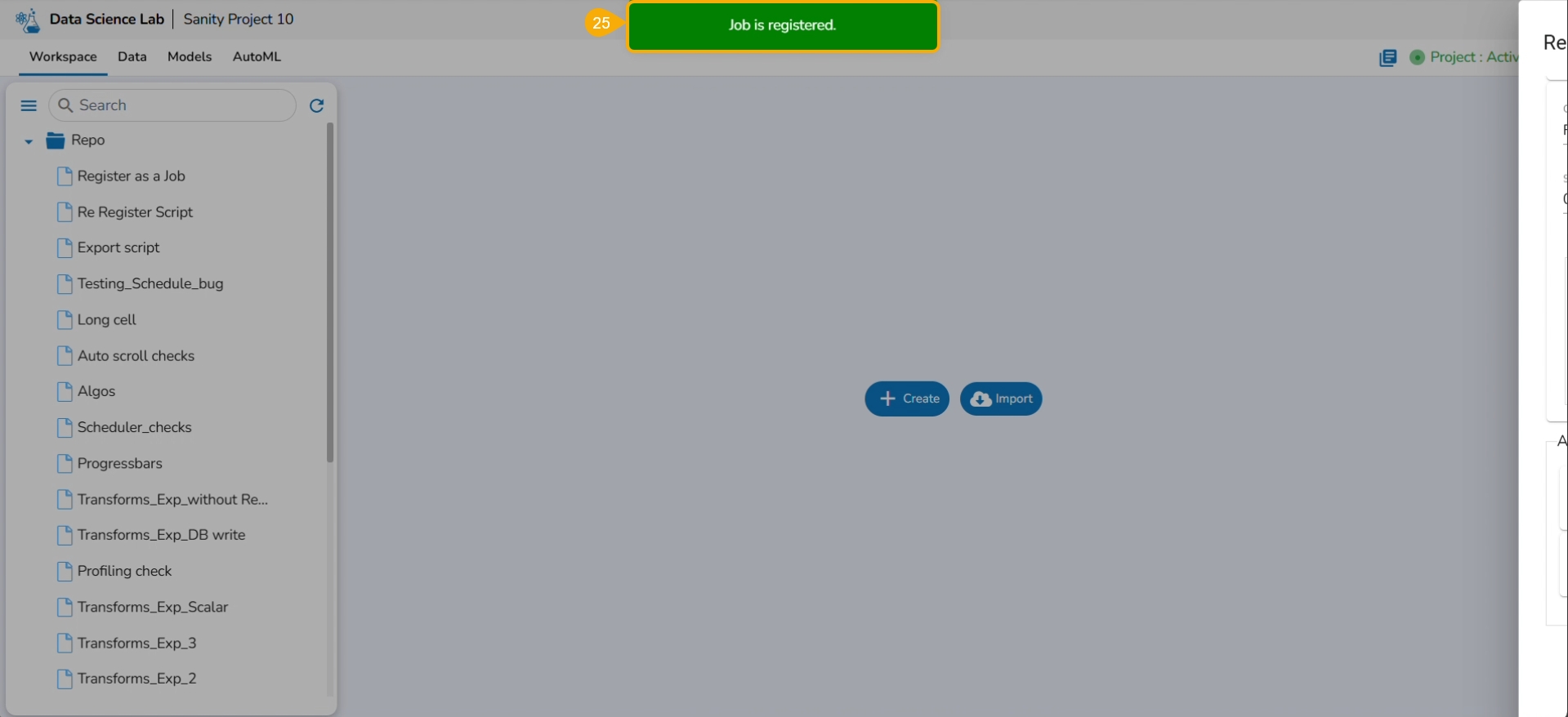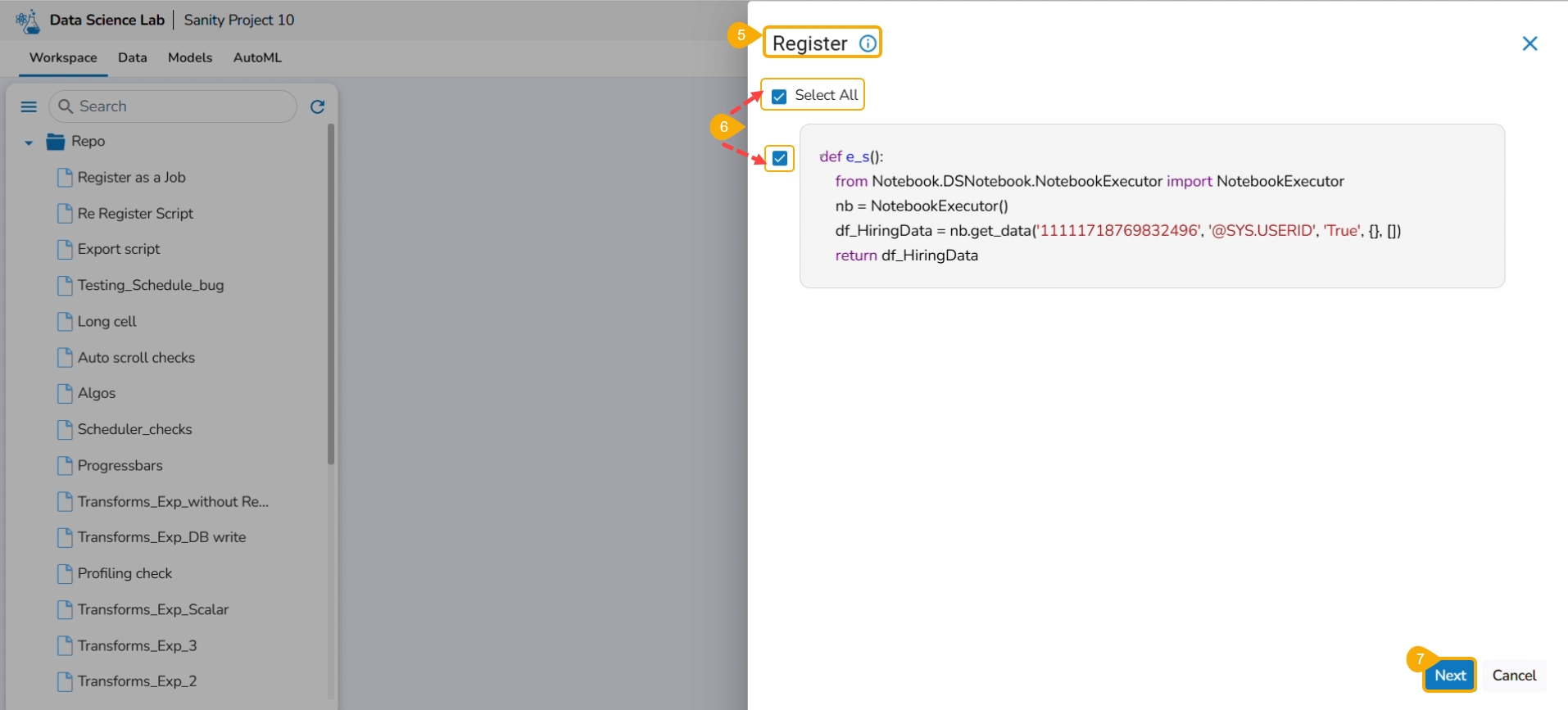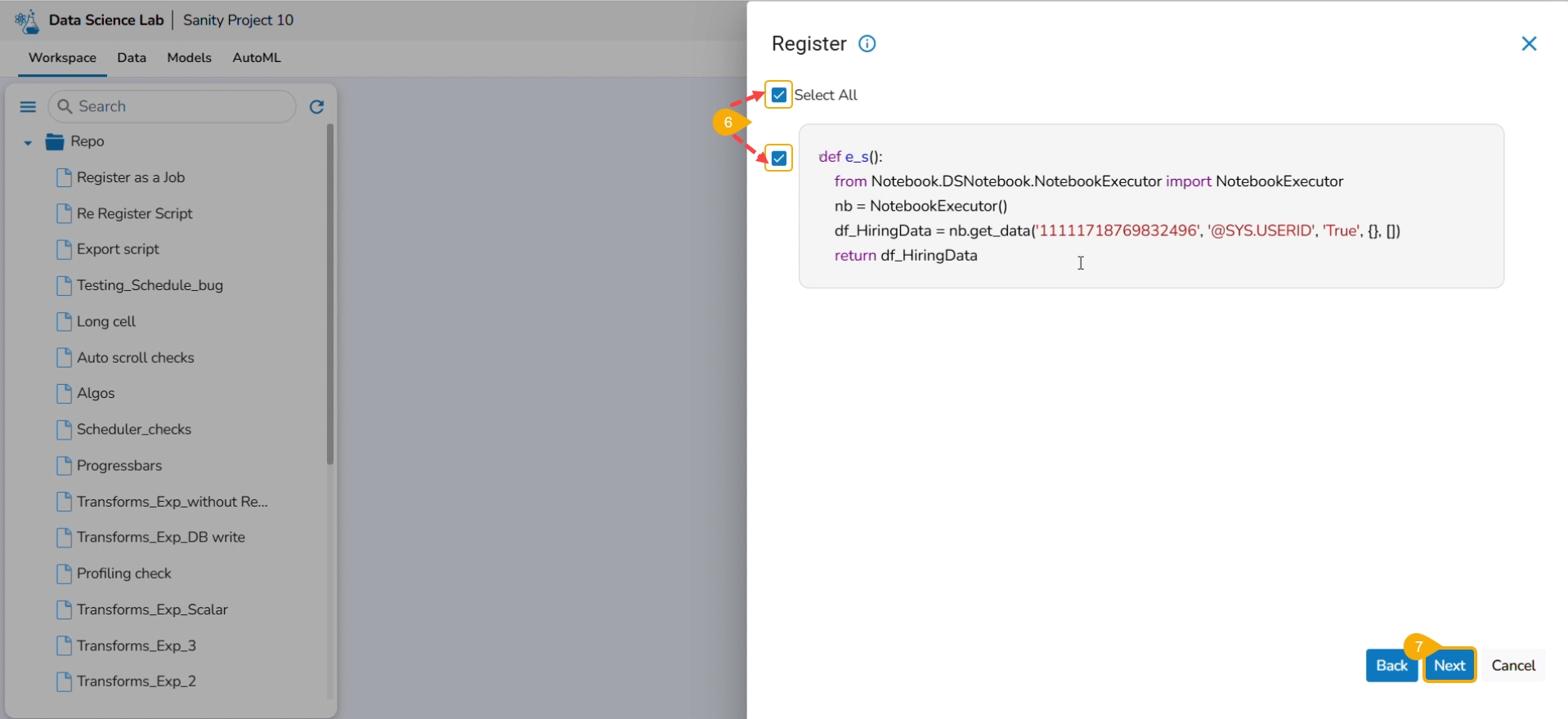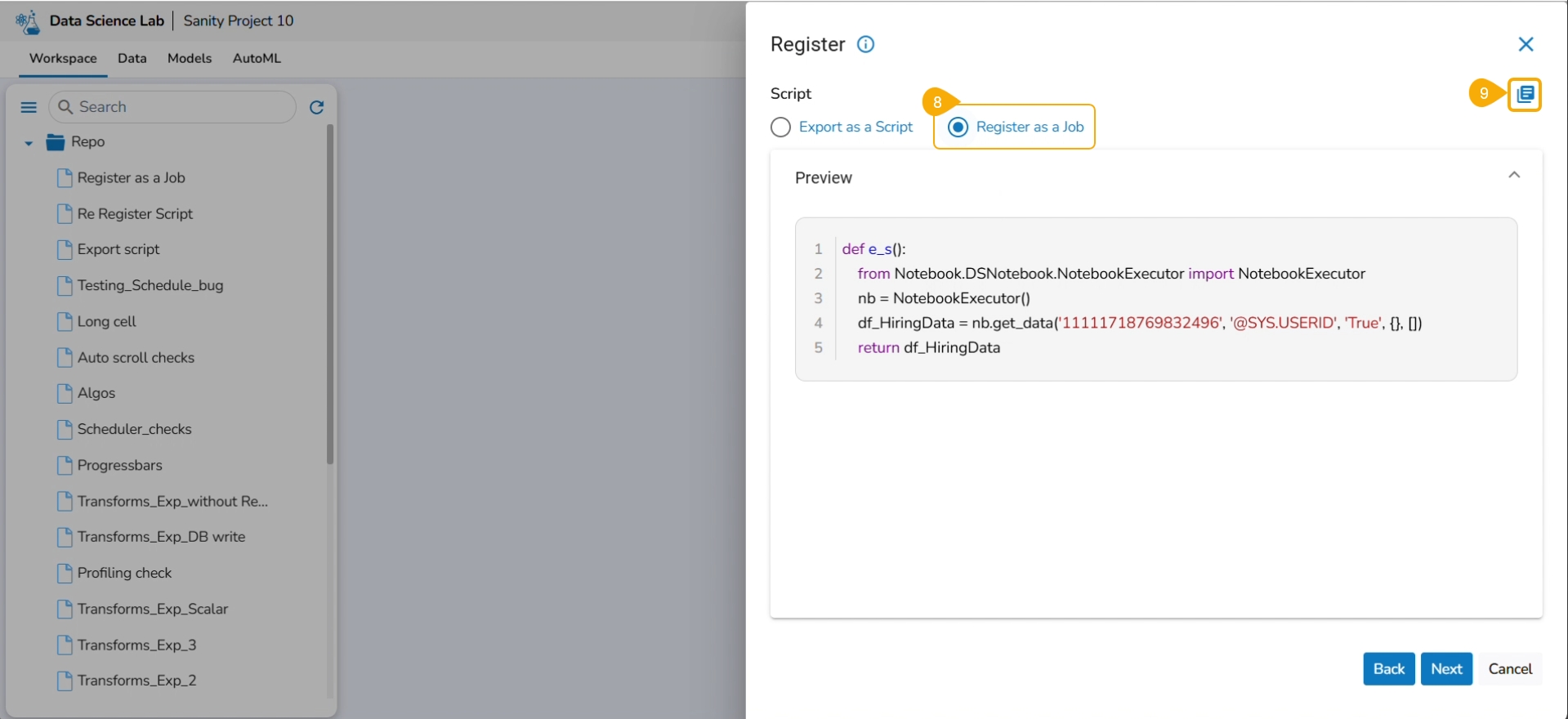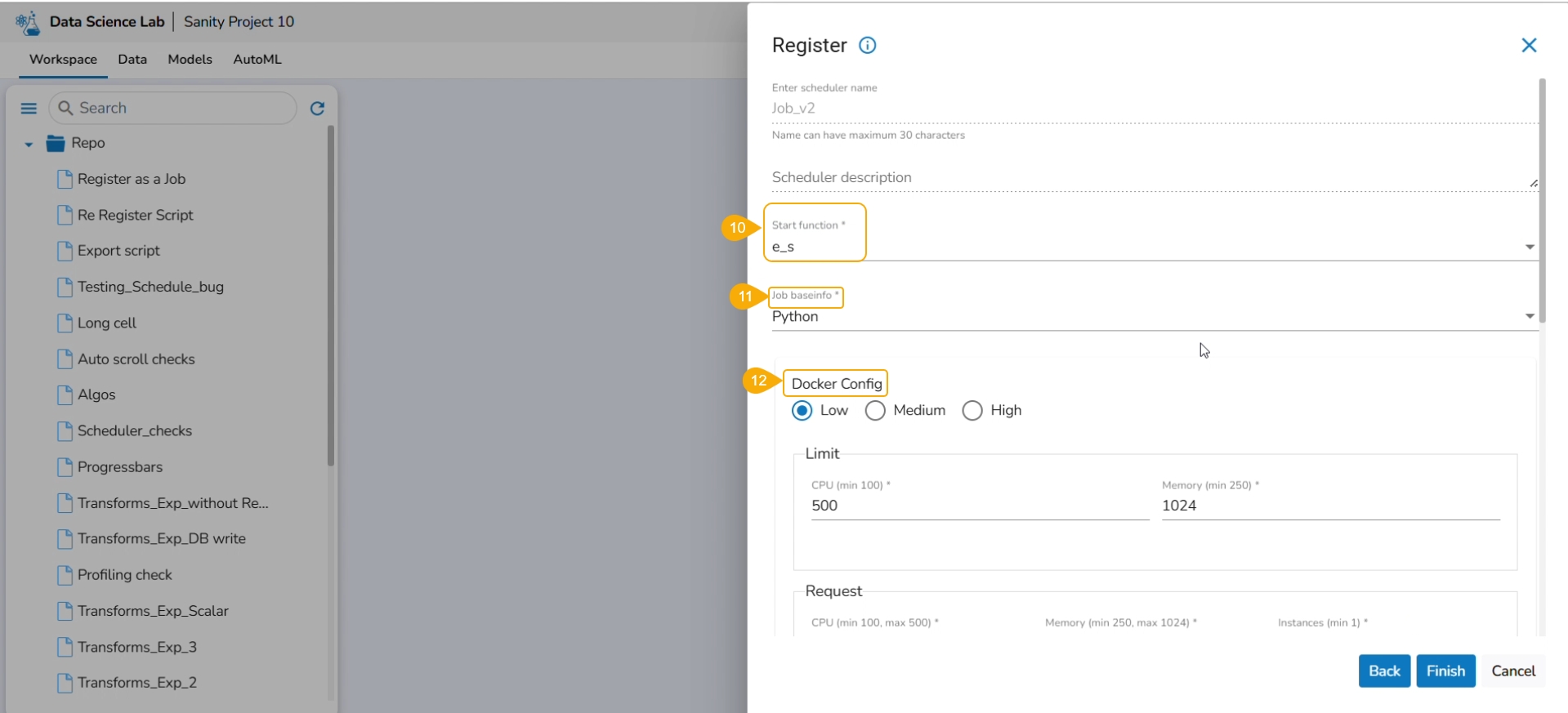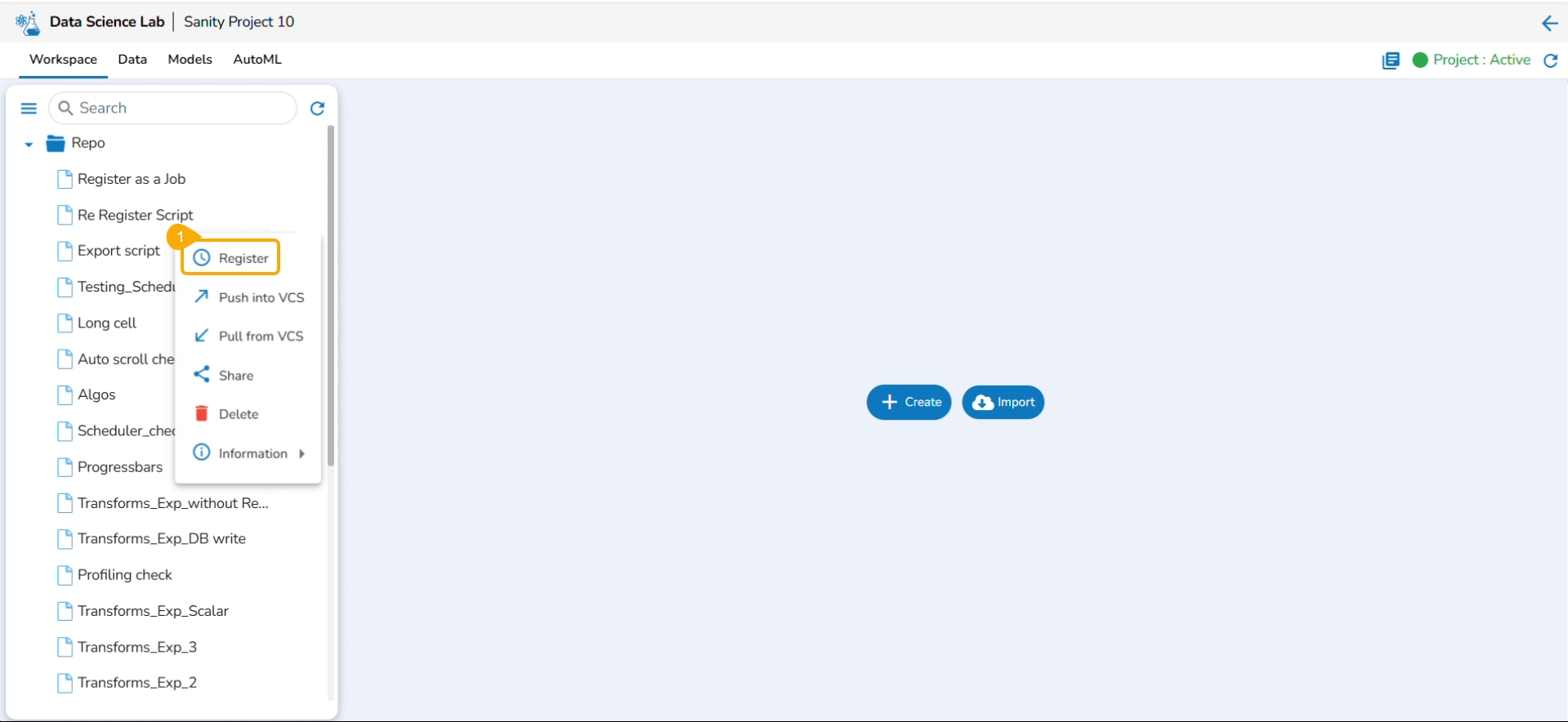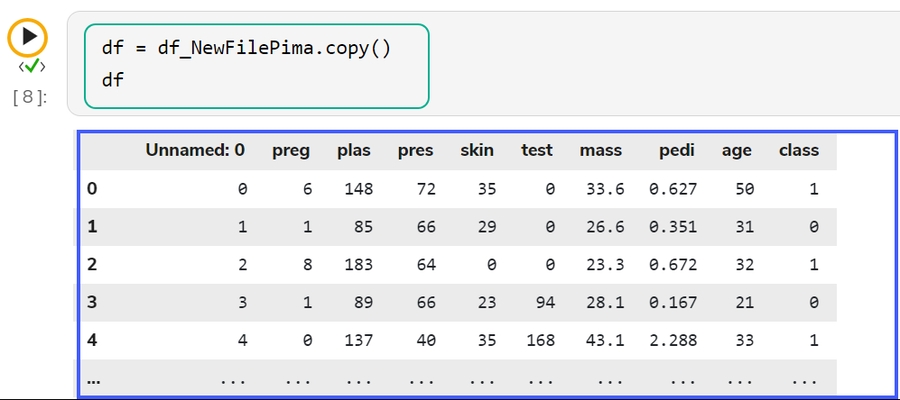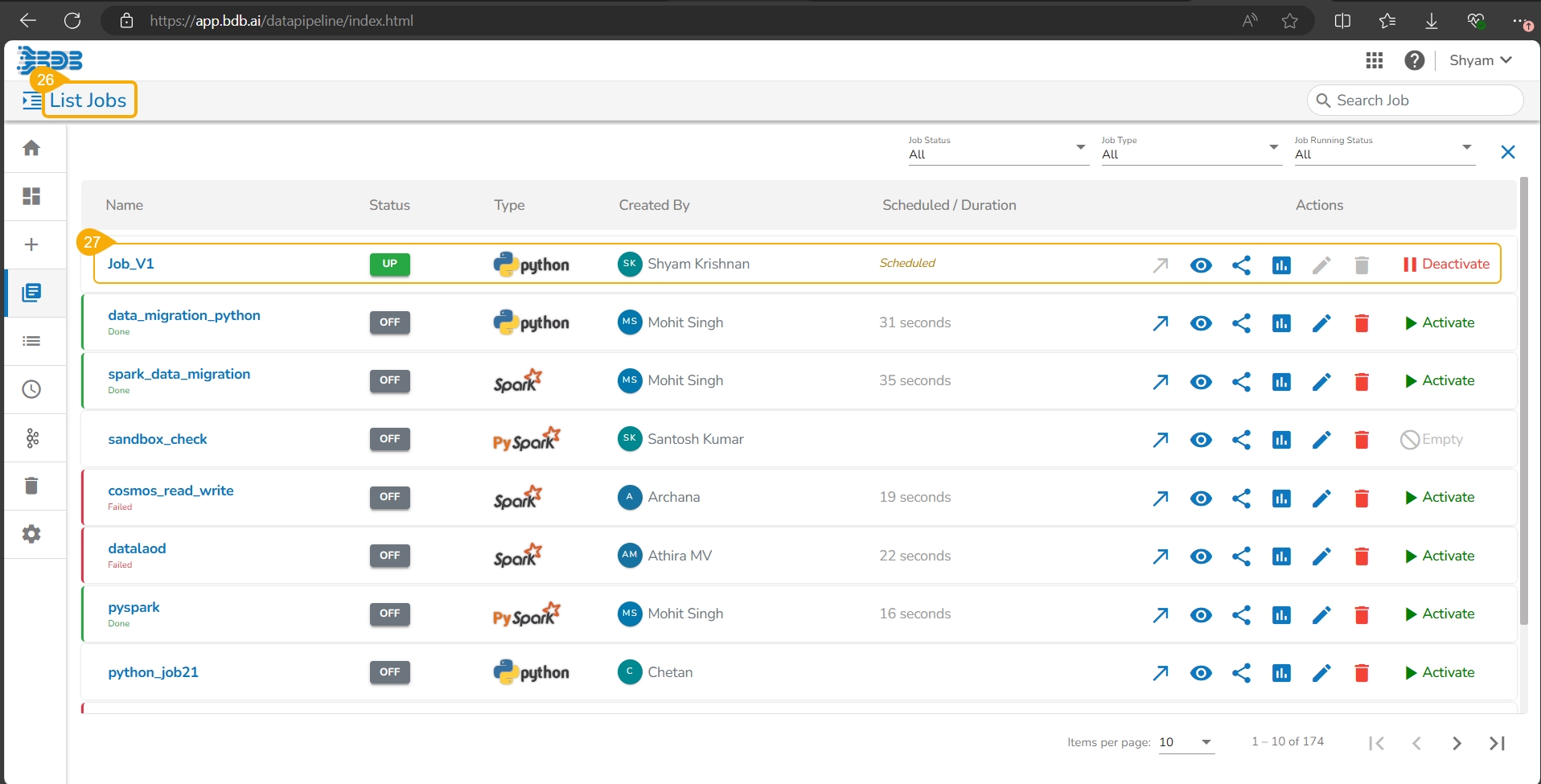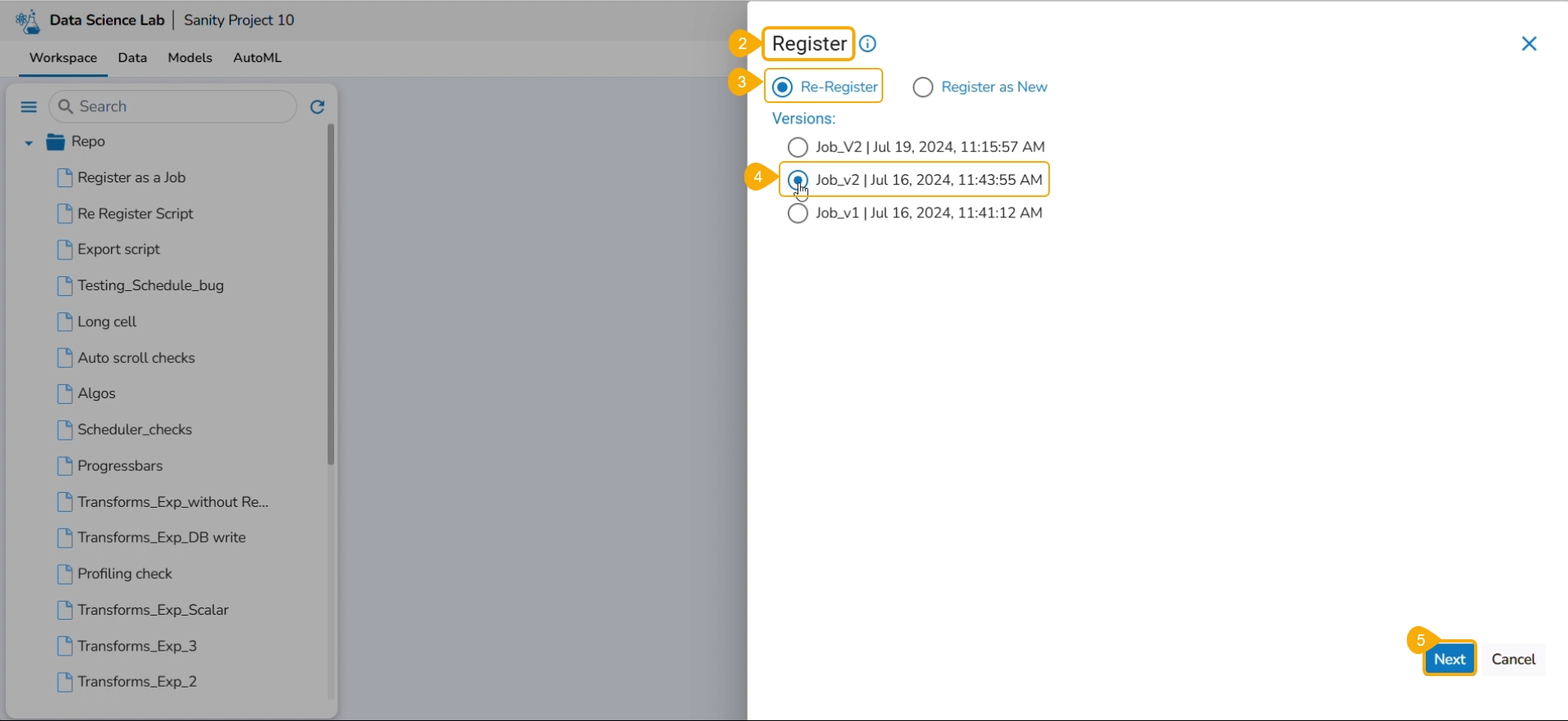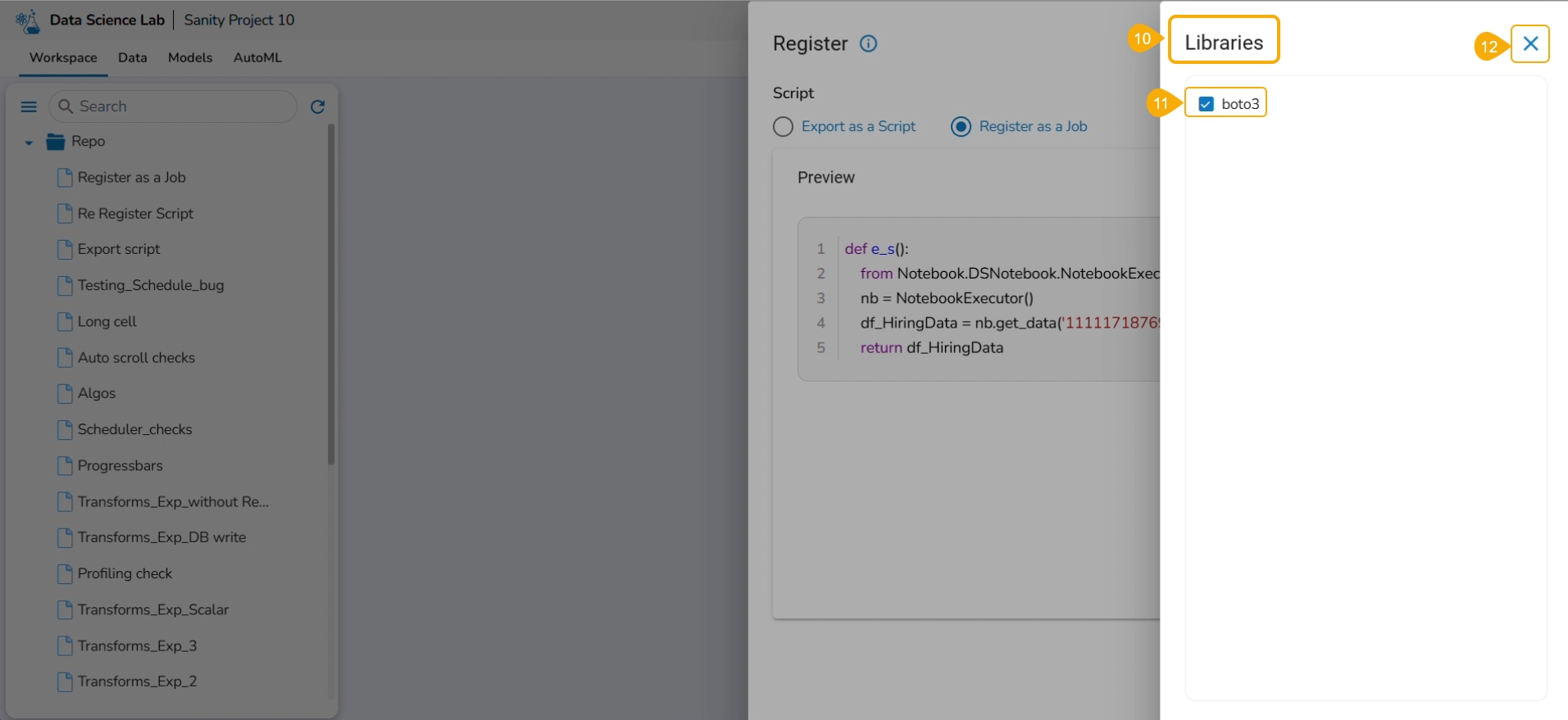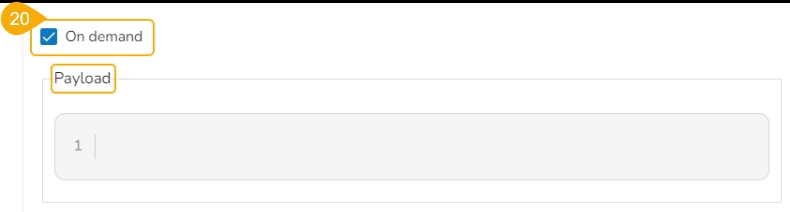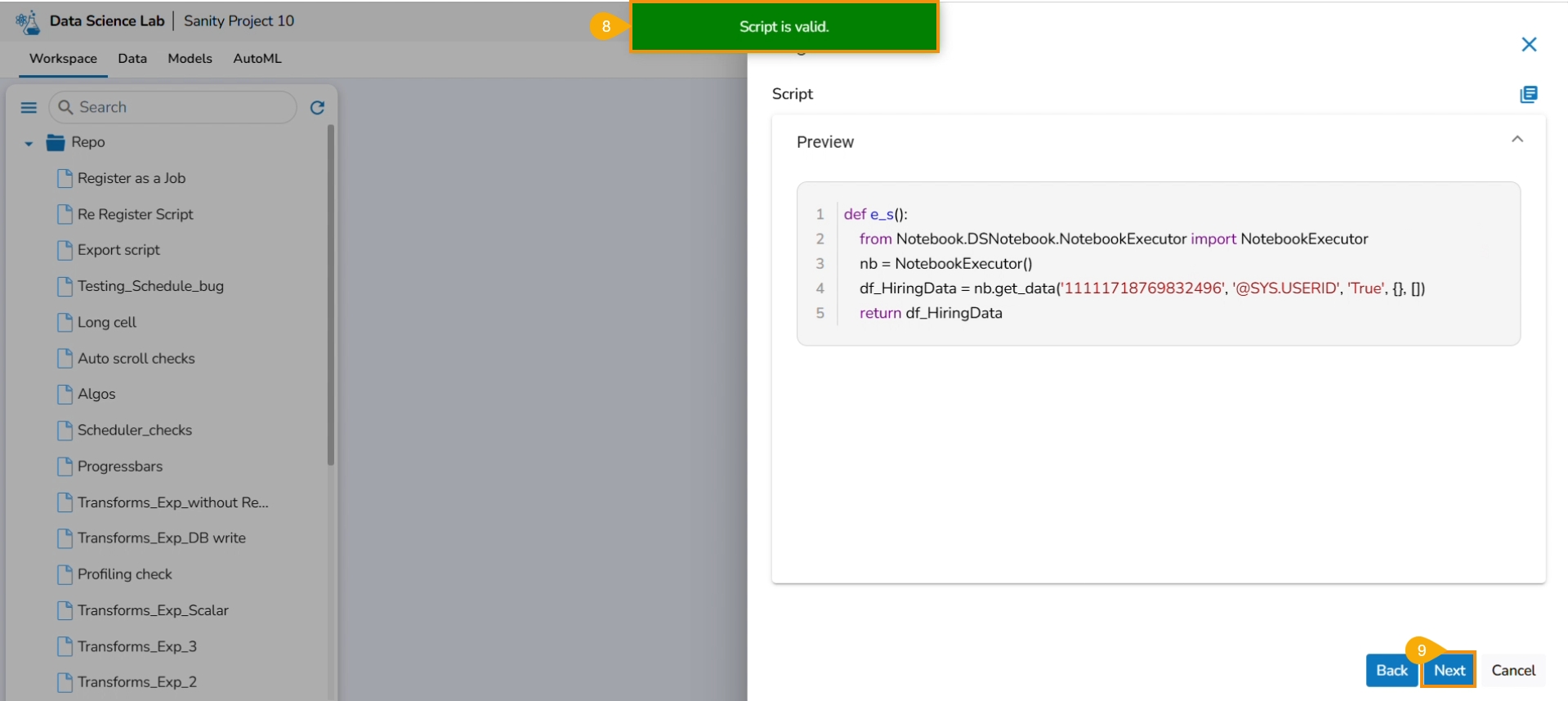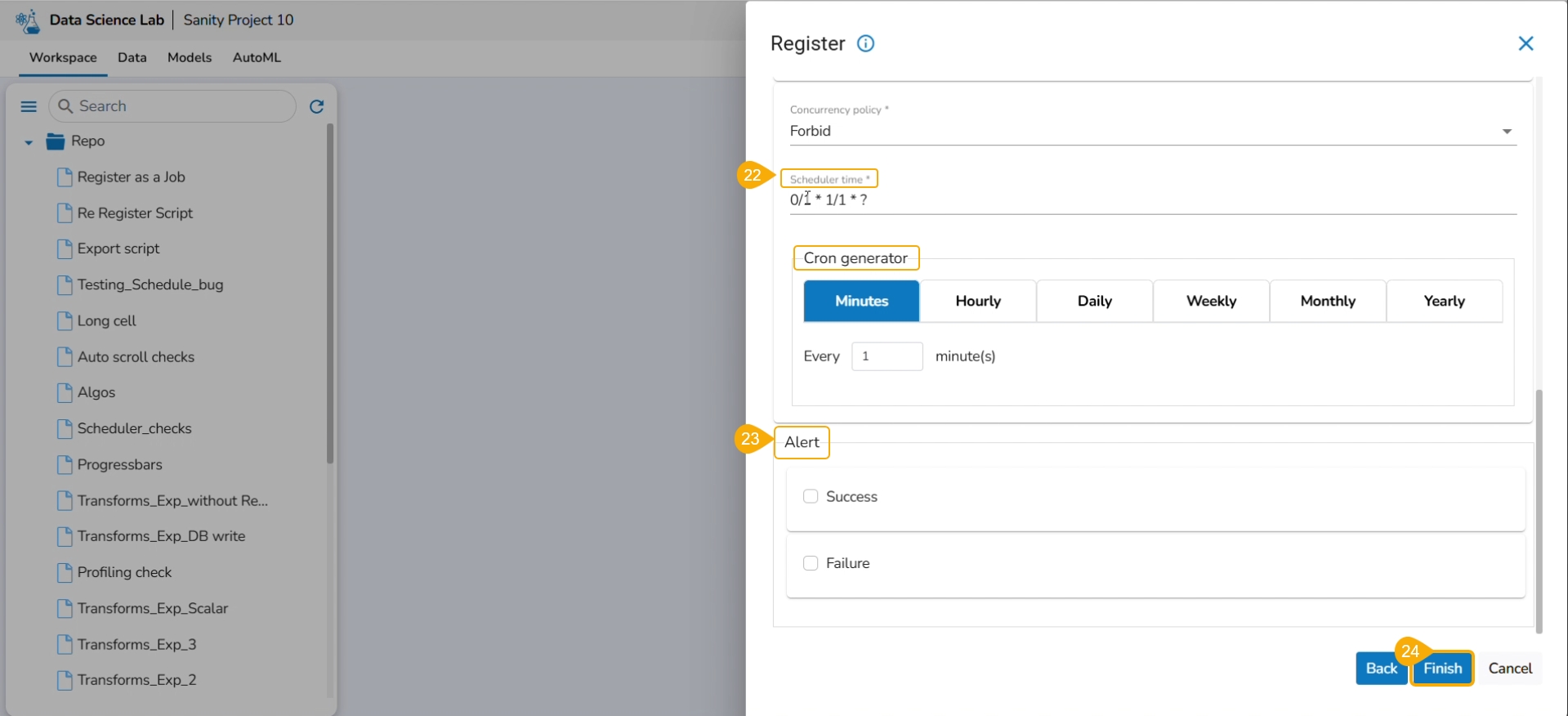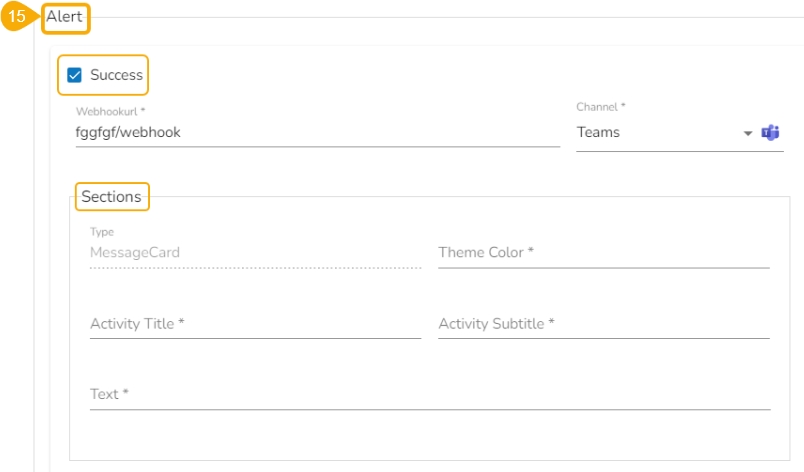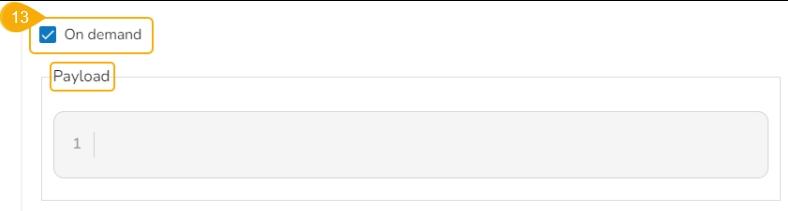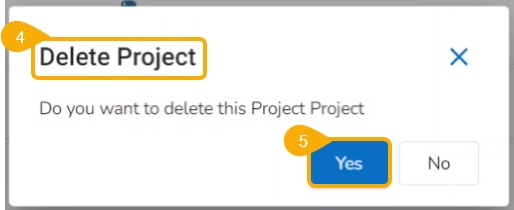Loading...
Loading...
Loading...
Loading...
Loading...
Loading...
Loading...
Loading...
Loading...
Loading...
Loading...
Loading...
Loading...
Loading...
Loading...
Loading...
Loading...
Loading...
Loading...
Loading...
Loading...
Loading...
Loading...
Loading...
Loading...
Loading...
Loading...
Loading...
Loading...
Loading...
Loading...
Loading...
Loading...
Loading...
Loading...
Loading...
Loading...
Loading...
Loading...
Loading...
Loading...
Loading...
Loading...
Loading...
Loading...
Loading...
Loading...
Loading...
Loading...
Loading...
Loading...
Loading...
Loading...
Loading...
Loading...
Loading...
Loading...
Loading...
Loading...
Loading...
Loading...
Loading...
Loading...
Loading...
Loading...
Loading...
Loading...
Loading...
Loading...
Loading...
Loading...
Loading...
Loading...
Loading...
Loading...
Loading...
Loading...
Loading...
Loading...
Loading...
Loading...
The homepage is a centralized hub where users can access, interact with, and manage the various features, functionalities, and resources provided by the Data Science Lab module.
The users can access the various sections of the Data Science Lab module using the menu on the left side of the homepage.
The following options are provided on the left side menu of the Homepage:
Home
Opens the homepage of the Data Science Lab module.
Redirects to the Project List page.
Redirects to the Feature Store List page.
Redirects to create a or
Redirects to the list of registered models and APIs
Redirects to the default Settings page.
Redirects to the Trash page
This page helps the user to access and modify the default settings for the DSL Project.
Check out the given illustration on how to access and save modifications for the Project default settings.
Navigate to the Home page of Data Science Lab module.
The Settings icon appears in the left side menu panel. Click the Settings option.
Click the Default Settings page opens displaying the default settings.
The user can modify the following details:
Algorithms: The user can select or deselect algorithms from the given drop-down menu. The provided choices are Regression, Classification, Forecasting, Unsupervised, Natural Language Processing.
Environment: The user can select an Environment option from the given choices. The provided choices are Python TensorFlow, Python PyTorch, PySpark.
Resource Allocation: The user can select a Resource Allocation option from the given choices. The provided choices are low, medium, and high.
Idle Shutdown: The user can select a time limit option for idle shutdown. The provided time limit options are 30m, 1h, and 2h.
Click the Save option.
A notification message appears and the modified default settings will be saved.
This section explains way to begin work with the Workspace tab. The Create and Import options are provided for Repo folders.
The Model tab includes various models created, saved, or imported using the Data Science Lab module. It broadly list Data Science Models, Imported Models, and Auto ML models.
Explore the page where all the Data Science activities take place. The listed topics will be supported only for .ipynb files.
The user is taken to a dashboard upon clicking Model Explainer to gather insights and explanations about predictions made by the selected AutoML model.
Model interpretation techniques like SHAP values, permutation importance, and partial dependence plots are essential for understanding how a model arrives at its predictions. They shed light on which features are most influential and how they contribute to each prediction, offering transparency and insights into model behavior. These methods also help detect biases and errors, making machine learning models more trustworthy and interpretable to stakeholders. By leveraging model explainers, organizations can ensure that their AI systems are accountable and aligned with their goals and values.
The Trash page lists all the deleted Projects and Feature Stores.
The Trash page will display the deleted Projects and Feature Stores accessible for the logged in user. The user gets options to Restore them or Delete them permanently from this page.
Check out the given workflow to restore a project.
Navigate to the Data Science Lab Homepage.
Click the Trash icon provided in the left-side menu panel.
The Trash page opens displaying two tabs:
Deleted Projects
Deleted Feature Stores
Select a Project from the displayed list of the Deleted Projects.
Click the Restore icon.
A dialog message appears to confirm the selected action.
Click Yes to confirm the action.
A notification message appears.
The concerned project gets restored to the Projects list.
Check out the given workflow to delete a project permanently.
Navigate to the Data Science Lab Homepage.
Click the Trash icon provided in the left-side menu panel.
The Trash page opens displaying two tabs:
Deleted Projects
Deleted Feature Stores
Select a Project from the displayed list.
Click the Delete icon.
A dialog message appears to confirm the selected action.
Click Yes to confirm the action.
A notification message appears, and the selected Project gets removed permanently from the Data Science Lab module.
A DSL project utilizes tabs to structure a data science experiment, enabling the outcome to be readily consumed for further data analytics.
The users can click on the View icon available for a DSL Project, it redirects to a page displaying the various tabs for the selected DSL Project.
Navigate to the Projects page.
Select a DSL project from the list.
Click the View icon.
The next page appears with the accessible tabs for the selected Project.
If you select a PySpark project, the following tabs will be available:
The following table provides an outlook of the various tabs provided to a DSL Project:
The Workspace tab inside a Repo Sync Project works like a placeholder to keep all the Git Hub & Git Lab Repository documents (folders and files) of the logged-in user.
The Data section focuses on how to add or upload data to your DSL Projects. This tab lists all the added Datasets, Data Stores, and Feature Stores for a Project.
The Model tab includes various models created, saved, or imported using the Data Science Lab module. It broadly lists Data Science Models, Imported Models, and Auto ML models.
The Auto ML tab allows the users to create various experiments on top of their datasets and list all their created experiments.
Users can manually adjust the width of the repository panel to sight multiple files and sub-folders.
Users can manually adjust the width of the repository panel in the Workspace tab, allowing for better visibility and organization of multiple sub-folders and files within a project.
Check out the illustration to understand how users can adjust the repository panel inside a DS Project.
The Repo folder is a default folder created under the Workspace tab. It opens by default while accessing the Workspace tab.
The user can perform some attributive actions on the Repo folder using the ellipsis icon provided next to it. This page explains all the attributes given to the Repo folder. This folder contains only .ipynb files in it. The actions provided for a .ipynb file (Notebook) are mentioned under the page.
This option redirects the user to the Create Notebook page to create a new Notebook.
Navigate to the Workspace tab.
Select the Repo folder.
Click the Elipsis icon.
A Context Menu appears. Select the Create option from the Context Menu.
The Create Notebook drawer opens.
This option allows the user to create folders under the Repo folder.
Navigate to the Workspace tab.
Select the Repo folder.
Click the Elipsis icon.
A Context Menu appears. Select the Add Folder option from the Context Menu.
The Add folder dialog box opens.
Provide a name to the folder.
Click the Yes option.
A notification appears to ensure the folder creation.
The newly added folder is listed under the Repo folder. Expand the Repo folder to see the newly added folder.
The Import option allows users to import a .ipynb file to the selected Data Science Lab project from their system.
Navigate to the Workspace tab.
Select the Repo folder.
Click the Elipsis icon.
A Context Menu appears. Select the Import option from the Context Menu.
The Import Notebook page opens.
This page explains how a model explainer can be generated through a job.
The user can generate an explainer dashboard for a specific model using this functionality.
Check out the illustration on Explainer as a Job.
Navigate to the Workspace tab.
Open a Data Science Notebook (.ipynb file) that contains a model.
Navigate to the code cell containing the model script.
Check out the Model name. You may modify it if needed.
Click the Models tab.
The Exit Page dialog box opens to save the notebook before redirecting the user to the Models tab.
Click the Yes option.
A notification message ensures that the concerned Notebook is saved. The user gets redirected to the Models tab.
Click the Refresh icon to refresh the displayed model list.
The model will be listed at the top of the list. Click the Explainer Creator icon.
A notification ensures that a job is triggered.
Click the Refresh icon.
The Explainer icon is enabled for the model. Click the Explainer icon.
The Explainer dashboard for the model opens.
The Create option redirects the user to create a new Notebook under the selected Project.
Check out the illustration on creating a new Notebook inside a DSL Project.
Navigate to the Workspace tab for a Data Science Lab project.
Click the Create option from the Notebook tab.
The Create Notebook page opens.
Provide the following information to create a new Notebook:
Notebook Name
Description
Click the Save option.
The Notebook gets created with the given name and the Notebook page opens. The Notebook may take a few seconds to save and start the Kernel.
The user will get notifications to ensure the new Notebook has been saved and started.
The same gets notified on the Notebook header (as highlighted in the image).
The newly created Notebook is ready now for the user to commence Data Science experiments. The newly created Notebook is listed on the left side of the Notebook page.
Check out the illustration on adding a new Notebook.
The users also get an Add option to create a new Notebook. This option becomes available to the users only after at least one Notebook is created using the Create option and open it.
Open an existing Notebook from a Project.
The Add icon appears on the header next to the opened Notebook name. Click the Add icon.
The Create Notebook window opens.
Provide the Notebook Name and Description.
Click the Save option.
A new Notebook gets created and the user will be redirected to the interphase of the newly created Notebook.
Soon the notification messages assuring the user that the newly created Notebook has been saved and started appear on the screen.
The Notebook gets listed under the Notebook list provided on the left side of the screen.
A code cell gets added by default to the newly created Notebook for the user to begin the data science experiment.
This section focuses on how to delete a model using the Models tab.
Users can delete any unregistered model using the delete icon from the Actions panel of the Model list.
Check out the illustration on deleting a model.
Navigate to the Models tab.
Select an unregistered model filter option.
Select a model from the displayed list.
Click the Delete icon.
A confirmation message appears.
Click the Yes option.
A notification message appears.
The selected model gets deleted.
This page provides model explainer dashboards for Forecasting Models.
Check out the given walk-through to understand the Model Explainer dashboard for the Forecasting models.
The forecasting model stats get displayed through the Timeseries visualization that presents values generated over based on the selected time.
This chart will display predicted values generated by the timeseries model over a specific time period.
This chart displays a comparison of the predicted values with the actual obsereved vlaues over a specific period of time.
It depicts difference between the predicted and actual (residuals) values over a period of time.
A Scatter Plot chart is displayed depicting how well the predicted values align with the actual values.
This section focuses on how to add or upload datasets to your DSL Projects. The Dataset tab lists all the added Data to a Project.
The Add Data option provided under the Data tab redirects the users to add various types of data to a DSL Project. The users can also upload sandbox files or create feature stores using this functionality.
Open a Data Science Lab Project.
Click on the Data tab from the opened Project.
The Data tab opens displaying the Add Data option.
The Add Data page opens the uploaded and added Data Sources for the selected DSL Project.
The Add Data page offers the following Data source options to add as datasets:
Data Sets – These are the uploaded data sets from the Data Center module.
Data Sandbox – This option lists all the available/ uploaded Data Sandbox files.
Feature Store – This option lists all the available Feature Stores under the selected DSL Project.
This feature helps to identify the resource utilization of a Data Science Lab Project where the Notebook is saved and executed.
The image displays the resource utilization graph when the utilized resources are within the set limit.
The resource utilization graph turns yellow if 60% of the given limit is utilized.
If 80% of the given limit is utilized the resource utilization graph turns red (as shown in the below-given image).
The Auto ML tab allows the users to create various experiments on top of their datasets and list all the created experiments.
Automated Machine Learning (AutoML) is a process that involves automating the selection of machine learning models and hyperparameters tuning. It aims to reduce the time and resources required to develop and train accurate models by automating some of the time-consuming and complex tasks.
The Auto ML feature provided under the Data Science Lab is capable of covering all the steps, from starting with a raw data set to creating a ready-to-go machine learning model.
An Auto ML experiment is the application of machine learning algorithms to a dataset.
This release provides support from Linter to analyze source code and identify programming errors, bugs, and other potential issues.
The Linter functionality helps developers maintain high code quality by enforcing coding standards and best practices.
A linter helps in data science by:
Improving Code Quality: Enforces coding standards and best practices.
Detecting Errors Early: Identifies syntax errors, logical mistakes, and potential bugs before execution.
Enhancing Maintainability: Catches issues like unused variables, making code easier to maintain.
Facilitating Collaboration: Ensures consistent coding conventions across team members.
Optimizing Performance: Highlights inefficient code patterns for better performance in data processing and analysis.
Check out the illustration on how Linter functionality works.
This section helps the user to understand the attributes provided to the file folder created inside a normal Data Science Lab project.
Check out the illustration to access the attributes for a File folder.
Navigate to the Workspace tab of a normal Data Science project.
Select the File folder that is created by default.
Click the Ellipsis icon for the File folder.
The credited attributive will be listed in the context menu.
Check out the illustration on adding a file to the File folder of a normal Data Science Project.
Check out the illustration on adding a folder to the File folder of a normal Data Science Project.
Check out the illustration on using the Copy path functionality inside the File folder of a normal Data Science Project.
Check out the illustration on importing a file to the File folder of a normal Data Science Project.
A Data Science Notebook (.ipynb files) page can be opened, and code & markdown cells can be previewed without activating the respective project.
Check out the illustration to understand the preview file content inside a project.
The user can preview the content saved under any file without activating the Project where it is saved.
Navigate to the Project List page.
Select a deactivated Repo Sync Project from the list.
Click on the View option to open the Project.
The Workspace tab opens under the selected Repo Sync Project.
Click on the Repo folder that is displayed under the Notebook tab.
A list of available folders and files appears under the Repo.
Click on a file.
The file content gets displayed.
Open a .ipynb file.
The content of the file is displayed.
Click the Add code or markdown cell.
The Activate Project window opens prompting the user to activate the selected Project.
Click the Yes option from the confirmation window to activate the project. The user can choose the No option if there is no need for the project activation.
This section explains Save as Notebook functionality for the .ipynb files.
A dialog box opens each time to save the recent changes from the user while closing the selected opened .ipynb file at any given time. The user can click the Yes option to save the Notebook.
Navigate to an opened Data Science Notebook (.ipynb file) and modify the notebook content.
Click the Close icon provided to close the Notebook infrastructure.
The Save as Notebook dialog box opens.
Click the Yes option.
The current Notebook gets closed and a notification message appears to assure the user that all the recent changes are saved in it.
This section describes steps to import a Notebook to a DSL project.
The credited options provided to a Notebook are explained under this section.
This page displays the steps to Export a DSL script and register it as Job.
The View Explanation option will redirect the user to the below given options. Let us see all of them one by one explained as separate topics.
This section displays steps on how to create a Project or Feature Store.
The BDB Data Science Lab serves as a collaborative hub for data scientists to work together. Within this module, they can collectively conduct experiments, and exchange Notebooks, models, and other important elements with their team. This collaborative environment allows for validation and seamless deployment of these resources to the Production environment.



This section explains the attributive action provided for the Utils folder.
The Utilis folder allows the users to import the utility files from their systems and Git repository.
Navigate to the Workspace tab.
Select the Utils folder.
Click the ellipsis icon to open the context menu.
Click the Import option that appears in the context menu.
The Import Utility File window opens.
The user can import a utility file using either of the options: Import Utility or Pull from Git.
Check out the walk-through video to understand the Import Utility functionality.
Navigate to the Import Utility File window.
Select the Import Utility option by using the checkbox.
Describe the Utility script using the Utility Description space.
Click the Choose File option to import a utility file.
Search and upload a utility file from the system.
The uploaded utility file title appears next to the Choose File option.
Click the Save option.
The imported utility file will display completed 100% when imported completely.
A notification also ensures that the file has been imported.
Open the Utils folder provided under the Workspace tab.
The imported utility file appears under the Utils folder.
The Workspace is a placeholder to create and save various data science experiments inside the Data Science Lab modules.
The Workspace is the default tab to open for each Data Science Lab project. Based on the Project types the options to begin working with Workspace may differ.
The Repo Sync Projects offer File and Folder options on the default page of the Workspace tab.
The normal Data Science Projects will have Create and Import options under the Workspace landing page.
Navigate to the Projects page.
Select an activated Repo Sync Project from the displayed list.
Click the View icon to open the project.
The Repo Sync project opens displaying the Workspace tab.
A Repo folder gets added to the selected Repo Sync project based on the selected Git repository account (at the user-level settings) under the Notebook tab with Refresh and Git Console icons.
Refresh
Refreshes the data taken from the selected Git Repository.
Git Console
Opens a console page to use Git Commands.
Navigate to the Projects page.
Select an activated Project from the displayed list.
Click the View icon to open the project.
The Project opens displaying the Workspace tab.
The Repo, Utils, and Files default folders appear under the Workspace tab.
A Refresh icon is provided to refresh the data.
The users get two options to start with their data science exploration:
Create - By Creating a new Notebook
Import -By Importing a Notebook
The Libraries icon on the Workspace displays all the installed libraries with version and status.
Navigate to the Workspace tab.
Click the Libraries icon.
The Libraries window opens displaying Versions and Status for all the installed libraries.
Click the Failed status to expand the details of a failed library installation.
To register a model implies pushing the model into the Pipeline environment where it can be used for inferencing when Production data is read.
Check out the walk-through to Register a Data Science model to the Data Pipeline (from the Model tab).
The user can export a saved DSL model to the Data Pipeline module from the Models tab.
Navigate to the Models tab.
Select a model (unregistered model) from the list.
Click the Register icon for the model.
The Register dialog box appears to confirm the action.
Click the Yes option.
A notification message appears to inform the same.
The model gets listed under the Registered model list.
A Data Scientist can create various Experiments based on specified algorithms.
There can be different types of Experiments based on the algorithm type specified. In the DS Lab module, we currently support Classification, Regression, and Forecasting.
A Classification experiment can be created for discrete data when the user wants to predict one of the several categories.
A Regression experiment can be created for continuous numeric values.
A Forecasting experiment can be created to predict future values based on historical data.
Creating an Experiment is a two-step process that involves configuration and selection of the algorithm type as steps.
A user can create a supervised learning (data science) experiment by choosing the Create Experiment option.
Navigate to the Data List page.
Select a Dataset from the list.
Click the Create Experiment icon.
The Configure tab opens (by default) while selecting the Create Experiment option.
Provide the following information:
Provide a name for the experiment.
Provide Description (optional).
Select a Target Column.
Select a Data Preparation from the drop-down menu.
Use the checkbox to select a Data Preparation from the displayed drop-down.
Select columns that need to be excluded from the experiment.
Use the checkbox to select a field to be excluded from the experiment.
Click the Next option.
The user gets redirected to the Select Experiment Type tab.
Select a prediction model using the checkbox.
Based on the selected experiment type a validation notification message appears.
Click the Done option.
A notification message appears.
The user is redirected to the AutoML list page.
The newly created experiment gets added to the list with Status mentioned as Started.
The Status tab indicates various phases of the experiments/model training. The different phases for an experiment are as given below:
The newly created experiment gets Started status. It is the first status when a new experiment is created.
Another notification message appears to inform the user that the model training has started. The same is indicated through the Status column of the model. The Status for such models will be Running.
After the experiment is completed, a notification message appears stating that the model trained. The Status for a trained model will be indicated as Completed.
This page displays all the registered Models and APIs in a list format.
The Registered Models and APIs icon provided in the left-side menu on the homepage of the Data Science Lab module redirects the user to this page that lists all the registered models and allows them to register the available registered model as an API.
Navigate to the Data Science Lab homepage.
Click the Registered Models & APIs icon from the left-side panel.
The user will be redirected to the Registered Models & APIs page.
There will be two tabs Models and APIs under the Registered Models & APIs page.
The Registered Models tab lists all the registered models with an option to Unregister them.
Check out the given illustration on unregistering a model as an API
Navigate to the Registered Models & APIs page.
The Models tab opens by default.
Select a registered model from the displayed list.
Click the Unregister icon for the selected model.
The Unregister dialog box appears.
Click the Yes option.
A notification message appears the model gets unregistered and removed from this list.
The Models tab also provides an icon to register a selected Model as an API.
Check out the given illustration on registering a model as an API.
Navigate to the Registered Models & APIs page.
The Models tab opens by default.
Select a registered model from the displayed list.
Click the Register as API icon for the selected model.
The Update Model page opens.
Provide a Max instance for it.
Click the Save and Register option.
A notification message appears and the selected model gets registered as API.
Navigate to the APIs tab.
The recently registered model as API will be added to this list.
The APIs tab lists all the models registered as APIs. The user can unregister a registered model as an API using that tab.
Check out the illustration to unregister a registered model as an API.
Navigate to the Registered Models & APIs page.
Open the APIs tab.
Select a registered model as an API from the displayed list.
Click the Unregister as API icon for the selected model.
The Unregister as API dialog box opens with the selected model name.
Click the Yes option.
A notification message appears to ensure that the model is unregistered.
Navigate back to the Models tab.
The unregistered model will be listed under the Models page.
This page displays the steps to access the DS Lab module under the platform.
Navigate to the Platform Homepage.
Click the Apps menu icon on the Platform homepage.
Click the DS Lab module.
The user gets redirected to the Homepage of the Data Science Lab module.
The Dataset Explainer tab provides a high-level preview of the dataset that has been used for the experiment. It redirects the user to the Data Profile page.
The Data Profile is displayed using various sections such as:
Data Set Info
Variable Types
Warnings
Variables
Correlations
Missing Values
Sample
Let us see each of them one by one.
The Data Profile displayed under the Dataset Explainer section displays the following information for the Dataset.
Numbers of variables
Number of observations
Missing cells
Duplicate rows
Total size in memory
Average record size in memory
This section mentions variable types for the data set variables. The selected Data set contains the following variable types:
Numeric
Categorical
Boolean
Date
URL
Text (Unique)
Rejected
Unsupported
This section informs user about the warnings for the selected dataset.
It lists all the variables from the selected Data Set with the following details:
Distinct count
Unique
Missing (in percentage)
Missing (in number)
Infinite (in percentage)
Infinite (in number)
Mean
Minimum
Maximum
Zeros (in percentage)
It displays the variables in the correlation chart by using various popular methods.
This section provides information on the missing values through Count, Matrix, and Heatmap visualization.
Count: The count of missing values is explained through column chart.
Matrix
Heatmap
This section describes the first 10 and last 10 rows of the selected dataset as a sample.
A DSL Project displays various status of the container on the top right side of the header panel.
The user gets all the updates regarding container status through color coded message display for a specific DSL Project. After creating a new project and opening it the user gets to see various status messages on the top right side of the page.
Steps to see the container message:
Open an active Data Science Project.
The user gets redirected to create or import Notebook.
The container status message gets displayed on the top right side of this screen.
The following status messages get displayed till the container gets created and comes into the running status.
Container status message when container is getting created, and it is initializing.
Container status message when container is running.
A Repo Sync Project will have only a Repo folder allowing users create various Data Science experiments for the project.
A Repo folder available inside a Repo Sync Project contains the following attributives:
The user can add a file to the Repo folder using the Add File option.
Follow the steps demonstrated in the walk-through to add a file to the Repo Folder of a Repo Sync Project.
The user can create a folder inside the Repo folder of a Repo Sync project using this functionality.
Check out the illustration on the Copy path functionality provided for the Repo folder of a Repo Sync Project.
The import functionality allows the users to import a file from the local directory to the repository.
Check out the illustration on the import functionality provided for the Repo folder of a Repo Sync Project.
The Workspace tab contains default folders named Repo, Utils, and Files. All the created and saved folders and files will be listed under either of these folders.
Navigate to the Workspace tab (it is a default tab to open for a Project).
The left side panel displays the default Folders.
These folders will save all the created or imported folders/ files by the user.
The Workspace tab also contains a Search bar to search the available Assets.
Navigate to the Workspace Assets.
Click the Collapse icon.
The Workspace left-side panel will be collapsed displaying all the created or imported files and folders as icons.
Navigate to the Workspace tab with the collapsed left-side panel.
Click the Expand icon.
The Workspace's left-side panel will be expanded. In the expanded mode of the left-side panel, the default folders of the Workspace tab will be visible in the default view.
A Data Science Notebook or .ipynb file contains various types of cells inside it to create Data Science experiments.
These cells contain explanatory text (Markdown), executable code, and BDB Assist cells and their output.
Navigate to the Notebook tab for a repo sync project.
Open a .ipynb file from the left side menu.
The user can use the Add pre-cell icon to add a new code cell at the beginning of the .ipynb file.
You can add new cells by using the +Code, +Markdown, and +Assist options given at the bottom of the cell.
This page explains steps to delete a Notebook.
Navigate to the Workspace tab.
Open the Repo folder.
Select a Notebook from the Repo folder.
Click on the ellipsis icon provided for the selected Notebook.
A Context menu appears. Click the Delete option from the Context menu.
The Delete Notebook dialog box appears for the deletion confirmation.
Click the Yes option.
A notification appears to ensure the successful removal of the selected Notebook. The concerned Notebook gets removed from the Repo folder.
You can bring your Python script to the Notebook framework to carry forward your Data Science experiment.
The Import functionality contains two ways to import a Notebook.
Import Notebook
The users can seamlessly import Notebooks created using other tools and saved in their systems.
Check out the given illustration on how to import a Notebook.
Navigate to the Projects tab.
Click the View icon for an activated project.
The next page opens displaying all the related tabs.
The Workspace tab opens by default.
Click the Import option from the Workspace tab.
The Import Notebook page opens.
Select the Import Notebook option.
Provide the following information.
Notebook Name
Description (optional)
Click the Choose File option.
Select the IPYNB file from the system and upload it.
The selected file appears next to the Choose File option.
Click the Save option.
The Notebook infrastructure opens with the given name for the recently uploaded Notebook file. It may take a few seconds to save the uploaded Notebook and start Kernel for the same.
The following consecutive notification messages will appear to ensure the user that the Notebook is saved, uploaded, and started.
The same is mentioned by the status updates on the Notebook header (as highlighted in the given image).
The uploaded Notebook is listed on the left side of the page.
This page focuses on the Feature Store List Actions.
Check out the illustration to understand the steps to edit a feature store.
Navigate to the Feature Stores page.
Select a Feature Store from the list.
Click the Edit icon for the selected Feature Store.
The Edit Feature Store form opens.
Modify the required information.
Click the Validate option for the Feature Store.
A notification message ensures that the action updating table is executed.
The data preview is displayed below.
Click the Update option after getting a notification message for successful validation.
Another notification message appears to ensure that the updated Feature Store is saved.
Use the Refresh icon provided on the Feature Stores list.
The status of the updated Feature Store will be listed in the Feature Stores list.
Click the Refresh icon again till the Feature Store status turns Completed.
The Version column will display the version number, indicating that the Feature Store has been updated.
Check out the illustration to understand the steps to delete a feature store.
Navigate to the Feature Stores List page.
Select a Feature Store from the list. Select a Feature Store with more than one version with Status marked as Completed.
It will display all the available versions of the selected Feature Store.
Click the Delete icon for a version of the selected Feature Store you wish to delete.
The Delete confirmation dialog box appears.
Click the Yes option.
A notification message appears to inform the user about the deletion.
The selected version of the Feature Store will be removed, but another version will be listed in the Feature Stores List.
The deleted Feature Store version can be accessed from the Trash page. The user can restore it or delete it permanently from this page.
This page explains how to save Artifacts. Users can save plots and datasets inside a DS Notebook as Artifacts.
Check out the walk-through on how to Save Artifacts.
Navigate to a Data Science Notebook.
Add a new cell.
Provide Data set.
Define DataFrame and execute the cell.
A new cell will be added below.
Click the Ellipsis icon to access more options.
Select the Save Artifacts option.
Give proper DataFrame name and Name of Artifacts (with extensions - .csv/.txt/.json)
Execute the cell.
The Artifacts get saved under the Artifacts tab.
Navigate to the Artifacts tab inside a DS Notebook page.
Select a saved Artifact from the right side panel.
Click the vertical ellipsis icon for the saved Artifact.
Click the Preview option from the context menu.
The Artifact Preview gets displayed.
This page provides model explainer dashboards for Classification Models.
Check out the given walk-through to understand the Model Explainer dashboard for the Classification models.
This table shows the contribution each feature has had on prediction for a specific observation. The contributions (starting from the population average) add up to the final prediction. This allows you to explain exactly how each prediction has been built up from all the individual ingredients in the model.
This tab provides various stats regarding the Classification model.
It includes the following information:
Select a model cutoff such that all predicted probabilities higher than the cutoff will be labeled positive and all predicted probabilities lower than the cutoff will be labeled negative. The user can also set the cutoff as a percentile of all observations. By setting the cutoff it will automatically set the cutoff in the multiple other connected components.
It displays a list of various performance metrics.
The Confusion matrix/ shows the number of true negatives (predicted negative, observed negative), true positives (predicted positive, observed positive), false negatives (predicted negative but observed positive), and false positives (predicted positive but observed negative). The number of false negatives and false positives determine the costs of deploying an imperfect model. For different cut-offs, the user will get a different number of false positives and false negatives. This plot can help you select the optimal cutoff.
The user can see the relation between the predicted probability that a record belongs to the positive class and the percentage of observed records in the positive class on this plot. The observations get binned together in groups of roughly equal predicted probabilities and the percentage of positives is calculated for each bin. a perfectly calibrated model would show a straight line from the bottom left corner to the top right corner. a strong model would classify most observations correctly and close to 0% or 100% probability.
This plot displays the fraction of each class above and below the cut-off.
The ROC curve is created by plotting the true positive rate (TPR) against the false positive rate (FPR) at different classification thresholds.
The true positive rate is the proportion of actual positive samples that are correctly identified as positive by the model, i.e., TP / (TP + FN). The false positive rate is the proportion of actual negative samples that are incorrectly identified as positive by the model, i.e., FP / (FP + TN).
It shows the trade-off between Precision and Recall in one plot.
The Lift Curve chart shows you the percentage of positive classes when you only select observations with a score above the cut-off vs selecting observations randomly. This displays to the user how much it is better than the random (the lift).
This plot shows the percentage of each label that you can expect when you only sample the top x% with the highest scores.
The user can select a record directly by choosing it from the dropdown or hit the Random Index option to randomly select a record that fits the constraints. For example, the user can select a record where the observed target value is negative but the predicted probability of the target being positive is very high. This allows the user to sample only false positives or only false negatives.
It displays the predicted probability for each target label.
This plot shows the contribution that each feature has provided to the prediction for a specific observation. The contributions (starting from the population average) add up to the final prediction. This helps to explain exactly how each prediction has been built up from all the individual ingredients in the model.
The PDP plot shows how the model prediction would change if you change one particular feature. the plot shows you a sample of observations and how these observations would change with this feature (gridlines). The average effect is shown in grey. The effect of changing the feature for a single record is shown in blue. The user can adjust how many observations to sample for the average, how many gridlines to show, and how many points along the x-axis to calculate model predictions for (grid points).
This table shows the contribution each individual feature has had on the prediction for a specific observation. The contributions (starting from the population average) add up to the final prediction. This allows you to explain exactly how each individual prediction has been built up from all the individual ingredients in the model.
The What If Analysis is often used to help stakeholders understand the potential consequences of different scenarios or decisions. This tab displays how the outcome would change when the values of the selected variables get changed. This allows stakeholders to see how sensitive the outcome is to different inputs and can help them identify which variables are most important to focus on.
What-if analysis charts can be used in a variety of contexts, from financial modeling to marketing analysis to supply chain optimization. They are particularly useful when dealing with complex systems where it is difficult to predict the exact impact of different variables. By exploring a range of scenarios, analysts can gain a better understanding of the potential outcomes and make more informed decisions.
The user can adjust the input values to see predictions for what-if scenarios.
In a What-if analysis chart, analysts typically start by specifying a baseline scenario, which represents the current state of affairs. They then identify one or more variables that are likely to have a significant impact on the outcome of interest, and specify a range of possible values for each of these variables.
This table shows the contribution each individual feature has had on the prediction for a specific observation. The contributions (starting from the population average) add up to the final prediction. This allows you to explain exactly how each individual prediction has been built up from all the individual ingredients in the model.
The Shap Summary summarizes the Shap values per feature. The user can either select an aggregate display that shows the mean absolute Shap value per feature or get a more detailed look at the spread of Shap values per feature and how they co-relate the feature value (red is high).
This plot displays the relation between feature values and Shap values. This allows you to investigate the general relationship between feature value and impact on the prediction. The users can check whether the model uses features in line with their intuitions, or use the plots to learn about the relationships that the model has learned between the input features and the predicted outcome.
The user can expand and collapse the multiple Markdown cells based on their levels in a DS Notebook. The user can create a hierarchy of three levels using the Heading option in a Markdown cell.
Check out the following illustration on how to set the expand and collapse functionality in Markdown cells.
Navigate to a Notebook.
Access a Markdown cell.
To create a hierarchy within a Markdown cell, use the Heading button.
Click once for the first level, twice for the second, and thrice for the third.
Unassigned Markdown cells default to the nearest existing hierarchy.
Remember to click Save to preserve changes.
The Markdown cell will get a collapse/expand icon added to it.
Check out the illustration to see the Markdown expand and collapse feature at work.
This page explains the Writers tab available in the right-side panel of the Data Science Notebook.
The Data Science Lab module provides a Writers tab inside the Notebook to write the output of the data science experiments.
Check out the illustration on how to use the Writers operation inside a DS Notebook.
Navigate to a code cell with dataset details.
Run the cell.
The preview of the dataset appears below.
Click the Secrets tab to get the registered DB secrets.
Select the registered DB secret keys from the Secrets tab.
Add a new code cell.
Get the Secret keys of the DB using the checkboxes provided for the listed Secret keys.
Add a new code cell.
Open the Writers section.
Use the given checkbox to select a driver type for the writers.
The code gets added to the newly added cell.
Provide the Secret values for the required information of the writer such as Username, Password, Host, Port, Database name, table name, and DataFrame.
Run the code cell with the modified database details.
A message below states that the DataFrame has been written to the database. The data gets written to the specified database.
The Model Summary option is displayed by default while clicking the View Explanation option for an Auto ML model.
The Model Summary/ Run Summary displays the basic information about the trained top model.
The Model Summary/ Run Summary will display the basic information about the trained top model. It opens by default by clicking the View Explanation option for the selected model.
The Model Summary page displays the details based on the selected Algorithm types:
Algorithm Name
Model Status
Created Date
Started Date
Duration
Performance Metrics are described by displaying the below-given metrics:
Root Mean Squared Error (RMSE): RMSE is the square root of the mean squared error. It is more interpretable than MSE and is often used to compare models with different units.
Median Absolute Error (MAE): MAE is a performance metric for regression models that measures the median of the absolute differences between the predicted values and the actual values.
R-squared (R2): R-squared measures the proportion of the variance in the dependent variable that is explained by the independent variables in the model. It is a popular metric for linear regression problems.
Pearsonr: Pearsonr is a function in the SciPy. Stats module that calculates the Pearson correlation coefficient and its p-value between two arrays of data. The Pearson correlation coefficient is a measure of the linear relationship between two variables.
Mean Absolute Error (MAE): MAE measures the average absolute difference between the predicted values and the actual values in the dataset. It is less sensitive to outliers than MSE and is a popular metric for regression problems.
Algorithm Name
Model Status
Created Date
Started Date
Duration
Performance Metrics are described by displaying the below-given metrics:
Root Mean Squared Error (RMSE): RMSE is the square root of the mean squared error. It is more interpretable than MSE and is often used to compare models with different units.
Mean Squared Error (MSE): MSE measures the average squared difference between the predicted values and the actual values in the dataset. It is a popular metric for regression problems and is sensitive to outliers.
Percentage Error (PE): PE can provide insight into the relative accuracy of the predictions. It tells the user how much, on average, the predictions deviate from the actual values in percentage terms.
Root Mean Absolute Error: RMSE is the square root of the mean squared error. It is more interpretable than MSE and is often used to compare models with different units.
Mean Absolute Error (MAE): MAE measures the average absolute difference between the predicted values and the actual values in the dataset. It is less sensitive to outliers than MSE and is a popular metric for regression problems.
Algorithm Name
Model Status
Created Date
Started Date
Duration
Performance Metrics are described by displaying the below-given metrics:
Precision: Precision is the percentage of correctly classified positive instances out of all the instances that were predicted as positive by the model. In other words, it measures how often the model correctly predicts the positive class.
Recall: Recall is the percentage of correctly classified positive instances out of all the actual positive instances in the dataset. In other words, it measures how well the model.
F1-score: The F1-score is the harmonic mean of precision and recall. It is a balance between precision and recall and is a better metric than accuracy when the dataset is imbalanced.
Support: Support is the number of instances in each class in the dataset. It can be used to identify imbalanced datasets where one class has significantly fewer instances than the others.
Get the Variables information listed under this tab.
The Variable Explorer tab displays the Name column and Explore icon for all the variables created and executed within the Notebook cells.
Navigate to the Notebook page.
Write and run code using the Code cells.
Open the Variable Explorer tab.
The variables will be listed below under the Name column.
By hovering the cursor on a variable, you can get a mention of the name, type, and shape details of the selected variable.
Click the Explore icon.
The Preview Variable Details page opens.
Select a Variable from the displayed list.
Click the Preview icon provided for the selected Variable.
The Preview Variable Value page opens.
All the values of the selected Variable are displayed in a tabular format.
This page explains the Copy Path functionality for the added data.
The Copy Path operation can access Sandbox files uploaded with various file types inside the Data Science Notebook.
A file and the Data Sandbox environment variable (@SYS.DATASANDBOX_PATH) can be generated with the Copy Path functionality and accessed inside the Data Science Notebooks.
Check out the walk-through on using the Copy Path functionality inside a Data Science Notebook.
Navigate to a Data Science Notebook page.
Select a Code cell.
Open the Data tab.
Select a Sandbox file with the supported file types (txt, png, jpg, jpeg, xls, xlsm, and mp4).
Click the Ellipsis icon.
Choose the Copy Path option.
It will provide the file path in the new code cell with the Data Sandbox Environment Variable.
Run the cell.
It will display the same path below, after the successful run.
Provide the code to read the file data from the file path.
Run the cell.
The file data will be accessed and displayed below.
To unregister a model means to remove it from the Data Pipeline environment.
Check out the illustration on unregistering a model functionality using the Models tab.
A user can unregister a registered model by using the Models tab.
Navigate to the Models tab.
Select a registered model (use the Registered filter option to access a model).
Click the Unregister icon for the same model.
The Unregister dialog box appears to confirm the action.
Click the Yes option.
A notification message appears to inform the same.
The unregistered model appears under the Unregistered filter of the Models tab.
The Data Science Notebook task bar presents different options that may be used to manipulate the way the notebook functions.
A taskbar has been provided on the top left of the Data Science Notebook screen to perform various tasks quickly.
Click on each tab of the following Taskbar to read about the specific tasks of that Notebook taskbar.
This section focuses on the BDB Assist functionality provided inside the Data Science Notebook infrastructure.
BDB Assist is designed to be a transparent and explainable AI assistant. Our notebook system guarantees that every AI recommendation transforms into transparent and replicable outcomes, enabling data teams to place unprecedented trust in AI.
Some of the key features of the BDB Assist are as listed below:
Generate Code Automatically: Starting from scratch is no longer a hurdle with BDB Assist code generation capability. Provide your prompts, questions, or instructions, and watch as an entire notebook— including code, SQL queries, and text — materializes before your eyes.
Explain the code: BDB Assist doesn't let complex pieces of code baffle you anymore with concise, easy-to-understand explanations.
Debug & Edit the code: BDB Assist helps you to revise or refactor your code, pinpoints the issue, and provides an immediate fix.
Steps to use an Assist cell:
Navigate to a Notebook.
Click on the Assist option.
The Assist cell gets inserted below.
Type a prompt in the Assist cell.
Click the Send icon.
The response based on your prompt is generated below.
Since the generated result in this case is a code, add a new code cell and copy the generated code in it.
Run the code cell.
The Bar plot gets generated below the code cell.
This option displays the last modified date for the selected notebook.
Navigate to the Workspace tab.
Open the Repo folder.
Select a notebook from the Repo folder and click the ellipsis icon for the selected notebook.
A Context Menu opens. Select the Information option from the Context Menu.
The last modified date for the selected notebook is displayed.
The Notebooks pulled from Git get 'Pulled from git' mentioned inside the Information Context menu.
This section aims at describing the various operations for a Data Science Notebook.
A Data Science Notebook created under the PyTorch or TensorFlow environment will contain the following operations:
Data: Add data and get a list of all the added datasets.
Secrets: You can generate Environment Variables to save your confidential information from getting exposed.
Algorithms: You can get steps to do Algorithm Settings and Project-level access to use Algorithms inside Notebook.
Transforms: Save and load models with transform script, register them, or publish them as an API through the DS Lab module.
Models: You can train, save, and load the models (Sklearn, Keras/TensorFlow, PyTorch). You can also register a model using this tab. Refer to Model Creation using Data Science Notebook for more details.
Artifacts: You can save the plots and datasets as Artifacts inside a DS Notebook.
Variable Explorer: Get detailed information on Variables declared inside a Notebook.
Writers: Write the DSL experiments' output into the database writers' supported range.




















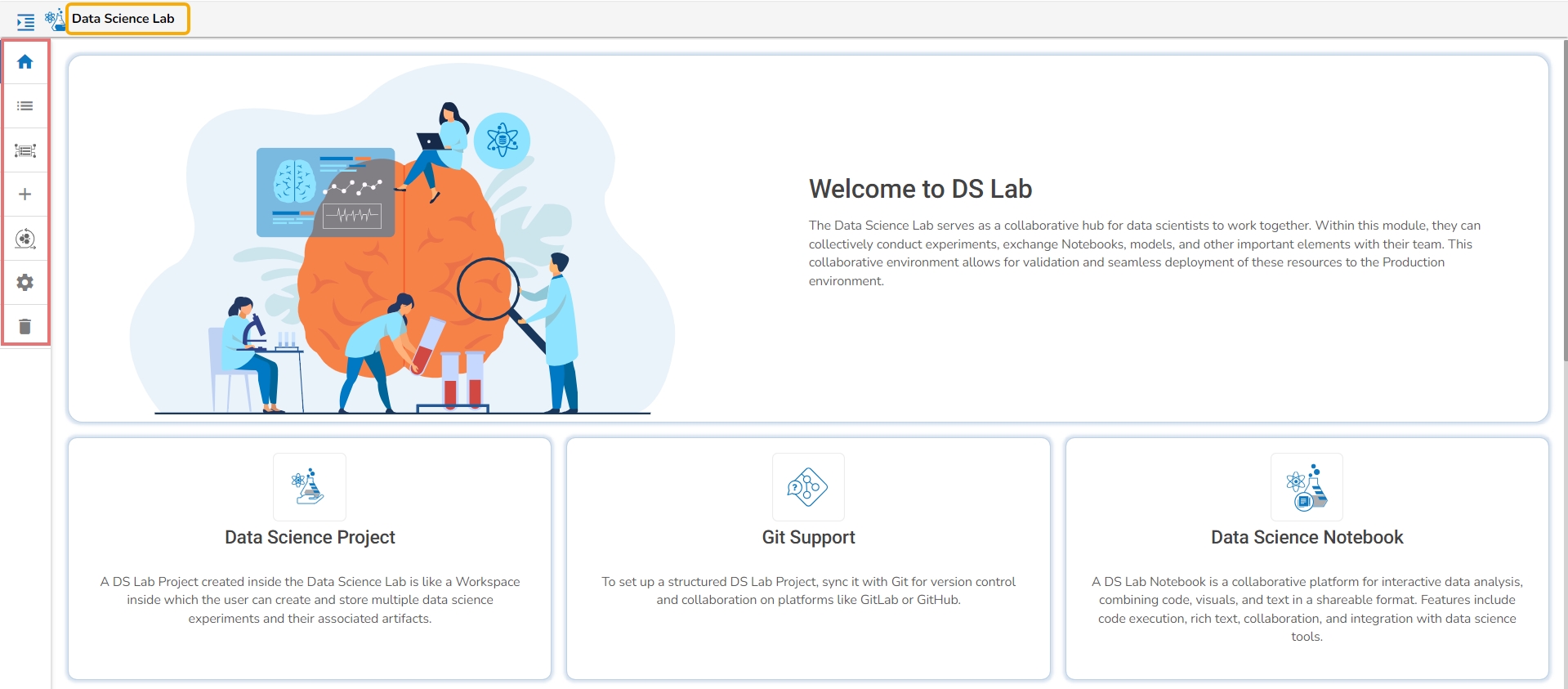



This section explains the steps to read the added Data inside a Data Science Notebook.
Add a new Code cell to Notebook or access an empty Code cell.
Select a dataset from the Data tab.
The get_data function appears in the code cell.
Provide the df (DataFrame) to print the data from the selected Dataset. A Dataset can be an added dataset, data sandbox file, or feature store.
Run the cell.
The Data preview appears below after the cell run is completed.
The Data Sets/ Sandbox files/ Feature Stores added to a Data Science Notebook will also be listed under the Data tab provided under the same project. Hence, the added datasets will be available for all the Data Science Notebooks created or imported under the same project.
Check out the illustration to read multiple sheets in a Notebook cell.
Add an Excel file with multiple sheets to a DS Project.
Insert a Markdown cell with the names of the Excel sheets.
Insert a new code cell.
Use a checkbox next to read data.
The get_data function in the code cell.
Run the code cell.
The data preview will appear below.
Select another datasheet name and copy it from the markdown cell.
Paste the copied datasheet name in the code cell that contains the get_data function.
Run the code cell.
The data preview will be displayed below.
Save and load models with transform script, register them or publish them as an API through DS Lab module.
Check out a walk-through on how to use the Transform script inside Notebook.
You can write or upload a script containing the transform function to a Notebook and save a model based on it. You can also register the model as an API service. This entire process is completed in the below-given steps:
Navigate to a Notebook.
Add a Code cell. Write or provide a transform script to the cell (In this case, it has been supplied in three cells).
Run the cell(s) (In this case, run all the three cells).
Add a new code cell and define the model.
Add another cell and click the Save Model option for the newly added code cell.
Specify the model name and type in the auto-generated script in the next code cell.
Run the cell.
Open the Transforms tab.
The model gets saved under the Transforms tab.
Add a new code cell.
Load the transform model by using the checkbox.
Run that cell.
Insert a new code cell.
Click the Transforms option for the code cell.
The auto-generated script appears.
Specify the train data.
Run the code cell.
It will display the transformed data below.
Open the Transforms tab inside a Notebook.
Click the ellipsis icon for the saved transform.
Select the Register option for a listed transform.
The Register Model dialog box opens to confirm the action.
Click the Yes option.
A confirmation message appears to inform the completion of the action.
The model gets registered and listed under the Registered list of the models.
Open a pipeline workflow with a DS Lab model runner component.
The registered model gets listed under the Meta Information tab of the DS Lab model runner component inside the Data Pipeline module.
The steps to publish a model as an API that contains transform remain the same as described for a Data Science Model. Refer to the Register a Model as an API Service page.
These options are provided under the Workspace tab of a repo sync folder.
Check out the illustration on how to add a file inside a Repo Sync Project.
Navigate to the Workspace tab of an activated Repo Sync Project.
Click the Add File option.
The Add file window opens.
Provide a File name.
Click the Yes option.
A notification message appears to ensure that the new file has been created.
The newly created file gets added to the Repo Sync Project.
The user can insert the file type while adding a file to define the file type.
Check out the illustration on defining a file type while adding a file to the Repo Sync project.
Navigate to the Workspace tab for a repo sync project.
Click the Add File option.
The Add file window opens.
File name: Provide the file type extension while giving it a name.
Click the Yes option.
A notification message appears.
The new file gets added with the provided file extension.
Check out the illustration on how to add a folder inside a Repo Sync Project.
Navigate to the Notebook tab of the Repo Sync Project.
Click the Add Folder option.
The Add folder window opens.
Provide a Folder name.
Click the Yes option.
A notification message appears to ensure that the new folder has been created.
The newly created folder gets added to the Repo folder.
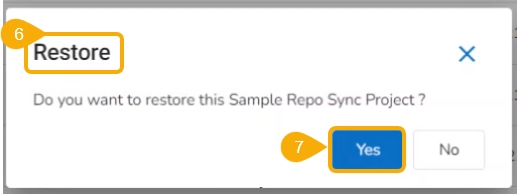






A Feature Store is a centralized repository for storing, managing, and sharing machine learning (ML) features or attributes used to train models. It is a scalable solution for organizing and cataloging features, making them easily accessible to data scientists and ML engineers across an organization. Feature Stores facilitate collaboration, version control, and reusability of features, streamlining the ML development process and improving model quality and efficiency.
Check out the illustration to create a new Feature Store.
Navigate to the Homepage of the Data Science Lab module.
Click the Create icon from the homepage.
The Create Project or Feature Store drawer opens.
Click the Create option provided for the Feature Store.
The Create Feature Store page opens.
Provide a name for the Feature Store.
Select a Data Connector from the drop-down list.
The Table info/ metadata panel will appear on the right side of the page.
Click on a table name to select it.
An SQL query will be generated in the given place.
Click the Validate option.
A notification message ensures the user that the action has been executed successfully and the table is executed.
A preview of the table appears below.
Click the Create option.
A notification message ensures the user that the intended Feature Store is being created.
The user gets redirected to the Feature Stores page.
The newly created Feature Store gets added at the top of the list.
Check out the illustration on scheduling a Feature Store.
Navigate to the Data Science Lab module.
Click the Create option provided for Feature Store.
The Create Feature Store form opens.
Provide the Featureset Name.
Select a connector using the drop-down menu.
Write or get an SQL query by selecting a table/metadata from the Tab Info./Metadata panel.
Validate the query using the Validate option.
A notification appears to ensure the user after the query is validated.
Click the Schedule option.
The Schedule page appears.
Select an option for the Concurrency Policy. The following options are provided:
Allow (Parallel): Multiple instances run simultaneously. No concurrency restrictions. Suitable for independent tasks.
Forbid (Prevent, Deny): Only one instance runs simultaneously. New instances are skipped if a previous one is running. Suitable for tasks that can't run in parallel.
Replace (Terminate, ReplaceOlder): A new instance starts, previous one is terminated. Suitable when the latest instance should take priority. Ensures no overlap.
Navigate to the Cron Generator section.
Choose the Monthly or Yearly option and provide the required information.
Based on the selection from the Cron Generator the Scheduler Time will be added.
Click the Apply option.
The user gets redirected to the Create Feature Store page, a notification ensures that the Feature Store is scheduled.
The same will be indicated through a green mark in the Scheduler option.
Click the Create option.
The user gets redirected to the Feature Stores page.
The newly created Feature Store is added at the top of the page.
A notification message ensures that the Feature store job is initialized. The same is suggested through the Status column.
Click the Refresh icon.
The feature store status gets changed to Started.
Click the Refresh icon.
The Feature Store status gets changed to Completed.
The Stop Scheduling icon gets enabled for the feature store.
Git Console functionality helps the data scientists apply various Git commands to their Notebook scripts inside the Repo Sync projects.
Check out the illustration on using the Git Console option inside the Data Science Lab repo sync projects.
Navigate to the Workspace tab of an activated Repo Sync Project.
Select a .ipynb file from the Repo Sync Project.
The file content opens.
Edit the displayed script.
Click the Save icon.
A notification ensures that the script is saved with the recent changes.
Open the same script in the Git repository.
Click the Edit option and access the script in the editable format.
Click the Commit changes option.
The Commit changes dialog box opens.
Provide a commit message.
Choose a checkbox to select how the changes should be committed.
Click the Commit changes option.
The script in the Git repository will be modified.
Navigate to the Workspace tab of the Notebook and click the Git Consol icon.
The Git Console panel opens where you can put the Git command to be performed on the selected script.
Use the Resize panel icon to resize the Git Console panel.
Use git status command to reflect the changes.
The next commands that can be used are git add and git commit to acknowledge new changes in the file.
The git commit command generates the information inside the panel about the new changes.
The git push command is used to push the new changes to the Git Repository. The git push command has been rejected since there is a change in the repository version of the same file and the console suggests using the git pull command.
The git pull command has been used to pull the distant changes from the repository.
At the end of the git pull command, it is hinted to use git config pull rebase false as a default strategy.
The git config pull rebase false command is committed.
The auto merge failed due to the merge conflict in the selected file.
Navigate to the Workspace tab.
The file title appears in red to indicate the conflict.
The cells containing conflicted content are highlighted in the script.
Click the Delete icon for the conflicted cells.
The Delete Cell window appears.
Click the Yes option.
A notification message appears to ensure that the conflicted cell is removed from the script.
Click the Save icon for the script.
A notification ensures that the script is saved.
The saved script reflects the remote changes.
The color of the selected file title also gets changed.
By hovering on the file name, it displays the current status of the file. For example, the given image shows that for the current file conflicts are resolved, but it is in uncommitted status.
Click the Git Console icon.
The Git Console space gets displayed.
The Git commands used in the example are git add, git commit, and git push.
Navigate to the script saved remotely (in the Git repository).
The script displays the recent changes committed using the Git Console space for a Repo Sync Project.
All the Git commands will be supported in the Git Console. Please find some of the commonly used Git commands listed below.
This page explains project creation steps for a Data Science Lab Project.
A Data Science Project created inside the Data Science Lab is like a Workspace inside which the user can create and store multiple data science experiments and their associated artifacts.
Check out the given illustration on how to create a DSL Project.
Pre-requisite: The users must have the following Admin-level settings configured to access and use the Repo Syncs Project functionality inside the DS Lab module.
Configuring the DS Lab Settings option is mandatory before beginning with the Data Science Project creation.
Also, select the Algorithms by using the Algorithms field from the DS Lab Settings section you wish to use for your DS Lab project.
The user must have the following settings done.
The token key has to be configured for the DS Lab module.
The repository and branch have to be specified to save the settings.
The user must complete the following :
Token key – bdbvcstoken
User id key - bdbvcsuserid
The user must do the following User-level configuration to create a Repo Sync DS Lab project.
Navigate to the Home page of the Data Science Lab module.
Click the Create icon from the homepage.
The Create Project or Feature Store drawer opens.
Click the Create option provided for the Project.
The Create Project opens to provide the related information for a new Project.
Provide the following details for a new project:
Project Name: Give a name to the new project.
Project Description: Describe the project.
Select Algorithms: Select algorithms using the drop-down menu.
Environment: Allows users to select the environment they want to work in. Currently, supported environments are Python TensorFlow, Python PyTorch, and PySpak.
Users who select the TensorFlow environment do not need to install packages like the TensorFlow and Keras explicitly in the notebook. These packages can be imported inside the notebook.
Users who select the PyTorch environment do not need to install packages like Torch and Torchvision in the notebook. These packages can be imported inside the notebook.
Resource Allocation: This allows the users to allocate CPU/ GPU and memory to be used by the Notebook container inside a given project. The currently supported Resource Allocation options are Low, Medium, and High.
Idle Shutdown: It allows the users to specify the idle time limit after which the notebook session will get disconnected, and the project will be deactivated. To use the notebook again, the project should be activated. The supported Idle Shutdown options are 30m, 1h, and 2h.
External Libraries: Mention the names of external libraries (if a specific version is required then mention the library name with the version number) that must be installed in your DSL project /notebook. The names of the external libraries should be separated only by commas (without space) for this field. This is an optional field.
After you fill in the mandatory fields the following modifiable fields appear with pre-selected values:
Image Name
Image Version
Limit
Memory
Request (CPU)
Memory
Git Project: Select a project from the drop-down menu.
Git Branch: Select a branch option from the drop-down menu (The supported branches are main, migration, and version).
GPU Type: Select GPU type from the drop-down menu (Currently we support Nvidia as the GPU Type).
GPU Limit: Set the GPU limit using this field (This field appears only after the GPU Type option is selected).
Nodepool: Use this field to select a node pool option for the efficient execution of your data science project.
Sync git repo at project creation: Put a checkmark in the given checkbox to avail of sync git repo while creating a DS Lab project.
Click the Save option.
The confirmation message appears.
The newly created project gets saved, and it appears on the screen.
This page describes steps to use the text cells of the Data Science Notebook.
The Markdown cells are used to enter a description, links, images, headings, and text with Bold or Italics effect to a Data Science Notebook. They are formatted using a simple markup language called Markdown. The Markdown cell contains a toolbar to assist with editing.
Navigate to a .ipynb file.
Use the Add pre-cell icon to insert a new code cell to the file.
OR
Click the +Markdown option that appears below the code cell.
The Markdown cell appears below to insert Markdown into the Notebook.
Choose an action from the toolbar.
It gets added to the left side of the Markdown cell.
The right-side Markdown space displays the text with the applied effect.
The image displays a few actions from the toolbar (such as Bold, Italic, Heading, and link) applied to the Markdown text.
Click the Save option.
The Markdown cell with inserted effect gets saved and the Markdown display gets changed displaying the text with saved effects on the left side (as shown in the given image).
The user can click the Save option provided for the Notebook to save the update in the Notebook (after the Markdown cell has been added to it).
The Notebook gets updated and the same gets communicated through a notification message.
Use the double clicks on a saved Markdown cell.
The Markdown cell opens in the editable format to edit it.
Modify the text inside the Markdown cell.
Click the Save option to update the edited Markdown in the Notebook.
Click the Save option for the file.
A notification message appears.
The file gets saved with the Markdown cell.
Click the Delete markdown icon for a saved Markdown cell.
The Delete Cell dialog box opens.
Click the Yes option.
The selected Markdown gets removed and the same gets communicated by a notification message.
Navigate to a .ipynb file inside an activated Project.
Access a Markdown cell.
Click the Upload icon.
Upload an image.
The image gets uploaded to the markdown cell.
Click the Save icon.
The markdown cell gets saved the uploaded image appears in the View mode of the markdown.
Write & Run Code to create Data Science Scripts and models using the .ipynb file.
A user can write and execute code using the Data Science Notebook interface. This section covers the steps to write and run a sample code in the Code cell of the Data Science Notebook.
Check out the given walk-through on how to use a Code Cell under a .ipynb file.
Create a new .ipynb file.
A notification message appears to ensure the creation of the new .ipynb file.
Open the newly created .ipynb file.
Insert the first Code cell by using the Add pre-cell icon.
Write code inside the cell.
Click the Run cell icon to run the code.
The Run cell button is changed into the Interrupt cell icon while running the code.
Once the code has run successfully a checkmark appears below the Run cell icon.
The code result is displayed below it.
Another code cell gets added below (as shown in the following image).
Click the Save icon provided for the Notebook.
A notification message appears to indicate the completion of the action.
The Data Science Notebook's status gets changed as saved and the new updates get saved in it.
By clicking on an inserted Code cell, some code-related options are displayed as shown in the image:
The user should run the Notebook cells only after the Kernel is up and Running. If the user attempts to run a Notebook cell before the Kernel is started/ restarted, the following warning will be displayed.
This page explains Model migration functionality. You can find steps to Export and Import a model to and from Git repository explained on this page.
Prerequisite: The user must do the required configuration for the DS Lab Migration using the Admin module before migrating a DS Lab script or model.
The user can use the Migrate Model icon to export the selected model to the GIT repository.
Check out the illustration on Export to Git functionality.
Navigate to the Models tab.
Select a model from the displayed list
Click the Model Migration icon for a Model.
The Export to GIT dialog box opens.
Provide a Commit Message in the given space.
Click the Yes option.
A notification message appears informing that the model is migrated.
Check out the given walk-through to understand the import of a Migrated DSL Model. inside another user under a different space.
Choose a different user or another space for the same user to import the exported model. In this case, the selected space is different from the space from where the model is exported.
Select a different tenant to sign in to the Platform.
Choose a different space while signing into the platform.
Navigate to the Admin module.
Select the GIT Migration option from the admin menu panel.
Click the Import File option.
The Import Document page opens, click the Import option.
The Migration- Document Import page opens. By default, the New VCS as Version Control Configuration will be selected .
Select the DSLab option from the module drop-down menu.
Select the Models option from the left side panel.
Use Search space to search for a specific model name.
All the migrated Models get listed based on your search.
Select a Model from the displayed list to get the available versions of that Model.
Select a Version that you wish to import.
Click the Migrate option.
A notification message appears informing that the file has been migrated.
The migrated model gets imported inside the Models tab of the targeted user.
Generate Environment Variables to save your confidential information from getting exposed.
You can generate Environment variables for the confidential information of your database using the Secret Management function. Thus, it saves your secret information from getting exposed to all the accessible users.
Pre-requisite:
The users must configure the using the Admin module of the platform before attempting the Secret option inside the DS Lab module.
The configured Secrets must be shared with a user group to access it inside the Data Science Lab module.
The user account selected for this activity must belong to the same user group to which the configured secrets were shared.
Once the Secret Management has been configured from the Admin module it will have the Secret Key and related fields as explained in this section.
Navigate to the Secret Management option from the Admin module.
Add a Secret Key name.
Insert field values for the added Secret Key.
Click the Save option to save the Secret Management configuration.
Share the configured Secret Management key to a user group.
Access a Data Science Notebook from a user account that is part of the User group with which the configured secret is shared.
Open the Secrets tab from the right side.
Use the Refresh icon to get the latest configured Secret Key.
The newly created Secret Key is listed below. Click on a Secret Key option.
The selected Secret Key name option is displayed with a drop-down icon. Click the drop-down icon next to the Secret Key name to get the fields.
Add a new Code cell.
Select the Secret Keys by using the given checkboxes.
The encrypted environment variables for the fields are generated in the code cell.
Add a new Code cell.
Open the Writers tab.
Select a writer type using the checkbox. E.g., In this case, MySQL has been selected.
Map the encrypted secret keys for the related configuration details like Username, Password, Port, Host, and Database by copying them.
Run the cell.
The data frame will be written to the selected writer's database.
This page provides model explainer dashboards for Regression Models.
Check out the given walk-through to understand the Model Explainer dashboard for the Regression models.
This table shows the contribution each feature has had on prediction for a specific observation. The contributions (starting from the population average) add up to the final prediction. This allows you to explain exactly how each prediction has been built up from all the individual ingredients in the model.
The user can find a number of regression performance metrics in this table that describe how well the model can predict the target column.
This plot shows the observed value of the target column and the predicted value of the target column. A perfect model would have all the points on the diagonal (predicted matches observed). The further away points are from the diagonal the worse the model is in predicting the target column.
Residuals: The residuals are the difference between the observed target column value and the predicted target column value. in this plot, one can check if the residuals are higher or lower for higher /lower actual /predicted outcomes. So, one can check if the model works better or worse for different target value levels.
Plot vs Features: This plot displays either residuals (difference between observed target value and predicted target value) plotted against the values of different features or the observed or predicted target value. This allows one to inspect whether the model is more inappropriate for a particular range of feature values than others.
The user can select a record directly by choosing it from the dropdown or hit the Random Index option to randomly select a record that fits the constraints. For example, the user can select a record where the observed target value is negative but the predicted probability of the target being positive is very high. This allows the user to sample only false positives or only false negatives.
It displays the predicted probability for each target label.
This plot shows the contribution that each feature has provided to the prediction for a specific observation. The contributions (starting from the population average) add up to the final prediction. This helps to explain exactly how each prediction has been built up from all the individual ingredients in the model.
The PDP plot shows how the model prediction would change if you change one particular feature. the plot shows you a sample of observations and how these observations would change with this feature (gridlines). The average effect is shown in grey. The effect of changing the feature for a single record is shown in blue. The user can adjust how many observations to sample for the average, how many gridlines to show, and how many points along the x-axis to calculate model predictions for (grid points).
This table shows the contribution each individual feature has had on the prediction for a specific observation. The contributions (starting from the population average) add up to the final prediction. This allows you to explain exactly how each individual prediction has been built up from all the individual ingredients in the model.
The user can select a record directly by choosing it from the dropdown or hit the Random Index option to randomly select a record that fits the constraints. For example, the user can select a record where the observed target value is negative but the predicted probability of the target being positive is very high. This allows the user to sample only false positives or only false negatives.
It displays the predicted probability for each target label.
The user can adjust the input values to see predictions for what-if scenarios.
This table shows the contribution each individual feature has had on the prediction for a specific observation. The contributions (starting from the population average) add up to the final prediction. This allows you to explain exactly how each individual prediction has been built up from all the individual ingredients in the model.
The Shap Summary summarizes the Shap values per feature. The user can either select an aggregate display that shows the mean absolute Shap value per feature or get a more detailed look at the spread of Shap values per feature and how they co-relate the feature value (red is high).
This plot displays the relation between feature values and Shap values. This allows you to investigate the general relationship between feature value and impact on the prediction. The users can check whether the model uses features in line with their intuitions, or use the plots to learn about the relationships that the model has learned between the input features and the predicted outcome.
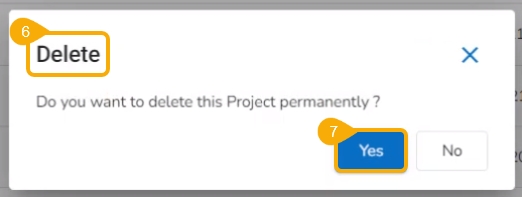







1. git init: #Initializes a new Git repository in the current directory
2. git status: #Displays the status of changes as untracked, modified, or staged.
3. git log: #Displays a commit history with commit IDs, authors, dates, and messages.
4. git log --stat: #Displays commit logs with the list of modified files and the number of lines that have been added or removed in each file.
5. git config --list: #Displays the Git configuration settings.
6. git add file1 file2 directory/: #Stage specific files or directories for the next commit.
7. git add --all: #Stages all changes, including untracked files, for the next commit.
8. git commit -m “Your commit message”: #Commits the staged changes with a descriptive message.
9. git push origin branch_name: #Pushes commits from your local branch to the remote repository's branch.
10. git fetch: #Fetches changes from the remote repository, but do not merge them into your local branch.
11. git remote -v: #Lists remote repositories linked to the local repository.
12. git merge branch_name: #Merges changes from another branch into your current branch.
13. git pull origin branch_name: #Fetches changes from the remote repository and merges them into your current branch.
14. git branch: #Lists all local branches.
15. git checkout branch_name: #Switches to an existing branch.
16. git switch branch_name: #Switch to an existing branch.
17. git checkout -b new_branch_name: #Create a new branch and switch to it in one step.
18. git diff: #Show changes between commits, commit and working tree, etc.
19. git reset HEAD file: #Unstages/Resets changes for a specific file, but keep the changes in your working directory.
20. git reset --soft HEAD^: #Undo the last commit, but keep the changes from that commit staged.
21. git reset --hard HEAD^: #Undo the last commit and discard all changes made in that commit.
22. git rm: #Removes a file from the working directory and stages the removal.1
Move the cell up
Moves the cell upwards
2
Move the cell down
Moves the cell downwards
3
Delete Cell
Deletes the code cell.
4
More Actions
Opens four more actions that include:
Transform, Save Model, Predict, and Save artifact.






















You can bring your Python script to the Notebook framework to carry forward your Data Science experiment.
The Import functionality contains two ways to import a Notebook.
Pull from Git
Pre-requisite:
The user needs to configure the admin-level settings with an authentication token.
The user needs to do Project-level configuration of Git Project and Git branch.
The user needs to Pull a version of the file from Git before using the Pull and Push functionality for the projects where the source files are available in Git Repo.
Check out the given illustration to understand the Admin configuration part with the authentication token under the platform.
Navigate to the Admin module.
Open the Version Control from the Configuration options.
Select the Token type as a private token.
Provide the authentication token in the given space.
Click the Test option.
A notification message appears to inform the user that authentication has been established.
Click the Save option.
A notification message appears to inform that the version control has been updated.
Projects and Branches created in GitLab/GitHub can be accessed using the access token inside the DS Lab and the files (.ipynb) can be pulled using the Pull from Git functionality.
Check out the given illustration to understand the Pull from Git functionality.
Once the initial pull (import) has happened, the user can pull the latest version of the Python file from Git using the Pull from VCS functionality available in the Notebook List.
Navigate to an activated Project.
Open the Notebook tab (It opens by default).
Click the Import option.
The Import Notebook page opens.
Select the Pull from Git option.
All the available versions appear.
Click the Save option.
A notification message appears to ensure that the selected file is pulled.
Consecutive notifications ensure that the Notebook is started, imported, and saved.
Access the Notebook script from the Git repository.
Open the same script from Git.
Click the Edit option.
The script opens in Edit file mode.
Modify the script.
Click the Commit changes option.
A notification message appears to ensure that the changes are successfully committed.
The modification committed in the script gets saved.
Navigate to the same Notebook.
Click the ellipsis icon to get the Notebook options.
Click the Pull from VCS option.
The Pull from Git dialog box opens.
Click the Yes option.
A notification informs the user that the latest file version is pulled.
Another notification message informs the user that the pulled Notebook is started.
The latest/ modified script gets updated.
Push pre-requisites:
The user branch should have Developers' and maintainers' permission to push the latest code into the Main branch.
The User token has to be set in the user profile using the Custom Fields setting available at the Admin level.
The user token key name has to be 'bdbvcstoken'.
Navigate to the Admin module.
Open the Custom Field Settings under the Configurations option.
The Custom Field Information appears.
Provide the following information for the custom field:
Key- bdbvcstoken
Input type - Manual
Description - Git User Token
Mandatory - No
Click the Save option to save the modified Custom Field Settings.
A notification message appears to inform the user that the custom field settings are updated.
Navigate to the Security module.
Go to the Users list.
Select the user from the list.
Click the Edit icon.
The Update User page opens.
Check out the Custom Fields section.
Validate whether the Git User Token is valid or not. If not provide the valid Git User Token.
Click the Save option.
A notification message appears to inform that the user is updated successfully.
Open the User Profile.
Select the My Account option.
The My Account details are displayed.
Open the Configuration option.
The same token gets updated under the Git Token section which was provided under the Configuration section.
Navigate to the Workspace tab (it opens by default) for an activated project.
Select a Notebook from the displayed list to open the content/script.
The existing content gets displayed.
Modify the script to create a new version of the Notebook.
Click the Save icon to save the latest of the Notebook.
A notification ensures that the Notebook is saved.
Click the Push into VCS option from the Notebook options.
The Push into Git drawer opens.
Select the Version control option.
Provide a commit message.
Click the Push option.
A notification message ensures that the latest file version is pushed (to Git).
Navigate to the Git repository and access the pushed version of the Notebook script.
Open the script. The latest changes will be reflected in the script.
Check out the illustration explaining the Pull from Git functionality for a Repo Sync Project.
Check out the illustration explaining the Push into Git functionality for a Repo Sync Project.
External models can be imported into the Data Science Lab and experimented inside the Notebooks using the Import Model functionality.
Check out the illustration on importing a model.
Navigate to the Model tab for a Data Science Project.
Click the Import Model option.
The user gets redirected to upload the model file. Select and upload the file.
A notification message appears.
The imported model gets added to the model list.
You can integrate and export cutting-edge Data Science models into your data pipeline, ensuring optimized performance, real-time insights, and data-driven decision-making. The user needs to start a new .ipynb file with a wrapper function that includes Data, Imported Model, Predict function, and output Dataset with predictions.
Navigate to a Data Science Notebook (.ipynb file) from an activated project. In this case, a notebook has been imported with the wrapper function.
Access the Imported Model inside this .ipynb file.
Load the imported model to the Notebook cell.
Mention the loaded model in the inference script.
Run the code cell with the inference script.
The Data preview is displayed below.
Click the Register option for the imported model from the ellipsis context menu.
The Register Model dialog box appears to confirm the model registration.
Click the Yes option.
A notification message appears, and the model gets registered.
Export the script using the Export functionality provided for the Data Science Notebook (.ipynb file).
Another notification appears to ensure that the Notebook is saved.
The Export to Pipeline window appears.
Select a specific script from the Notebook. or Choose the Select All option to select the full script.
Select the Next option.
Click the Validate icon to validate the script.
A notification message appears to ensure the validity of the script.
Click the Export to Pipeline option.
A notification message appears to ensure that the selected Notebook has been exported.
Navigate to the Data Pipeline Workflow editor.
Drag the DS Lab Runner component and configure the Basic Information.
Open the Meta Information tab of the DS Lab Runner component.
Configure the following information for the Meta Information tab.
Select Script Runner as the Execution Type.
Select function input type.
Select the project name.
Select the Script Name from the drop-down option. The same name given to the imported model appears as the script name.
Provide details for the External Library (if applicable).
Select the Start Function from the drop-down menu.
The exported model can be accessed inside the Script section.
The user can connect the DS Lab Script Runner component to an Input Event.
Run the Pipeline.
The model predictions can be generated in the Preview tab of the connected Input Event.
This page describes the steps to add data to your DSL project.
Pre-requisites:
The users must have permission to access the Data Center module of the Platform.
The users must have the required data sets listed under the Data Center module.
Check out the illustration to understand the steps for adding Datasets to a DSL Project.
Open a Project.
Click the Data tab to open it.
Click the Add Data option from the Data tab.
The Add Data page opens offering two options to choose data:
Data service (the default selection)
Data Sandbox Files
Feature Stores
Go ahead with the Data Sets option from the Data Source drop-down menu.
Use the Search space to search through the displayed data service list.
Select the required data set(s) using the checkboxes provided next to it.
Click the Add option.
The selected data set(s) gets added to the concerned project.
A notification message appears to inform the same.
Pre-requite: The user must configure the Sandbox Settings to access the Data Sandbox option under the Data Science Lab.
Check out the illustration to understand the steps for uploading and adding Datasandbox to a DSL Project.
Open a DSL Project.
Click on the Data tab.
Click the Add Data option.
The user gets redirected to the Add Data page.
Select the Data Sandbox option from the Data Source drop-down menu.
Click the Upload option to upload a Data Sandbox file.
The user gets redirected to the Upload Data Sandbox page.
Provide a Sandbox Name.
Provide a Description of the Data Sandbox.
Click the Choose File option to select a file.
Choose a file from your system and upload it. The supported files are
Click the Save option to begin the file upload.
Wait till the uploaded file gets loaded 100%.
The uploaded sandbox file gets added under the Add Datasets page.
A notification message appears to indicate that the file has been uploaded.
The user gets redirected to the Add Data page.
Select the Data Sandbox option from the Data Source drop-down menu.
Use the search space to search a specific data sandbox.
Select Data Sandbox files using the checkbox given next to the Sandbox entry (The uploaded Data Sandbox file appears at the top of the list).
Click the Add option that appears after selecting the uploaded Sandbox file.
The user gets redirected to the Dataset tab where the added dataset file gets listed.
A notification message appears to inform that the selected Dataset (in this case, the selected Data Sandbox file) has been updated.
Check out the illustration to understand the steps for adding Feature Stores to a DSL Project.
Navigate to a DSL Project.
Click the Data tab to open it.
Click the Add Data option from the Data tab.
The Add Data page opens offering three options to choose data.
Select the Feature Stores option from the Data Source drop-down menu.
Use the Search space to search through the displayed data service list.
Select the required feature store(s) using the checkboxes provided next to it.
Click the Add option.
A notification message appears to inform the same.
The selected feature store(s) gets added to the concerned project.
Check out the illustration to understand adding a Feature Store with Data Preparation.
Navigate to the Data Science Lab module.
Click the Create option provided for the Feature Store.
The Create Feature Store page opens.
Provide a name to the Feature Set.
Select a connector from the drop-down menu.
Select a query from the table info. / Metadata list or write an SQL Query.
Click the Validate option.
A notification message ensures that the query is validated.
The Preview of the data appears below.
Click the Data Prep option.
The user gets redirected to the Data Preparation page.
Navigate to the Transforms tab.
Choose a transform from the list. Here, the Label Encoding transform is selected from the ML category.
A warning appears to remind the users that if the SQL query is changed, the applied data preparations or transformations will be lost.
The Data Prep option will have a green mark suggesting that the Data Preparation is applied to the selected Feature Store.
Click the Create option.
A notification ensures that the Feature store job is initiated.
The user gets redirected to the Feature Stores page.
The newly created feature store gets added at the top of the list.
Open a Project.
The Workspace tab opens by default.
Open the Data tab.
Click the Add Data icon.
The Add Data page opens.
Select Feature Stores as an option using the Data Source filter menu.
The list of the available Feature Stores will be listed.
Select a feature store using the checkbox.
Click the Add option.
A notification appears stating that the feature store has been added.
The recently added feature store appears under the Data section of the selected project.
Add a new code cell and put a checkmark in the given checkbox next to the recently added Feature Store as data for the project.
The Data gets loaded in the code cell.
Run the code cell with the loaded feature store.
The data preview appears below the code cell.
The Data options enables a user to add data inside their project from the Data Science Notebook infrastructure.
Navigate to a Data Science Notebook page (.ipynb file).
Click the Data icon given in the right side panel.
The Data option opens displaying the related icons.
Click on the Add icon.
The Add Data page appears.
The steps to add data may vary based on the selected Data source.
Add a new Code cell to Notebook or access an empty Code cell.
Select a dataset from the Data tab.
The get_data function appears in the code cell.
Provide the df (DataFrame) to print the data from the selected Dataset. A Dataset can be an added dataset, data sandbox file, or feature store.
Run the cell.
The Data preview appears below after the cell run is completed.
The Data Sets/ Sandbox files/ Feature Stores added to a Data Science Notebook will also be listed under the Data tab provided under the same project. Hence, the added datasets will be available for all the Data Science Notebooks created or imported under the same project.
Check out the illustration to read multiple sheets in a Notebook cell.
Add an Excel file with multiple sheets to a DS Project.
Insert a Markdown cell with the names of the Excel sheets.
Insert a new code cell.
Use a checkbox next to read data.
The get_data function in the code cell.
Run the code cell.
The data preview will appear below.
Select another datasheet name and copy it from the markdown cell.
Paste the copied datasheet name in the code cell that contains the get_data function.
Run the code cell.
The data preview will be displayed below.
The Export icon provided for a Notebook redirects the user to export the Notebook as a script to the Data Pipeline module and GIT Repository.
A Notebook can be exported to the Data Pipeline module using this option.
Navigate to the Repo folder and select a Notebook from the Workspace tab.
Click the Ellipsis icon for the selected Notebook to open the context menu.
Click the Register option for the Notebook.
The Register window opens.
Select the Select All option or the required script using the checkbox(es).
Click the Next option.
A notification appears stating that the selected script is valid.
Select Export as a Script option by selecting it via the checkbox.
Click the Libraries icon.
The Libraries drawer opens.
Select available libraries by using checkboxes.
Click the Close icon to close the Libraries drawer.
The user gets redirected to the Register page.
Click the Finish option.
A notification message appears to ensure that the selected script is exported.
Navigate to a Data Pipeline containing the DS Lab Runner component.
Open the Meta Information tab of the DS Lab Runner component.
Select the required information as given below to access the exported script:
Execution Type: Select the Script Runner option.
Function Input Type: Select one option from the given options: Data Frame or List.
Project Name: Select the Project name using the drop-down menu.
Script Name: Select the script name using the drop-down menu.
External Library: Mention the external library.
Start Function: Select a function name using the drop-down menu.
The exported Script is displayed under the Script section.
This section aims to step down the process of creating, saving, and loading a Data Science model using the notebook infrastructure provided inside the Data Science Lab module.
Once the Notebook script is executed successfully, the users can save them as a model. The saved model can be loaded into the Notebook.
Check out the illustration on saving and loading a Data Science Model.
Navigate to a Data Science Notebook.
Write code using the following sequence:
Read DataFrame
Define test and train data
Create a model
Execute the script by running the code cell.
Get a new cell.
Click the Save model option.
A code gets generated in the newly added code cell.
Give a model name to specify the model and model type as ml.
Execute the code cell.
After the code gets executed, the Model gets saved under the Models tab.
Please Note: The newly saved model gets saved under the unregistered category inside the Models tab.
model - Trained model variable name.
modelName - The desired name given by the user for the trained model.
modelType - Type in which model can be saved.
X - This array contains the input features or predictors used to train the model. Each row in the X_train array represents a sample or observation in the training set, and each column represents a feature or variable.
Y - This array contains the corresponding output or response variable for each sample in the training set. It is also called the target variable, dependent variable, or label. The Y_train array has the same number of rows as the X_train array.
estimator_type - The estimator_type of a data science model refers to the type of estimator used.
Open the Models tab.
Access the Unregistered category.
The saved model will be available under the Models tab. Please select the model by using the given checkbox to load it.
The model gets loaded into a new cell.
Run the cell.
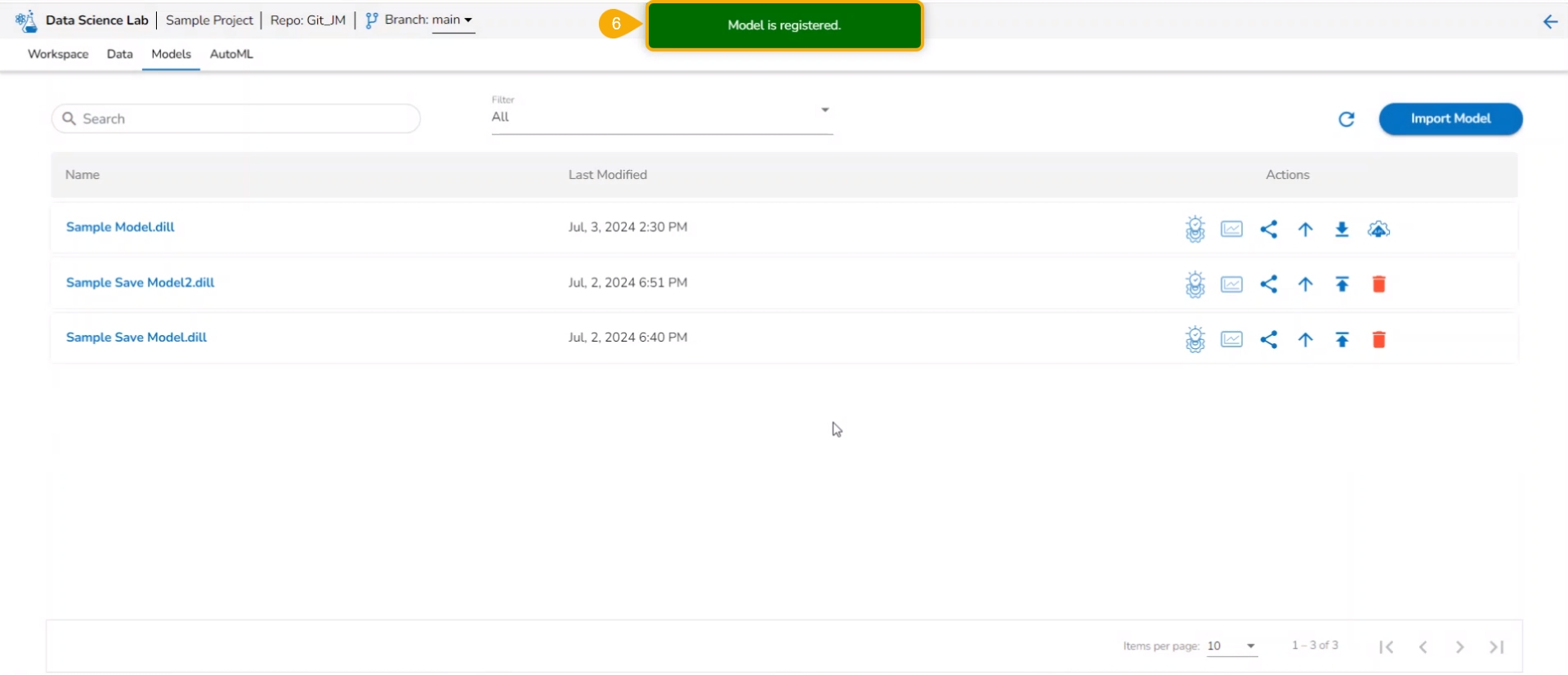
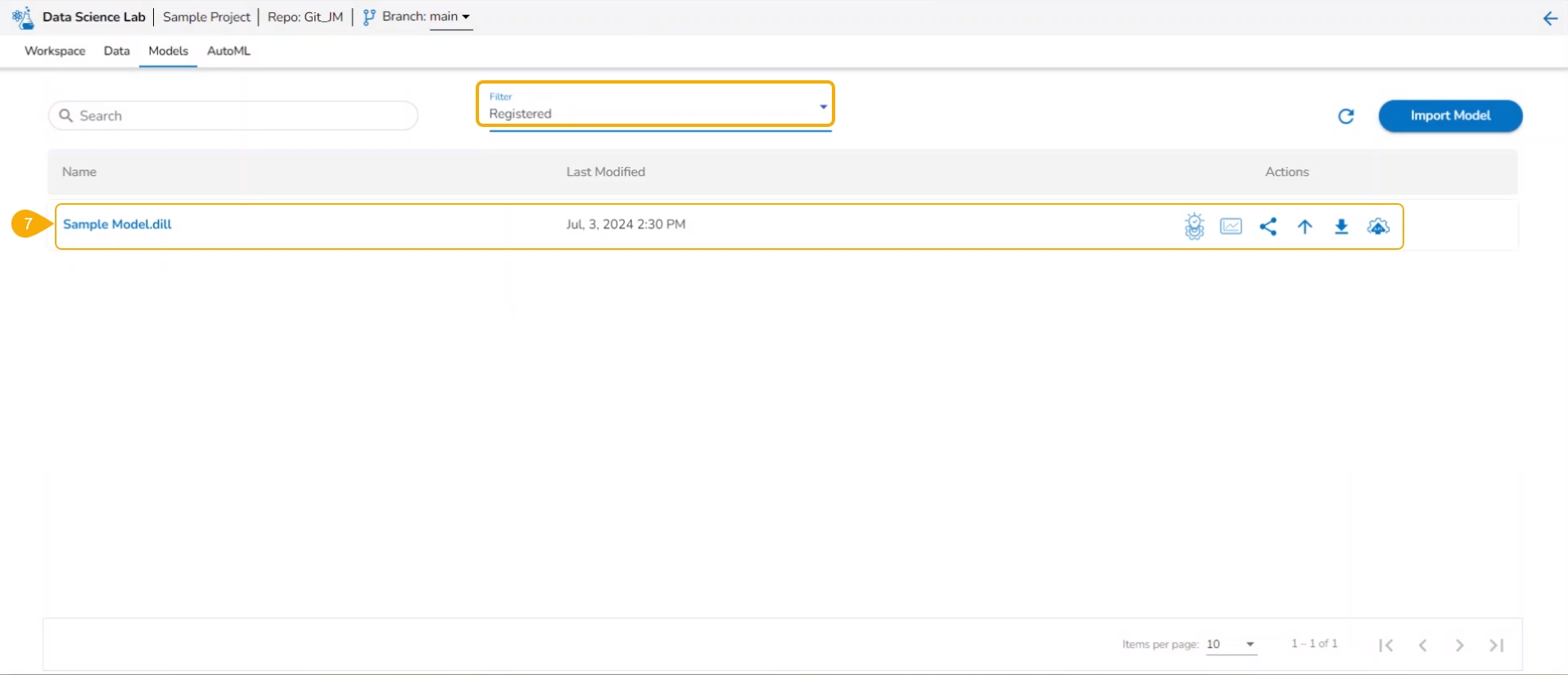
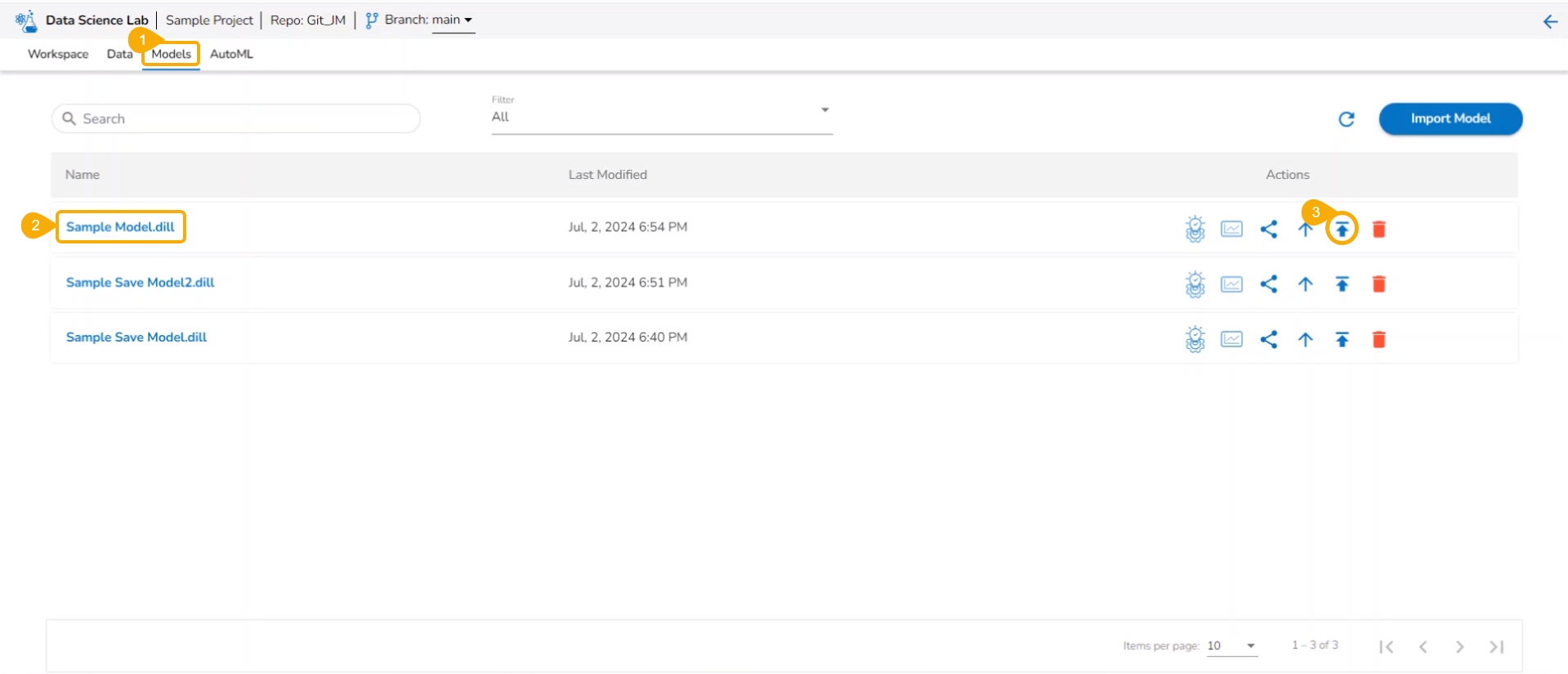








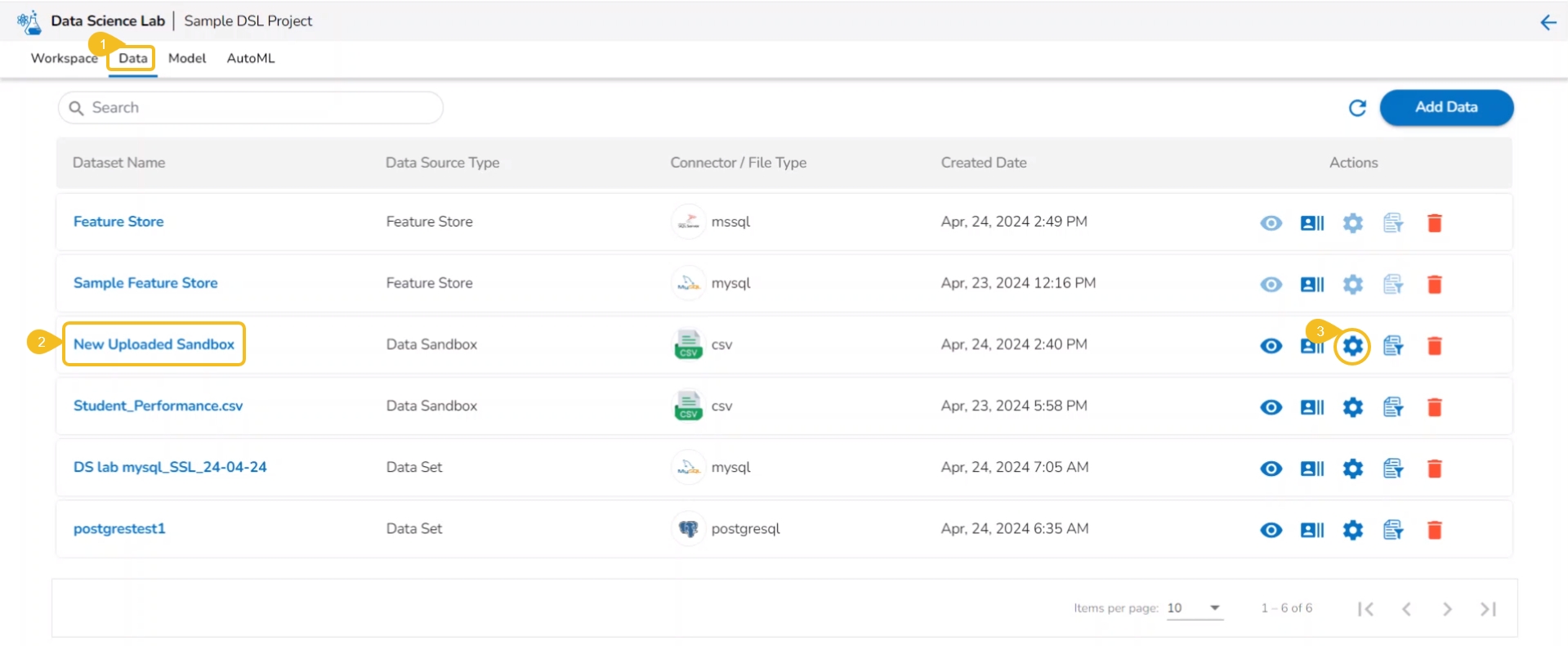
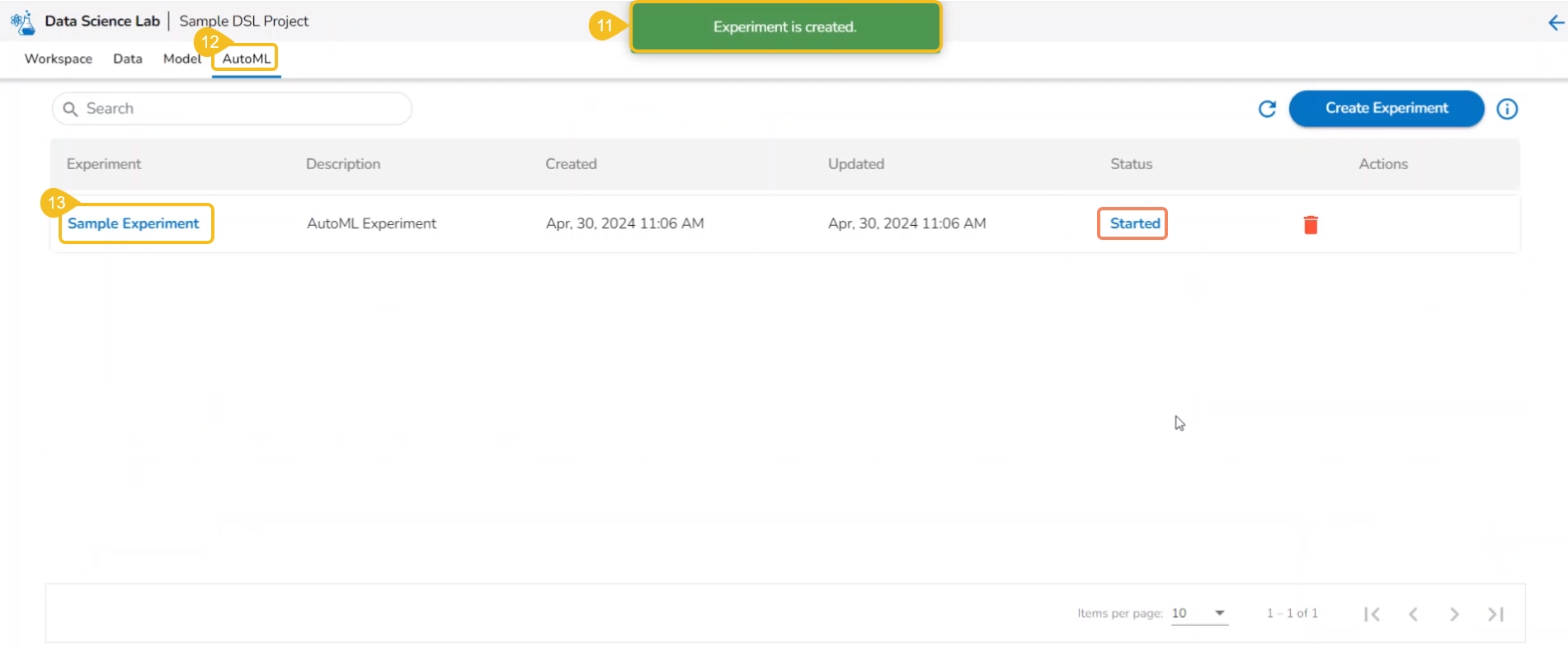
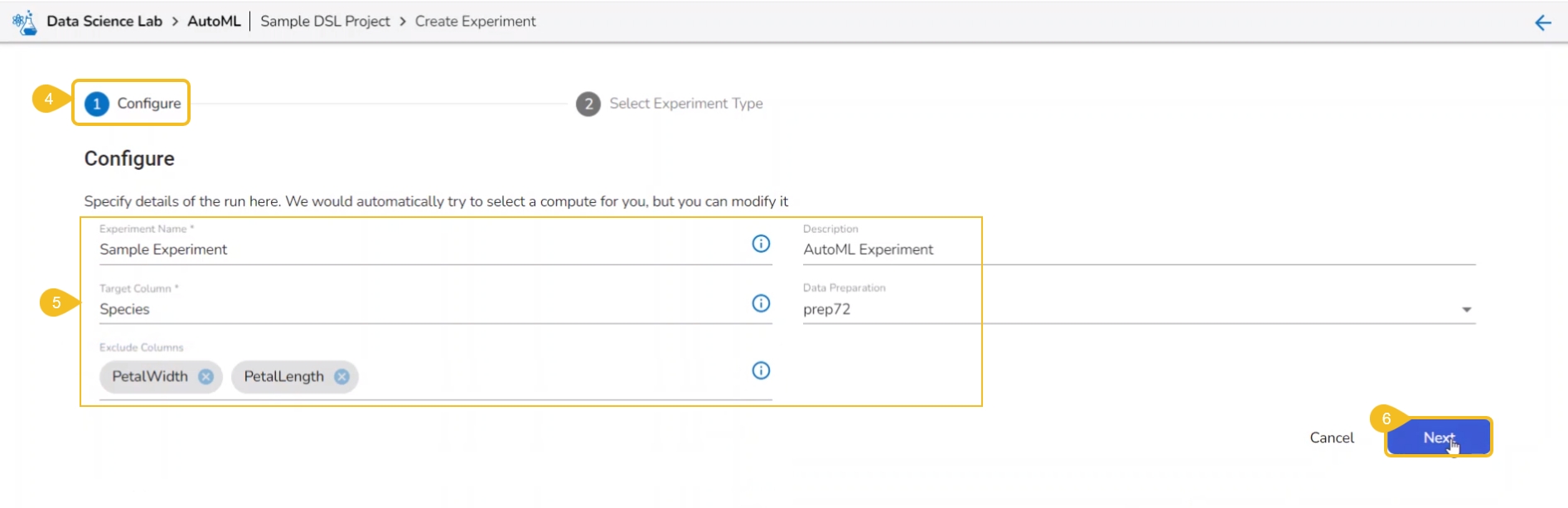
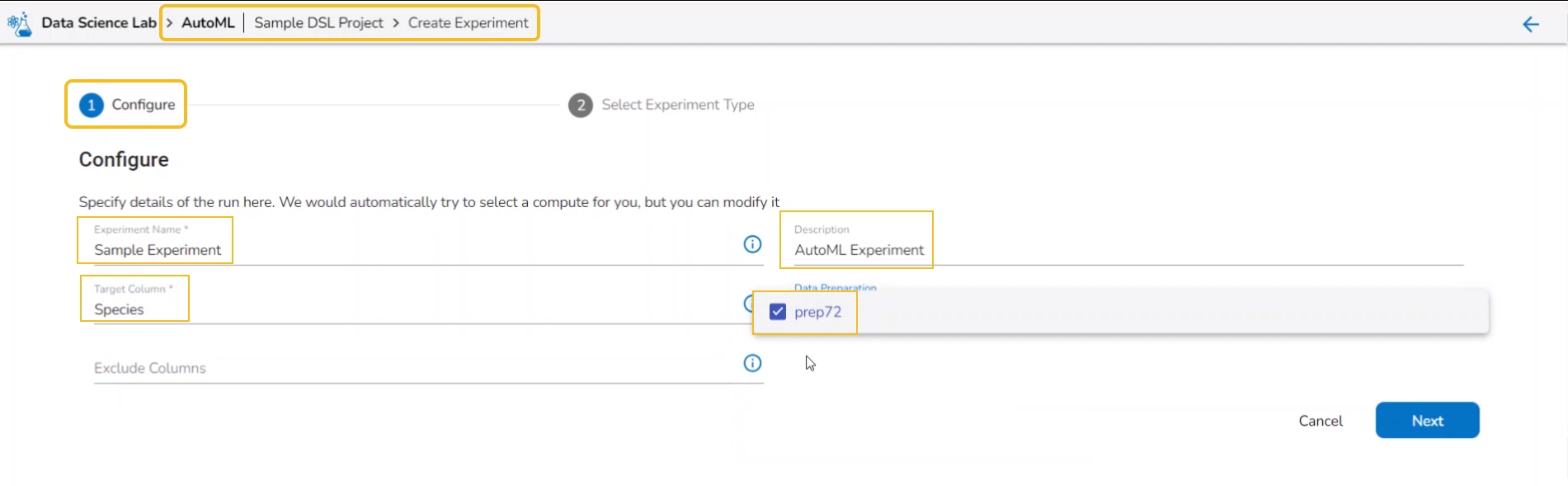

This section describes the Actions provided for the created AutoML experiments on the AutoML List page.
Once the initiated AutoML experiment is completed, it gets two Actions. The allotted Actions for an AutoML Experiment are:
Delete
View Report
It is indicated in Green color for the Completed Experiments (for the successful experiment).
It is indicated in Red color for the Failed Experiments).
This option provides the summary of the experiment (completed or failed) along with the details of the recommended model (in case of a completed experiment).
Navigate to the Auto ML tab.
All the created Experiments will be listed.
Select a Completed experiment.
Click the View Report option from the Actions column.
The Details tab opens for the selected completed experiment.
The Details tab opens while clicking the View Report icon for an experiment with Completed status.
Click the View Report option for a completed experiment.
The Details tab opens by default displaying the following details for the model:
Recommended Model: This will be the most suitable model determined based on the metric score of the model.
Model Name: Name of the model
Model Score: Score of the model
Metric Value: On which basis the model was considered
Created On: Date of model creation
Run Summary: This portion will have the basic information about the experiment and trained model.
Task Type: it displays the selected algorithm name to complete the experiment.
Experiment Status: This indicates the status of the AutoML model.
Created By: Name of the creator.
Dataset: mentions the dataset.
Target Column: It indicates the target column.
The Models tab lists the top three models based on their metrics score. The user gets the View Explanation option for each of the selected top three models to explain the details of that model.
Navigate to the Models tab of a completed Auto ML experiment.
Select a Model from the displayed list and click the View Explanation option. The View Explanation option allows the users to check details about each of the top 3 models.
A new page opens displaying the various information for the selected Model.
The following options are displayed for a selected model:
Model Summary: This tab displays the model summary for the selected model. It opens by default.
Model Interpretation: This tab contains the Model Explainer dashboard displaying the various details for the model.
Dataset Explainer: This tab displays the Data Profile of the dataset for the selected model.
If the user opens the View Report option for a failed Experiment, it will display the Model Logs and mention the reason for the model's failure.
Navigate to the Auto ML tab.
Select a Failed experiment.
Click the View Report option from the Actions column.
The Logs tab opens for the selected completed experiment.
The Model Logs are displayed with the reason for failure.
The Delete option helps the user to remove the selected AutoML from the list.
Check out the walk-through to understand the steps to Delete an AutoML.
Navigate to the Auto ML list page.
Select a model/experiment from the list. (It can be any experiment irrespective of the Status).
Click the Delete icon for the model.
A dialog box opens to ensure the deletion.
Click the Yes option.
The selected experiment gets removed from the list.







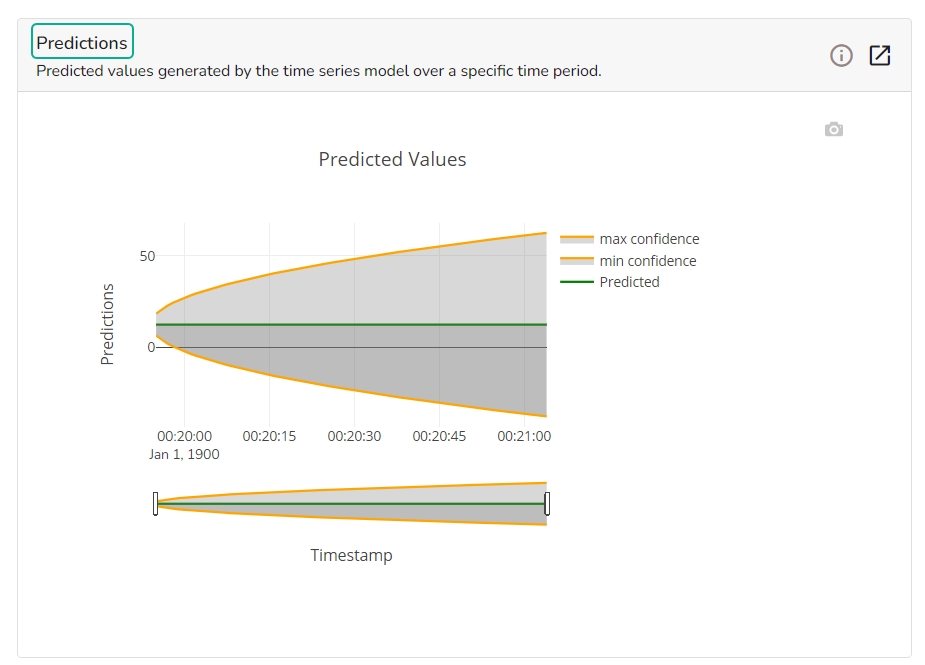
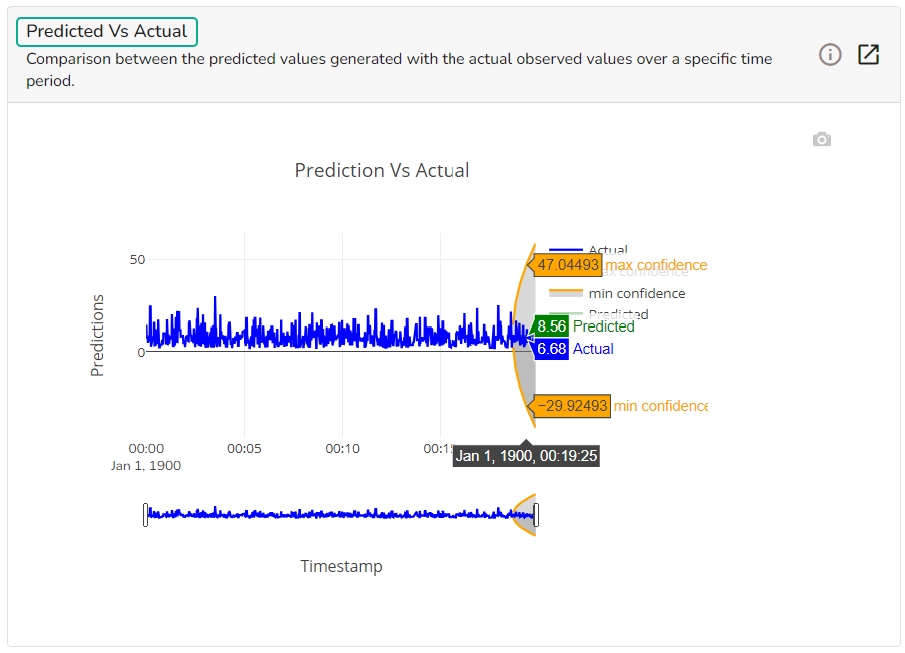
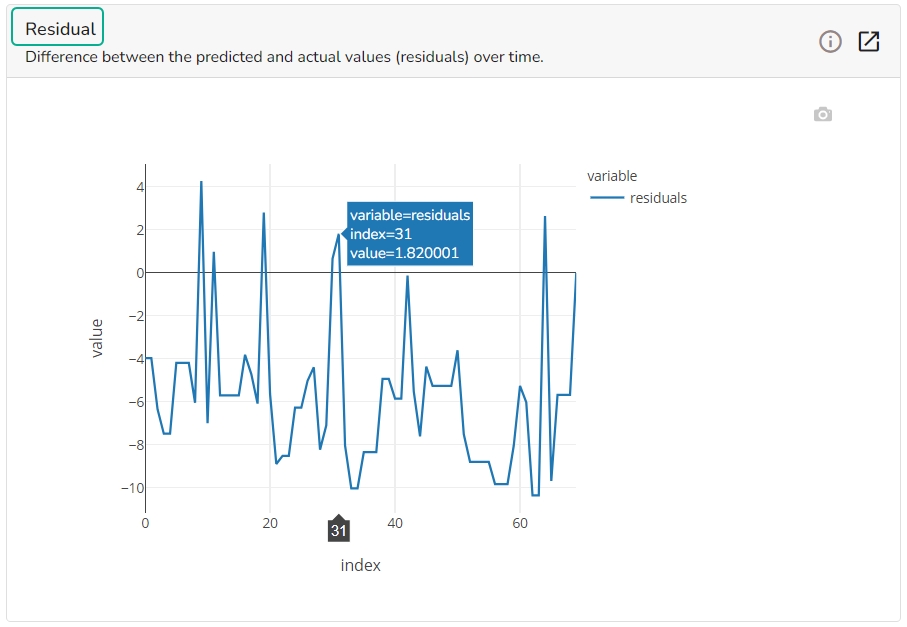
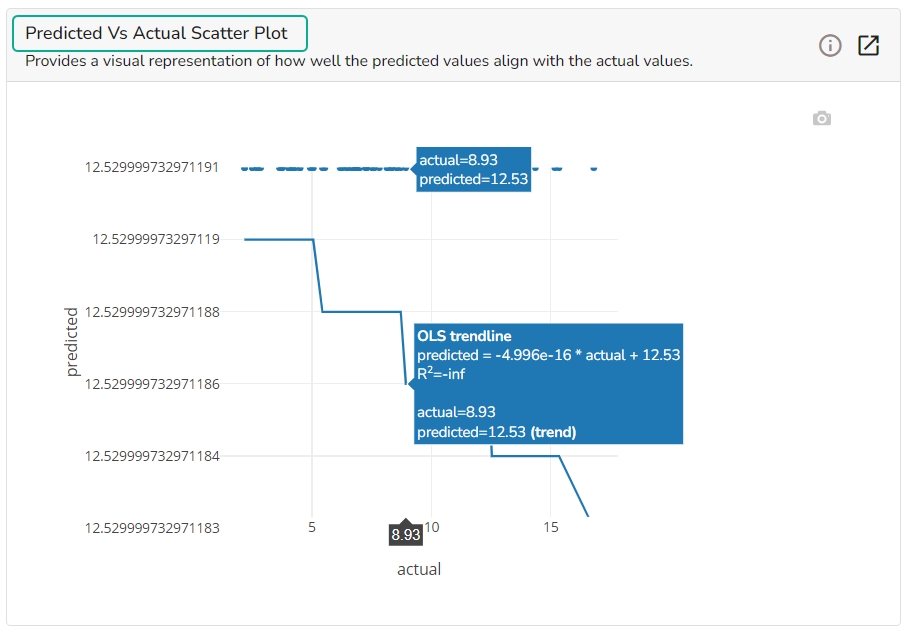
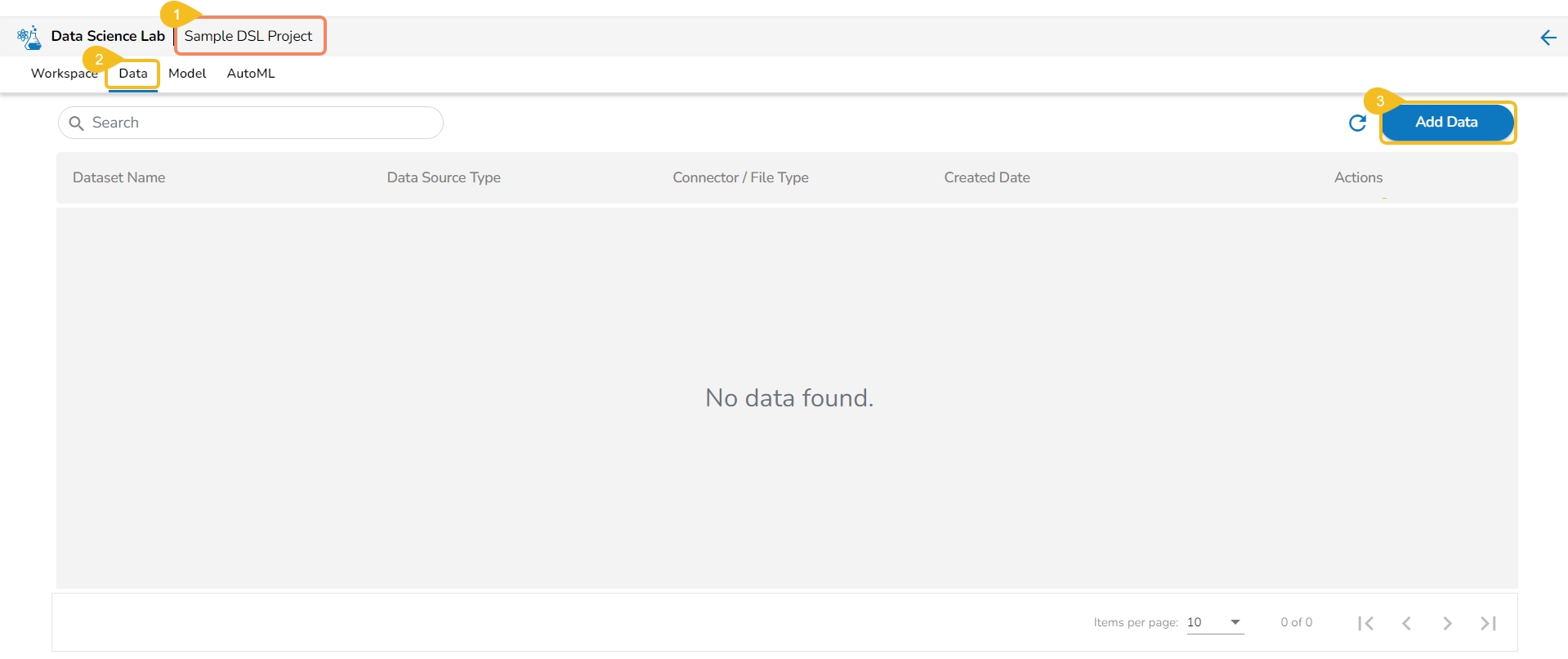
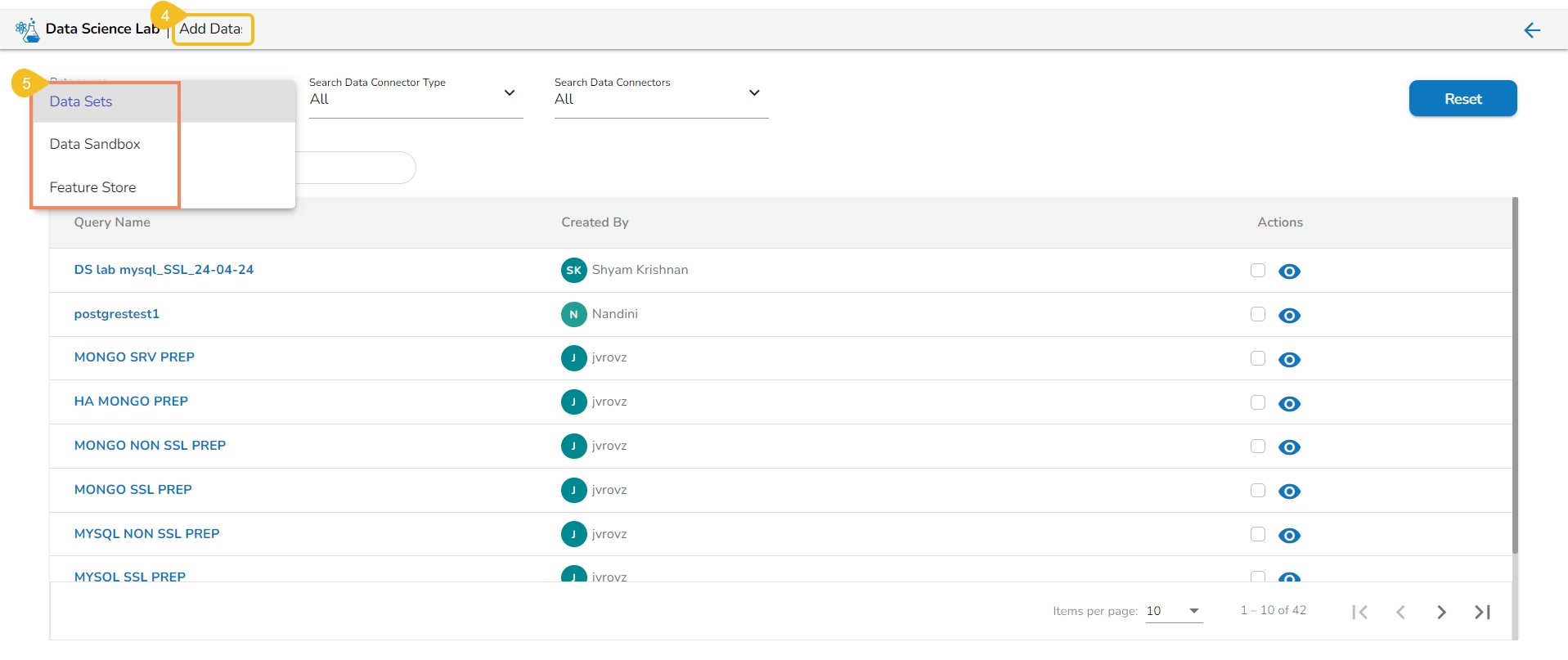



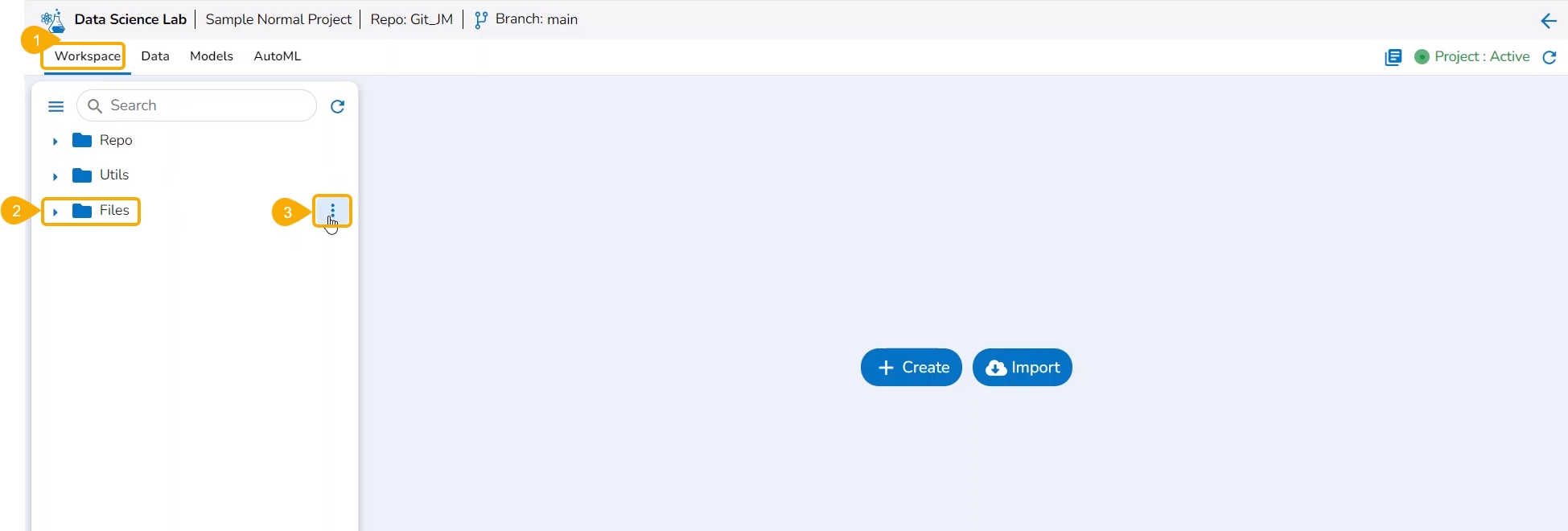
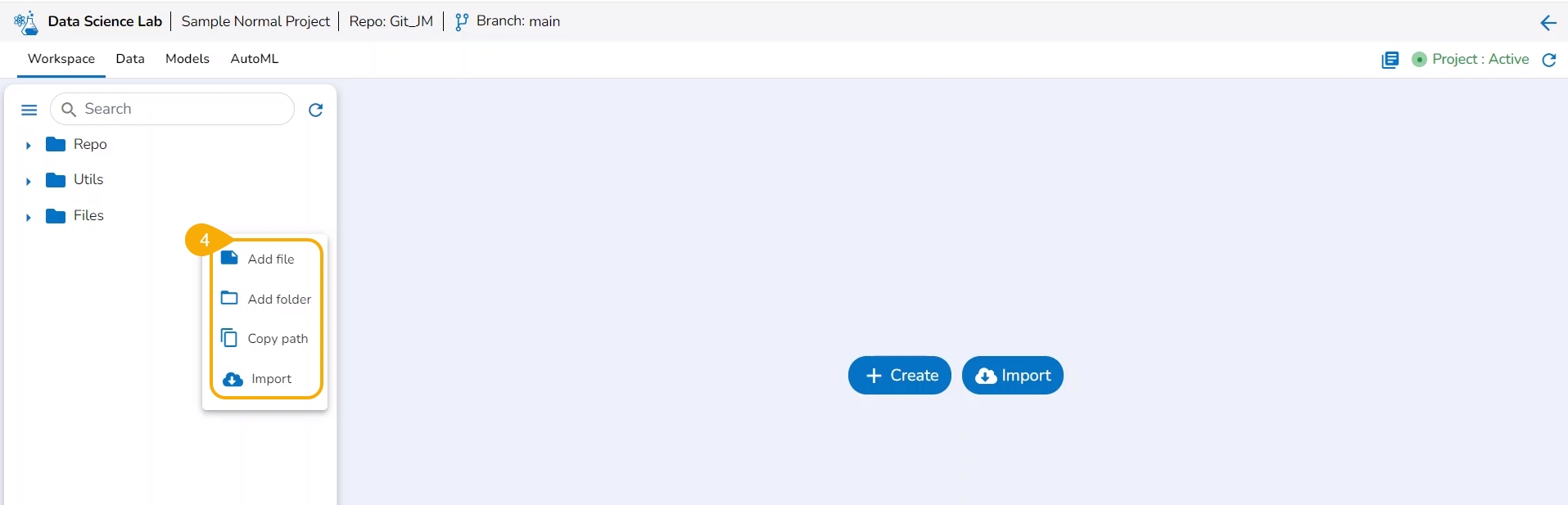


















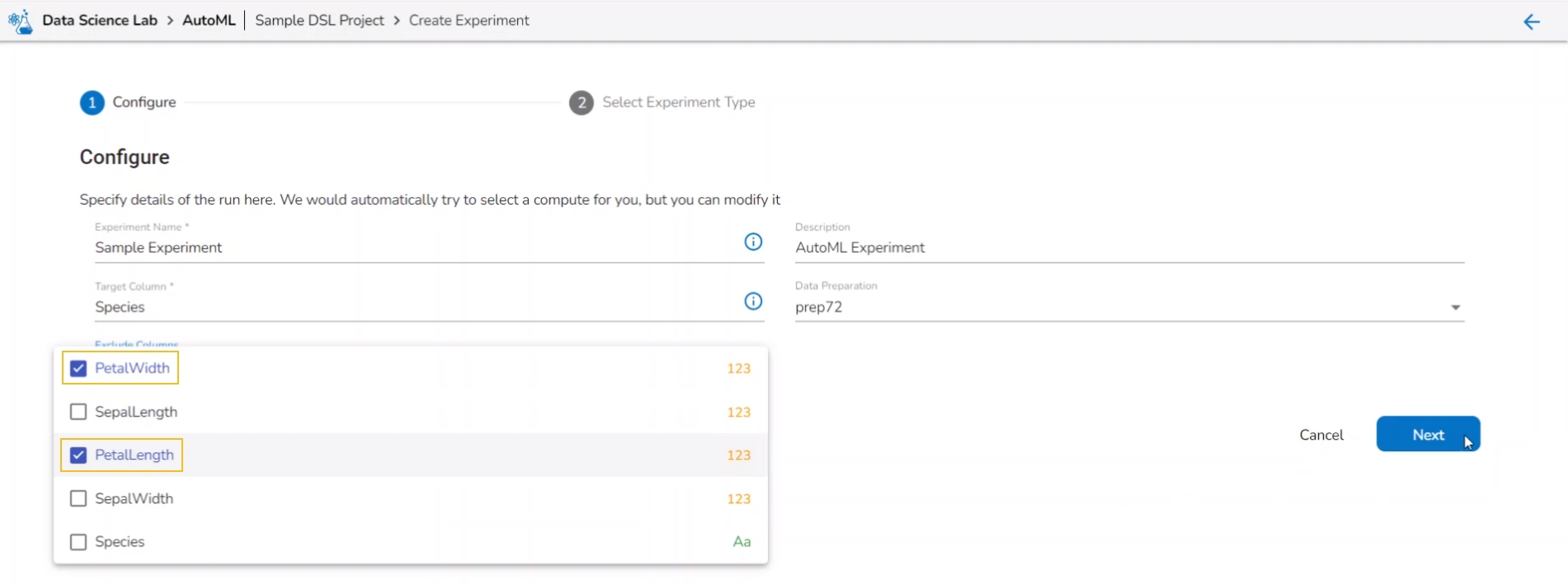
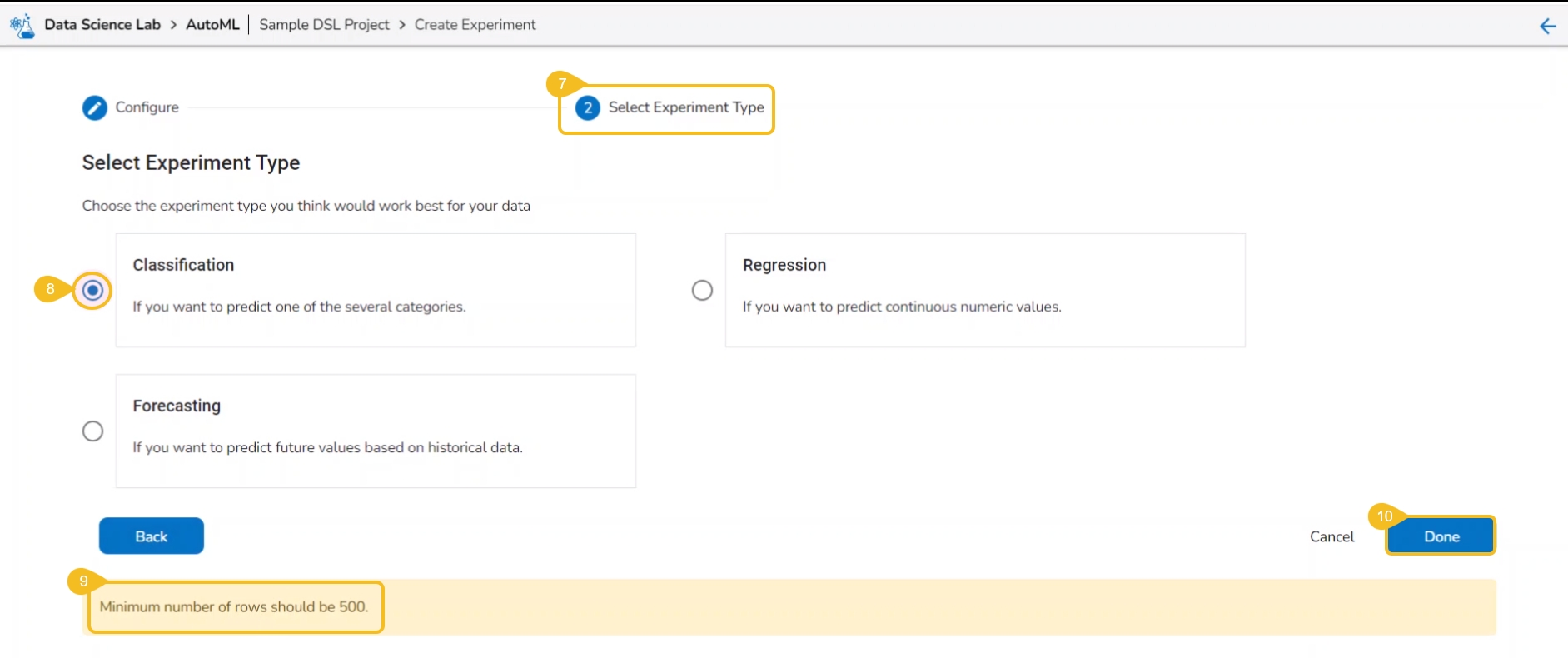




This section of the document describes the actions attributed to the added data inside a Data Science Lab project.
The Data Preview option displays a sample of the actual data for the user to understand the data values in a better way.
Navigate to the Dataset list inside a Project.
Select either a Data Sandbox or Dataset from the displayed list.
Click the Preview icon for the selected data entity.
The Preview Data Sandbox or Preview Dataset page opens based on the selected data.
This action helps users to visualize the detailed profile of data to know about data quality, structure, and consistency. A data profile is a summary of the characteristics of a dataset. It is created as a preliminary step in data analysis to better understand the data before performing an in-depth analysis.
Check out the illustration provided at the beginning to get the full view of the Data Profile page.
Navigate to the Data list page.
Select a Dataset from the list. It can be anything from a Dataset, Data Sandbox file, or Feature Store.
Click the Data Profile icon.
The Data Profile drawer opens displaying the Data Set information, Variable Types, Warnings, Variables, Correlation chart, missing values, and sample.
The users can create a supervised learning (Auto ML) experiment using the Create Experiment option.
Check out the illustration to create an auto ML experiment.
Navigate to the Dataset List page.
Select a Dataset from the list.
Click the Create Experiment icon.
The Configure tab opens (by default) while opening the Create Experiment form.
Provide the following information:
Provide a name for the experiment.
Provide Description (optional).
Select a Target Column.
Select a Data Preparation from the drop-down menu.
Use the checkbox to select a Data Preparation from the displayed drop-down.
Select columns that need to be excluded from the experiment.
Use the checkbox to select a field to be excluded from the experiment.
Click the Next option.
The user gets redirected to the Select Experiment Type tab.
Select a prediction model using the checkbox.
Based on the selected experiment type a validation notification message appears.
Click the Done option.
A notification message appears.
The user gets redirected to the Auto ML list page.
The newly created experiment gets added to the list with the Status mentioned as Started.
Data Preparation involves gathering, refining, and converting raw data into refined data. It is a critical step in data analysis and machine learning, as the quality and accuracy of the data used directly impact the accuracy and reliability of the results. The data preparation ensures that the data is accurate, complete, consistent, and relevant to the analysis. The data scientist can make more informed decisions, extract valuable insights, and unveil concealed trends and patterns within the raw data with the help of the Data Preparation option.
Navigate to the Data tab.
Select a Dataset from the list.
Click the Data Preparation icon.
The Preparation List window displays the preparation based on the selected Excel file. The user may use any of the displayed data preparation from the list.
The user can select a sheet name from the given drop-down menu.
Click the Data Preparation option to create a new preparation.
The Data Preparation page opens displaying the dataset in the grid format.
Click the Auto Prep option to apply the default set of transforms under the Auto Prep.
The Transformation List window opens.
Select or dis-select the transforms using the given checkboxes.
Click the Proceed option.
The selected AutoPrep transforms are applied to the dataset. Provide a name for the Data Preparation.
Click the SAVE option.
A notification message informs the users that the data preparation has been saved.
The user gets redirected to the Preparation List window.
Click the Refresh icon.
The newly created Data Preparation gets added to the Preparation List.
Navigate to the Data tab.
Select a Dataset from the list.
Click the Delete icon.
A dialog box opens to ensure the deletion.
Click the Yes option.
A notification message appears to assure about the completion of the deletion action.
The concerned Data set will be removed from the list.
Every imported utility script will be credited with some actions to be applied to it. This page aims to describe them all.
Navigate to the Workspace tab for an activated project. Open the Utils folder. Select a Utils file and click on the ellipsis icon to access the Actions context menu for the utility script.
The user can modify the content of a utility script using the Edit option.
Navigate to the Workspace tab for a normal Data Science Lab project.
Click on the Utils folder.
Select the Ellipsis icon provided for a Utility file.
Select the Edit option from the context menu that opens for a Utility file.
The Edit Utility File window opens displaying the Utility script content.
Modify the script content.
Click the Validate option.
A notification ensures the script is valid post modification in the script content.
Click the Update option.
A notification ensures that the utility script is updated.
Pre-requisites:
The user branch should have Developers' + maintainers' permission to push the latest code into the Main branch.
The User token has to be set in the user profile using the Custom Fields setting available at the Admin level.
The user token key name has to be 'bdbvcstoken'.
Navigate to the Admin module.
Open the Custom Field Settings under the Configurations option.
The Custom Field Information appears.
Provide the following information for the custom field:
Key- bdbvcstoken
Input type - Manual
Description - Git User Token
Mandatory - No
Click the Save option to save the modified Custom Field Settings.
A notification message informs the user that the custom field settings are updated.
Navigate to the Security module.
Go to the Users list.
Select the user from the list.
Click the Edit icon.
The Update User page opens.
Check out the Custom Fields section.
Validate whether the Git User Token is valid or not. If not provide the valid Git User Token.
Click the Save option.
A notification message appears to inform that the user is updated successfully.
Open the User Profile.
Select the My Account option.
The My Account details are displayed.
Open the Configuration option.
The same token gets updated as the Git Token section provided under the Configuration section.
The user can also pull a utility script or an updated version of the utility script from the Git Repository.
Pre-requisite:
The user needs to do an Admin configuration with an authentication token.
The user needs to do the Project level- configuration of Git Project and Git branch.
Navigate to the Admin module.
Open the Version Control from the Configuration options.
Select the Token type as a private token.
Provide the authentication token in the given space.
Click the Test option.
A notification message appears to inform the user that authentication has been established.
Click the Save option.
A notification message appears to inform that the version control has been updated.
A user can make the changes in the pulled Python file and Push it into Git using the user token set in the user profile.
Check out the illustration for a utility script to understand the Pull from VCS and Push into VCS functionalities. It displays how taking each time a pull from VCS is necessary for using the Push to VCS functionality.
Navigate to the Workspace tab for an activated project that has a Git branch configured.
Click the Utils folder to get the Import option.
Click the Import option.
The Import Utility File drawer appears.
Select the Pull from Git option.
Select a file using the checkbox.
Click the Save option.
A notification message informs that the selected file is pulled.
The pulled file gets listed under the Utils folder.
A notification message appears ensuring that the utility file is saved.
Modify the content of the saved Utility file.
Click the pulled utility file from the Utils folder to open the context menu.
Select the Push into VCS option.
The Push into Git drawer opens.
Provide a commit message.
Click the Push option.
A notification ensures that the latest file version is pushed.
You can open the Git repository and verify the script version.
Navigate to the same Utility file.
Modify the script.
Save the script.
Select the Push into VCS option from the Utility action context menu.
The Push into Git drawer opens.
Provide a commit message.
Click the Push option.
An error message states that the current file doesn't contain the latest version, and suggests taking the latest pull.
Click the Pull from VCS option for the same utility file.
A notification ensures that the latest file is pulled.
Use the Save as Notebook option to save it.
Click the Yes option.
Consecutive success notifications appear to ensure that the file is started and saved.
Click the Push into VCS option for the same utility file.
The Push into Git drawer opens.
Provide the commit message.
Click the Push option.
A notification ensures that the latest file version is pushed.
The same can be verified in the Git repository.
The user can copy the utility file path by using this action option.
Navigate to the Workspace tab for a normal Data Science Project.
Open the Utils folder to get the list of utility files.
Access the Utility Actions context menu.
Click the Copy path option from the Utility Actions context menu.
Open a .ipynb file using the Repo folder.
Add a new code cell.
Use the Ctrl+V action to paste the copied path of the utility file in the code cell.
Navigate to the Utils folder for a normal DSL project.
Select a utility file and open the Actions context menu for the selected file.
Click the Delete option from the action context menu.
The Delete Utility dialog box appears to confirm the action.
Click the Yes option.
A notification appears to ensure that the selected Utility script is deleted. The utility script gets removed from the list.
The information action option displays details for the Utility file whether it is imported from the Git of imported from the local system.
Navigate to the Utils folder for a normal DSL project.
Select a utility file and open the Actions context menu for the selected file.
Click the Information option from the action context menu.
Description: The inserted description for the utility file while importing the file gets displayed for the utility files imported from the system.
Last updated & Description: The last updated date and description are displayed for the utility scripts imported from Git.
This page explains the step by step process for Notebook migration and Push to VCS functionality.
A Notebook script can be migrated across the space and server using the Push into GIT option.
Check out the walk-through on how to migrate/ export a Notebook script to the GIT Repository.
Select a Notebook from the Workspace tab.
Click the Ellipsis icon to get the Notebook list actions.
Click the Push into VCS option for the selected Notebook.
The Push into Git drawer opens.
Select the Git Export (Migration) option.
Provide a Commit Message in the given space.
Click the Push option.
The selected Notebook script version gets migrated to the Git Repository and the user gets notified by a message.
After exporting a DSL script, you can sign in to another user account on a different space or server and import the DSL script.
Click the Admin module from the Apps menu.
Select the GIT Migration option from the admin menu panel.
Click the Import File option.
The Import Document page opens, click the Import option as suggested in the following image.
The Migration- Document Import page opens.
Select New VCS as Version Control Configuration.
Select the DSLab option from the module drop-down menu.
Select the Notebook option from the left side panel.
All the migrated Notebooks are listed. The user can use the Search bar to customize the displayed list of the exported Notebooks.
Select a Notebook from the displayed list to open the available versions of that Notebook.
Select a Version that you wish to import.
Click the Migrate option.
A notification message appears informing that the file has been migrated.
Open the Data Science Lab module and navigate to the List Project Page.
The imported Notebook gets listed with the concerned DSL Project.
Check out the illustrations on the Notebook Version Control functionality.
Select a Notebook file from the Workspace tab.
Open the Notebook file.
Modify the Notebook script.
Click the Save icon.
A message notifies the user that the workflow changes are saved.
Access the Context menu for the Notebook.
Click the Push into VCS option for the selected Notebook.
The Push into Version Controlling System drawer opens.
Select the Version Control option.
Provide a Commit Message.
Click the Push option.
The selected version of the Notebook gets pushed to VCS, and the same is informed by a message.
Open the context menu for the Notebook of which multiple versions are pushed to the VCS.
Click the Pull from VCS option from the Context menu.
The Pull from Version Controlling System drawer opens.
Select a version using the checkbox.
Click the Pull option.
A message appears to notify the user that the Notebook is pulled from the VCS.
Select the same Notebook file from the Repo folder of the Workspace tab, and open it
A message appears to notify that the selected workflow is started.
The user can verify the Notebook script will reflect the modifications done by the user for the pulled version of the Notebook.
The Version Control feature for a Notebook file pulled from Git differs from the Notebook file created/ owned by the user.
Click the Information option provided in the Context menu for a Notebook. It will mention Pulled from git if the selected Notebook is pulled from Git.
Check out the illustration to understand the Version control steps for a Notebook file pulled from the Git Repo.
This page covers all the actions provided for a Data Science Notebook file.
The Notebook Action icons (as provided below) help to apply various actions to the code/ code cell when clicked. They are provided on the top right side of the Data Science Notebook page.
The table given below lists all the Actions available in the Notebook Menu Bar:
Icon
Icon Name
Action
/
Expand / Collapse
Expands or collapses the Actions Menu Bar.
Run Current cell
Runs code given for a specific cell.
Linter
Opens the Linter panel.
Add Pre cell
Adds a code cell before the first cell.
Save
Saves the Notebook updates.
Delete cell
Removes the selected cell.
Restart kernel
Restarts the kernel by killing the current session and creates a new session.
Interrupt cell
Interrupts the running cell
Logs
Opens Logs window to display logs.
Undo Delete cell
Reverts the Deleted cell.
Cut cell
Cuts the code from a specific cell.
Copy cell
Copies the code from a specific cell.
Paste cell
Pastes the cut or copied code to the selected cell.
/
Auto Save
Auto-saves the Notebook updates when enabled.
Run all cells
Runs the codes for all the cells.
Shutdown
Stops the Kernel/Disconnects the instance and allocated resources.

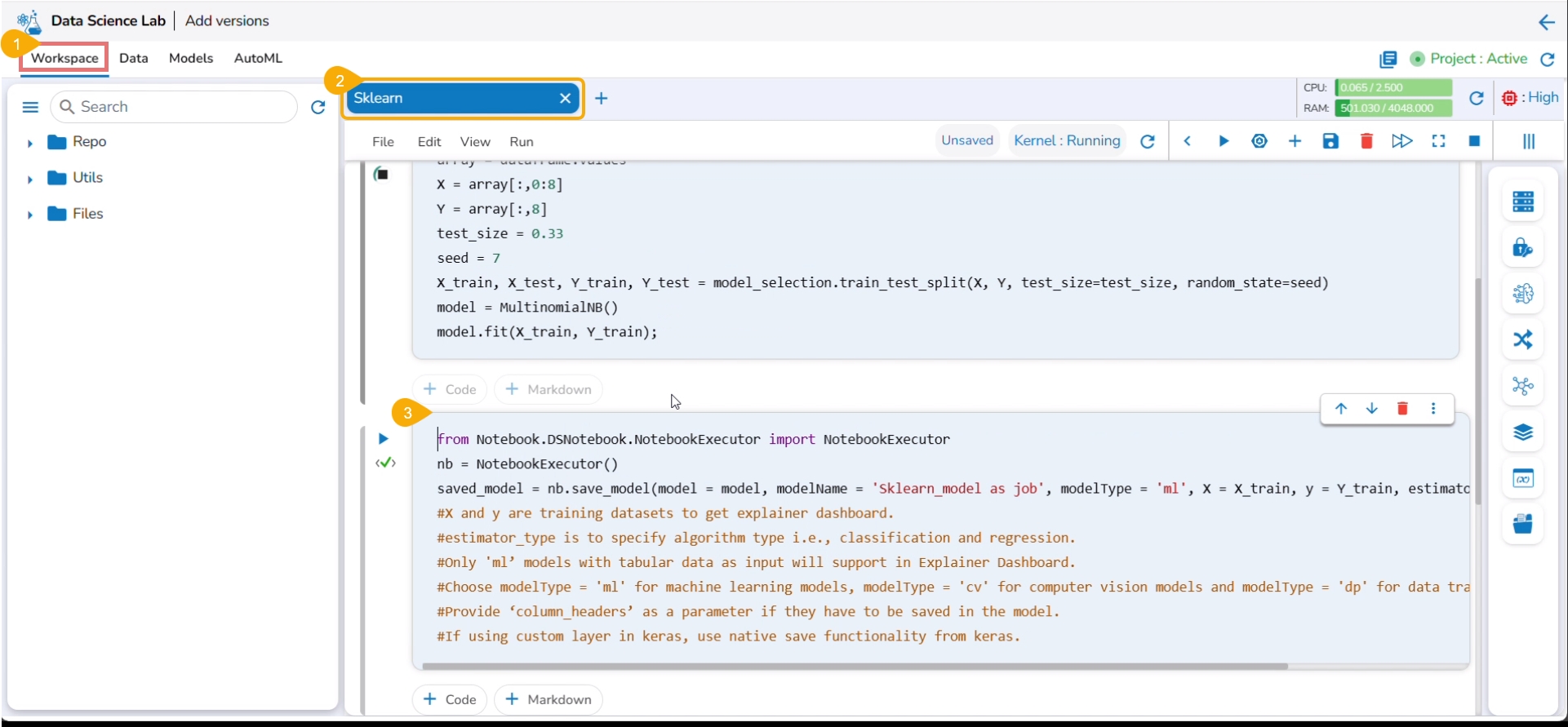
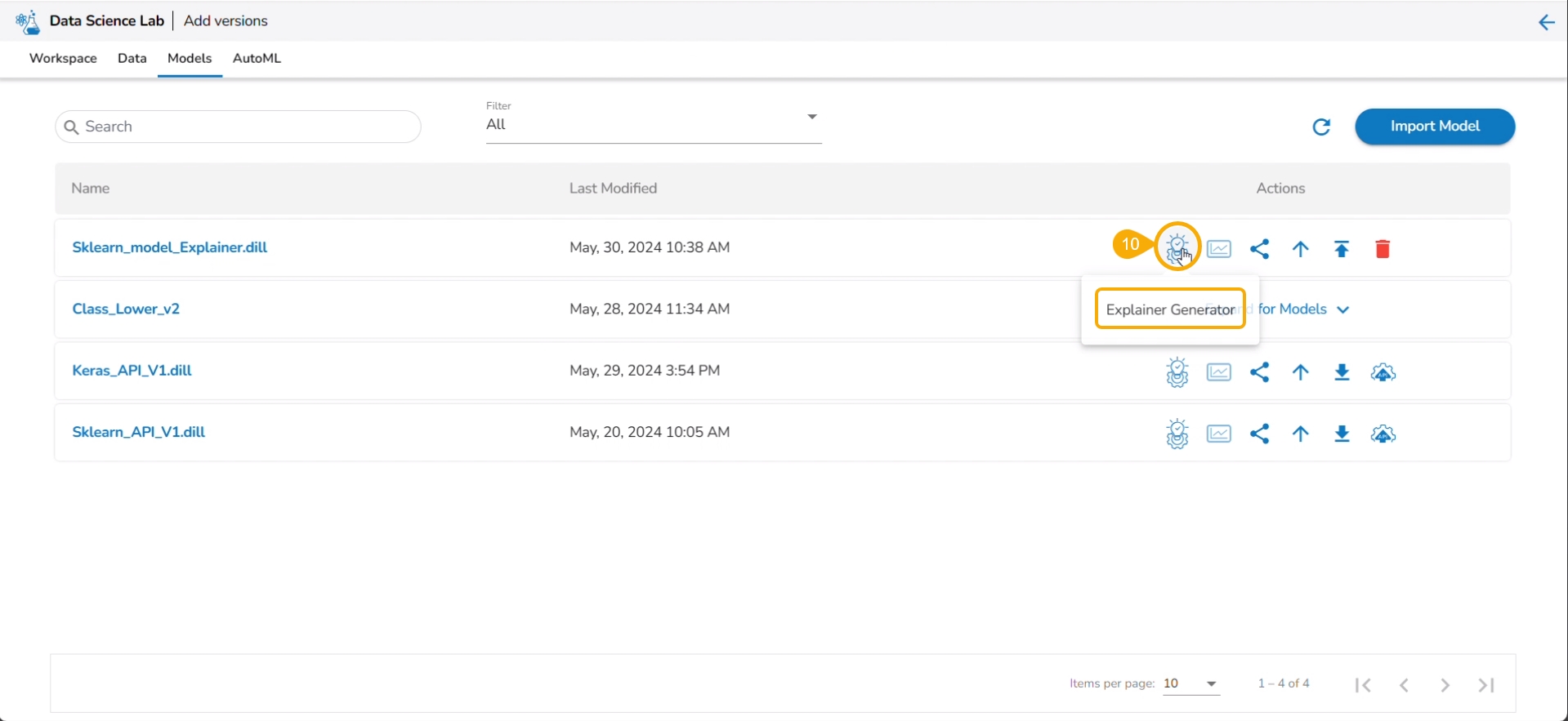
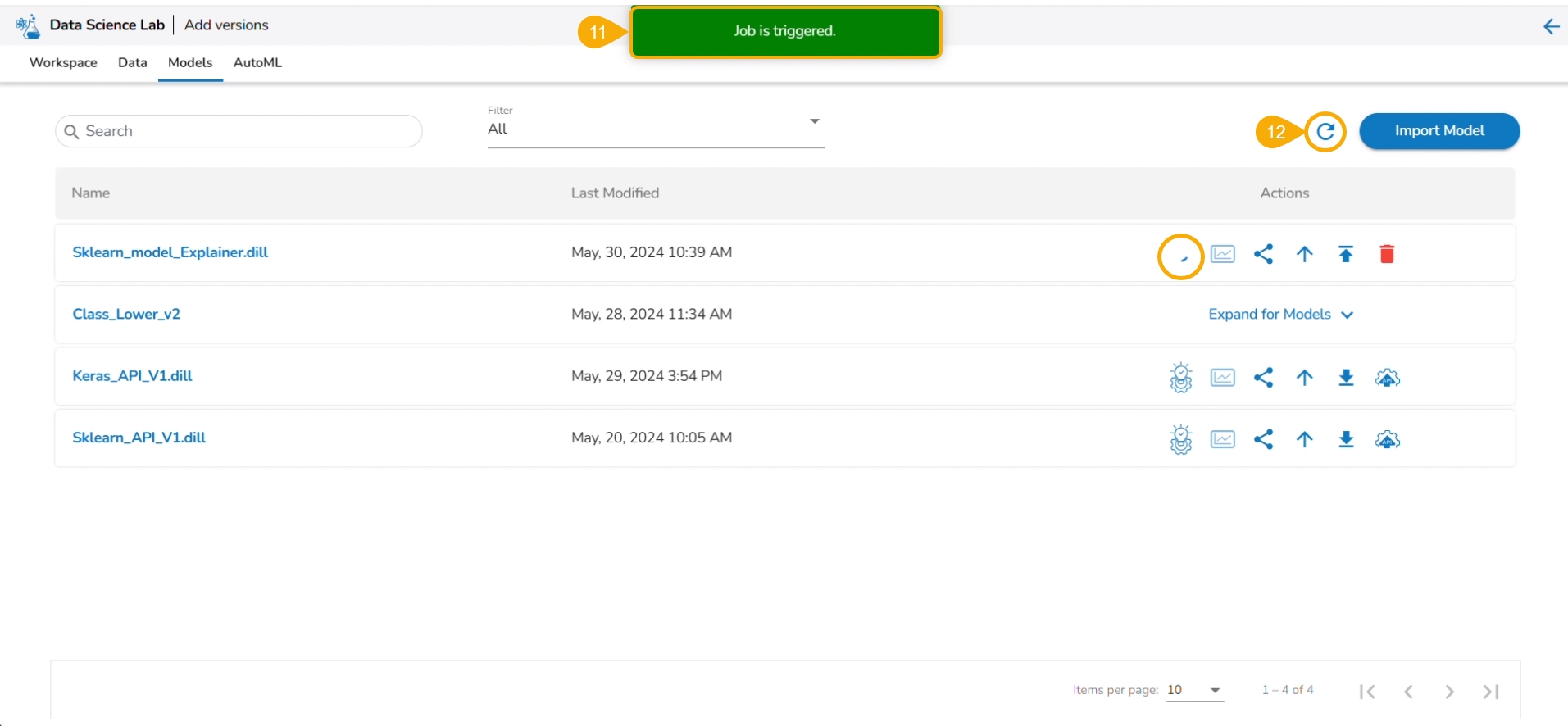
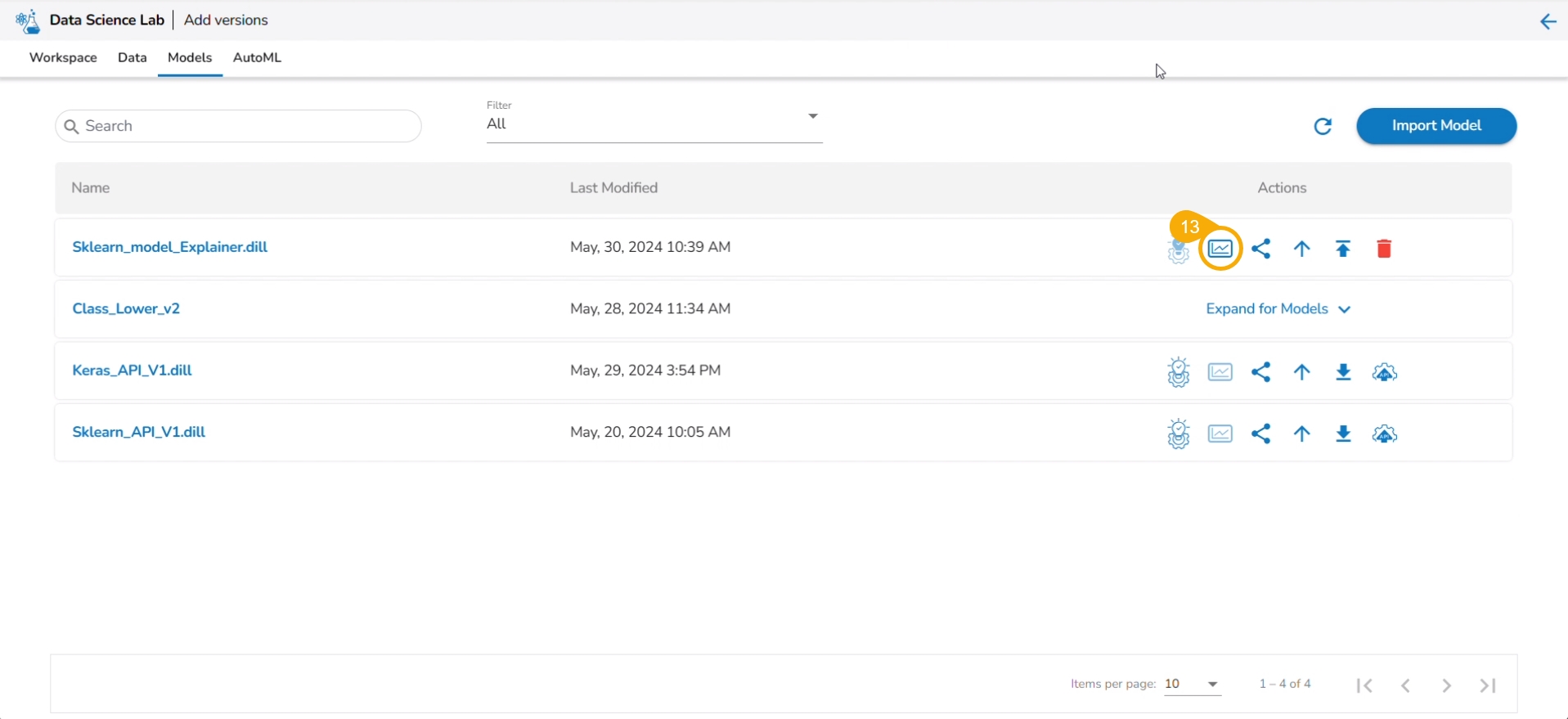
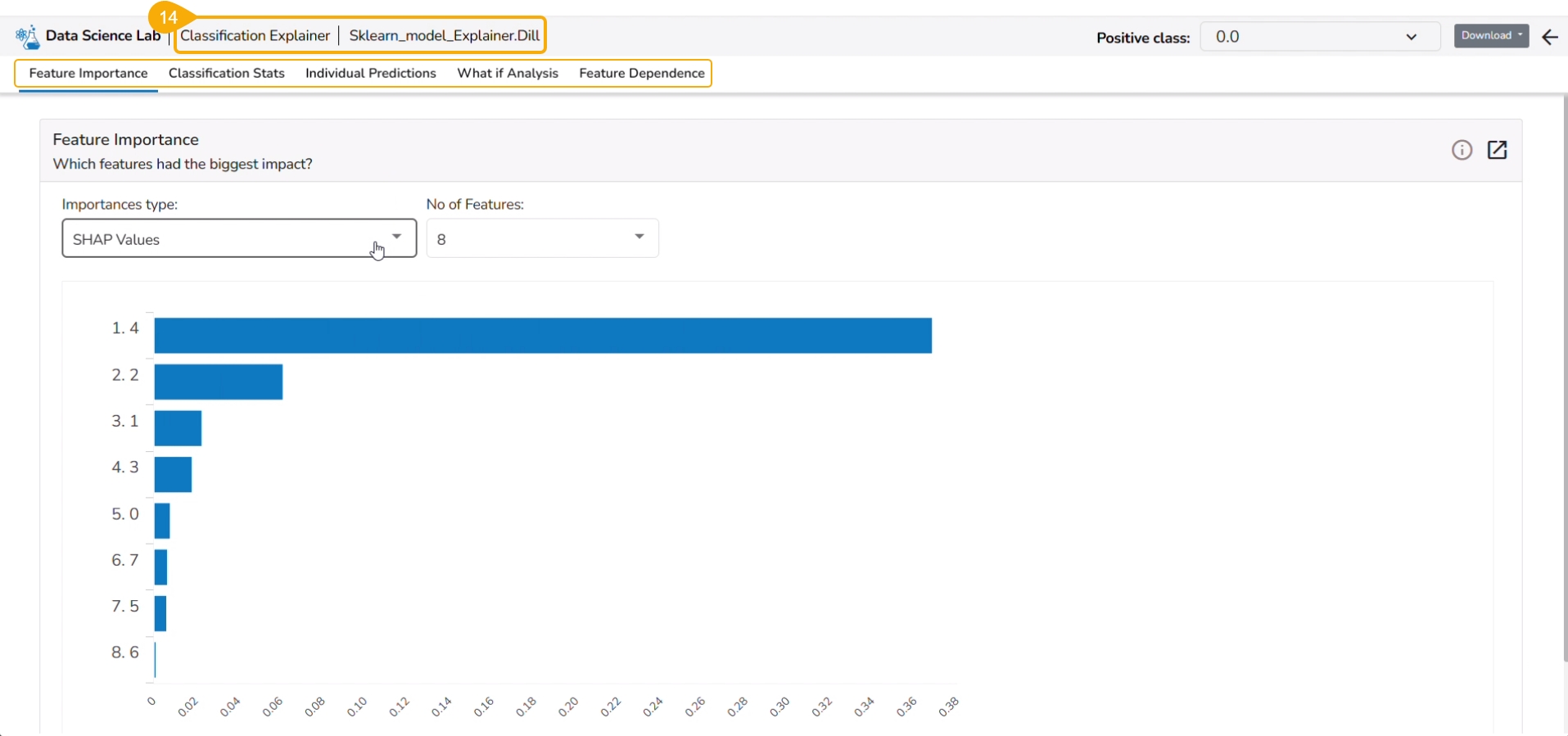
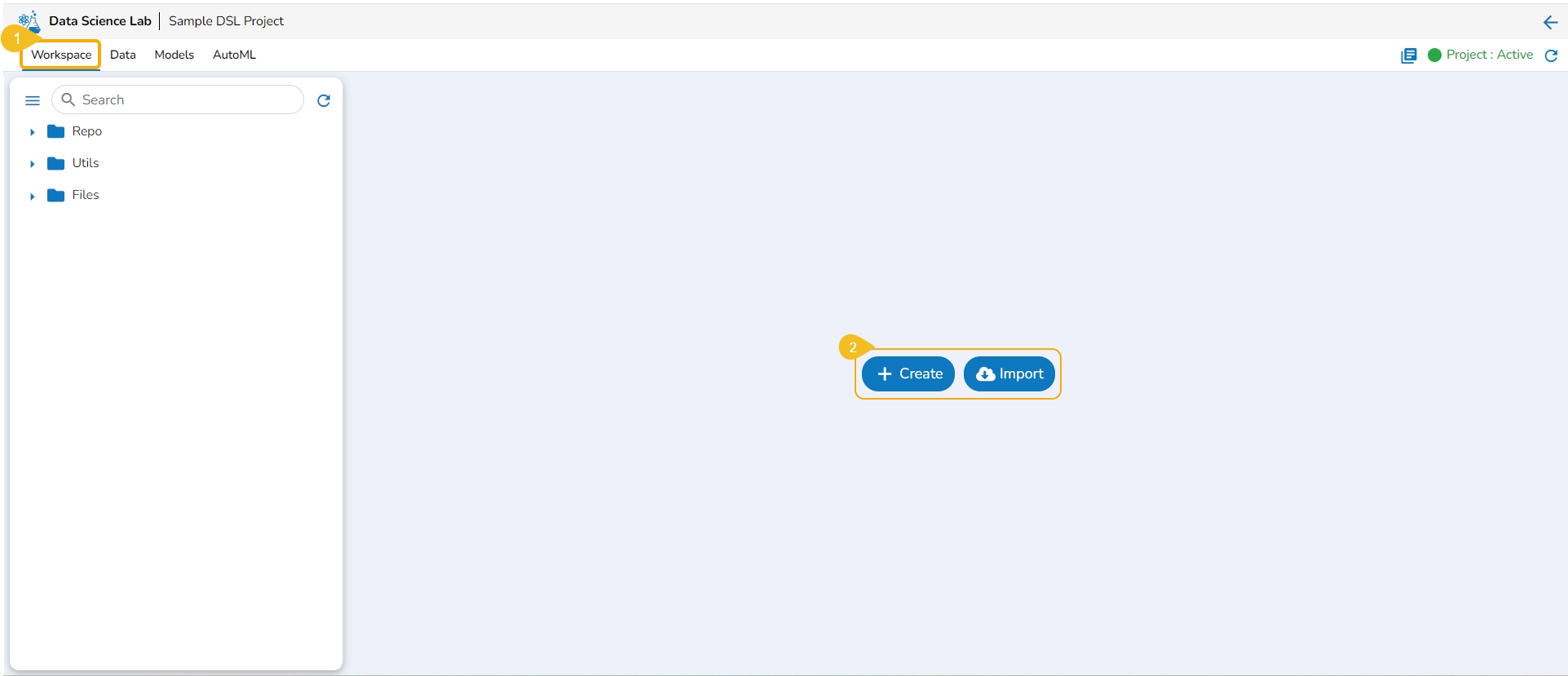
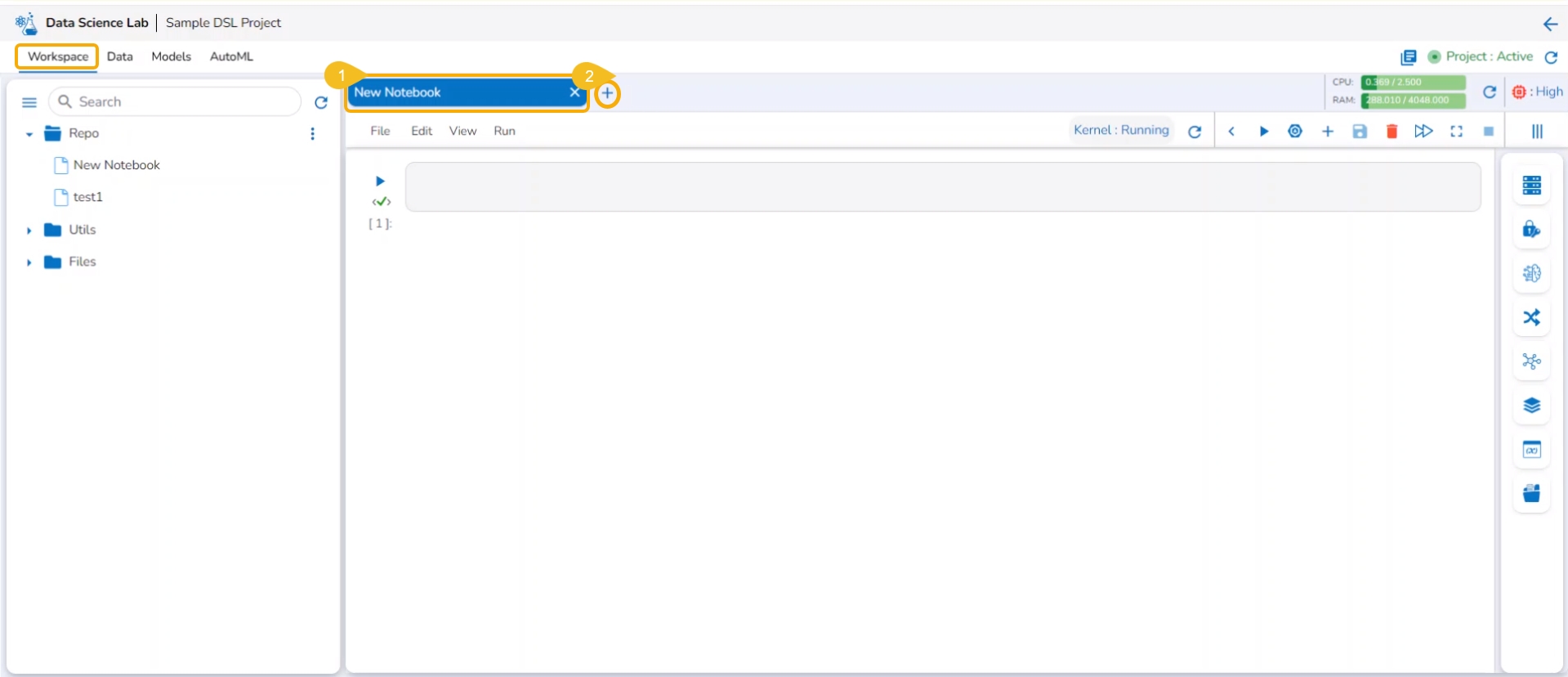
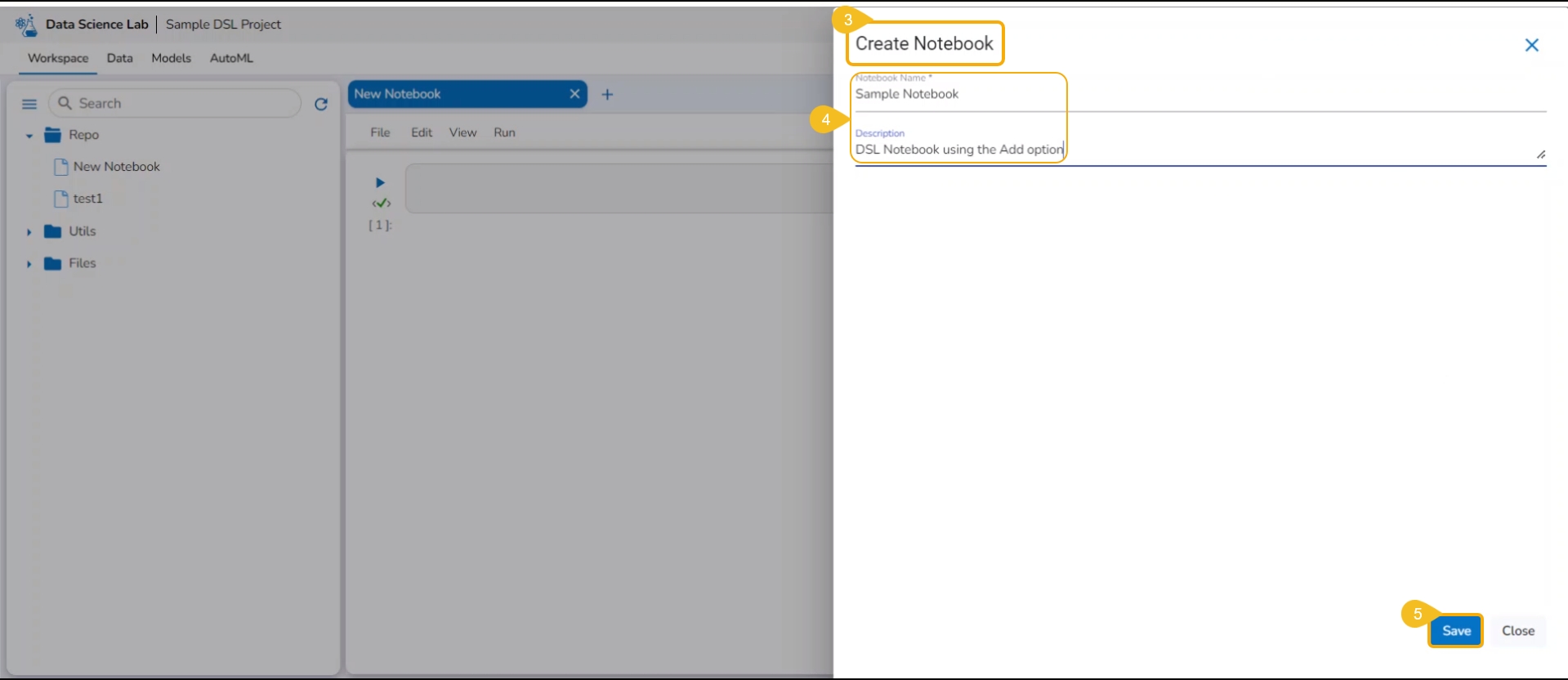
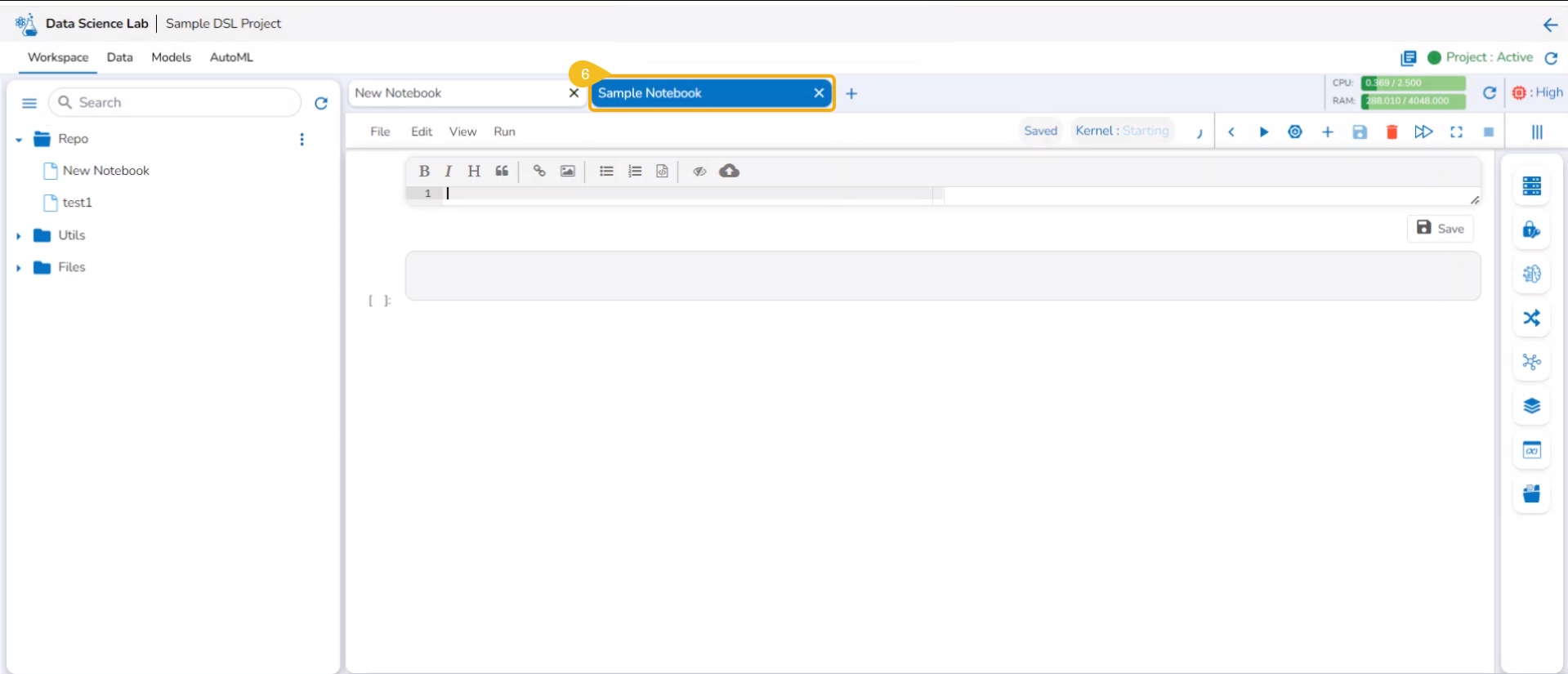
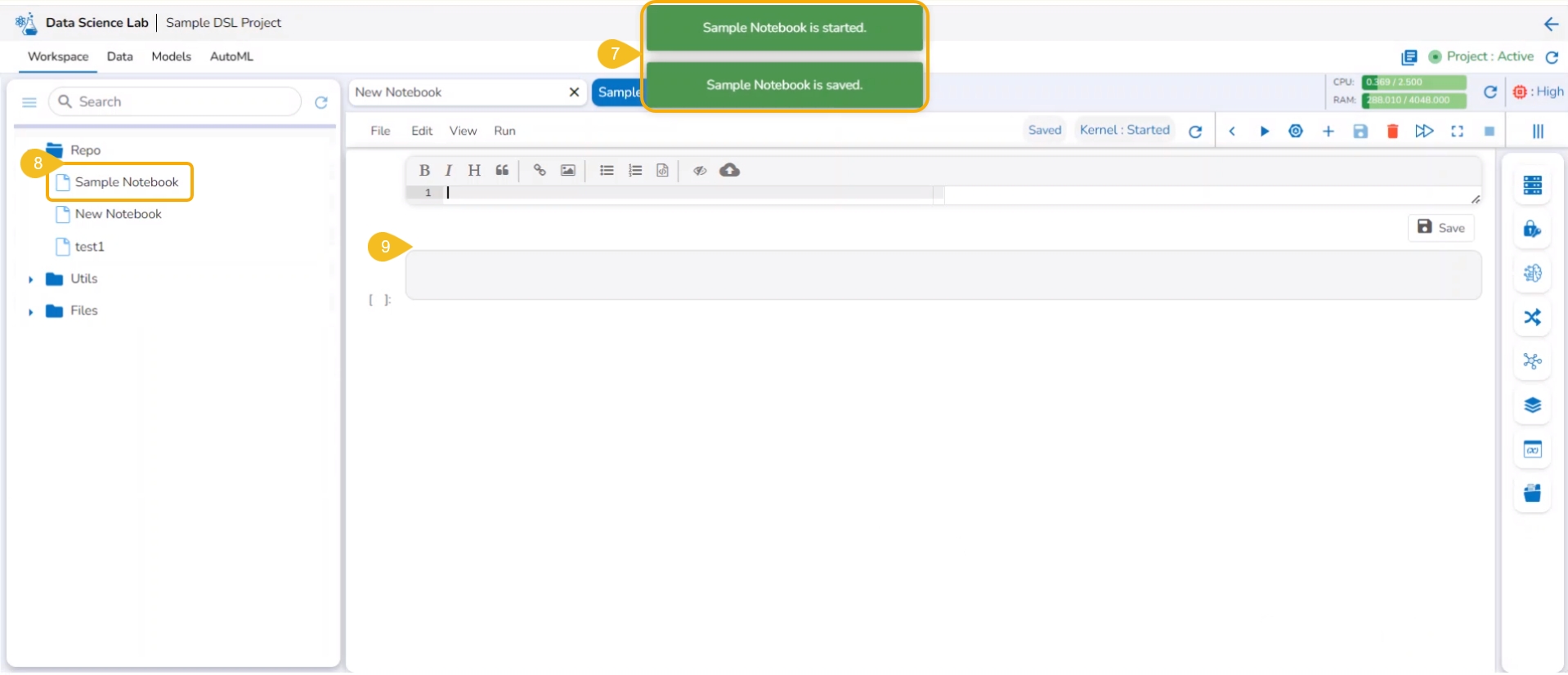








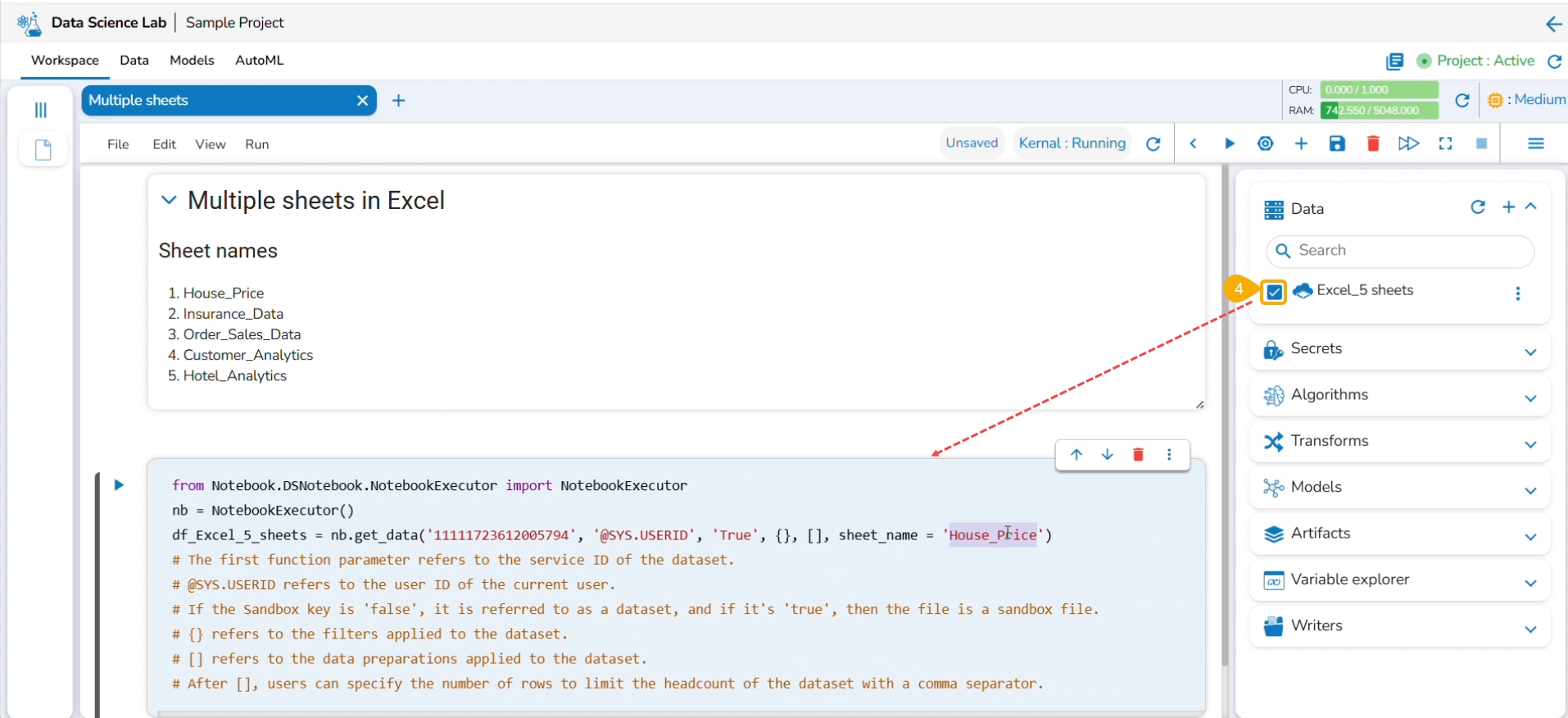
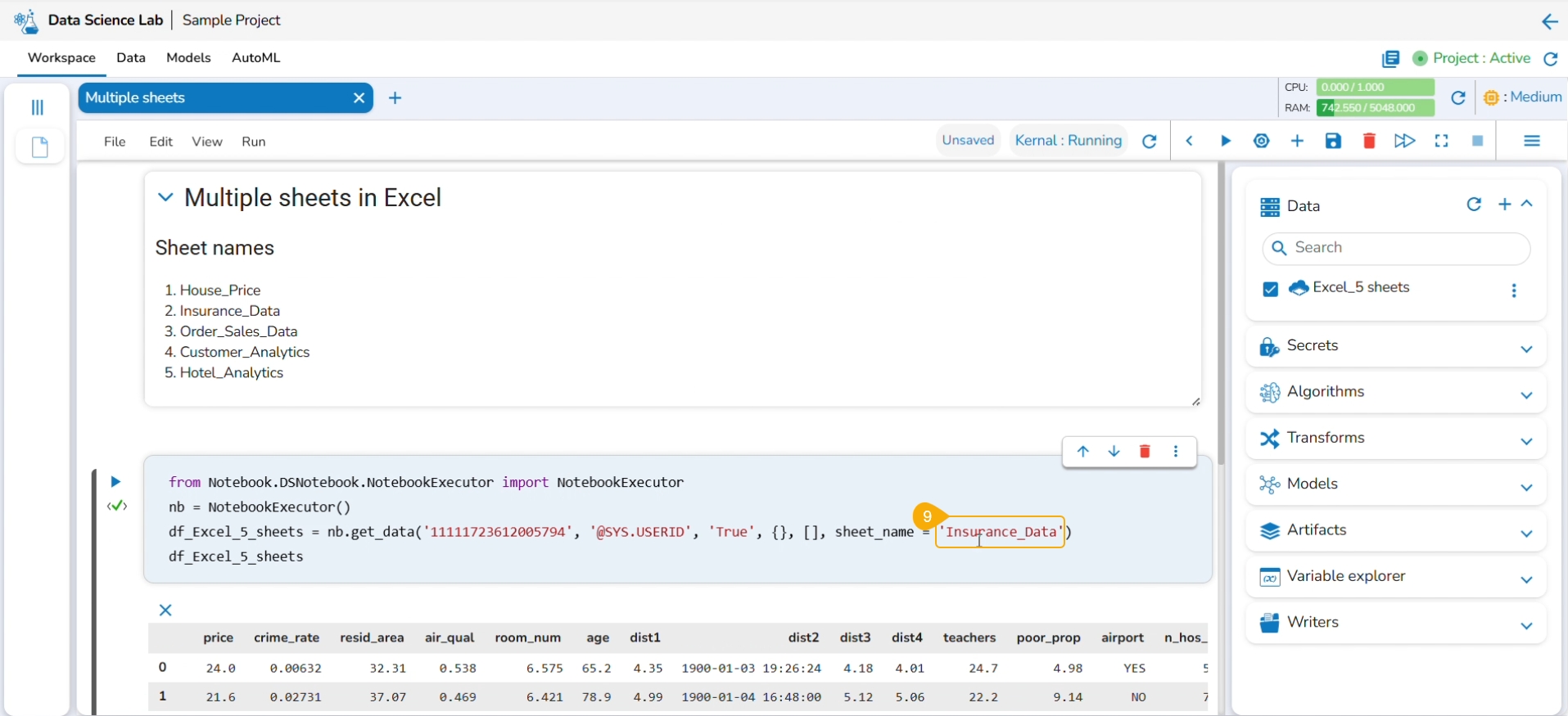
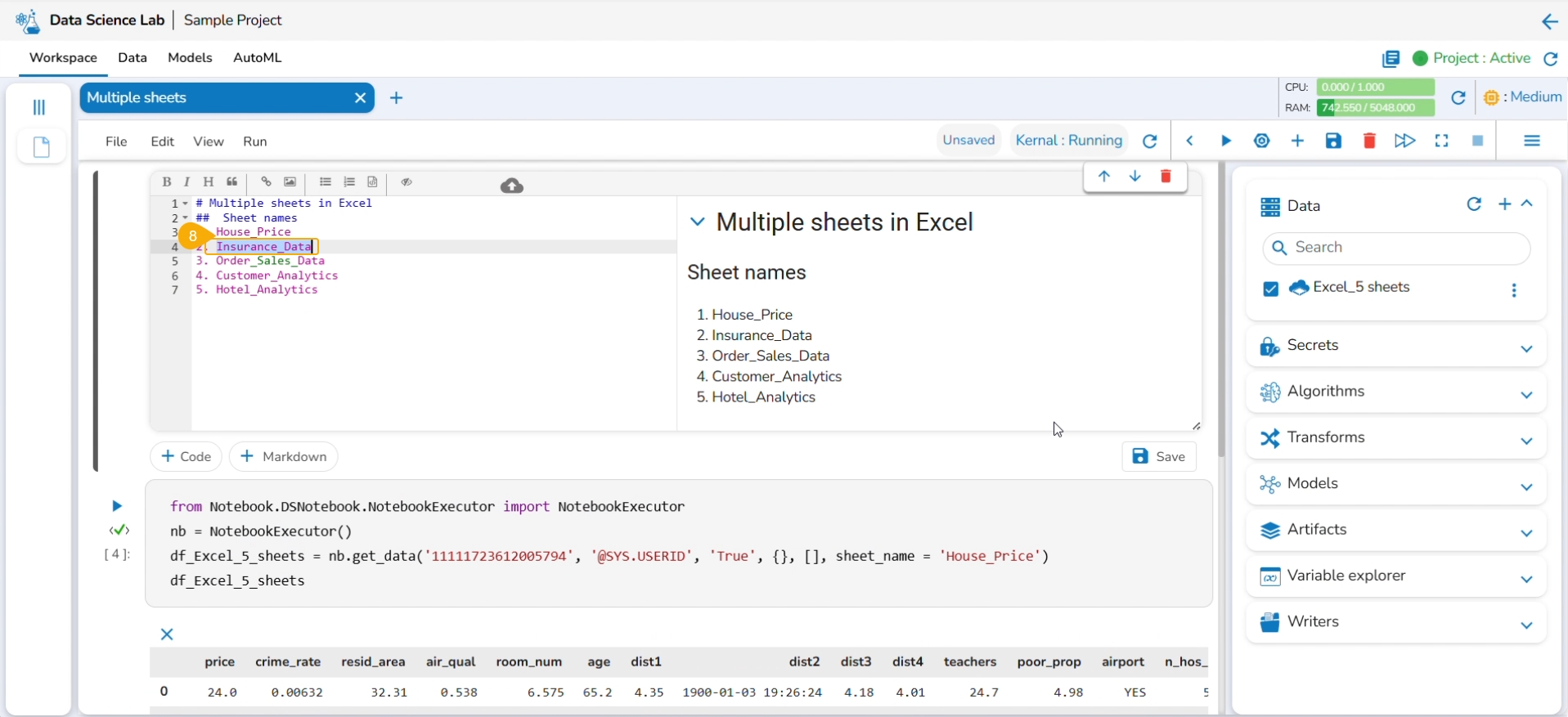

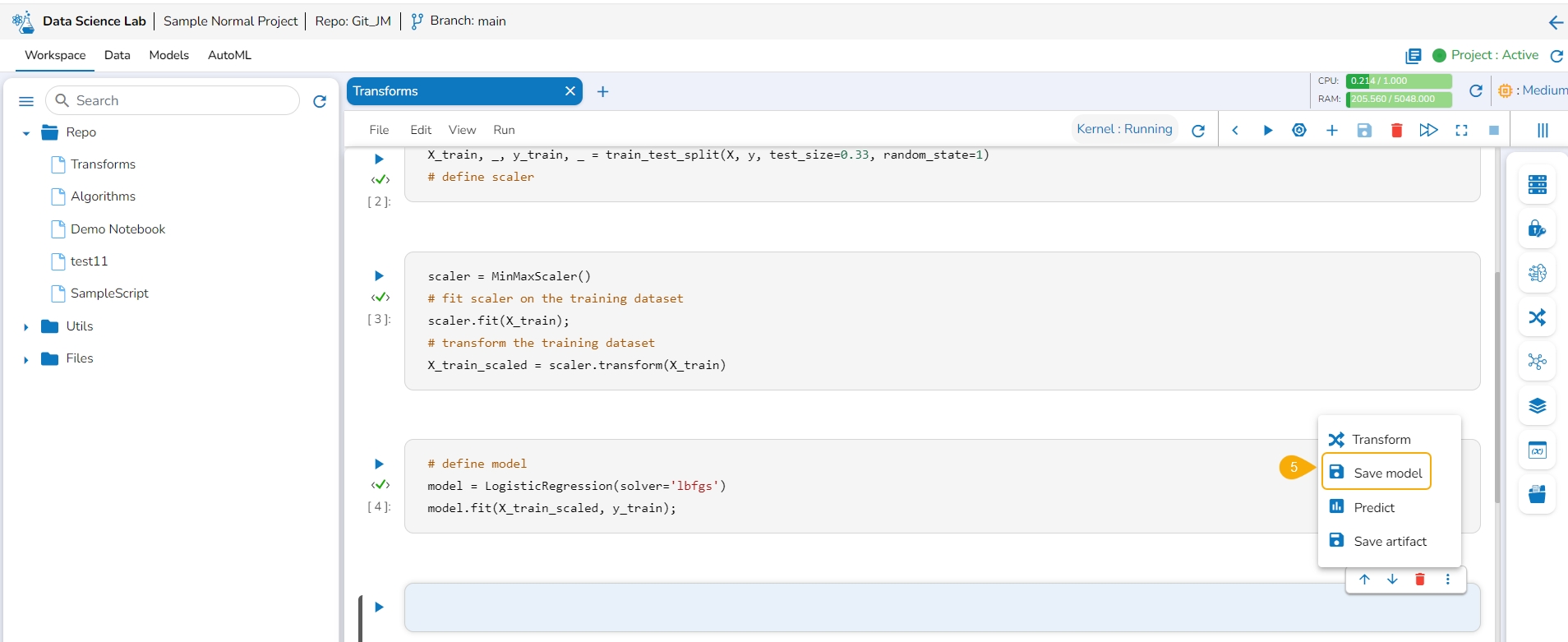
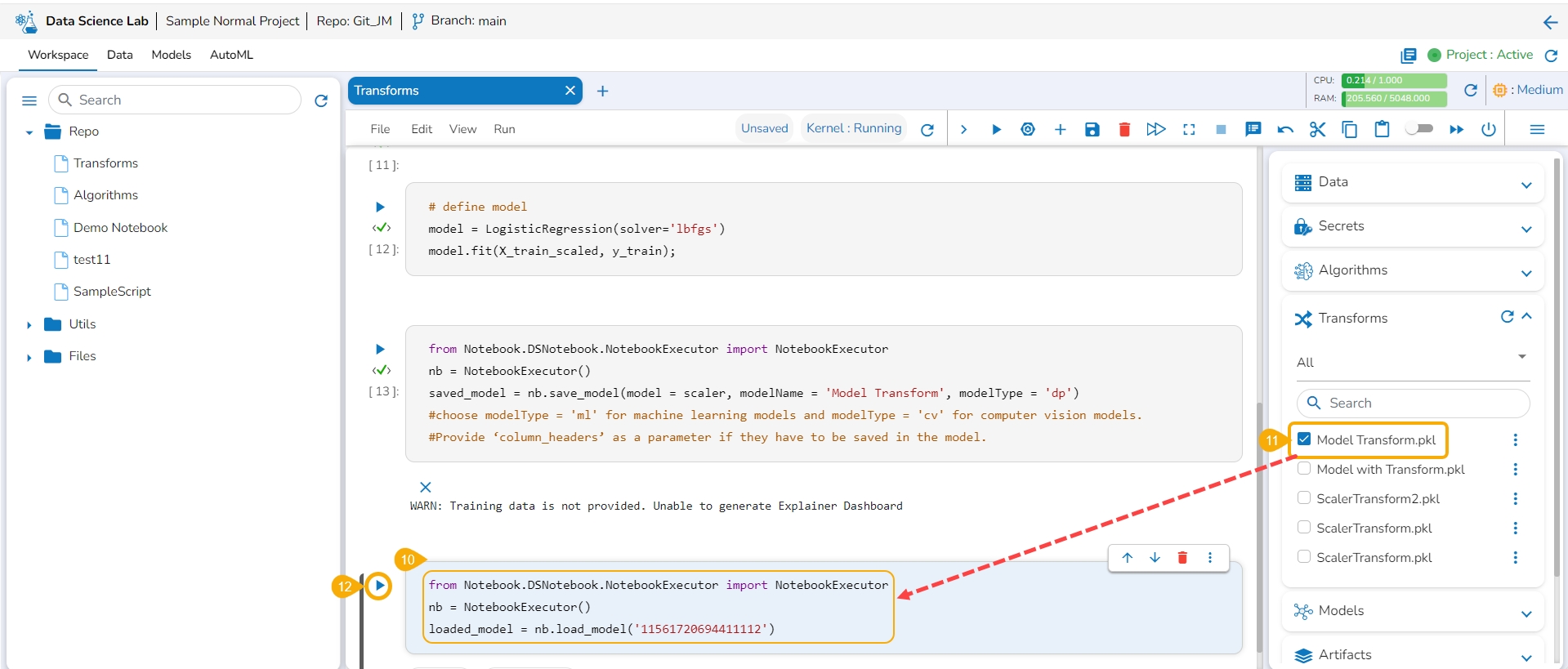
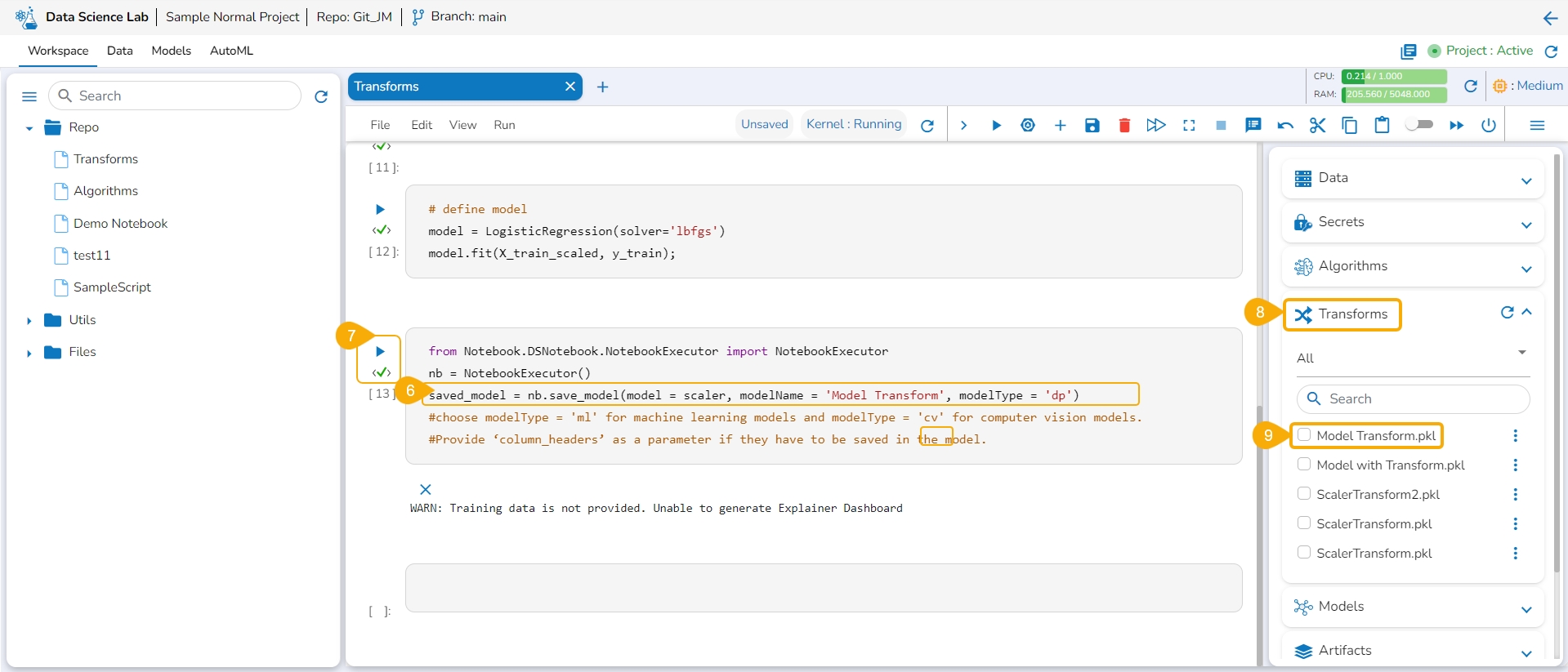
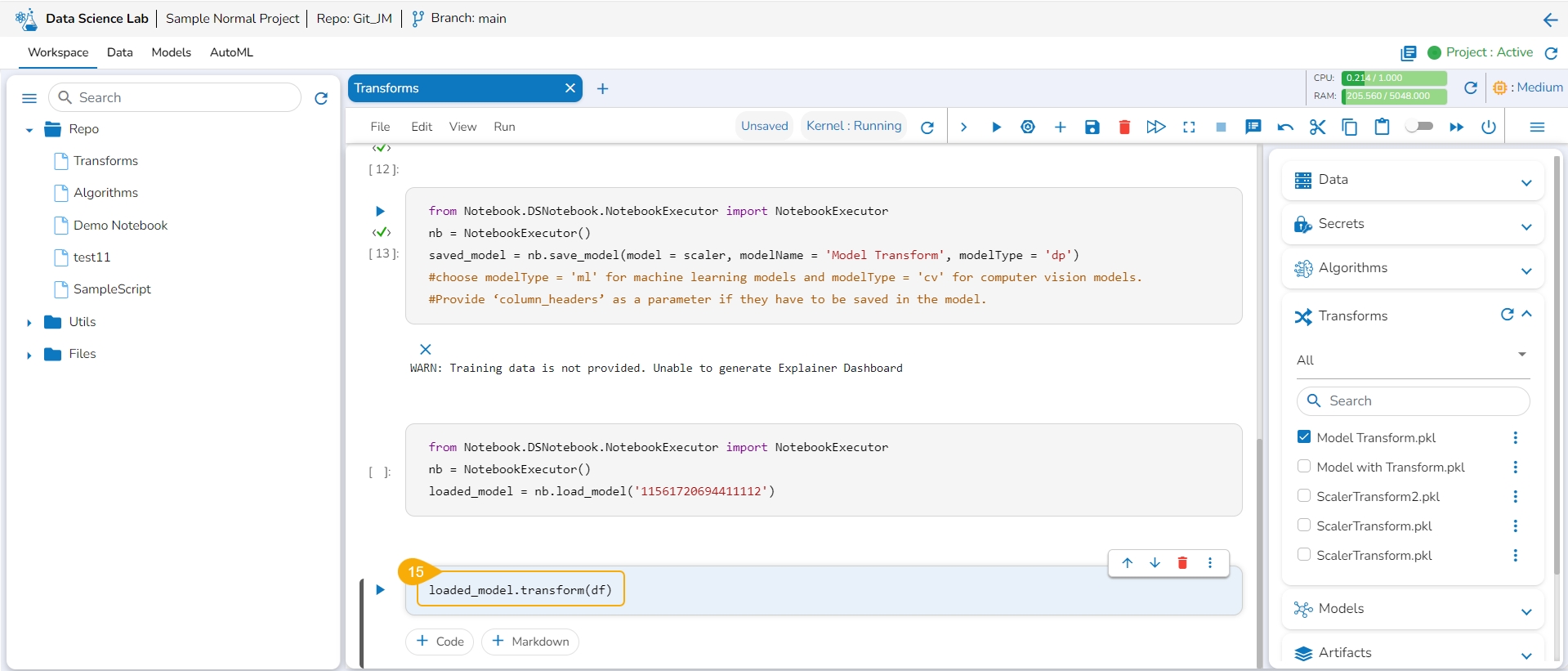
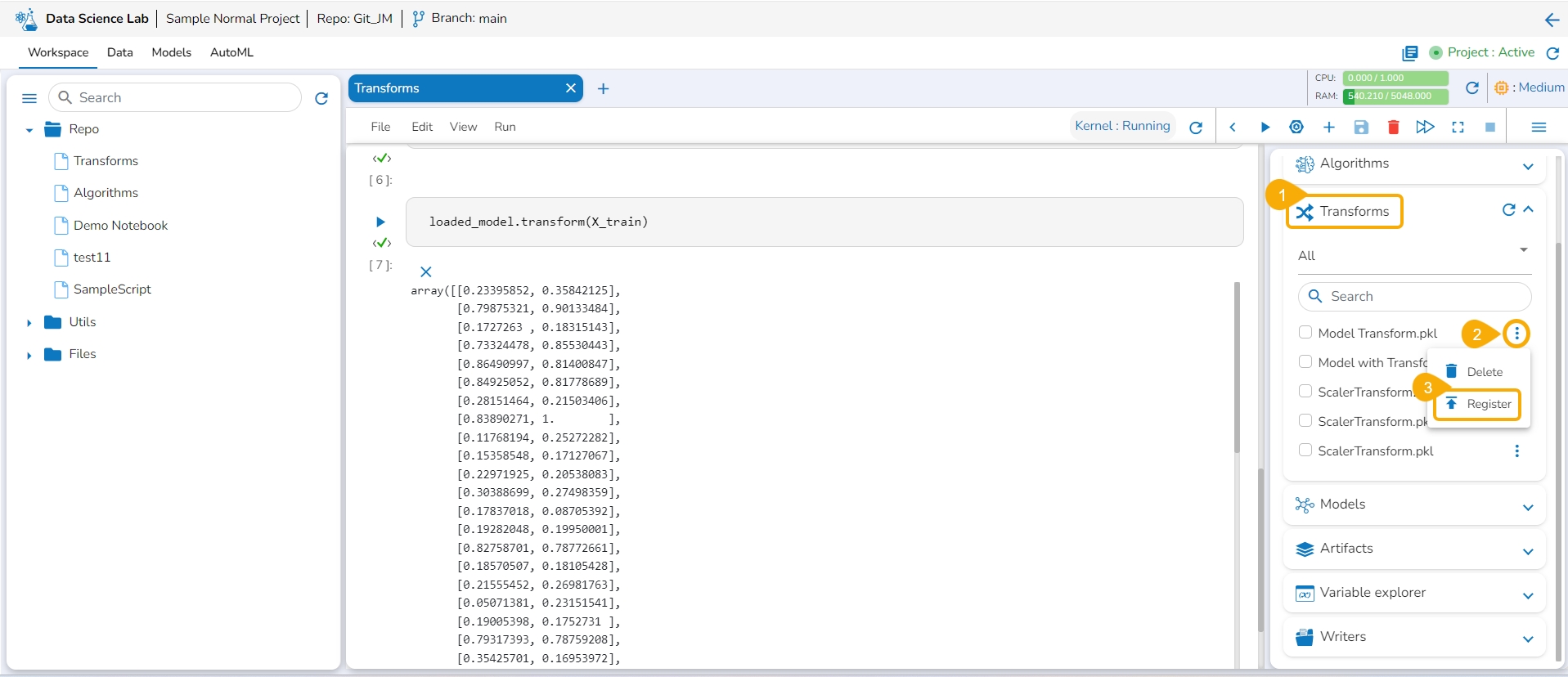
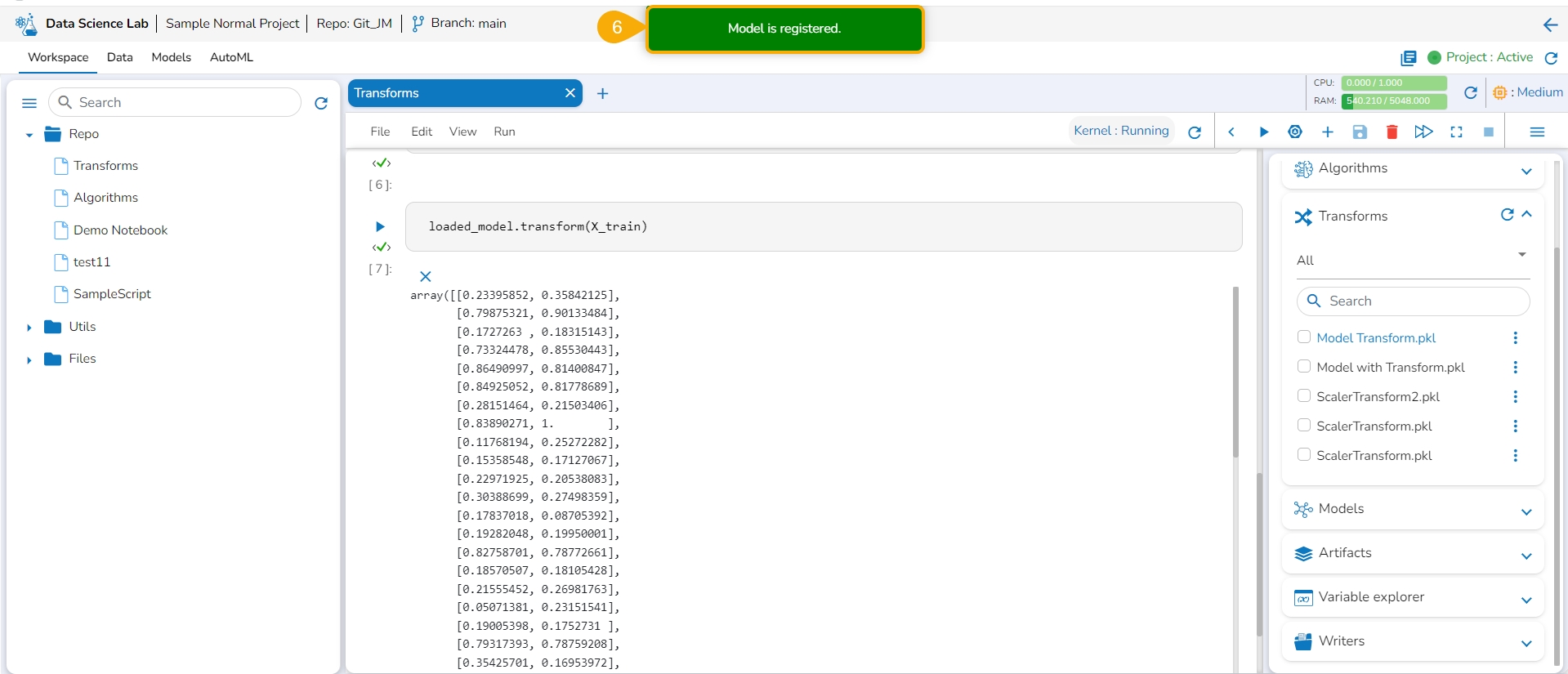
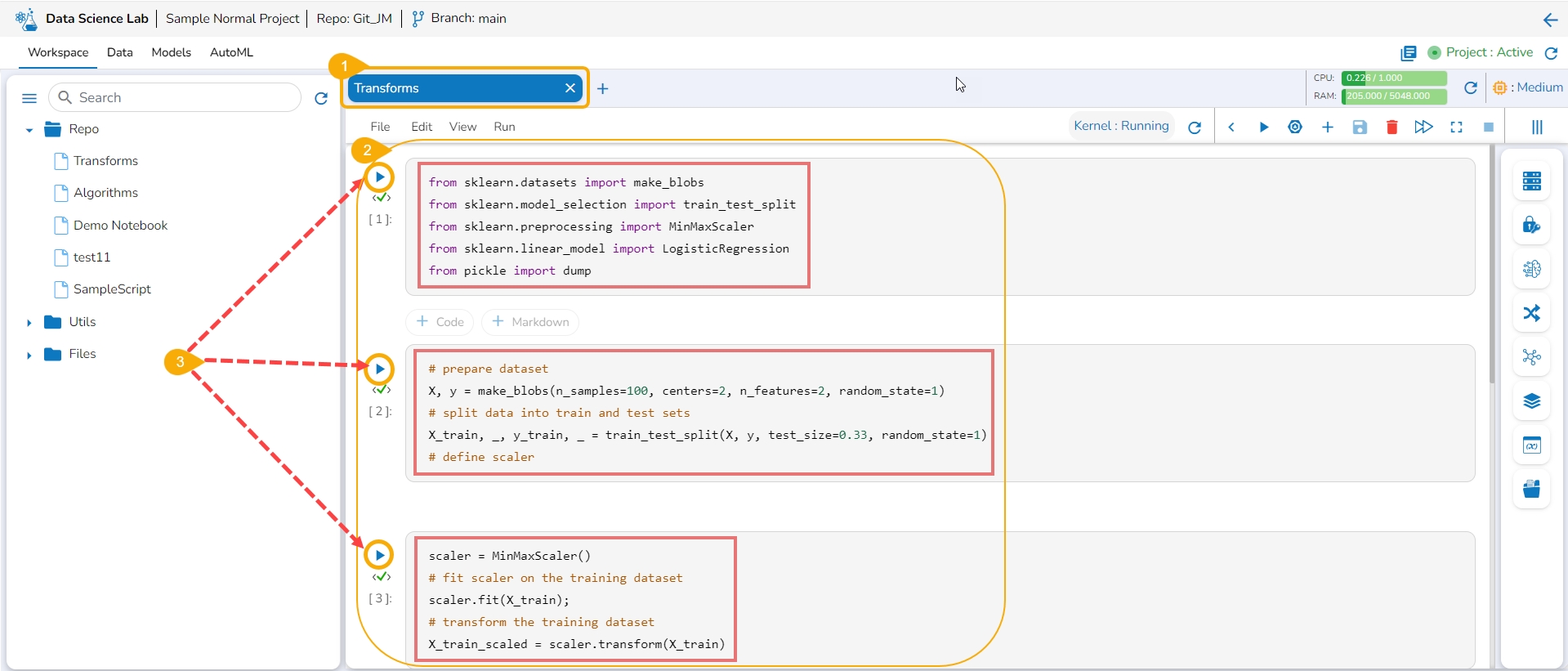
This section explains steps involved in registering a Data Science Model as an API Service.
To publish a Model as an API Service, the user needs to follow the three steps given below:
Step-1
Step-2
Step-3
Check out the illustration to understand the Model as API functionality.
Using the Models tab, the user can publish a DSL model as an API. Only the published models get this option.
Navigate to the Models tab.
Filter the model list by using the Registered or All options.
Select a registered model from the list.
Click the Register as API option.
The Update Model page opens.
Provide Max instance limit.
Click the Save and Register option.
The model gets saved and registered as an API service. A notification message appears to inform the same.
Navigate to the Admin module.
Click the API Client Registration option.
The API Client Registration page opens.
Click the New option.
Select the Client type as internal.
Provide the following client-specific information:
Client Name
Client Email
App Name
Request Per Hour
Request Per Day
Select API Type- Select the Model as API option.
Select the Services Entitled -Select the published DSL model from the drop-down menu.
Click the Save option.
A notification message appears to inform the same.
The client details get registered.
Once the client gets registered open the registered client details using the Edit option.
The API Client Registration page opens with the Client ID and Client Secret key.
The user can pass the model values in Postman in the following sequence to get the results.
Check out the illustration on Registering a Model as an API service.
Navigate to the Postman.
Go to the New Collection.
Add a new POST request.
Pass the URL with the model name for the POST request.
Provide required headers under the Headers tab:
Client Id
Client Secret Key
App Name
Put the test data in the JSON list using the Body tab.
Click the Send option to send the request.
The tenant will get a response as below:
Success: the success of the request is identified by getting 'true' here.
Request ID: A Request ID is generated.
Message: Ensures that the service has started running.
Pass the URL with the model name for the POST request.
Provide required headers under the Headers tab:
Client Id
Client Secret Key
App Name
Open the Body tab and provide the Request ID.
Click the Send option to send the request.
The response will be received as below:
Success: the success of the request is identified by getting 'true' here.
Request ID: The used Request ID appears.
Status Message: Ensures that the service has been completed.
Pass the URL with the model name for the POST request.
Provide required headers under the Headers tab:
Client Id
Client Secret Key
App Name
Open the Body tab and provide the Request ID.
Click the Send option to send the request.
The model prediction result will be displayed in response.
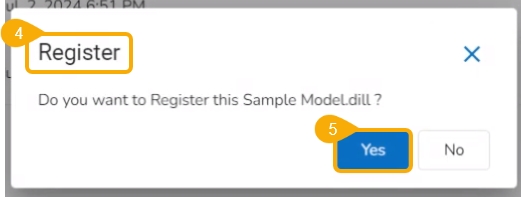
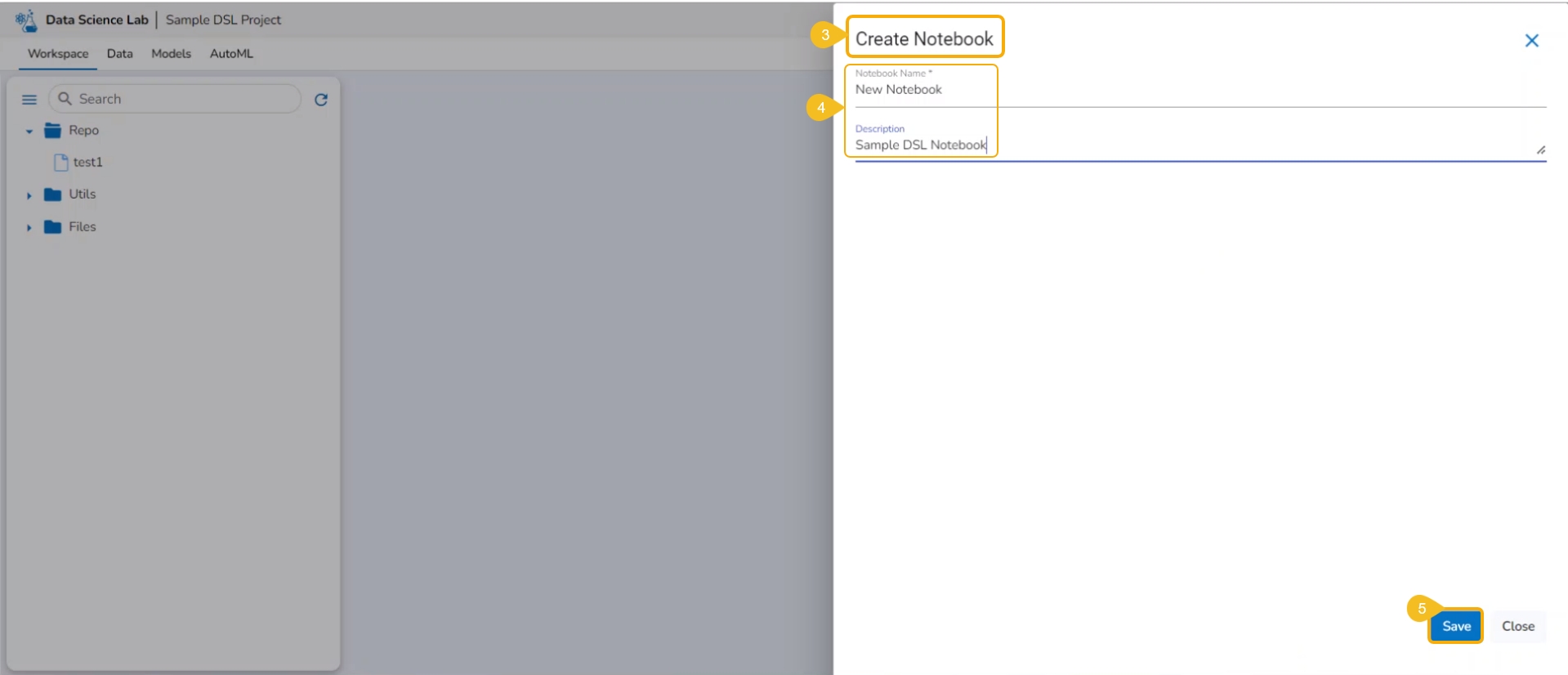
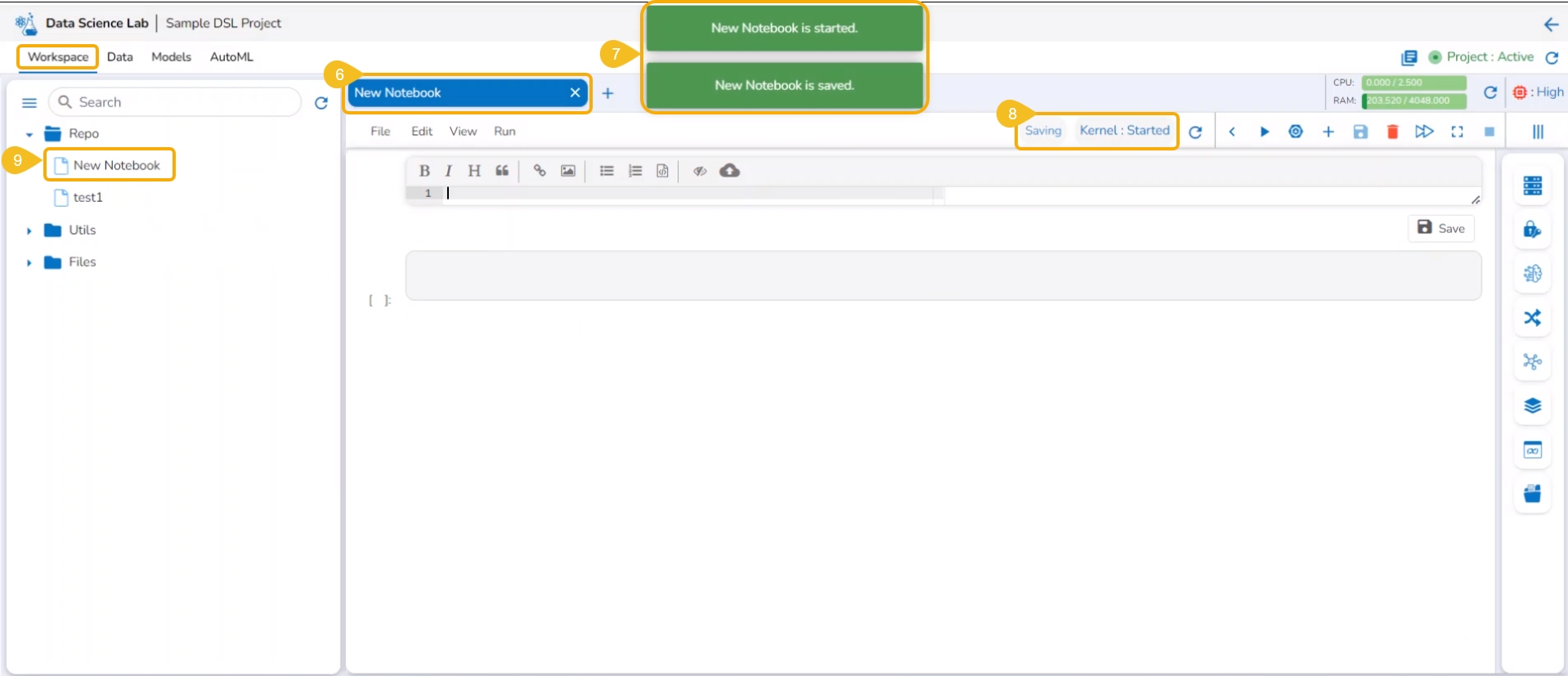

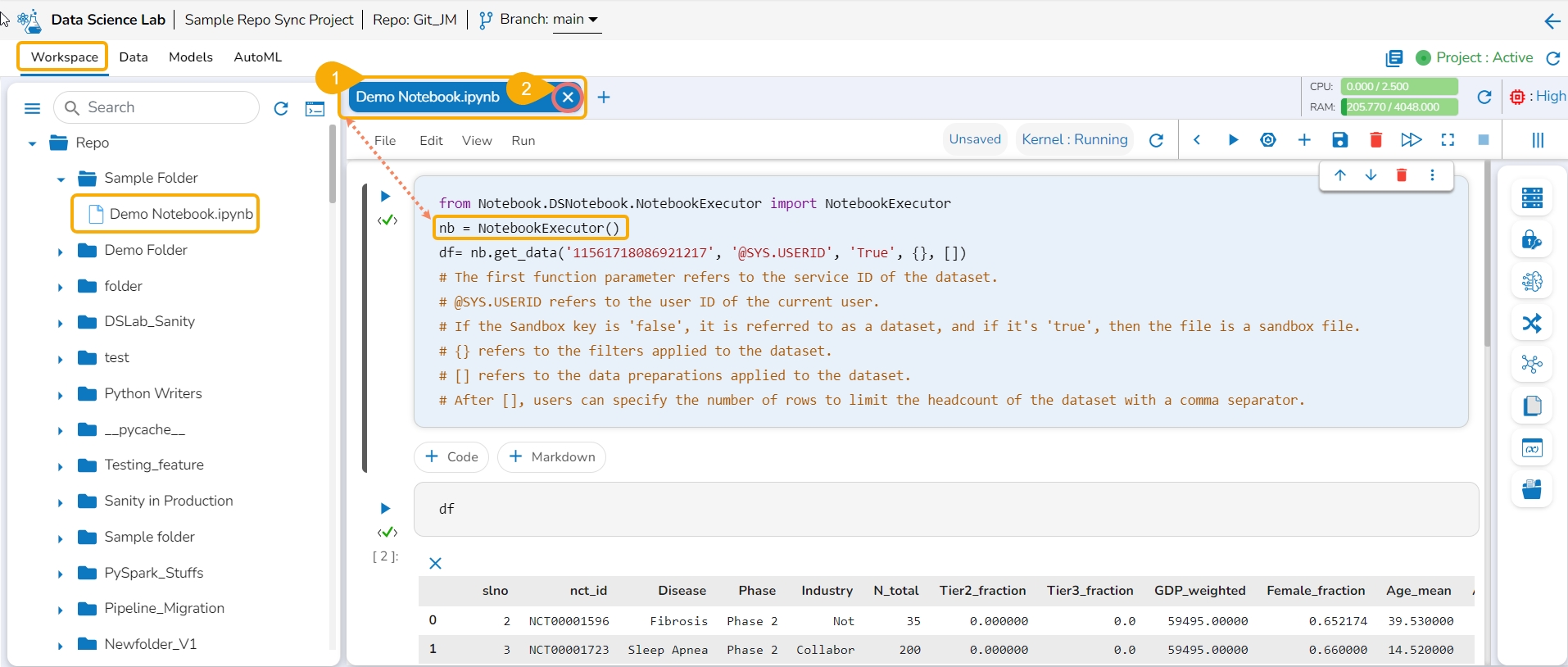

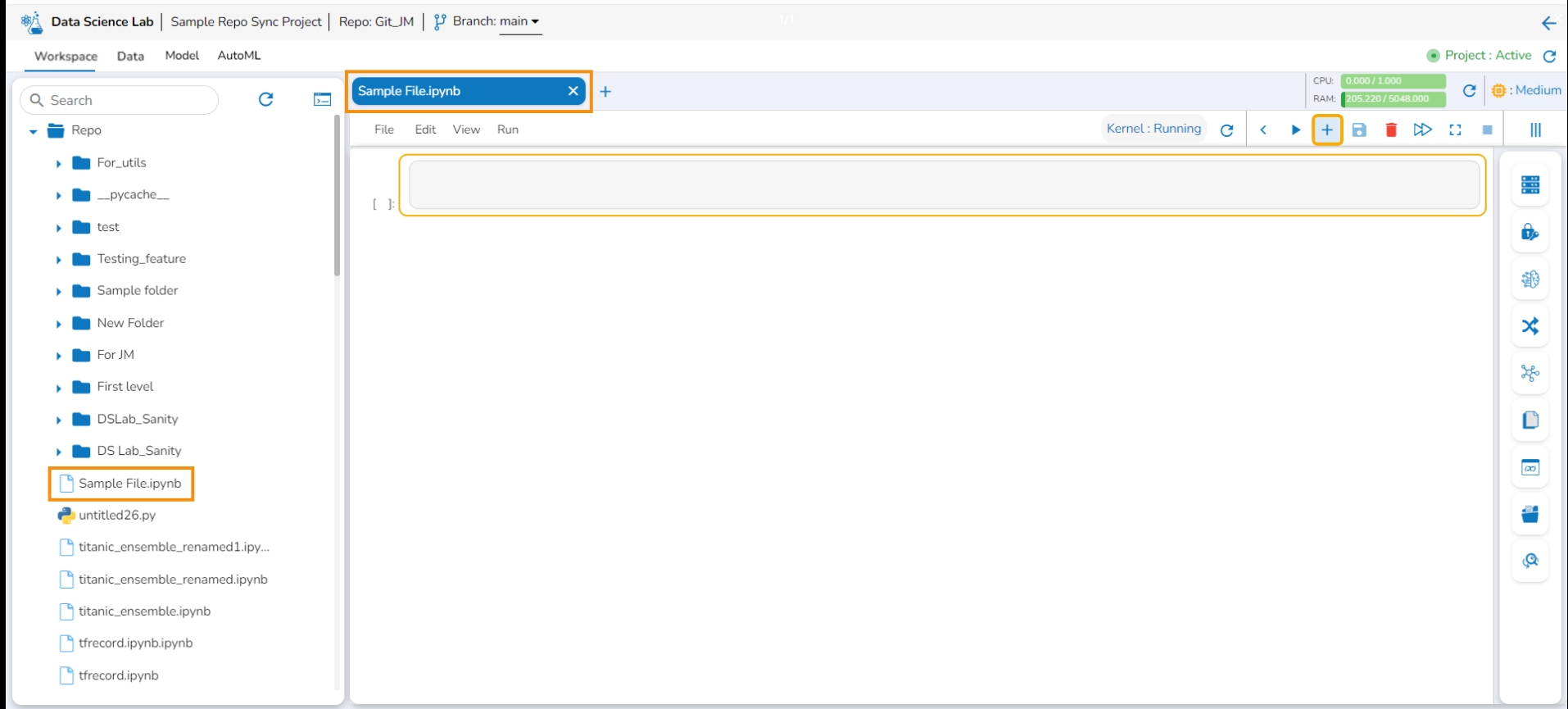
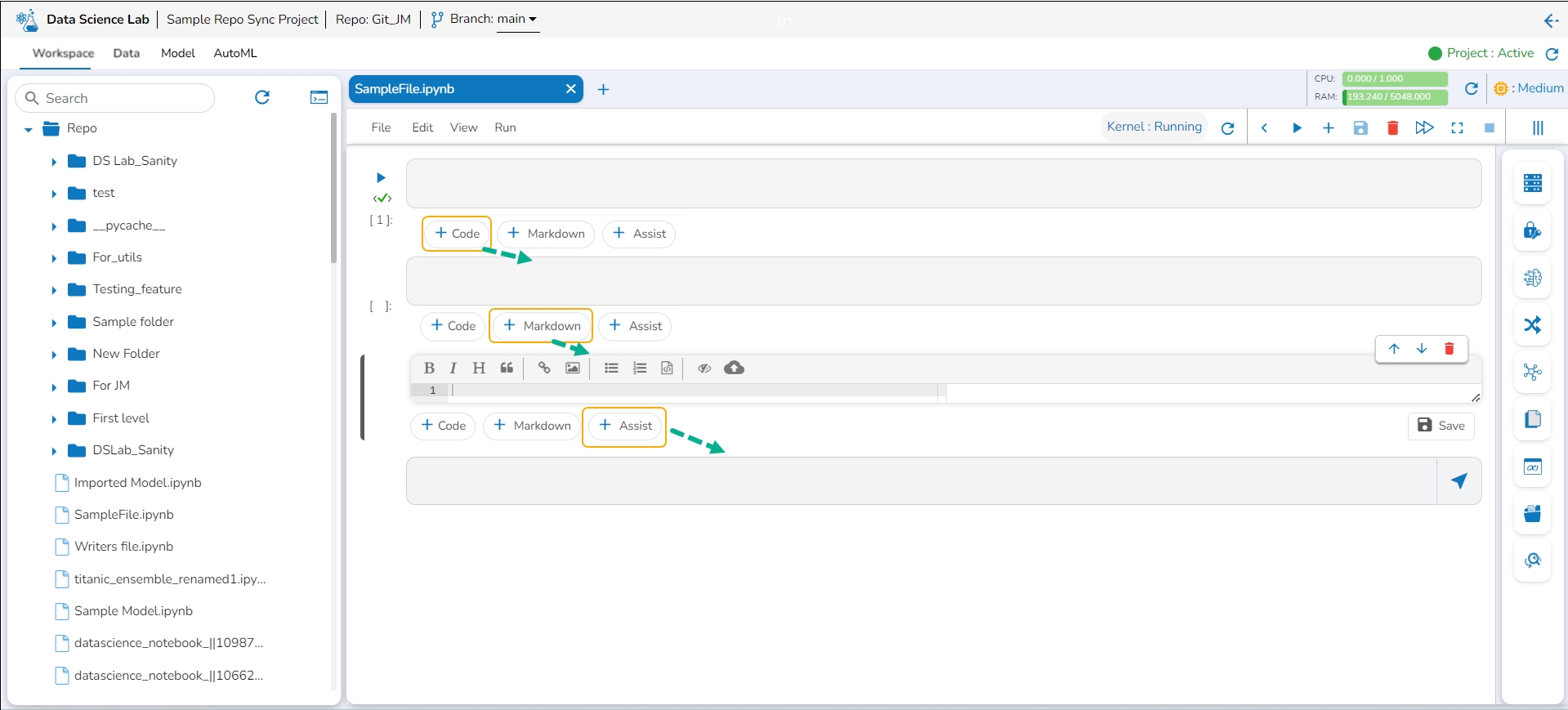
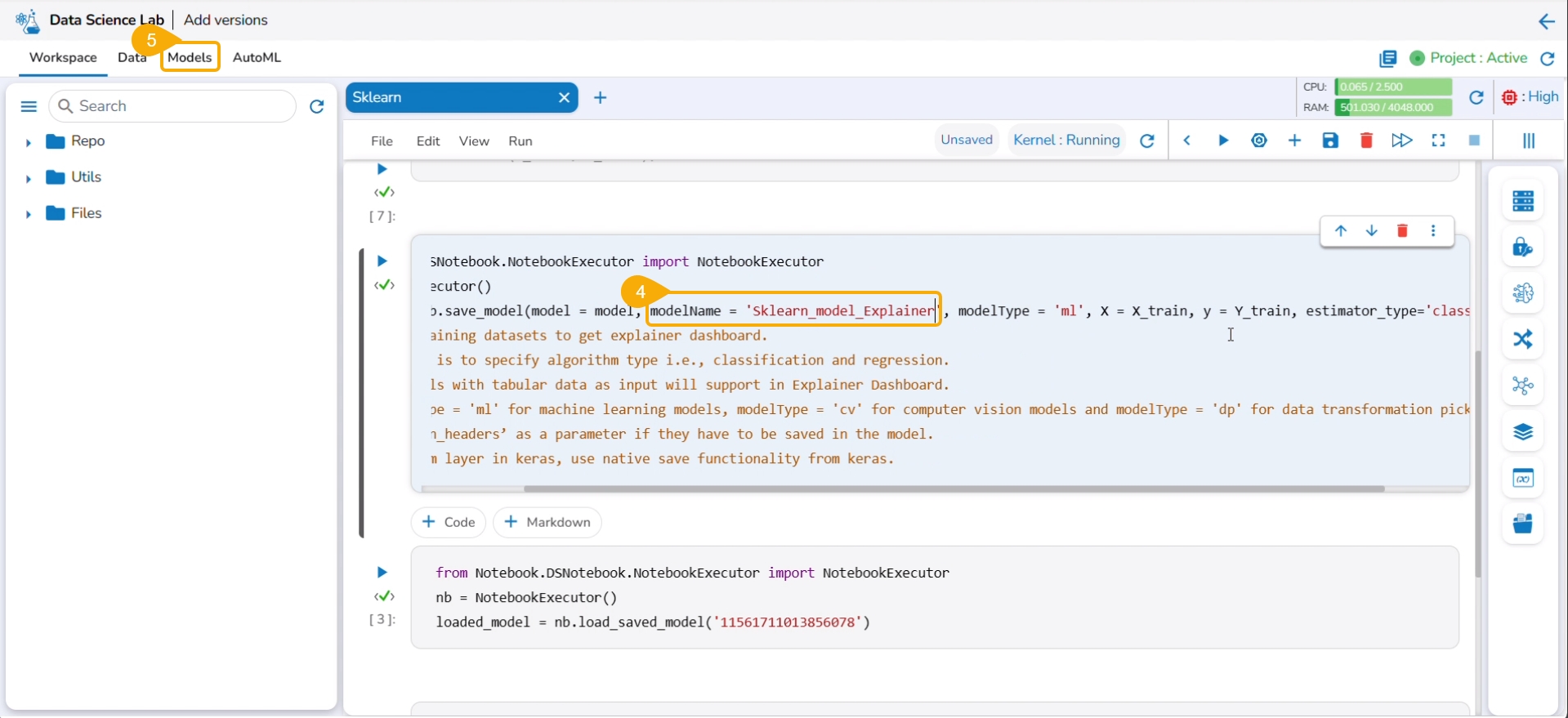
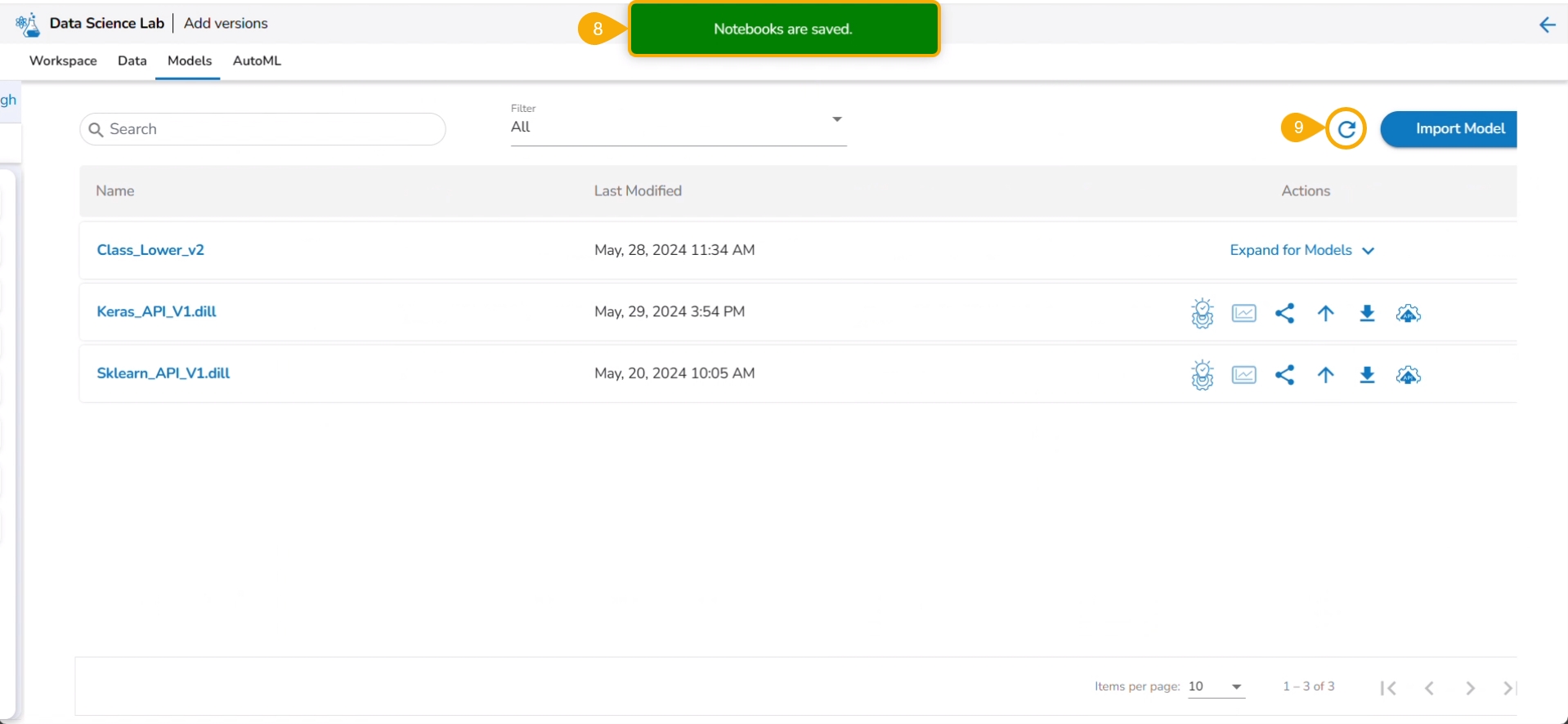
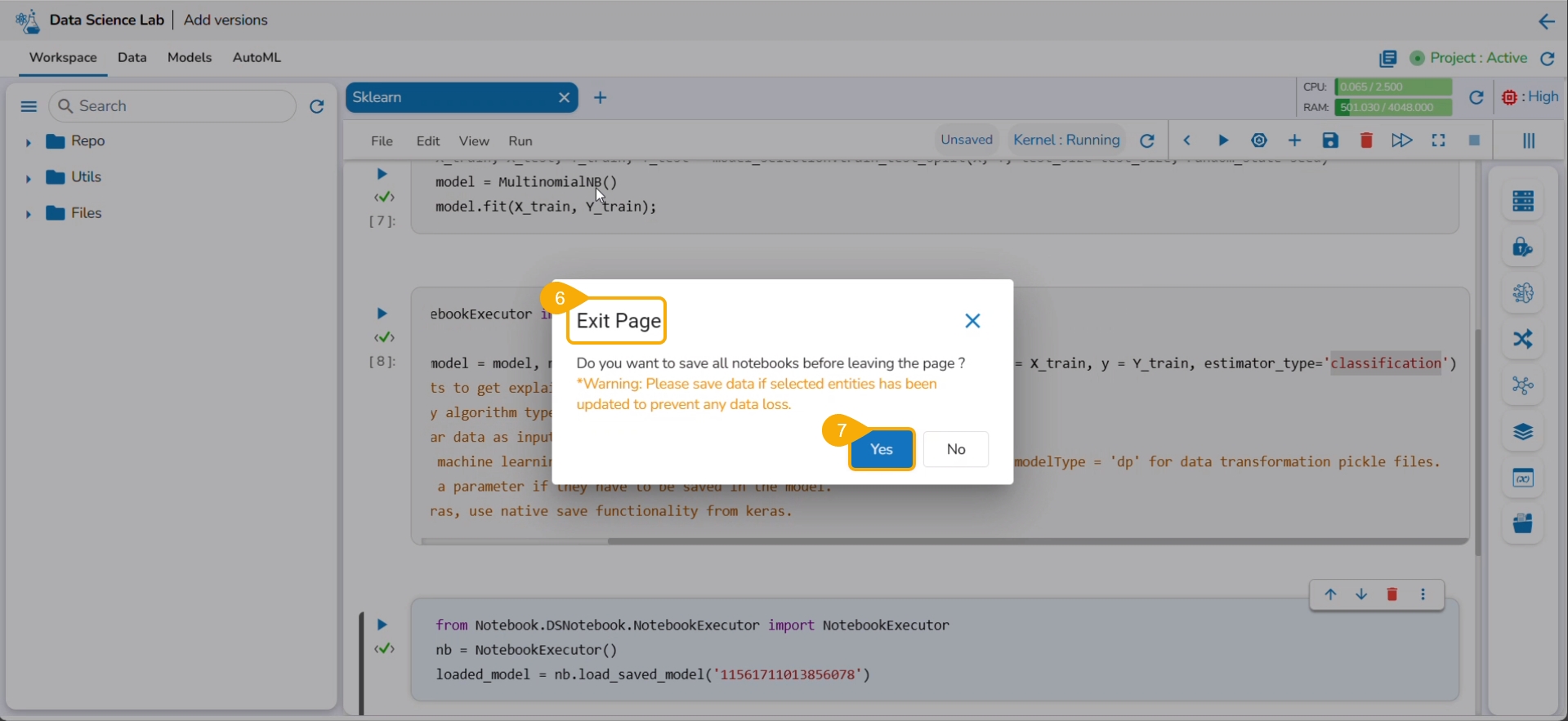

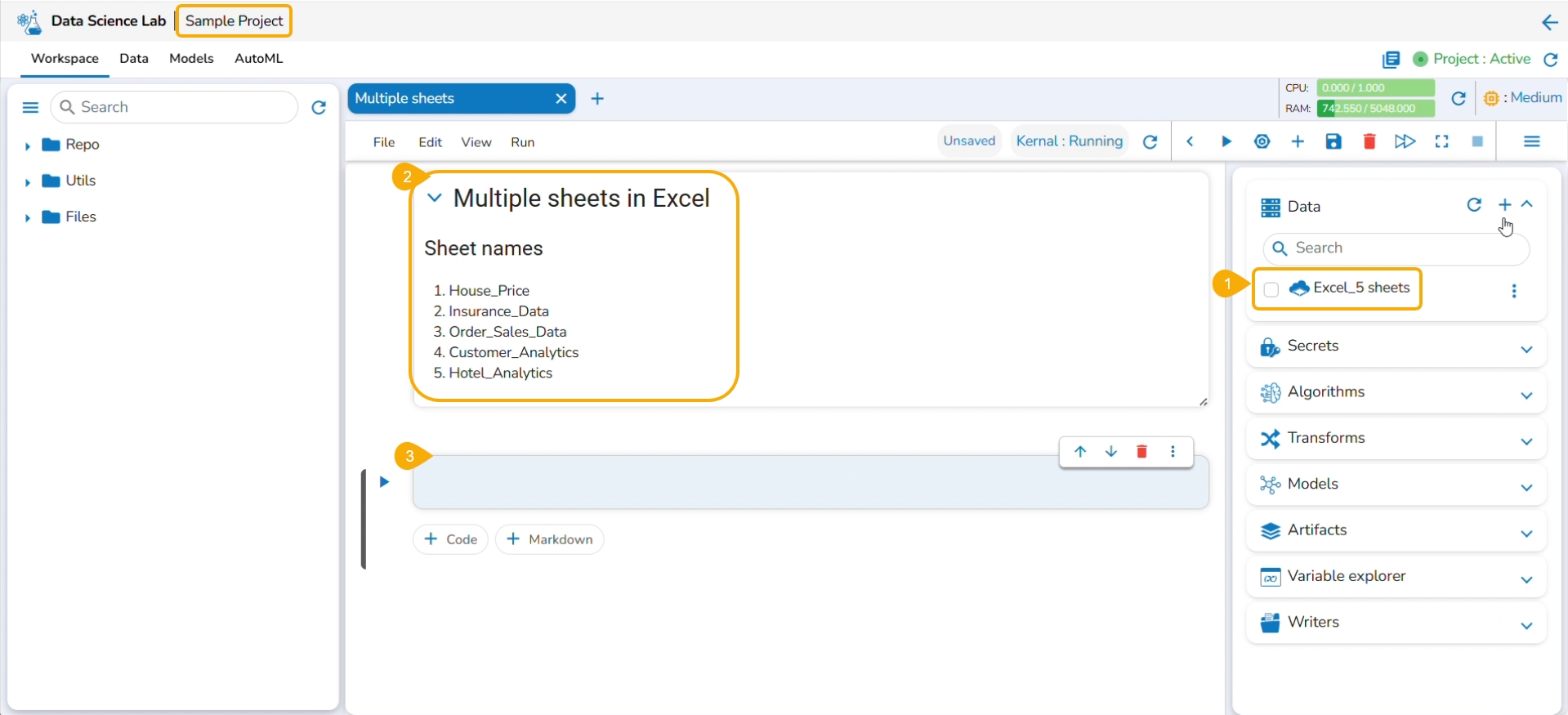
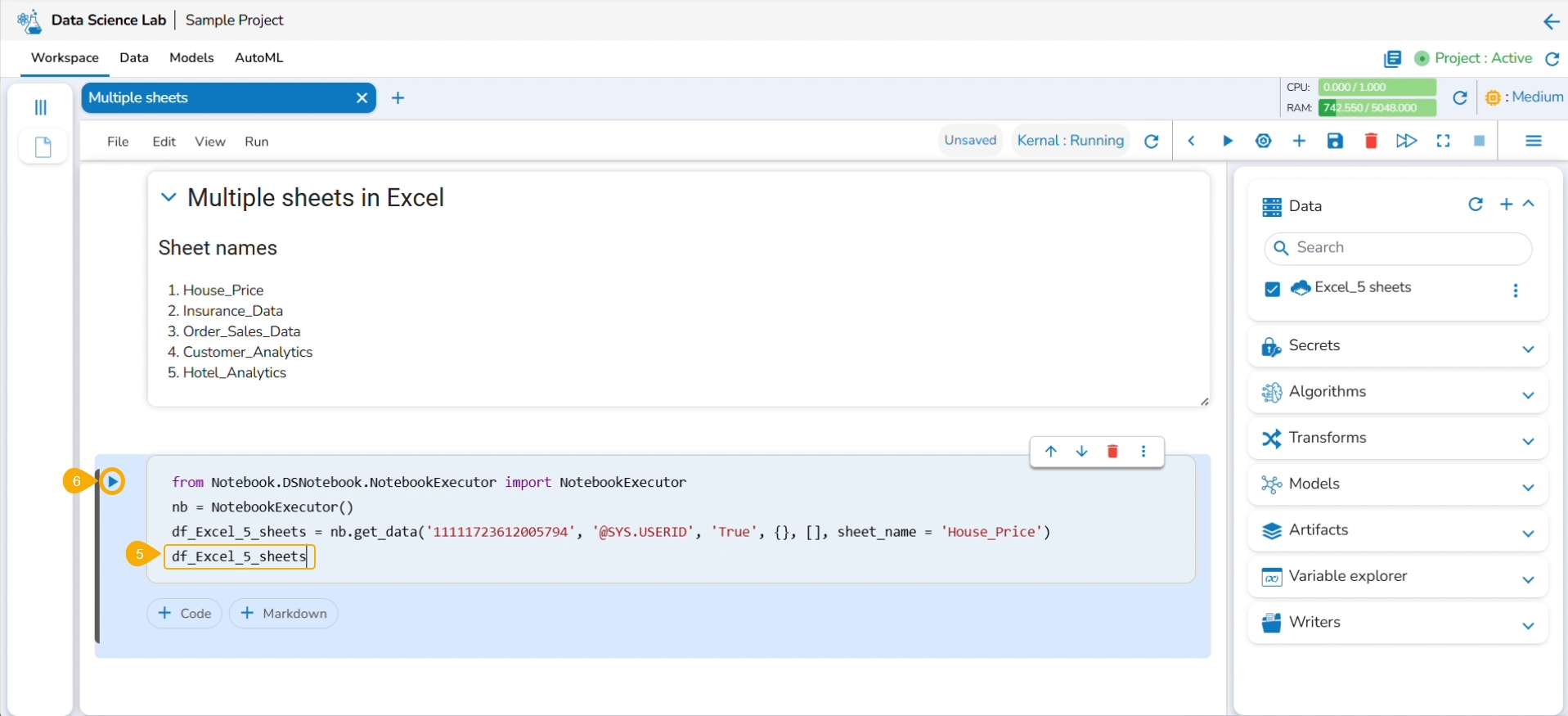
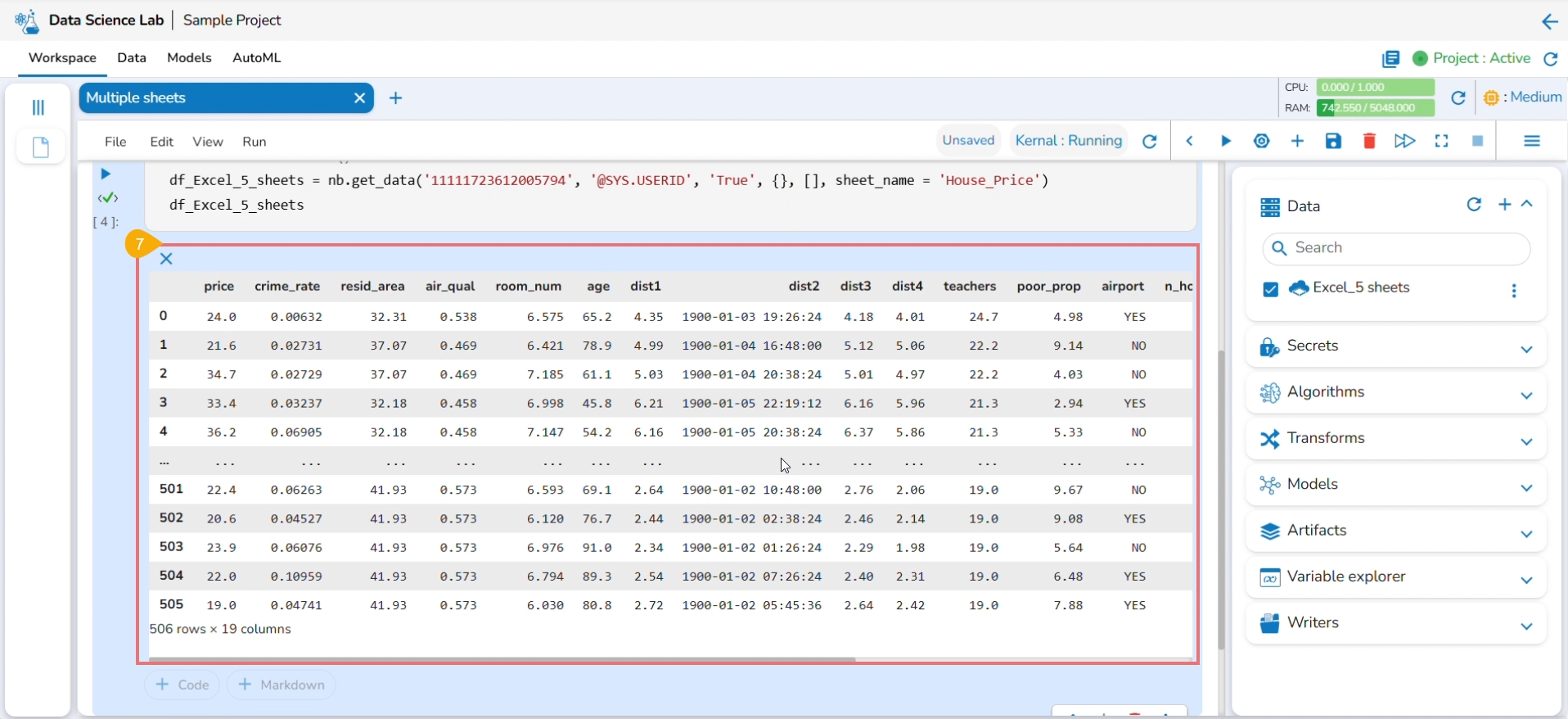





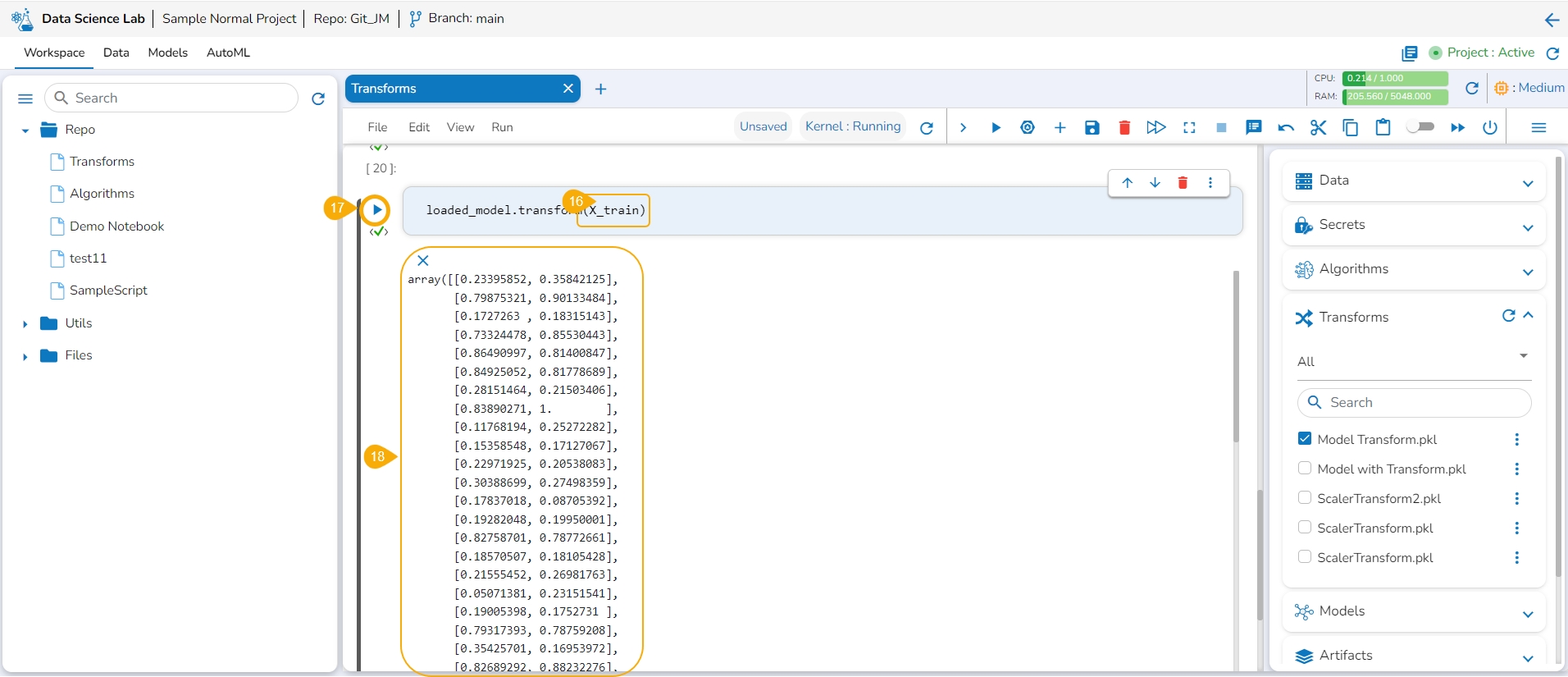
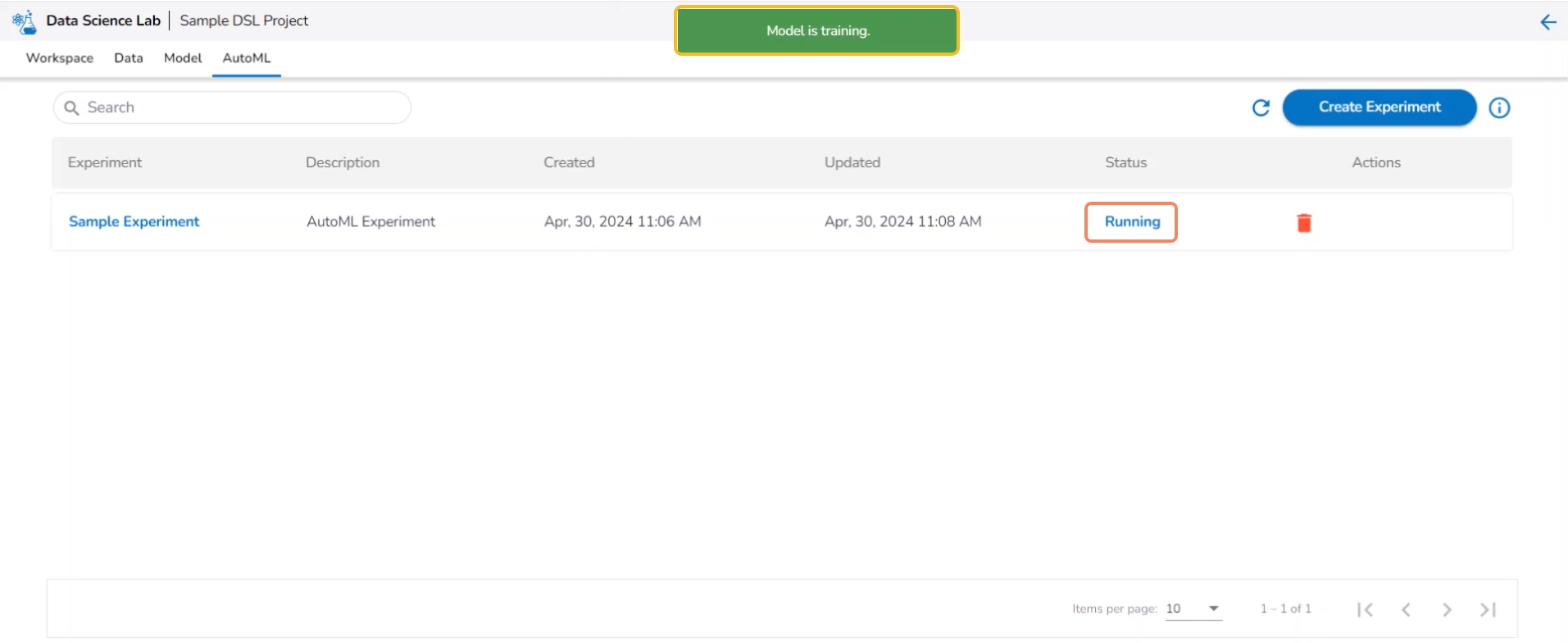
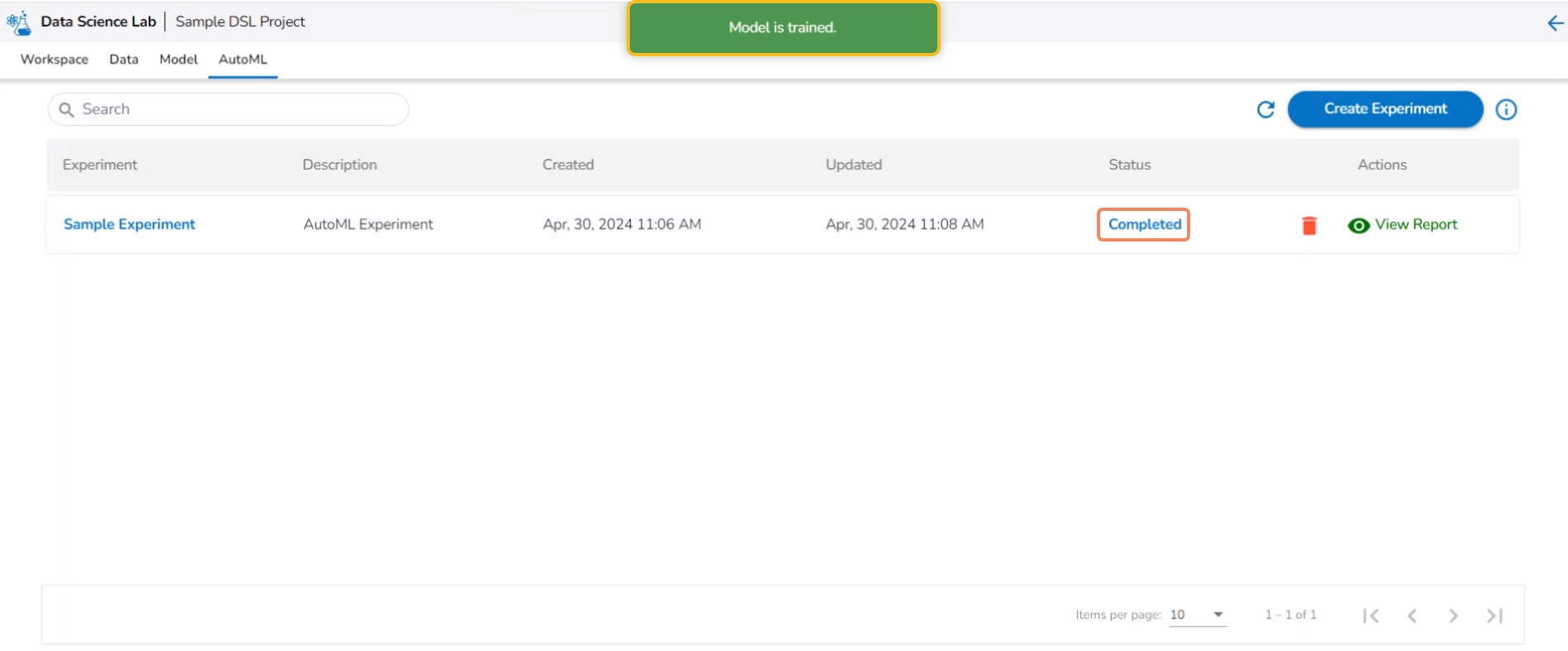
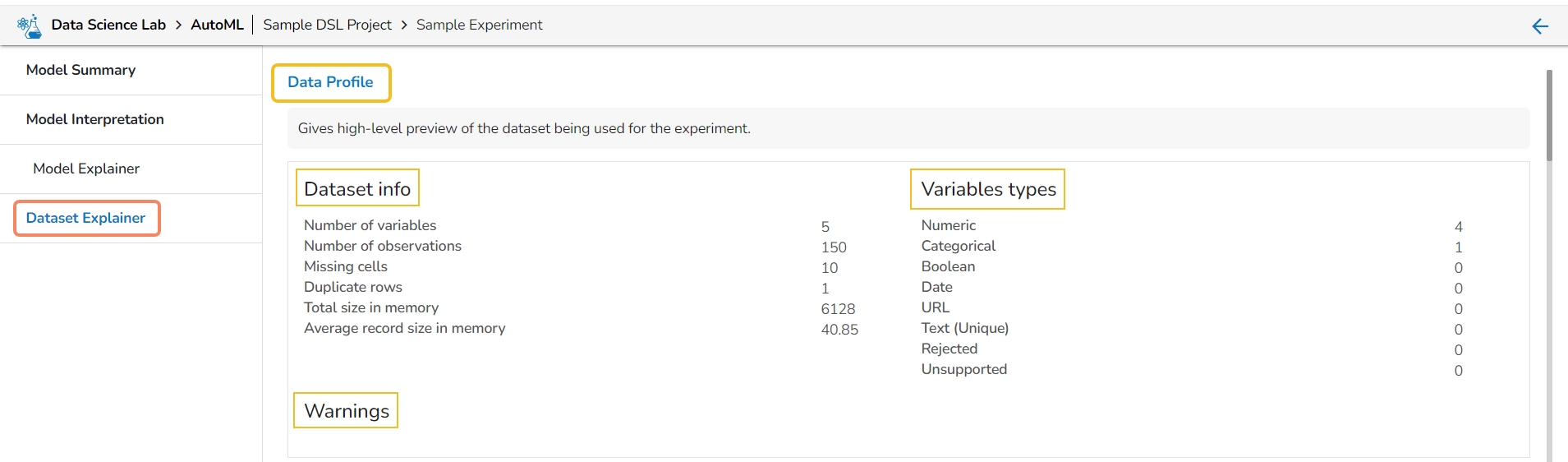
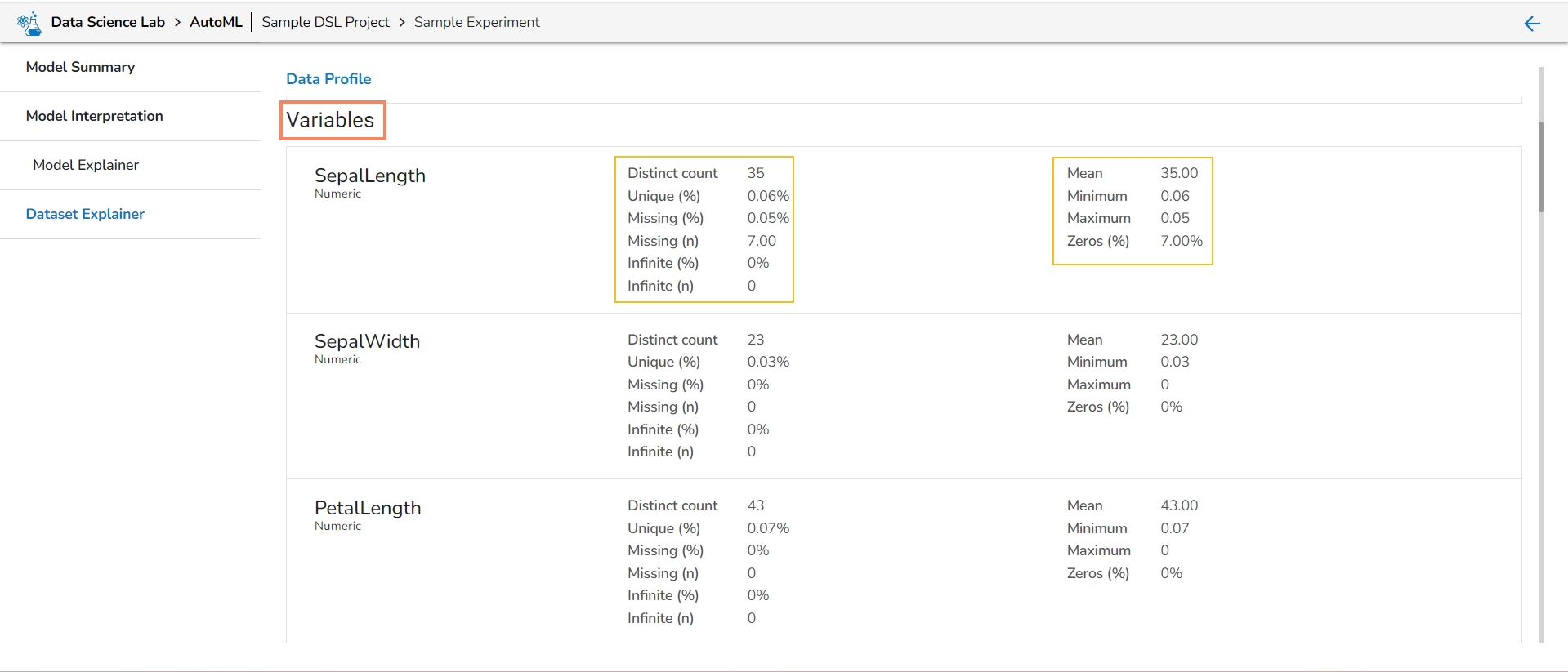
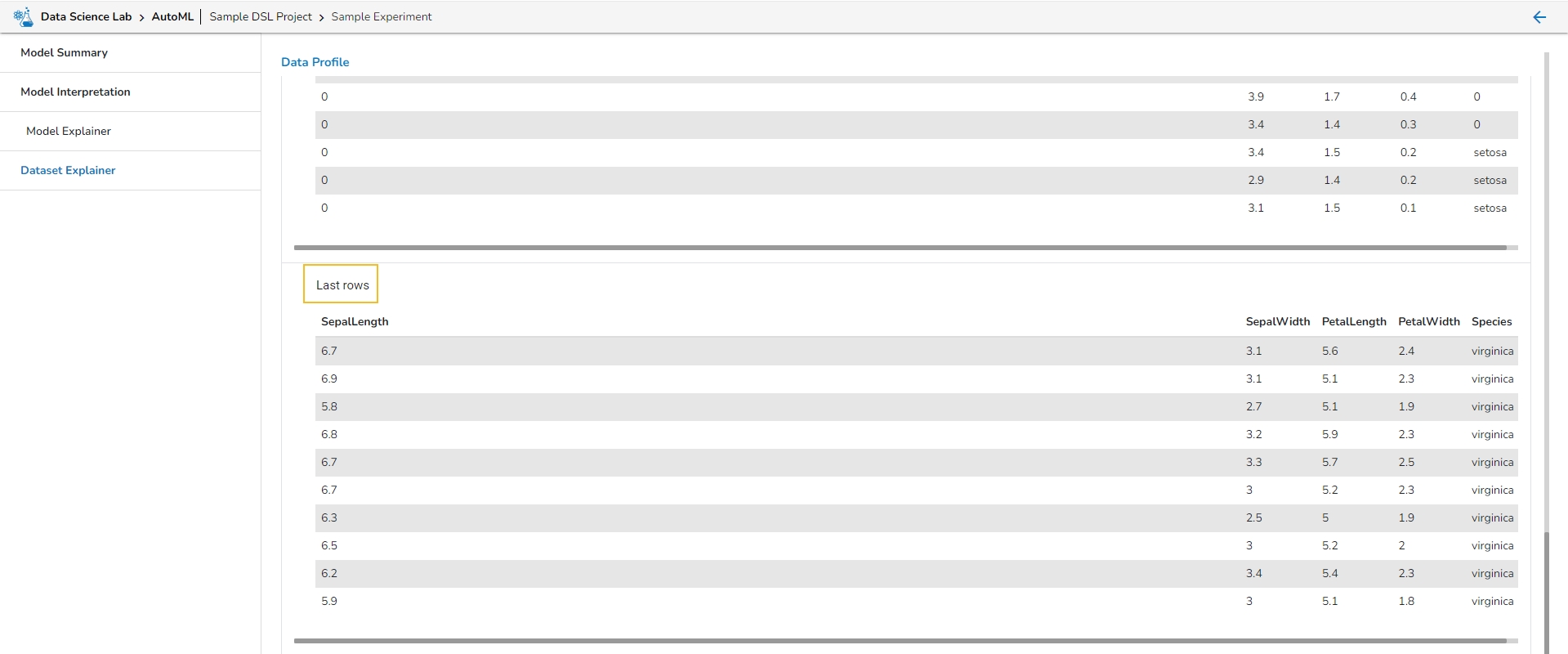



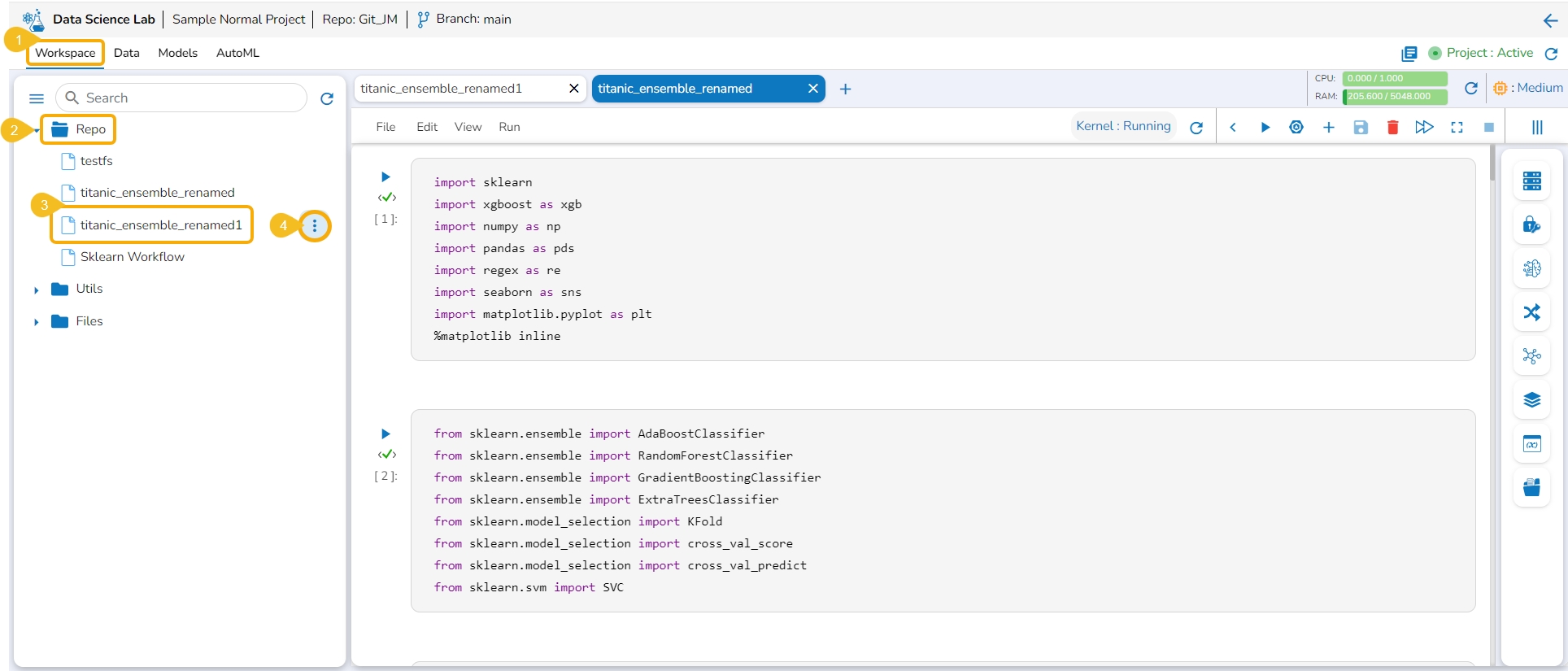
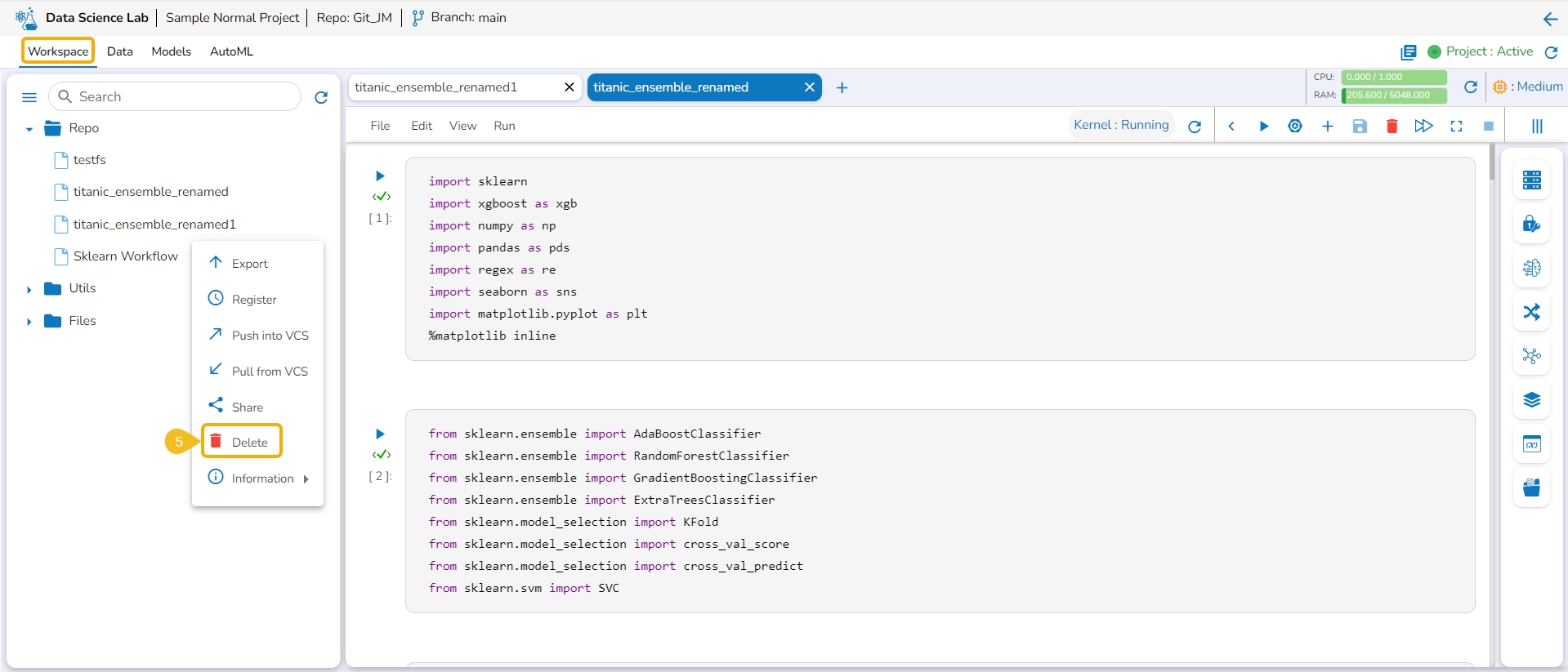
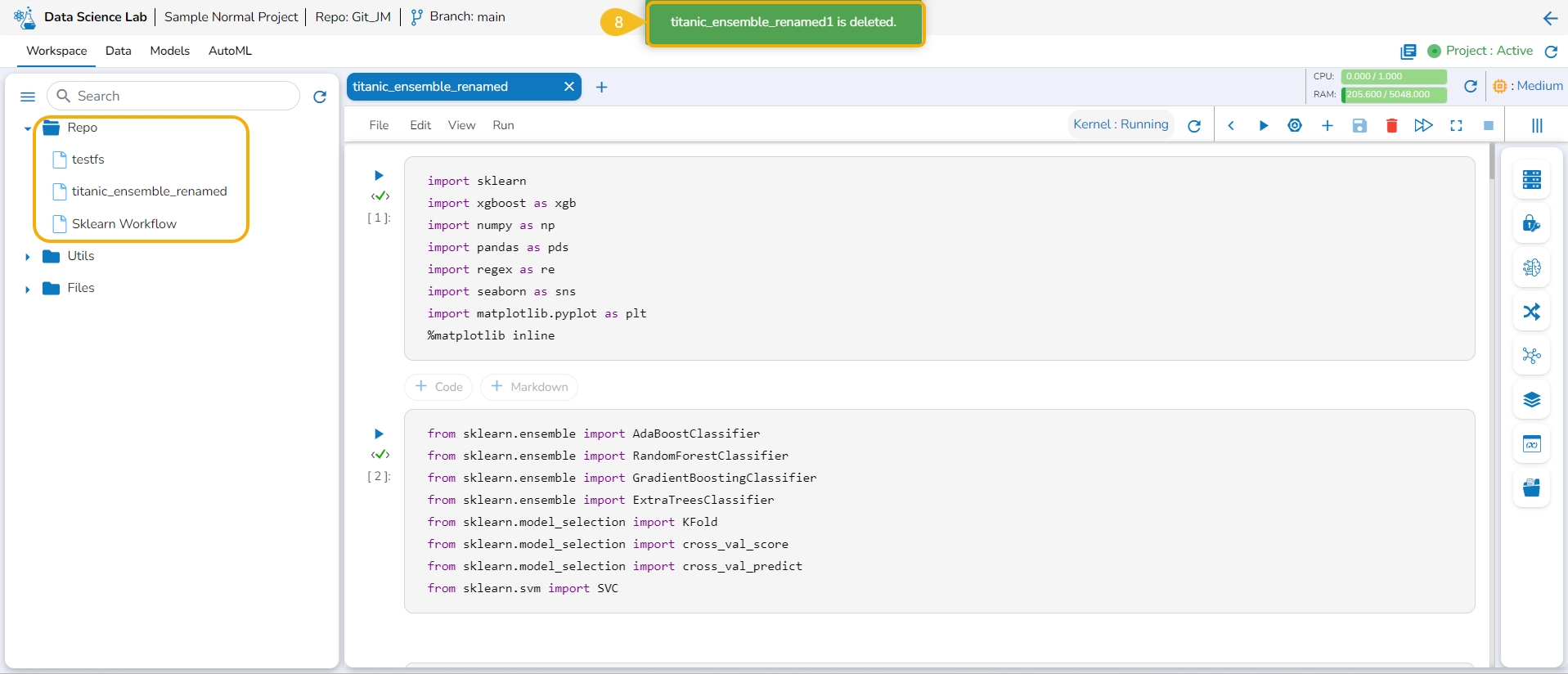








The share option for a model facilitates the user to share it with other users and user groups. It also helps the user to exclude the privileges of a previously shared model.
Check out the following video for guidance on the Share model functionality.
Navigate to the Models tab where your saved models are listed.
Find the Model you want to share and select it.
Click the Share icon for that model from the Actions column.
The Manage Access page opens for the selected model.
Select permissions using the Grant Permissions checkboxes.
Navigate to the Users or User tab to select user(s) or user group(s).
Use the search function to locate a specific user or user group you want to share the Model with.
Select a user or user group using the checkbox.
Click the Save option.
A notification message appears ensuring that it has been shared.
The selected user/ user group will be listed under the Granted Permissions section.
Log in to the user account where the Model has been shared.
Navigate to the Projects page within the DS Lab module.
The Project where the source model was created will be listed.
Click the View icon to open the shared Project.
Open the Model tab for the project.
Locate the Shared Model, which will be marked as shared, in the Model list.
Check out the illustration on using the Exclude Users functionality.
Navigate to the Models tab.
Select a model from the displayed list.
Click the Share icon.
The Manage Access window appears for the selected model.
Select permissions using the checkboxes from the Grant Permissions option.
Open the User Groups tab.
Select user group(s) using the checkbox(es).
Navigate to the Exclude Users tab.
Select users to be excluded using checkboxes.
Click the Save option.
A notification message appears.
The excluded users will be listed under the Excluded Users section.
Check out the illustration for including an excluded user to access a shared model.
Navigate to the Manage Access window for a shared model.
The Excluded Users section will list the excluded users from accessing that model.
Select a user from the list.
Click the Include User icon.
The Include User dialog box opens.
Click the Yes option.
A notification message appears ensuring that the selected user is included.
The user gets removed from the Excluded Users section.
Check out the illustration on revoking privileges for a user.
Navigate to the Manage Access window for a shared model.
The Granted Permissions section will list the shared user(s)/ user group(s).
Select a user/ user group from the list.
Click the Revoke icon.
The Revoke Privileges dialog box opens.
Click the Yes option.
A notification message ensures that shared model privileges are revoked for the selected user/user group. The user/ user group will be removed from the Granted Permissions section.
This page describes the steps involved to share a Notebook script and access it as a shared Notebook.
The user can share a DSL Notebook across the teams using this feature.
Check out the walk-through on sharing a Notebook.
Navigate to the Workspace tab for a DS Lab project.
Select a Notebook from the list.
Click on the Ellipsis icon.
A context menu opens for the selected Notebook, click the Share option from the Context menu.
The Manage Access window opens for the selected Notebook.
Select the permissions to be granted to users/ groups using the checkboxes.
The Users, User Groups, and Exclude Users tabs appear. Select a tab from the Users and User Groups tabs.
Search for a specific user or user group to share the Notebook.
Select a User or user group from the respective tabs (as displayed in the image for the Users tab).
Click the Save option.
A notification message appears to ensure about the share action.
The selected user gets added to the Granted Permissions section.
Check out the illustration to access a shared Notebook.
Login to the Platform using the user's credentials to whom the Notebook is shared and navigate to the Projects page for the DS Lab module.
The Shared Project gets indicated as shared on the Projects page.
Click the View icon to open the project.
The Workspace tab opens by default for the shared Project.
The shared Notebook would be listed under the Repo folder.
Open the Notebook Actions menu. The Share and Delete options will be disabled for a shared Notebook.
You can revoke the permissions shared with a user or user group by using the Revoke Permissions icon.
Check out the illustration on revoking the granted permissions.
Navigate to the Manage Permissions window for a shared Notebook.
The Granted Permissions section lists all the users or user groups to whom the Notebook has been shared.
Select a user or user group from the list.
Click the Revoke Privileges icon.
A con
A notification appears, and the shared privileges will be revoked for the selected user/ user group. The user/ user group gets removed from the Granted Permissions list.
The user can exclude some users from the privileges to access a shared Notebook while allowing permissions for the other users of the same group.
Check out the illustration on excluding a user/ user group from the shared privileges of a Notebook.
Navigate to the Manage Access window for a shared Notebook.
Grant Permissions to the user(s)/ user group(s) using the checkboxes.
Open the User Groups tab.
Select a User Group from the displayed list.
Use the checkbox to select it for sharing the Notebook.
Navigate to the Exclude Users tab.
Select a user from the displayed list and use the checkbox to exclude that user from the shared permissions.
Click the Save option.
A notification appears to ensure the shared action.
The selected user gets excluded from the shared Notebook permissions.
The Notebook gets shared with the rest of the users in that group.
Check out the illustration on including an Excluded user for accessing a shared Notebook.
Navigate to the Excluded Users section.
Select a user from the displayed list.
Click the Include User icon.
The Include User confirmation dialog box appears.
Click the Yes option.
A notification appears to ensure the success of the action.
The selected user gets included in the group with the shared permissions for the Notebook. The user will get removed from the Excluded Users list.

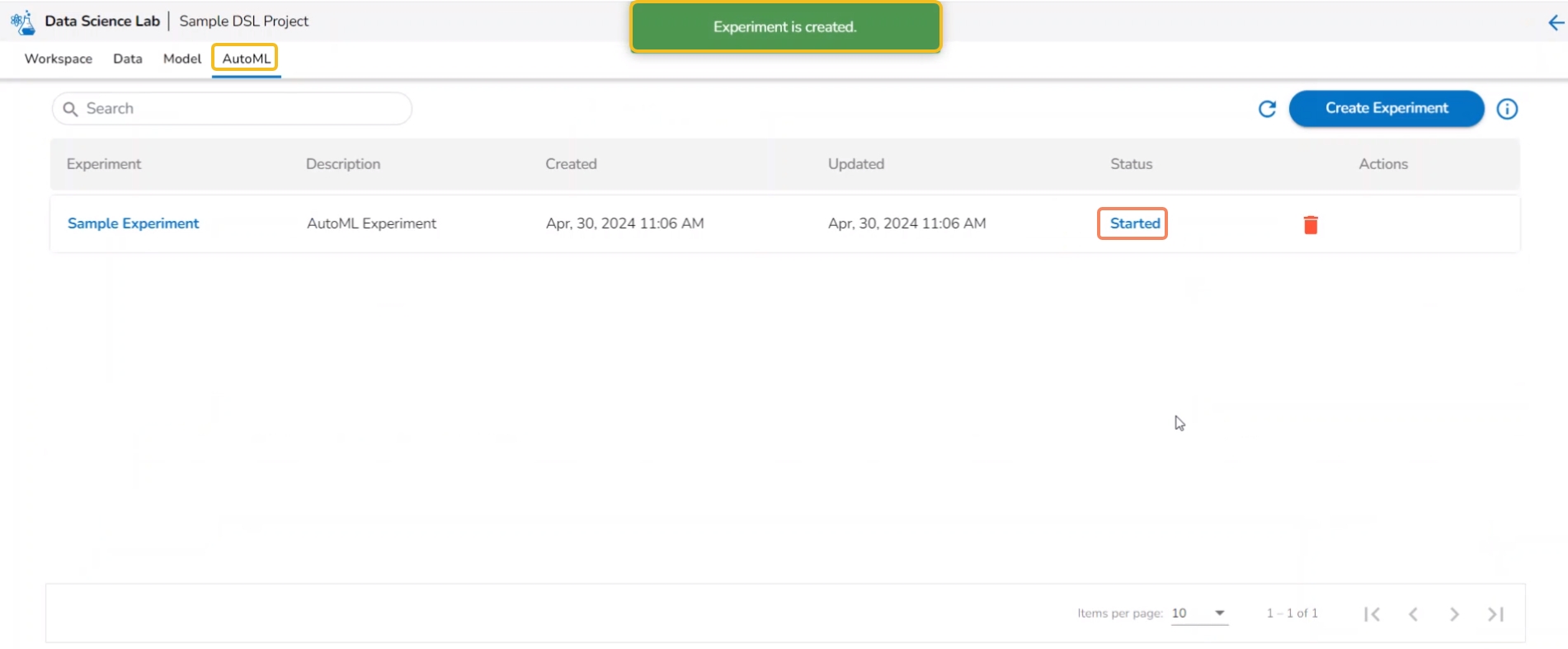
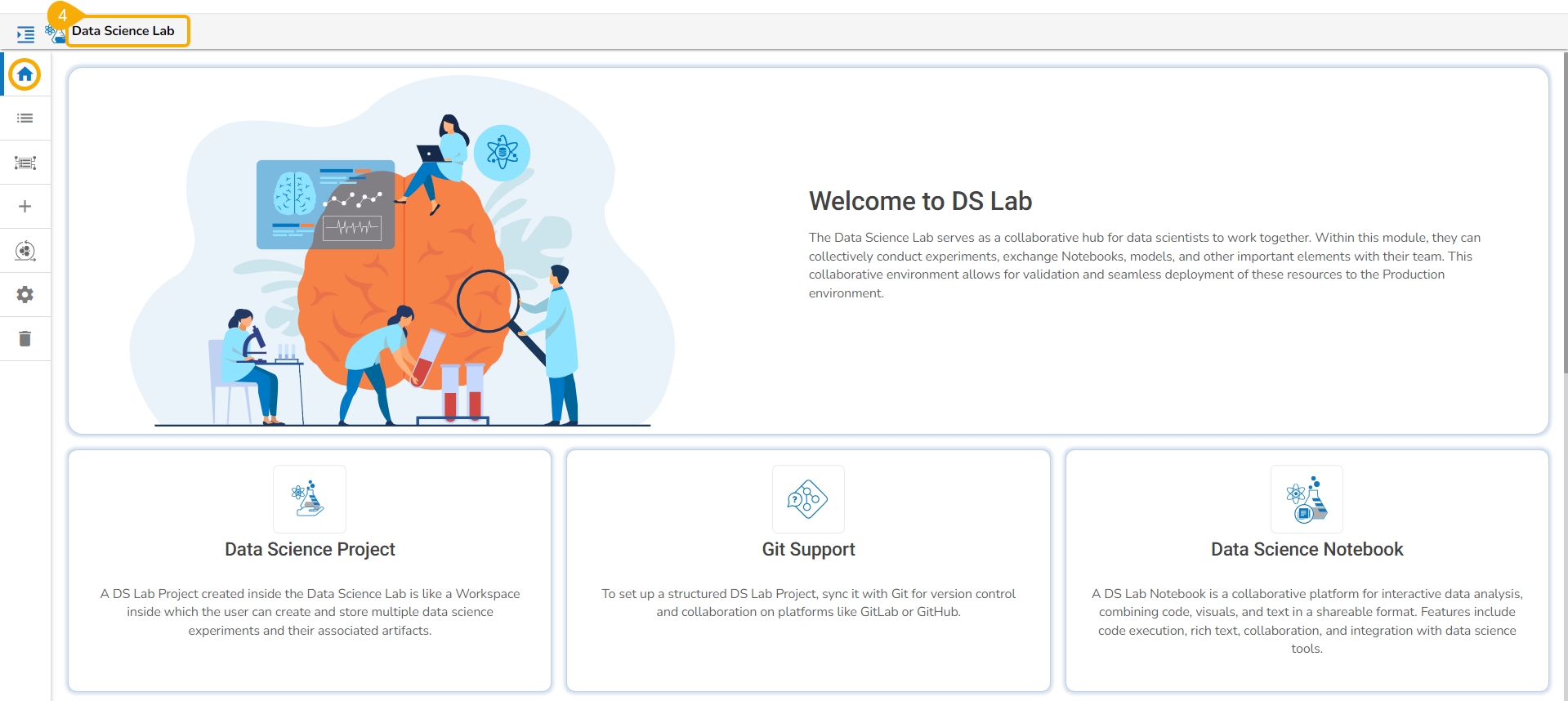
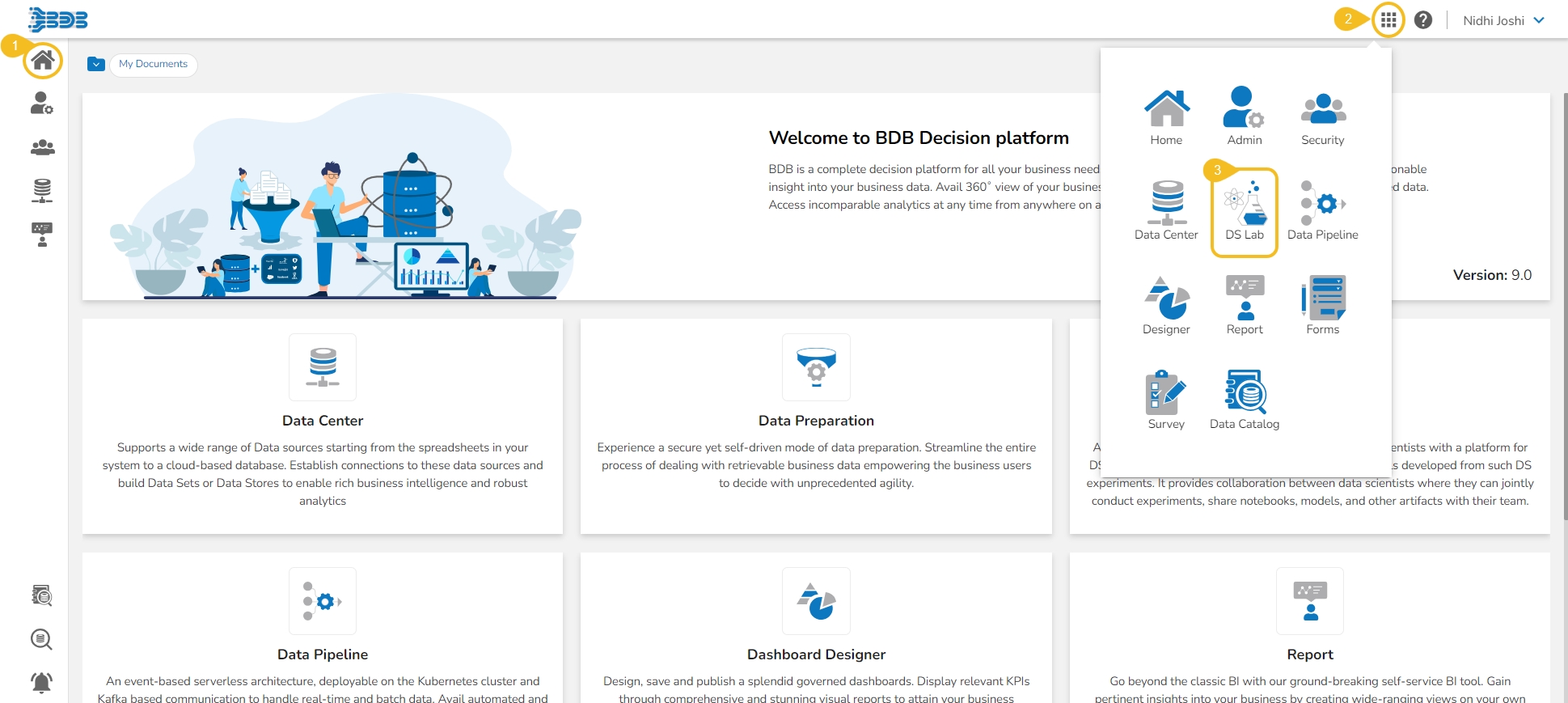
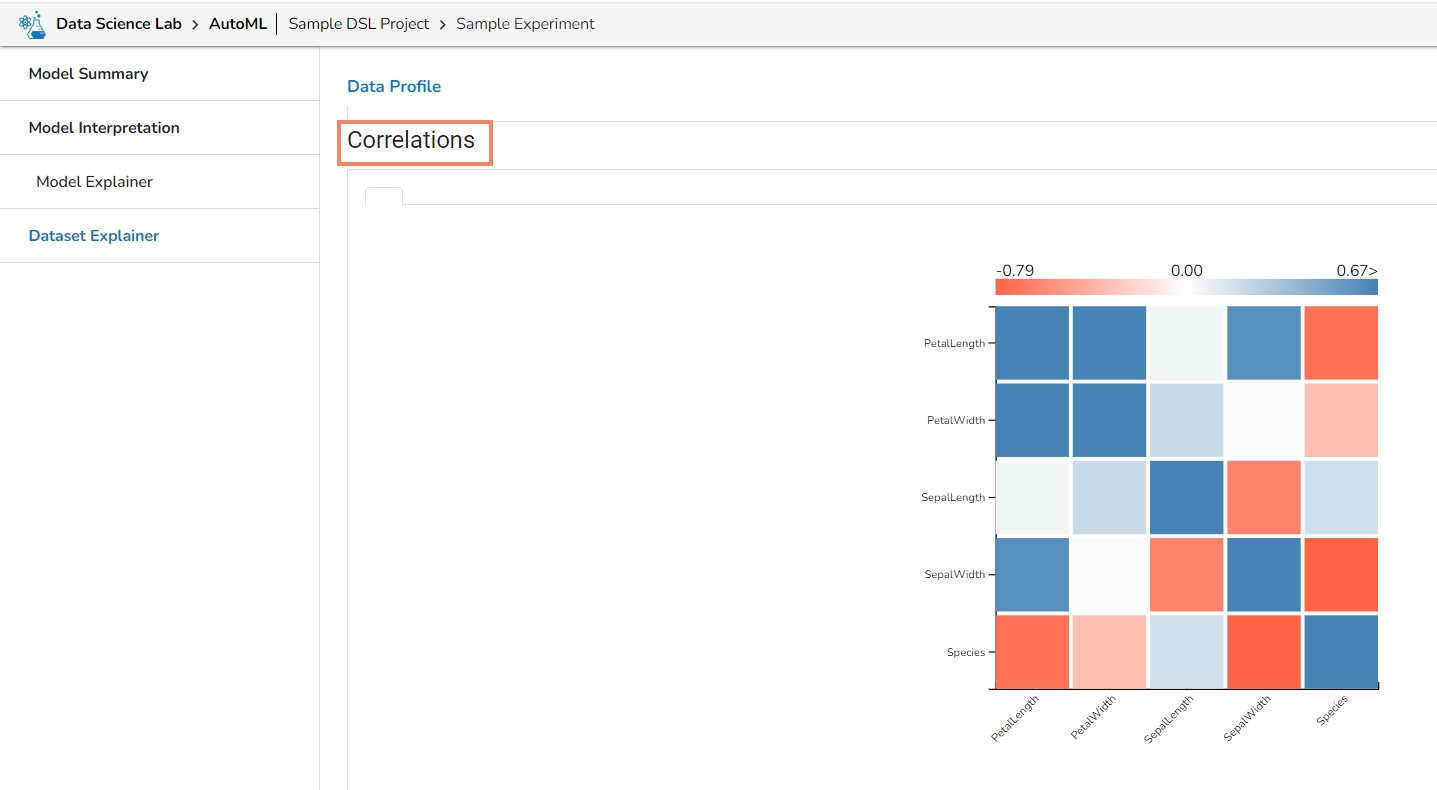
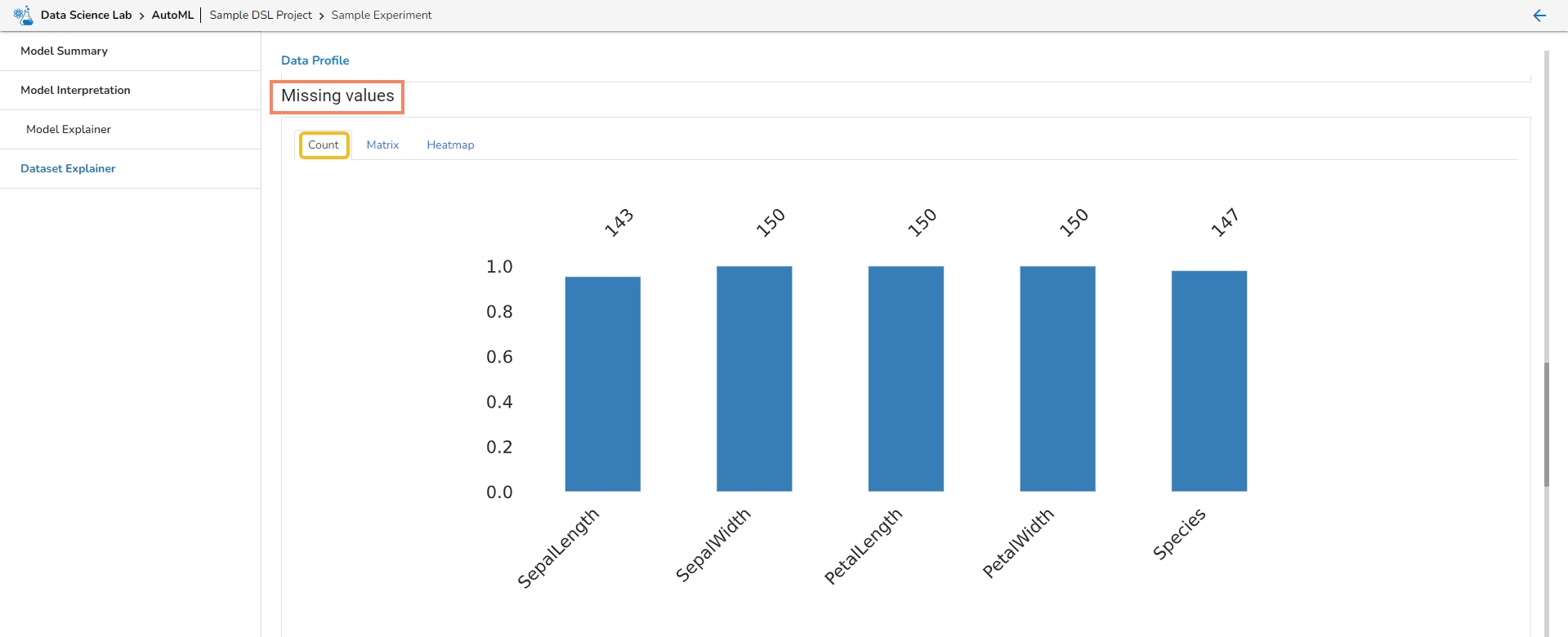
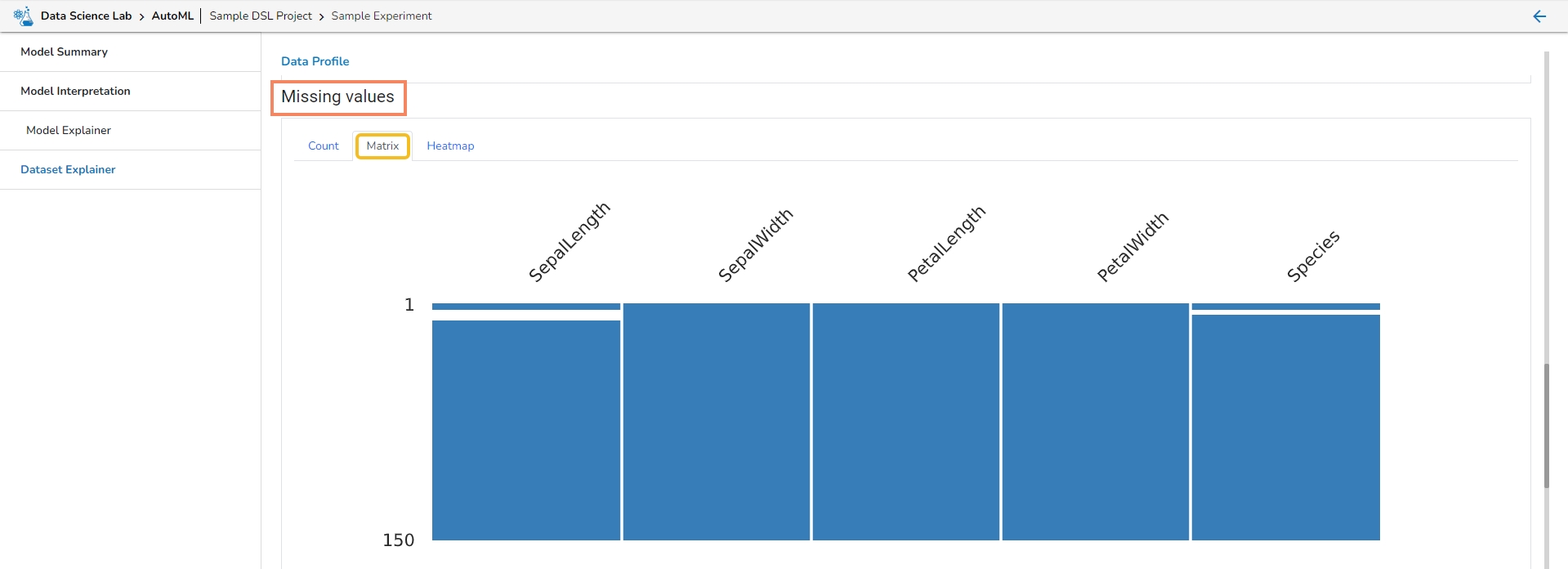
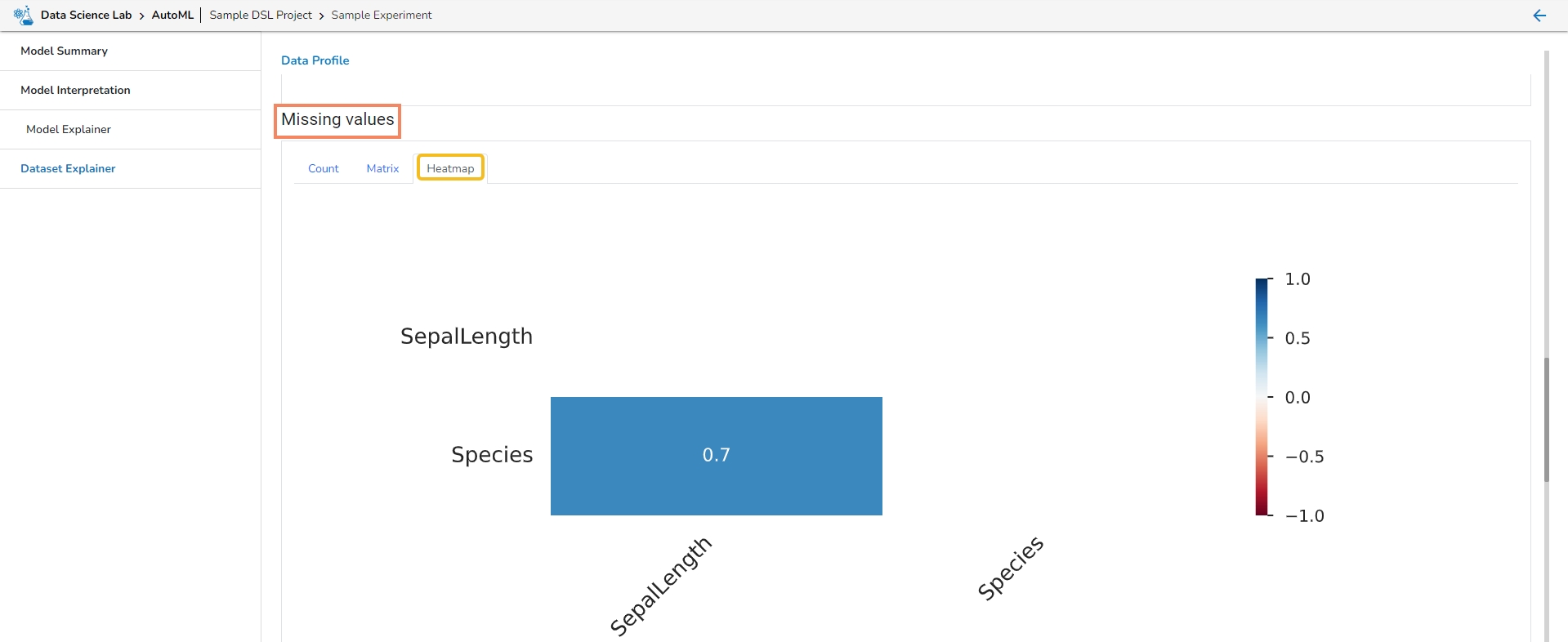
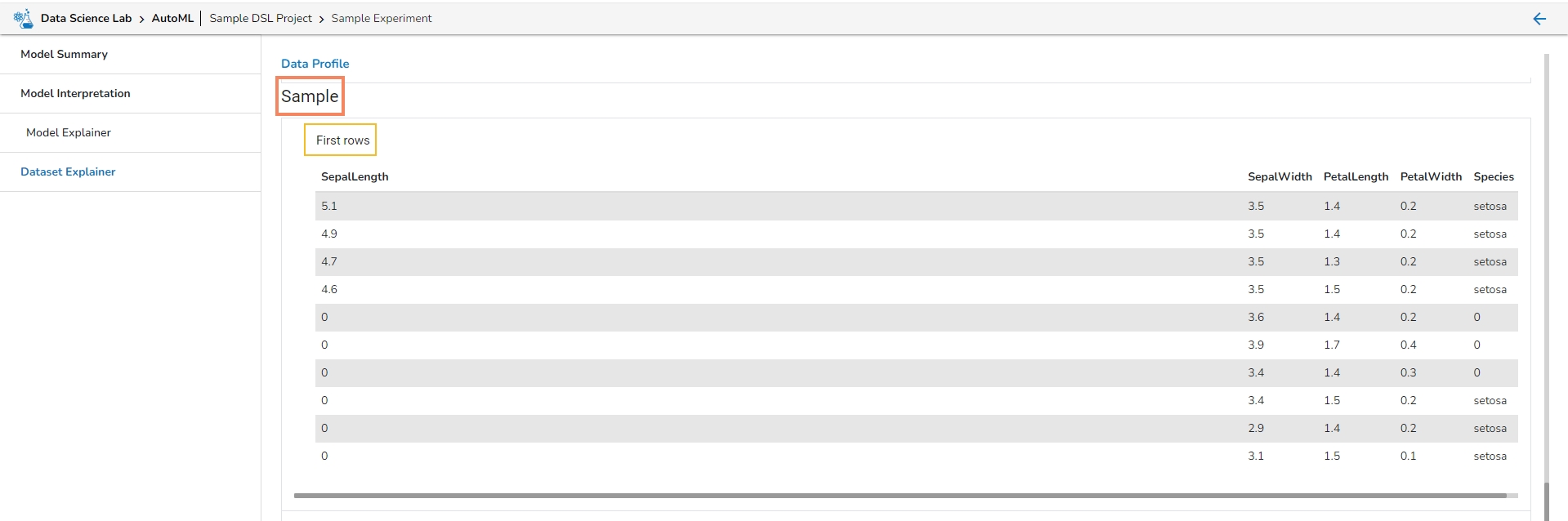

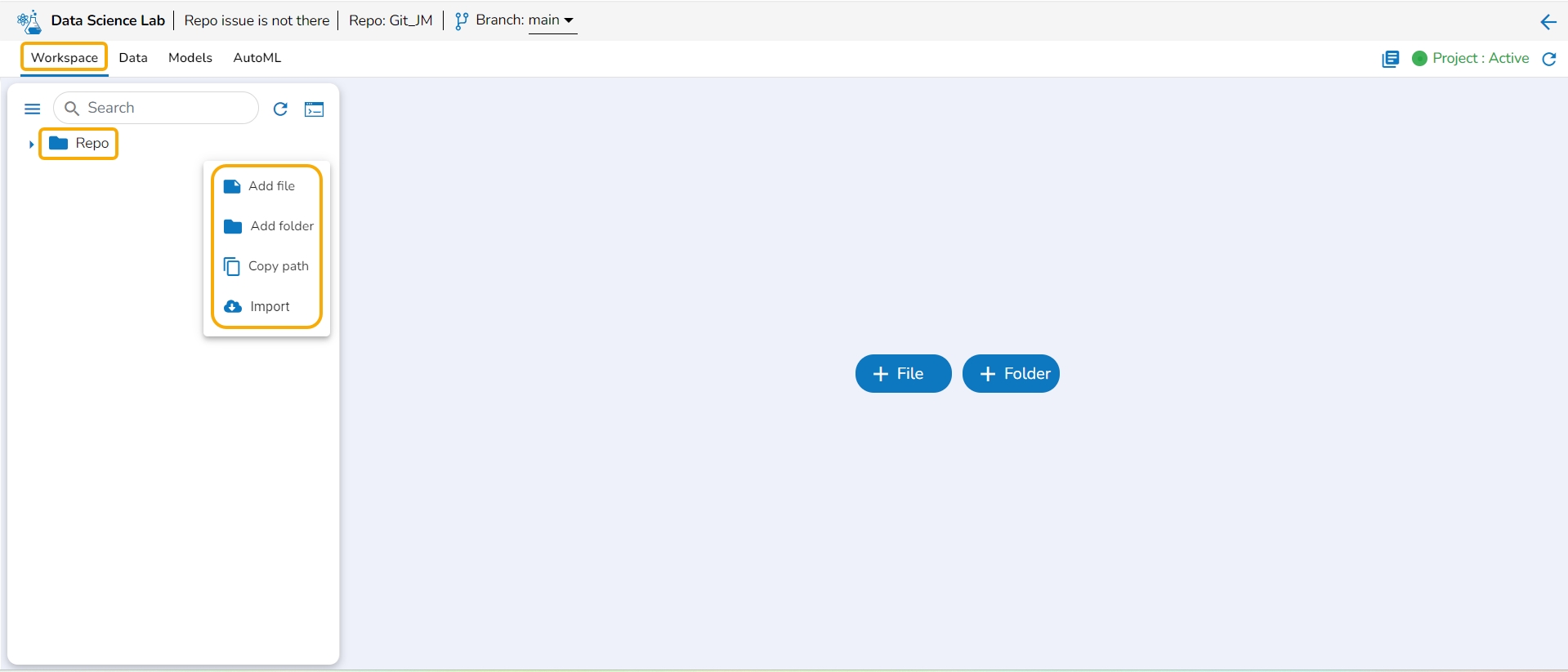


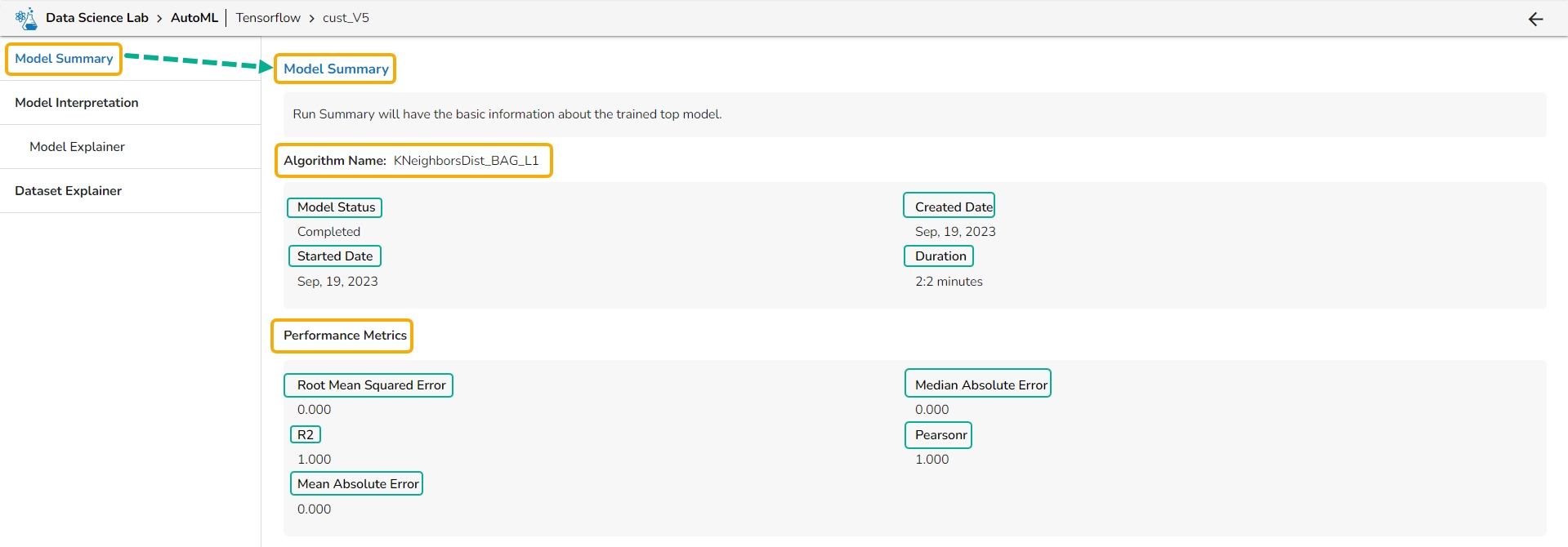
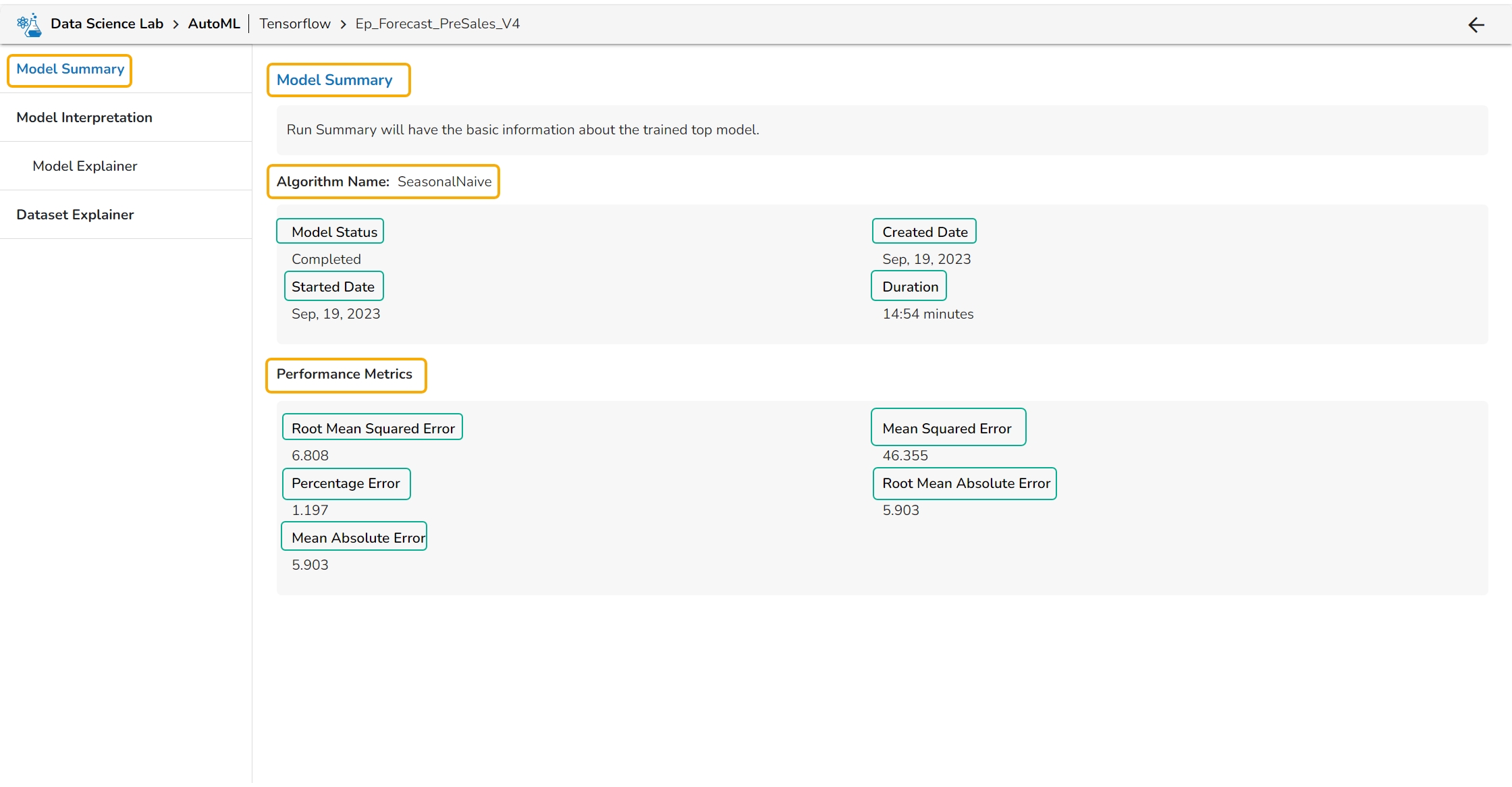
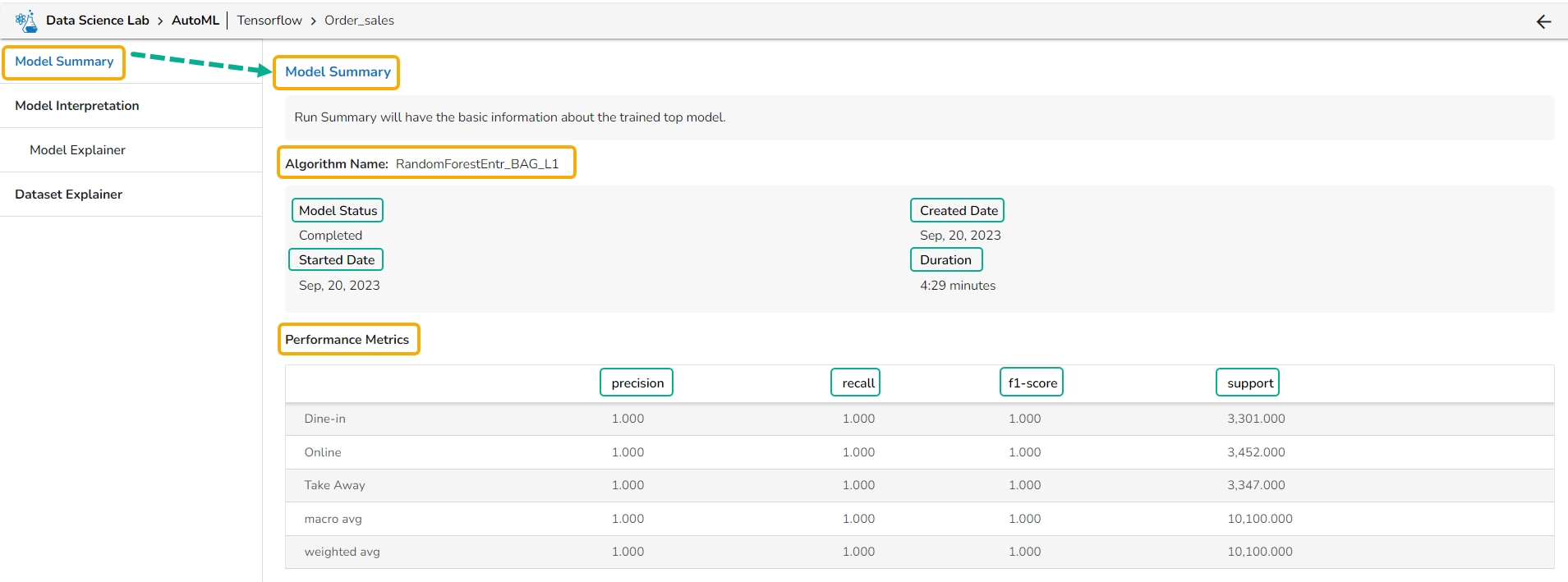



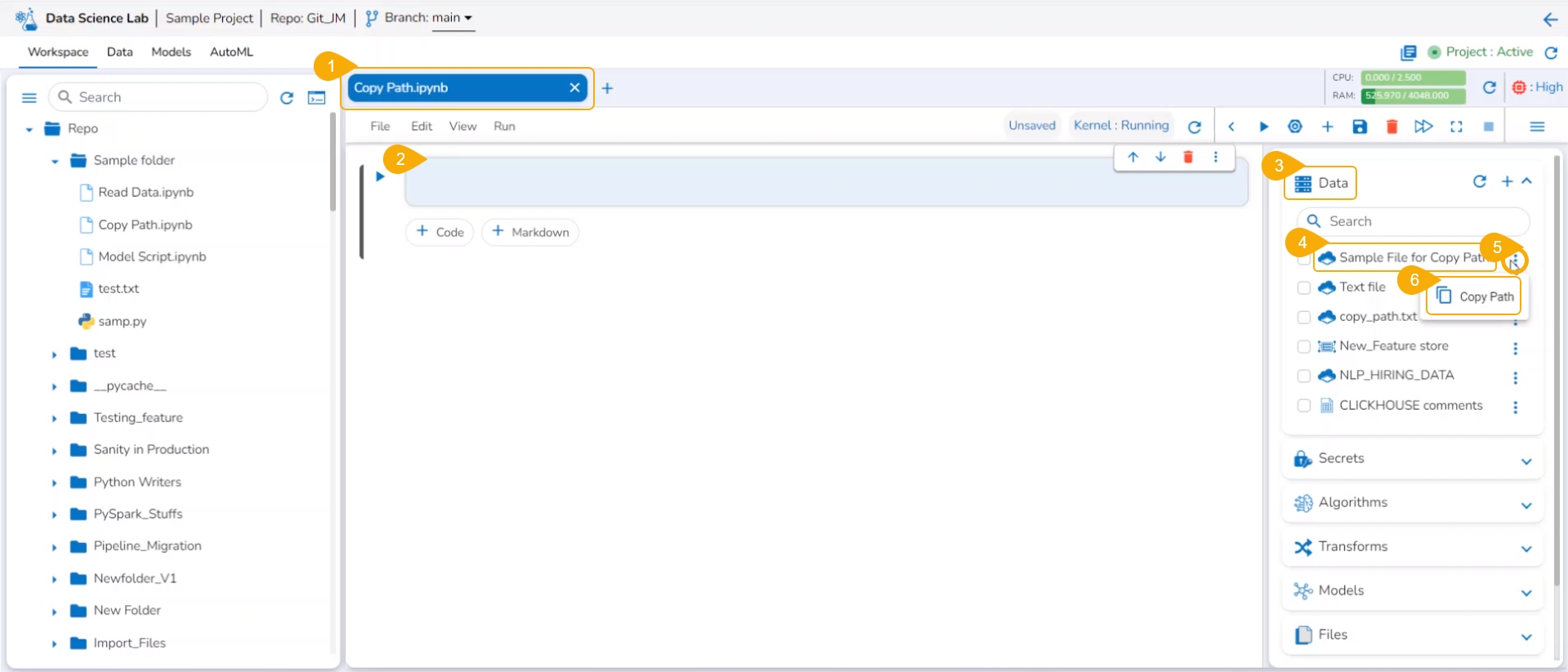
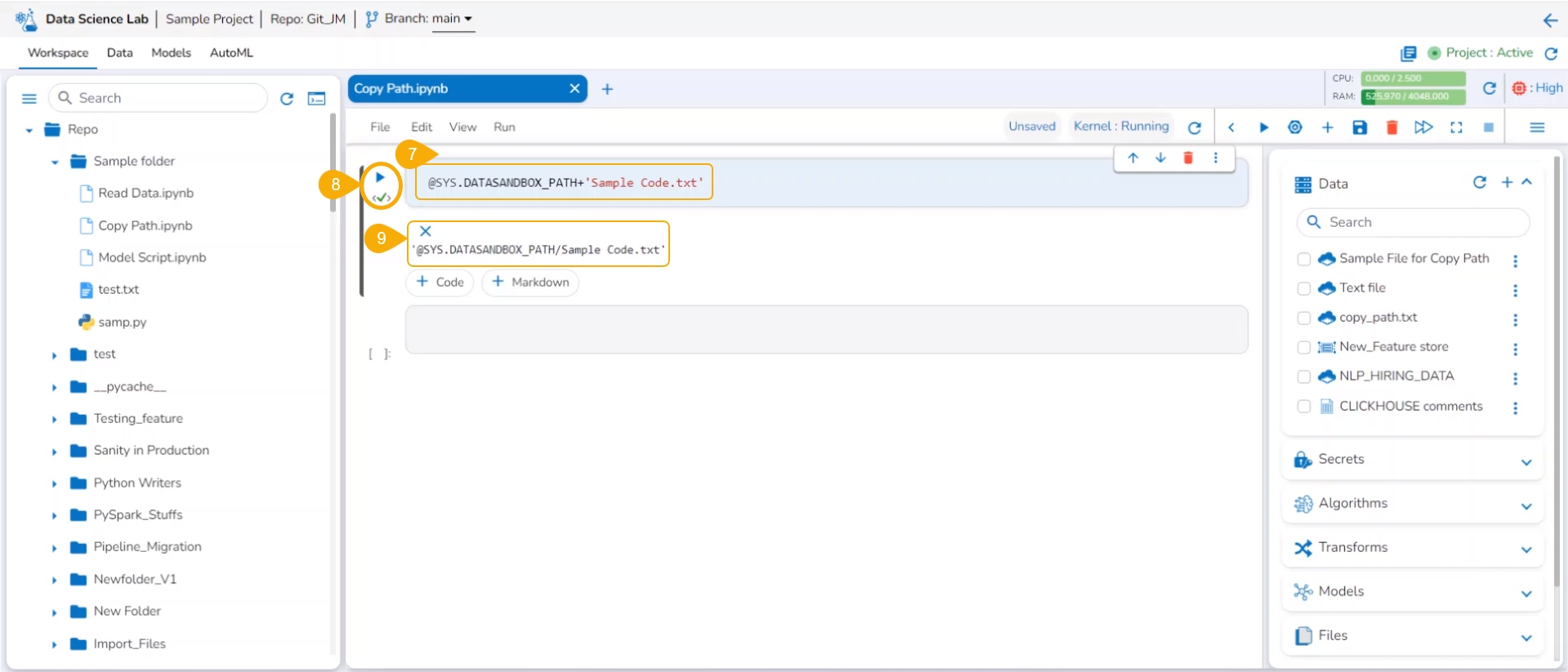
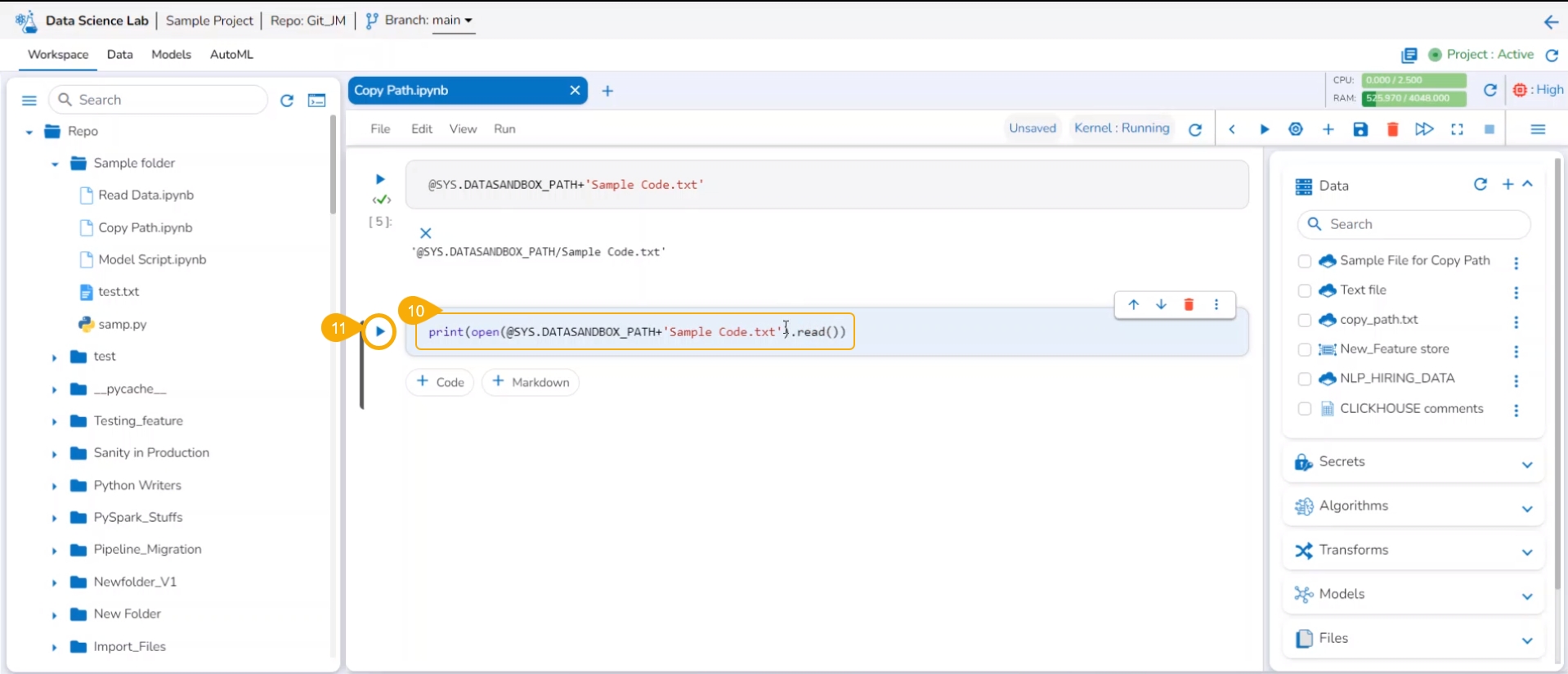
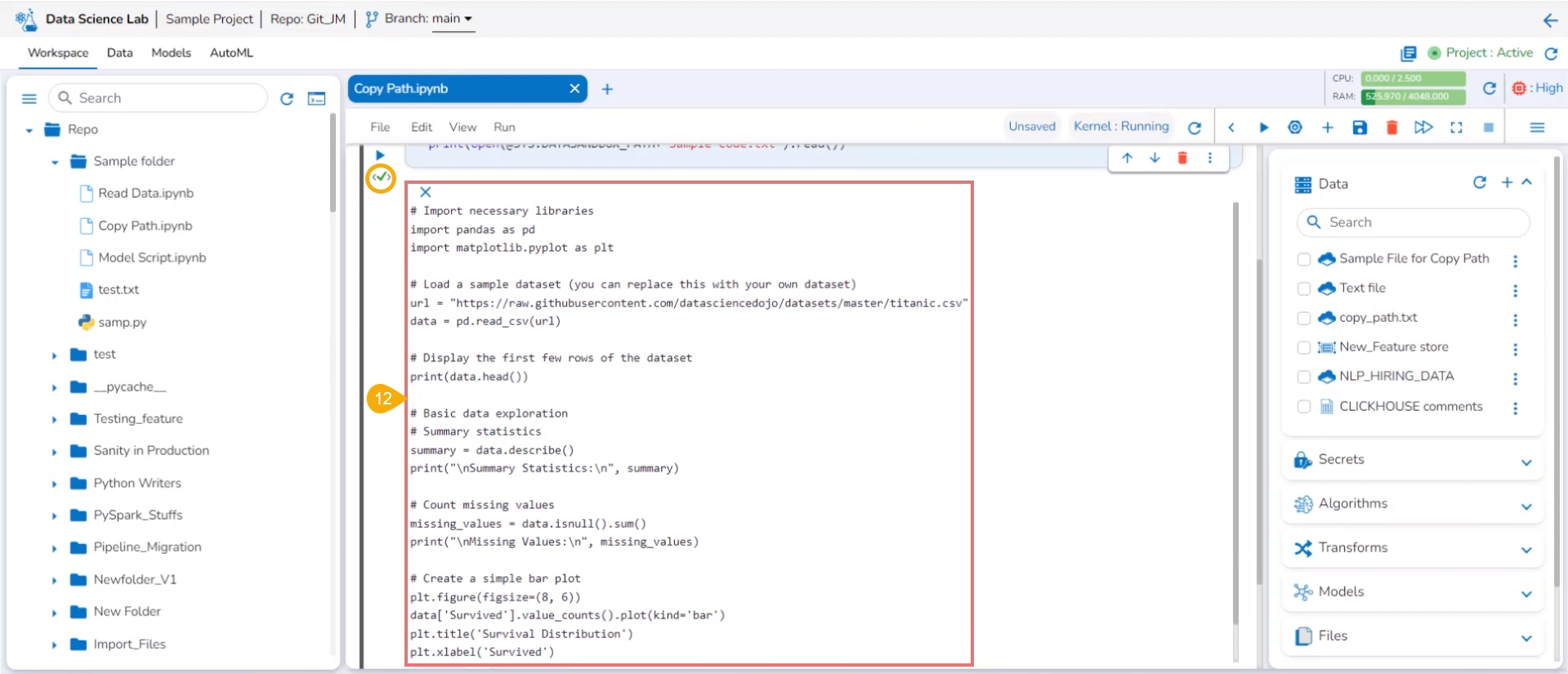
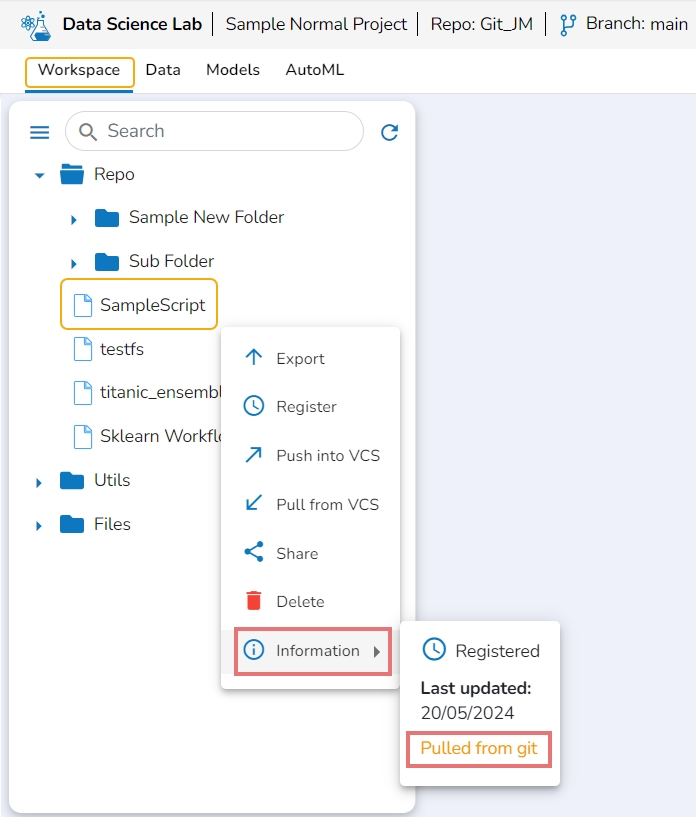
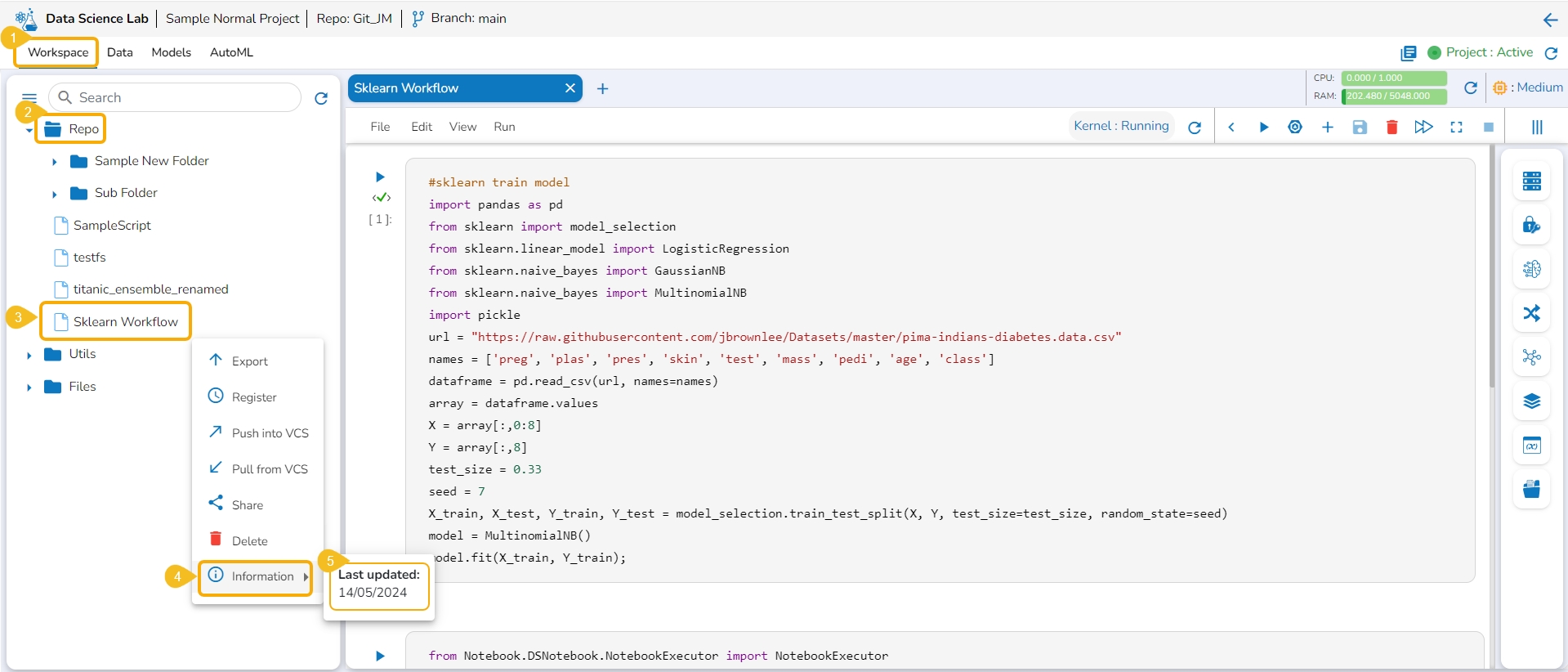









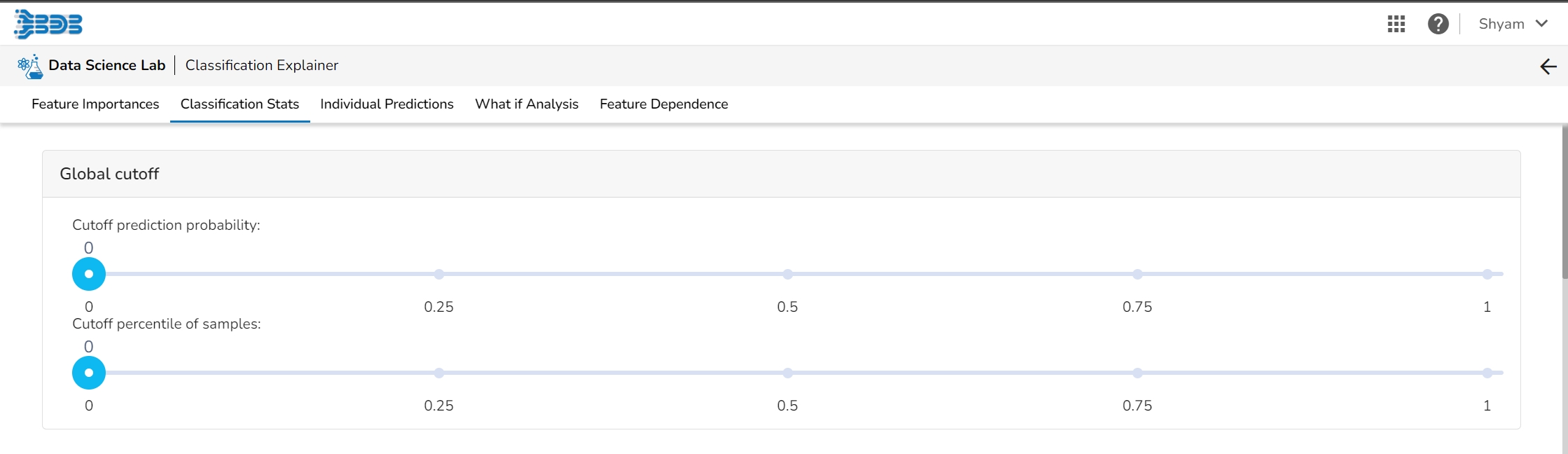
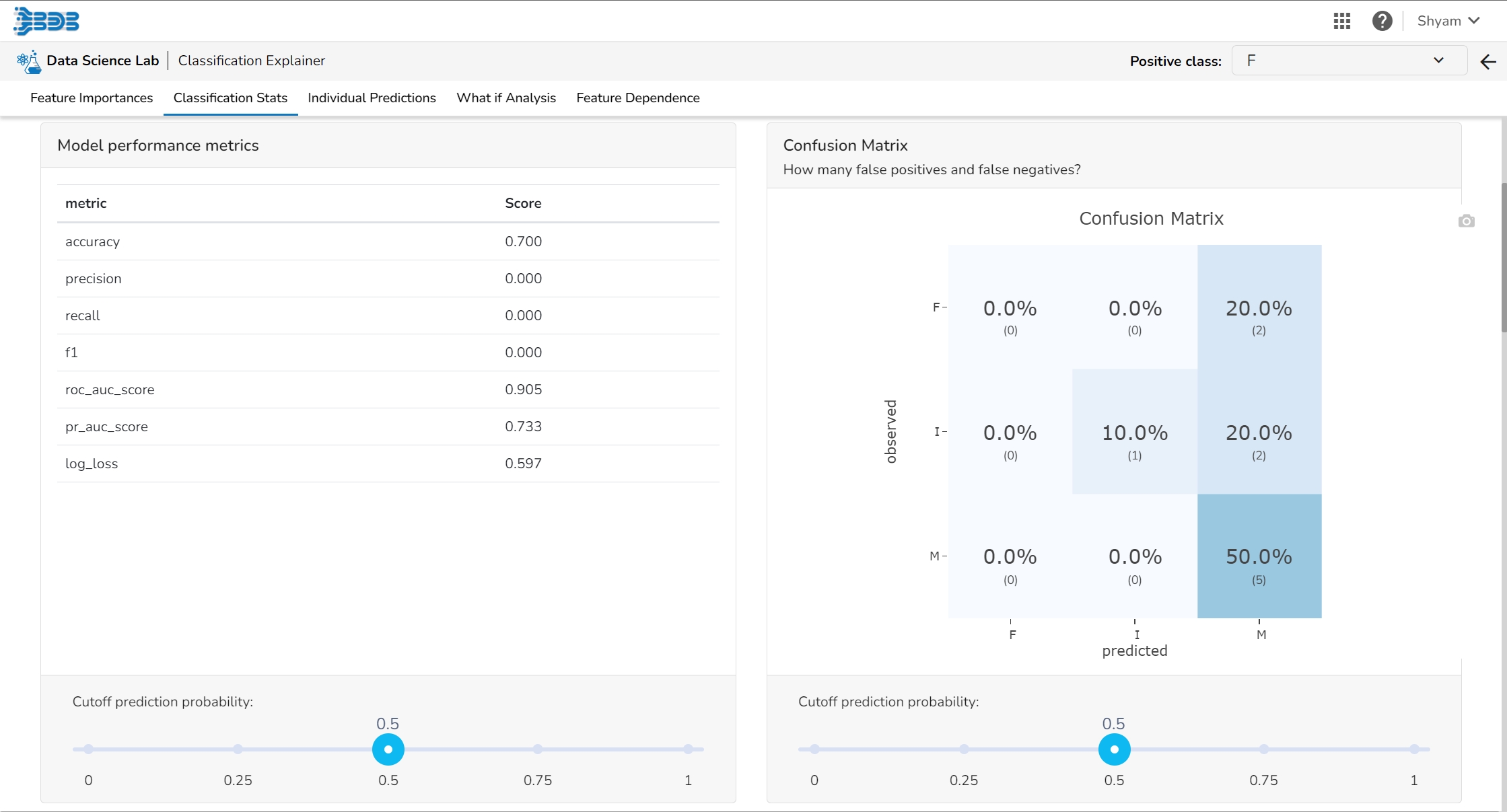
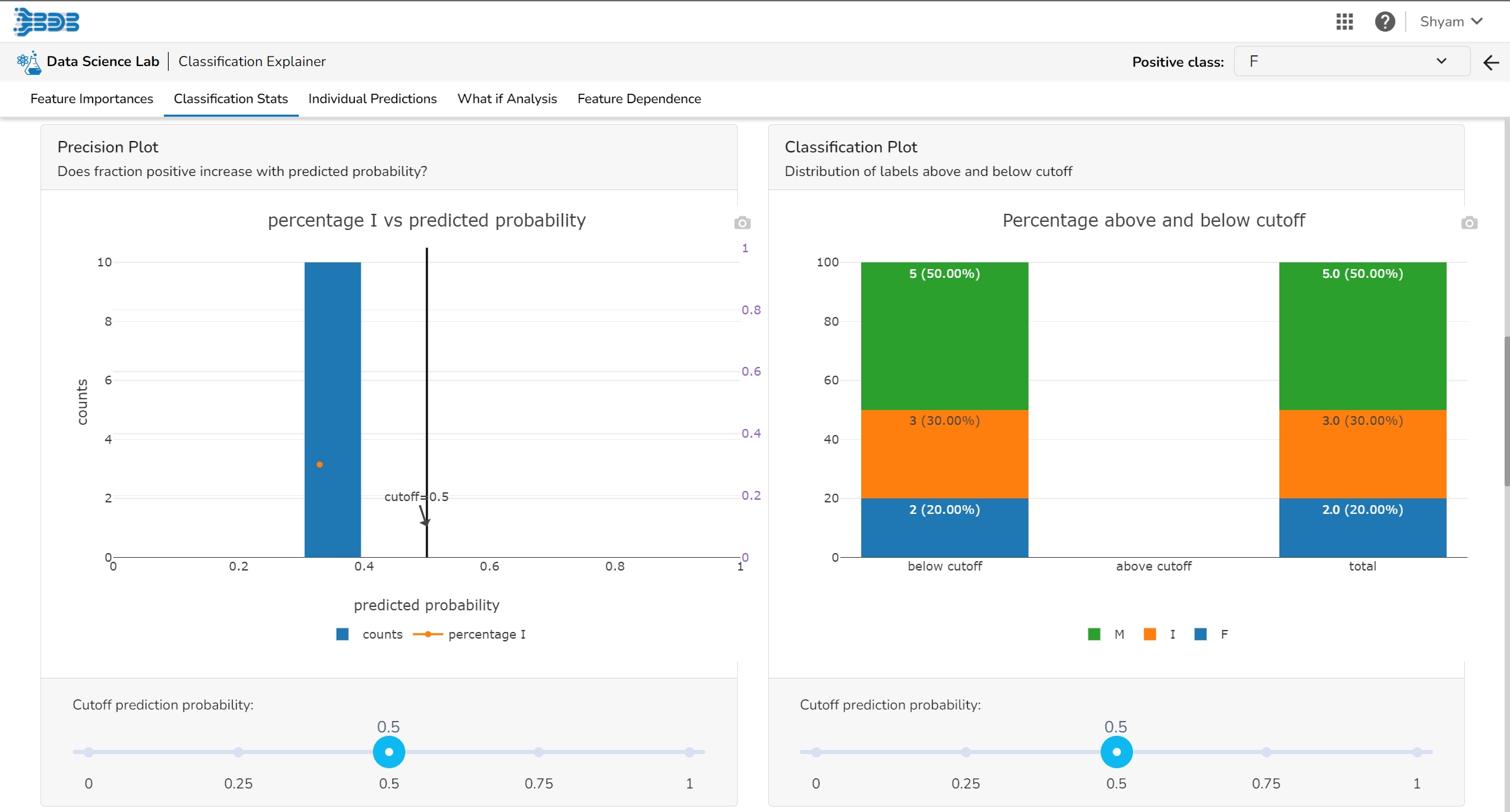
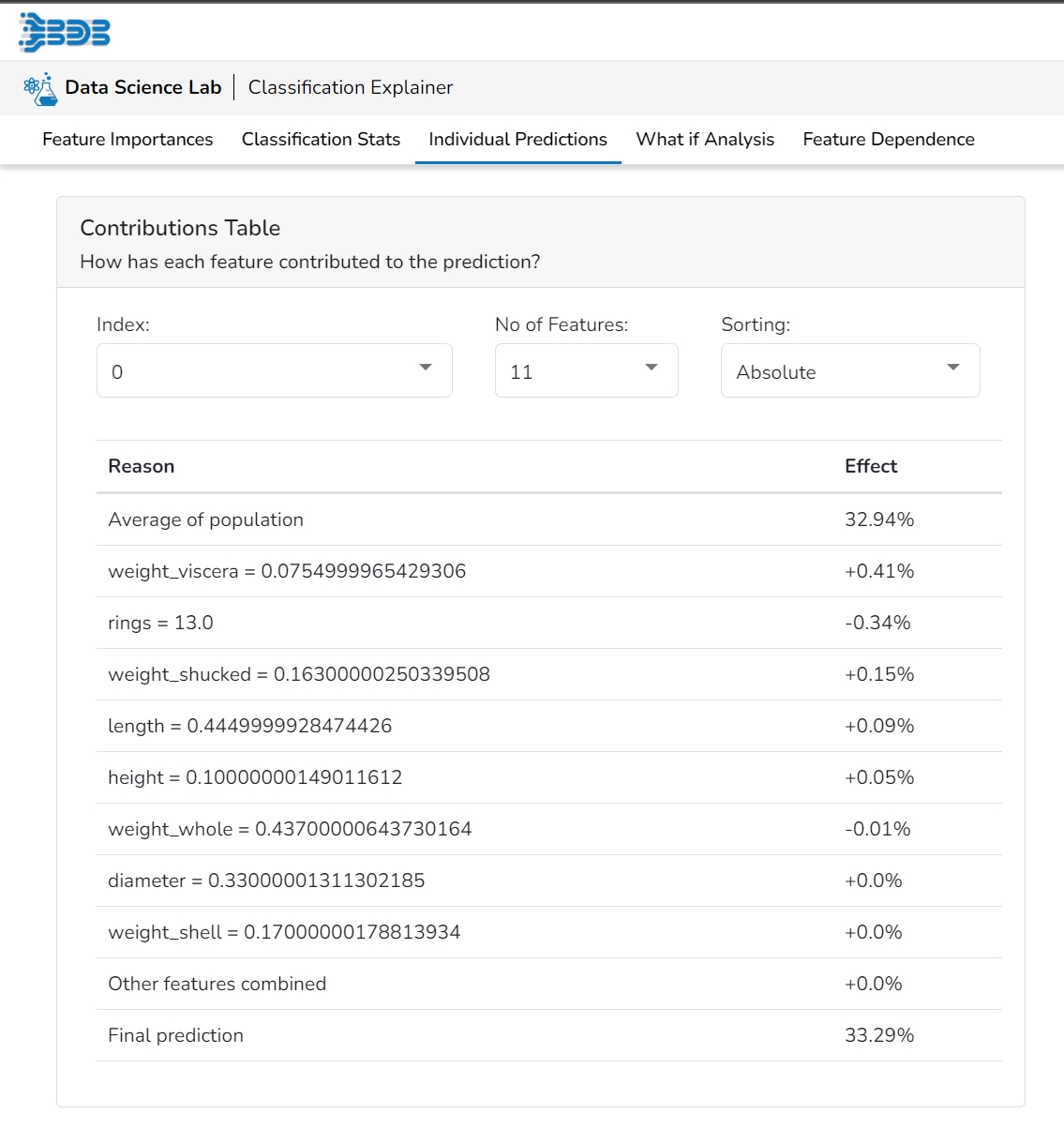
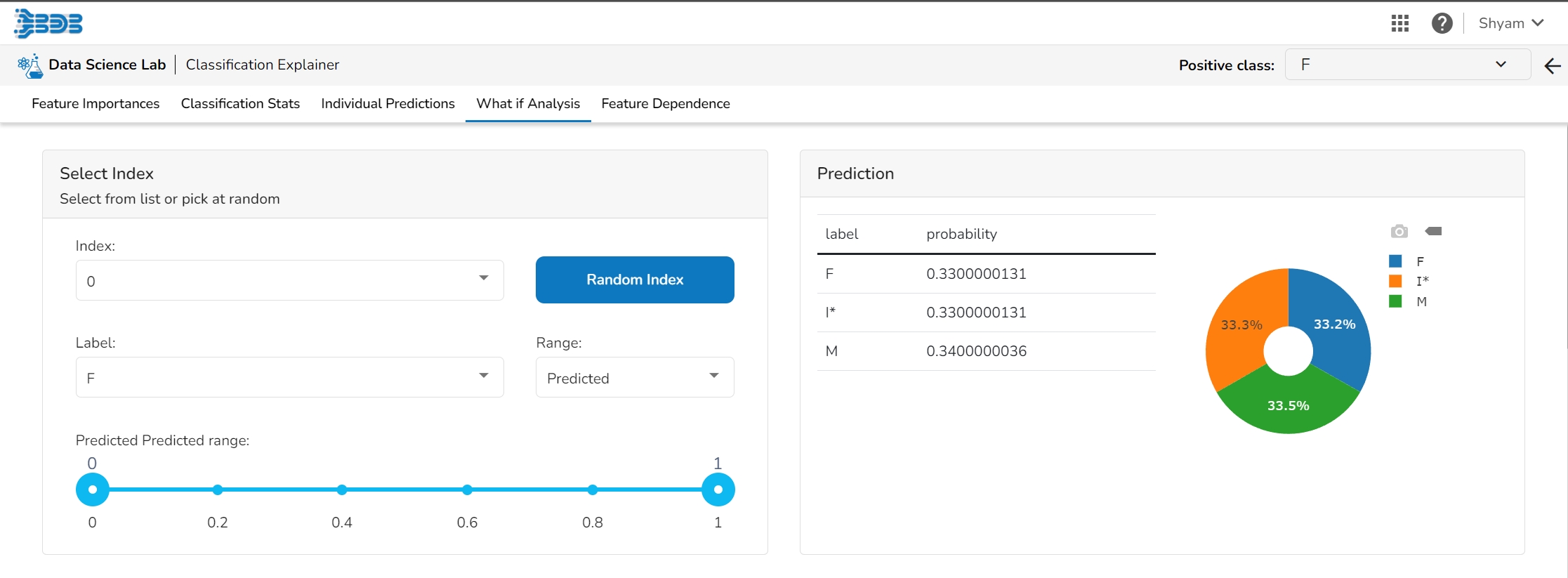
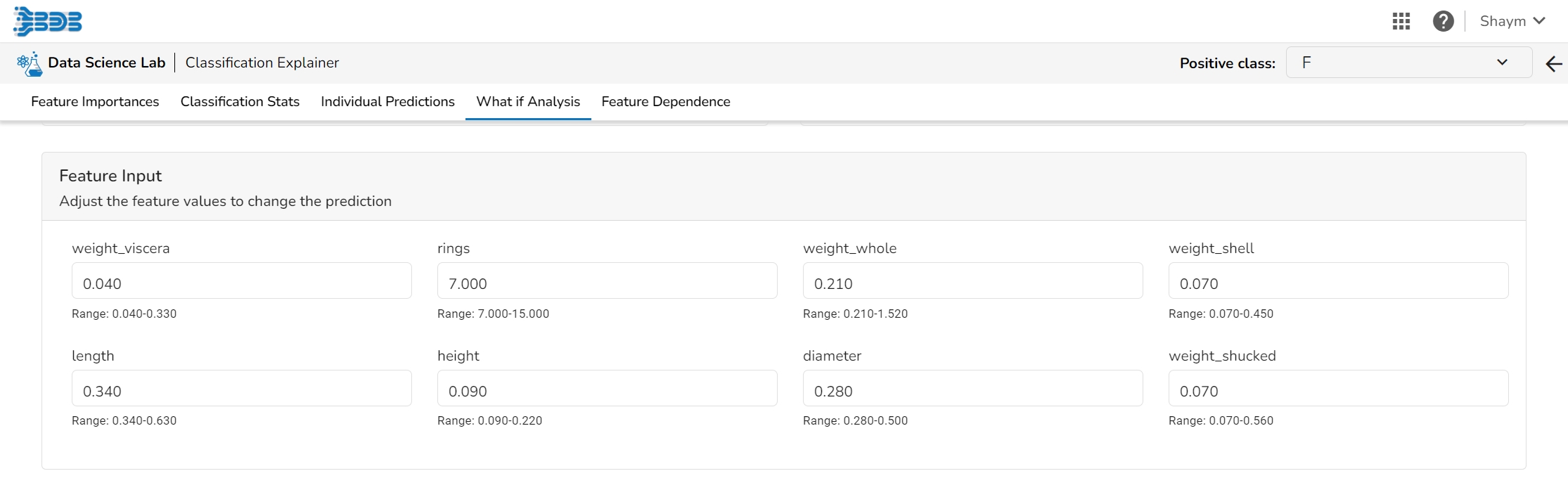
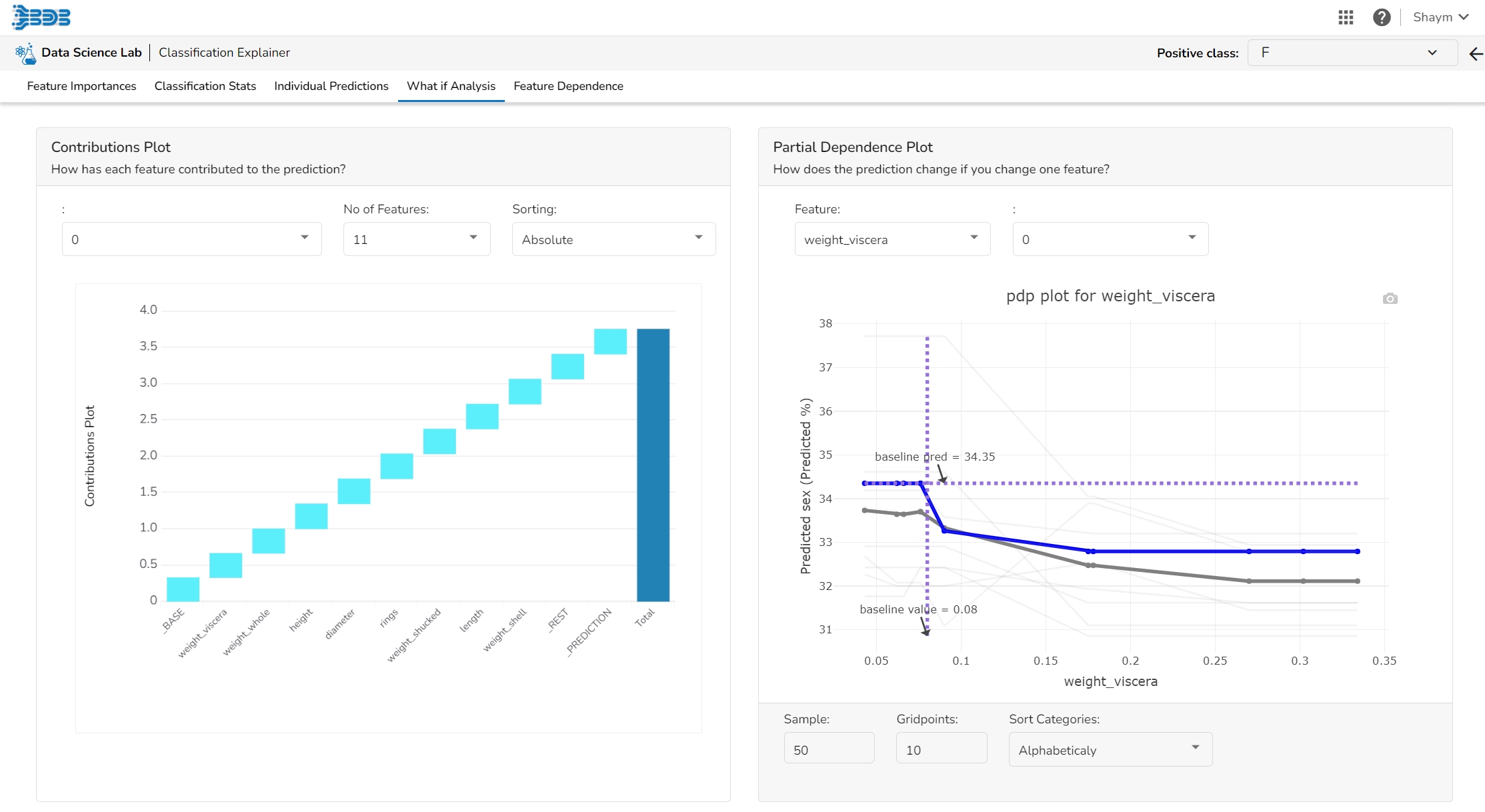
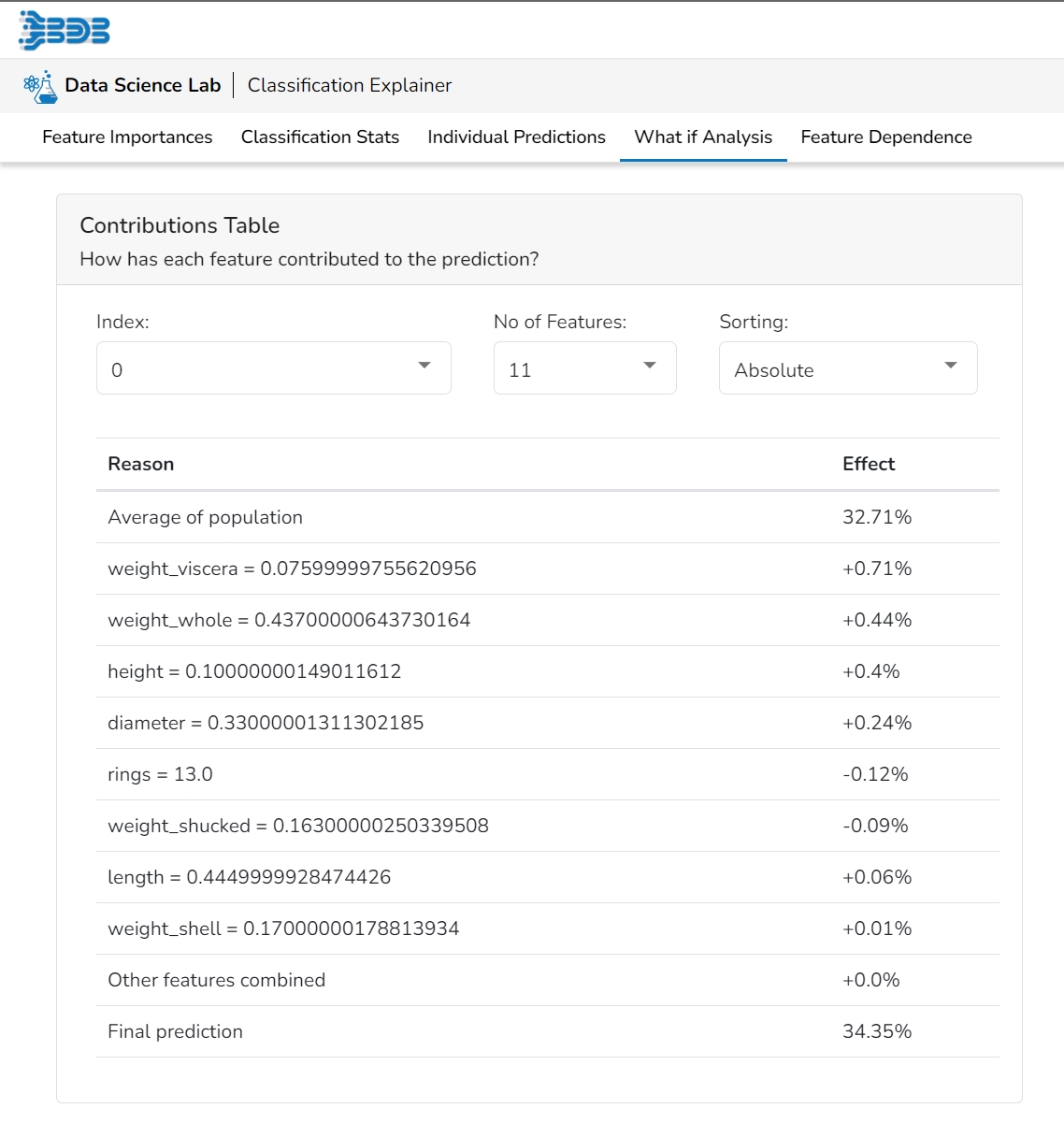
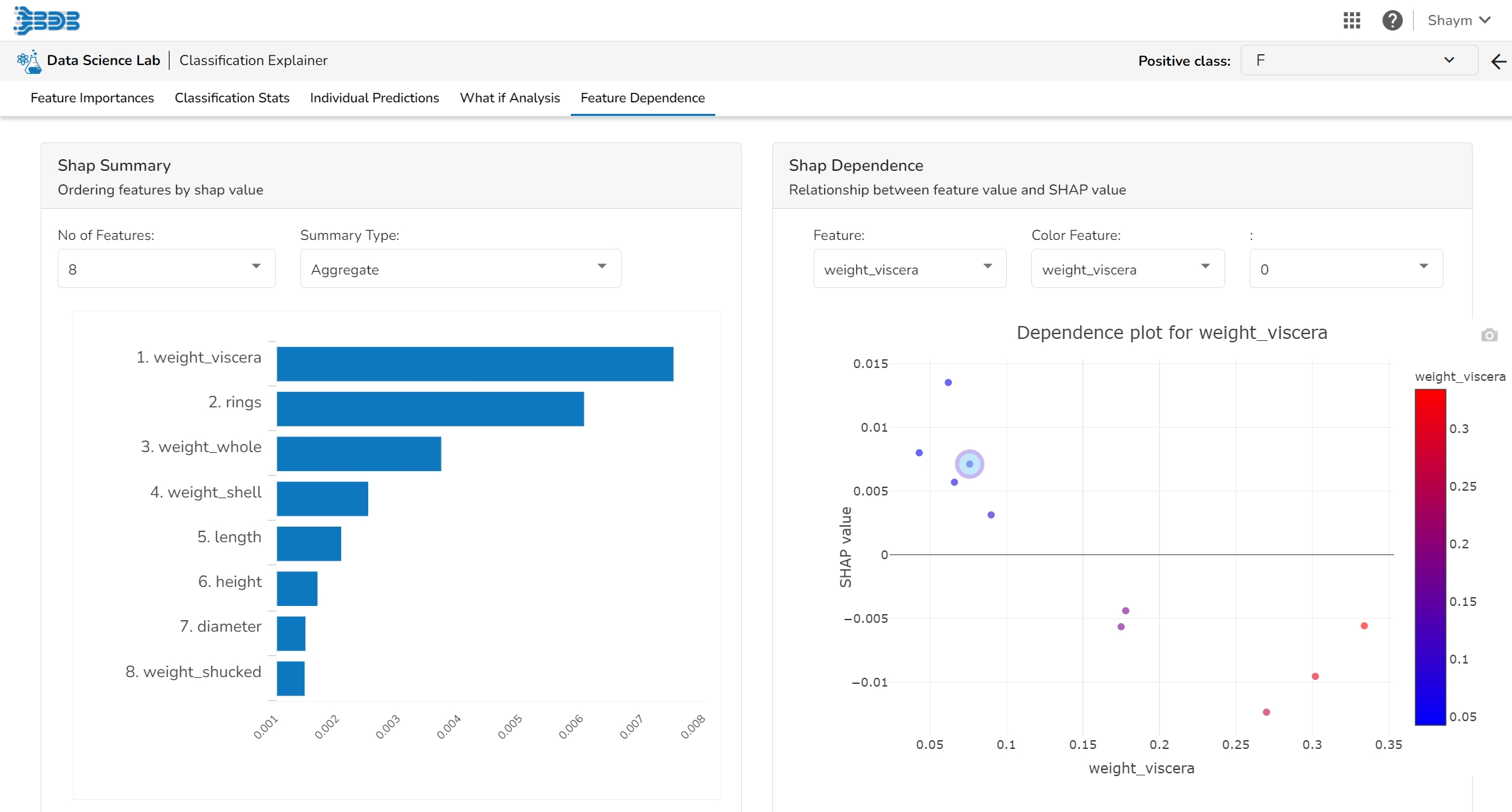
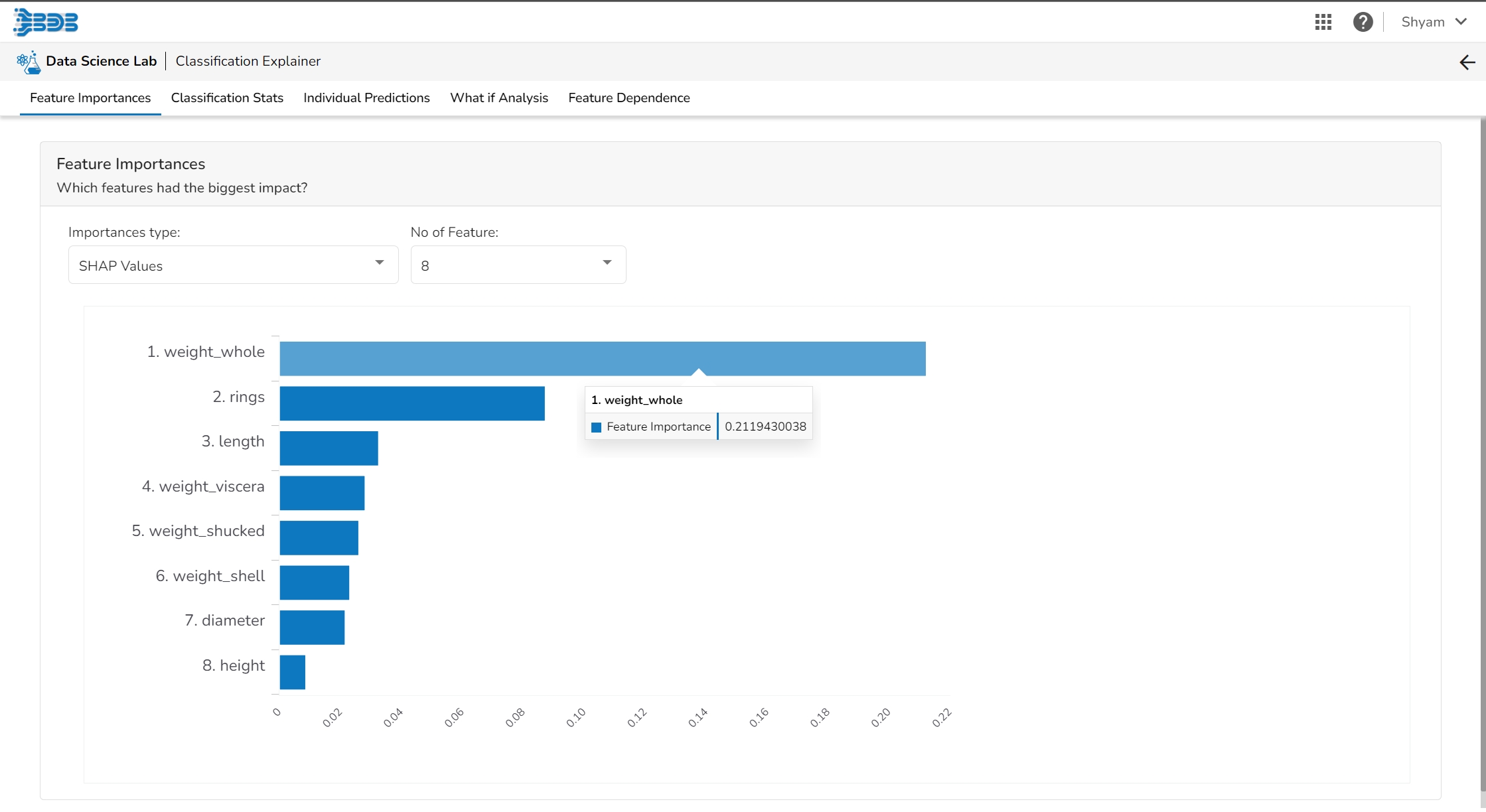
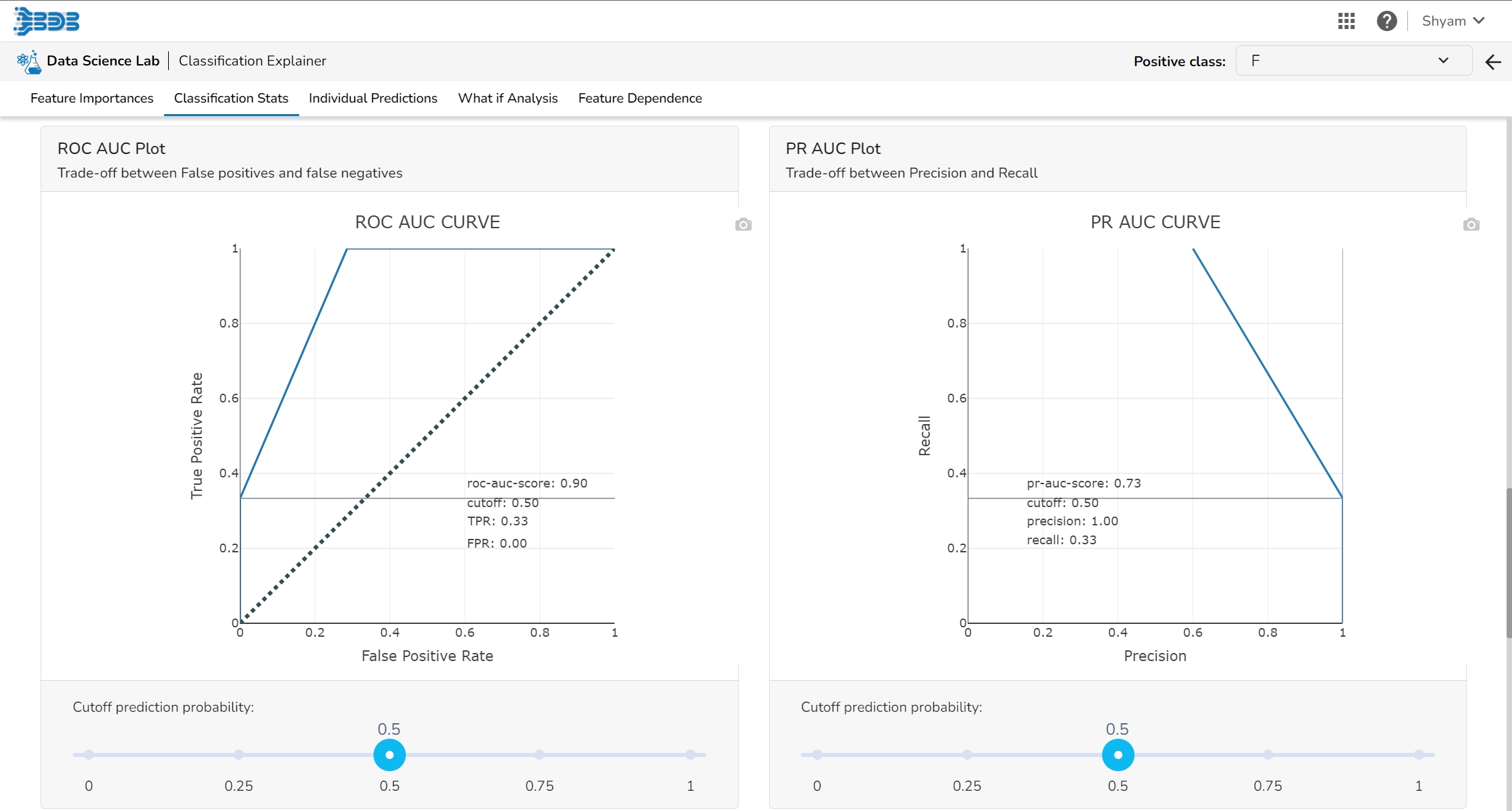

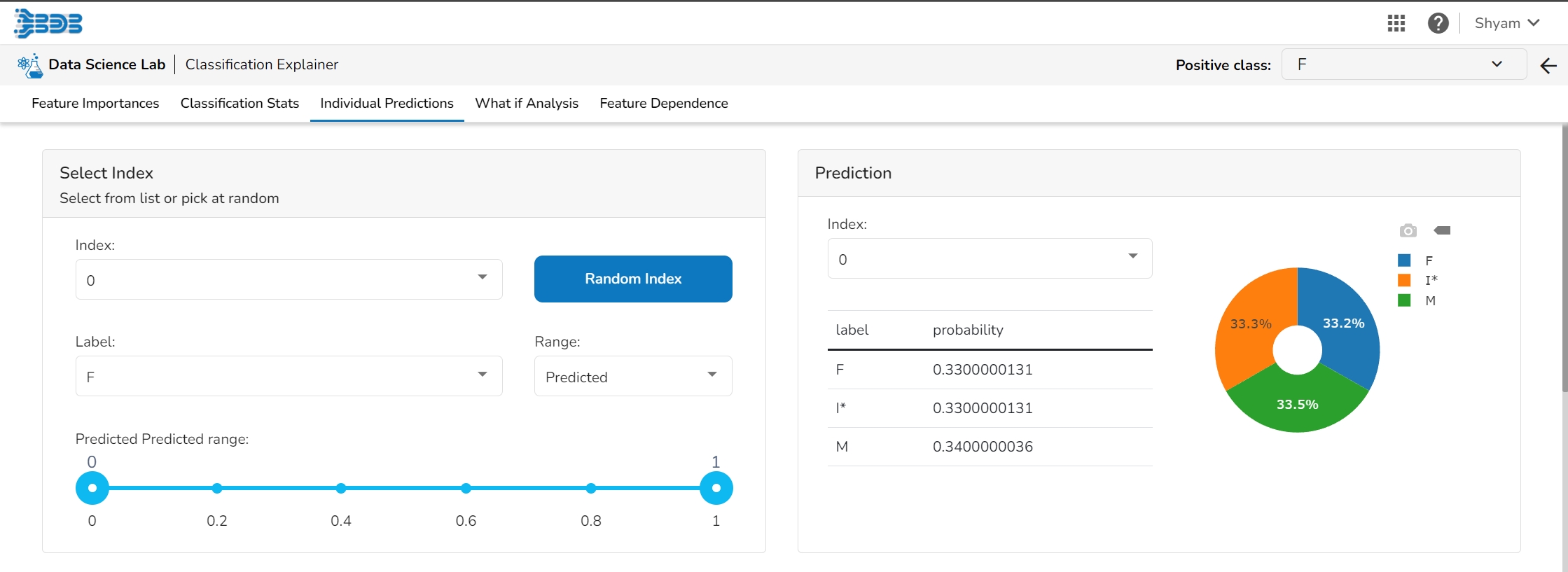
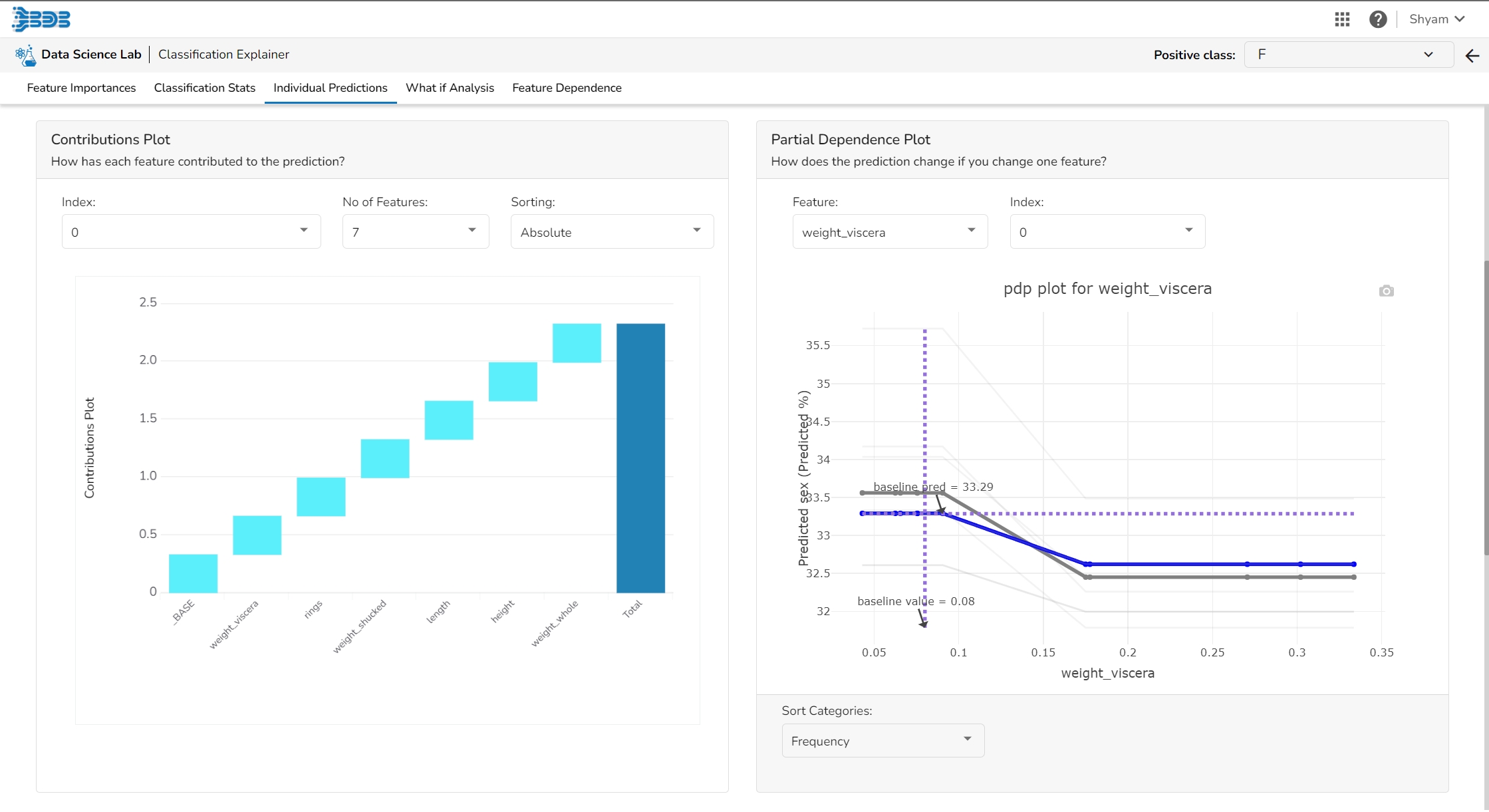




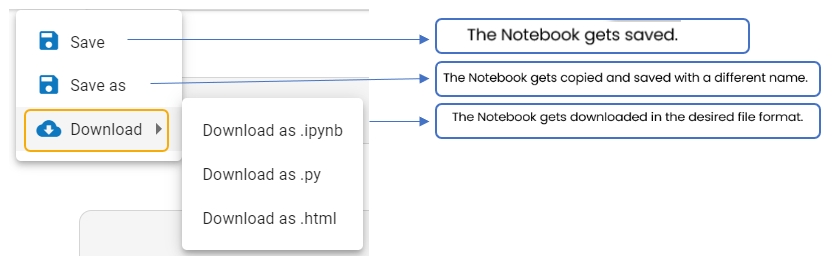

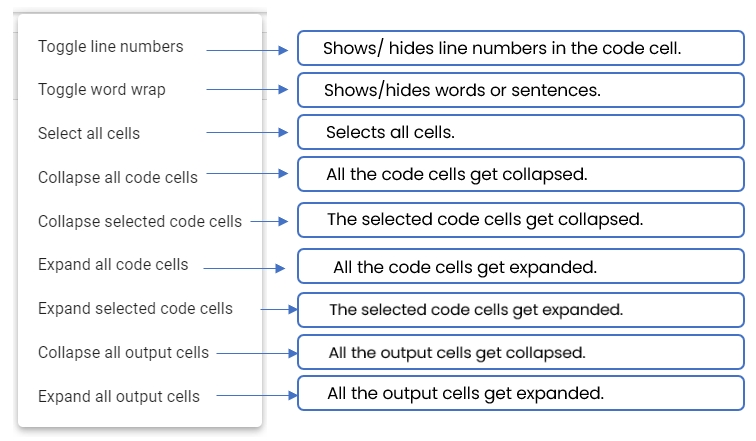
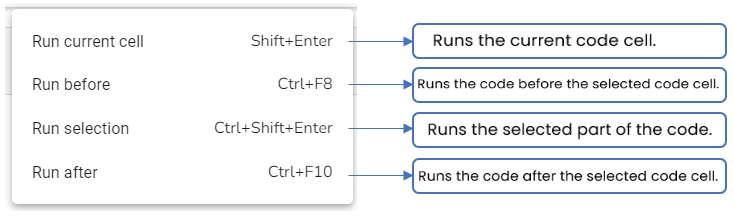
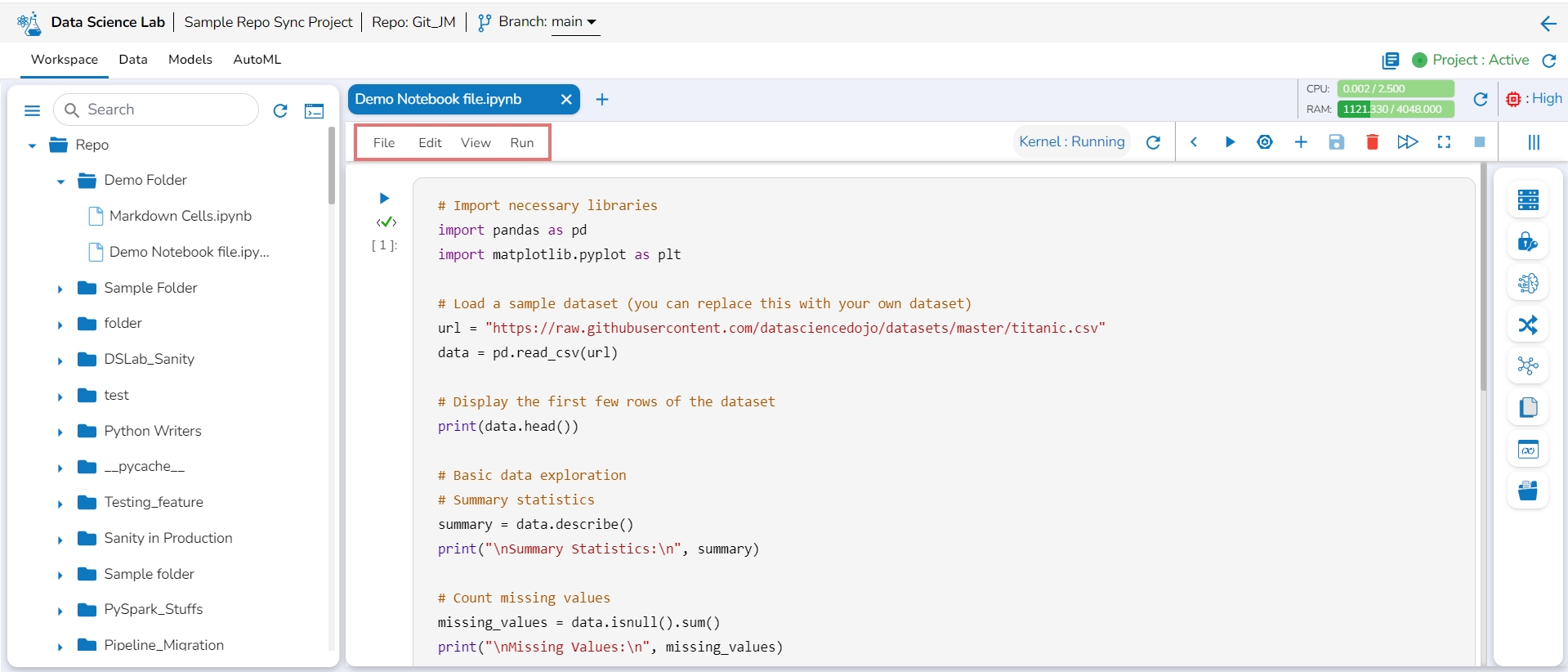
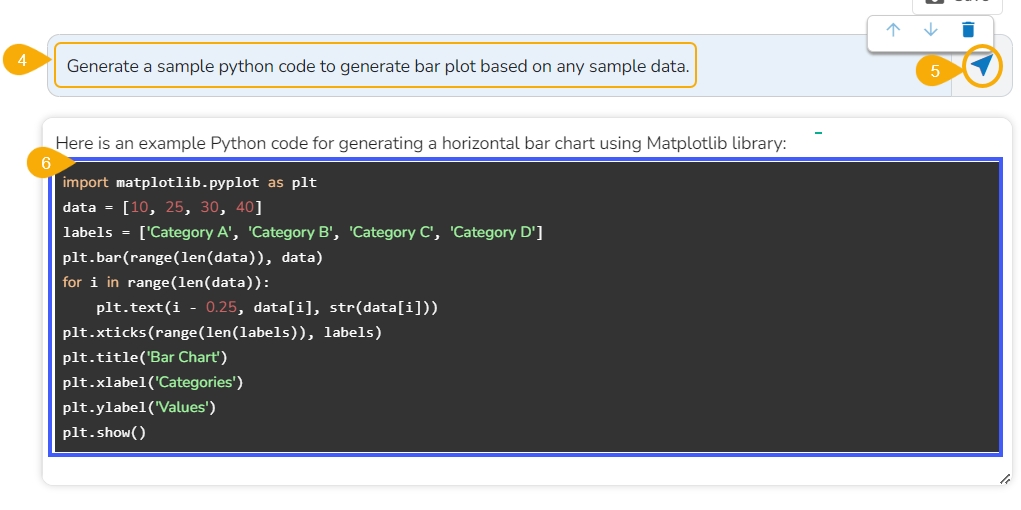
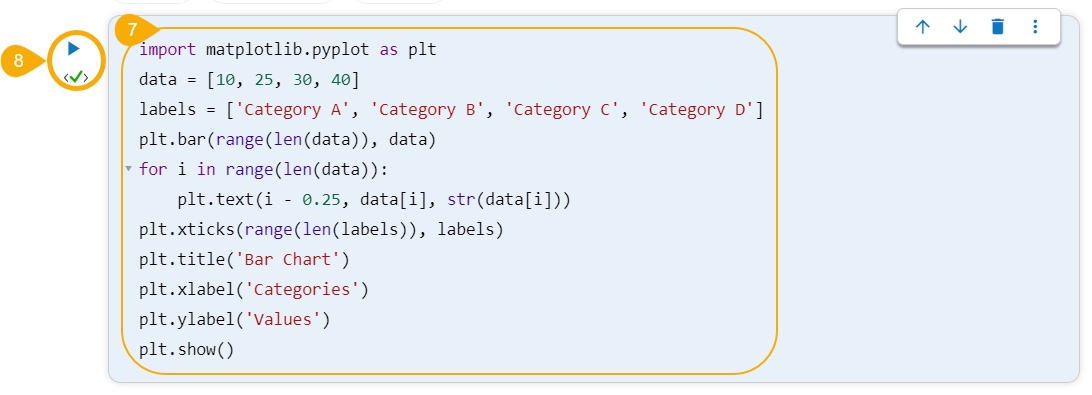
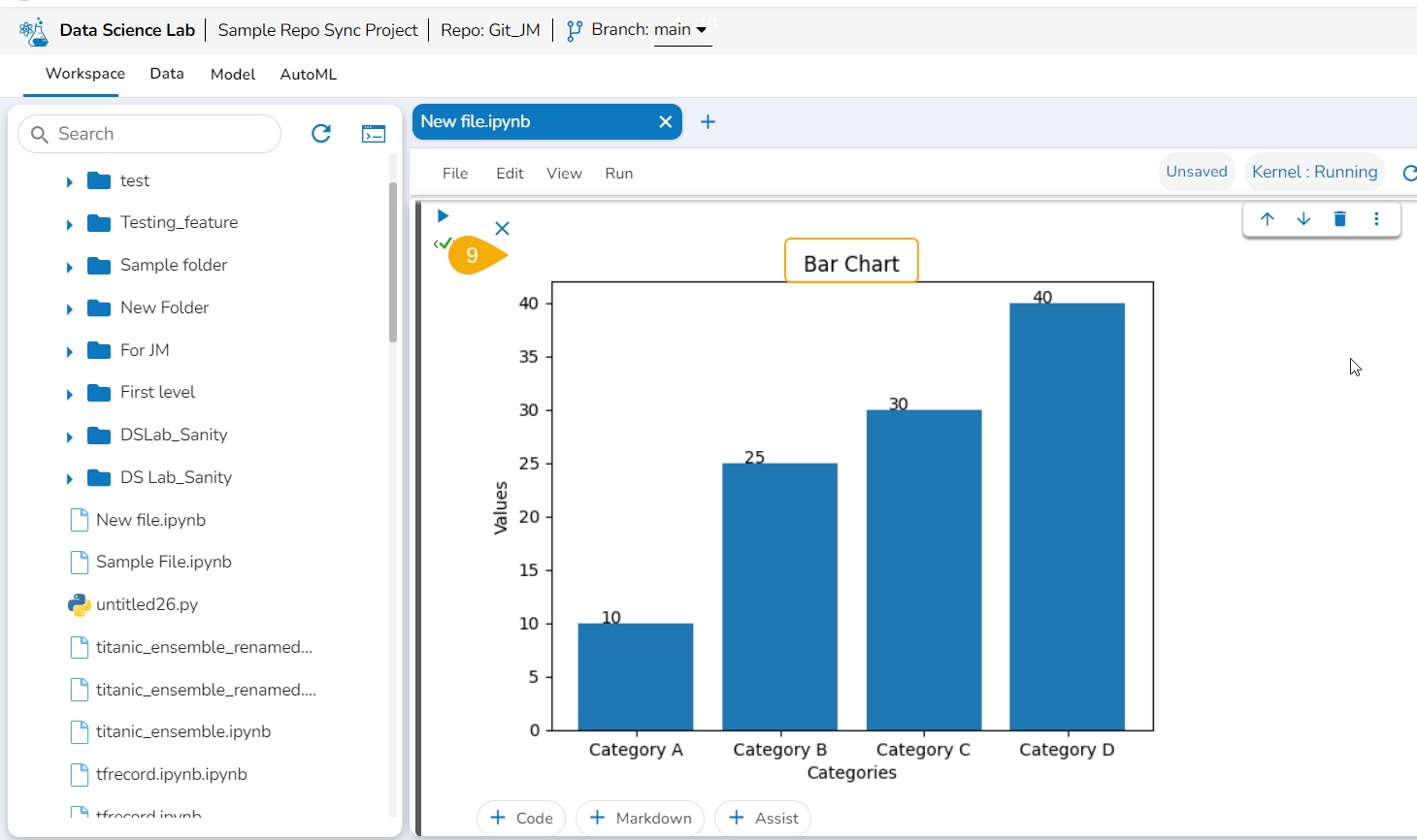




























































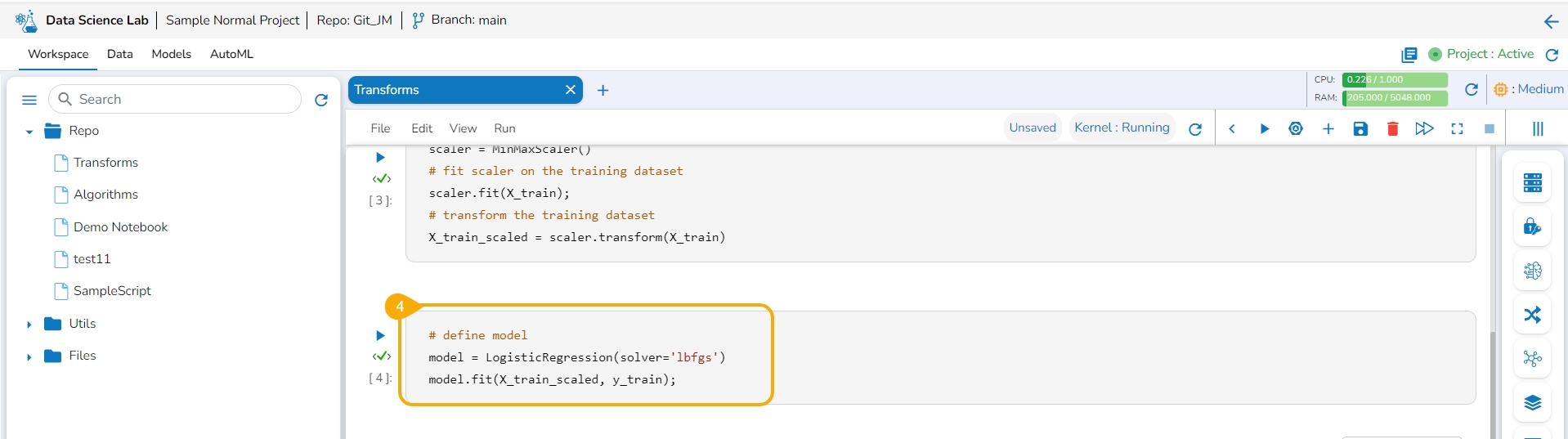
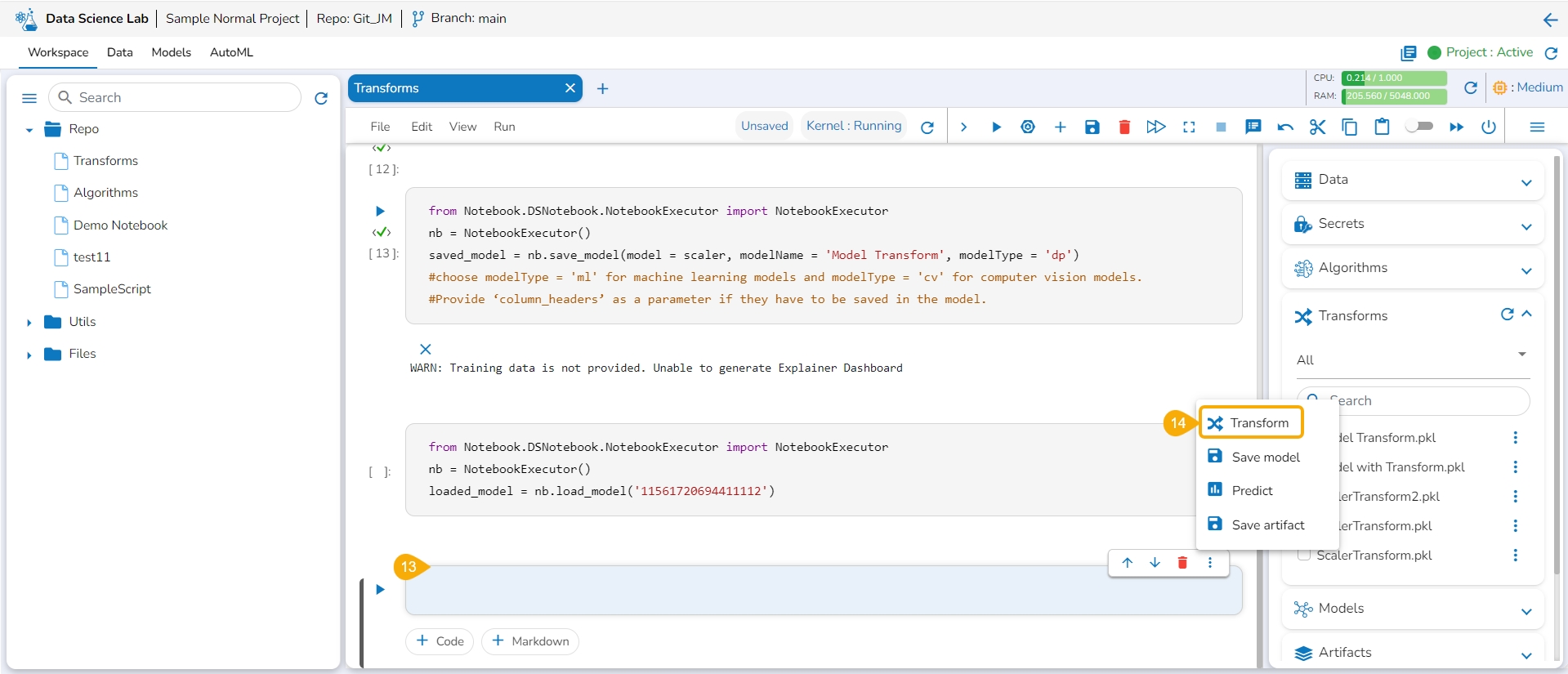
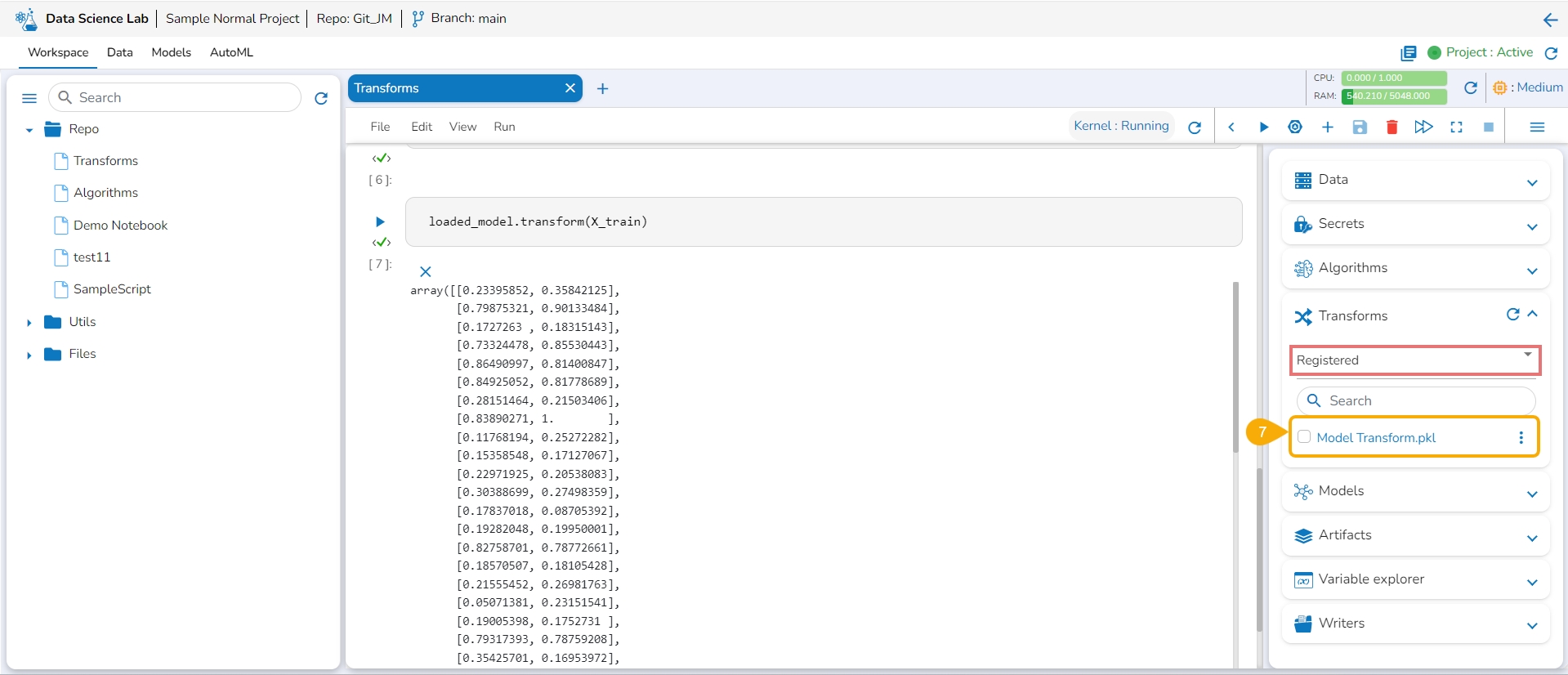
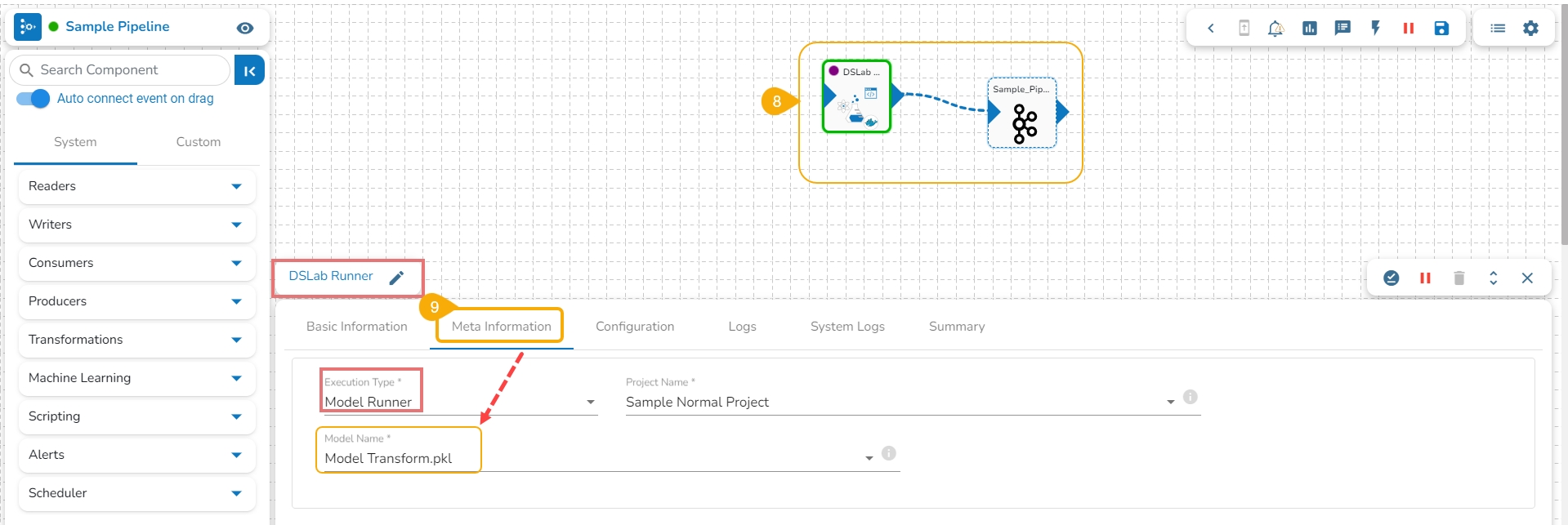
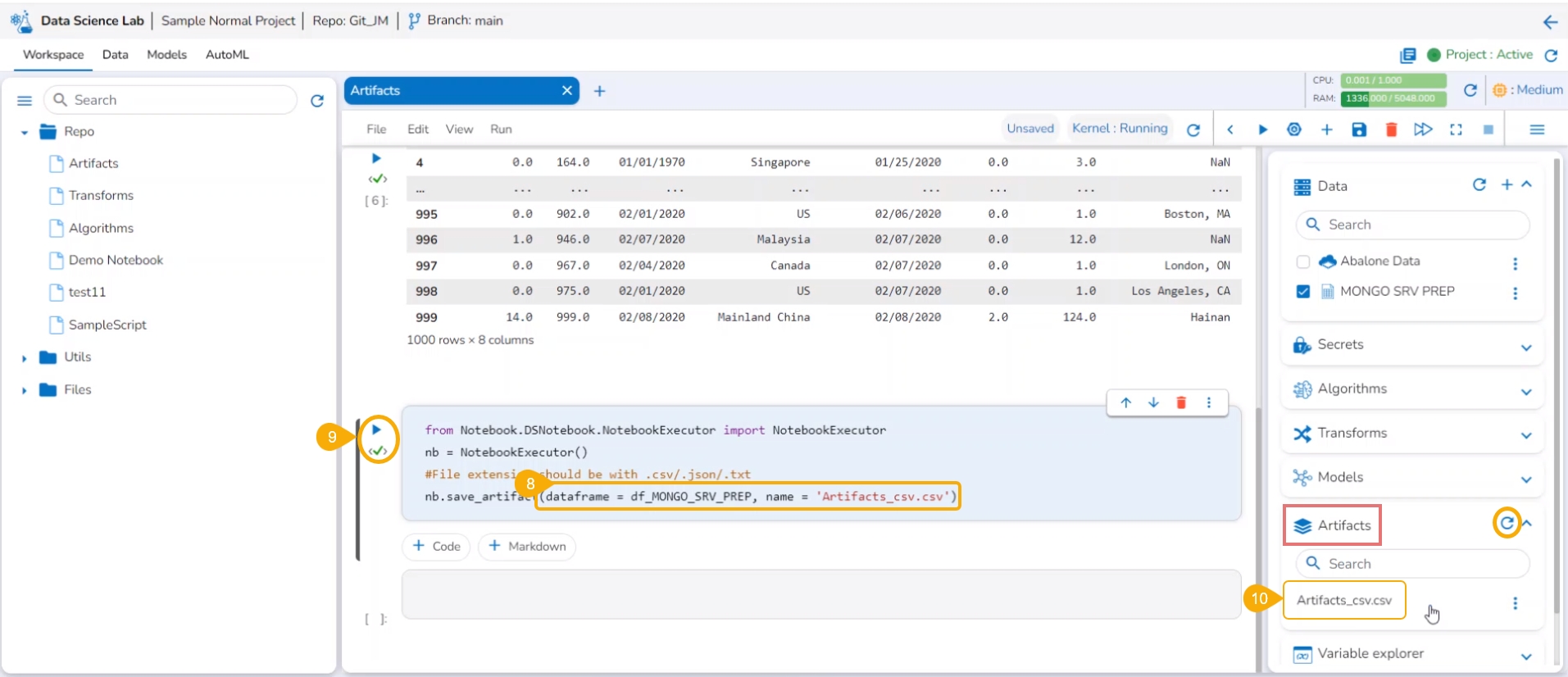
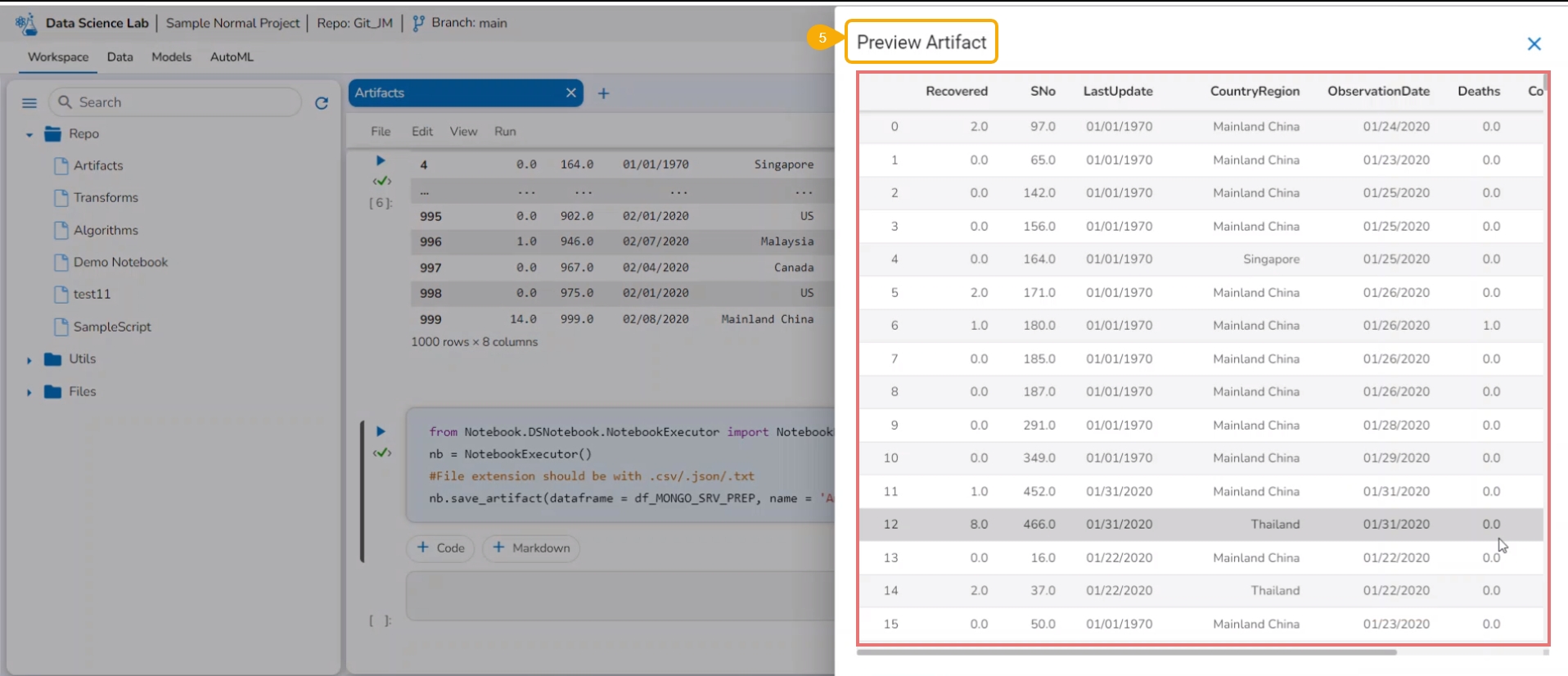
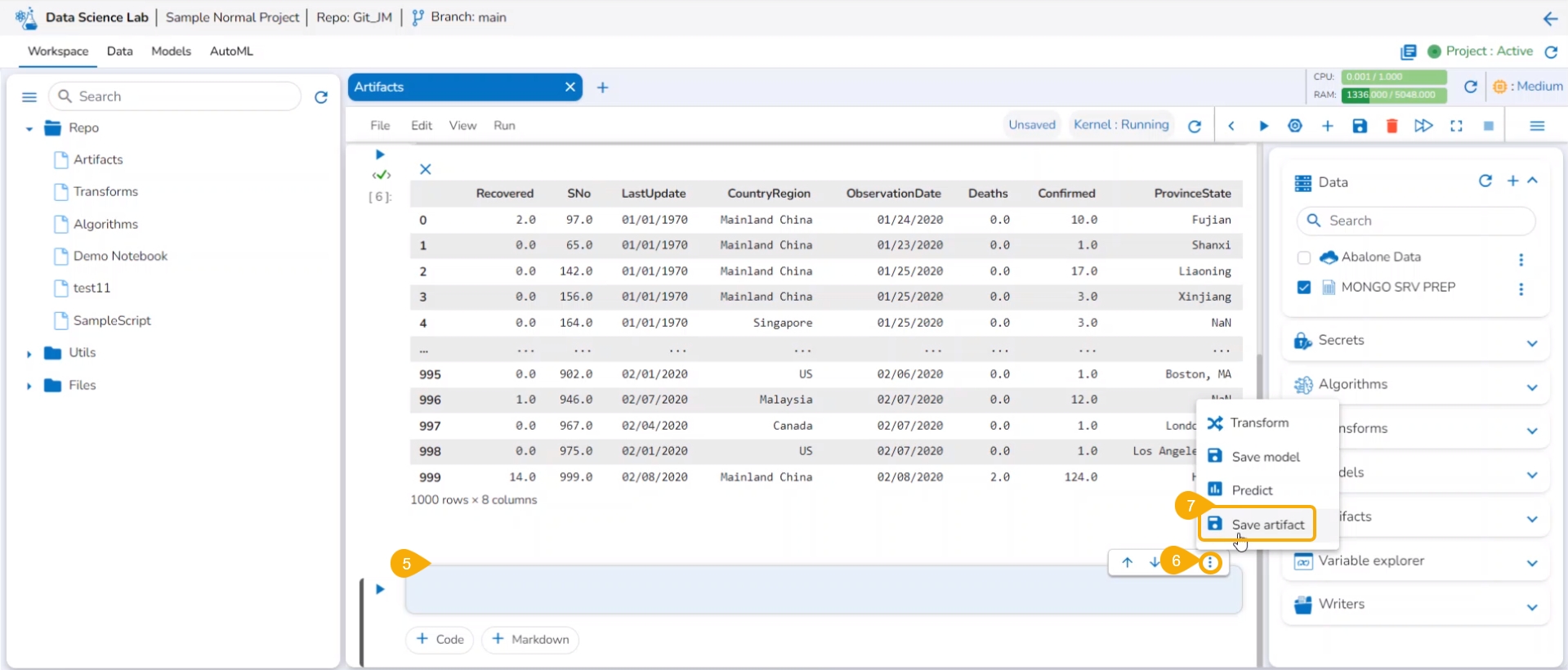
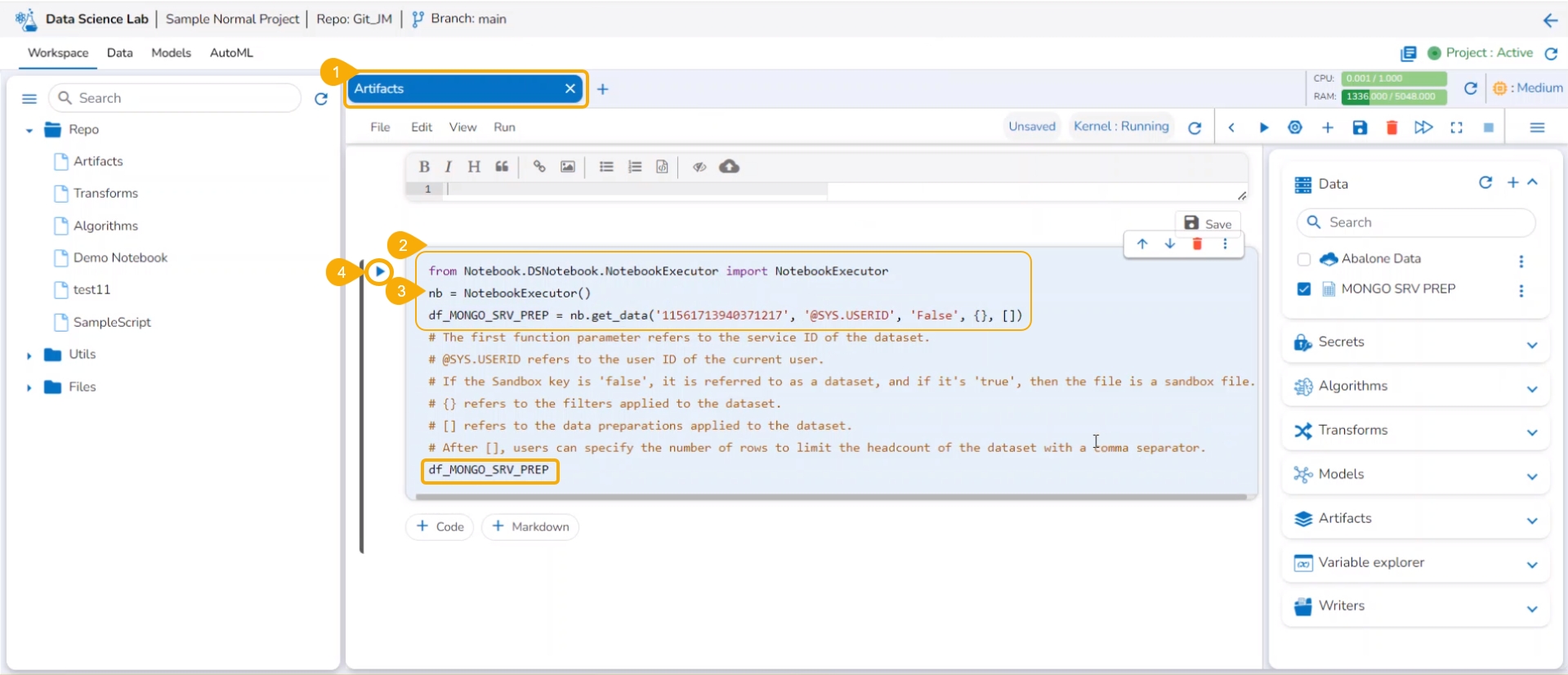
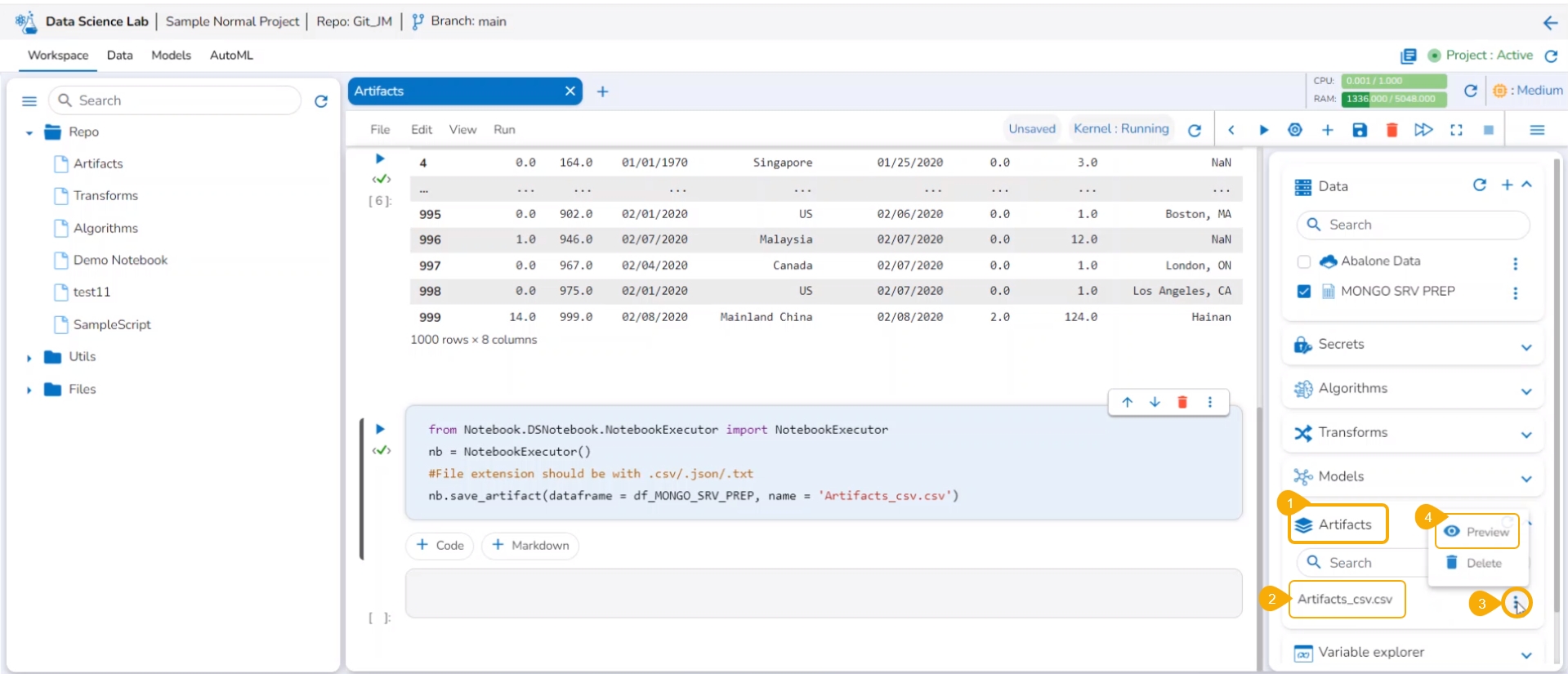
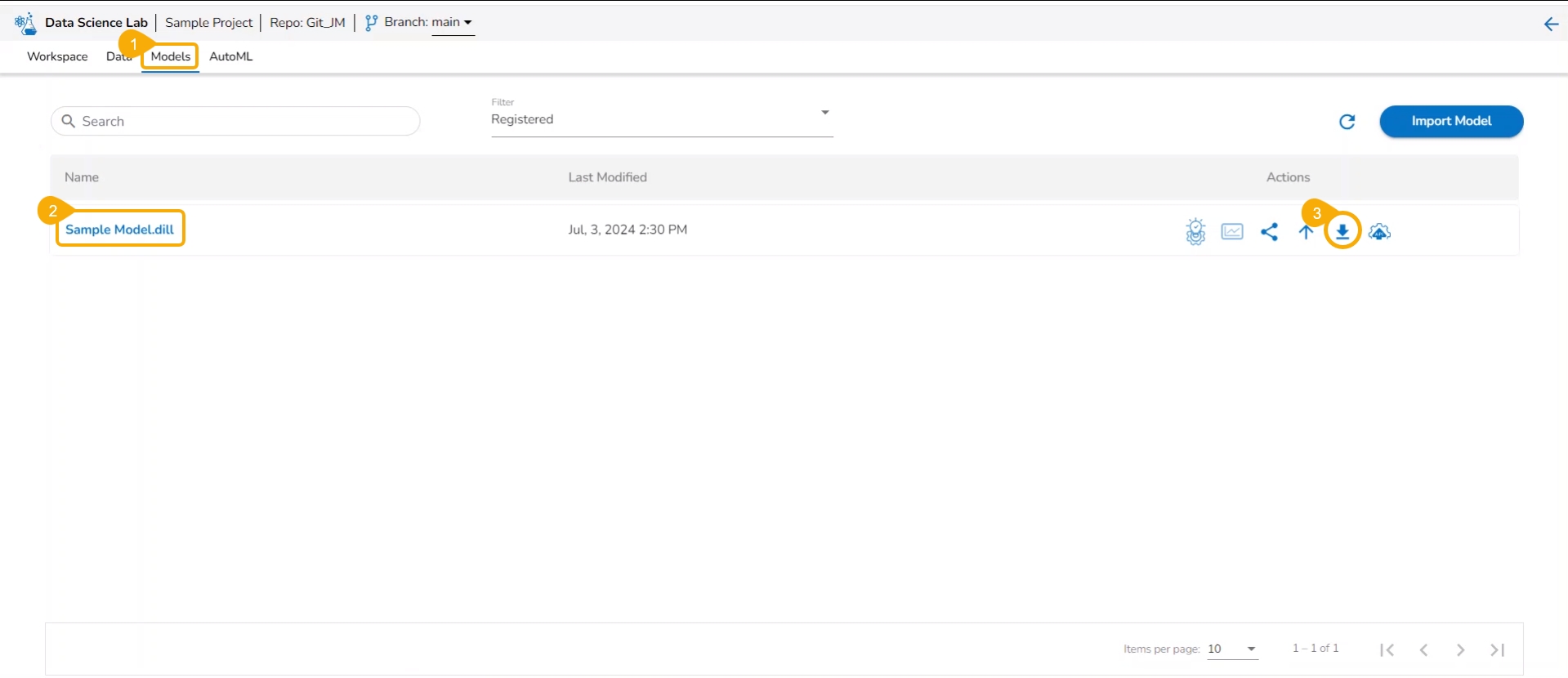
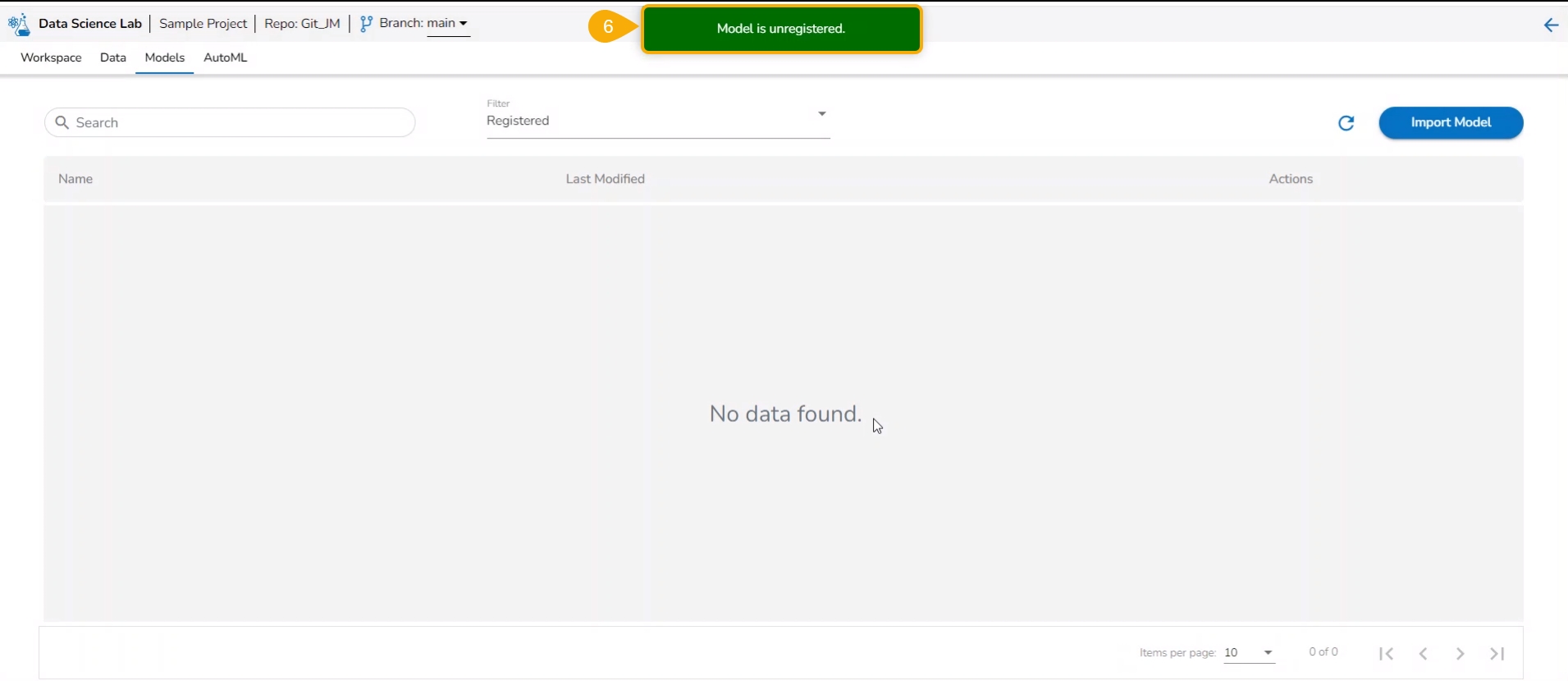
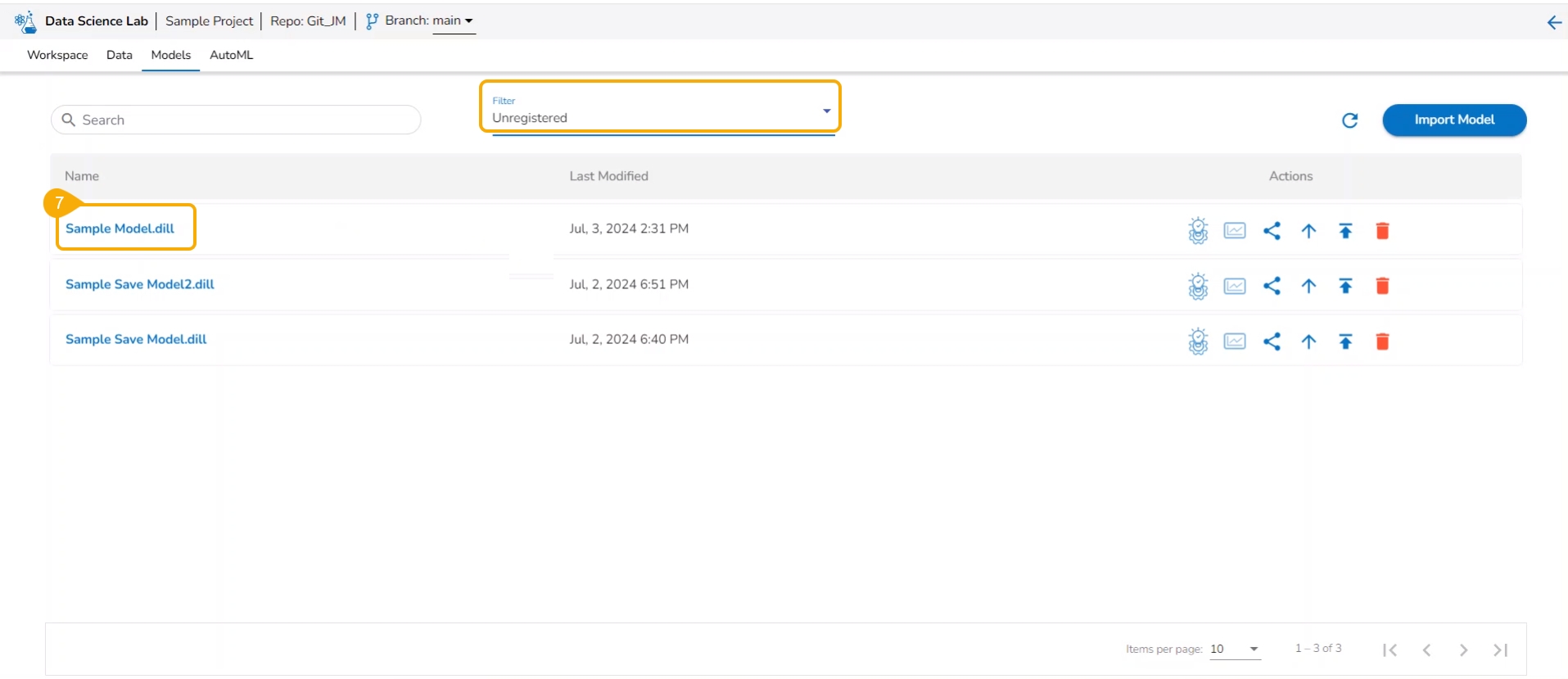







































This page describes steps to register a Data Science Script as a Job.
Check out the illustration on registering a Notebook script as a Job to the Data Pipeline module.
The user can register a Notebook script as a Job using this functionality.
Select a Notebook from the Repo folder in the left side panel.
Click the ellipsis icon.
A context menu opens.
Click the Register option from the context menu.
The Register page opens.
Use the Select All option or select the specific script by using the given checkmark.
Click the Next option.
Select the Register as a Job option using the checkbox.
Click the Libraries icon.
The Libraries drawer opens.
Select libraries by using the checkbox.
Click the Close icon.
The user gets redirected to the Register drawer.
Click the Next option.
Provide the following information:
Enter scheduler name
Scheduler description
Start function
Job basinfo
Docker Config
Choose an option out of Low, Medium, and High
Limit - based on the selected docker configuration option (Low/Medium/High) the CPU and Memory limit are displayed.
Request -It provides predefined values for CPU, Memory, and count of instances.
On demand: Check this option if a Python Job (On demand) must be created. In this scenario, the Job will not be scheduled.
Payload: This option will appear if the On-demand option is checked in. Enter the payload in the form of a list of dictionaries. For more details about the Python Job (On demand), refer to this link:
Concurrency Policy: Select the desired concurrency policy. For more details about the Concurrency Policy, check this link:
The concurrency policy has three options: Allow, Forbid, and Replace.
Allow: If a job is scheduled for a specific time and the first process is not completed before the next scheduled time, the next task will run in parallel with the previous task.
Forbid: If a job is scheduled for a specific time and the first process is not completed before the next scheduled time, the next task will wait until all the previous tasks are completed.
Replace: If a job is scheduled for a specific time and the first process is not completed before the next scheduled time, the previous task will be terminated and the new task will start processing.
Scheduler Time: Provide scheduler time using the Cron generator.
Alert: This feature in the Job allows the users to send an alert message to the specified channel (Teams or Slack) in the event of either the success or failure of the configured Job. Users can also choose success and failure options to send an alert for the configured Job. Check the following link to configure the Alert:
Click the Finish option.
A notification message appears.
Navigate to the List Jobs page within the Data Pipeline module.
The recently registered DS Script gets listed with the same Scheduler name.
Check out the illustration on re-registering a DS Script as a job.
This option appears for a .ipynb file that has been registered before.
Select the Register option for a .ipynb file that has been registered before.
The Register page opens displaying the Re-Register and Register as New options.
Select the Re-Register option by using the checkbox.
Select a version by using a checkbox.
Click the Next option.
Select the script using the checkbox (it appears as per the pre-selection). The user can also choose the Select All option.
Click the Next option.
A notification message appears to ensure that the script is valid.
Click the Next option.
Start function: Select a function from the drop-down menu.
Job basinfo: Select an option from the drop-down menu.
Docker Config
Choose an option for Limit out of Low, Medium, and High
Request - CPU and Memory limit are displayed.
On demand: Check this option if a Python Job (On demand) must be created. In this scenario, the Job will not be scheduled.
Payload: This option will appear if the On-demand option is checked in. Enter the payload in the form of a list of dictionaries. For more details about the Python Job (On demand), refer to this link:
Concurrency Policy: Select the desired concurrency policy. For more details about the Concurrency Policy, check this link:
The concurrency policy has three options: Allow, Forbid, and Replace.
Allow: If a job is scheduled for a specific time and the first process is not completed before the next scheduled time, the next task will run in parallel with the previous task.
Forbid: If a job is scheduled for a specific time and the first process is not completed before the next scheduled time, the next task will wait until all the previous tasks are completed.
Replace: If a job is scheduled for a specific time and the first process is not completed before the next scheduled time, the previous task will be terminated and the new task will start processing.
Alert: This feature in the Job allows the users to send an alert message to the specified channel (Teams or Slack) in the event of either the success or failure of the configured Job. Users can also choose success and failure options to send an alert for the configured Job. Check the following link to configure the Alert:
Click the Finish option to register the Notebook as a Job.
A notification message appears.
The user must follow all the steps from the Register a Data Science Script as a Job section while re-registering it with the Register as New option.
Check out the illustration on Registering a DS Script as New.
Get steps on how to do Algorithm Settings and Project level access to use Algorithms inside Notebook.
The entire process to access the Algorithms option inside the DS Lab and actually create a model based on the Algorithm is a three-step process:
Navigate to the Admin module.
Open the Data Science Settings option from the Configuration section of the Admin panel.
The Data Science Settings Information page opens.
Select the Algorithms using the drop-down option.
Click the Save option.
A confirmation message appears to inform about the Notebook details updates.
Once the Algorithm settings are configured in the Admin module, and the required Algorithms are selected while creating a Data Science Project, the user can access those Algorithms within a Notebook created under the same DSL Project.
Navigate to the Data Science Lab.
Click the Create option for Project.
The Create Project page appears.
Select the algorithms using the given checkboxes from the drop-down menu.
The selected Algorithms appear on the field separated by a comma.
Save the project.
Once the Algorithms are selected while creating a Project, those algorithms will be available for all the Notebooks created inside that project.
Prerequisite:
Please activate the Project to access the Notebook functionality inside it.
Do the required Admin level Settings and Project Level settings to access the Algorithms inside a Data Science Lab Notebook.
Check out the illustration on using an algorithm script inside a Data Science Notebook.
Navigate to the Workspace tab inside the same Project.
Add a dataset and run it.
Click the Algorithms tab.
Add a new code cell in the .ipynb file.
It will display the list of algorithms selected and added at the Project level. Select a sub-category of the Algorithm using a checkbox.
The pre-defined code for the selected algorithm type gets added to the code cell.
Define the necessary variables in the code cell. Define the Data and Target column in the auto-generated algorithm code.
Run the code cell.
After the code cell run is completed.
The test data predictions based on the train data appear below.
The Algorithm section within the Workspace offers a wide array of powerful out-of-the-box solutions across five key categories:
All the created Data Science Lab projects by the logged-in user get listed under this page with various Actions to be applied to them.
The Projects page displays a list of all the existing projects for a logged-in user. The user can use the List Project icon to access the Projects page.
Click on a project from the displayed list to display more details about the project such as Project Details, Project Configurations, and External Libraries below the Project entry.
The user can modify the selected Project.
Check out the illustration to understand the steps to View a selected Project.
Navigate to the Project List page.
Select a Project from the displayed list.
Click the View icon.
The user gets redirected to the Workspace tab of the selected Project.
The Repo Sync Projects can be migrated to the Git Hub or Git Lab using this functionality.
Pre-requisite:
The administrator must configure the Version control settings for the DS Lab plugin before you use this functionality.
The user-level token must be configured to the target account before using the Git Migration functionality for a Repo Sync Project.
Check out the given illustration to understand the steps to migrate a Repo Sync project by exporting and importing it from one user to another user.
The user can migrate or do Git export for a Repo Sync Project.
Login to the BDB Platform using registered credentials.
Select a space out of the multiple spaces available for the logged-in user.
Select the DS Lab module using the Apps menu.
The Projects list page opens.
Select a Repo Sync Project from the displayed list.
Click the Push into VCS icon for the Project.
The Push into Version Controlling System drawer appears.
Select the Git Export/ Migration option using the given checkbox.
Provide a Commit Message in the given space.
Click the Push option.
A notification message appears to ensure that the selected project is migrated.
The user can import an exported repo Sync project from a different space by following the following steps.
Navigate to the Login page of the BDB platform and use your registered credentials to access the Platform homepage (Select a space other than the one from where you migrated the project).
Choose the Admin module from the Apps menu.
The user will get redirected to the Admin module.
Select the Git Migration option using the menu bar.
Select the Import File option from the Git Migration context menu.
Click the Import option from the Import Document page.
The Migration Document Import page opens.
The New VCS option comes pre-selected (it is the default option).
Choose the Dslabs module using the drop-down menu.
The Project, Notebook, and Modules menus appear with the drop-down icon under the Migration- Document Import page.
Click the Project menu from the Migration- Document Import drop-down menu.
Use the Search bar to search for a specific Project from the displayed list.
Choose a Project from the displayed list.
Available versions of the selected Project appear on the right side of the page.
Select a version of the Project by putting a checkmark in the given checkbox.
The Project name and Project URL will be displayed below.
Select a branch using the Branch drop-down option.
Click the Migrate option.
A notification message ensures that the file is migrated successfully.
Navigate to the Projects page of the Data Science Lab module.
The migrated Project gets added at the top of the Projects list.
Pre-requisite: Ensure your administrator configures the version control settings for the DSL plugin before using this feature.
Check out the illustration on how to Push a Project to the VCS.
Navigate to the Projects page of the DS Lab plugin.
Select a Project.
Click the Push into VCS icon for the Project.
The Push into Version Controlling System dialog box appears.
Provide a Commit Message.
Click the Push option.
The DSL Project version gets pushed into the Version Controlling System, a notification message appears to inform the same.
Check out the illustration on how to Pull a Project from the VCS.
Navigate to the Projects page of the DS Lab plugin.
Select a Project.
Click the Pull from VCS icon for the project.
The Pull from Version Controlling System dialog box opens.
Select the version that you wish to pull by using the checkbox.
Click the Pull option.
The pulled version of the selected Project gets updated in the Project list.
A notification message informs the same.
Check out the illustration on the Share Project functionality.
Navigate to the Projects page of the DS Lab module.
Select a project from the list.
Click the Share icon.
The Manage Access page opens for the selected Project.
Grant permissions using the checkboxes.
Select a tab from the Users and User Groups tabs. The Exclude Users functionality can be used to remove the user from the privileges to access a project.
Search for a specific user or user group from the Users or User Groups tabs to share the Project.
Select the user(s) or group(s) using the checkboxes.
Click the Save option.
A notification message appears indicating the Share Project action has been completed.
The selected user will be listed under the Granted Permissions list.
Check out the illustration on how to access a shared Project.
Login to the user account and access the DS Lab module where the Project is shared.
Navigate to the Project list inside the DS Lab module.
The Shared Project gets listed under the Projects list. The Shared Project is indicated as shared.
A shared project will have limited Actions permissions.
The user can revoke the shared privileges on a project using the Revoke Privileges option.
Check out the illustration on revoking the privileges for a shared project.
Navigate to the Manage Access page.
Go to the Granted Permissions section.
Select a user/ user group from the list.
Click the Revoke Privileges icon.
A confirmation dialog box appears to revoke the granted privilege(s).
Click the Yes option to revoke the privilege(s).
A notification message will appear, and the privilege(s) will be revoked from the user or user group.
The selected user/ user group will be removed from the Granted Permissions list.
Check out the illustration on excluding a user from the share permissions.
Navigate to the Manage Access window for a Project.
Grant permissions to the User(s)/ User Group(s) using the checkboxes.
Open the User Groups tab.
Use the Search bar to search for a specific project.
Select a user from the displayed list using the checkbox.
Open the Exclude Users tab.
Select a user from the list using the checkbox.
Click the Save option.
A notification message appears.
The user will be listed under the Excluded Users section, whereas the user group will be listed under the granted permissions section.
Check out the illustration to include an excluded user under the group where the Project is shared.
Navigate to the Manage Access window for a shared project.
The Excluded Users section will list the excluded user(s).
Select an excluded user from the list.
Click the Include User icon.
A confirmation dialog box opens.
Click the Yes option.
A notification message appears.
The Excluded Users list will be modified as the user is included under the Granted Permissions list.
Navigate to the Projects page of the DS Lab module.
Select a project from the list.
Click the Edit icon.
The Update Project page opens.
Edit or modify the given details.
Click the Update option.
The users get redirected to the Projects page (the modified information gets saved for the project).
A notification message appears to convey the completion of the Edit action.
Check out the illustration on how to activate a Project.
Navigate to the Projects page.
Select a project from the list.
Click the Activate option.
A dialog window confirms the Activation.
Click the Yes option.
The project gets activated and a notification message appears to communicate the completion of the action.
The Activate option will be changed to the Deactivate option for the concerned project.
Check out the given illustration on how to deactivate a Project.
Navigate to the Projects page.
Select a project that you would wish to deactivate.
Click the Deactivate option to deactivate the desired project.
A dialogue box opens to ensure the action.
Click the Yes option.
The concerned project gets deactivated, and a notification message appears to inform the same.
After the project gets deactivated the Activate option appears for the project name.
Disclaimer: The user won’t be able to edit the Workspace created under a project if the project status is Deactivated.
Check out the illustration on how to delete a project.
Navigate to the Projects page.
Select a Project from the list that you wish to delete.
Click the Delete icon.
The Delete Project dialog box appears.
Click the Yes option.
A notification message appears to inform about the deletion of the selected Project.
The Project gets removed from the list.
The deleted project will be moved to the Trash page. The user can restore it or delete it permanently from this page.