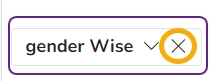Drill Through
This data drill functionality allows the user to drill through a data dimension.
Check-out the given walk-through on how to Drill through a dimension value.
The Drill Through option allows the users to drill down in the data values of a saved view on the storyboard for the selected story.
Navigate to the final screen of a report.
Select a View which has at least one Dimension. Click the ellipsis icon for such a View.
Select the Analyse option for the selected View.

The View opens in the Analyse window.

Use the left-click on the specific depiction of the data. (E.g., Use a click on the Column Stack display of the year 17).
A context menu opens displaying the Drill Into and Drill Through options.
Select the Drill Through option.
The related options to apply Drill Through option appear. Select one option to drill through (E.g., The source Wise option is selected for the below-given image).

The View gets modified based on the selected drill through option (E.g., the source wise sum of the offered CTC is displayed via the Data Grid).
The user can change the drill display by using the drop-down option that appears next to the selected Dimension for the Drill Through.

Select another Dimension from the displayed context menu to Drill Through the View.

The View gets modified based on the selected Dimension. E.g., the given image displays team wise data for the selected View.

The user can also select any other option from the Drill Through menu after removing the previously selected Dimension value.

The customised data as per the another selected drill-through Dimension option gets displayed. E.g., the following image displays the Skill wise data for the selected View.

Last updated