Options for a Published Dashboard
Publishing a Dashboard to the BDB Platform
The user can publish various analytics dashboards to the BDB Platform homepage via the Publish to Portal option provided in the Dashboard Designer plugin.
The user needs to navigate to the dashboard list provided in a workspace.
Access the Publish to Portal icon from the list of Dashboards.

The user gets redirected to the Publish wizard to choose a user or user group or exclude the user.
Select the folder location for the publish dashboard.
Use a checkmark to choose the desired user/user group (Selecting the Exclude User option will exclude the user from the permission to access the specific dashboard).
Click the Publish option.

Two consecutive messages appear to confirm that the selected Dashboard is published.

The latest changes are saved in the Dashboard.

The user can access the published dashboard from the given location (My Documents is the default location for the published dashboards). E.g., the location for the following dashboard is My Documents.

Options Assigned to a Published Dashboard
Navigate to the platform homepage.
Select a published dashboard on My Documents or Public Documents.
Use a right-click on the published dashboard to open various credited options in a context menu.

Open in New Tab
The user can open the selected dashboard in a new tab.
Select the Open in New Tab option from the context menu.

The concerned dashboard opens in a new tab.

Properties
The user can access the properties details of a selected dashboard by using this option.
Select a dashboard.
Select the Properties option from the context menu.

The Properties window appears with four options.

Properties: The basic dashboard properties get displayed.
Click the Browse option to upload an image.
Click the Copy Link icon to copy the open document link of the published Dashboard.
Click the Save option to save the update.

Share with User: The dashboard gets shared with the selected user(s).
Select the Share with User option on the Properties window.
Search a specific user using the search bar.
Select a user or all the users by putting checkmark(s) in the given box(es).
Click the Save option.

A success message appears stating that the document privilege is updated.

The dashboard is shared with the selected user(s).

Share with Group: The dashboard gets shared with the selected group(s).
Select the Share with Group on the Properties window.
Search a specific group by using the search bar.
Select a group or all the groups by putting the checkmark(s) in the given box(es).
Click the Save option.

A success message appears stating that the document privilege is updated.

The dashboard gets shared with the selected group(s).
Exclude Users: The user gets excluded from the rights to access a dashboard.
Select the Exclude Users option on the Properties window.
Search a specific user by using the search bar.
Select a user or all/multiple users by putting checkmark(s) in the given box(es).
Click the Save option.

A success message appears, and the document privilege gets updated to exclude the selected user(s).

Report Burst
The Report Burst operation allows the user to share the open document link of a Dashboard to another user(s). The feature appears under the Properties option provided for a story created or shared under the Public Documents space.
Navigate to the Public Documents space.
Select a dashboard and open the context menu with the available operations.
Click the Properties option.

The Properties window opens with multiple tabs.
Select the Report Burst tab.

Modifying a Dashboard
This section explains step by step process to modify an existing dashboard.
Select the Modify Document option from the Dashboard context menu.

The Modify Dashboard window opens.
Enter the name for the dashboard.
Describe the dashboard (optional).
Upload a dashboard file from the local drive via the Choose Files option. (The dashboard should be in a BVZ file format).
Provide Dashboard Parameters.
Click the Add User Properties or Add System Properties option to add dashboard parameter(s).
Click the Remove option to remove the added dashboard parameter.
Click the Save option.

A confirmation message appears to assure that the required data got updated.

Adding/Removing a Dashboard (to/from Favorites)
Administrators can add a dashboard to or remove it from the Favorites section.
Select the Add to Favorites operation from the Dashboard context menu.

A pop-up window appears with a message, “Document added to Favorites”.

Open the Favorites section.
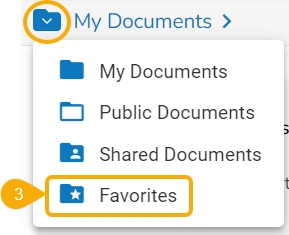
The selected dashboard gets added to the Favorites section.

Use right-click on the dashboard to get the remove option.
Click the Remove from Favorite option.

OR
Navigate to the original Dashboard.
Use right-click on the dashboard to get the remove option.
Click the Remove from Favorites option.

A message appears to notify the removal of the dashboard from the Favorites (the dashboard gets removed from the Favorites).

Moving a Dashboard
Administrators can move a dashboard from one folder or document space (E.g. My Documents) to another folder or document space.
Select a dashboard.
Select the Move to option from the operation context menu.

The Move to window appears displaying the available folders.
Select a folder.
Click the Move icon.

The user gets redirected to the next screen where the selected folder appears at the top.
Click the Save option.

A success message appears.

The dashboard gets moved to the selected space.

Renaming a Dashboard
The Administrator can change the name of an existing dashboard.
Select the Rename option from the Dashboard Operations menu.

The Rename window opens.
Enter a new name for the dashboard.
Click the Save option.

A confirmation message appears to assure the action.
The selected dashboard gets renamed.

Copying a Dashboard
Administrators can copy an existing dashboard and paste it at any chosen place within My Documents or Public Documents of the platform.
Select a dashboard.
Select the Copy option from the operation context menu.

Select another folder and open the menu with the credited options.
The Context menu appears with the Paste option.
Or
Navigate to My Documents or Public Documents and right-click anywhere on the blank space.
A context menu appears with the Paste option.

Click the Paste option.
The Paste window opens.
The dashboard name displays the prefix ‘Copy of-’ before the original name of the dashboard (E.g., Dashboard named Financial Analysis gets a new name Copy of Financial Analysis).
Click the Save option.

The selected dashboard gets copied with a different name.

Deleting a Dashboard
Administrators can remove a dashboard by following the given steps:
Select a dashboard.
Select the Delete option from the operation context menu.

A new window pops up to confirm the deletion.
Click the Delete button.

A confirmation message appears.
The selected dashboard gets deleted.

Report Burst
This feature helps to notify the selected users or user groups with the open link and PDF report of the selected dashboard.
Select the Report Burst option from the Dashboard options menu.

The Report Burst window opens.
Add the users or user groups.
Provide a subject.
Provide description (optional).
Schedule the report.
Click the Save option.

A confirmation message appears.

The open document link is shared with the selected user(s)/ user group(s) on the user's mail id.

The scheduler turns on. You can switch it off by clicking the Stop Schedule option.

The scheduler gets stopped and the same gets communicated through a confirmation message.

Insert Comments
The comment option is provided for the published Dashboards to explain or insert feedback for the dashboard.
Open a published Dashboard from the BDB Platform.
Click the Comments icon from the header.

A new window opens below with space to insert a message at the end of the window.
Type a comment in the given Message space.
Click the Send icon.

The message gets added to the Comments window.

Last updated
