Options Assigned to a Report
Creating a Report: Create New Report option
Navigate to the Platform Homepage.
The Create New Report option is accessible on the Platform Homepage in two ways:
Right-click anywhere on the My Documents or Public Documents blank space to get the context menu.
OR
Click the Create option to open the context menu from the Platform Homepage.

Accessing Create New Report options OR
The user can also use Report icon either from the left side panel of the Homepage or the Apps Menu to begin with the Report creation process.

The Create New Report window opens.
Enter a title for the report.
Describe the report (optional).
Select any one option to begin with the Report.
Select Existing Data Store: It will redirect the user to the list of existing data stores.
Upload CSV: It will redirect the user to upload a CSV file.
Upload Excel: It will redirect the user to upload an Excel file.

The next screen when an existing Data Store is selected to create Report.
Select a Data Store from the list by using the given checkbox. In the given image the available Data Store is only one.
Click the Create Report option.

Creating a New Report by selecting an existing Data Store The next screens when a file is uploaded to create Report.
Provide a Data Store Name.
Choose a File and upload it.
Once the file is chosen, it will display the Data Store Details, Variable Types and Examples tabs.
Click the Create Report option when it gets enabled.


Based on the selected options, the Report will get created and the Design page opens by default.

Navigate to the Document Folder where the Report creation is targeted, the newly created Report will be added there.

Options Assigned to a Report
Select an existing Report.
Use the right-click on it to get the credited options for a Report in a context menu.

Open in New Tab
The user can open the selected report in a new tab by using this option.
Click the Open in New Tab option from the Report context menu containing all the credited options.

The concerned report opens in a new tab.

Properties
Select the Properties option from the Options menu.

A new screen pops up with some options:

Properties
Displays the basic properties of the selected Report.
The user can upload an image by using the Browse option.
Click the Copy link icon to copy the open document link.
Select an option out of the Can view and Can edit options by using the radio button.
Click the Save option to save the properties settings.

Share with User
The report document gets shared with the selected user or users.
Select the Share with User tab.
Search for a specific user(s) using the search bar.
Select a user or multiple users by using the tick marks in the given box(es).
Click the Save option.

A success message appears, “Document privilege has been updated successfully”.
The report gets shared with the selected user or users.

Share with Group
The report gets shared with the selected user group or user groups.
Select the Share with Group tab.
Search for the specific (user) Group(s) via the Search bar.
Select a user group or multiple user groups using the tick marks in the given box(es).
Click the Save option.

A success message appears, “Document privilege has been updated successfully."

The report is shared with the selected user group or user groups.
Exclude Users
The selected user gets excluded from the privilege to access the report.
Select the Exclude Users tab
Search for the specific user via the Search bar.
Select a user or users by using checkmark(s) in the given box.
Click the Save option.

A success message appears, “Document privilege has been updated successfully.”

The selected user or users get excluded from the rights to access the concerned report.
Copy to
A copy of the report is created and shared with the selected users.
Select the Copy to tab.
Search the specific user(s) via the Search bar
Select the user(s) by using the tick marks in the given box.
Click the Save option.

A message appears stating, “Document copying process started. Please check the notification for confirmation.”

The user can open the Notification window to see the updates on the current task of copying the report. E.g., the following image displays that the report got successfully copied to the selected users.

A copy of the report is shared with the selected user or users.
Report Burst
The Report Burst operation allows the user to share the open document link of a Report to another user(s).
Navigate to the Public Documents documents space.
Select a report and open the context menu with the available operations.
Click the Properties option.
A new window opens with multiple tabs.
Select the Report Burst tab.
Add an external or internal user(s).
Provide Subject.
Provide Description.
Schedule the selected Report by configuring the time range.
Click the Save option.

A confirmation message appears.

The Scheduler status becomes active.

Click the Stop Schedule button to stop the scheduled Report Burst.

A confirmation message appears to inform the same.

The schedule stops.

The open doc link of the selected report gets shared to the selected user at the scheduled time through the registered email.
Modifying a Document
Select the Modify Document option from the Report Options menu.

The Modify Report window opens.
Modify the following information:
Title: Enter a title for the Report
Description: Describe the Report (Optional)
Click the Save option.

A confirmation message appears and the chosen information for the Report gets modified.

Adding/Removing a Report Document to/from Favorites
The user can add a Report to or remove it from the Favorites.
Select the Add to Favorites option from the Operations menu.

A new message pops up, “Document Added to favorites.”

Open the Favorites document using the document drop-down menu.
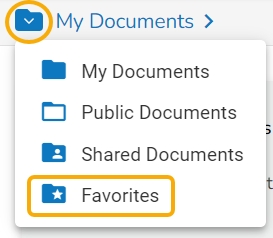
The selected Data Sheet document gets added to the Favorites space.

Click the Remove from Favorites option that appears by using a right-click on the report under the Favorites.

OR
Navigate to the original Report document and use right-click on it to get the Remove from Favorites option.

A confirmation message appears.
The selected report gets removed from the Favorites.

Move to
Select the Move to option from the Report Options menu.

A new screen opens with the available folder options.
Select a folder or subfolder.
Click on the Move option to open a list of available sub-folders.

A new window opens with the selected Folder mentioned on the top.
Click the Save option.

A confirmation message appears.

The concerned report gets moved to the selected folder or subfolder.

Renaming a Report Document
Select the Rename option from the Operations menu.

The Rename dialog box opens.
Enter the New Name for the report.
Click the Save option.

A confirmation message appears.
The report gets renamed successfully.

Copying and Moving a Report
The user can copy a report and paste it into the selected place on the BDB Platform.
Select the Copy option from the Report options menu.

Select another folder and use right-click to get the Paste option.
Or
Navigate to My Documents or Public Documents and right-click anywhere.
A context menu appears with the Paste option.
Select the Paste option.

The Paste window appears.
The Name field displays the prefix ‘Copy of-’ before the original name of the report (E.g., Report gets a new name Copy of Report.
Click the Save option.

The copied report document gets pasted successfully with a different name in the given space.
E.g., The following image shows that Report is named Copy of Report and has been pasted to the My Documents space.

Deleting a Report
Select the Delete option from the Operations menu.

A new window opens, assuring the deletion.
Click the Delete option.

A success message appears.
The selected report gets removed.

Report Burst
Select the Report Burst option from the Report options menu.

The Report Burst window opens.
Add the users or user groups.
Provide a subject.
Provide description (optional).
Schedule the time for report bursting.
Click the Save option.

A confirmation message appears.

The open document link is shared with the selected user(s)/ user group(s) on the user's mail id.

The scheduler turns on. You can switch it off by clicking the Stop Schedule icon.
Click the Save option to save the changes.

The scheduler gets stopped and the same gets communicated through a confirmation message.

Last updated