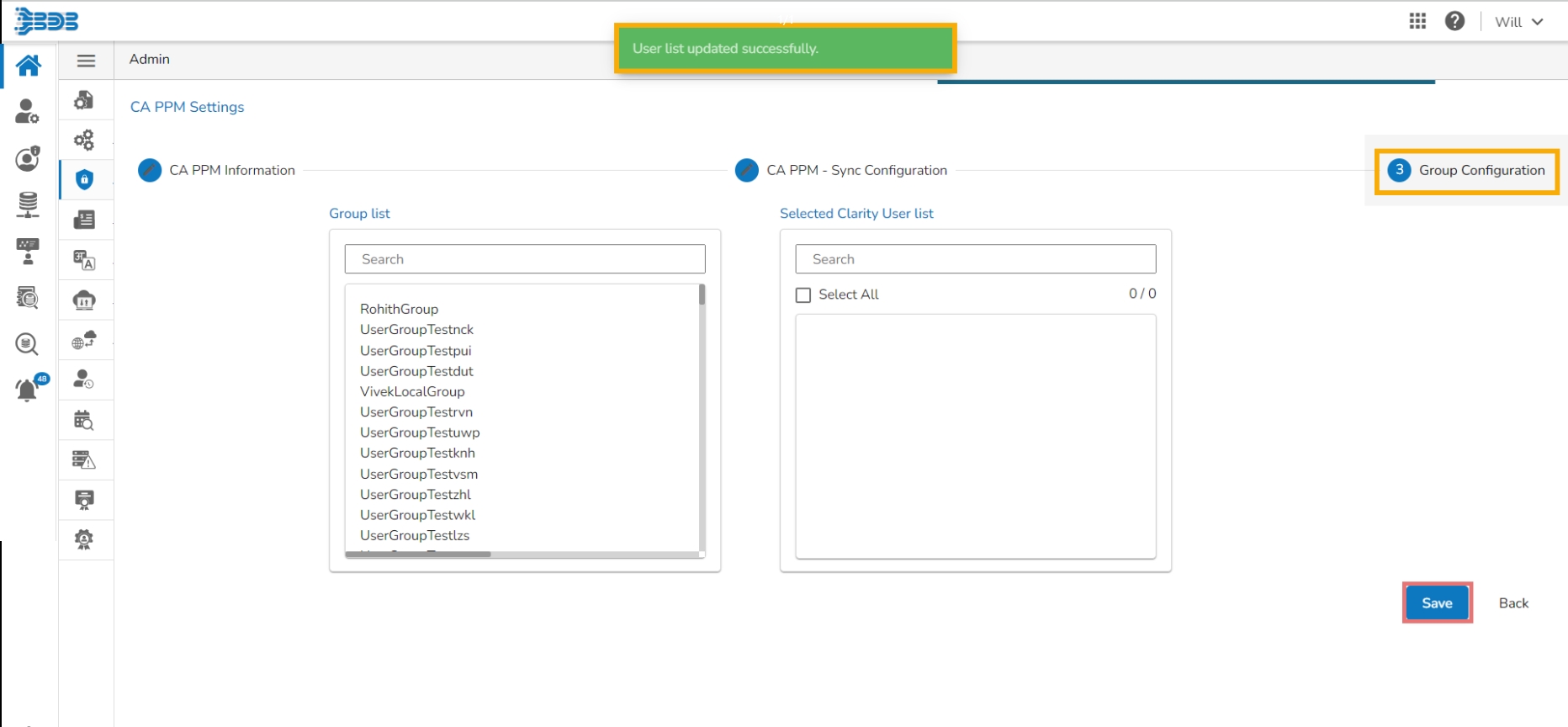CA PPM Configuration
This section explains how to configure Clarity.
Select the CAPPM Configuration using the Authentication Admin option.
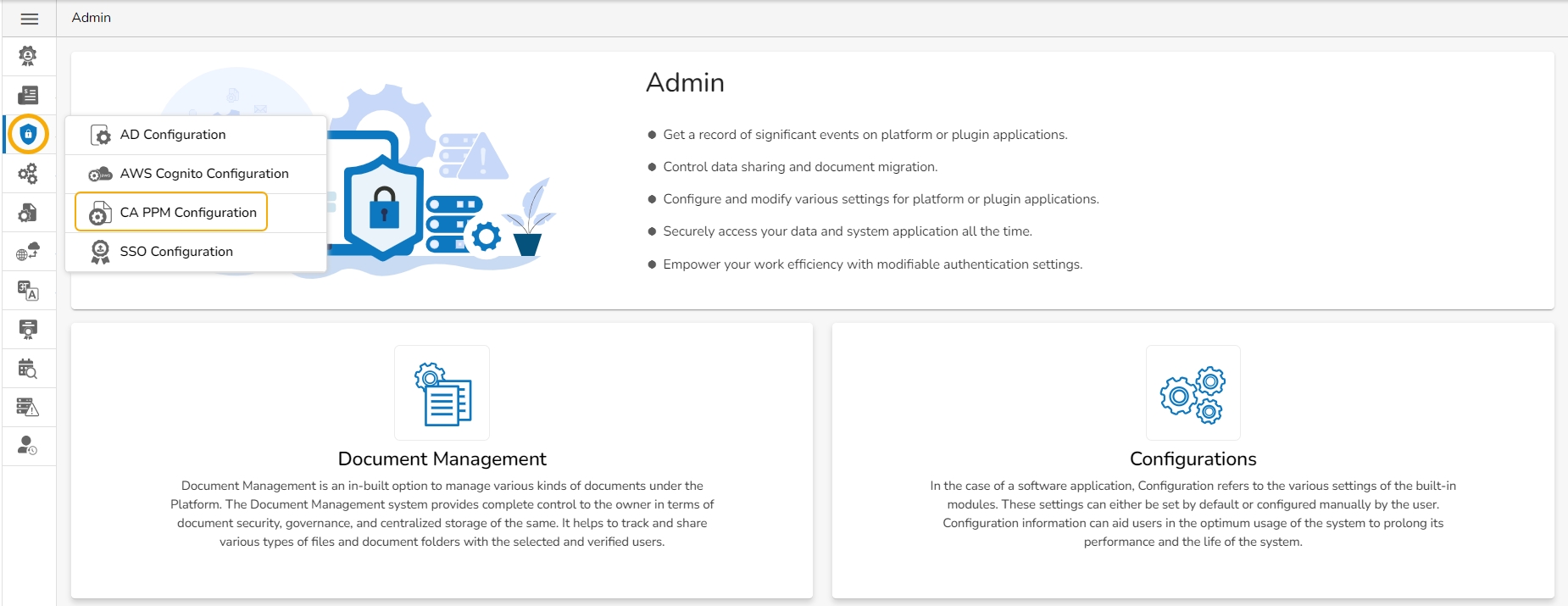
A new page opens with 3 steps mentioned on it.
The fields for CA PPM Settings get displayed by default.
Provide a Username of a CAPPM account.
Enter the valid Password for the selected CAPPM account.
Enter the CAPPM server URL.
Provide the query name that fetches a list of the Clarity users in the User access NQuey field.
Click the Next option to proceed.

A success message appears, and the administrator gets directed to the CA PPM Sync Configuration tab.
The CA PPM Sync Configuration tab opens, displaying the Clarity User list.
Select a user.
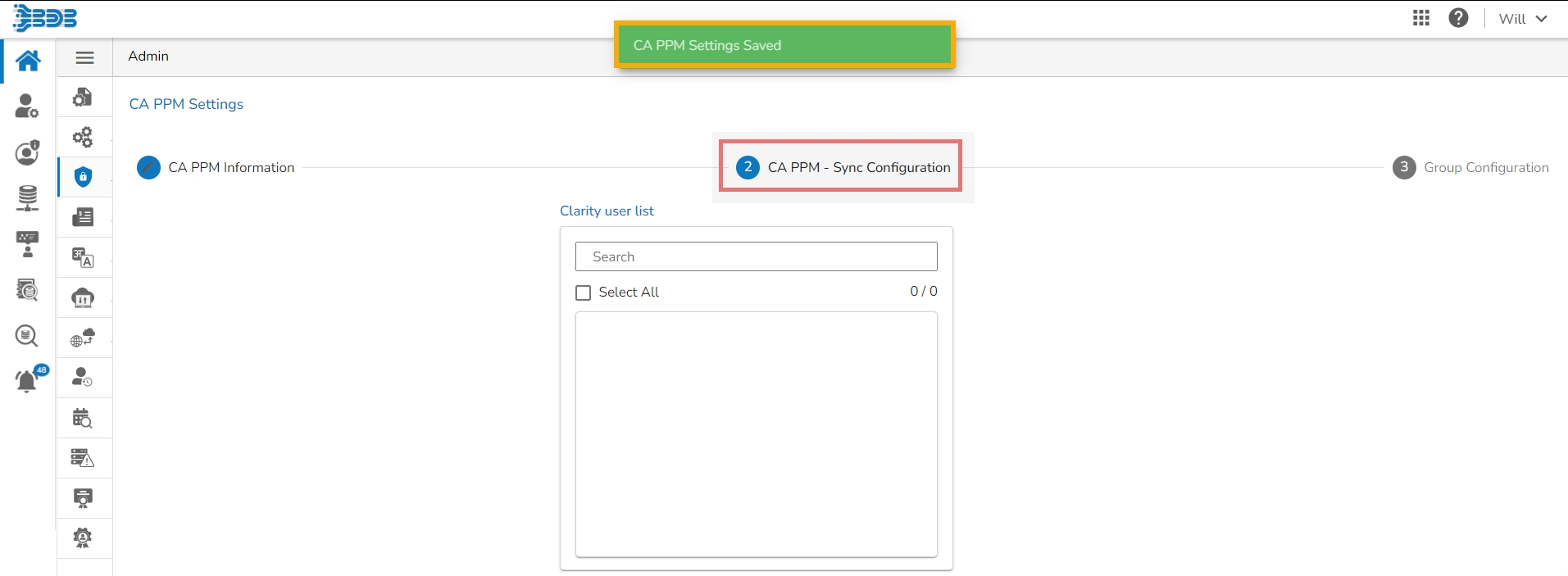
Click the Next option.
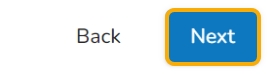
A success message appears to confirm the user list update and the administrator gets directed to the Group Configuration tab.
Select a clarity user from the Group List and add to the Selected Clarity User list.
Select clarity user from the List.
Click the Save option.