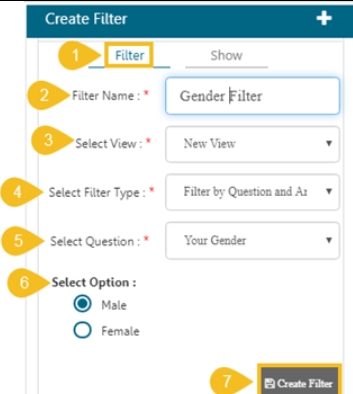The admin will see all the responses on the Analyze Result page. To see a specific response, the admin will need to apply filters. Filter Rule has been introduced to customize the Analytic display.
Loading...
Loading...
Navigate to the Analyze Result page.
The Create Filter window displays on the left side of the page.
The Filter tab opens by default.
Fill in the following information:
Filter Name: Enter a title for the filter.
Select View: Select a view using the drop-down menu.
Select Filter Type: Select a filter type using the drop-down menu.
The user needs to provide filter type related information as per the given instruction for each selected filter type.
Click the Create Filter icon.
The newly created filter gets listed under the Saved View window.
A message appears to inform the same.
The following table displays all the required options to manage the created filter:
Applied/ Apply button
Activates or deactivates the applied filter rules.
Edit
Modifies or changes the filter name, filter view, and choices for the filter types.
Delete
Removes the selected filter.
A single filter rule uses OR logic within the filter.
E.g., the filtering rule By Question and Answer, when applied to a question with two possible answers can show respondents who choose either of the answer options.
When Multiple Filter rules are applied simultaneously, they will be combined using the AND logic. Only results that meet both the selected Filter Rules are shown—a response must meet the criteria of all filters to be included in the filtered dataset.
/
The users can check the response of a specific collector by applying this filter.
Create the filter by following the given steps:
Open the Filter tab (It opens by default).
Provide the Filter Name.
Select a View.
Select the Filter by Collector option from the drop-down.
Select Collector to filter response by marking in the checkbox.
Click the Create Filter option.
Multiple collector filters can be selected at a time.
Please Note: By default, data collected from all the collectors get displayed.
Open the Filter tab (It opens by default).
Provide the Filter Name.
Select a View.
It filters responses by their status.
The responses can be divided into four sections, based on their status:
Completed Responses
Not Completed
Attempted Responses
Disqualified Responses
Click the Create Filter option.
Please Note: The user can select the multiple response status to filter the responses.
The collected responses can be filtered based on the respondents’ metadata.
Currently, four types of metadata details are included:
IP Address
Email Address
First Name
Last Name
The collected responses can be filtered based on anyone's metadata criteria.
The time of response is captured when a response is saved.
Select a specific time by providing a start date and end date to filter responses.
This option can be used to view all the questions where the respondent has not attempted an answer.
The survey administrator can select a question as the filter.
This filter option is based on the various question types provided for Survey.
This option contains mainly 2 question types:
Closed-ended Questions
Open-ended Questions
Please Note: Refer to the Question-Answer Filter applied to the Various Open-ended Question formats section for more details.
This section describes how the input has been taken for the following question types to filter responses.
Responses can be filtered by matching the entered text from Users’ comments for this question type.
In the case of extensive comments, it depends upon row and column size and text limitation.
Admin can filter some selected text from users’ comments as a response on any chosen level.
Levels on which the text has been matched are:
All Words
Any Word
Exact Phrase
Responses can be filtered by matching the entered text from Users’ comments for this question type.
This question type is mainly used for small comments.
Admin can filter some selected text from users’ comments as a response on any chosen level.
Levels on which the text has been matched are:
All Words
Any Word
Exact Phrase
Responses can be filtered by matching the entered text from Users’ comments for this question type.
This question type is the same as Textbox, but users can choose multiple answer choices that will be determined through the row.
Admin can filter some selected text from users’ comments for only one row of the question and one matching level at a time.
Levels on which the text has been matched are:
All Words
Any Word
Exact Phrase
Responses can be filtered by matching the entered text from Users’ responses to this question type.
It is the same as Textbox, but the rows will be provided with the fixed description in this type of question.
Admin can filter some selected text from users’ information for only one row of the question and one matching level at a time.
Levels on which the text has been matched are:
All Words
Any Word
Exact Phrase
Responses can be filtered by matching the entered number from Users’ responses.
Responses can be filtered by a given number in the filter with all responses to this question.
Constraints on which this filter will be applied are:
Greater than
Less than
Equal to (default option)
Responses can be filtered by matching the entered number from Users’ responses.
This question type is the same as Numerical type, but users can have the option to select a value in each range only.
Responses can be filtered by a given number in the filter with all responses to this question.
The constraints on which this filter will be applied are:
Greater than
Less than
Equal to
Responses can be filtered by matching the entered date from Users’ responses.
This question type is the same as Numerical type, but users can have the option to select a value in each range only.
Responses can be filtered by a given date with constraints of matching level in the filter with all responses to this question.
The constraints on which this filter will be applied are:
Exactly
Before
After
The constraints mentioned above apply to the selected date.
Responses can be filtered by matching the selected option from the Users’ response.
The users can select only one option to filter the responses. The selected option will be reflected in all the tabs on the right panel.
Responses can be filtered by matching the selected option.
E.g., select either Yes or No option from Users’ response.
The users can select only one option to filter the responses. The selected option will be reflected in all the tabs on the right panel.
Responses can be filtered by matching the selected option from the Users’ response.
Users can select only one option to filter the responses. The selected option will be reflected in all the tabs on the right panel.
Users are provided with extra information.
E.g., An image gets provided with each option to express the option very clearly.
Responses can be filtered by matching the selected option from the Users’ response.
Users can select multiple options to filter the responses. Apply ‘OR’ logic on the selected options.
Responses can be filtered by matching the selected option from the Users’ response.
The users can select multiple options to filter the responses. Apply ‘OR’ logic on the selected options.
Responses can be filtered by matching the selected option from the Users’ response.
The users can select multiple options to filter the responses. Apply ‘OR’ logic on the selected options.
Responses can be filtered by matching the selected option from the Users’ response.
The users can select any row value from the drop-down menu.
Select a column or multiple columns using the radio box.
Based on the above selection response gets filtered.
Responses can be filtered by matching the selected option from the Users’ response.
Users can select a row value from the drop-down menu and anyone-column from the radio box. Based on this selection response will be filtered.
Each selection is mandatory.
Responses can be filtered by matching the selected option from the Users’ response.
The users can select a row value from the drop-down menu and a column from the checkbox. Based on this selection response will be filtered.
Each selection is mandatory.
Responses can be filtered by matching the selected option from the Users’ response.
The users can select a row value from the drop-down menu and one column from the radio box as rank. Based on this selection response will be filtered.
Each selection is mandatory.
Responses can be filtered by matching the selected option from the Users’ response.
The users can select only one option to filter the responses. The chosen option will be reflected on all the tabs on the right panel.
Responses can be filtered by matching the selected option from the Users’ response.
Users can select multiple options to filter the responses. Apply OR logic on the selected options. The selected options will be reflected on all the tabs on the right panel.
Responses can be filtered by matching the selected option from the Users’ response.
The users can select a row value from the drop-down (i.e., ‘drop-down head’) one column from the radio box to filter responses. Based on this selection response will be filtered.
Each selection is mandatory.
Responses can be filtered by matching the selected options from Users’ responses.
The users can select a row value, one column value from the drop-down menu, and one option from the radio box. Based on this selection response will be filtered.
Each selection is mandatory.
Responses can be filtered by matching the selected options from Users’ responses.
The users can select a row value, one column value from the drop-down menu, and one option from the radio box. Based on this selection response will be filtered.
Each selection is mandatory.
Responses can be filtered by matching the selected options from Users’ responses.
Users can select a row value, one column value from the drop-down menu, and one option from the radio box. Based on this selection response will be filtered.
Each selection is mandatory.
Responses can be filtered by matching the selected options from Users’ responses.
Users must select any one option from the First Level drop-down menu and one option from the Second Level drop-down menu. Based on this selection response will be filtered.
Each selection is mandatory.
Responses can be filtered by matching the selected options from Users’ responses.
Users must select one option from the First Level drop-down menu, one option from the Second Level drop-down menu, and one option from the Third Level radio box. Based on this selection response will be filtered.
Each selection is mandatory.
Please Note:
Some Question types are not added in this filter type such as Signature, File Upload, Image, Descriptive.
After clicking the Create Filter option a success message should appear for all the filter types to assure that the filter has been created.