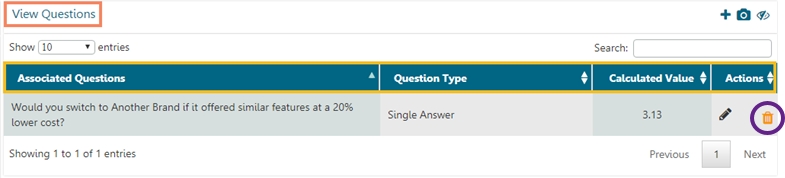Loading...
Benchmark is a point of reference for evaluating performance/ level of quality. It is required to set goals, before using Benchmark as logic or point of reference to derive at the desired comparison.
Loading...
Loading...
Loading...
Loading...
This section describes how to insert a question to a Benchmark Goal, view it, and delete it.
Loading...
Loading...
Loading...
Datamart option is provided to write the survey data inside a database. This function can help the user to store the collected responses of a survey and update them.
Loading...
Loading...
Loading...
Loading...
Loading...
Loading...
Each Goal requires set of questions to explain the goals.
By clicking the Save option from the Create Benchmark Goal the users get directed to the Add Questions for Goal page.
The Survey Name, Benchmark name, Goal Name get displayed.
Select a Question using the drop-down menu.
The users get redirected to the Enter Question Rule Value for Goal window.
Set value for each answer option.
Select an Operation to be performed on the answer options (if asked based on the question type).
Three options get listed under the Operation drop-down menu:
Addition
Multiplication
Average
Click the Done option.
The users get directed back to the Add Questions for Goal page.
Click the Save option.
The selected question gets added to the Benchmark Goal. A message appears to assure the same.
Please Note:
The users cannot exceed the set threshold limits while entering question rule value for a goal or selecting an operation.
Click the Show Help? option to display an example to be followed for the question rule value.
Select a survey from the Survey list.
Click the More Options icon provided next to a survey name.
Select the Benchmark option from the menu list.
The Edit Benchmark page opens.
A new Benchmark gets created and it gets the name from the survey title. E.g., The Mobile Trend Survey gets a benchmark entitled Benchmark for Mobile Trend Survey by default.
Users can edit the below mentioned fields (if desired). Such as:
Benchmark Title
Benchmark Mission
Benchmark Vision
Click the Save option.
The modified information gets saved. The same gets notified by a message.
Navigate to the survey list.
Click the Settings icon for options
Select the Preview Survey option.
The Preview of the selected survey opens.
Select one display option from the top of the page.
The Survey questions get displayed in the selected preview mode.
Click the Close option (provided for the preview page) to close the preview.
Please Note: By default, the Desktop preview will open.
Select the Delete icon provided next to the benchmark goal name (on the left pane of the page).
A dialog window appears to confirm the action of deletion.
Click the OK option.
The selected benchmark goal will get deleted.
Click the Edit icon provided next to a Benchmark goal name (on the left pane of the page).
The users get redirected to the Edit Benchmark Goal page (on the right pane of the page).
Edit the below mentioned details (if desired):
Goal Name
Goal Description
Upper Threshold
Lower Threshold
Operation on Goal Question Values: select an option from the drop-down menu
Is High Value True: Select an option from the drop-down menu
Click the Update Goal option.
The edited goal information gets saved.
Navigate to the benchmark page.
Click the Add New Goal icon on the left pane of the page.
The users get redirected to the Create Benchmark Goal page.
Fill in the following information:
Goal Name
Goal Description
Upper Threshold
Lower Threshold
Operation on Goal Question Values: Select an option from the drop-down menu.
Is High Value True: Select an option from the drop-down menu.
Click the Save option.
A Benchmark goal gets added to the benchmark.
Please Note:
The Benchmark name displays by default.
The fields with the validation symbols are mandatory.
It is advisable to select the True option for the Is High-Value True field.
Navigate to the benchmark goal page.
Click the View Goal Question icon.
A list view of all the added questions will be displayed as per:
Associated Questions
Question Type
Calculated Value
Actions
Please Note: Click the Edit Question icon provided under the Actions to edit the entered question rule value for a goal or chosen operation.
Navigate to the question list for a benchmark goal.
Click the Delete icon provided under the Actions.
A dialog window appears to confirm the deletion.
Click the OK option.
The selected question gets removed from the benchmark goal.
Navigate to the Manage Datamart of Your Survey page.
The DataMart details will be displayed.
Click the Update Settings icon.
The Scheduler View window opens.
Click the Create Scheduler option.
The users get directed to a new screen.
Complete the following configurations:
Select a time range option
Enter start date
Select any one option to schedule refresh:
Every
At
Enter an end date.
Click the Save option.
A success message appears, and the scheduler is created successfully, the screen will display the Edit Scheduler and Stop Scheduler options.
Click the Edit Scheduler on the Create Scheduler screen.
Edit information as needed.
Click the Update Scheduler option.
The scheduler information gets updated successfully.
Click the Stop Scheduler option.
The scheduler gets stopped.
A message appears to notify that the scheduler is stopped.
Click the Restart Scheduler to resume the scheduler.
A message appears to notify that the scheduler is restarted.
Click the Update Now icon on the Manage DataMart for Your Survey screen.
A window will be displayed, allowing the user to update the scheduler manually.
Click the Update Now option.
The scheduler gets updated.
Users can edit or reset DataMart information by using the Edit DataMart icon.
Click the Edit DataMart icon.
DataMart details for the selected survey will be displayed
Click the Edit DataMart Detail option.
Edit information for the DataMart as needed.
Click the Update DataMart icon.
The DataMart details get updated successfully.
Please Note:
Changes to DataMart details may require the DataMart to be recreated at the given IP address.
To update a record in DataMart, use the Update Record icon.
To get the latest status of DataMart, use the Refresh icon.
Navigate to the Survey list.
Click the More Options icon provided next to a survey name.
Select the Manage Datamart option from the context menu.
A new screen gets launched to create/ update Datamart.
Fill the following information:
Datamart Status: It will show that no Datamart has been created.
Database Type: Currently MySQL database is supported.
Database Name: Enter the name of the database where you want to write the survey data.
URL: Enter the proper IP link or data address.
Port: Provide the port number.
Username: Provide the username.
Password: Provide a password.
Datamart Description: Enter a description of the Datamart (It is an optional field).
Click the Create/ Update Datamart option to create a Datamart.
OR
Click the Reset option to reset the details (if required).
The users get directed to a new page (if a Datamart is created successfully) and the Datamart Status gets displayed on that page to confirm the successful creation of a Datamart.
Click the Refresh icon.
The created Datamart gets displayed on the page.
Click the Datamart name to open the Datamart details.
This option is provided to reuse an existing survey with required modification to collect responses.
Navigate to the Survey home page.
Click the More Options icon.
Select the Copy Survey option from the menu.
A message appears to notify that the selected survey has been copied successfully.
A new survey gets added to the survey list.
The name of the copied survey gets displayed as Copy_of_name of the original Survey E.g., a copy of the Mobile Trends Survey gets renamed as Copy_of_Mobile Trends Survey.
Please Note:
The copied survey does not have any recorded responses in it.
The user can insert new questions or modify the existing questions for the copied survey.
This feature displays design and response summaries for the selected survey.
Navigate to the Survey home page.
Click the More Options icon.
A drop-down menu gets displayed.
Select the Survey Summary option from the drop-down menu.
A new page appears containing the detailed survey summary.
Navigate to the survey home page.
Click the More Options icon provided next to a Survey Name.
A drop-down menu will be displayed.
Select the Delete Survey option from the drop-down menu.
A new window will pop-up to confirm the deletion.
Click the OK option.
The selected survey gets deleted.
Please Note: The users can also get the various options to deal with a Survey under the More Options icon provided on each page of the Survey.