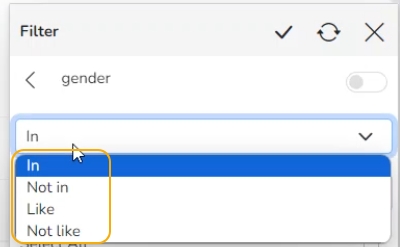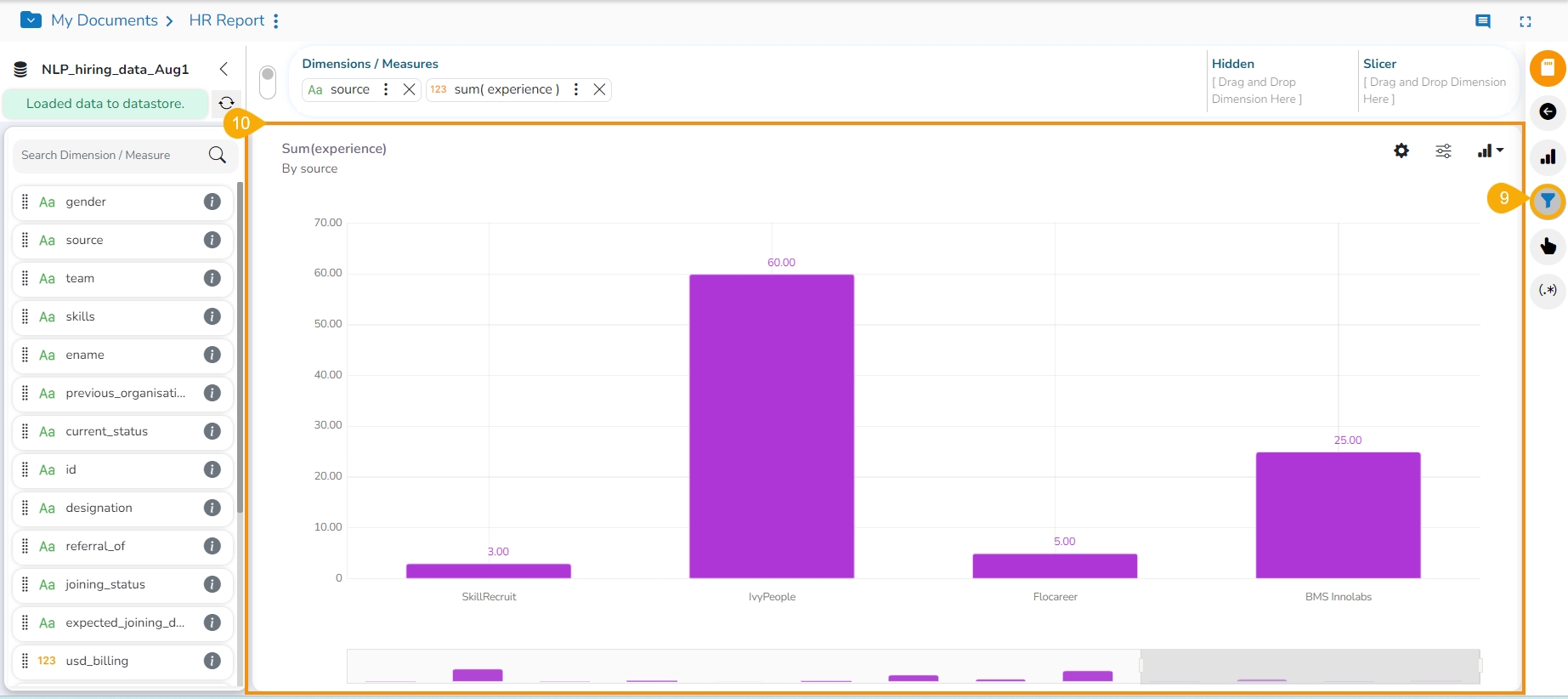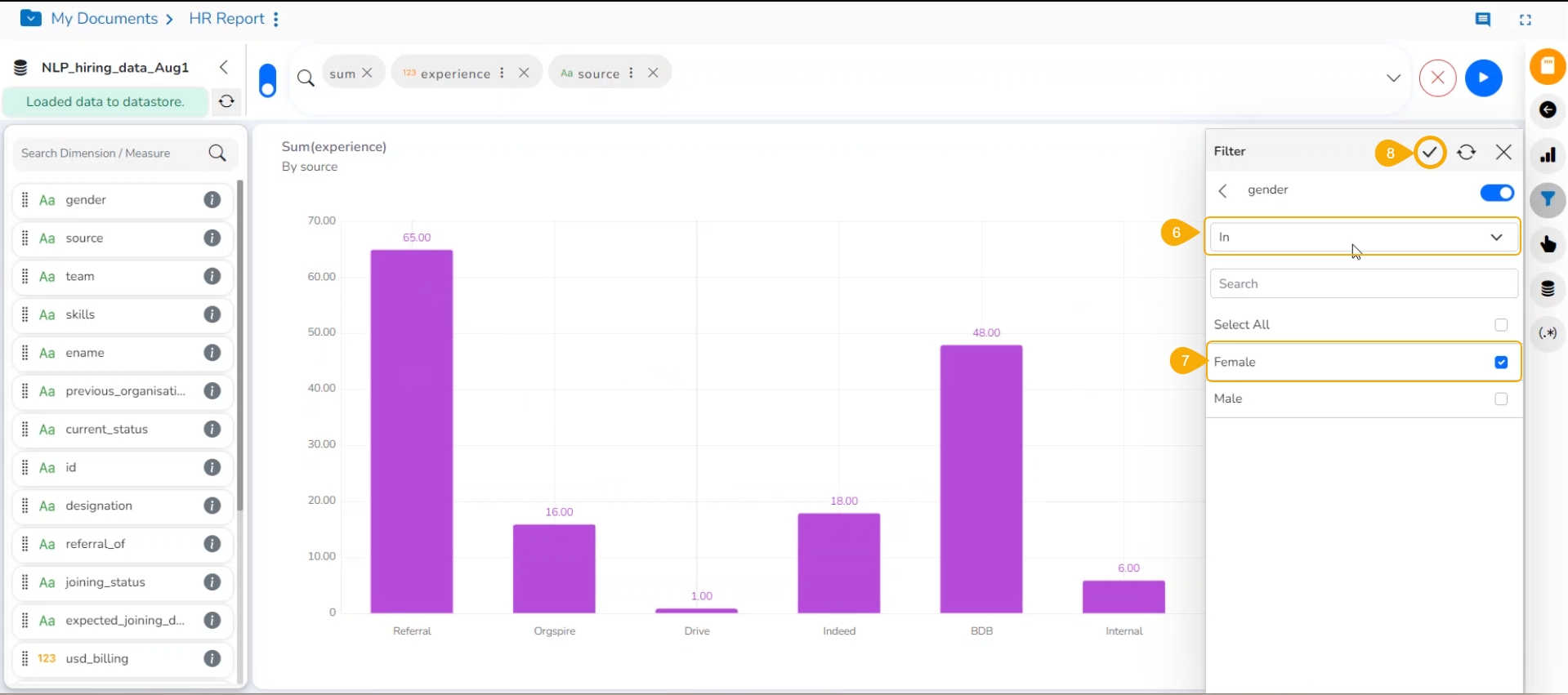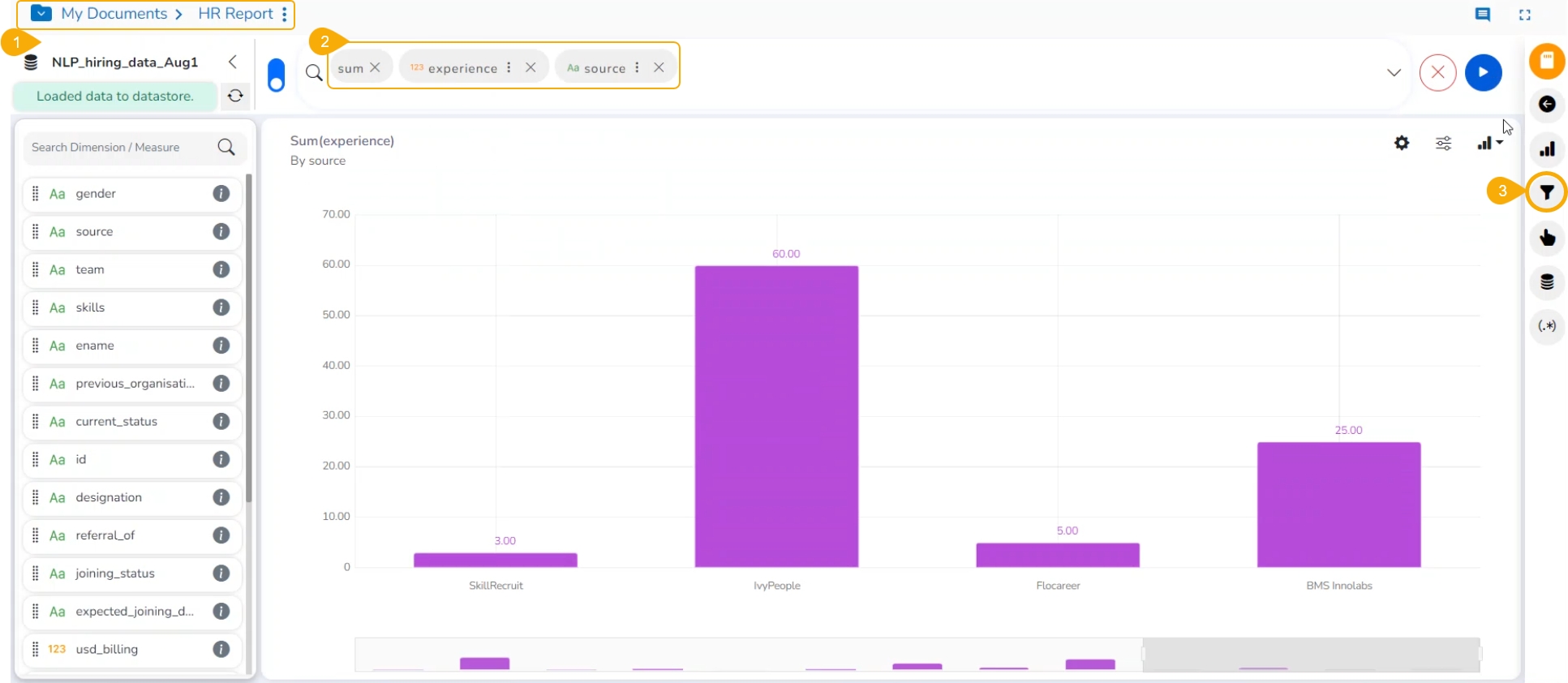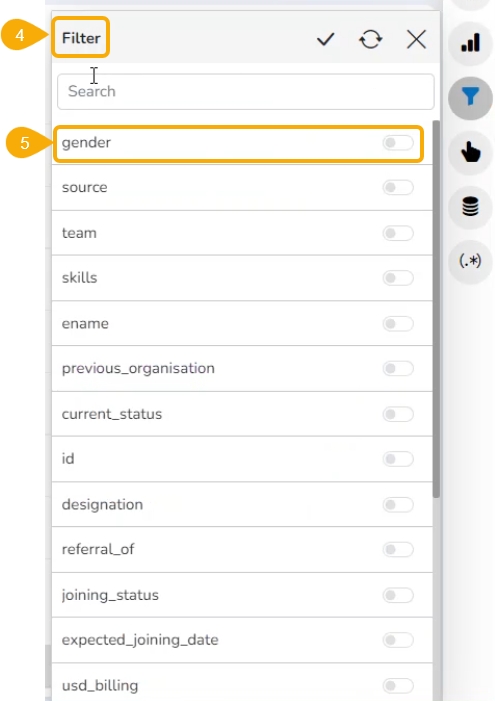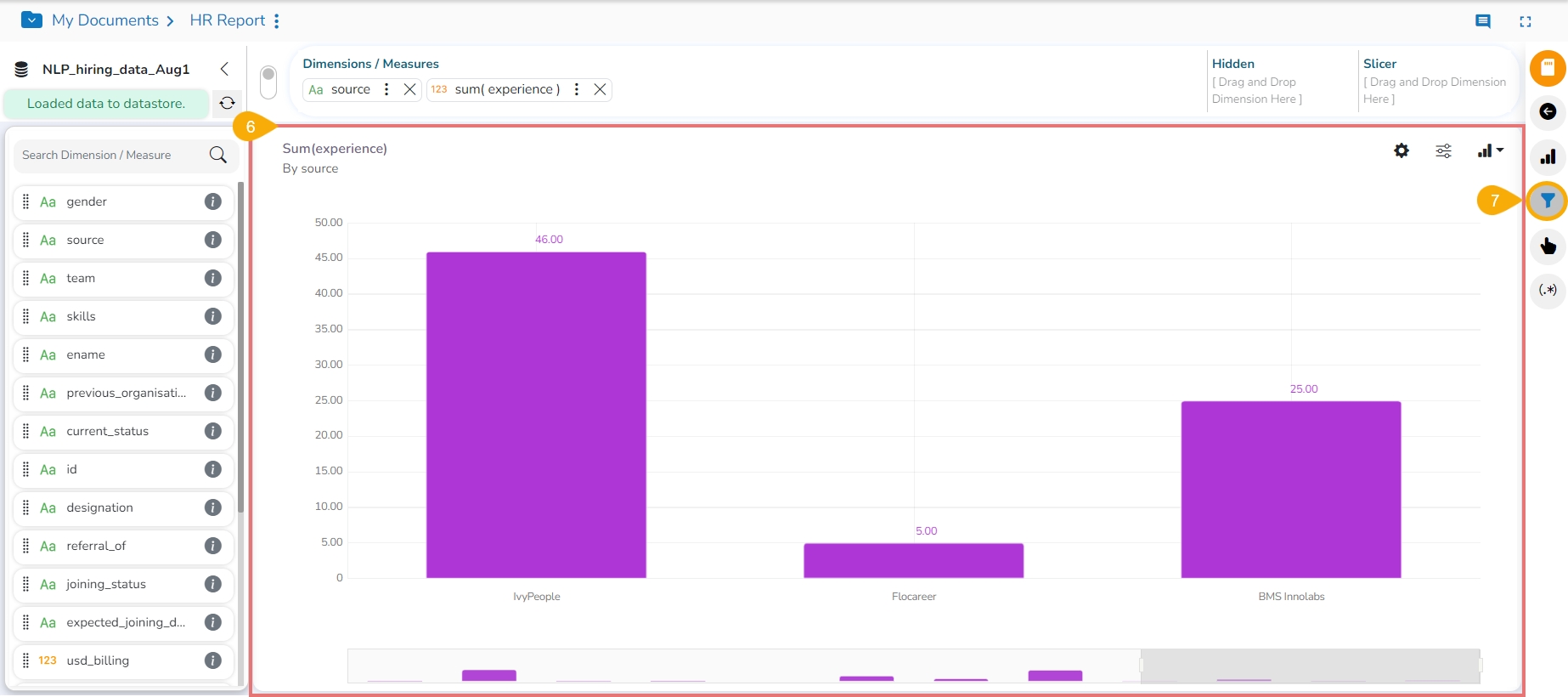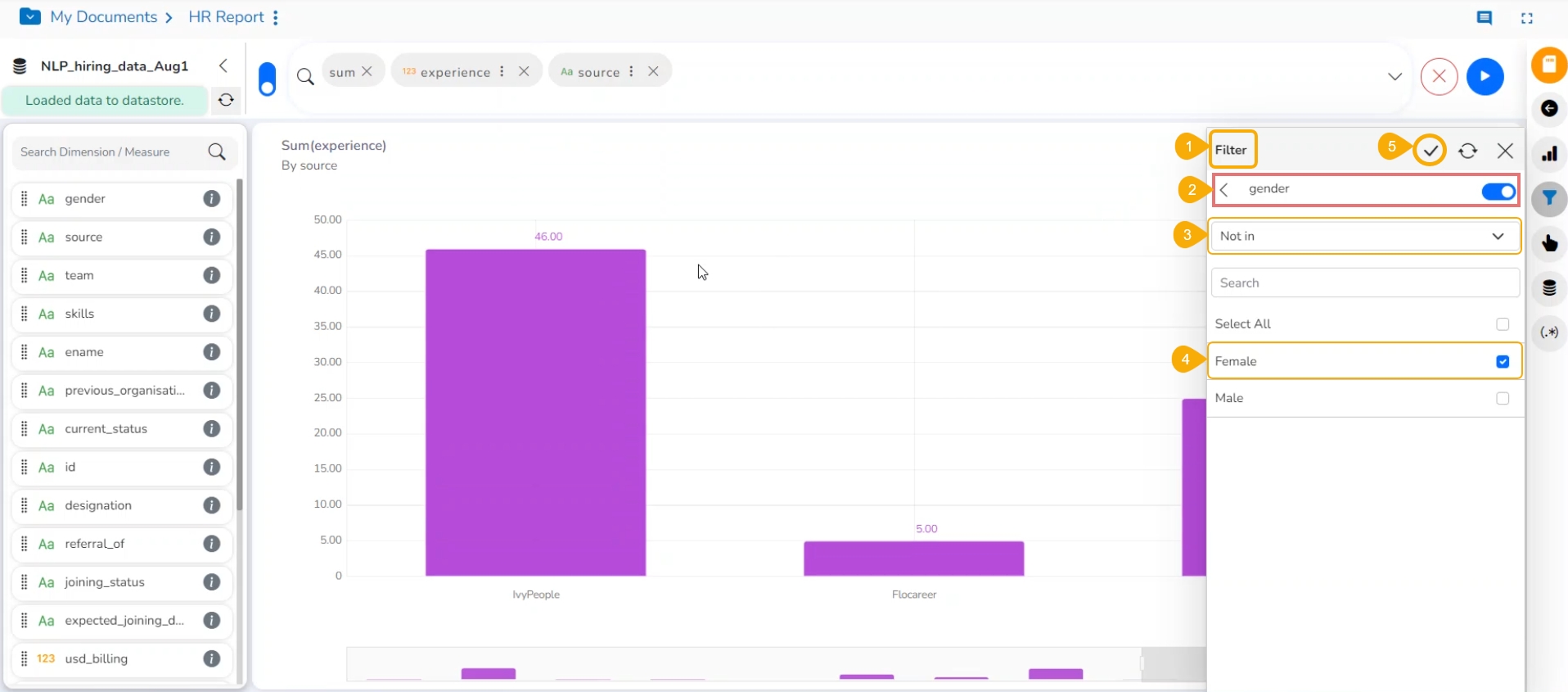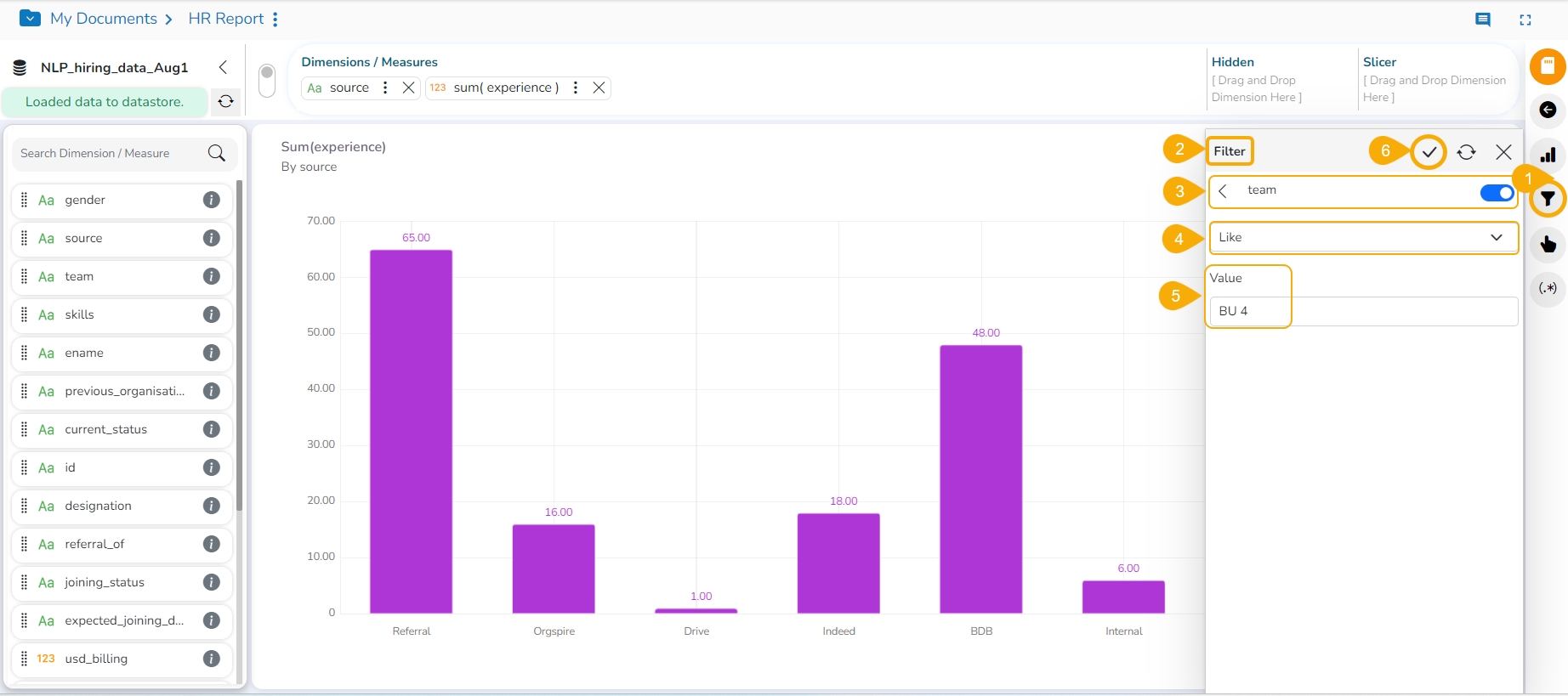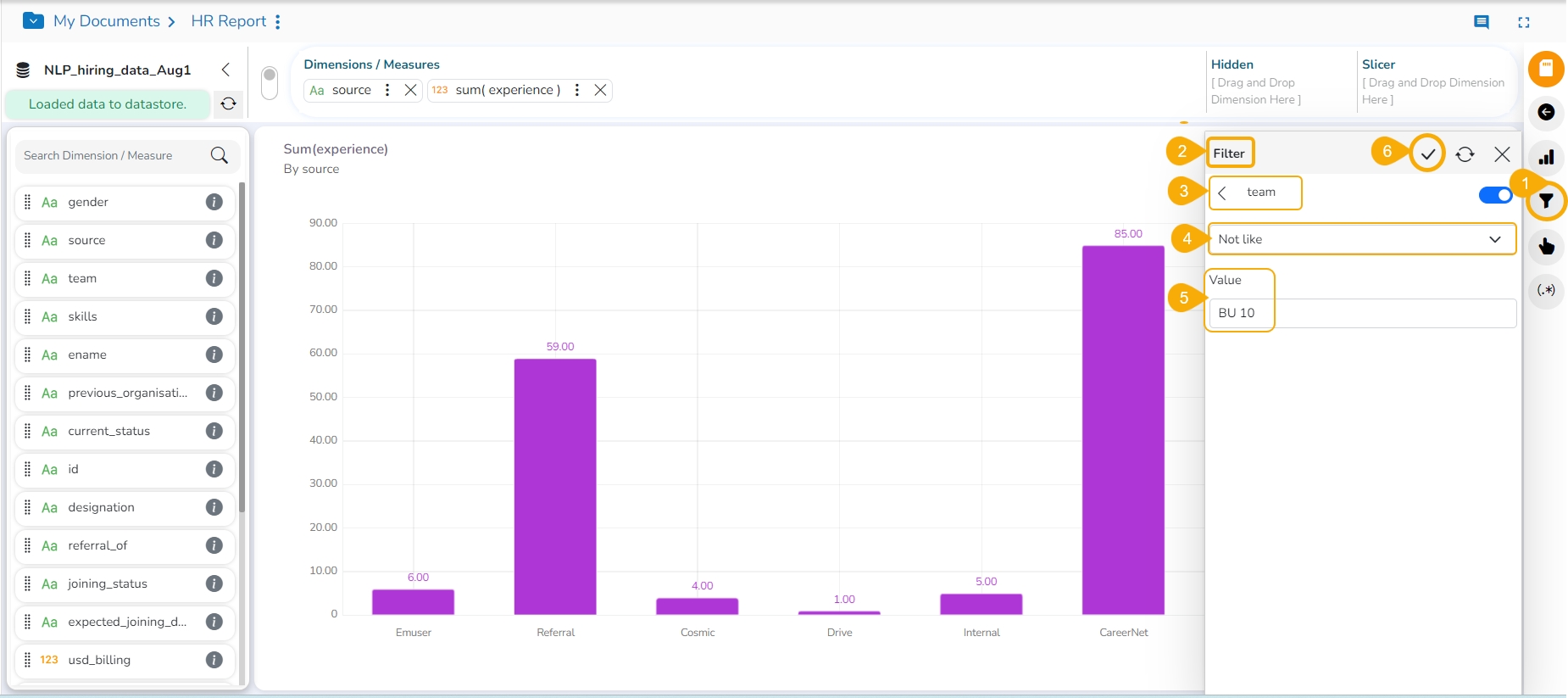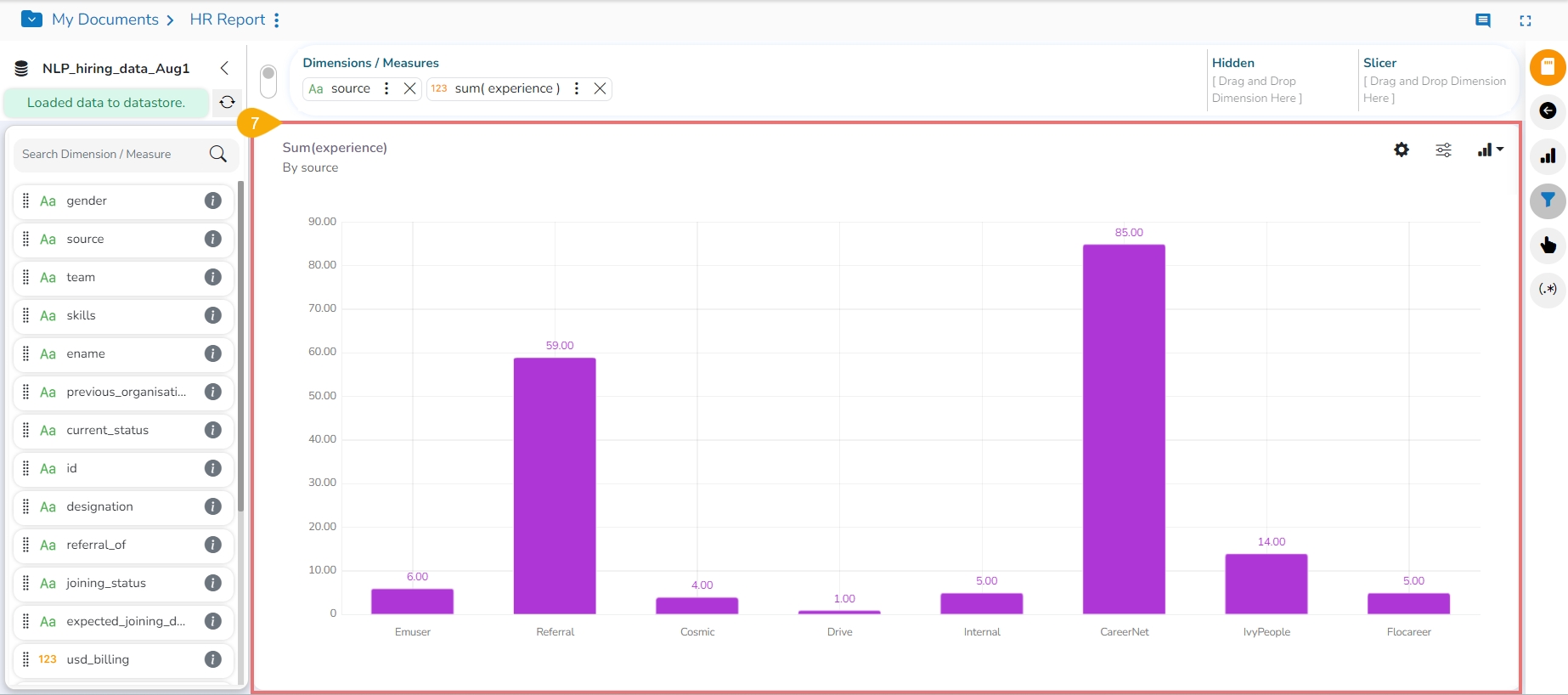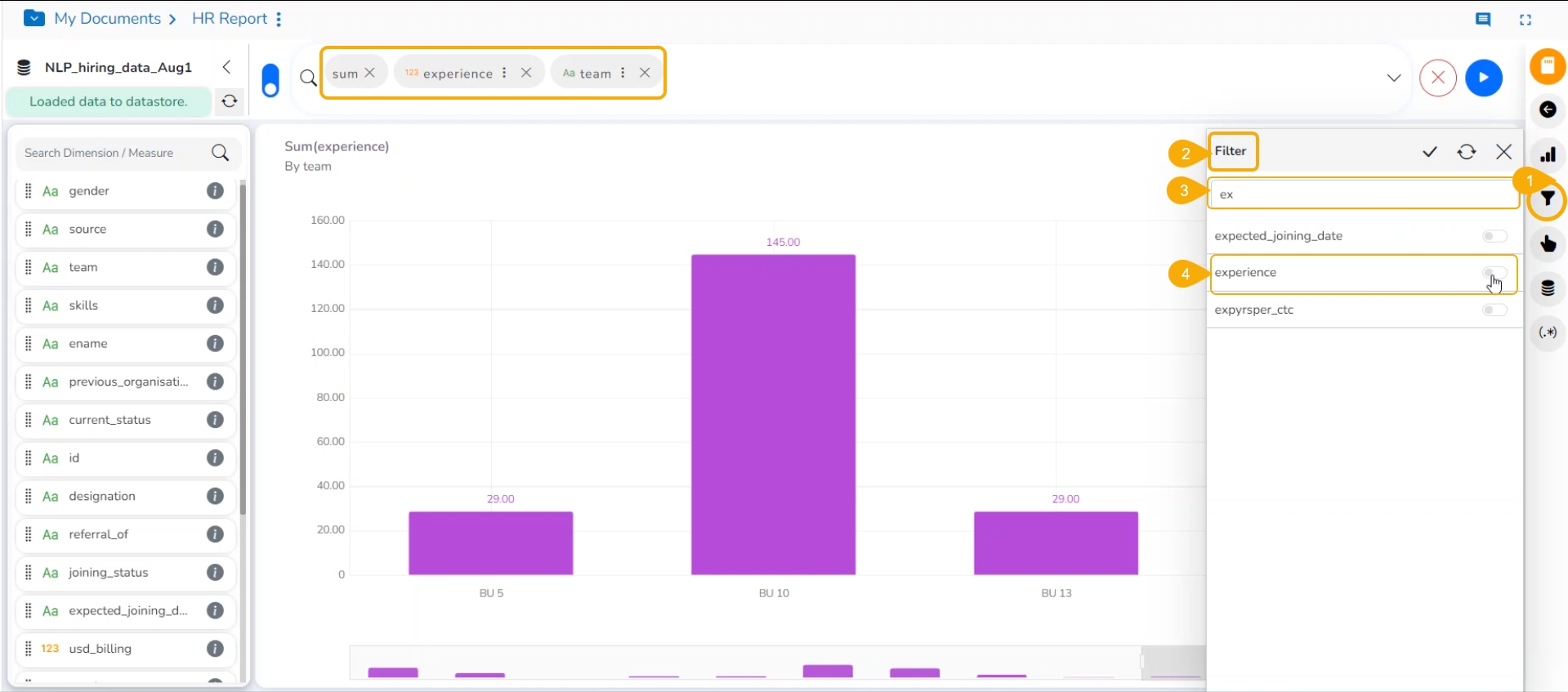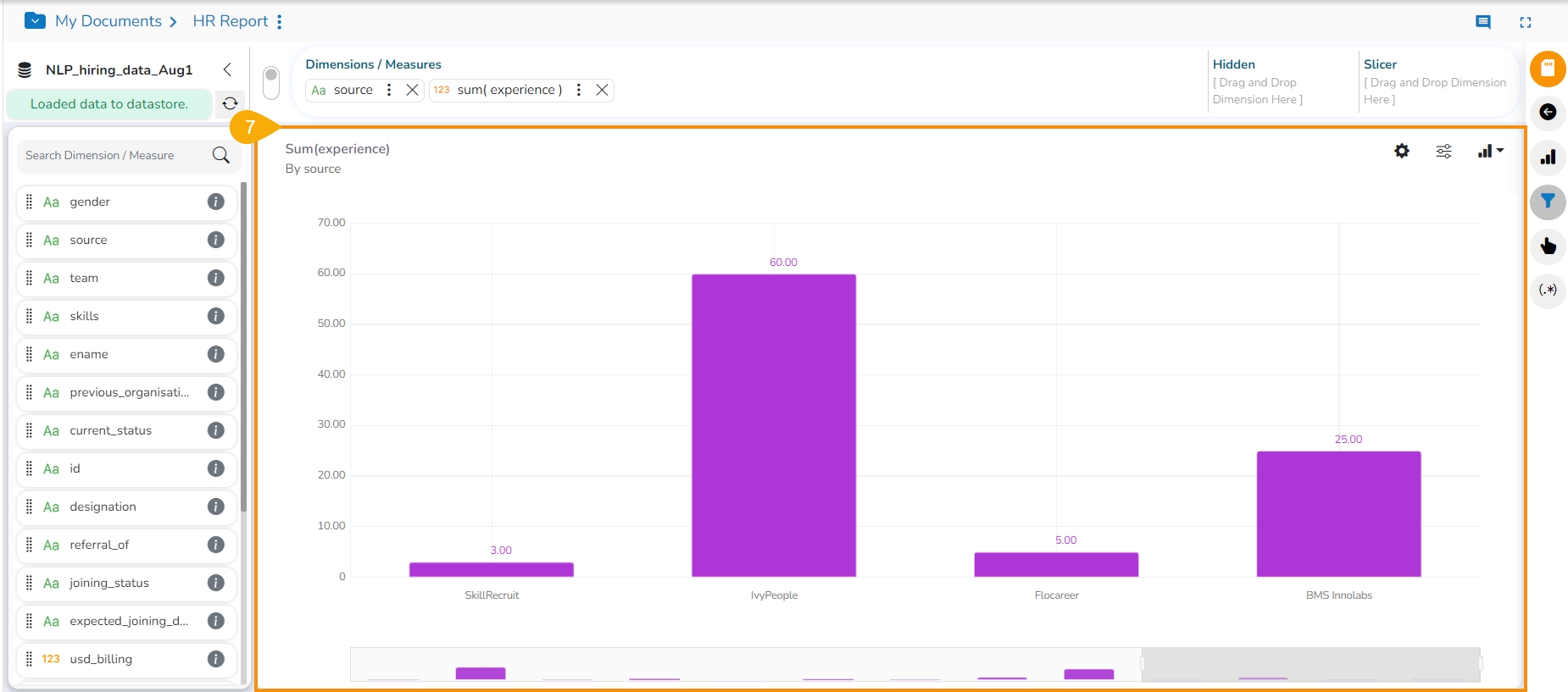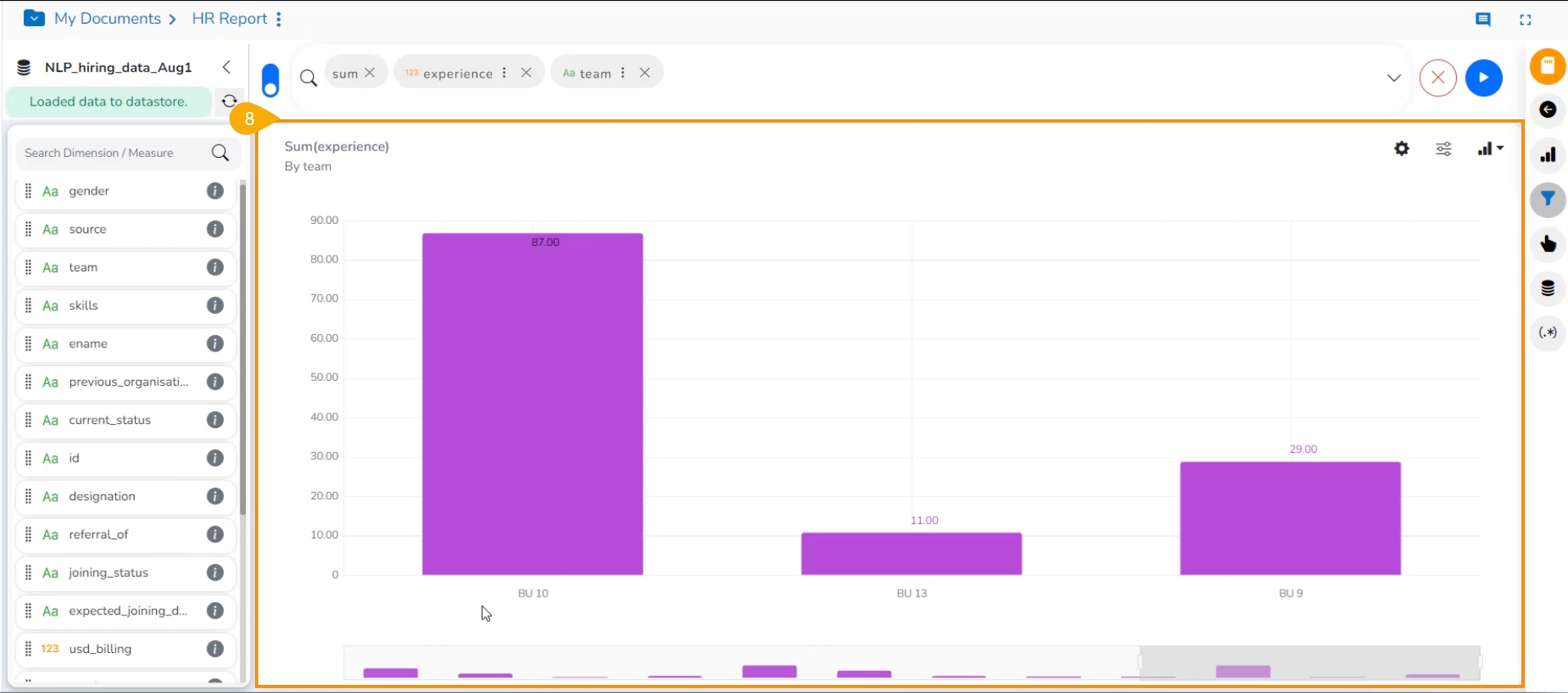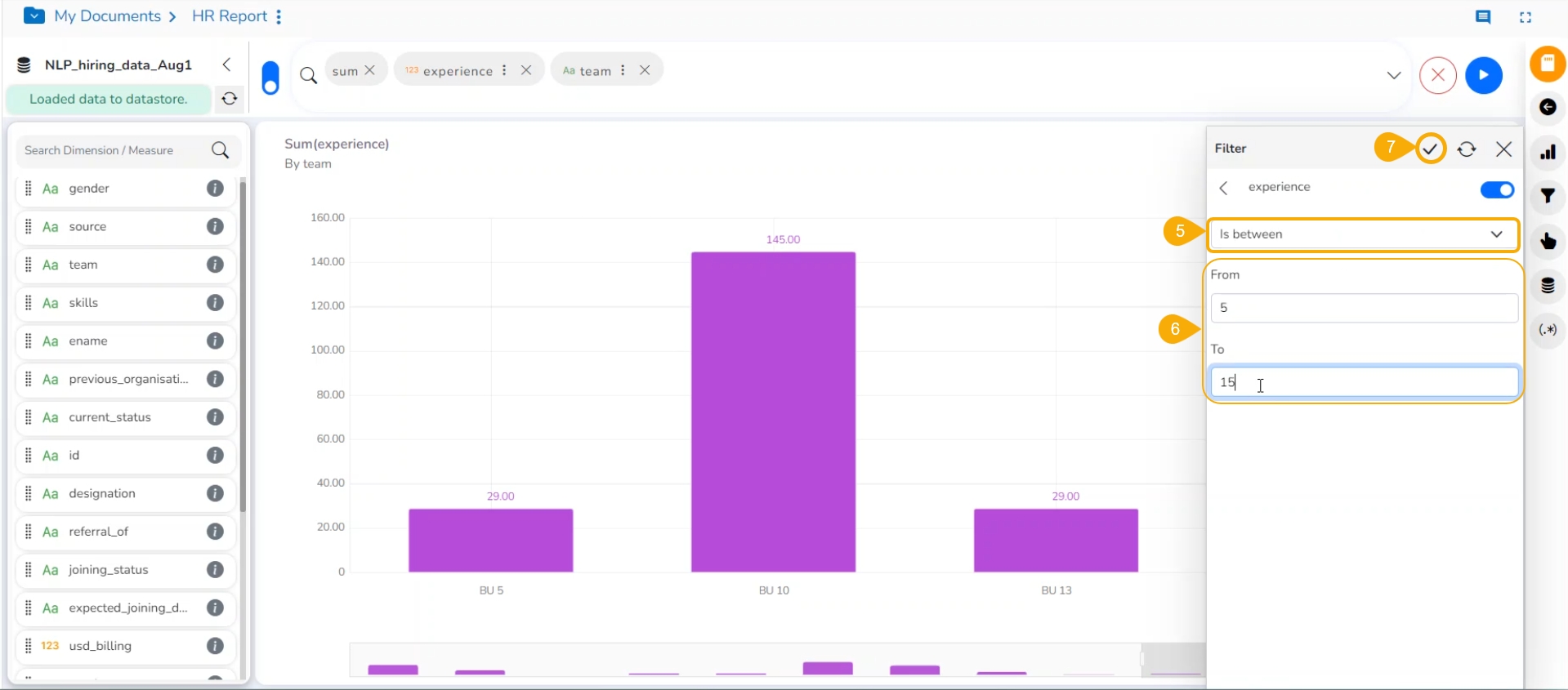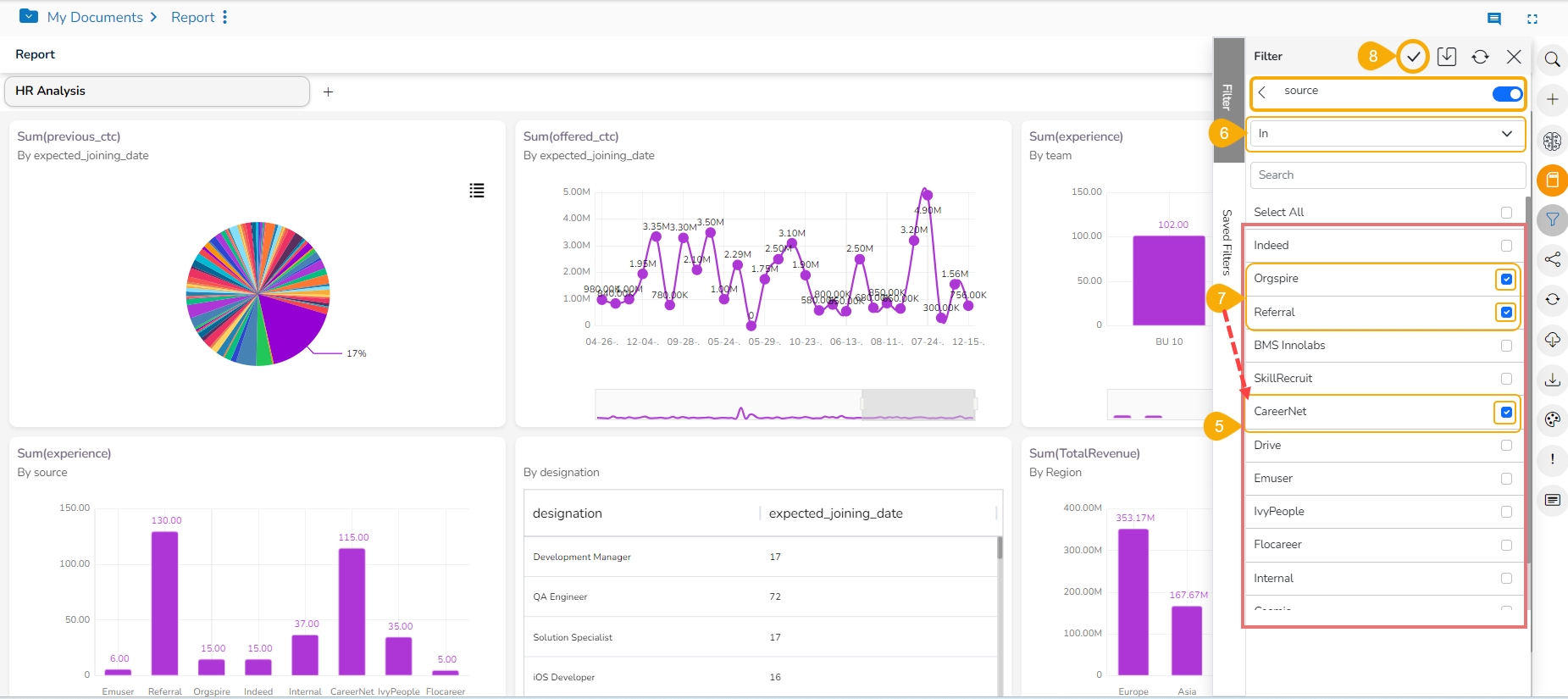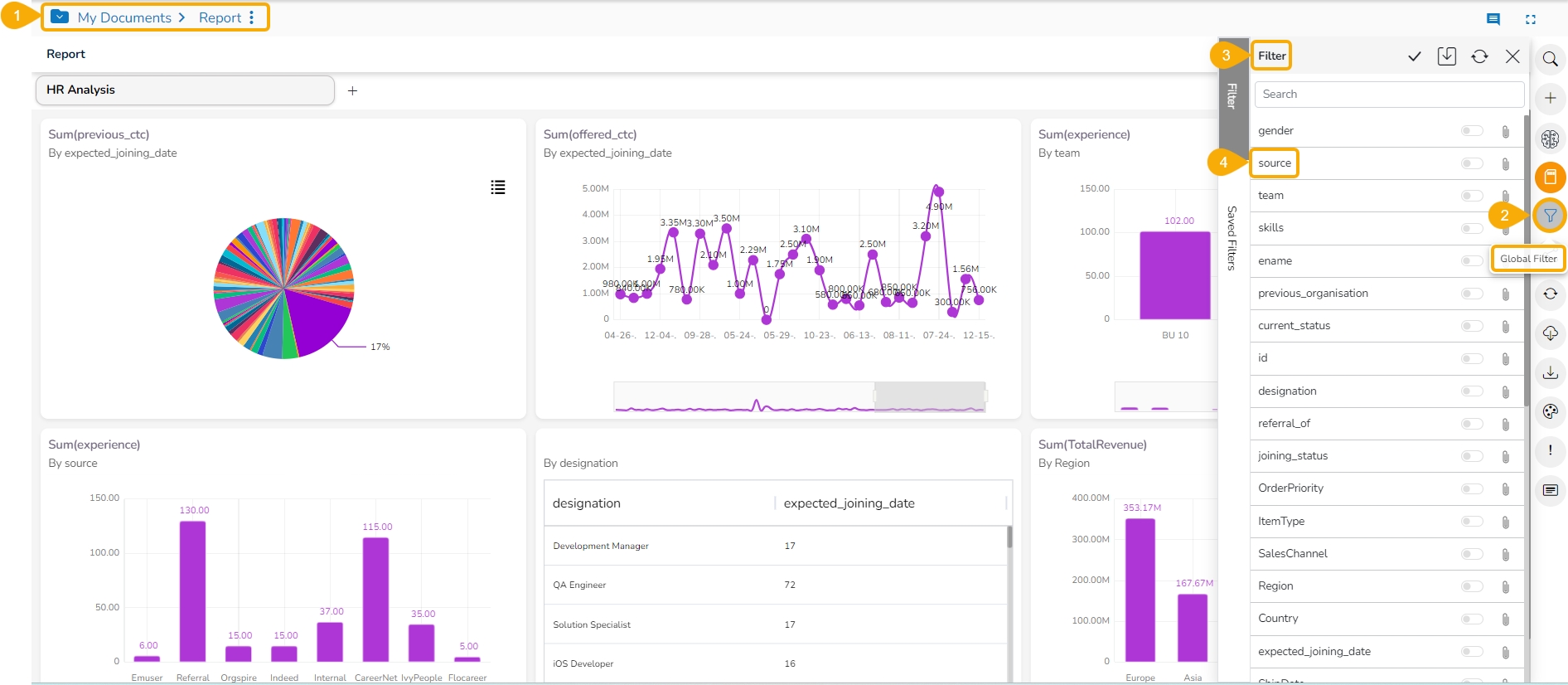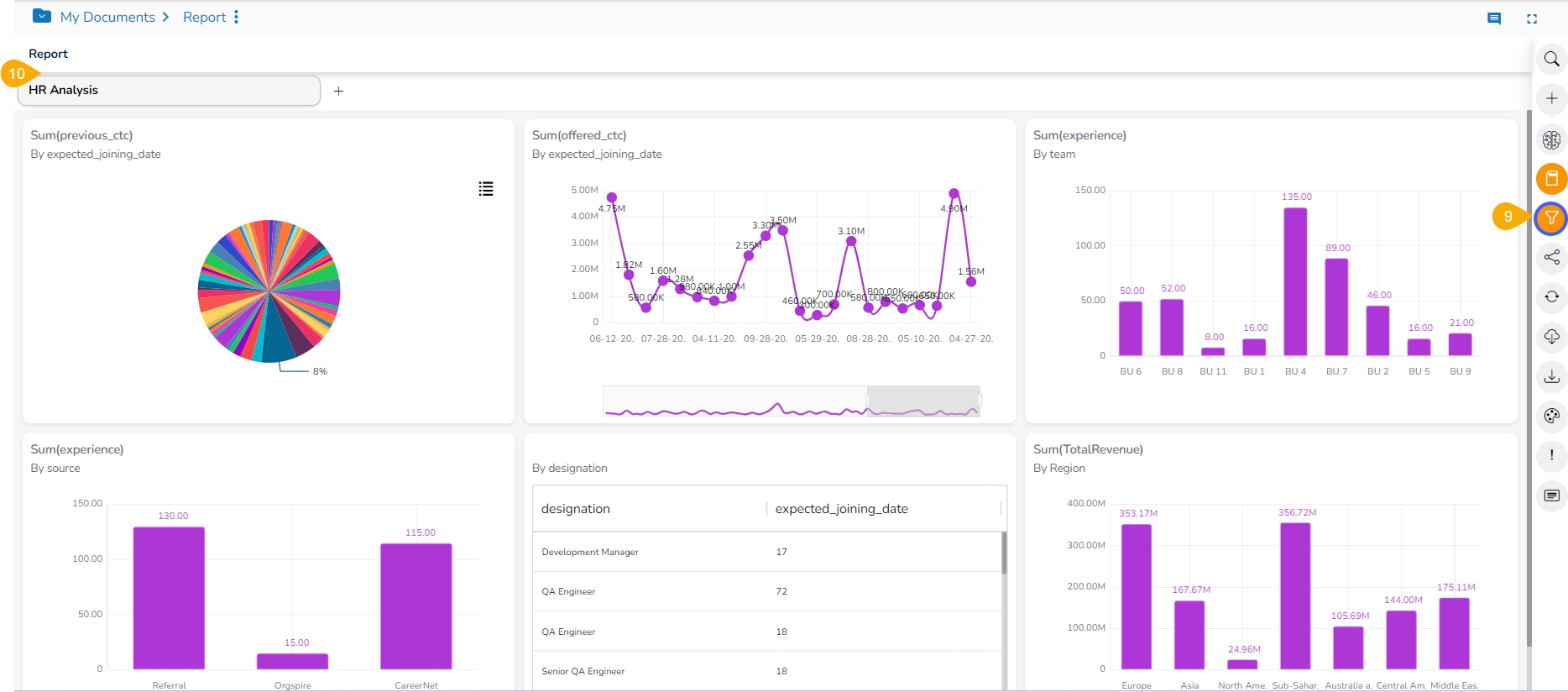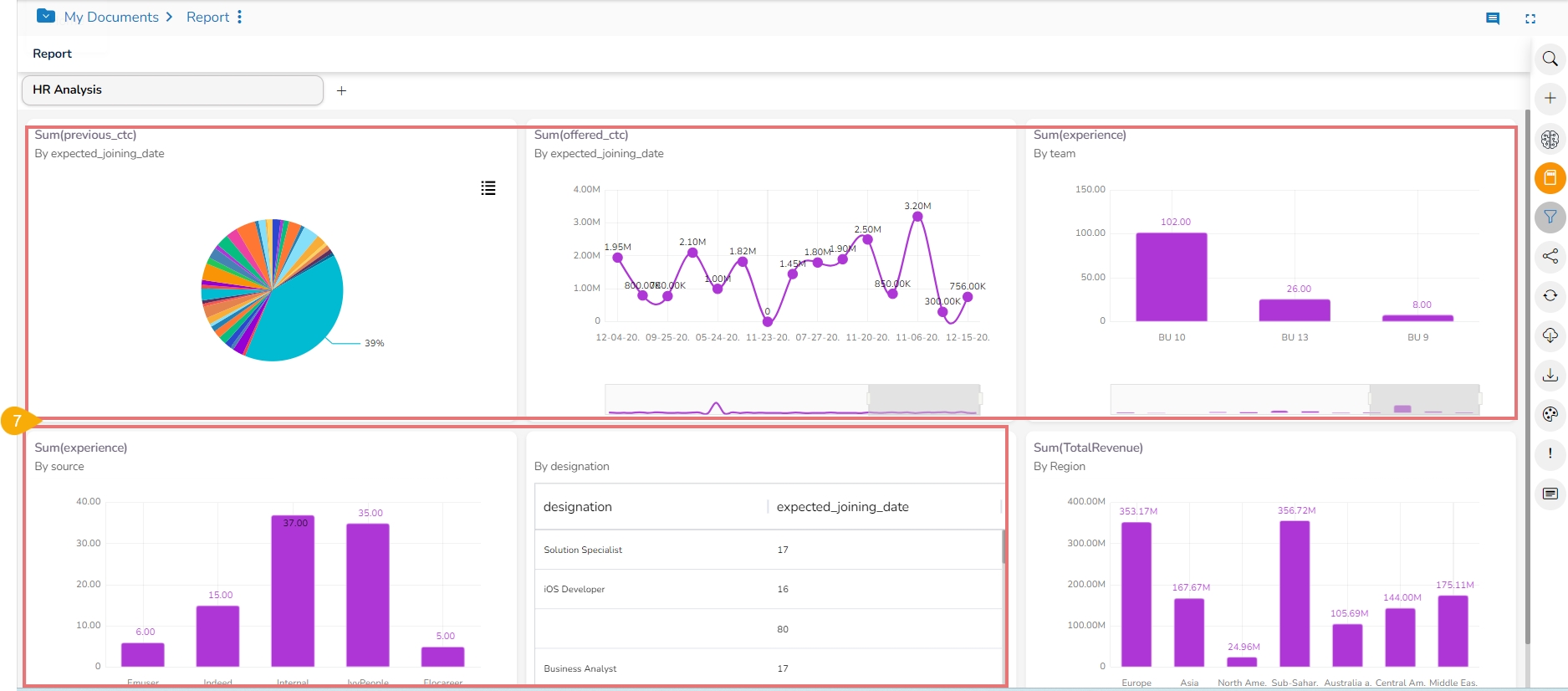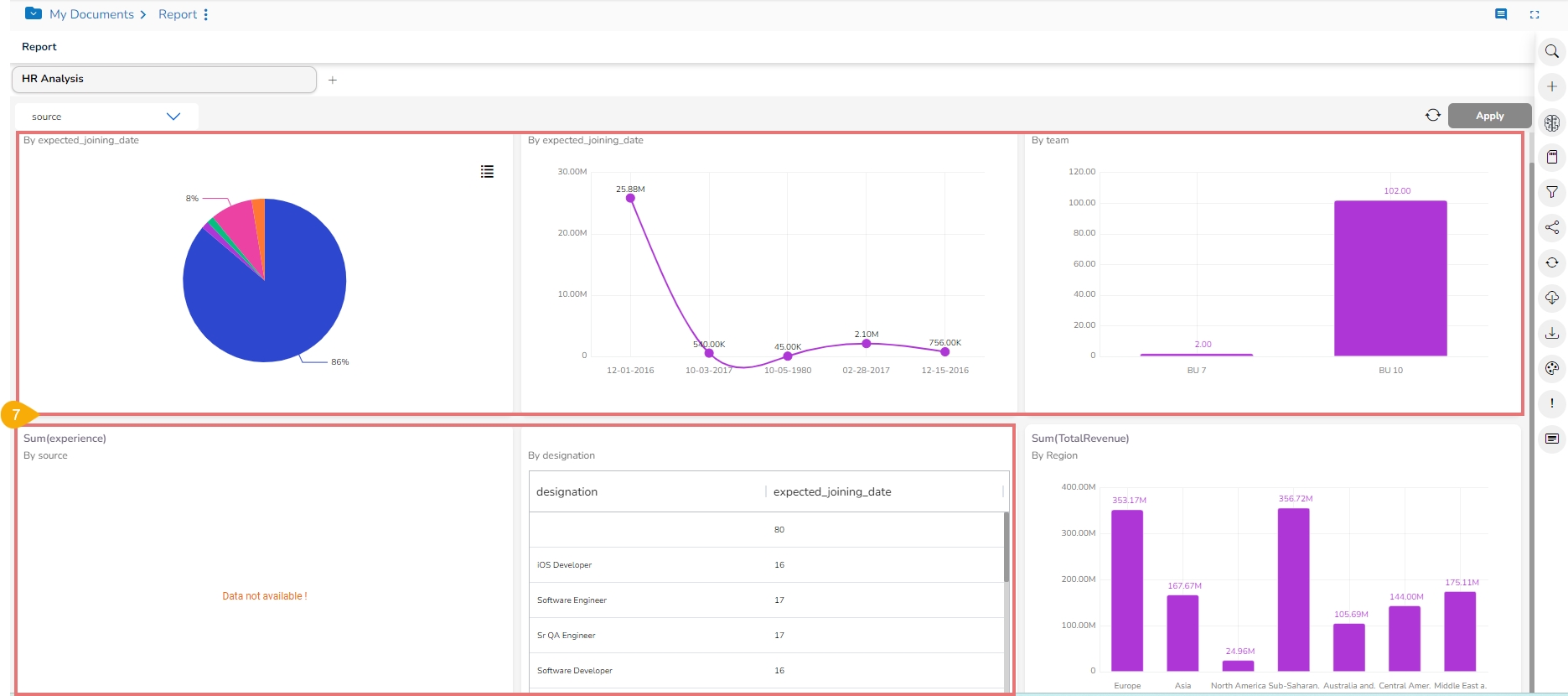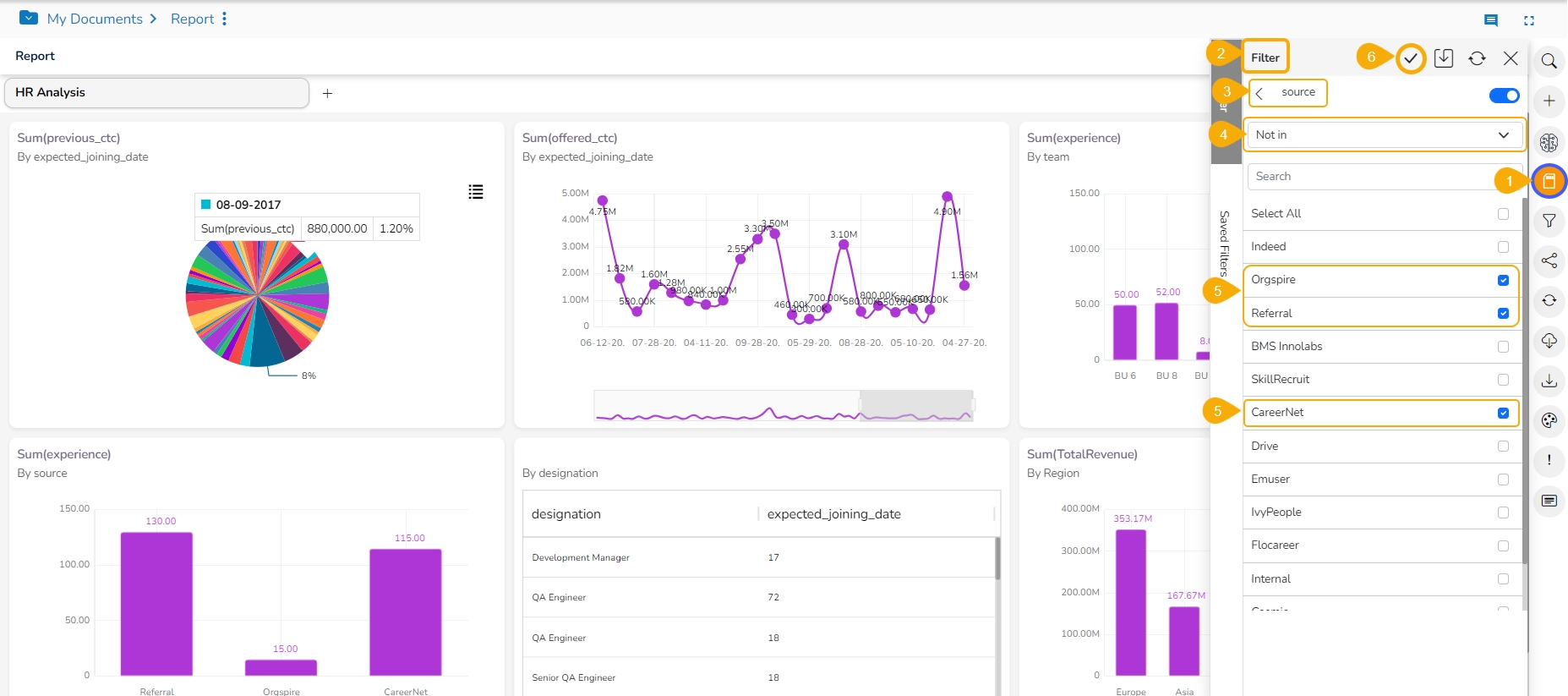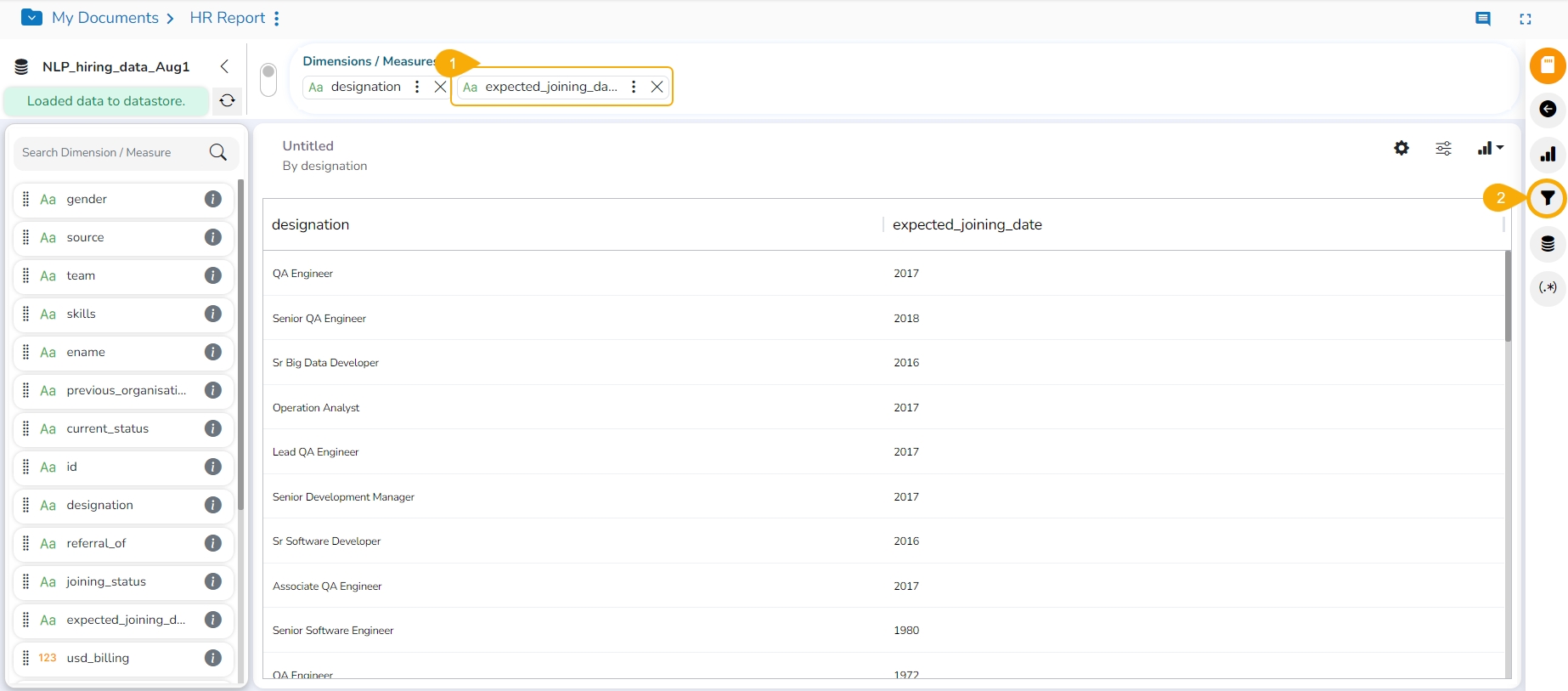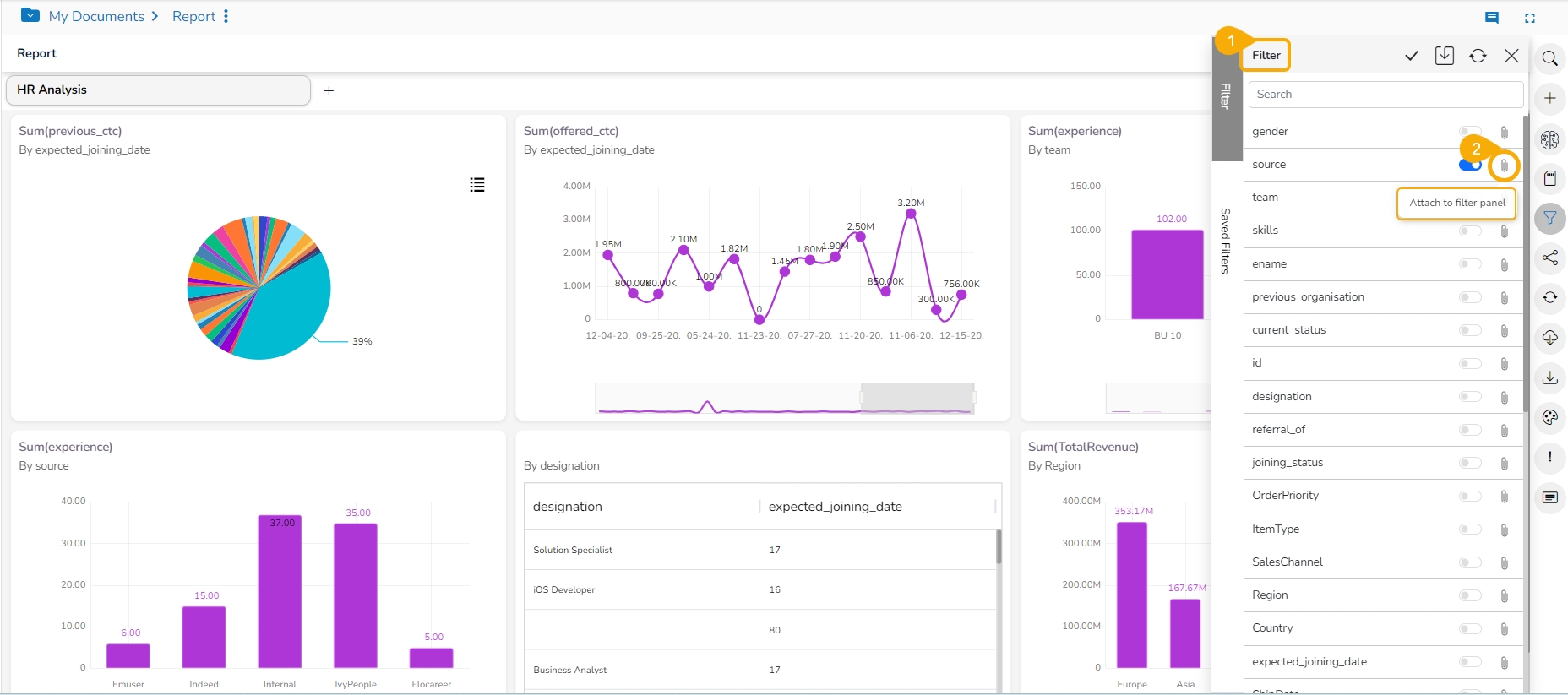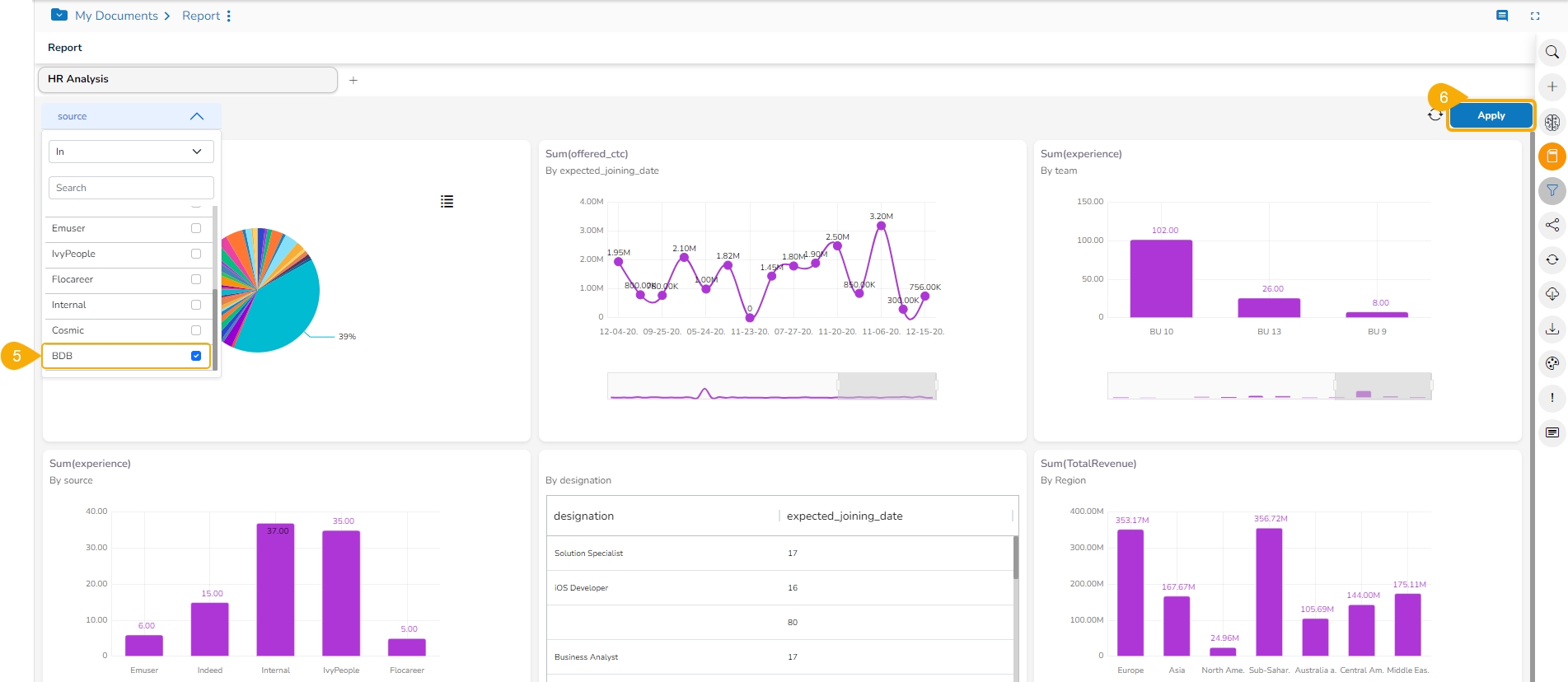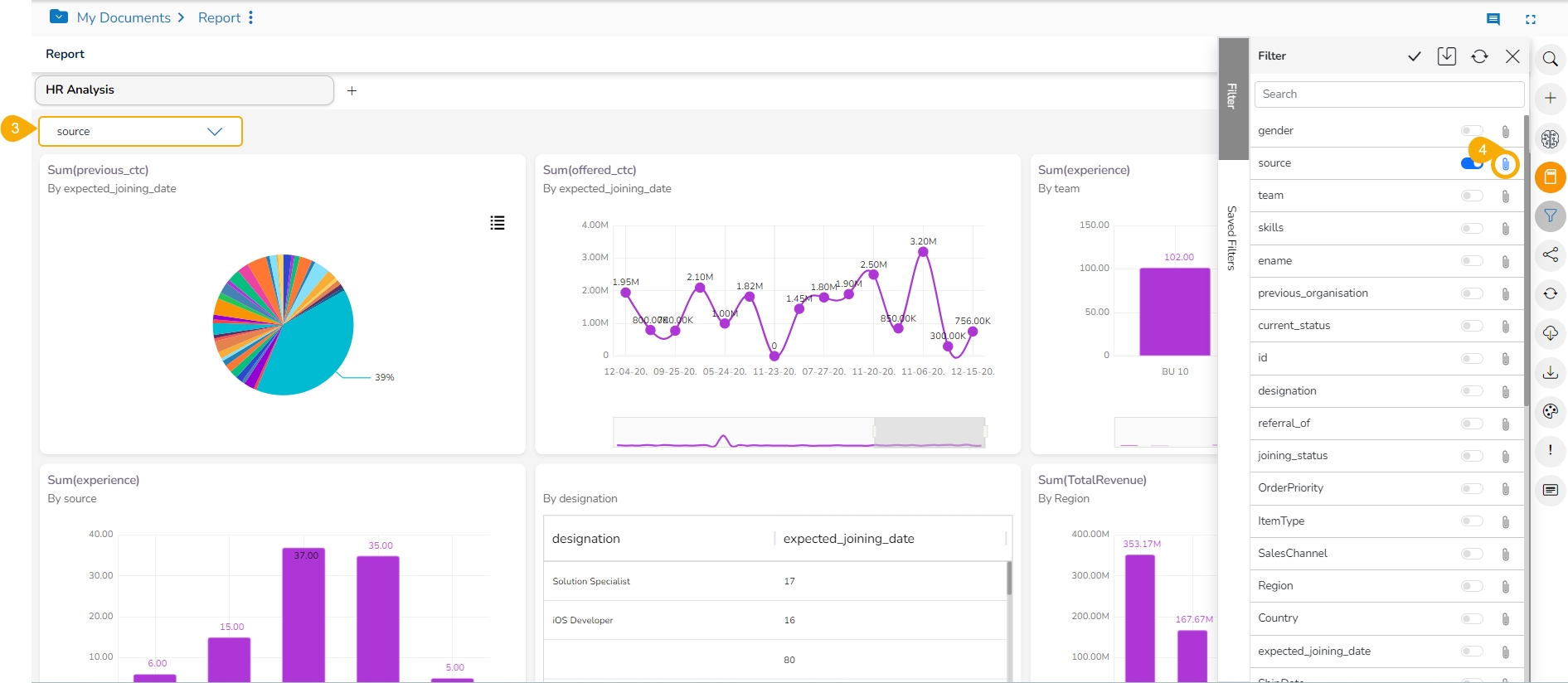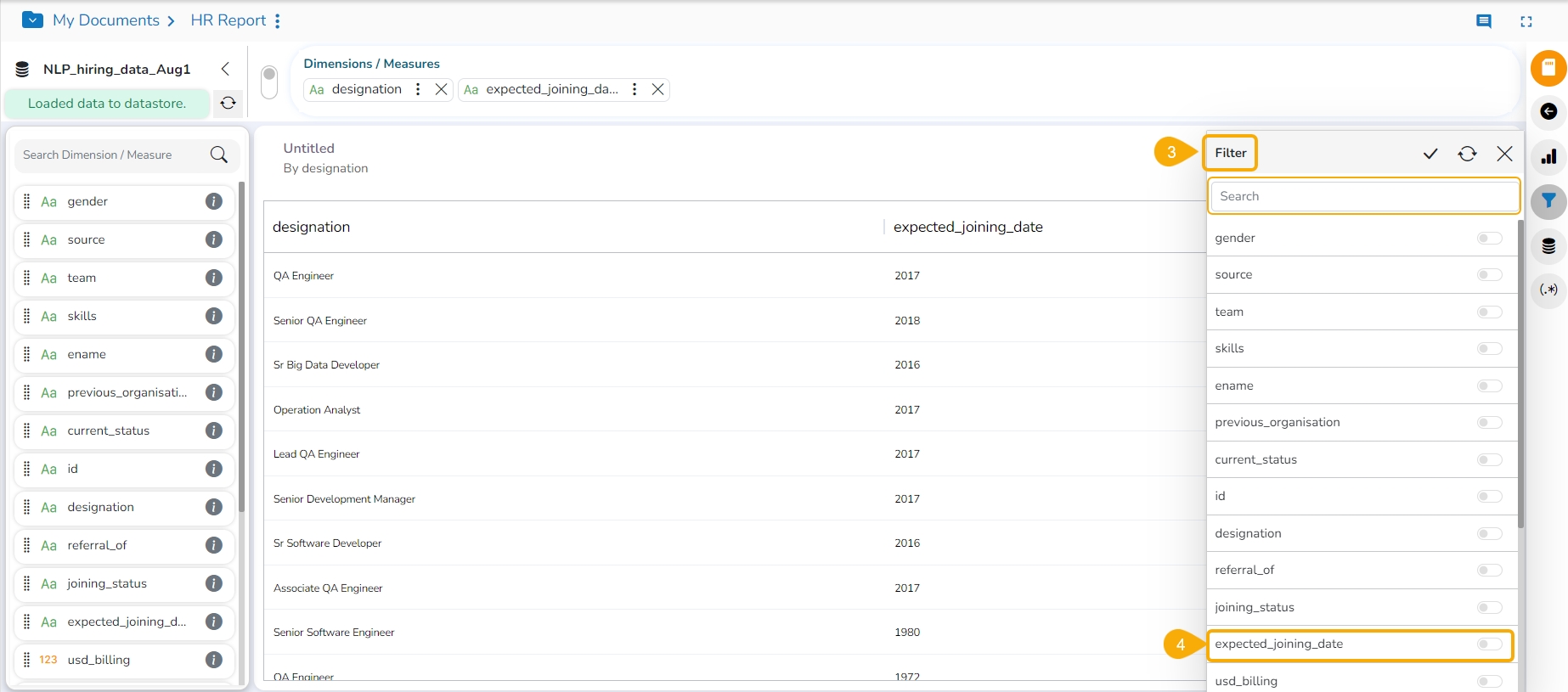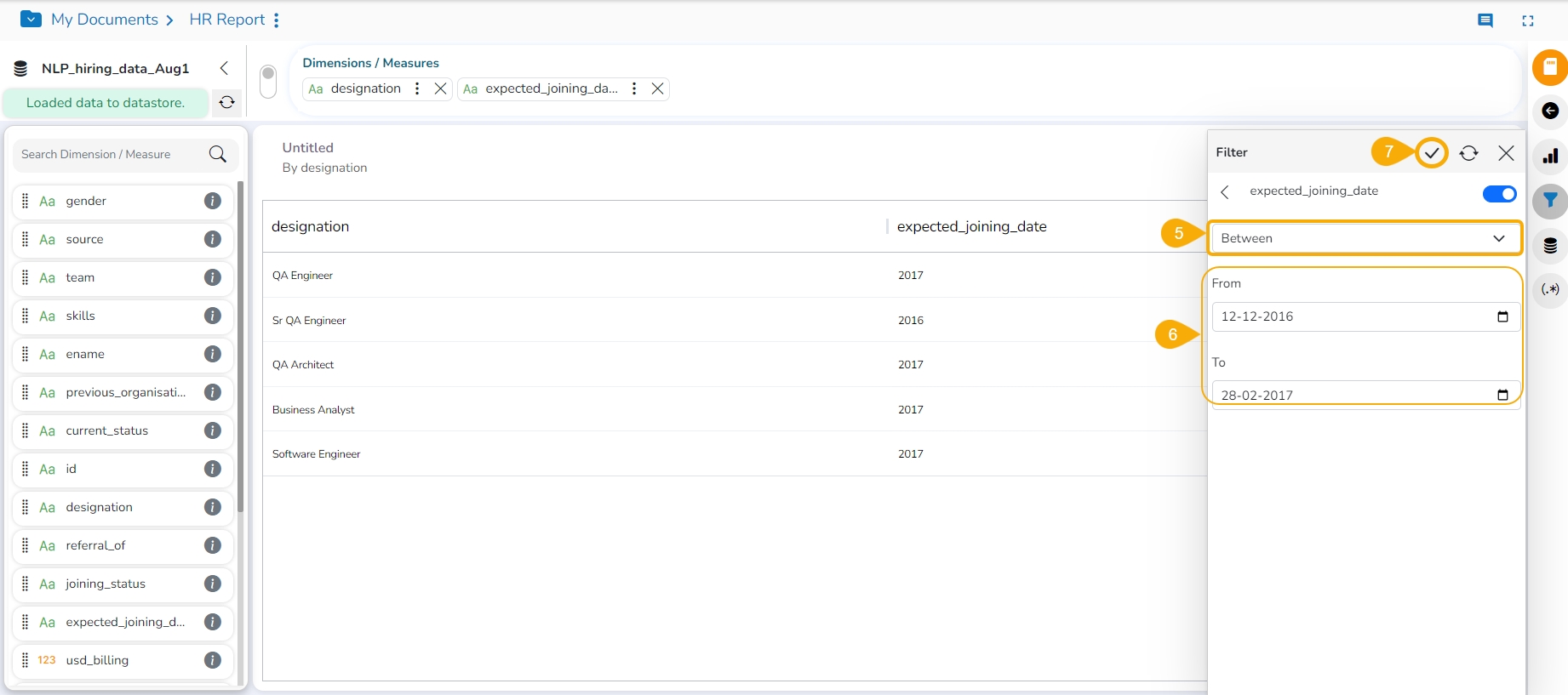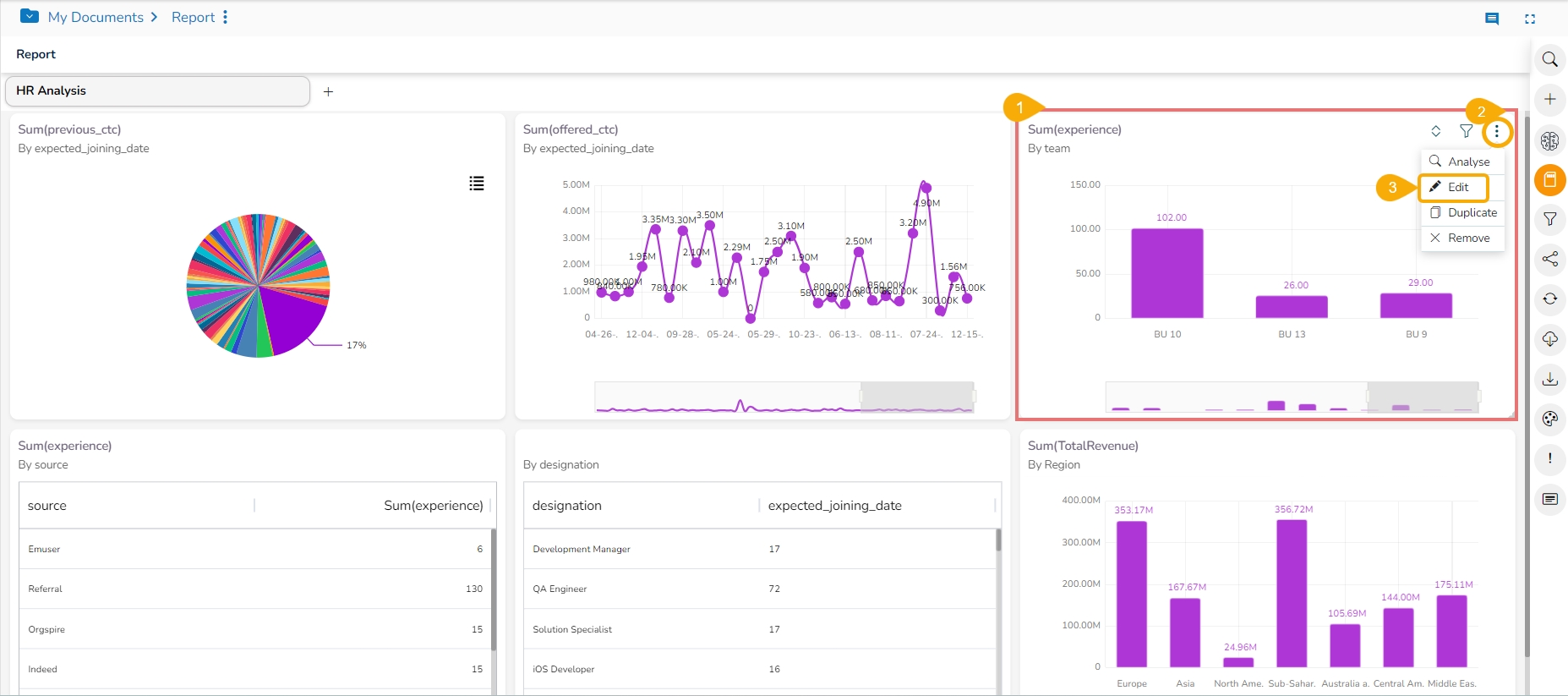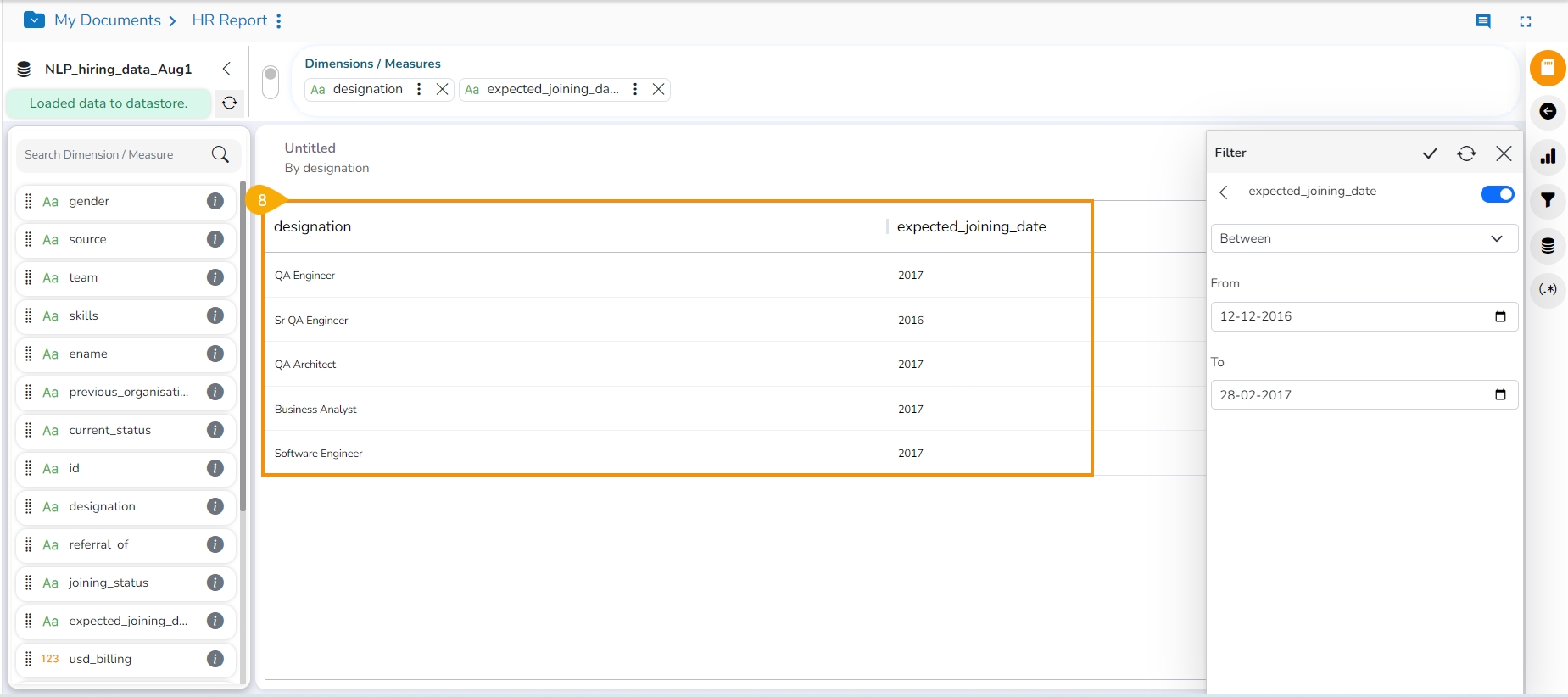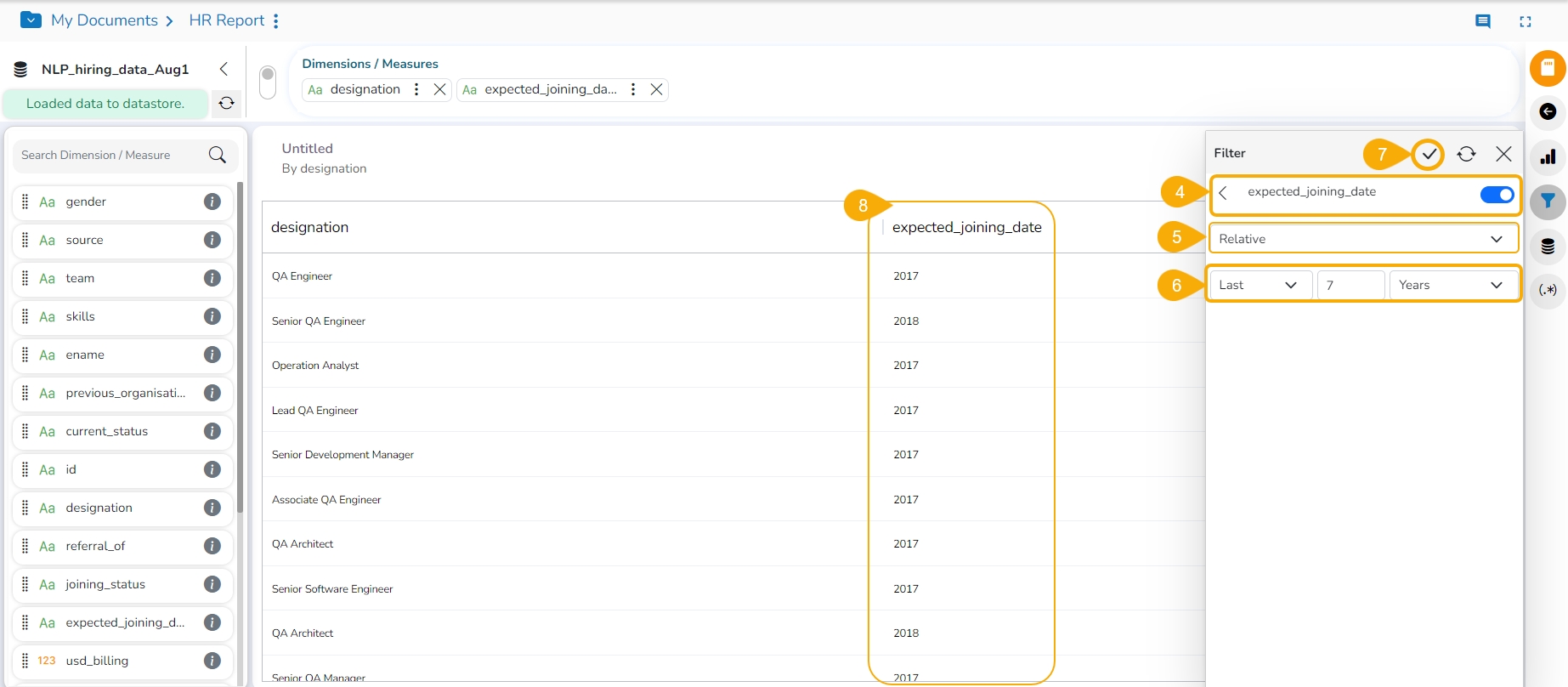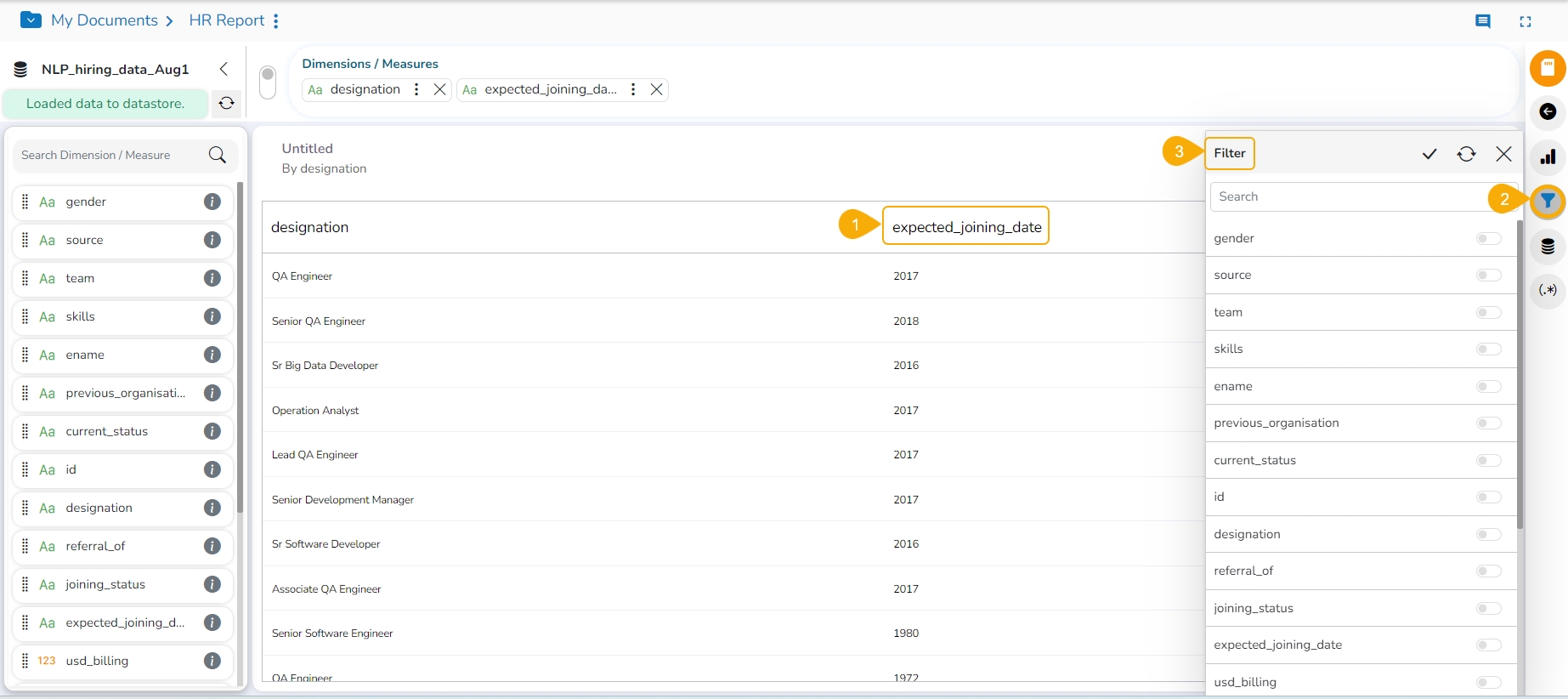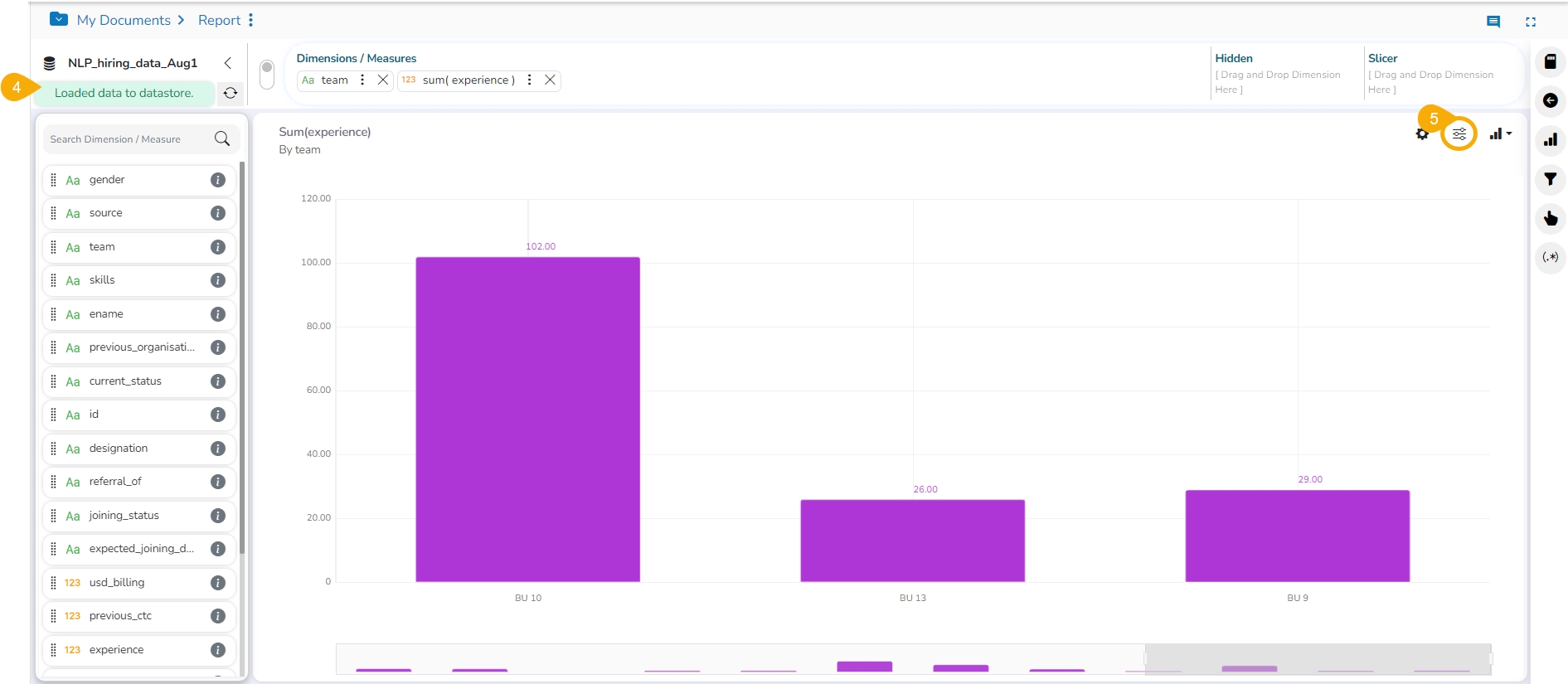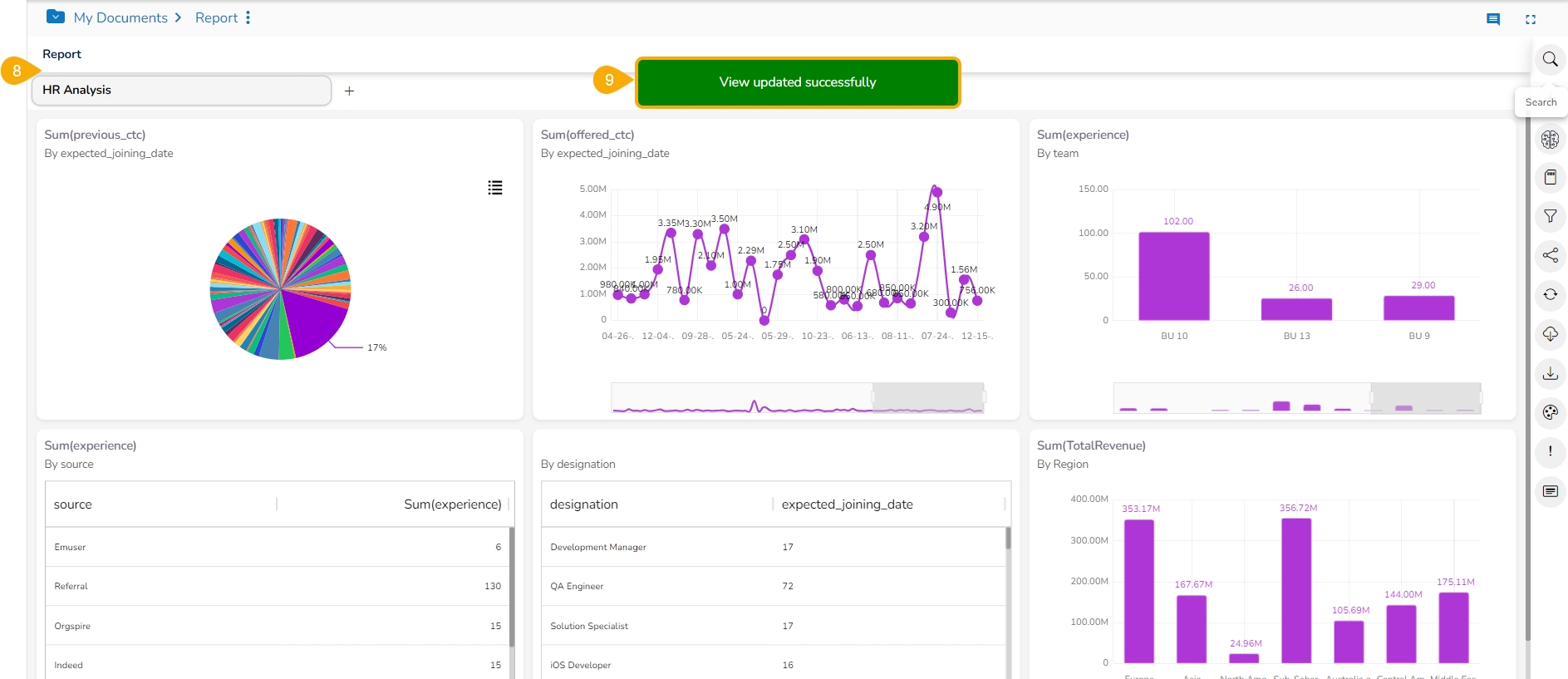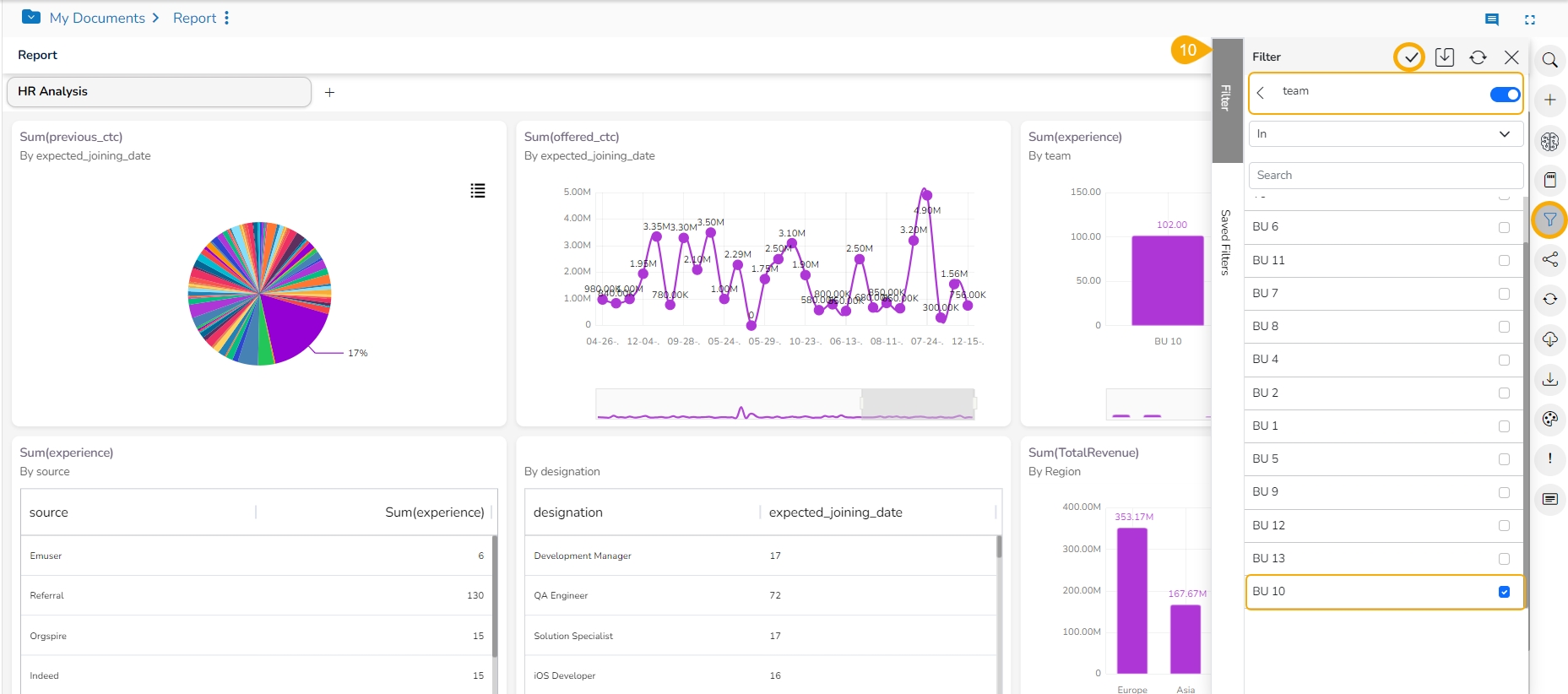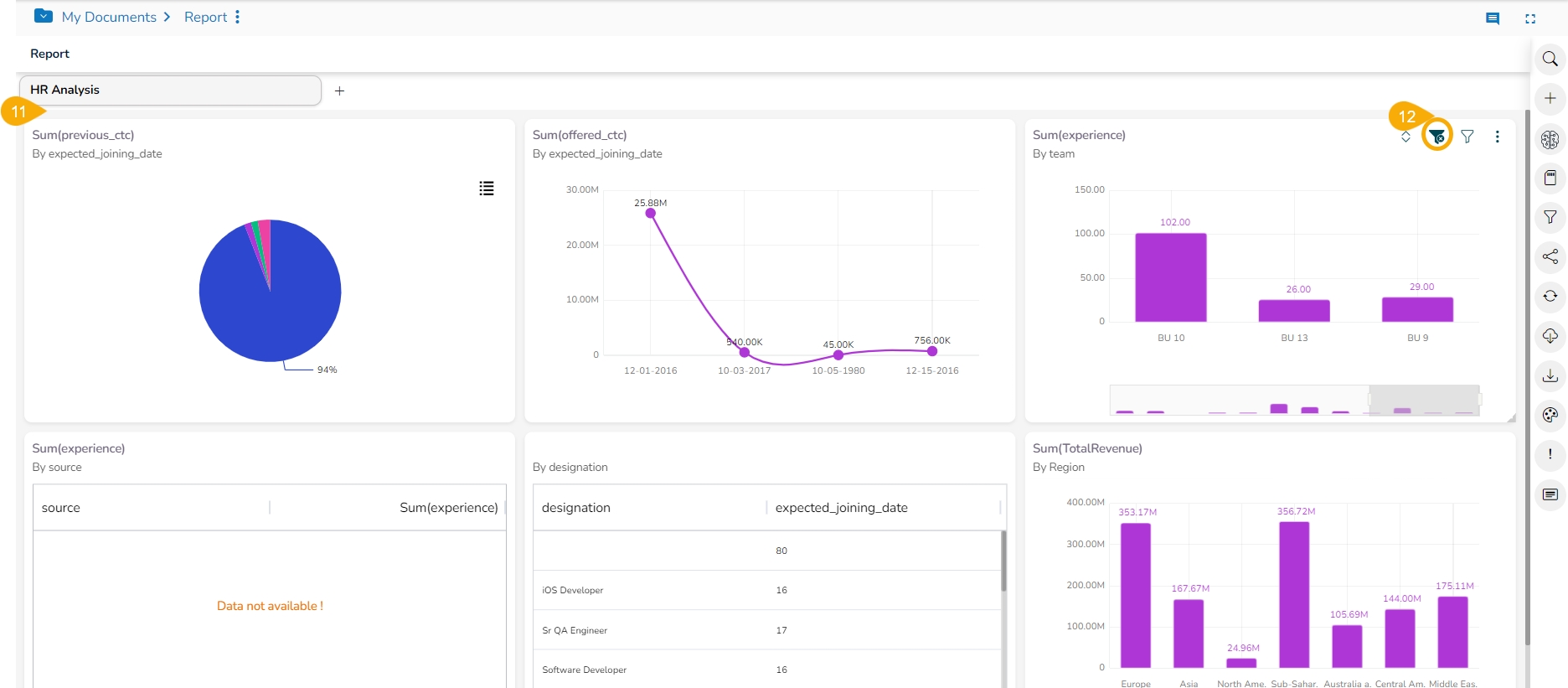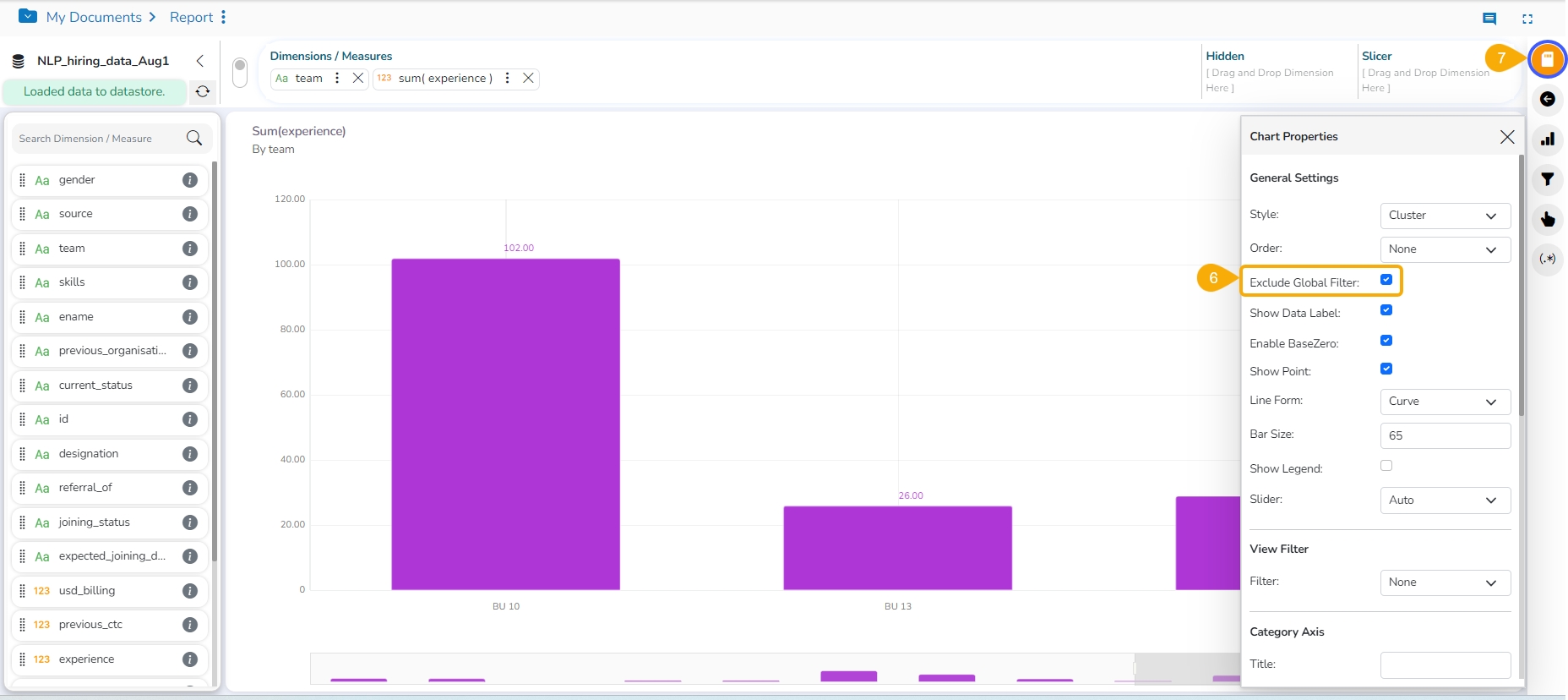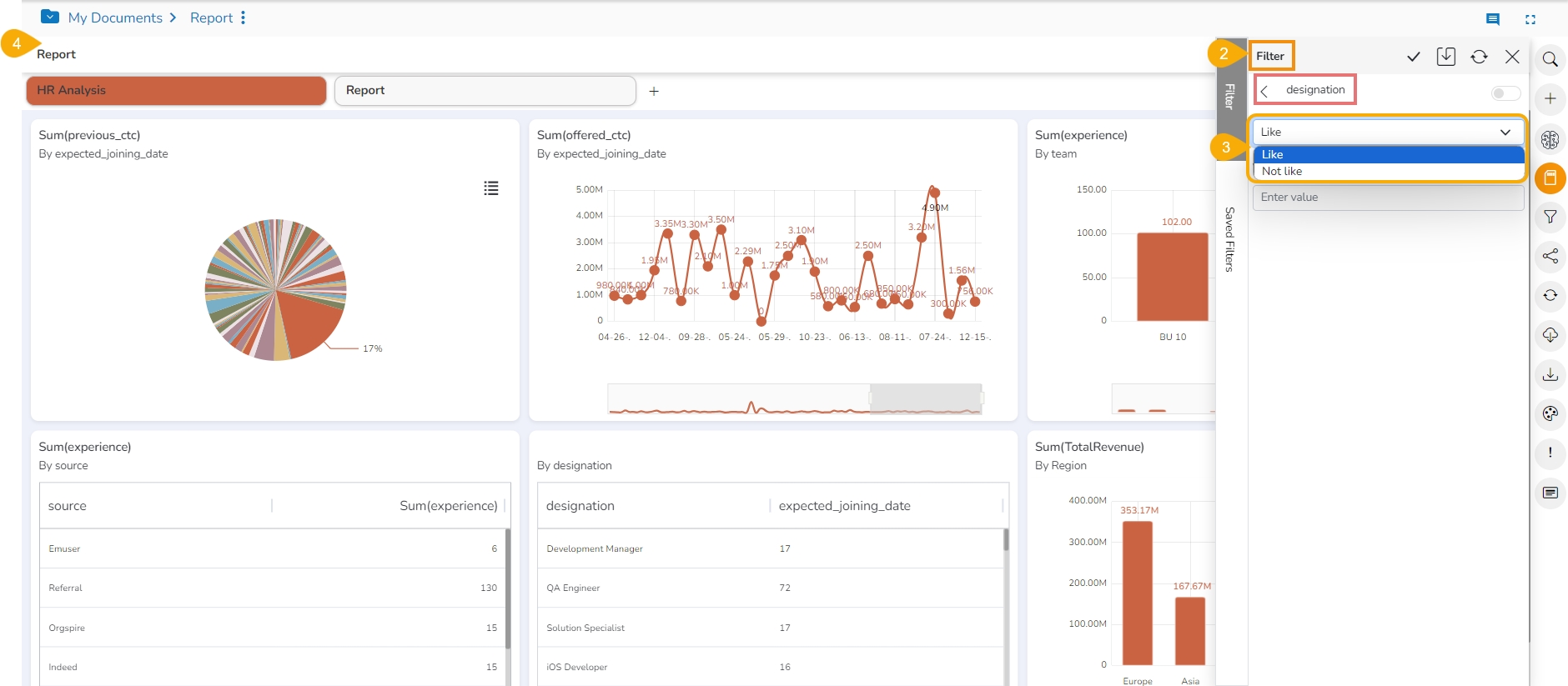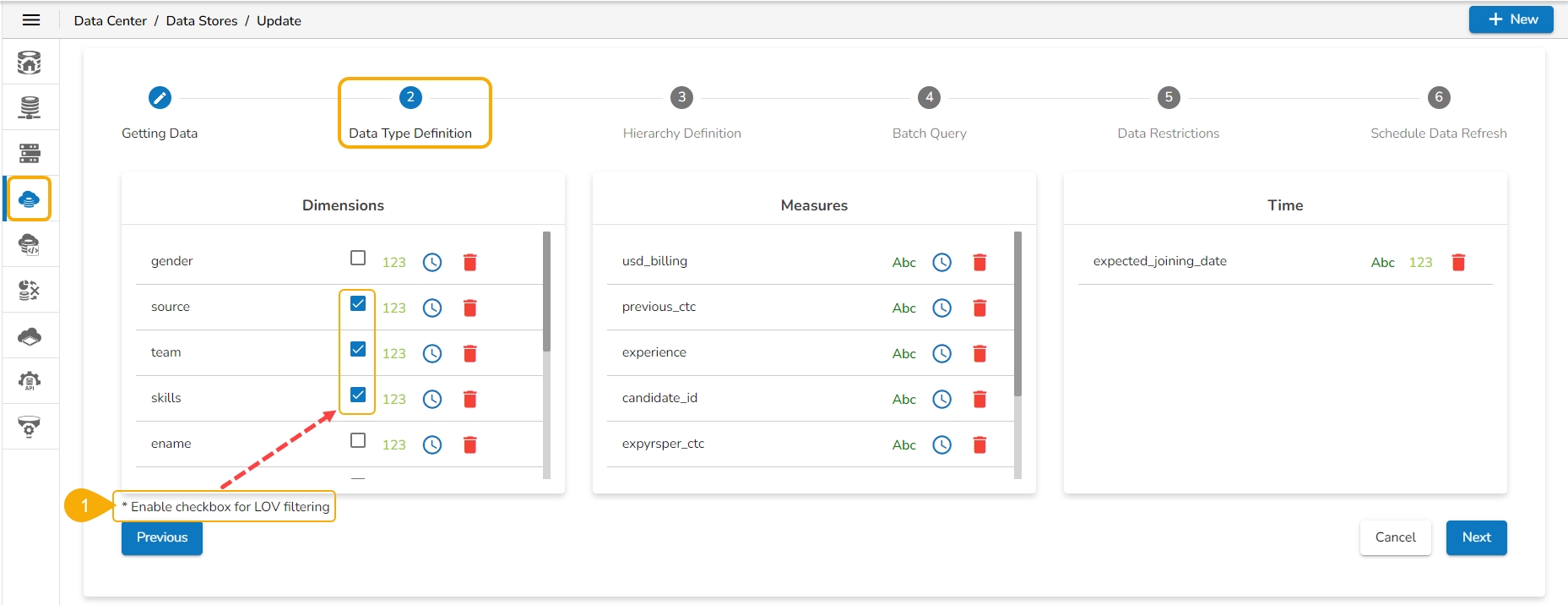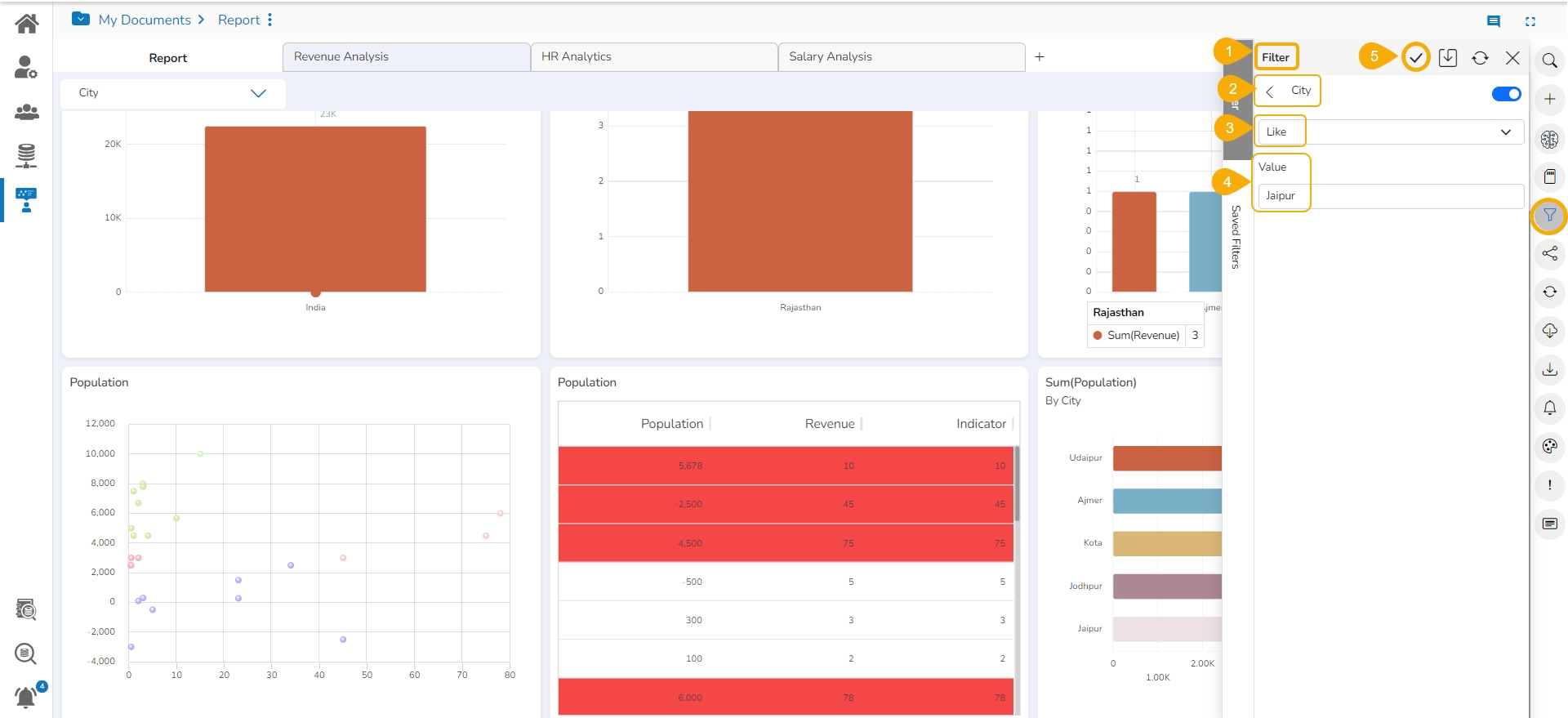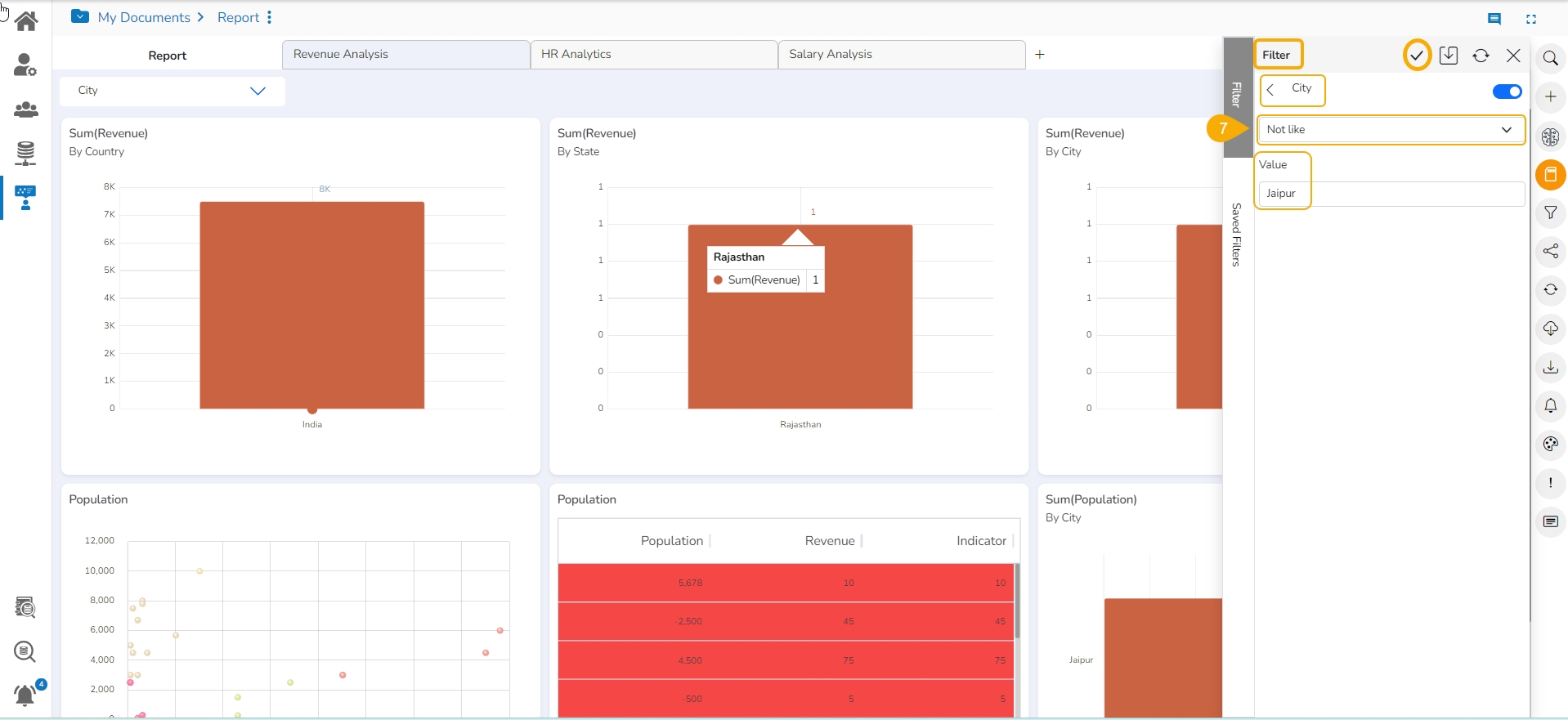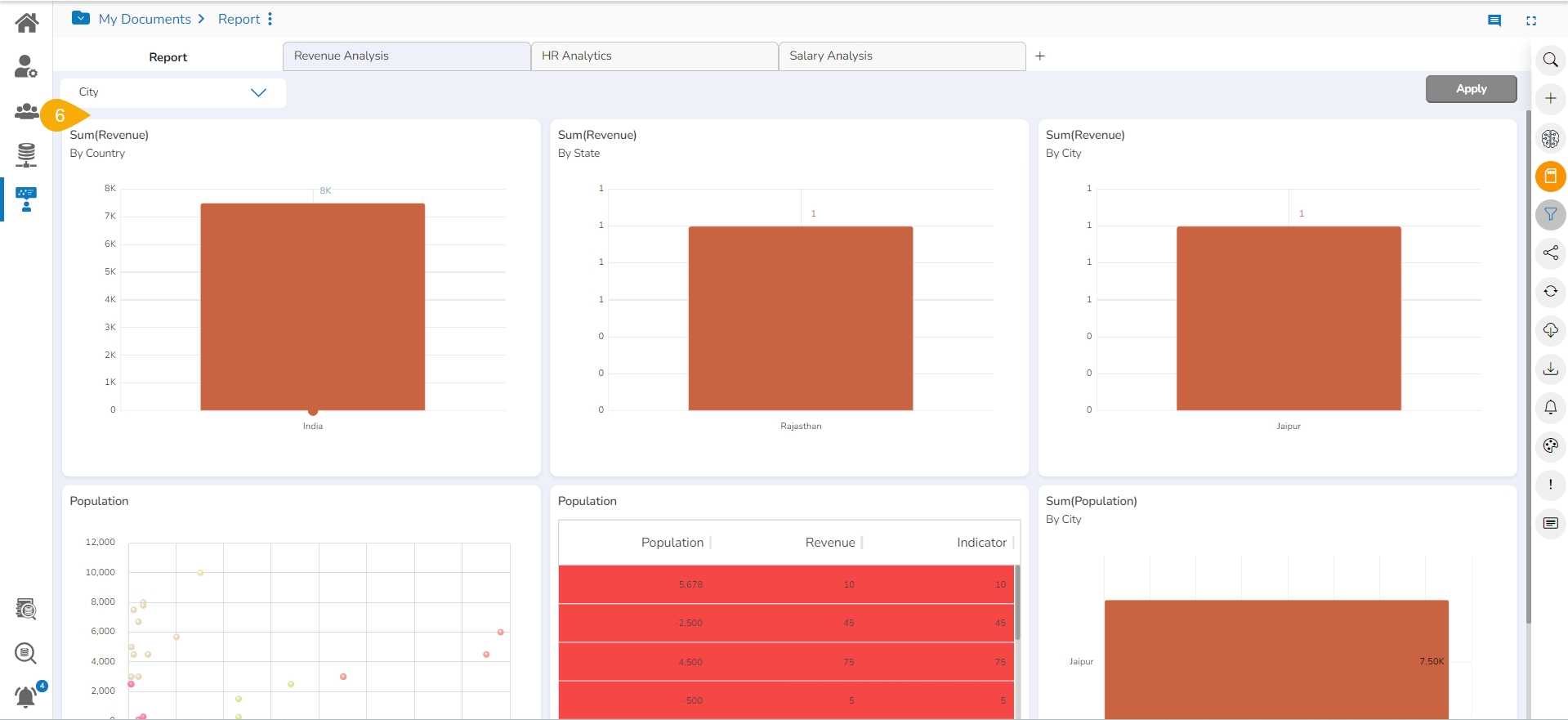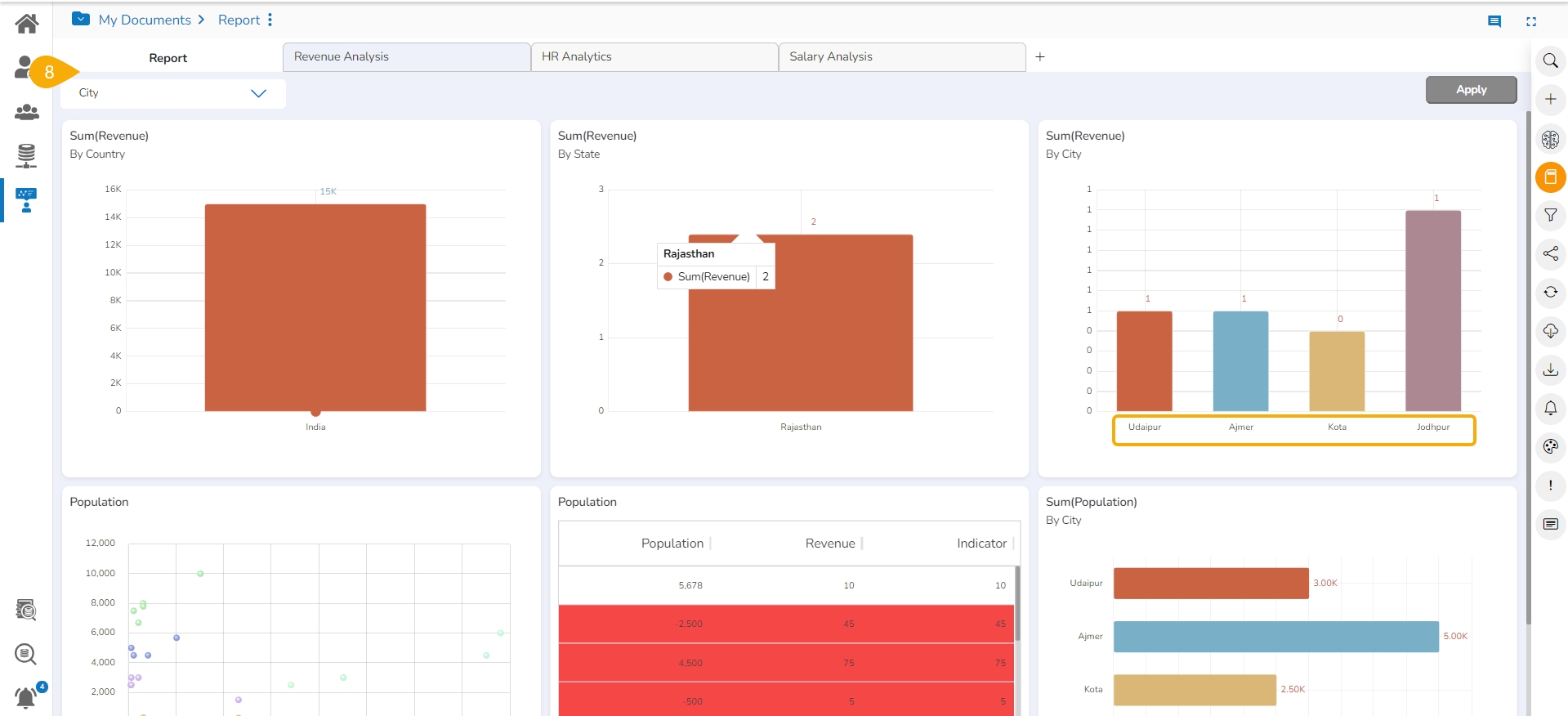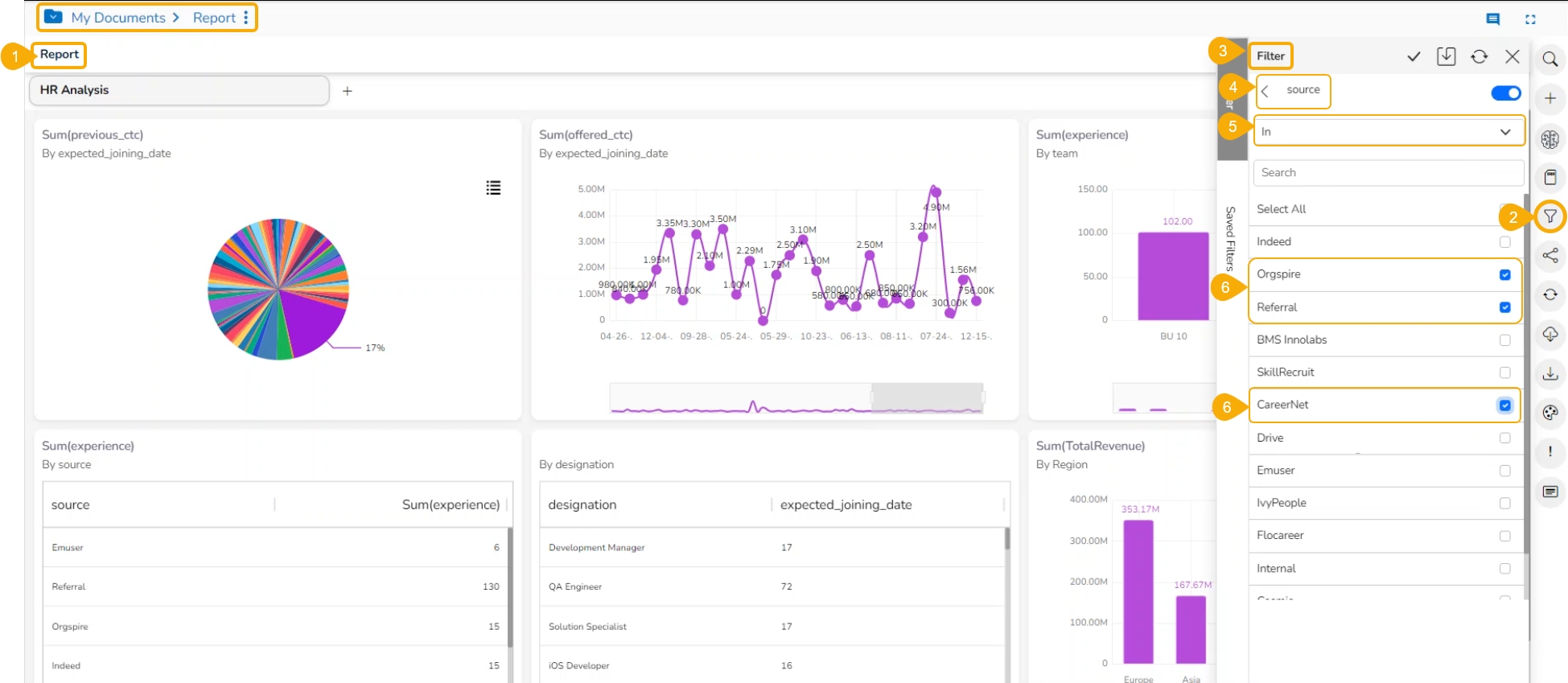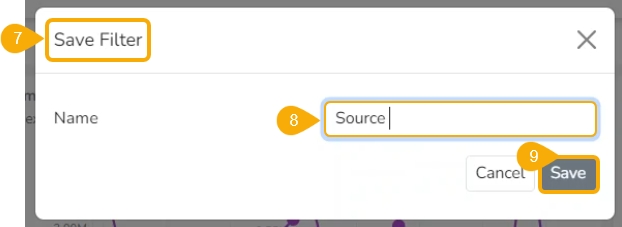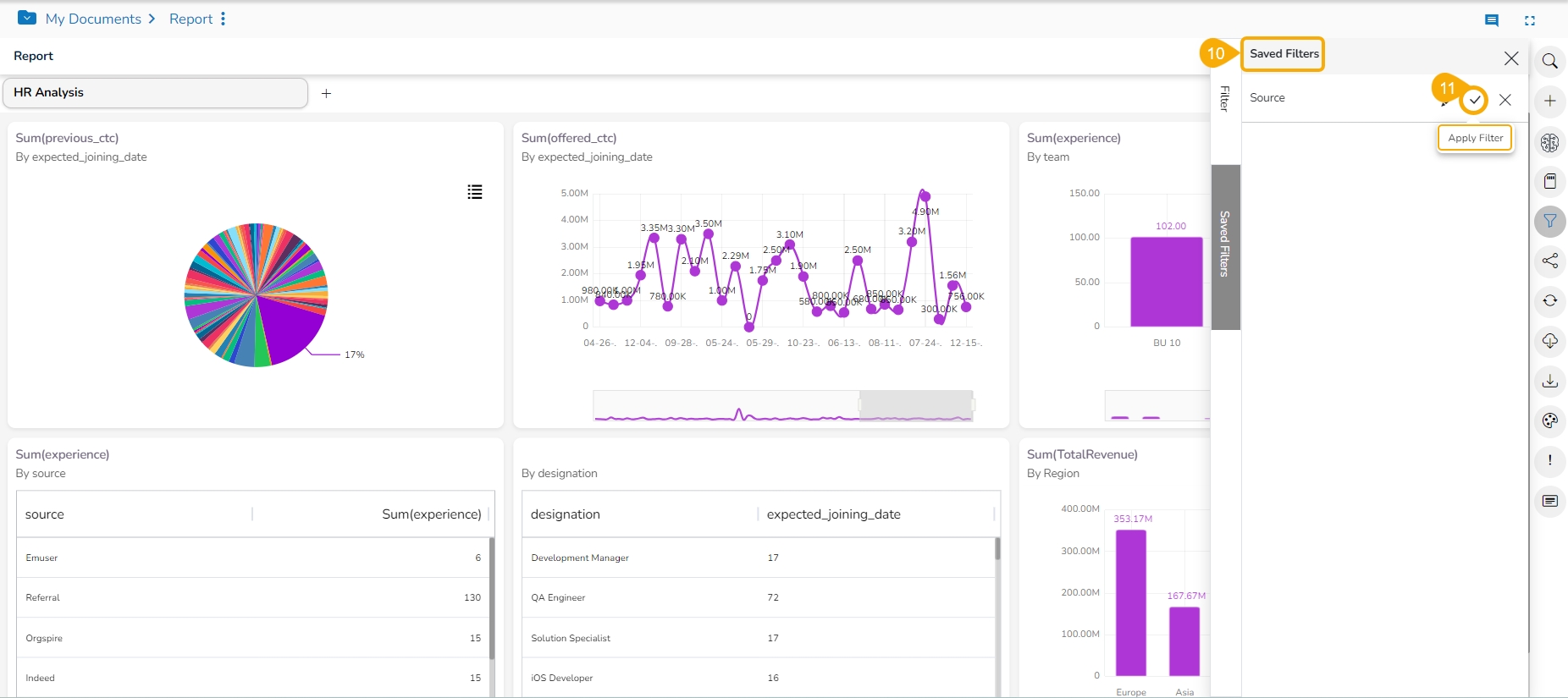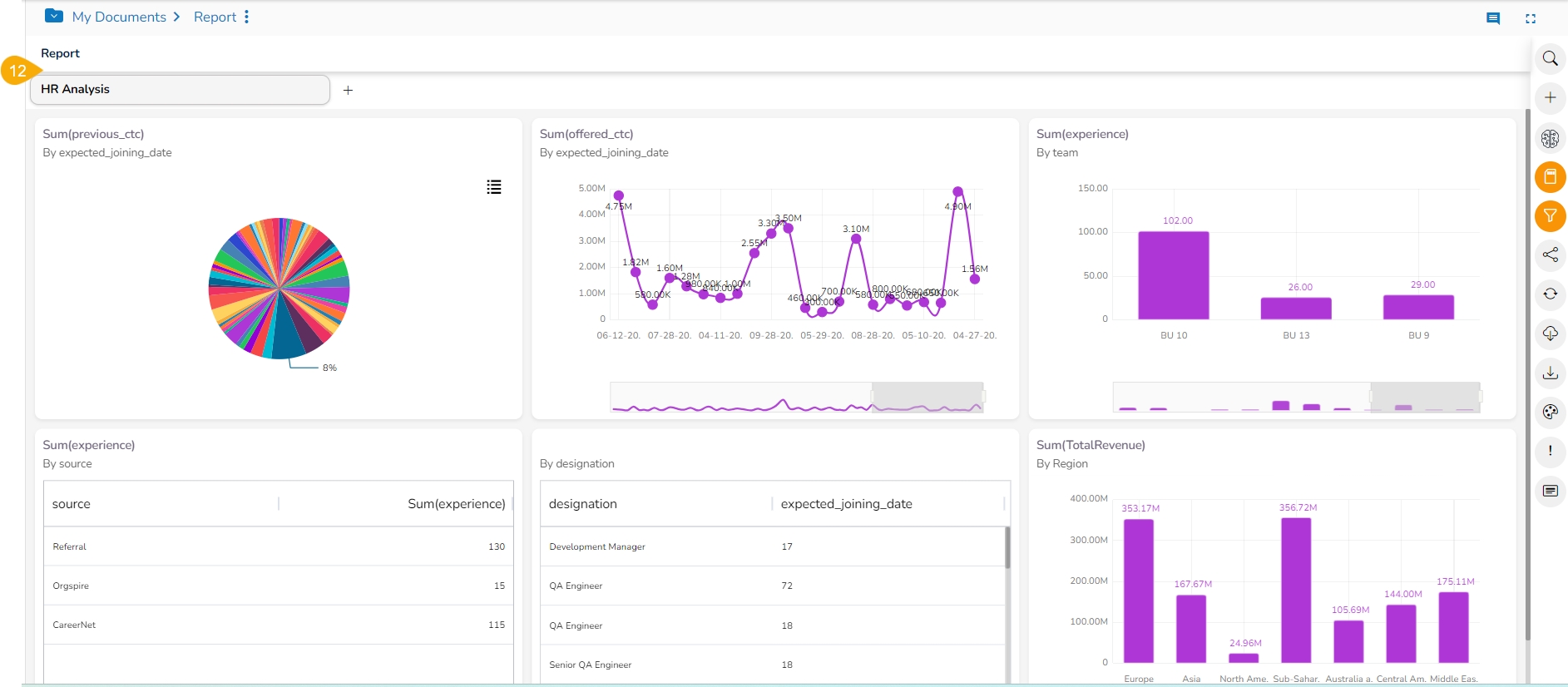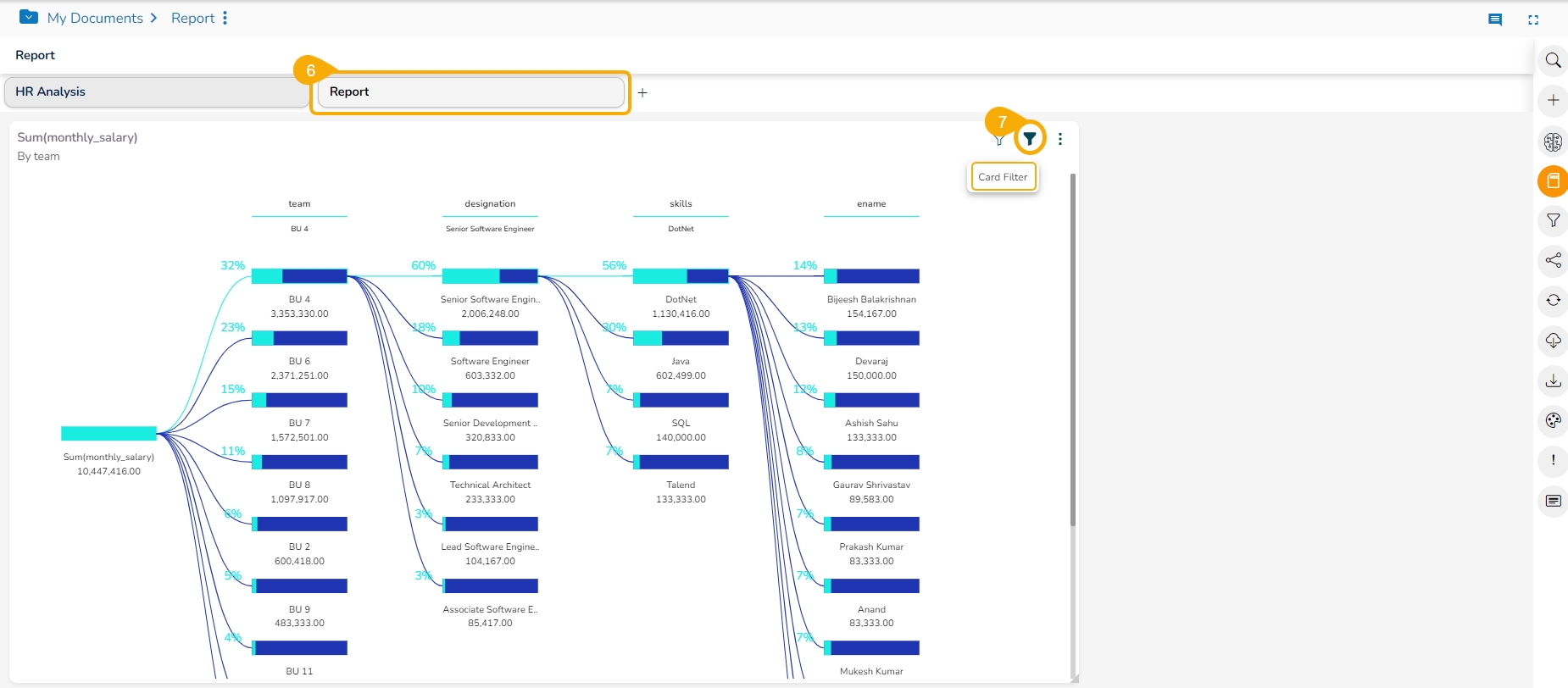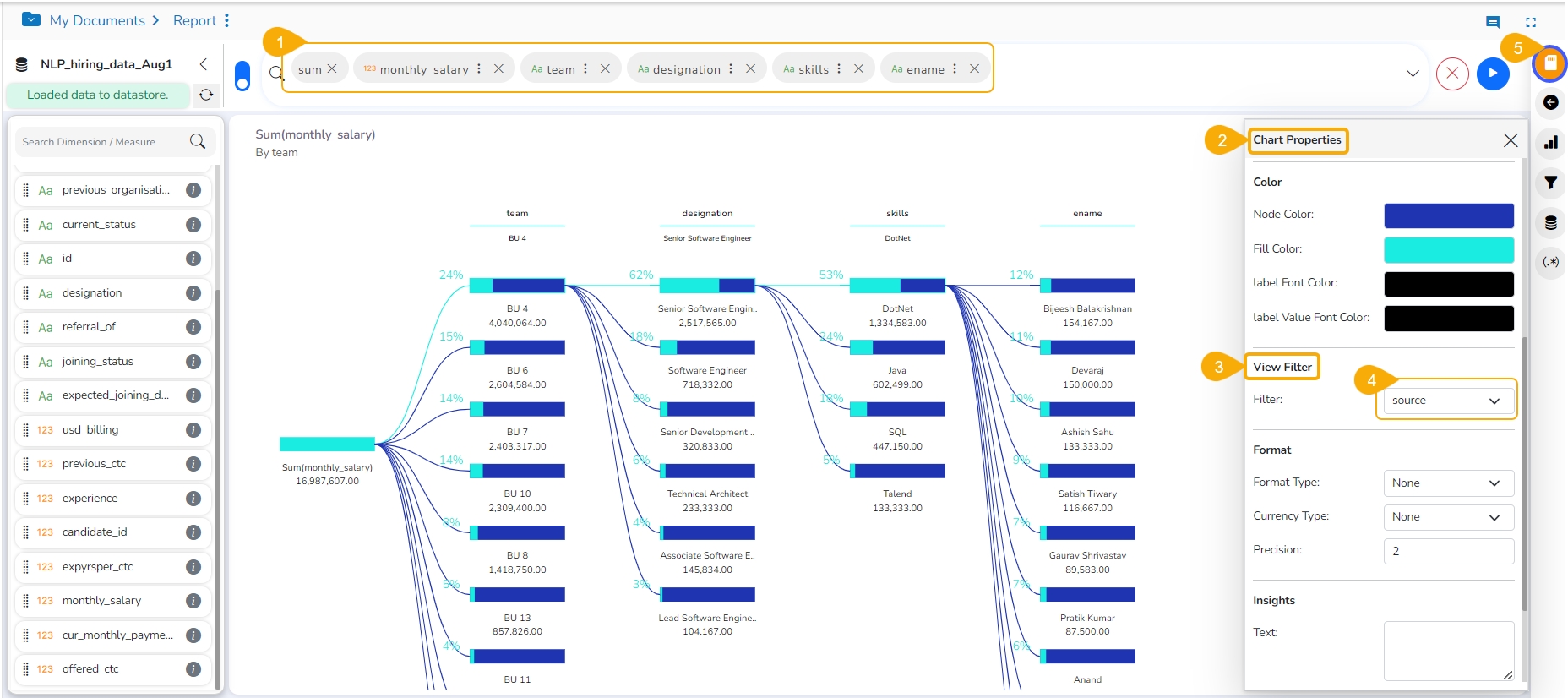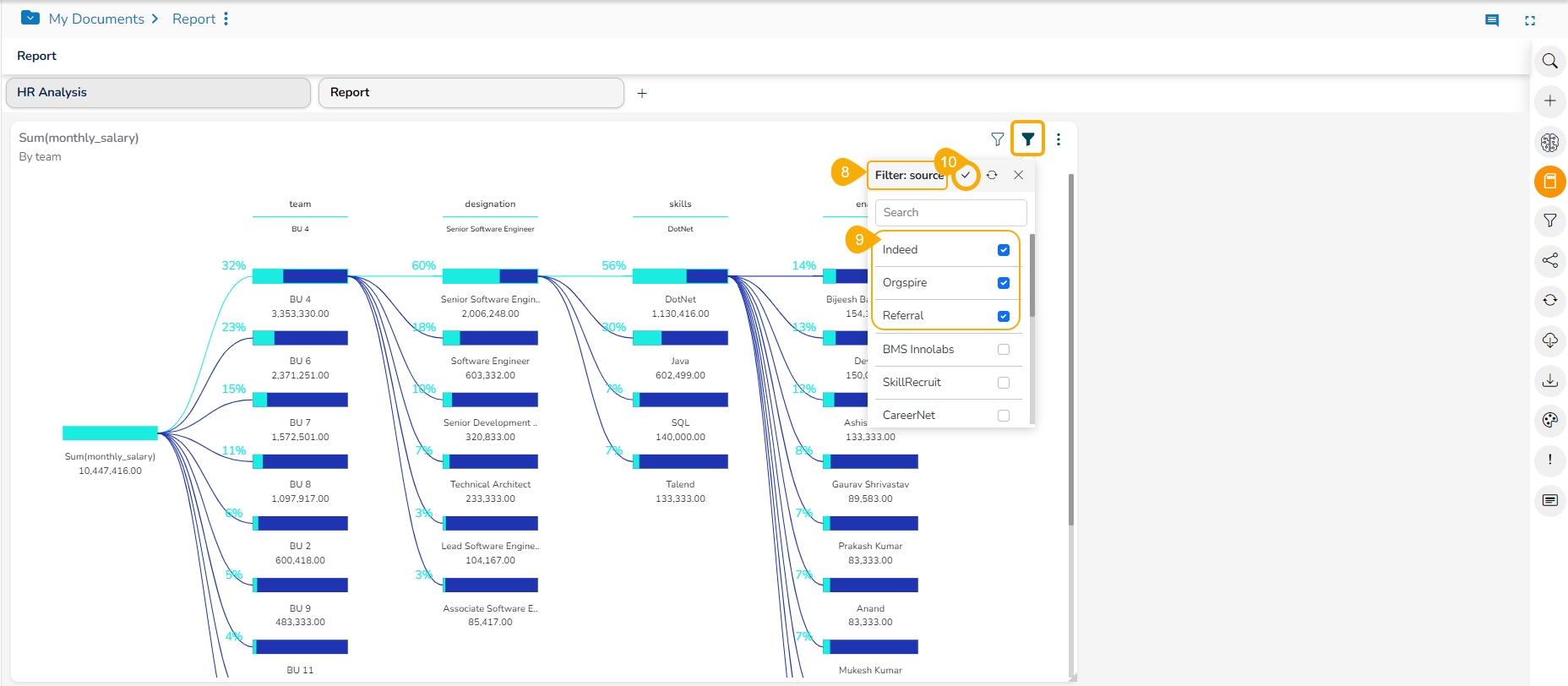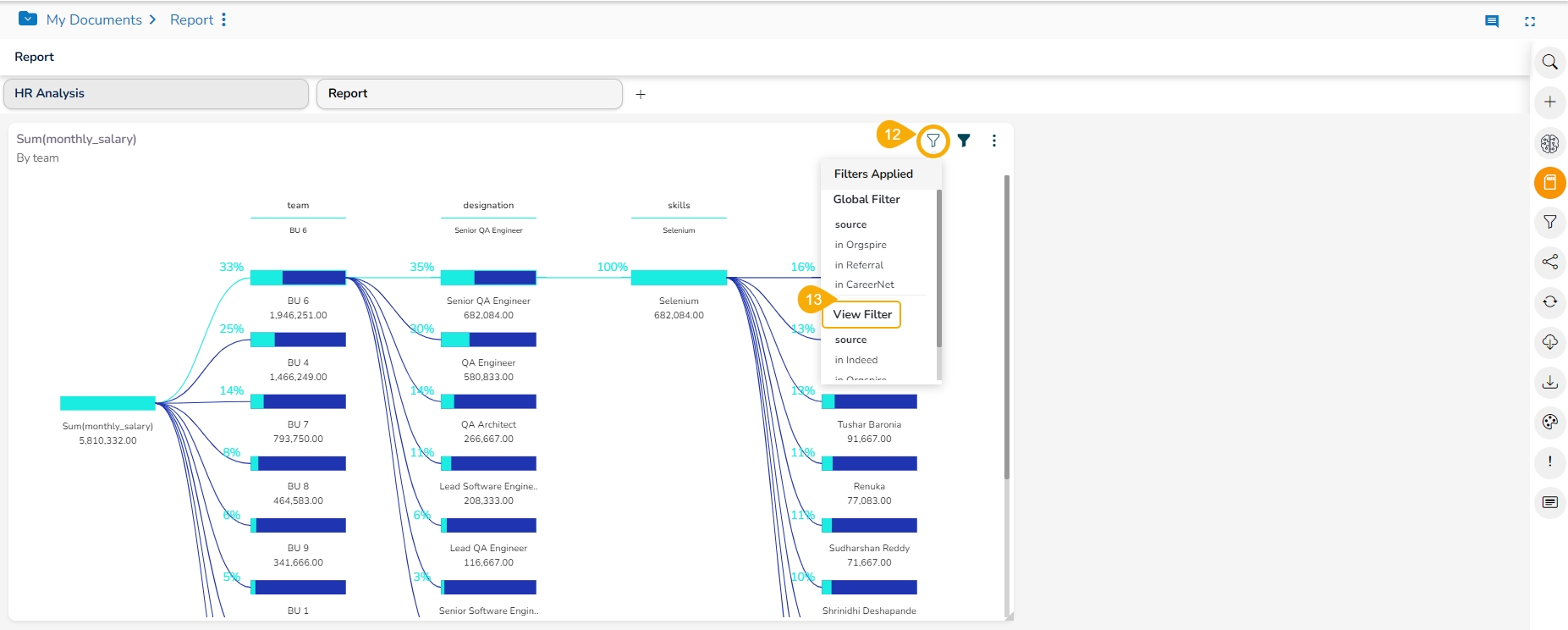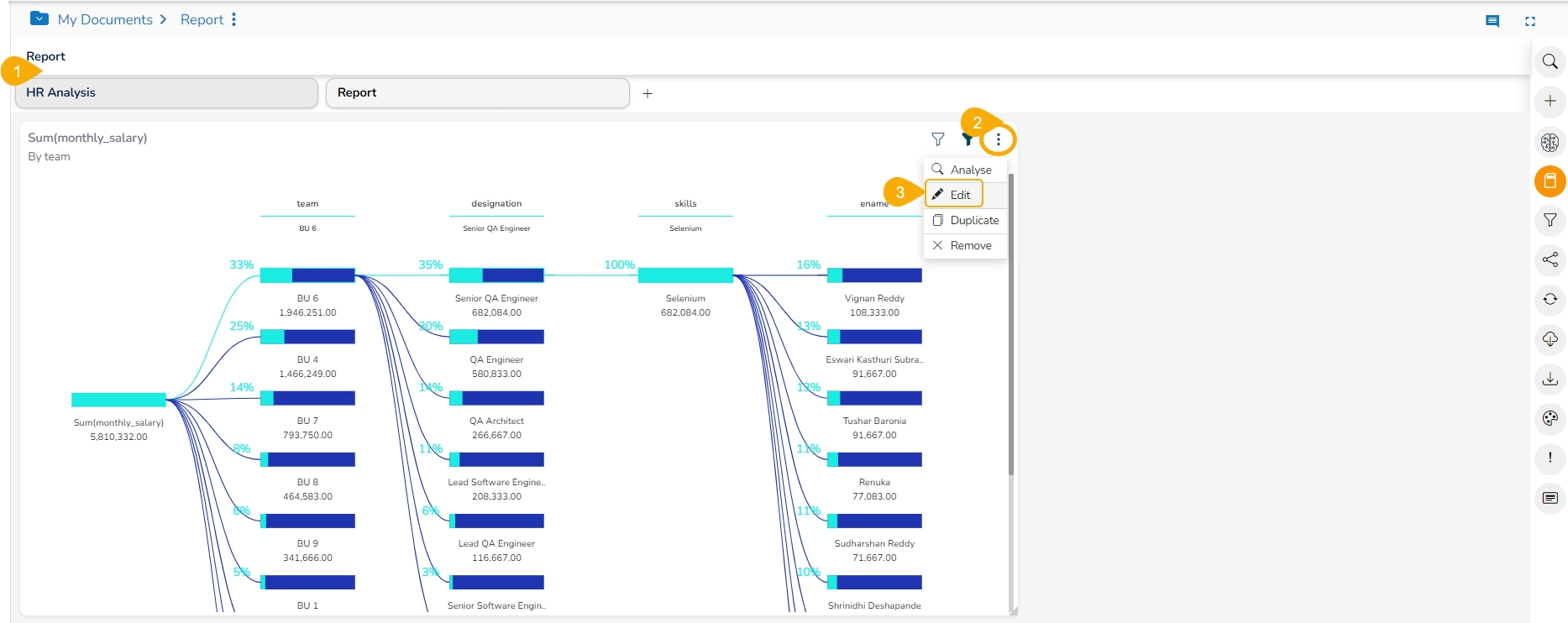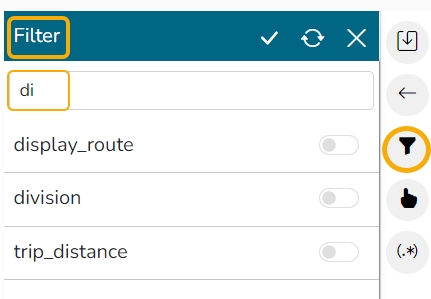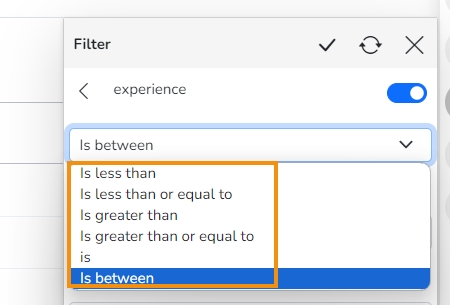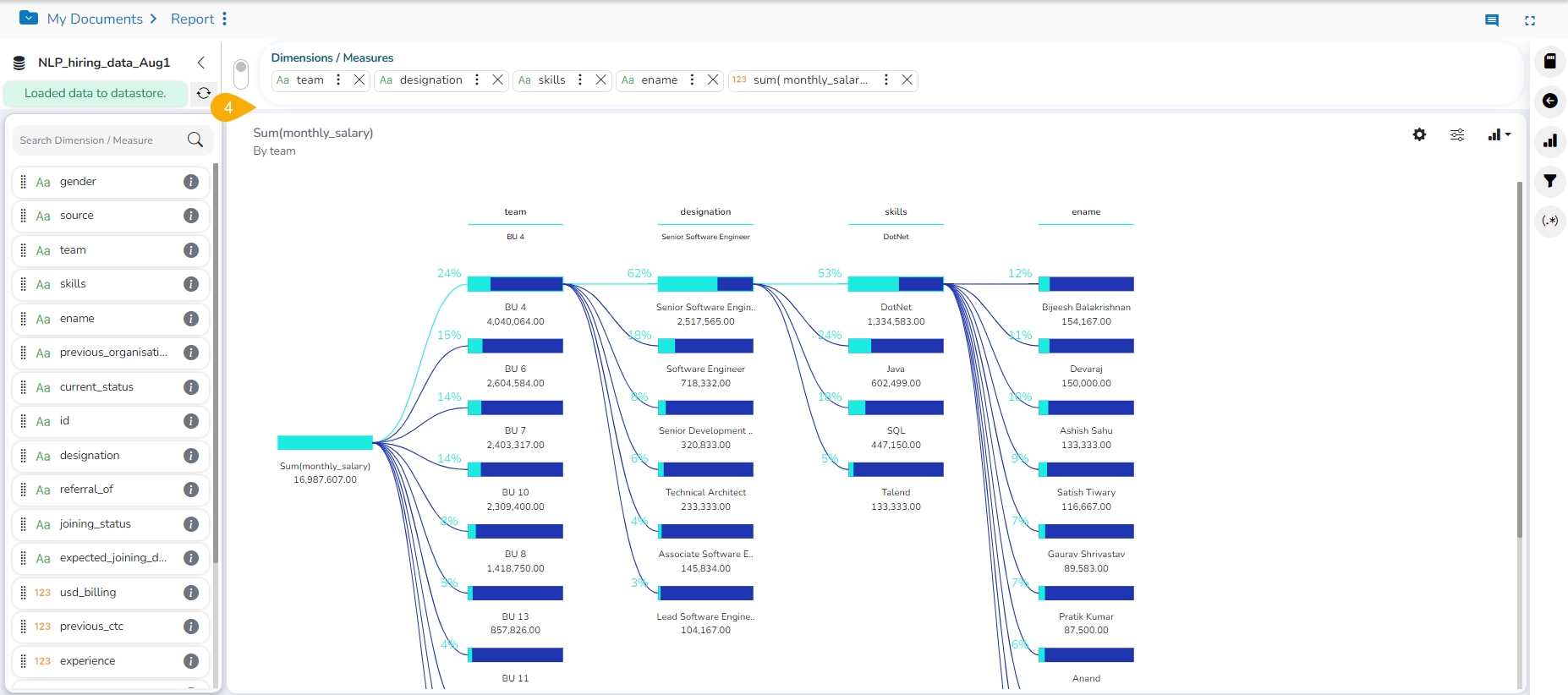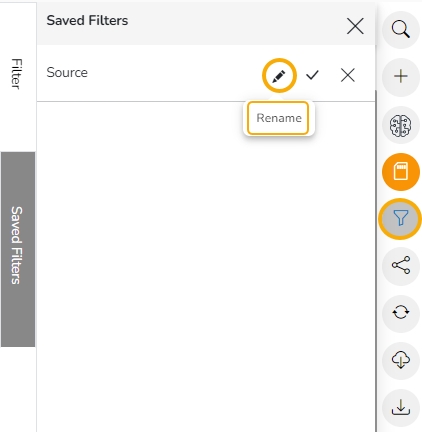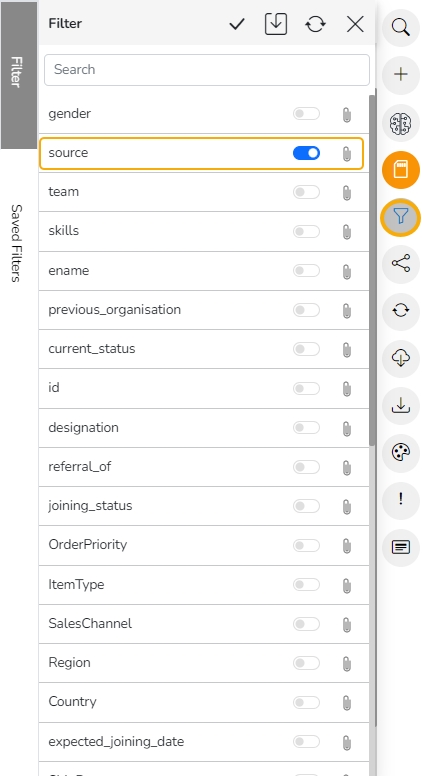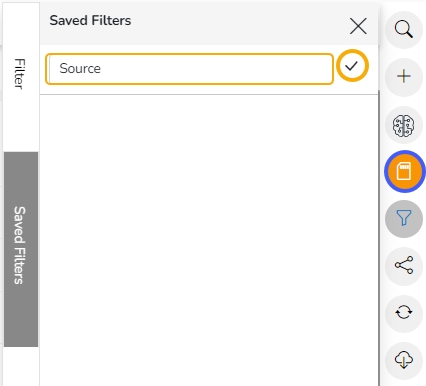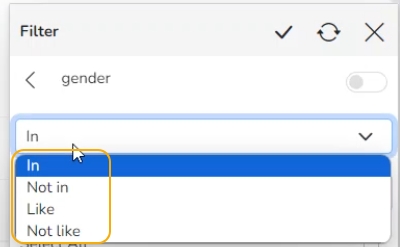
Loading...
Loading...
Loading...
Loading...
Loading...
Loading...
Loading...
Loading...
Loading...
Loading...
The Story module offers a series of filters to customize your interactive visual report. The filters can be applied to a view or the entire Report by using a dimension, measure, or date dimension.
The View Filter icon provided on the Design canvas allows the user to filter a specific View based on the selected filter condition.
A View can be filtered based on the three data values (as mentioned below):
Measure,
This page explains steps for View Filter based on data Dimensions.
Check out the walk-through to filter a View based on Dimension value.
Steps to Apply Dimension-based View Filter
Navigate to the Design workspace.
Create a View with the combination of Dimension and Measure.
Click the Filter icon from the Design workspace of a View.
A Filter panel opens with the list of available filter values.
Select a dimension to display a list containing all the sub-dimensions.
Four(4) types of Filter conditions are available to be applied to a selected dimension: In, Not in, Like, and Not like.
Select the In option as the filter condition from the drop-down menu.
Select sub-dimension(s) by putting checkmarks in the box (the user can select multiple values as sub-dimension).
Click the Apply icon.
The View Filter icon gets highlighted.
The concerned View gets filtered by the applied filter condition(s).
If the selected filter condition is Not In for the View Filter.
Then, the View gets filtered by the not-selected filter values (In the below-given image, the View gets filtered by the not-selected value of the dimension).
If the selected filter condition is Like for the View Filter, the View gets filtered by the given sub-dimension value.
The View gets filtered by Team BU 4 data.
If the selected filter condition is Not like for the View Filter, the view gets filtered by not selecting the given sub-dimension value.
In the image, the View shows the data other than BU 10.
Please Note:
A Search bar has been provided in the View Filter panel to search a specific Dimension/ Measure/ Time value from the available list.
The user needs to click the Apply Filter button while enabling or eliminating the View-specific filter values to reflect the same in the displayed chart.
The Analyse option allows users to insert, modify, or remove a view-specific filter.
The View Filter becomes ineffective when the selected View is inserted into a report, and the Global Filter is applied to it.
Check out the given walk-through on using a Measure-based filter on a View.
The user can add a View filter based on the Measure values.
Click the View filter option on the Design page.
The Filter panel opens.
Use the Search bar to search for a measure.
Select a Measure from the displayed list of Dimensions and Measures.
Select a condition from the drop-down menu.
Provide the required information to configure it. This information may vary based on the selected condition/ Filter rule.
E.g., the given image shows is between the selected filter condition, and the required information for the selected filter condition is From and To values.
Click the Apply icon.
Please Note: The supported Filter conditions/ Filter rules are Is between, Is less than, Is less than or equal to, Is greater than, Is greater than or equal to, is, and Is between).
The view gets modified according to the selected View filter condition.
Please Note: The same steps can be followed to apply the Global filter based on the Measure values.
This page explains the Global Filter functionality available for the reports.
The Global Filter applies a selected parameter to the entire report, affecting all views that are sensitive to the chosen filter criteria. It is available on the final page of the report and ensures consistent filtering across all relevant Views.
Check out the illustration to understand the Global Filter functionality.
Please Note: The selected Report to explain the functionality here contains Views based on two different Data Stores. The First 5 Views are based on the NLP_hiring_data_Aug1, and the sixth View is based on the Sample Data Store.
Navigate to a Report.
Click the Global Filter icon provided in the menu panel of the selected report.
A Filter panel opens, displaying a list of values that can be used as a filter condition.
Click on a Dimension value.
A list containing all the sub-dimensions are displayed (Clicking a measure or time dimension would display the related fields).
Select the In option from the drop-down menu to apply the filtering condition. (E.g., the below-given image displays In as the selected option so that the report gets filtered as per the chosen sub-dimension(s).
Select the sub-dimensions using the check boxes (if a Dimension is selected).
Click the Apply icon.
The Global Filter icon gets highlighted.
The concerned Views of the selected report get customized as per the applied Global Filter condition. E.g., All the concerned Views are filtered by the selected Global filter value in a report. In this report, the first Five Views are modified, and Six View is excluded from the Global Filter as it is based on a different Data Store.
Click the Global Filter icon provided on the final screen of a report.
A filter panel opens, displaying a list of values that can be used as a filter condition.
Click on a Dimension to display a list containing all the sub-dimensions (Clicking a measure or time dimension would display the related fields).
Select the Not In option from the drop-down menu to apply the filtering condition. (E.g., the below-given image displays Not In as the selected option so that the report gets filtered as per the not selected sub-dimension(s).
Select sub-dimension(s) using checkmark(s).
Click the Apply icon.
The Views of a report get filtered by not selected filter conditions. E.g., In this example the Report data gets filtered by the values other than the cities of the Rajasthan.
The Global Filter provides an option to Attach the selected filter value to the filter panel.
The Filter panel opens by clicking the Global Filter icon.
Click the Attach to filter panel icon for a selected filter condition.
The concerned filter value gets attached to the top filter panel.
The Attach to filter panel turns blue.
Choose the sub-value for the attached filter from the top filter panel.
Click the Apply option given at the top of the Report.
The selected value/sub-value gets applied to all the concerned View of the Report.
Please Note:
The Global Filter is applied sequentially based on user selections. For example, if the first filter is by Source (Referral, Orgspire, CareerNet) and the second by Gender (Female), the report will display data for female employees from these specific sources.
If the Exclude Global Filter option is enabled for a View, it remains unaffected by the Global Filter criteria.
Users can insert Views from different data stores in a single report. In a report with Views from multiple data stores, applying a Global Filter only affects the Views from the specific data store where the filter conditions are selected; Views from other data stores remain unaffected.
The Global Filter panel displays all available filter values across the data stores by default.
Click the Refresh icon to Refresh Views and remove the effect of an applied Global Filter criteria from the chosen Report.
Check out the walk-through on how to filter a View based on Date values.
The users can apply Date based View Filter by selecting the Date Values from the Data Store. The user can provide two kinds of conditions on the Date values:
Between
Relative
Avail a View using the Design workspace containing a Time dimension.
Click the Filter icon on the Design page.
The Filter panel opens, displaying all the available filter values.
Select a dimension or measure containing Date values to filter the View. The user can also use the search bar to search it.
Choose the Between option from the drop-down menu.
Provide the From and To dates.
Click the Apply icon.
The selected view gets filtered as per the applied date filter conditions.
Create a View with the Date Dimension.
Click the Filter icon on the Design page.
The Filter panel opens.
Select a Date value as the filter condition.
Choose the Relative option from the drop-down.
Insert a period by selecting the required values.
The user gets the Last and This under the drop-down menu to select the past or present time zone.
There are 4 categories of time pointers provided in another drop-down menu, which allow the user to select a value out of Years/ Months/Weeks/Days. E.g., the image displays the Last 5 years.
Click the Apply icon.
The selected View gets filtered based on the applied date conditions.
Please Note: The same set of steps can be used to apply the Global filter based on the date values.
Check out the walk-through on how to exclude a View from the Global Filter.
The Global filter values are applied to all the available Views of a report (if they are created using the same data store). The users can exclude a specific view from the Global Filter effect by selecting the Exclude from the Global Filter option.
Select a View from the Report.
Click the Options icon for a View.
Click the Edit option.
The View opens in the Design mode.
Click the Properties icon.
Enable the Exclude Global Filter option from the Properties tab.
Click the Save icon.
The user gets redirected to the final screen of the Report.
A notification appears enuring the update of the concerned View.
All the Views get modified according to the Global filter, but the selected View gets excluded from the Global filter.
Please Note: Views based on a different data store in the report remain unaffected when a Global Filter is applied.
Apply the Global Filter value. Refer the page for the details.
The Global Filters Excluded icon gets added to the View that has been excluded from the Global Filter.
The user can enable the filter and lookup for specific dimensions via the Data Type Definition step for a Data Store. All the selected (enabled) dimensions list with the sub-values, while for the disabled ones, no sub-values appear. This operation applies to both Local and Global filters.
Navigate to the Data Type Definition page for a Data Store (the image displays the Data Type Definition page for the Data Store where Dimensions like gender, skills, and ename are enabled for the filter lookup function, but source, previous_organisation, and team are disabled from the filter lookup.
Create a report based on the same Data Store and save it with relevant views.
Access the global filter panel.
Select any of the disabled Dimension values (E.g., the State dimension is selected from the Filter panel in the following image).
The sub-values for the Designation dimension do not get displayed.
Only Like and Not Like options can be applied to the disabled dimensions.
Navigate to the View.
Open the Filter panel.
Select any of the enabled Dimension values (E.g., the City as Dimension value has been selected in the given image).
It displays all the filter operations In, Not In, Like, and Not Like options for the enabled dimension.
Please Note:
The disabled Dimension values from the LOV do not display the sub-values and there will be only Like and Not Like options available for the disabled dimension.
The enabled Dimension values from the LOV display the sub-values and there will be In, Not In, Like, and Not Like options available for the enabled dimension.
The LOV selection specification is applicable to View filter and Global Filter in the Report.
The user can successfully apply the Like or Not Like option.
Open the Global Filter panel.
Select a dimension value.
Select an option out of or Not Like choices (E.g., Like option has been selected in this case).
Manually provide a sub-value to filter the Report (E.g., Jaipur is the selected sub-value from the City dimension).
Click the Apply icon.
The Report Views get filtered by the selected sub-value.
Select the Not Like as the filter operation for the same sub-value.
The concerned views get filtered, excluding the entered values (E.g., The Report displays filtered data with the values except the data of Jaipur city).
Please Note: The Like and Not Like operations are available in the View Filter panel as well.
Check out the given walk-through to understand the Save Global Filter functionality.
Click the Global Filter icon.
The global filter panel opens.
Select a Dimension. In this case, State is selected as a Dimension.
Select the filter condition from the drop-down. In this case, Like filter condition is selected, so enter the value by which you want to filter the report.
Click the Apply icon.
Click the Save icon.
The Save Filter window opens.
Provide a Filter Name.
Click the Save option.
The saved Global Filter gets stored under the Saved Filters tab.
The saved global filter condition gets applied to the concerned Views of a Report.
Please Note:
After applying a Saved Filter condition, the Global Filter icon appears on the Report menu list. The user can see all the applied Global Filter conditions by clicking the Global Filter icon from the report.
A space appears to provide a new name to the saved filter.
Click the Arrow icon provided next to it, to apply the edited name of the saved filter.
Click the Global Filter icon.
Open the Saved Filter tab.
Click the Delete Filter option for a selected filter.
The concerned saved filter gets removed.
Check out the walk-through on Custom View Filter to understand the functionality.
The user can access this view-specific filter option from the chart properties provided on the final screen of report when the View is saved.
Create a View by the drag and drop of the desired dimension and measure options using the Design canvas (By default, the Mixed chart gets selected to display the selected data).
Open the Chart Properties tab.
Navigate to the View Filter field.
Select a filter condition using the drop-down menu (In this case, the filter condition is Source).
Click the Save option to save the View.
Access the View with the set View Filter from the final screen of the report.
Click the Card Filter icon.
The selected View Filter option appears in the Card Filter context menu (In this case, it is 'Source').
Use the given check boxes to select various sources from the available list of the Source .
Click the Apply icon.
The concerned View gets customized as per the selected filter condition.
Click the Filters Applied icon.
A context window opens with the details of the applied View Filters options.
Select a View with Custom View Filter from the final screen of the report.
Click the ellipsis icon.
Click Edit option for the same View from the selected Report.
The view opens in the Design Workspace, the View Filter (Custom Filter) condition does not remain effective on the View when it opens in the design mode.
Please Note: The View Filter choice cannot be used for the Scatter Plot chart, KPI Tile, KPI Comparative Tile, Matrix Summary visualization charting options.
Click the Apply Filter icon to apply a saved Filter.
The Saved Filters can also be renamed by clicking on the Rename option as shown in the below image: