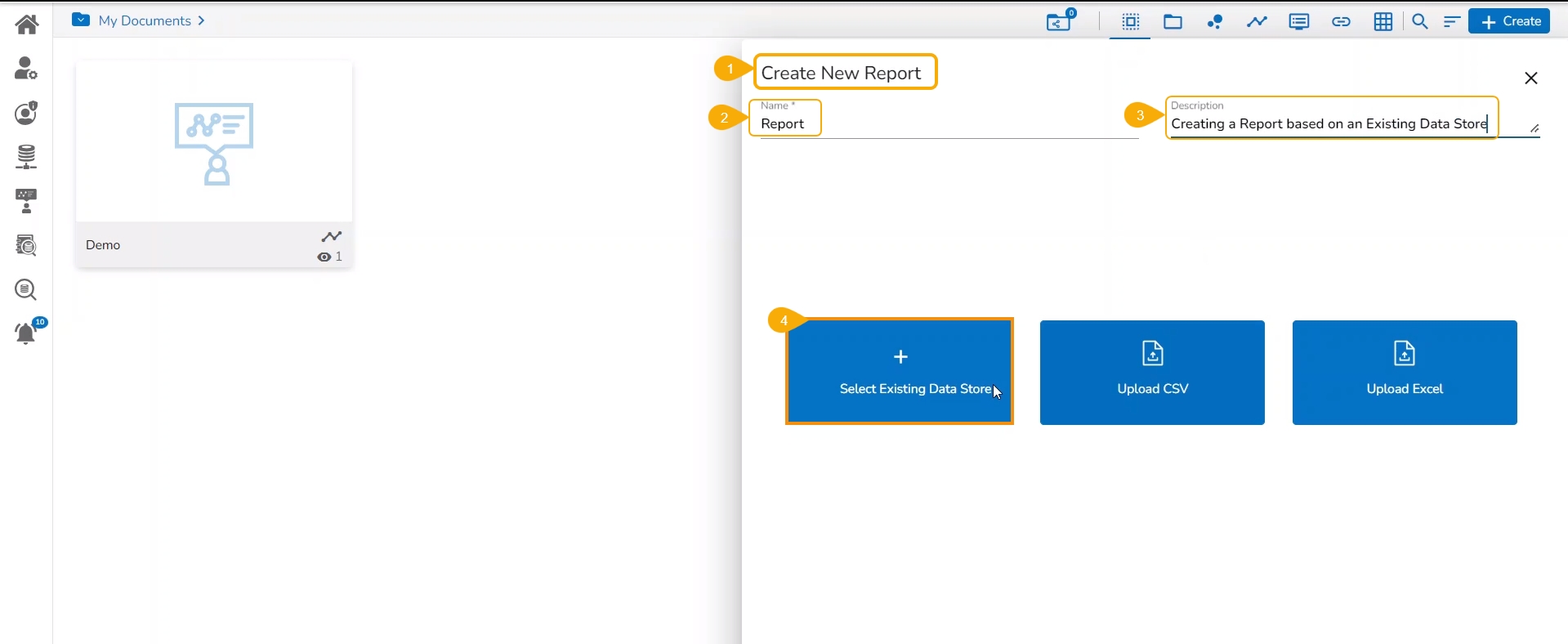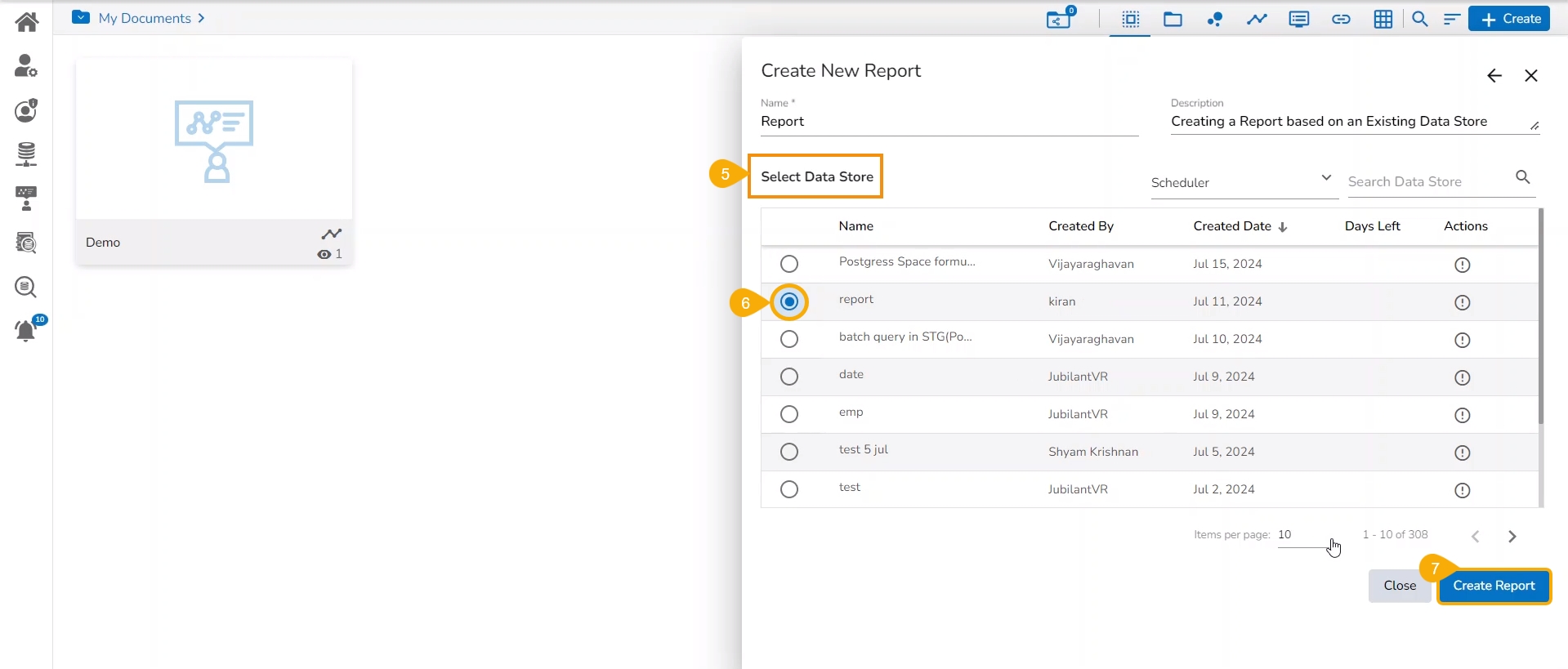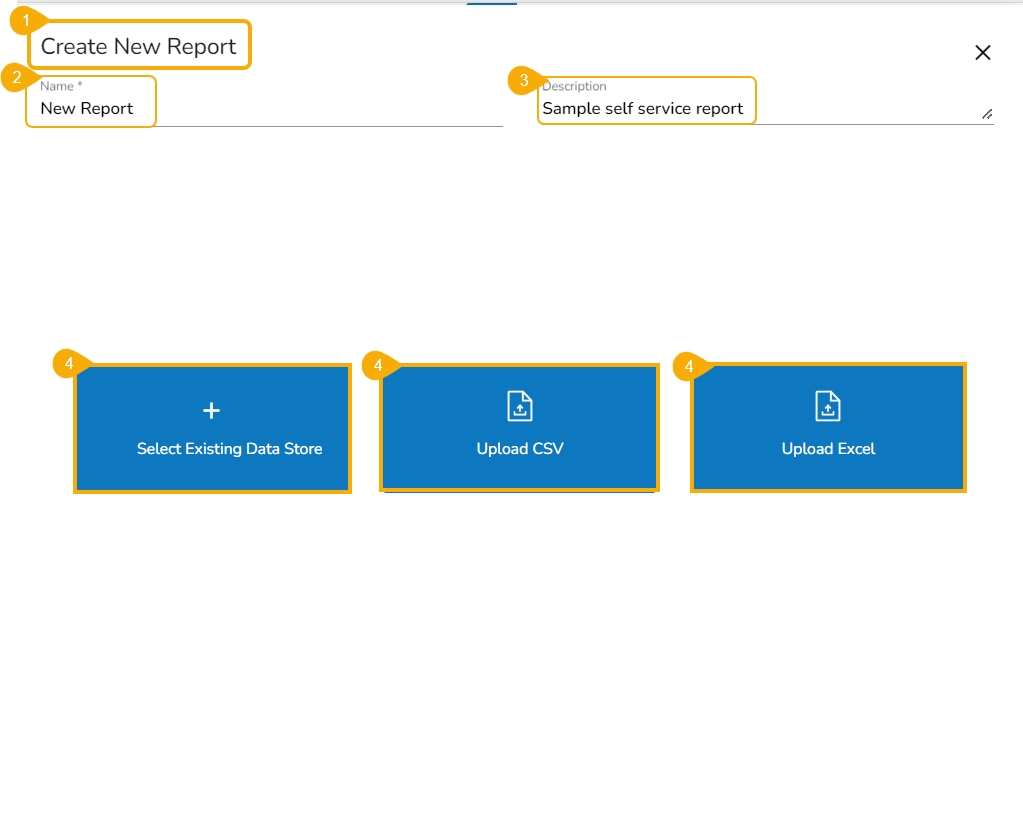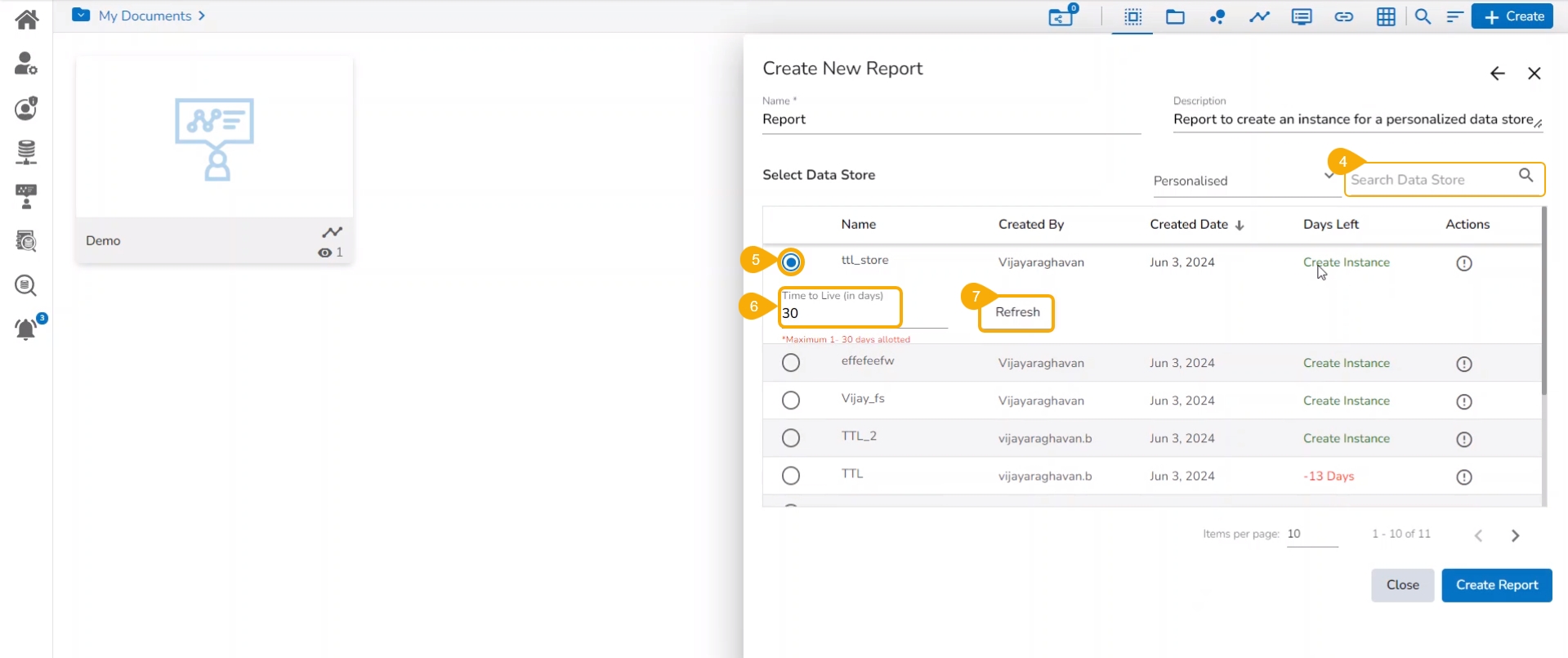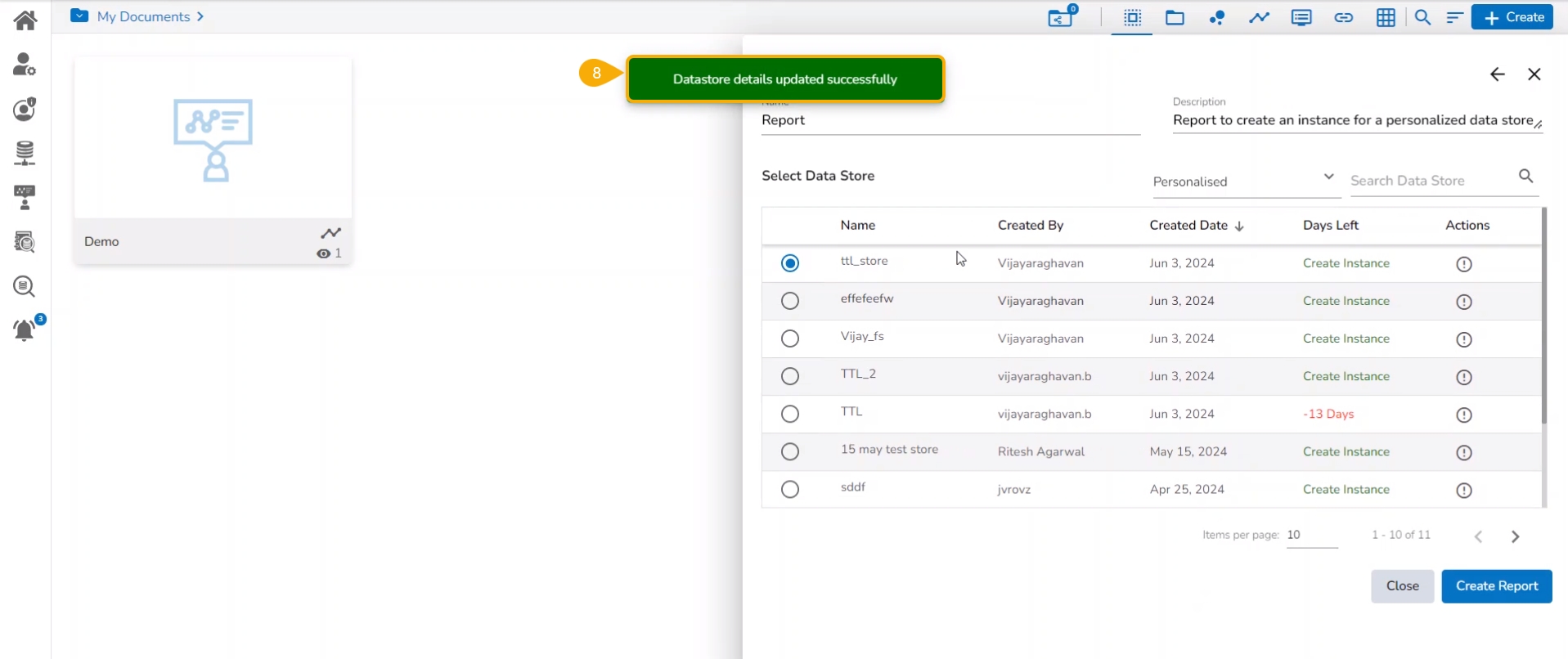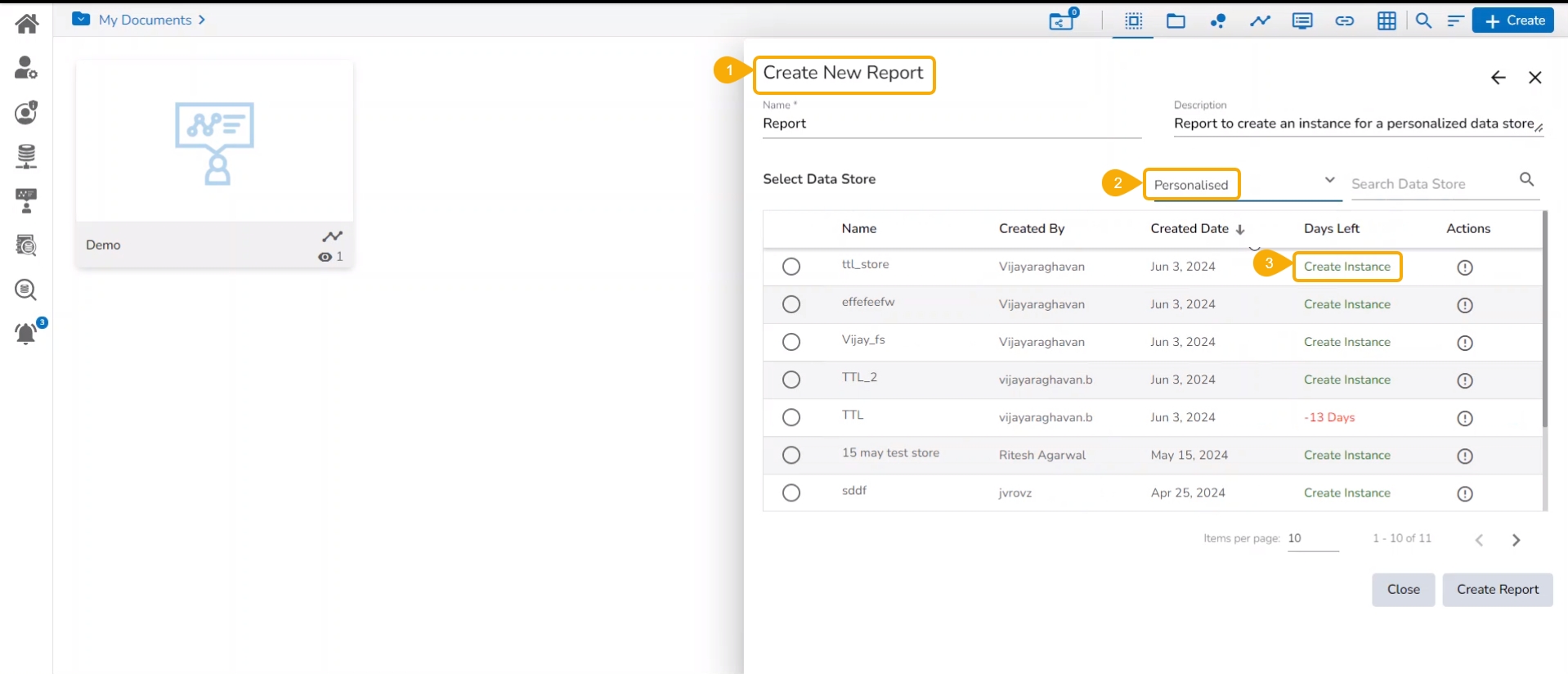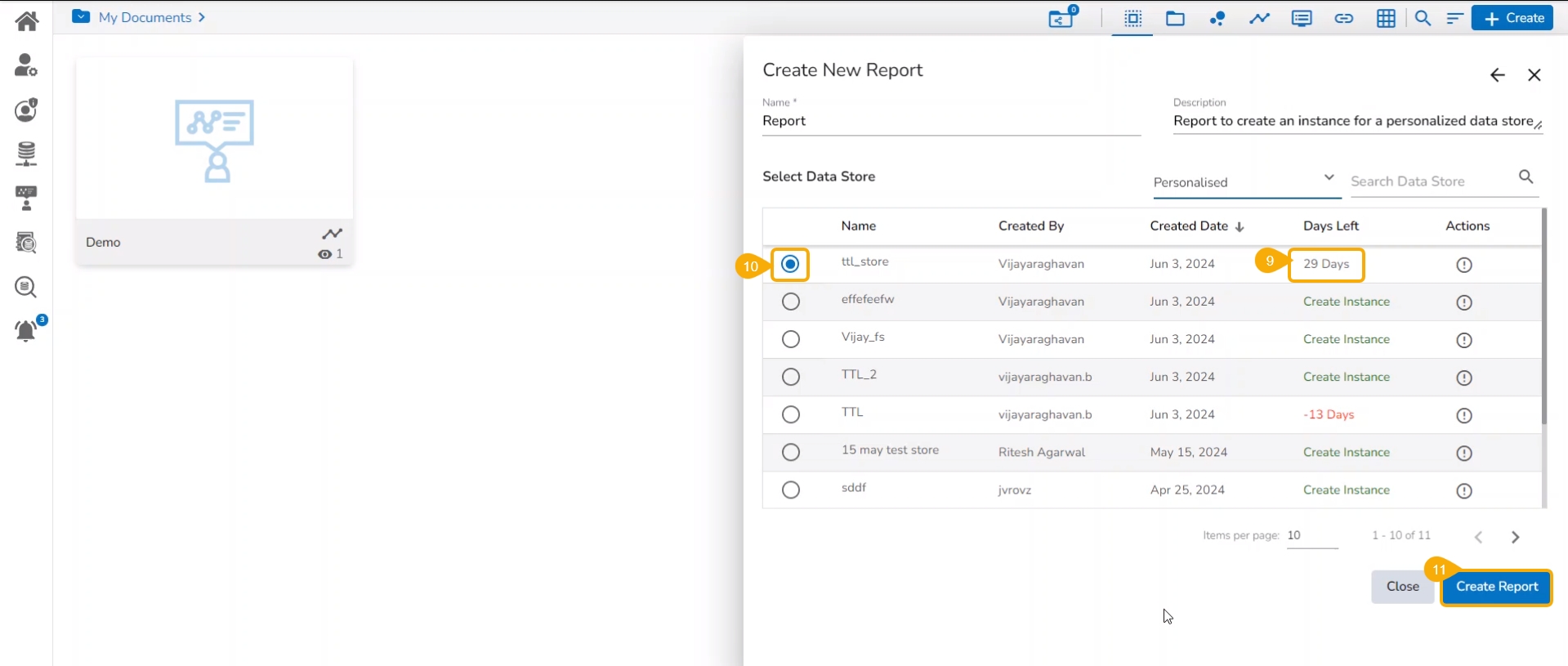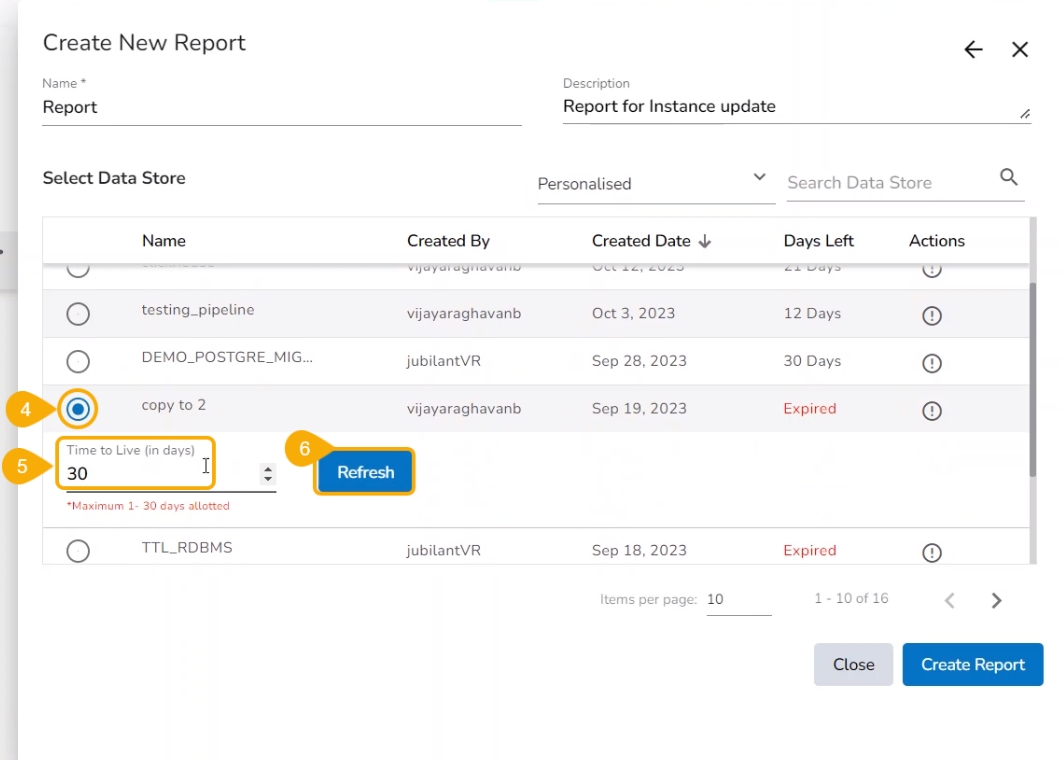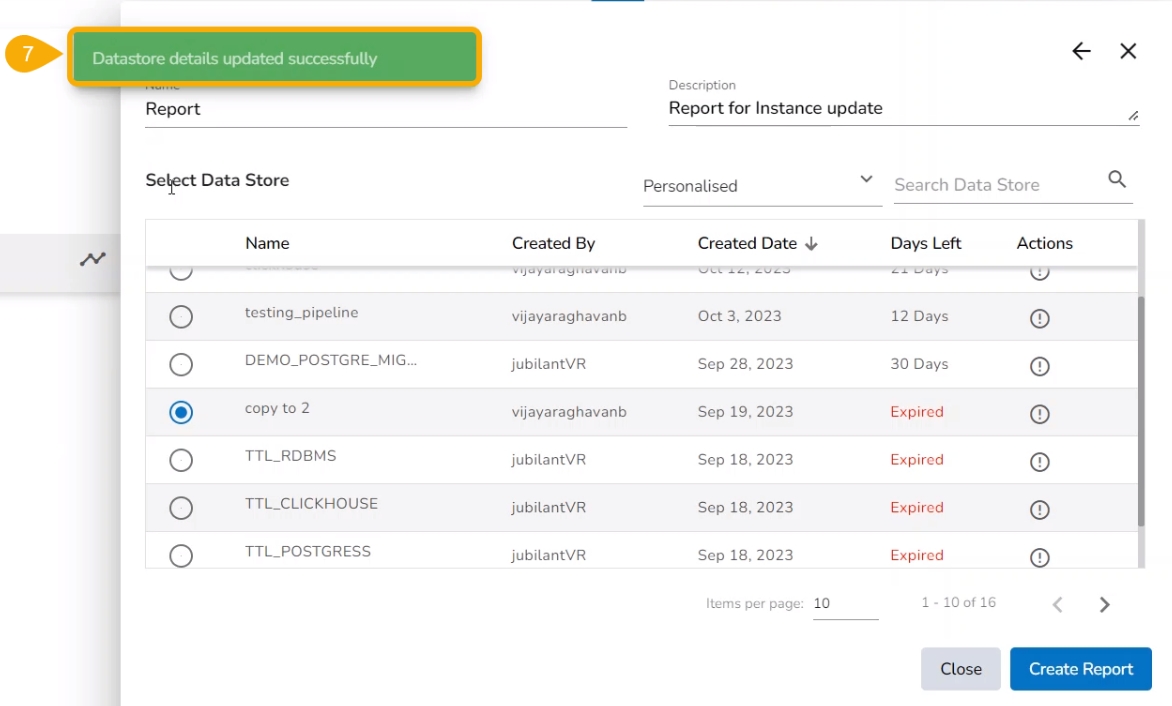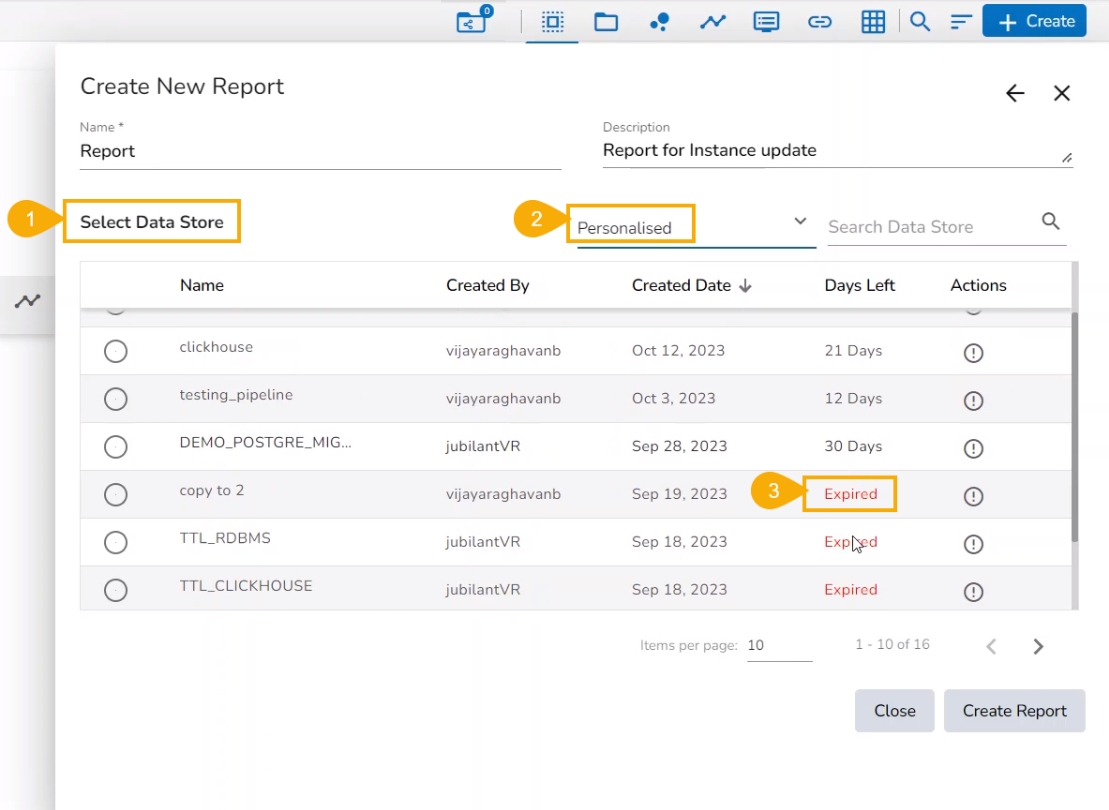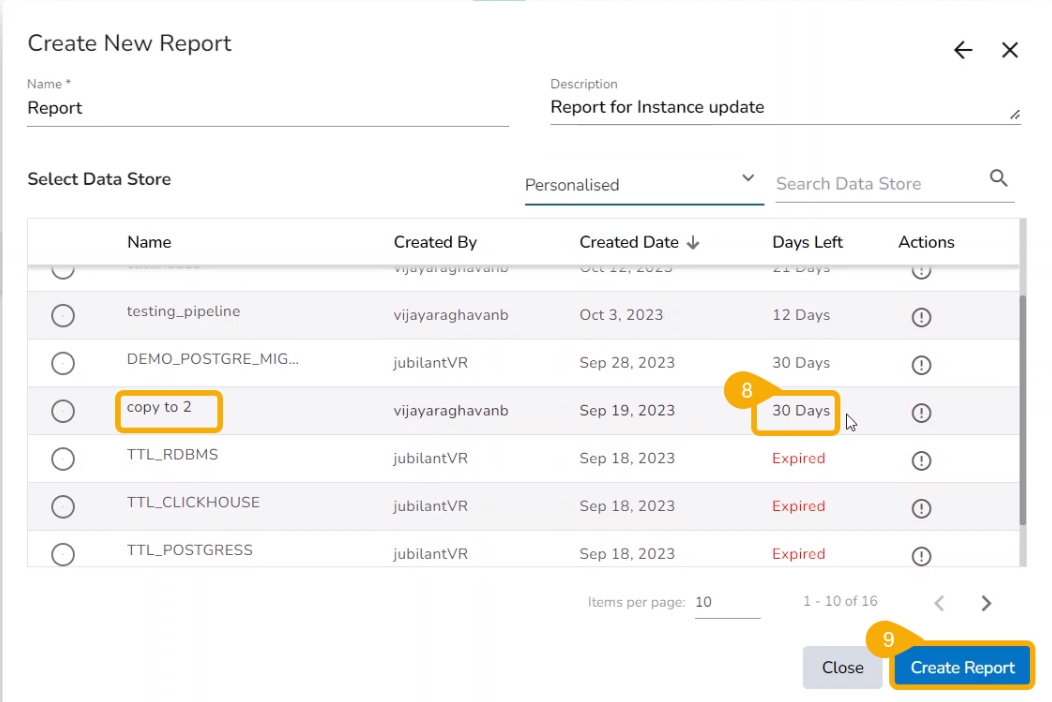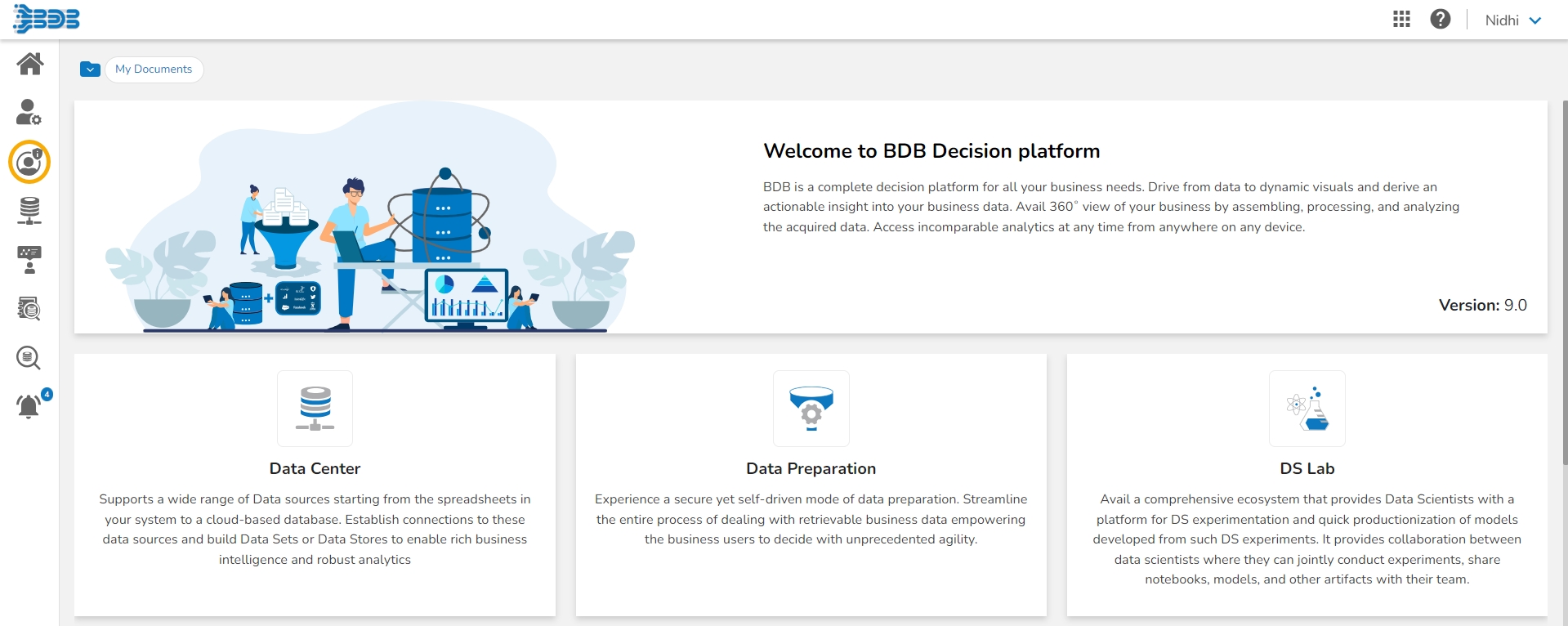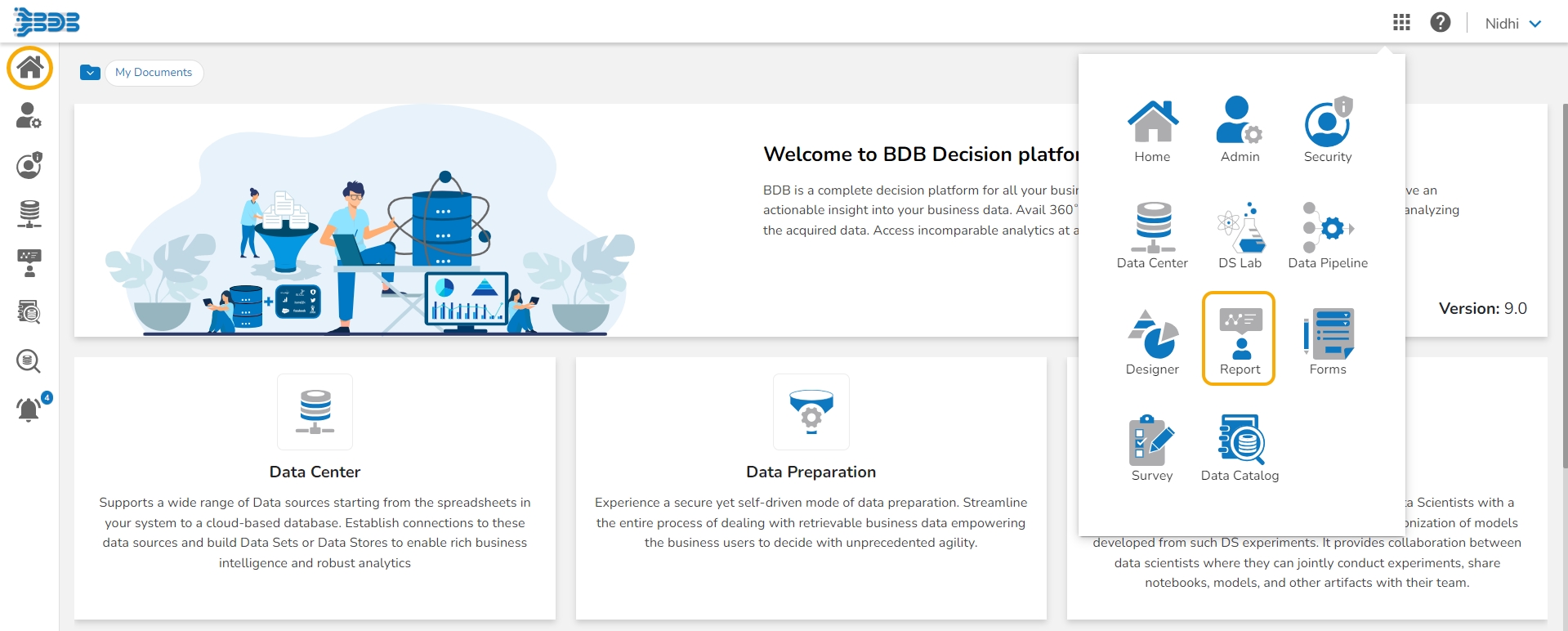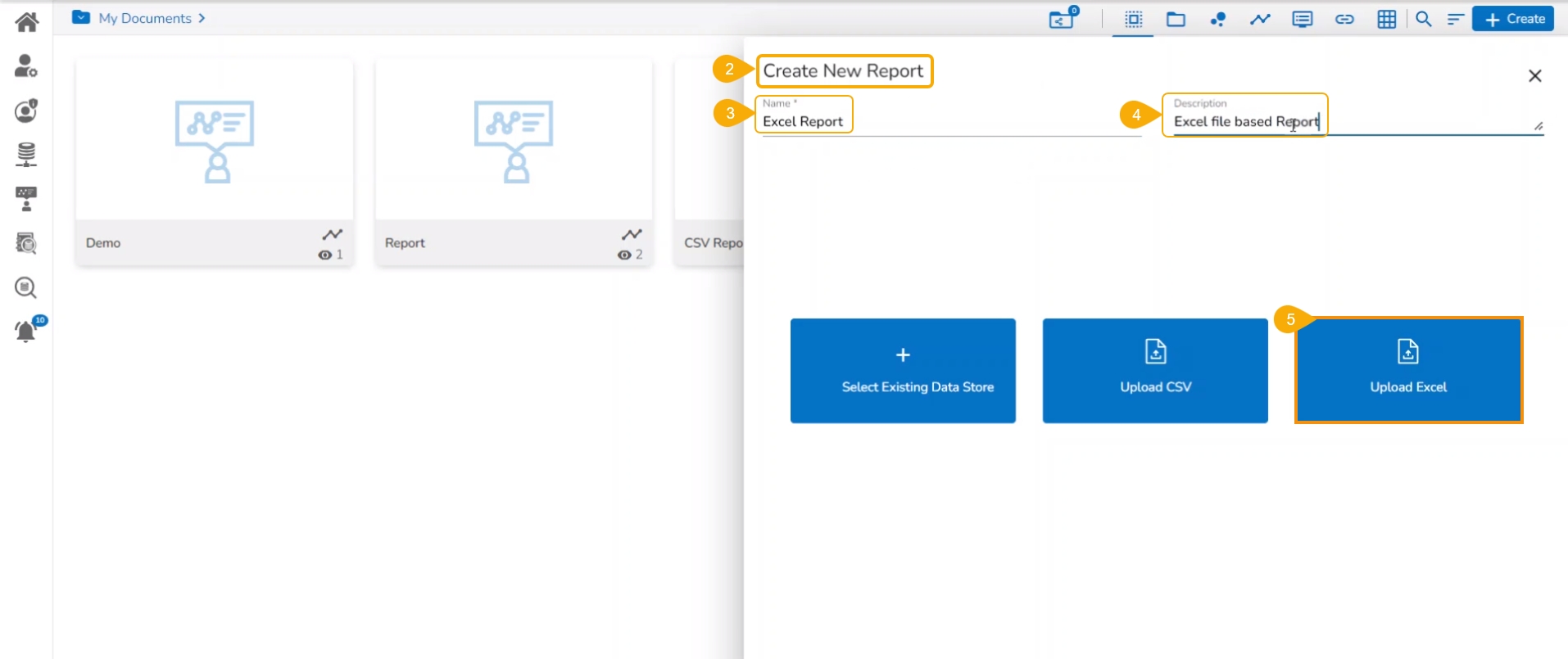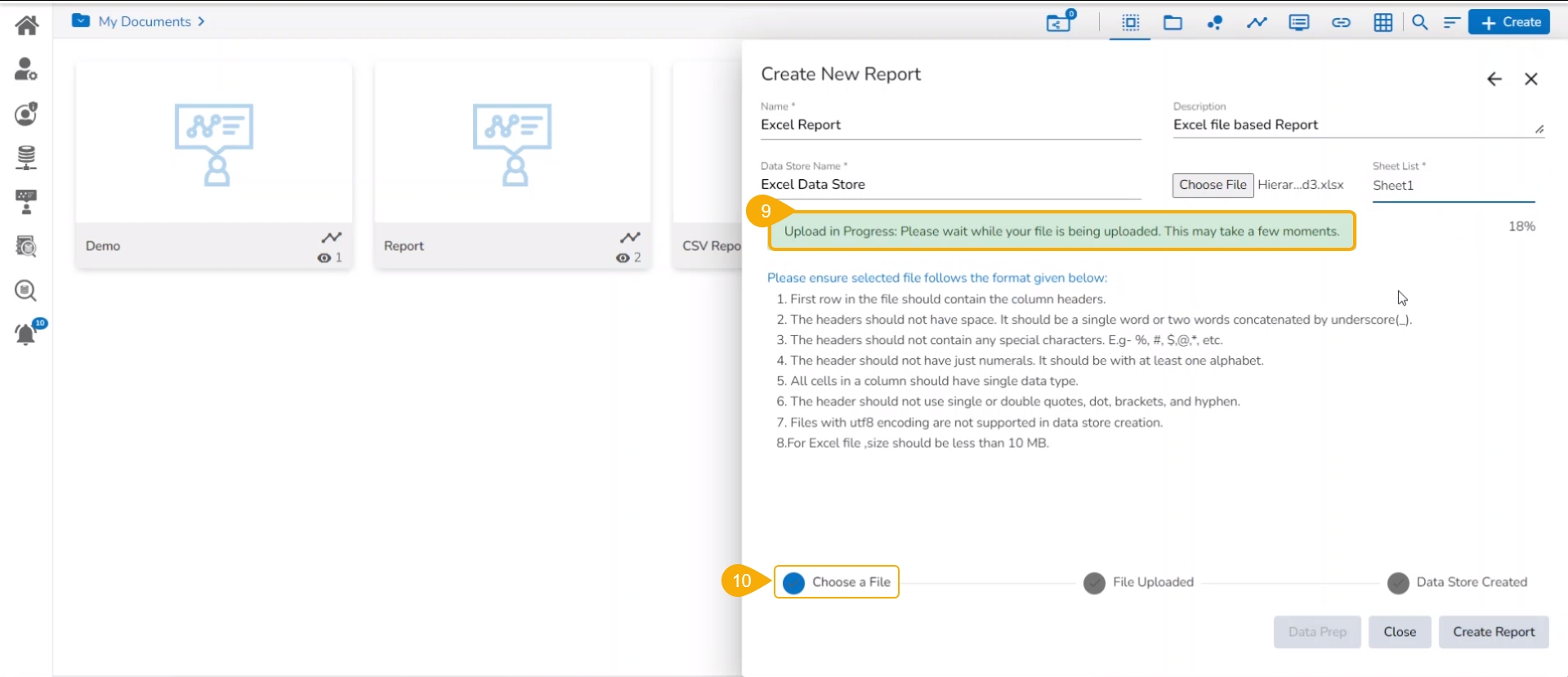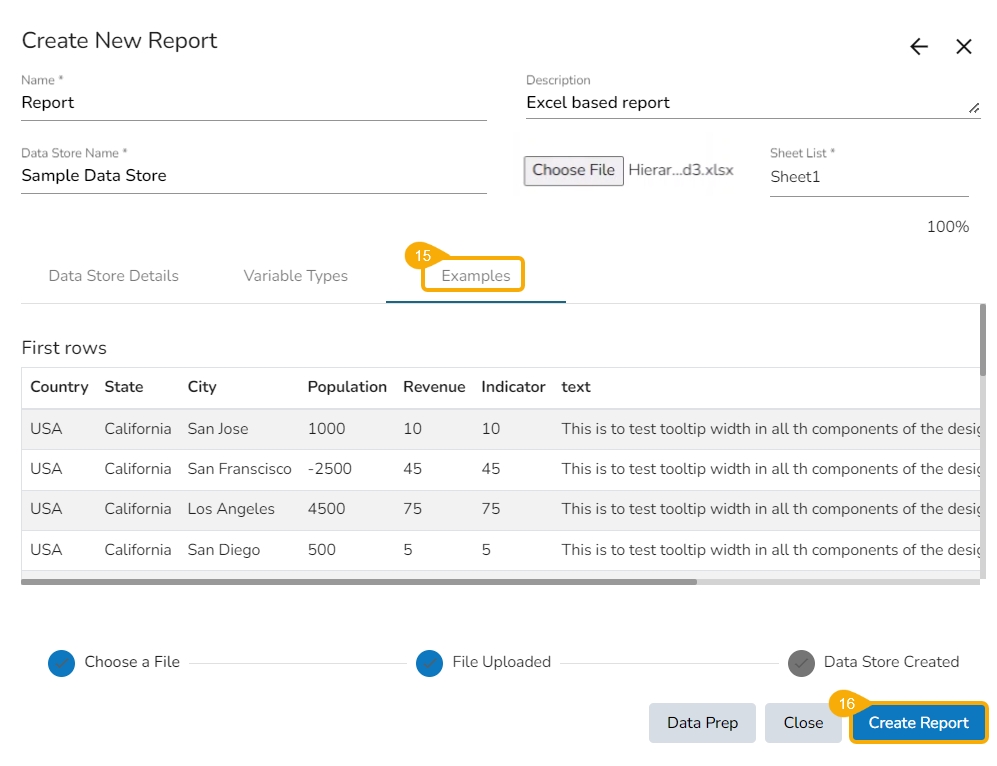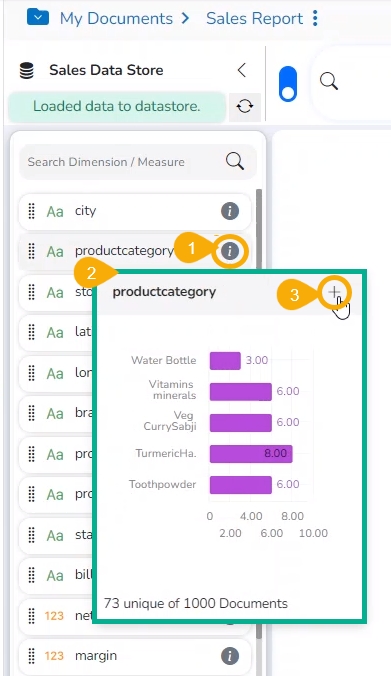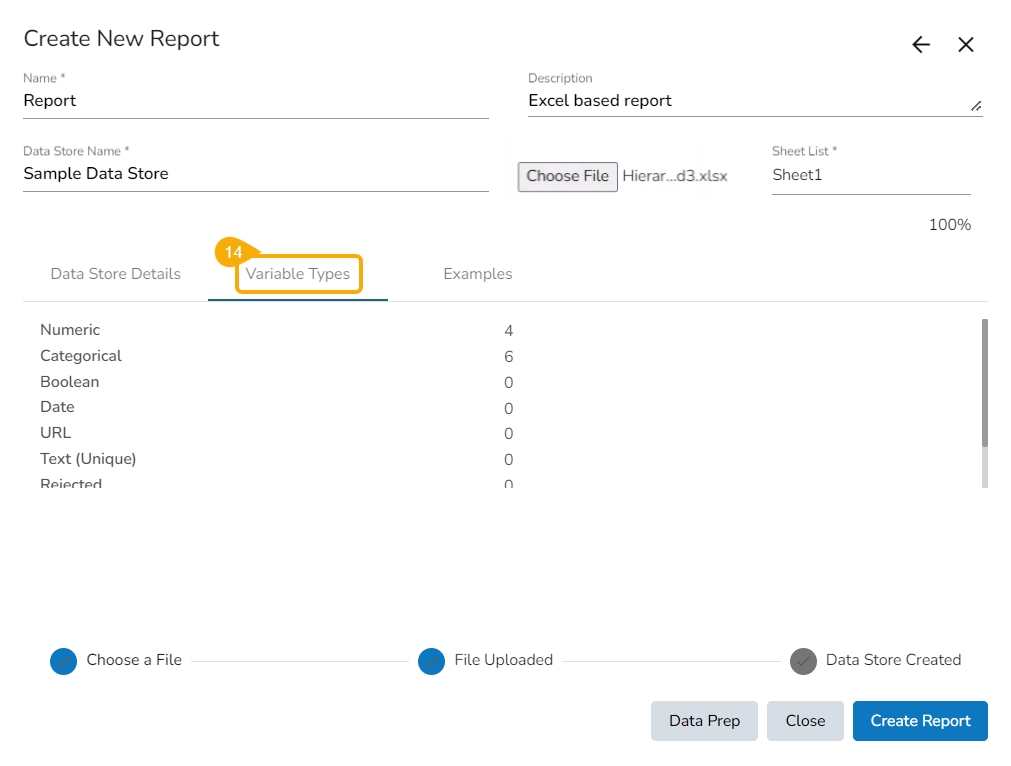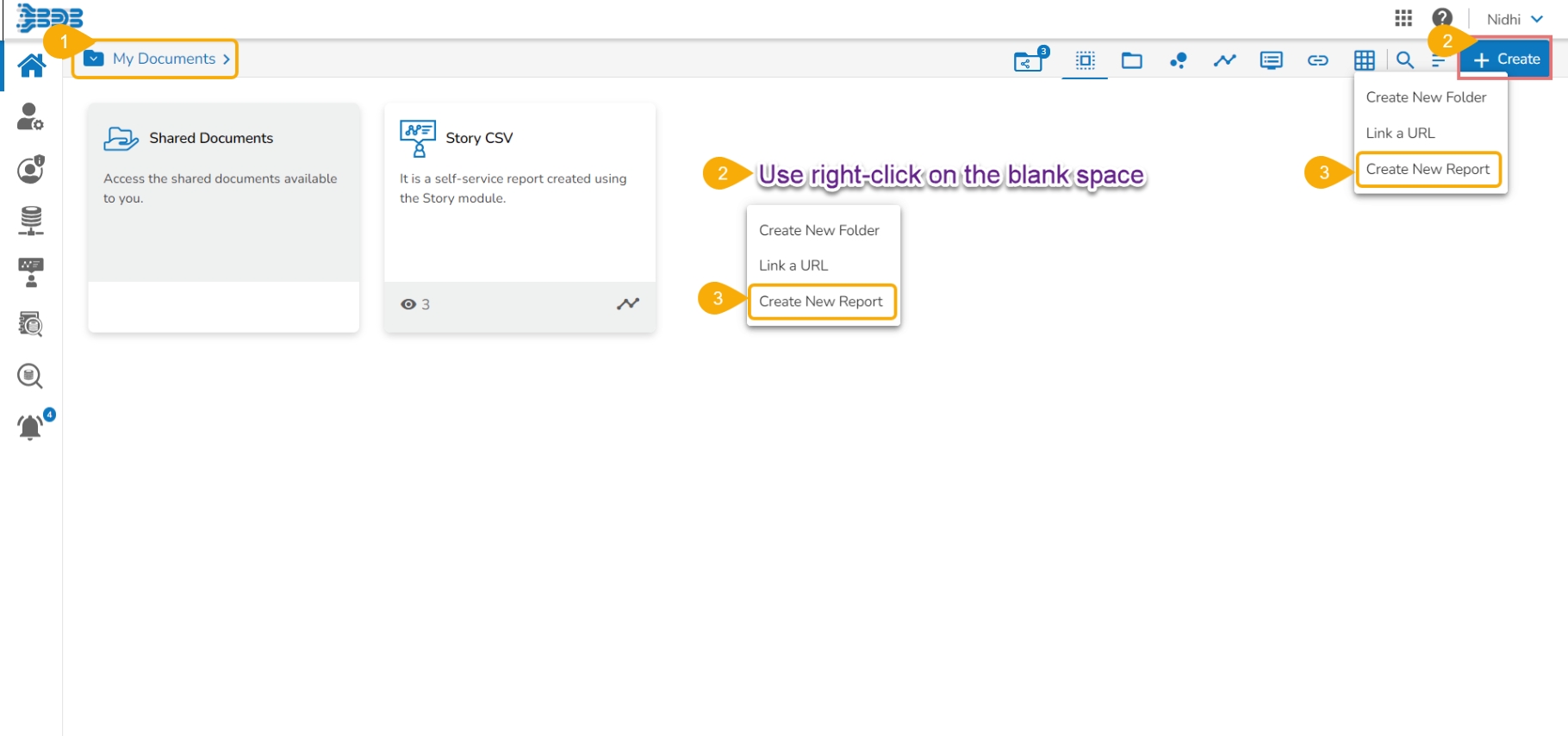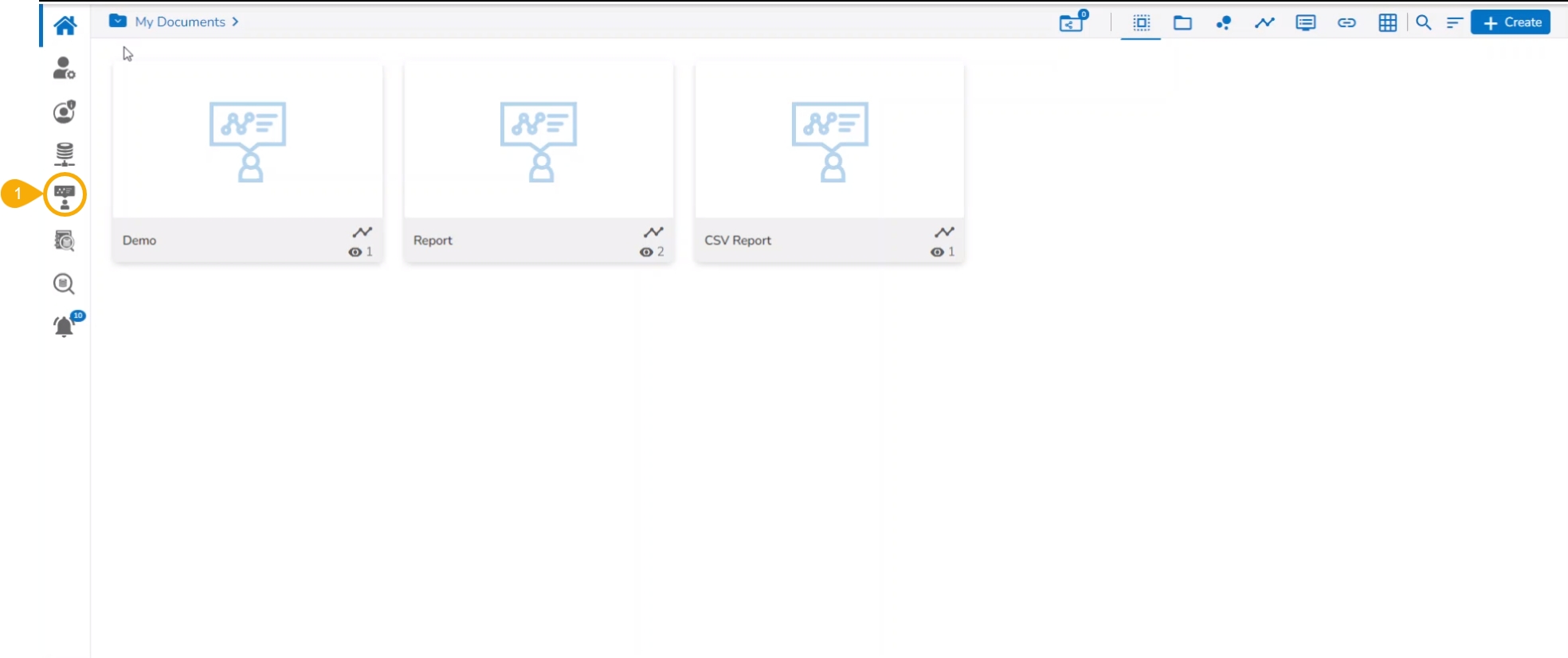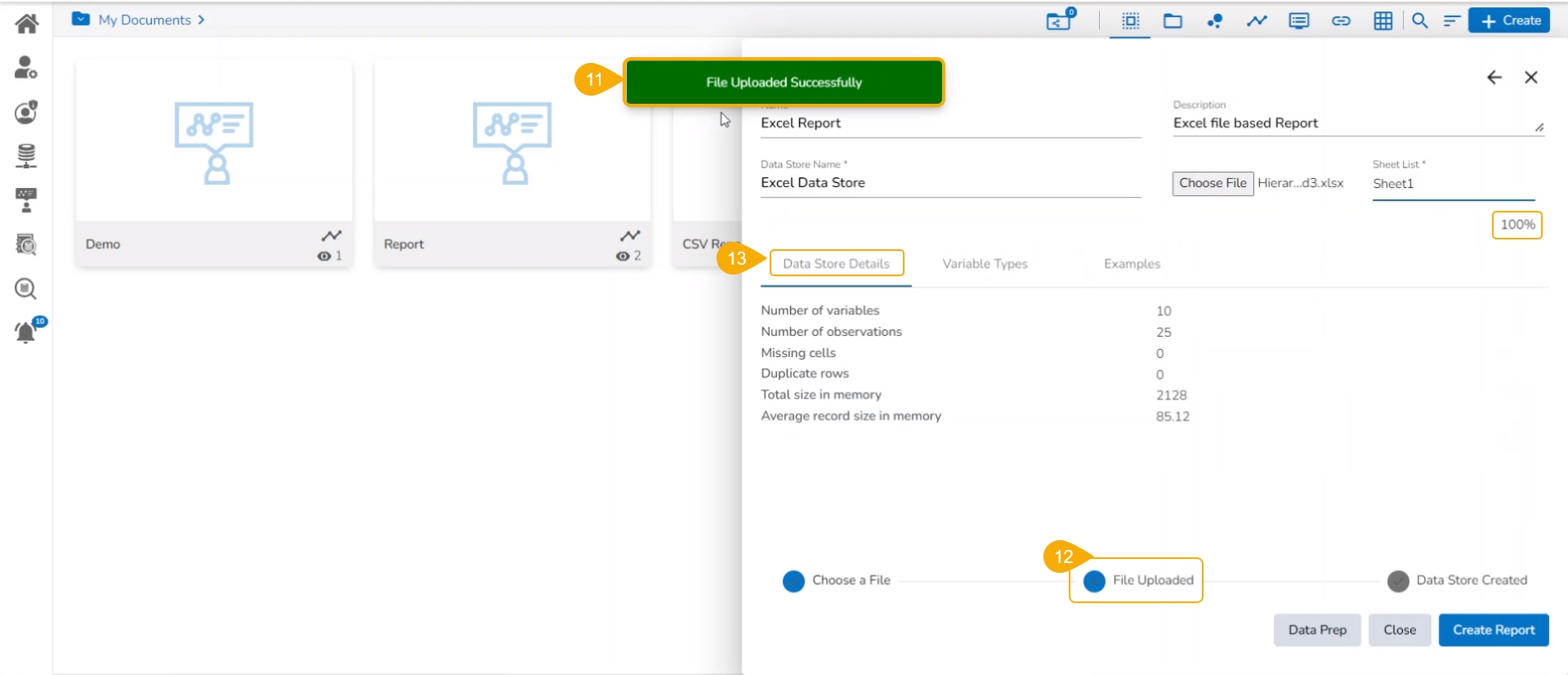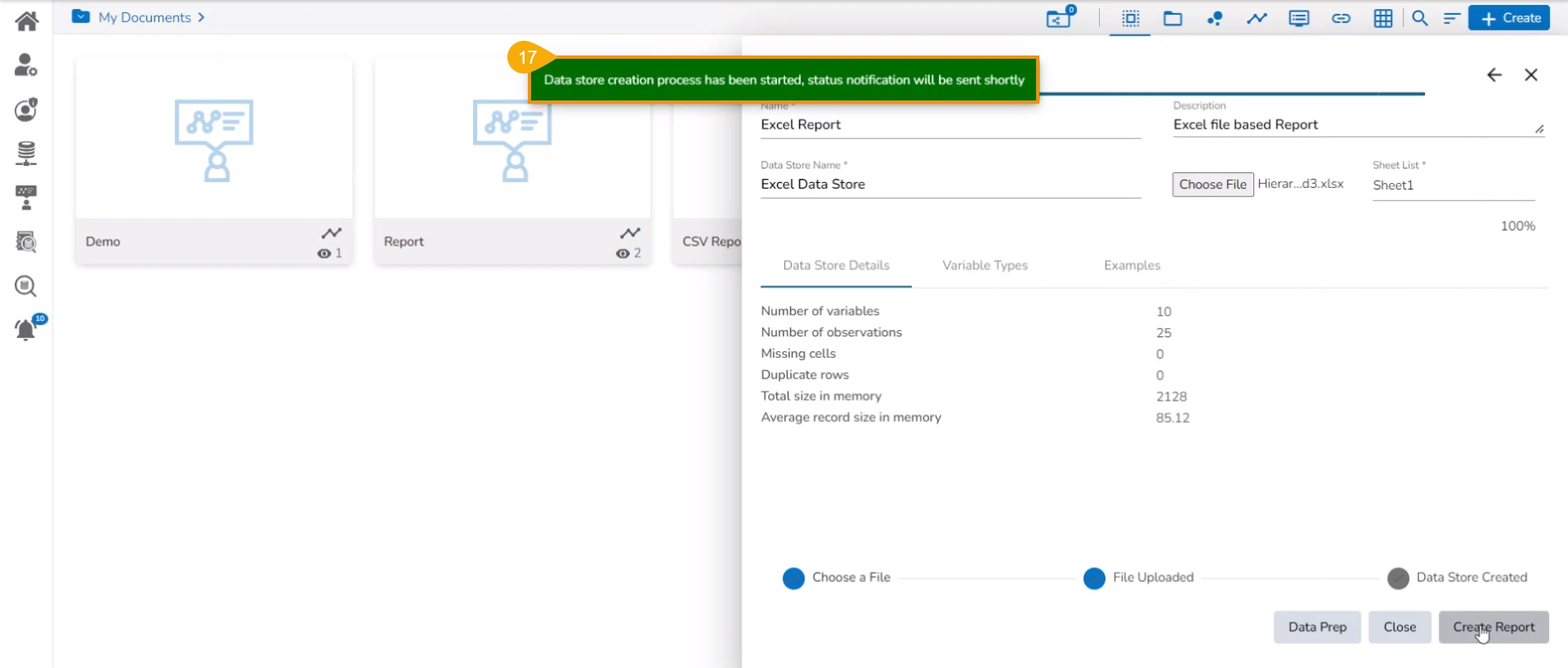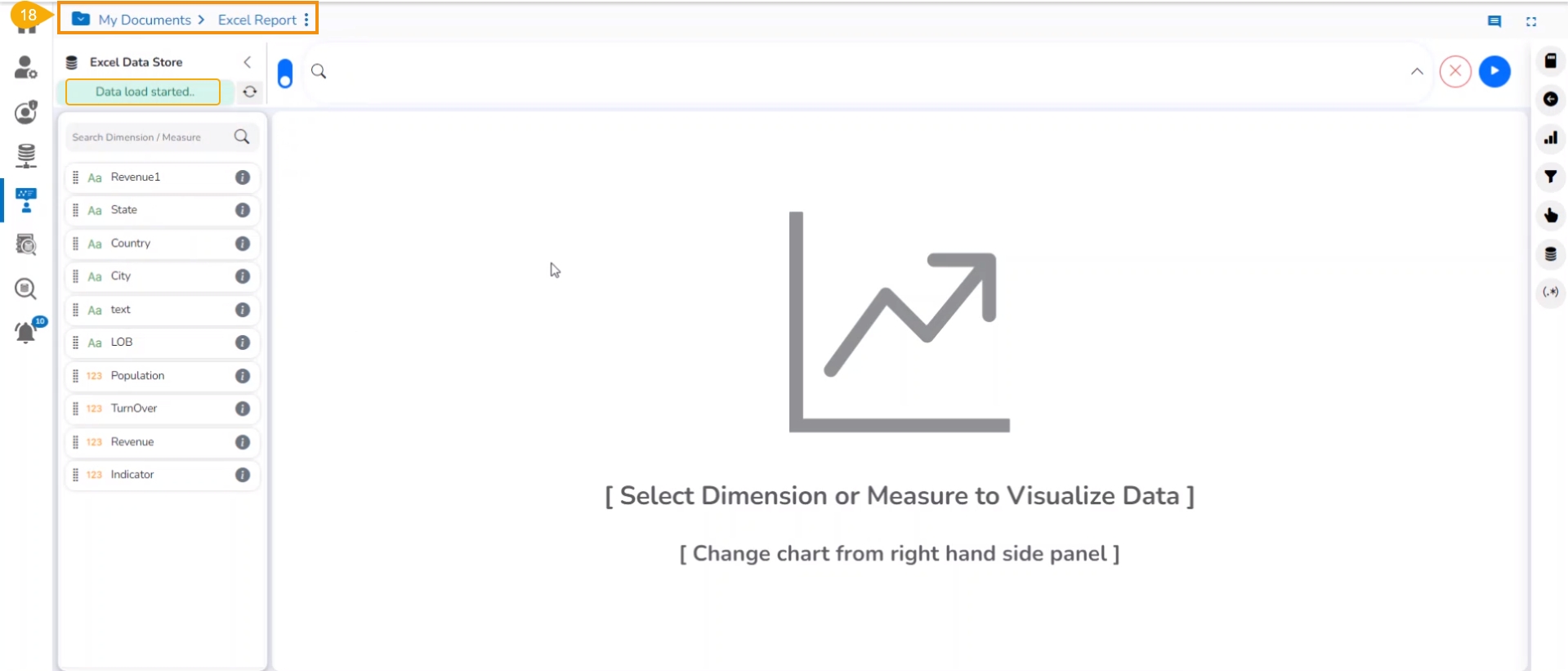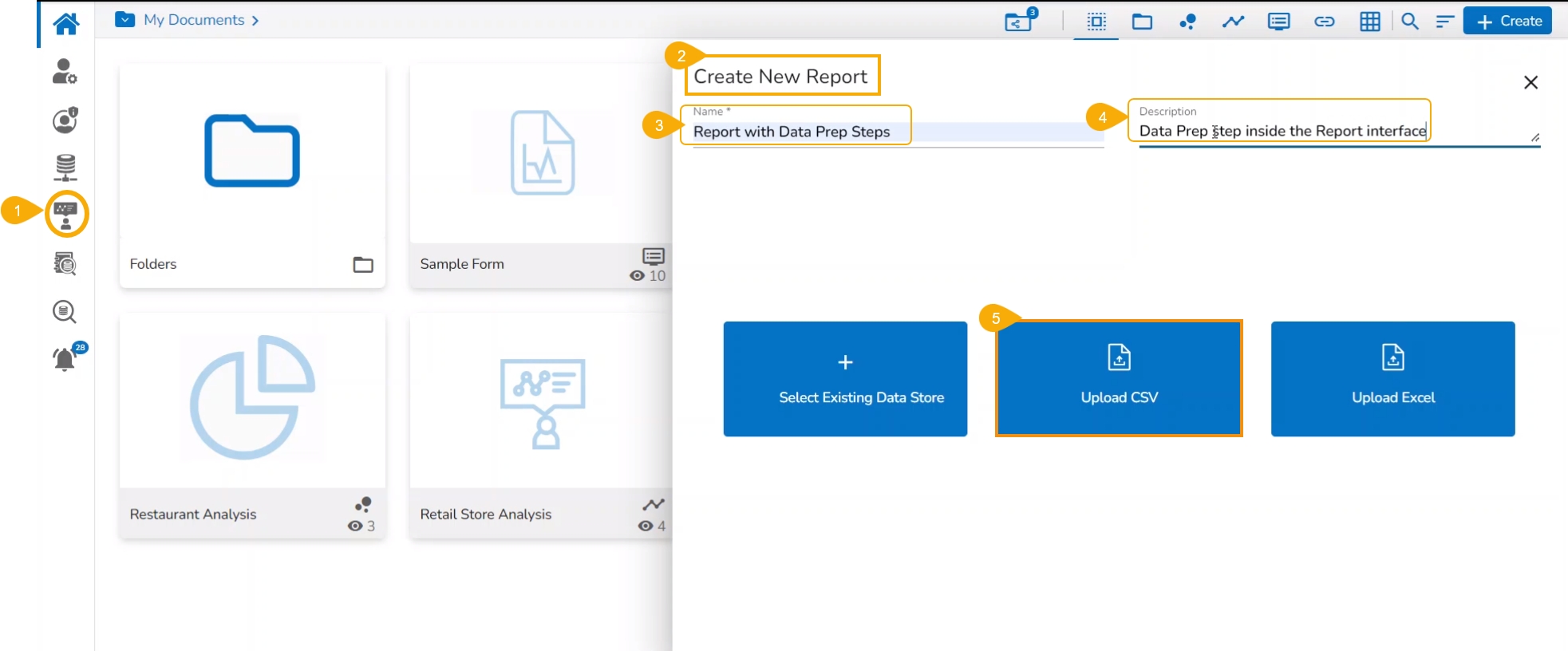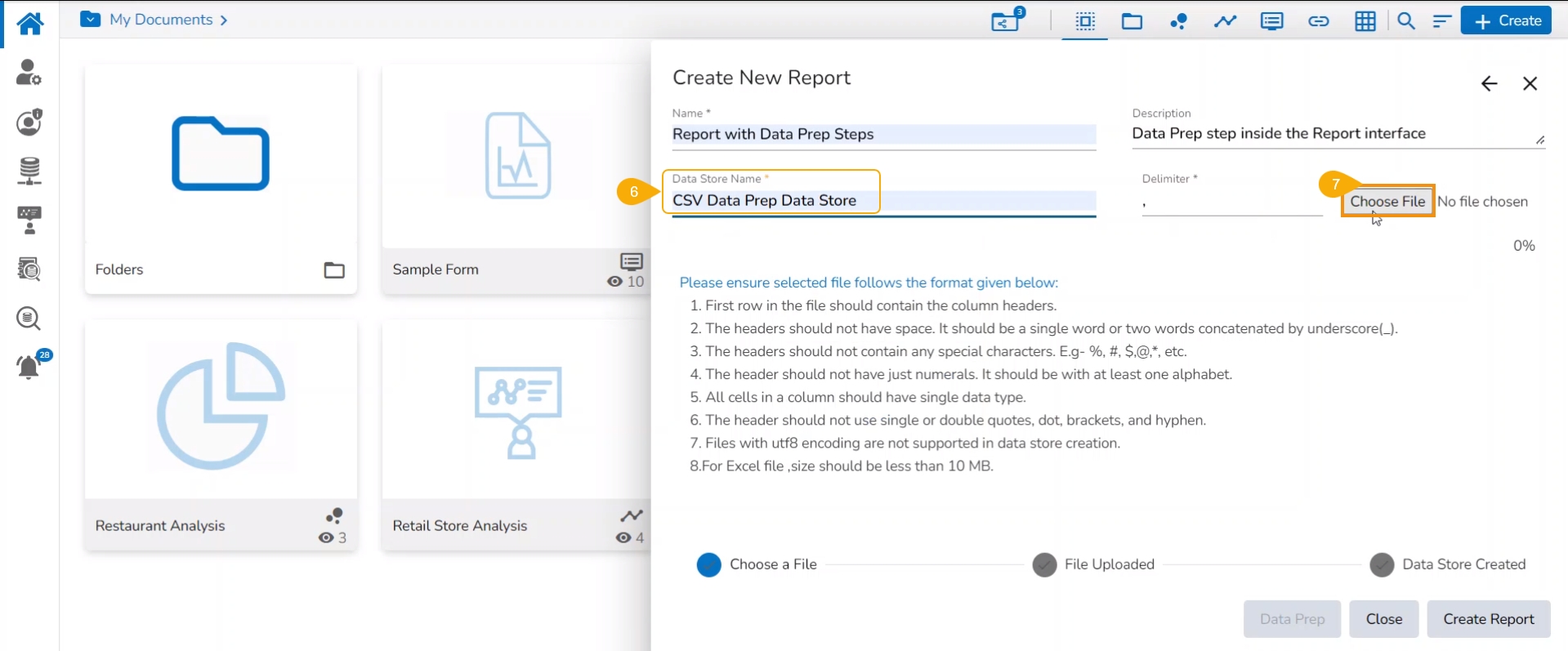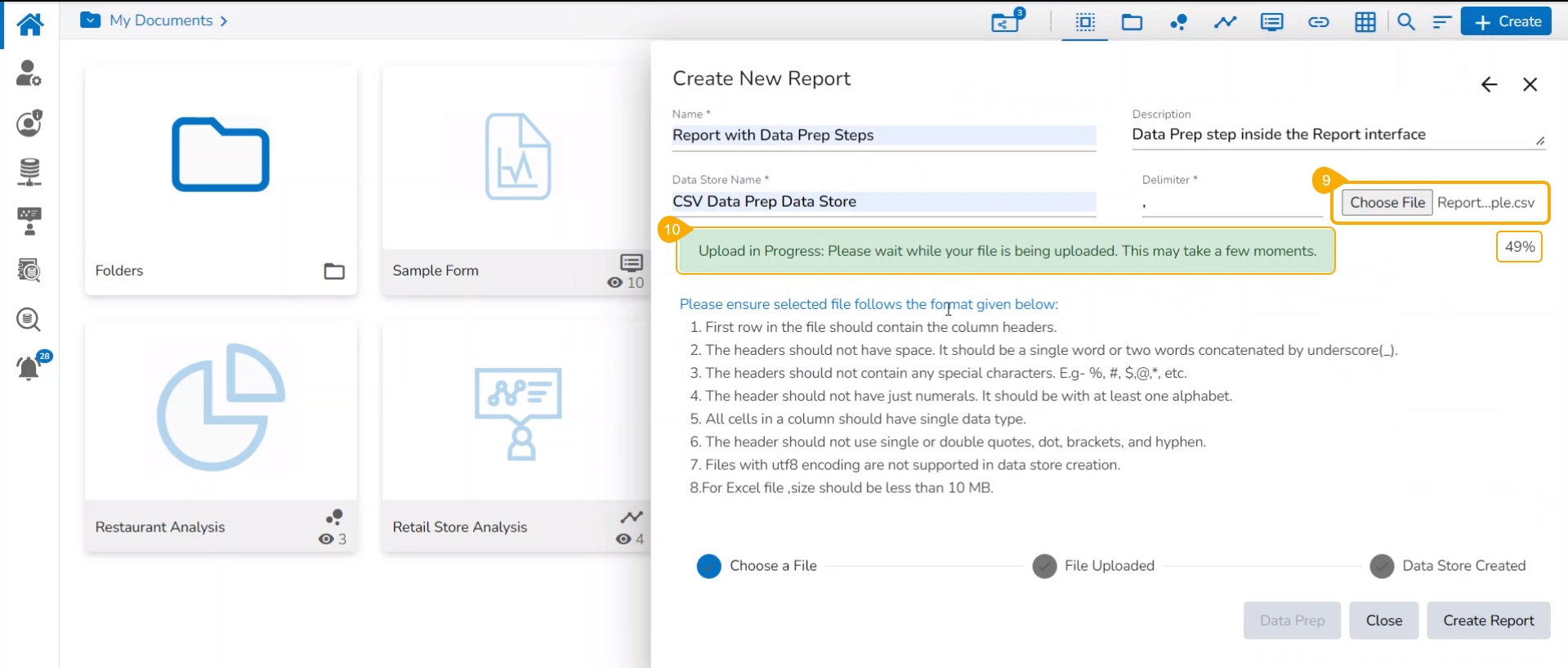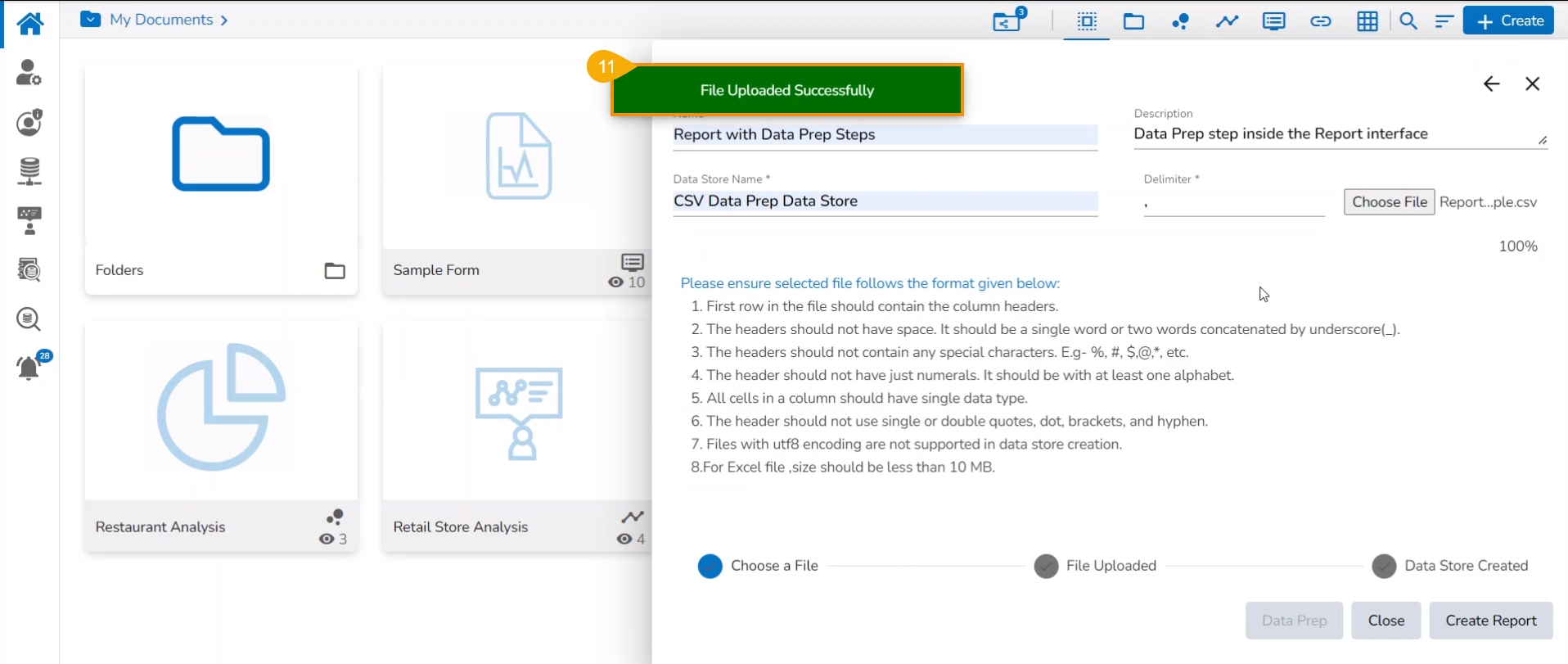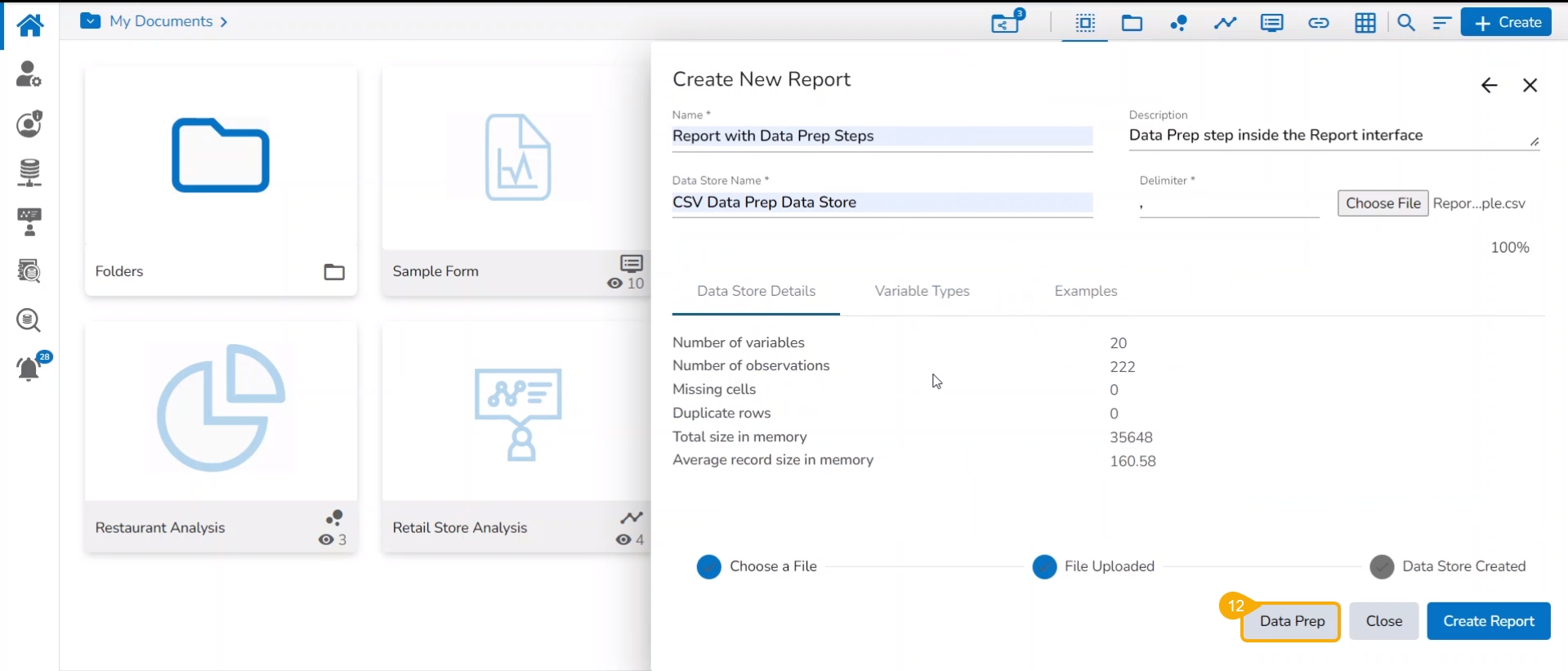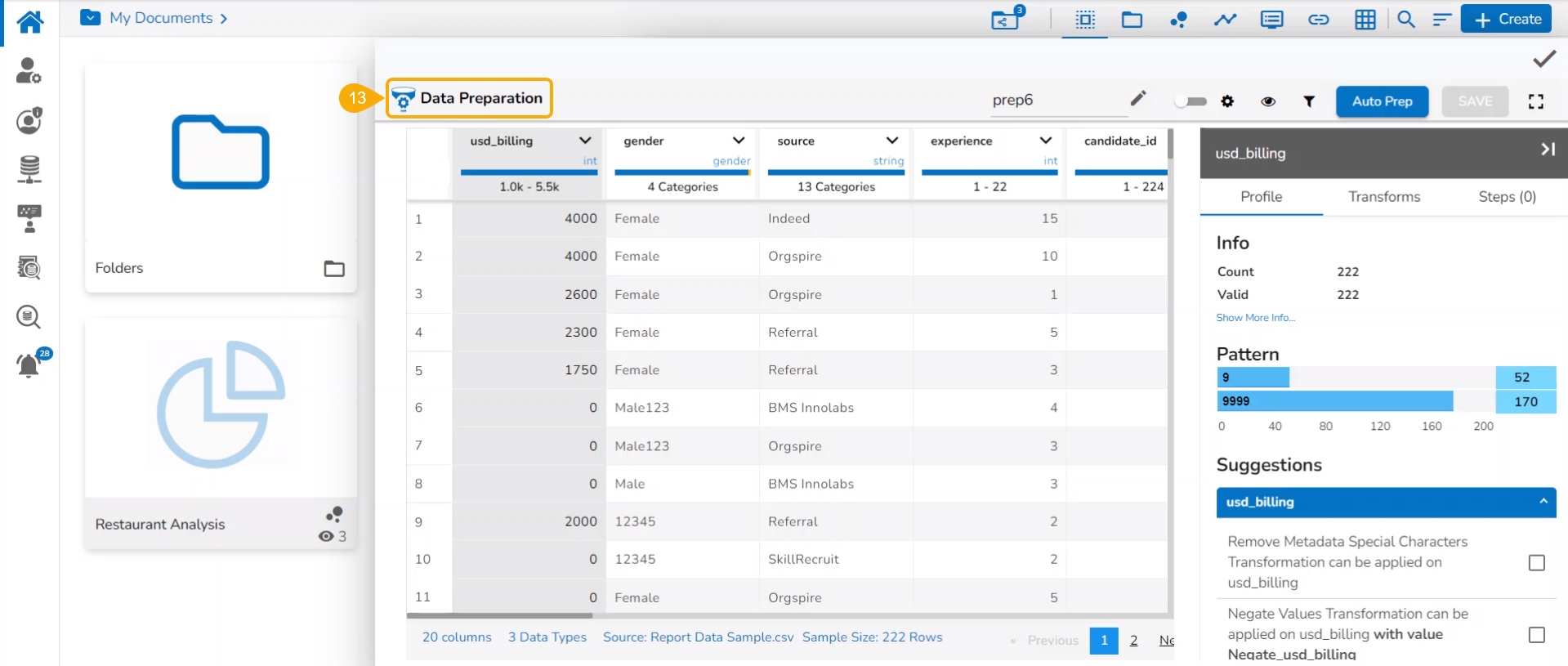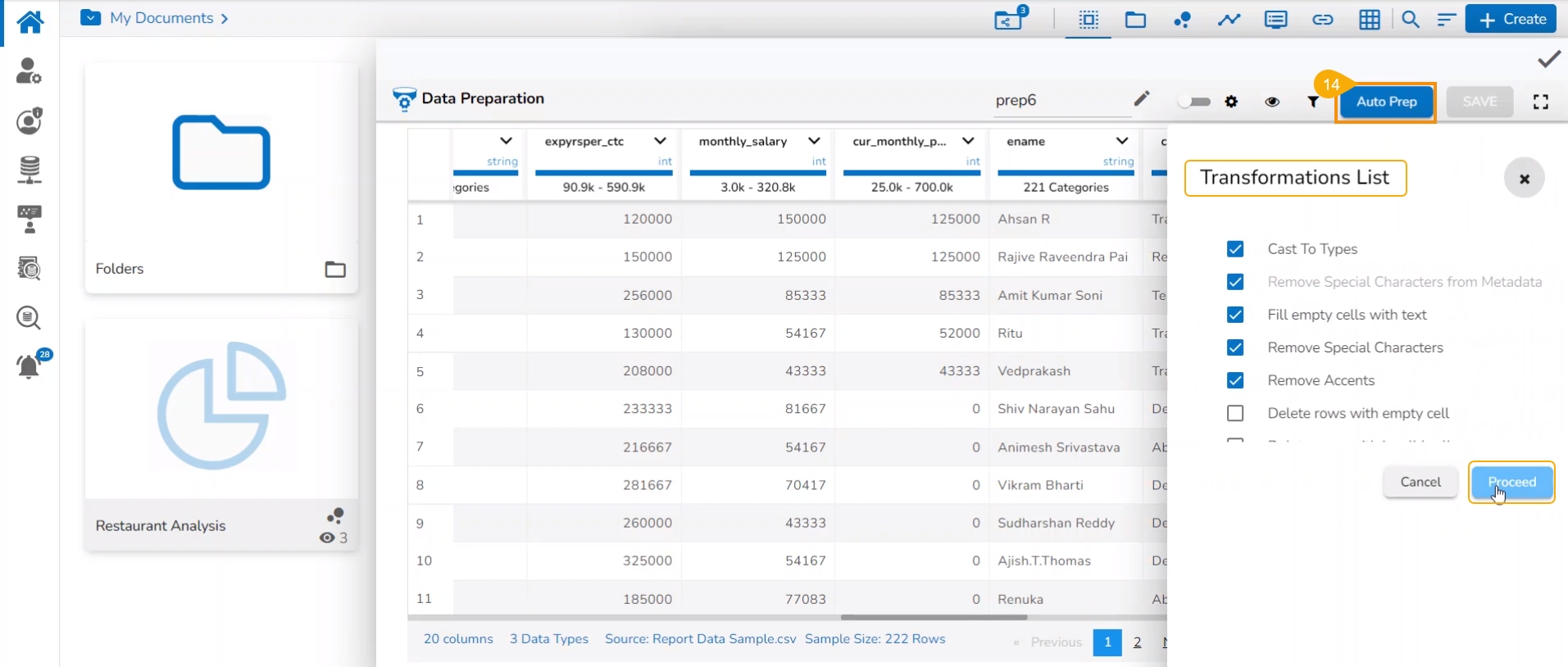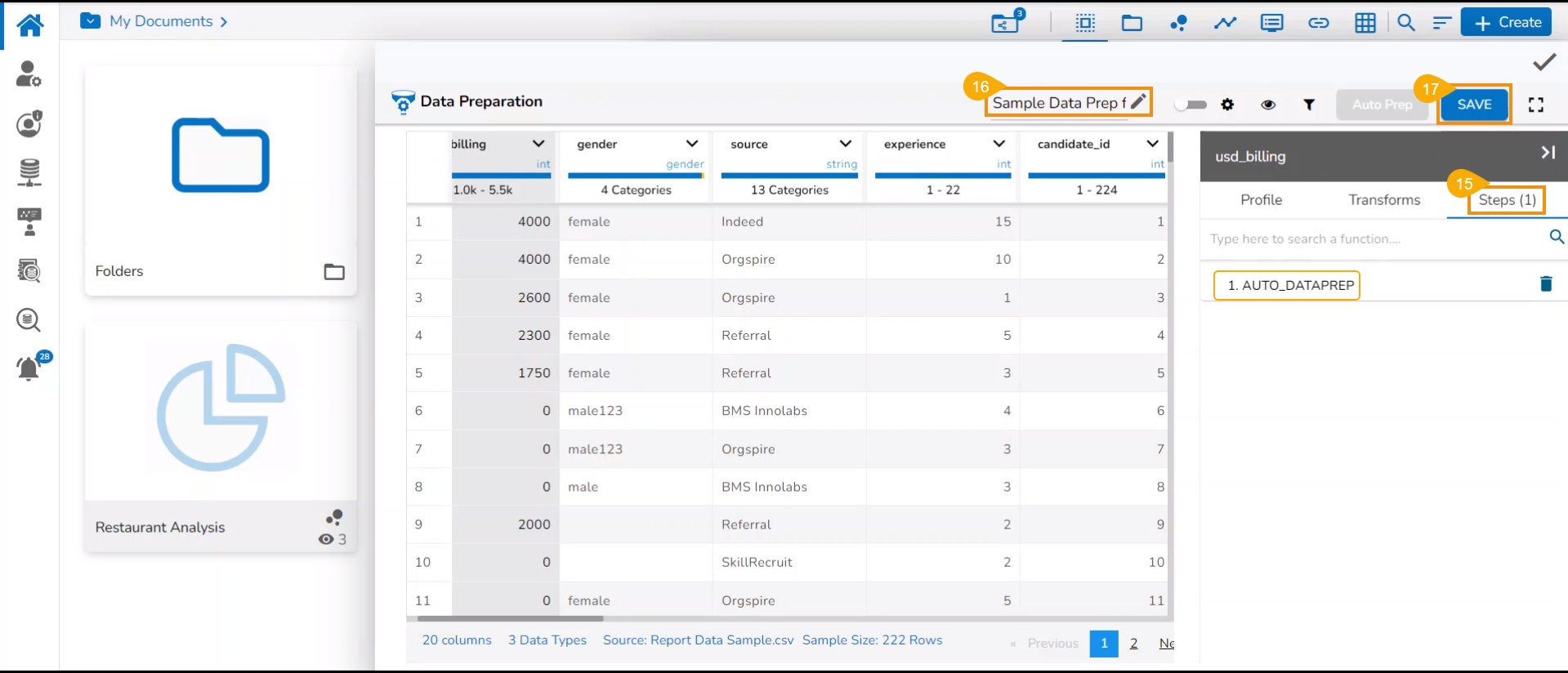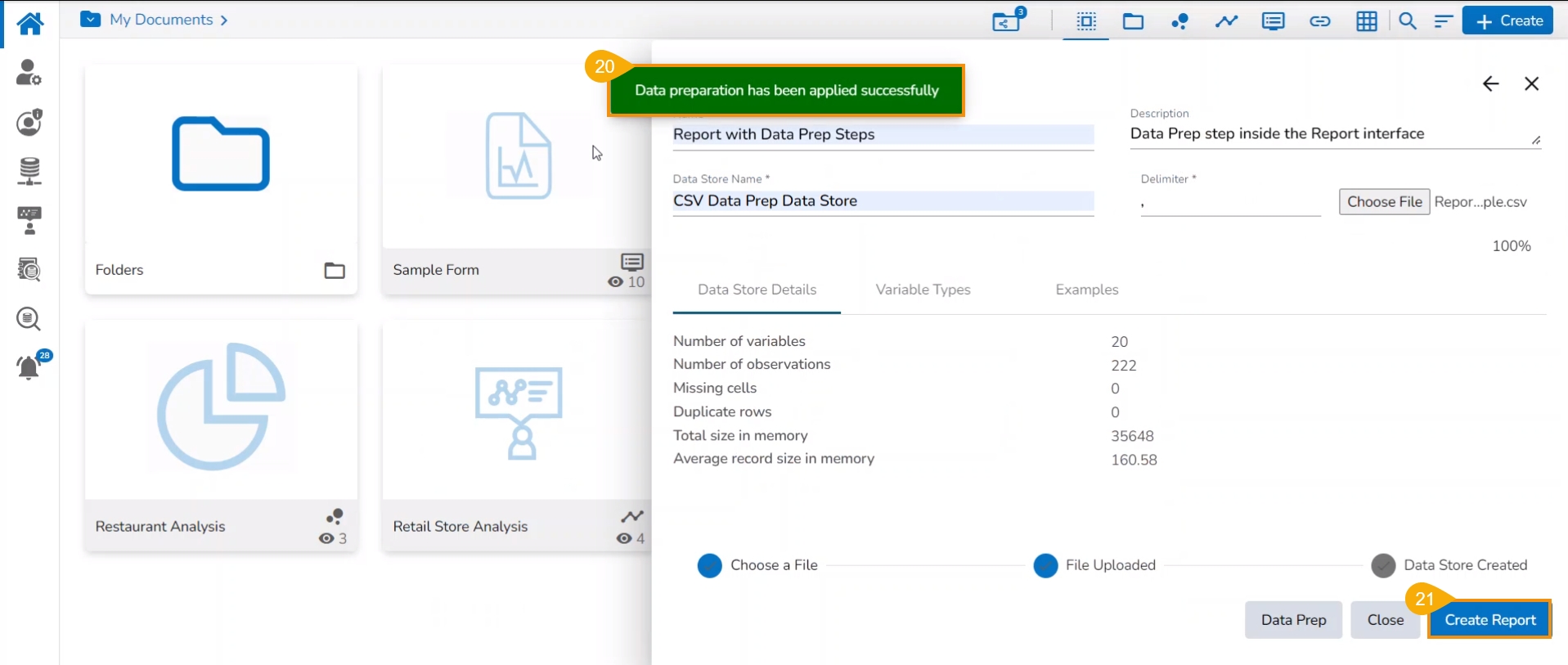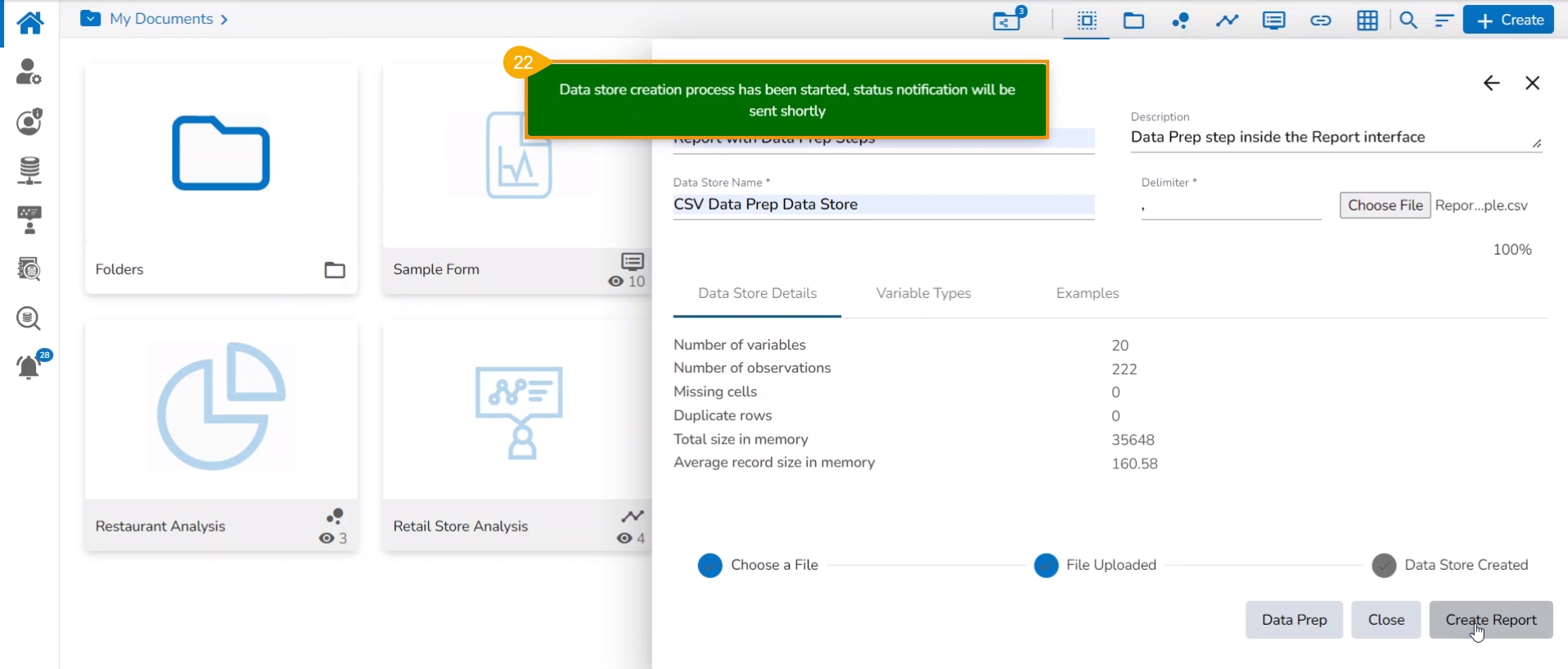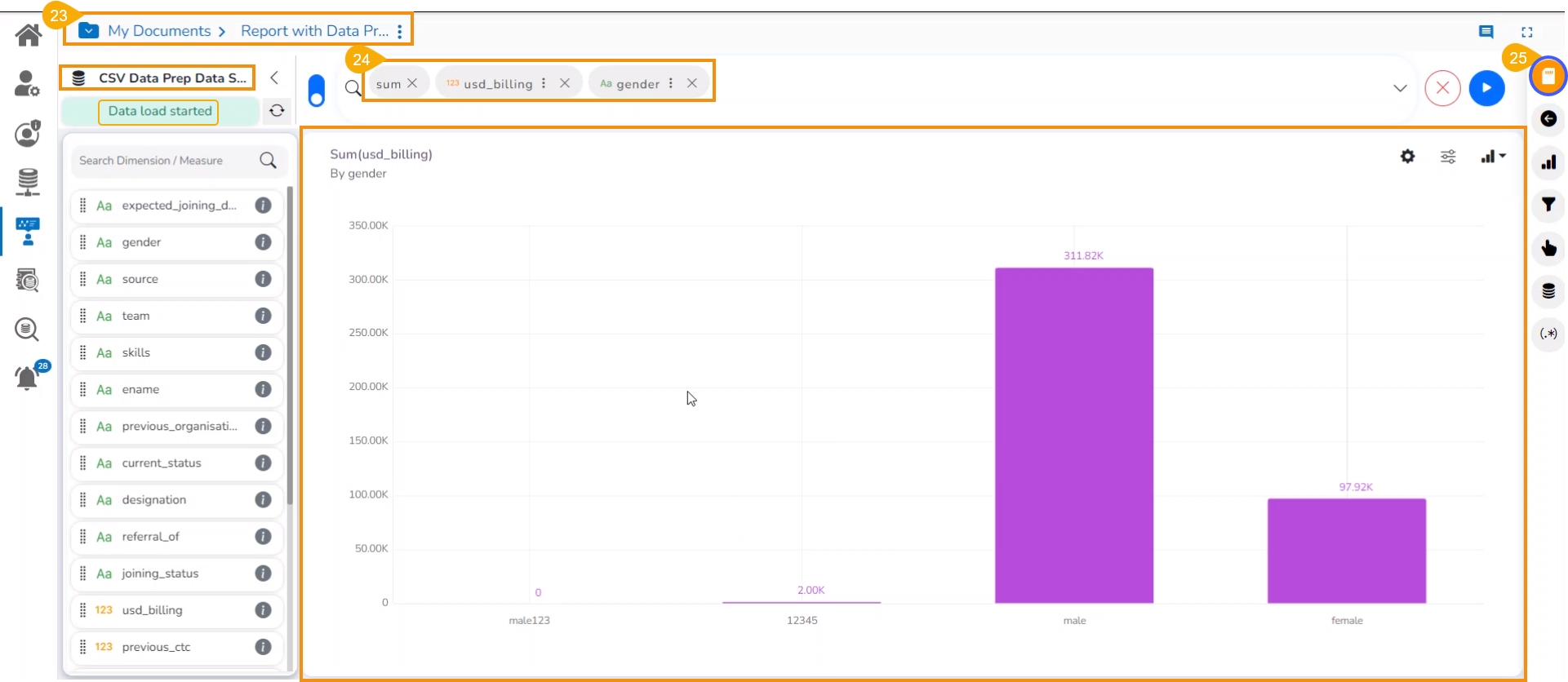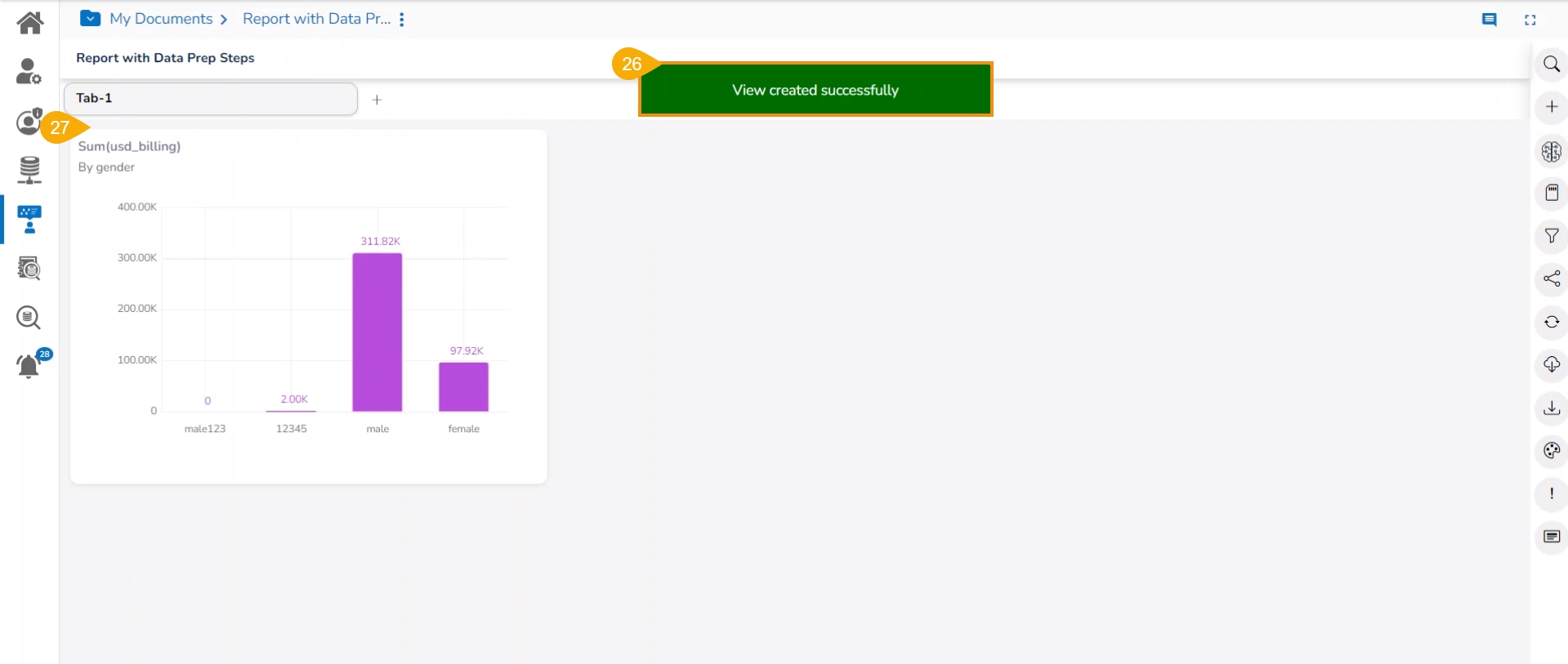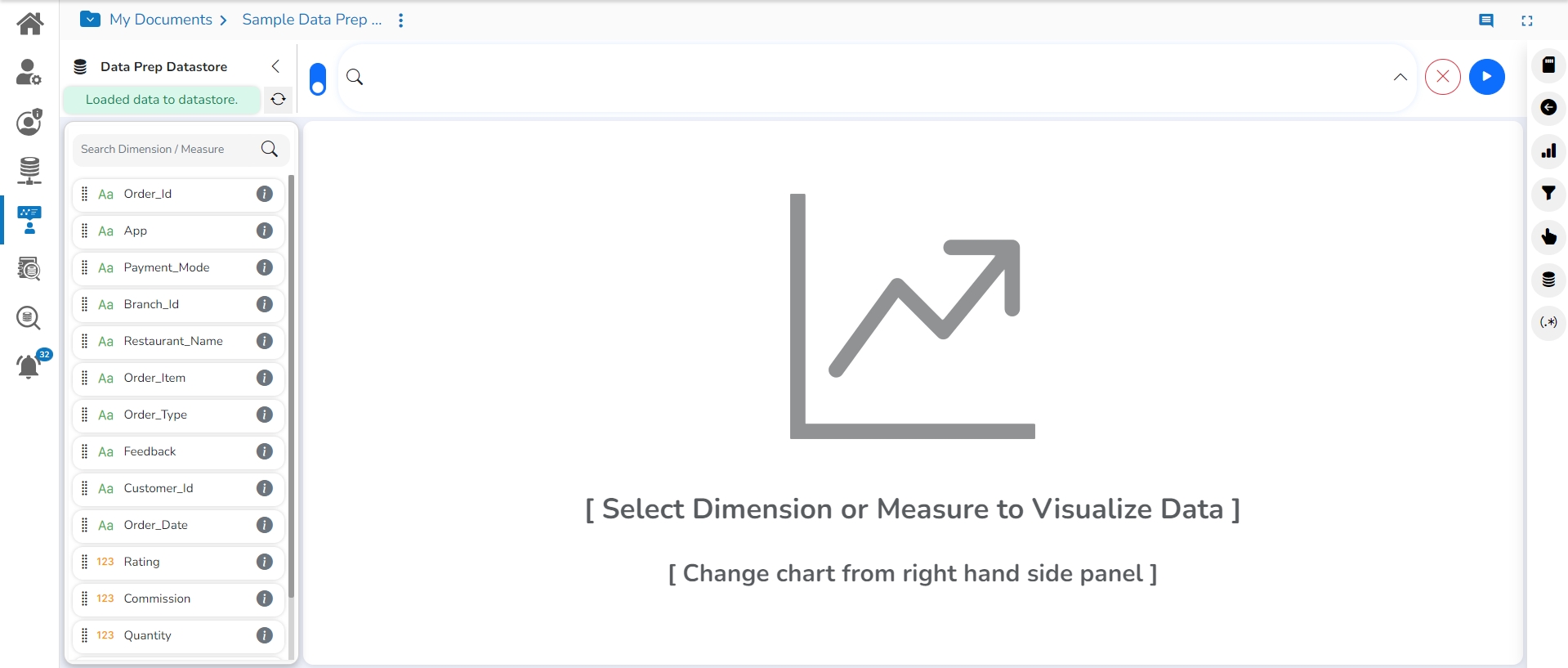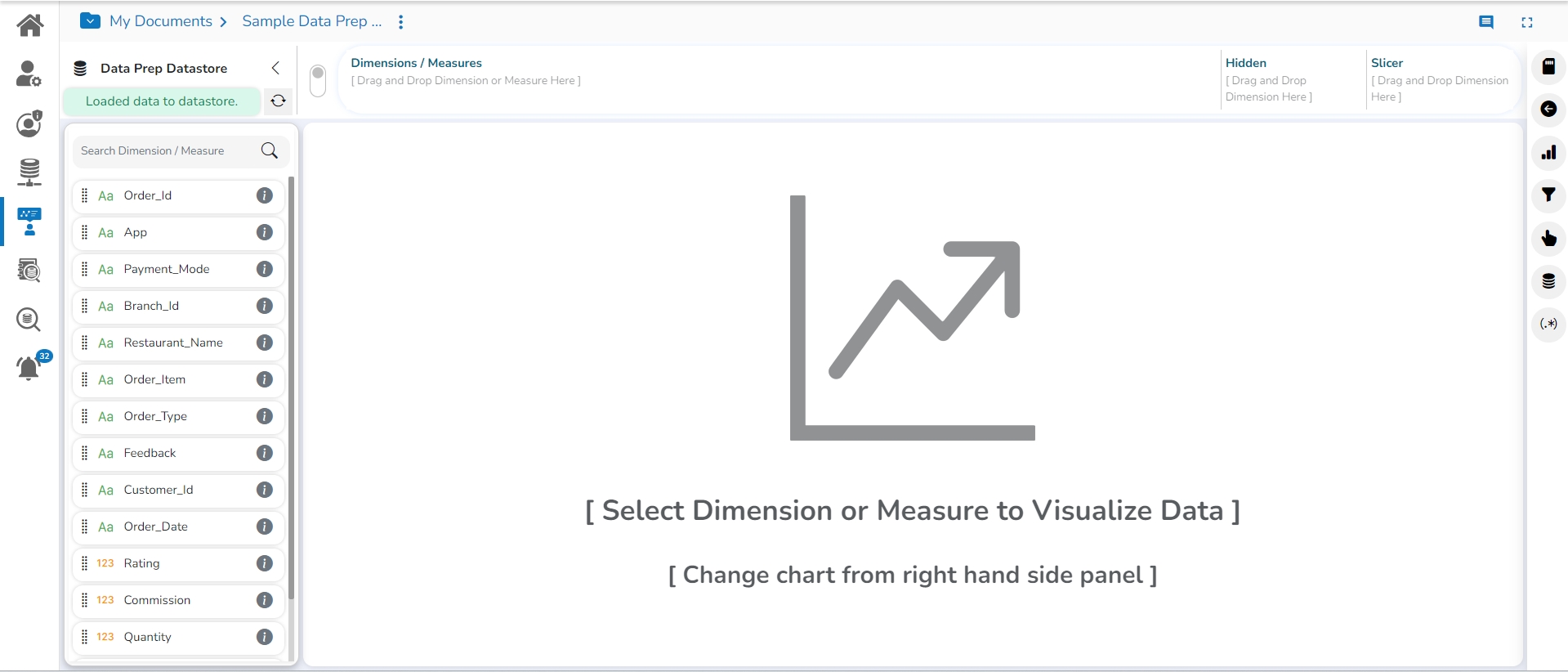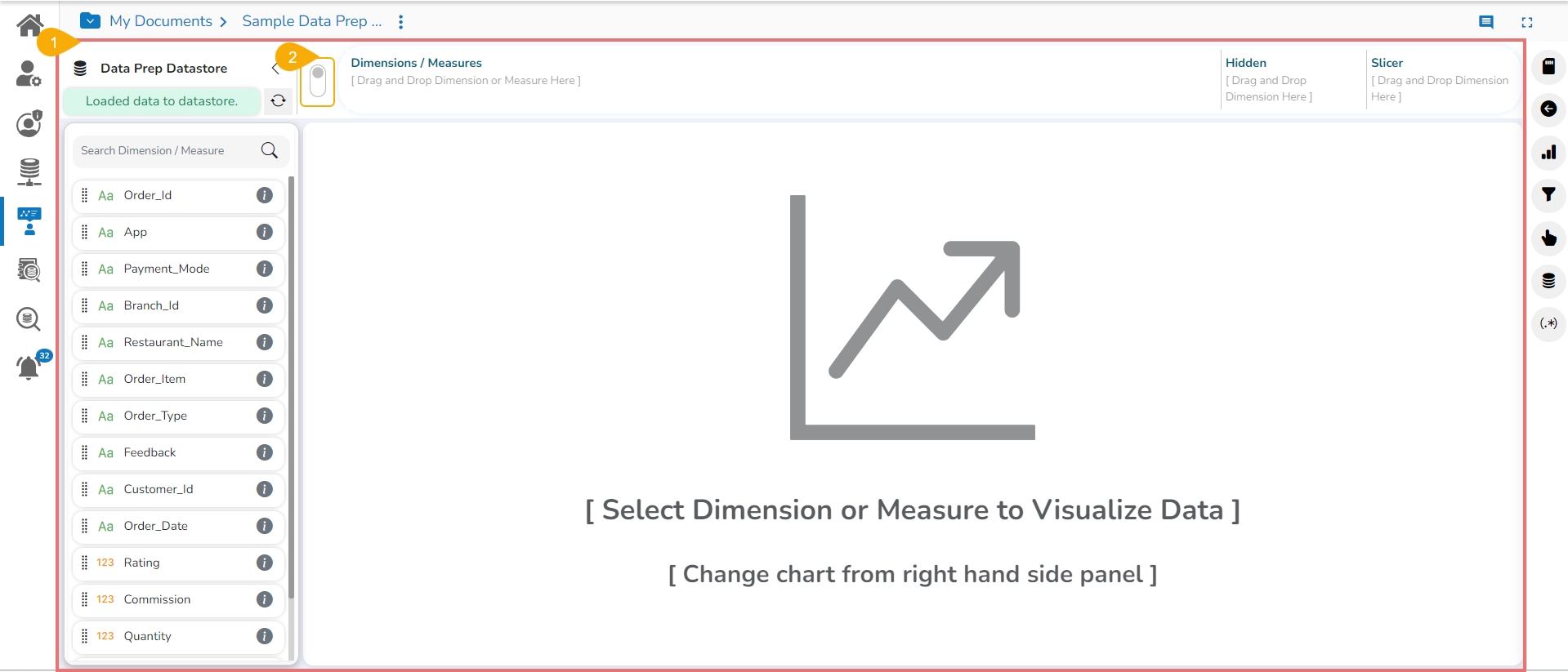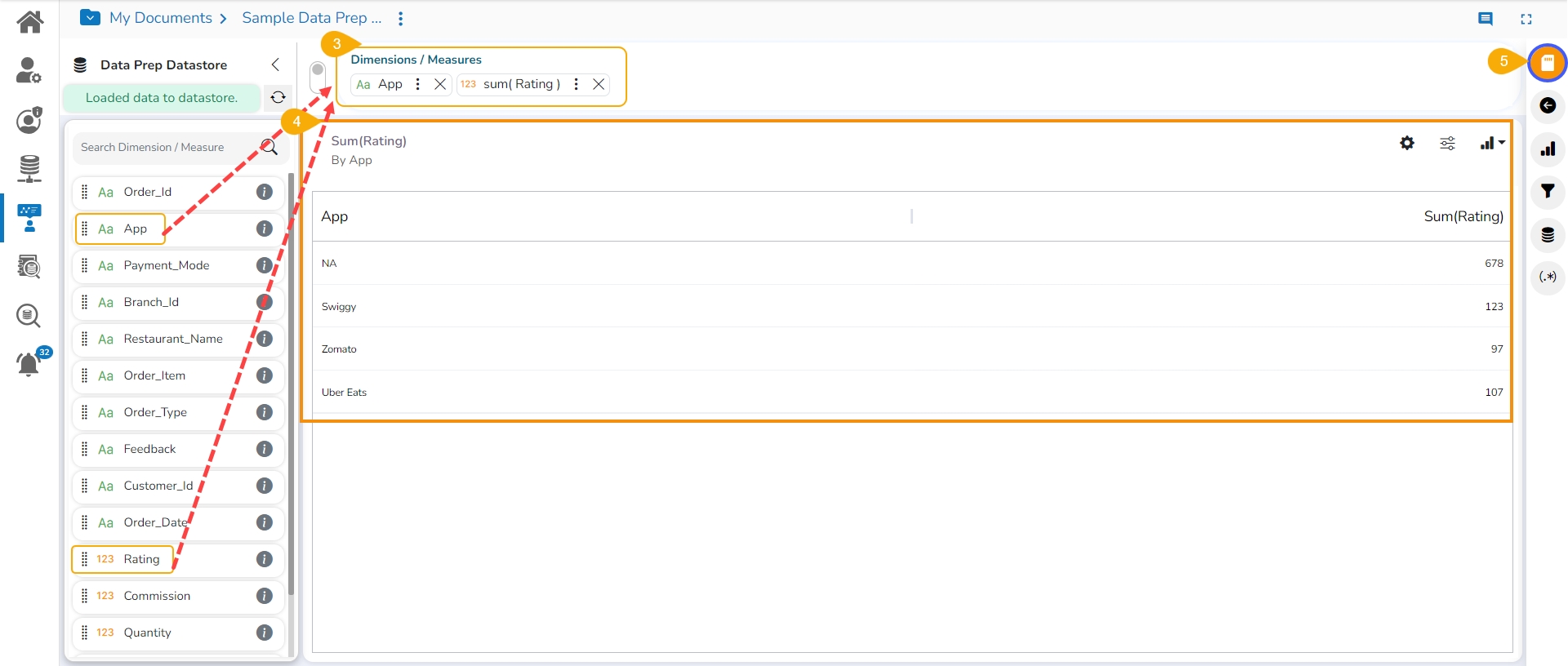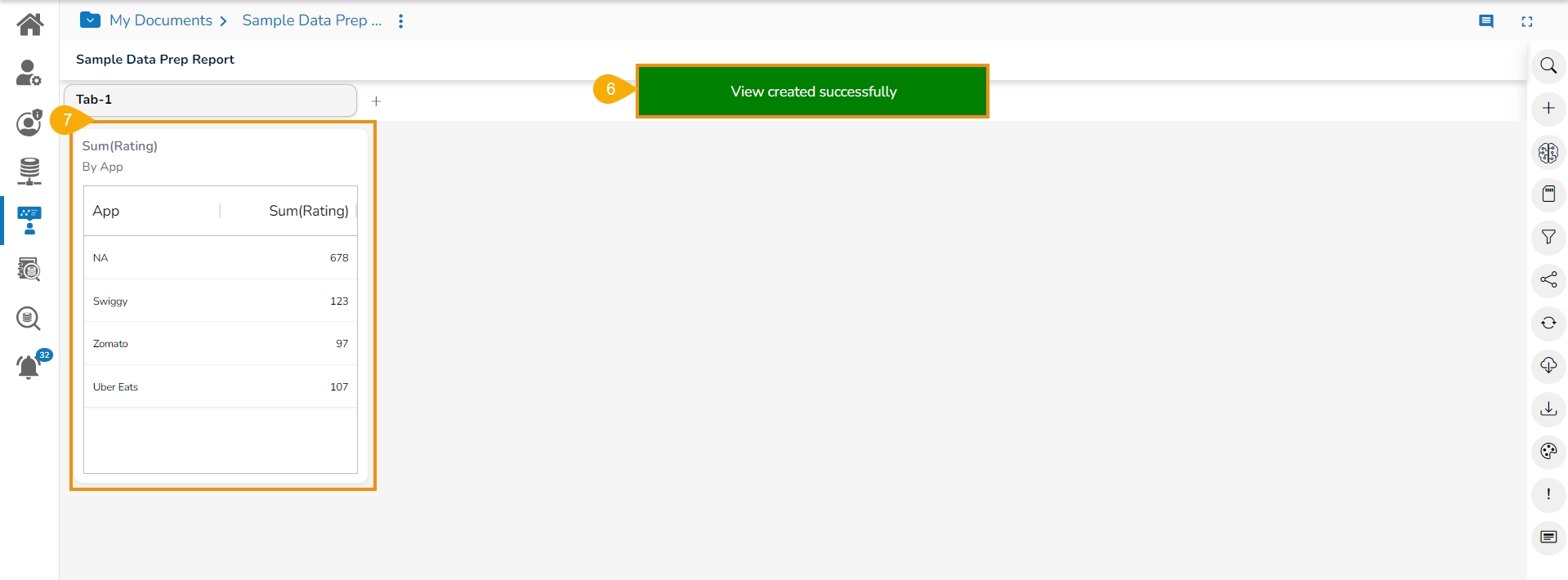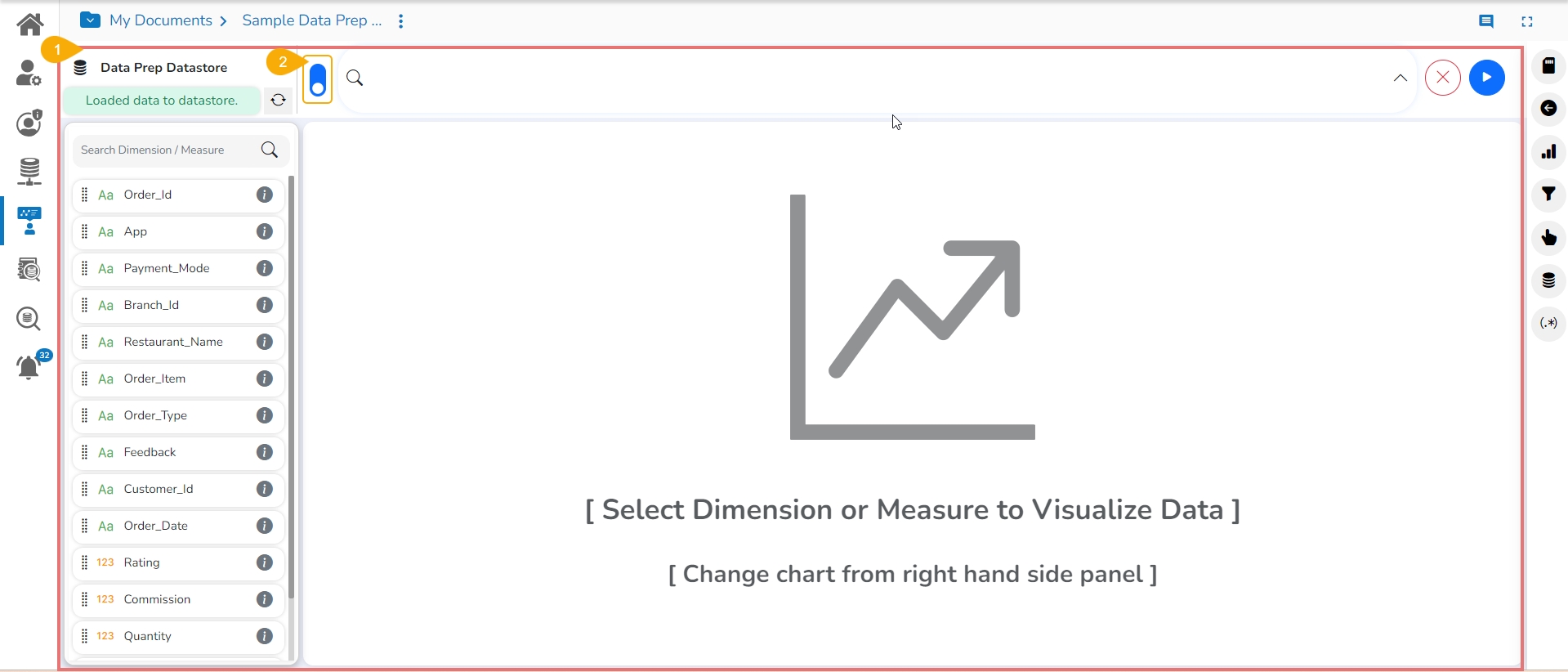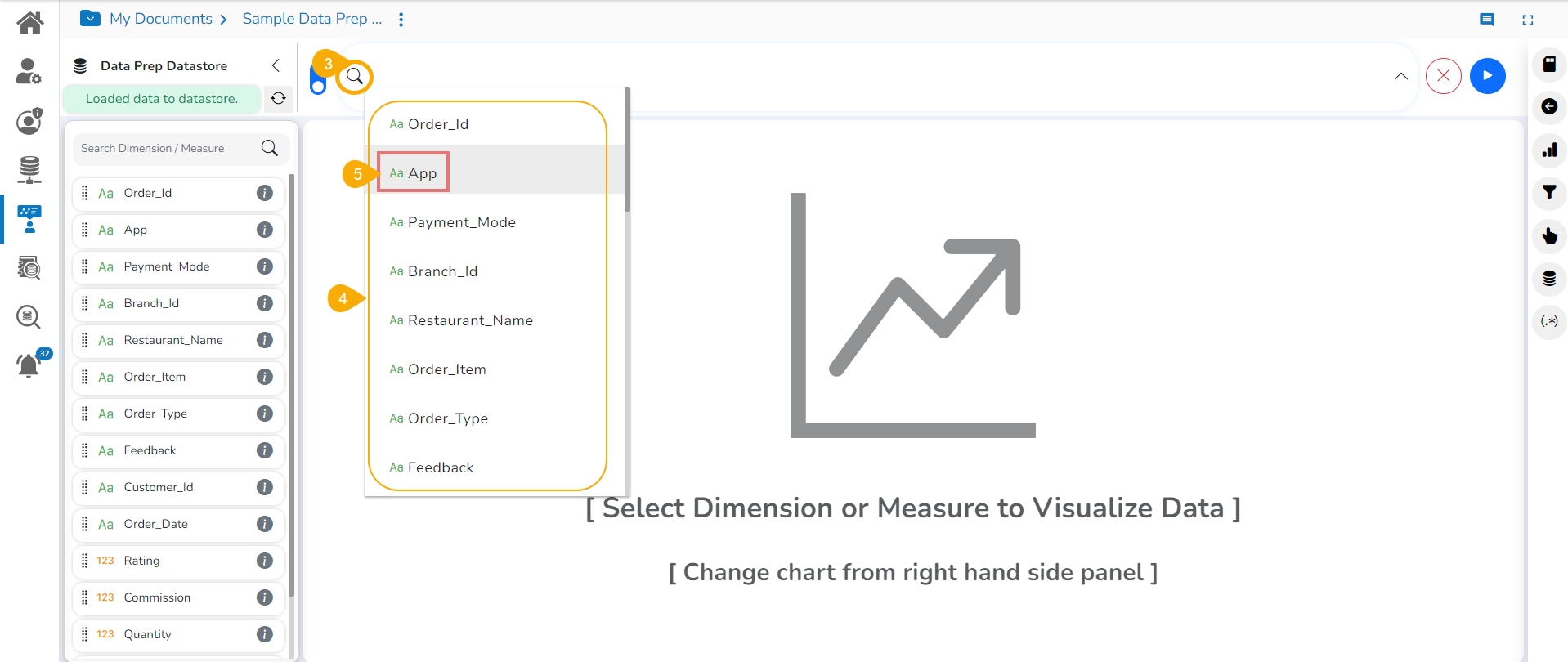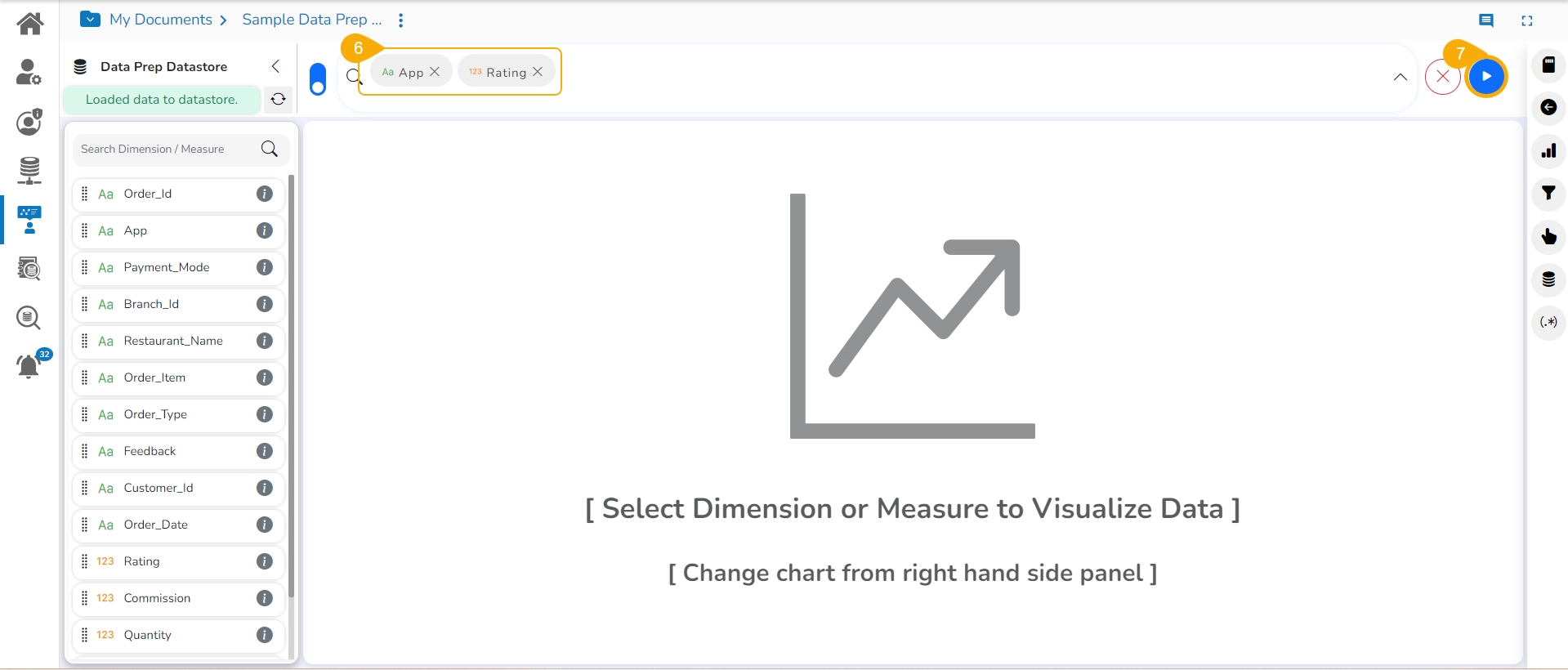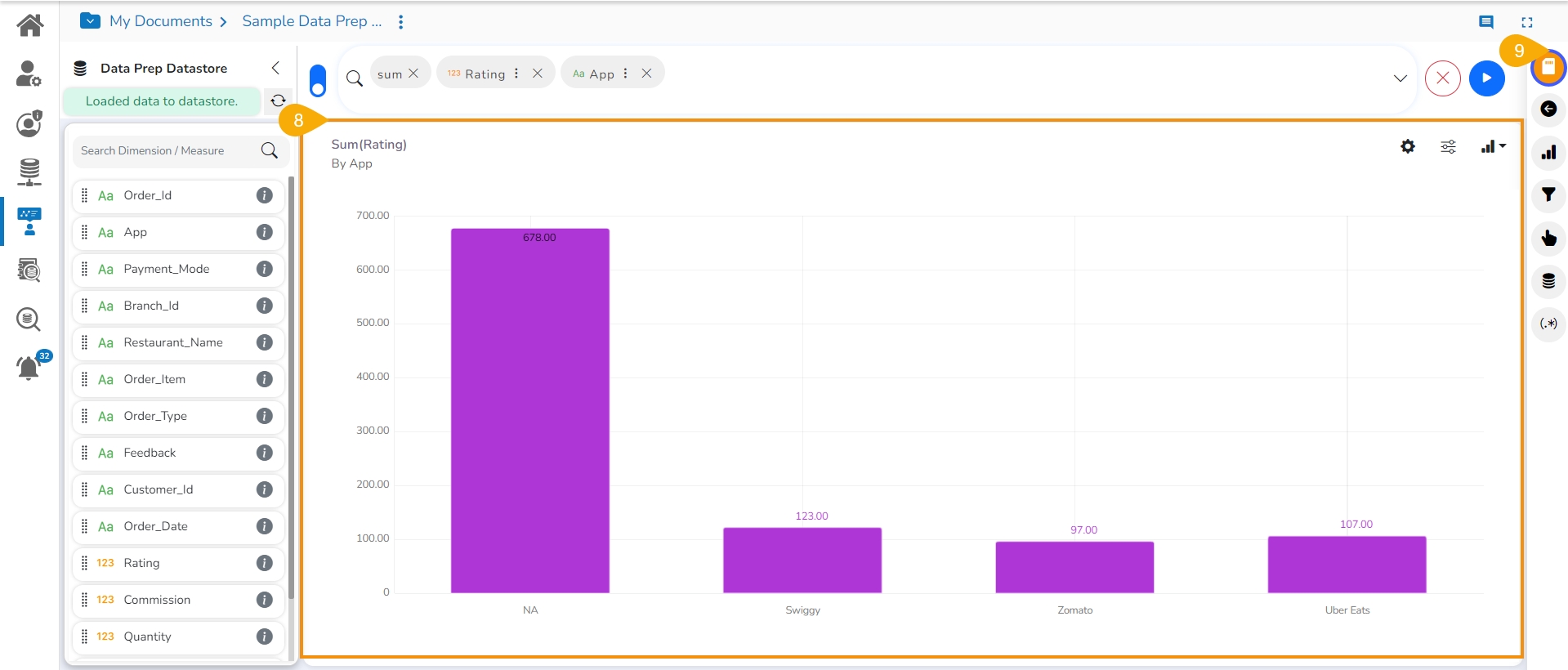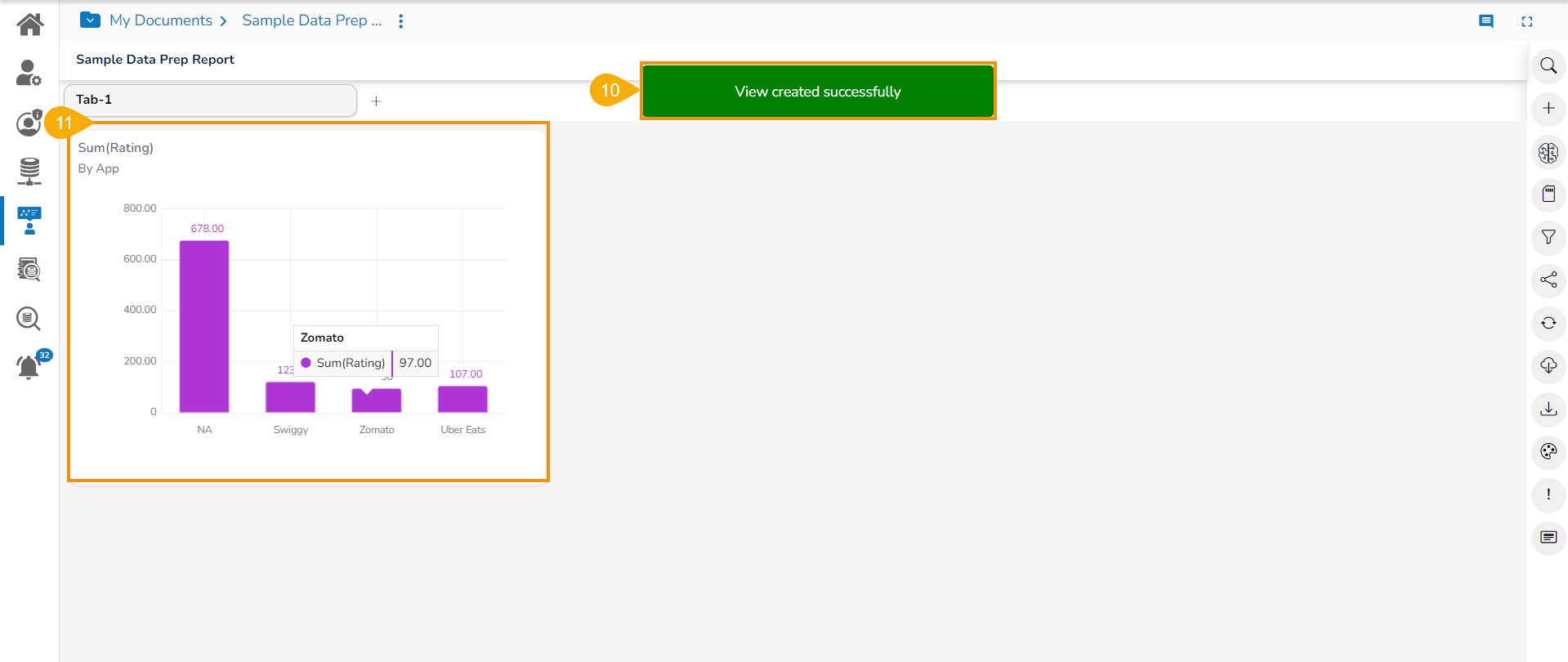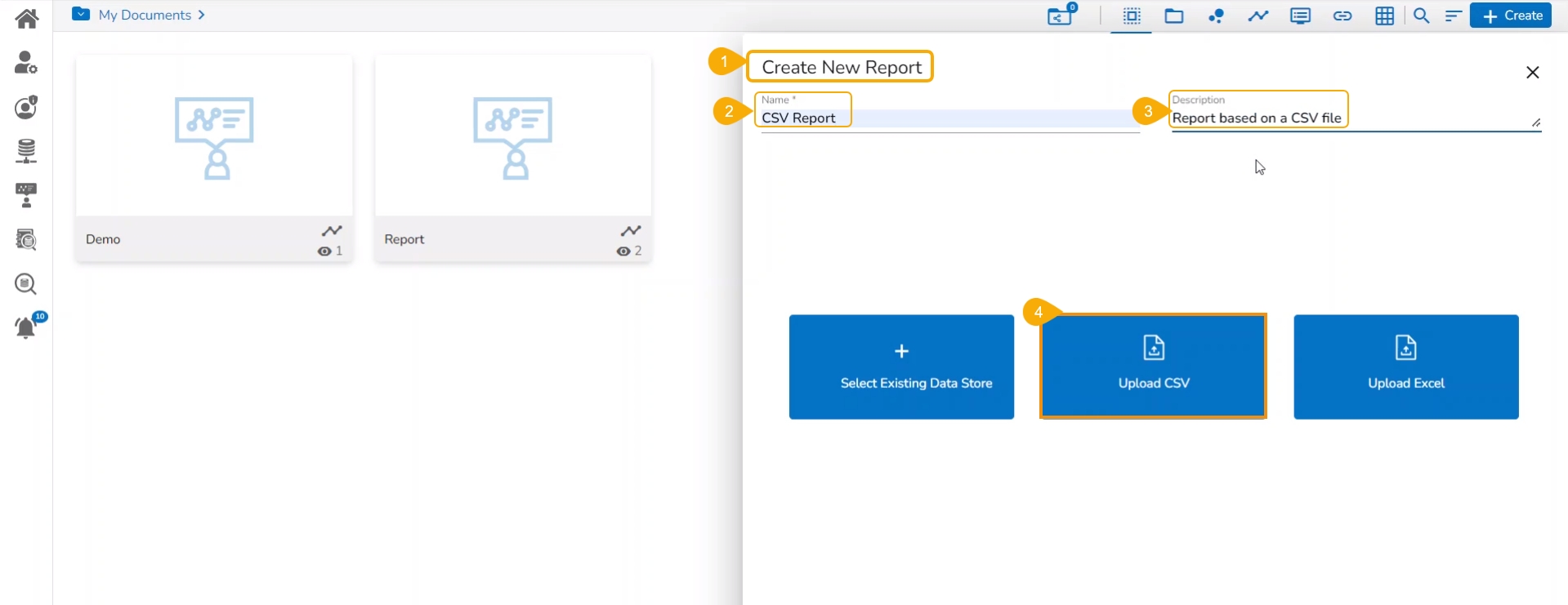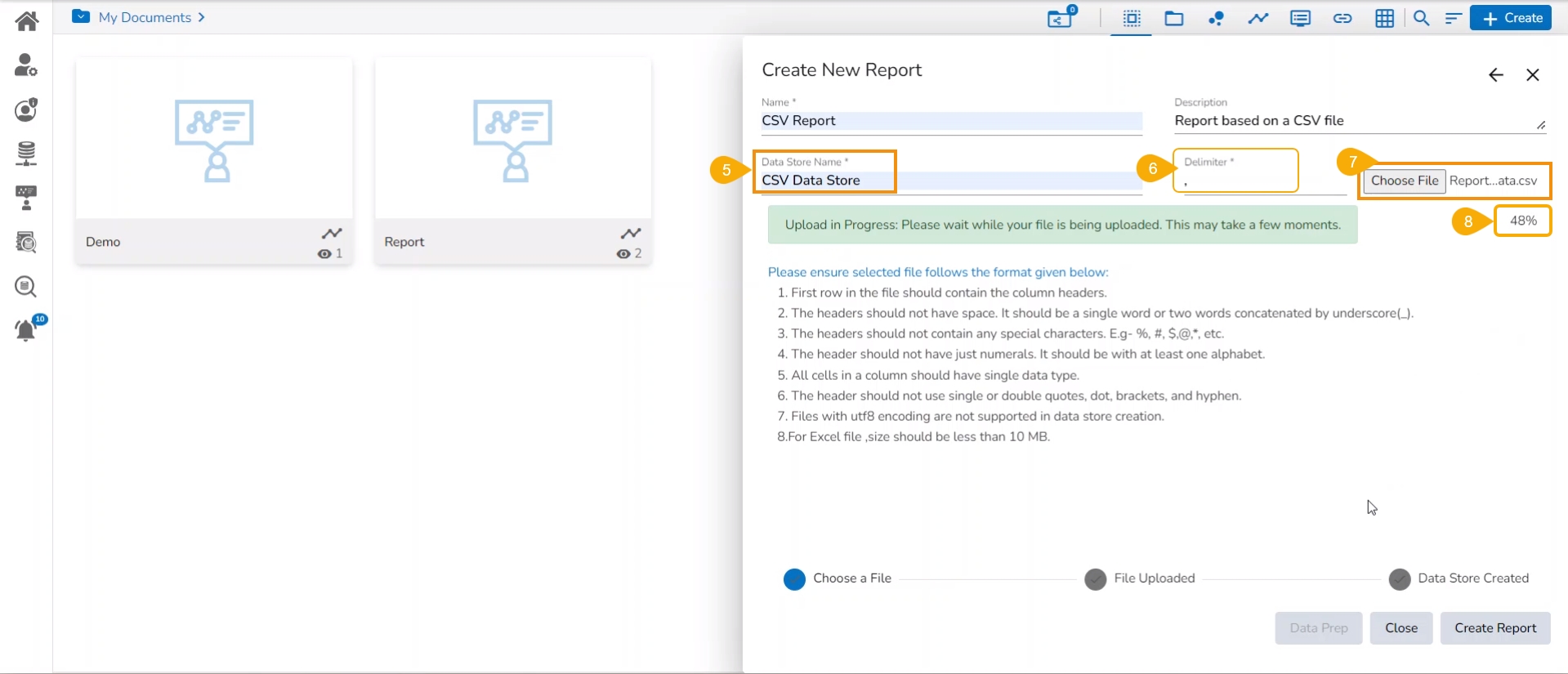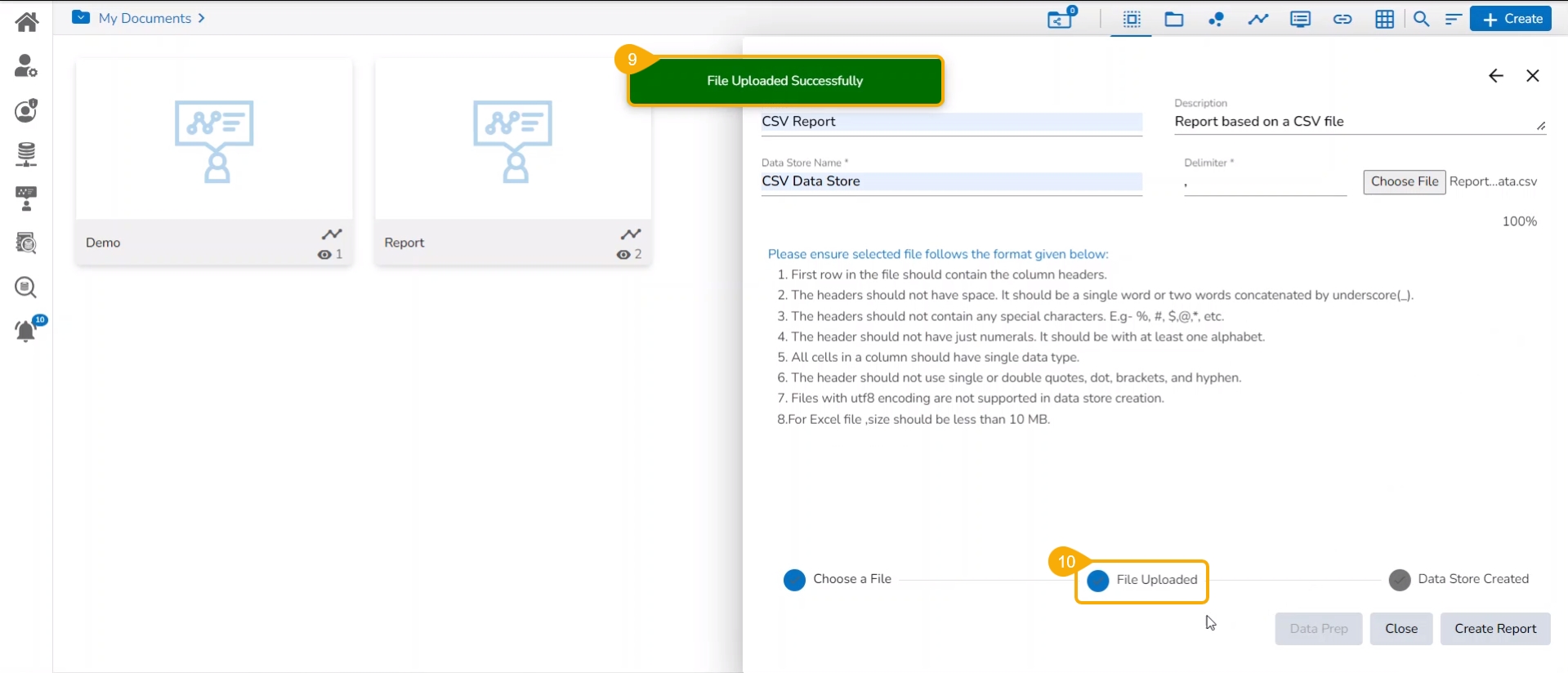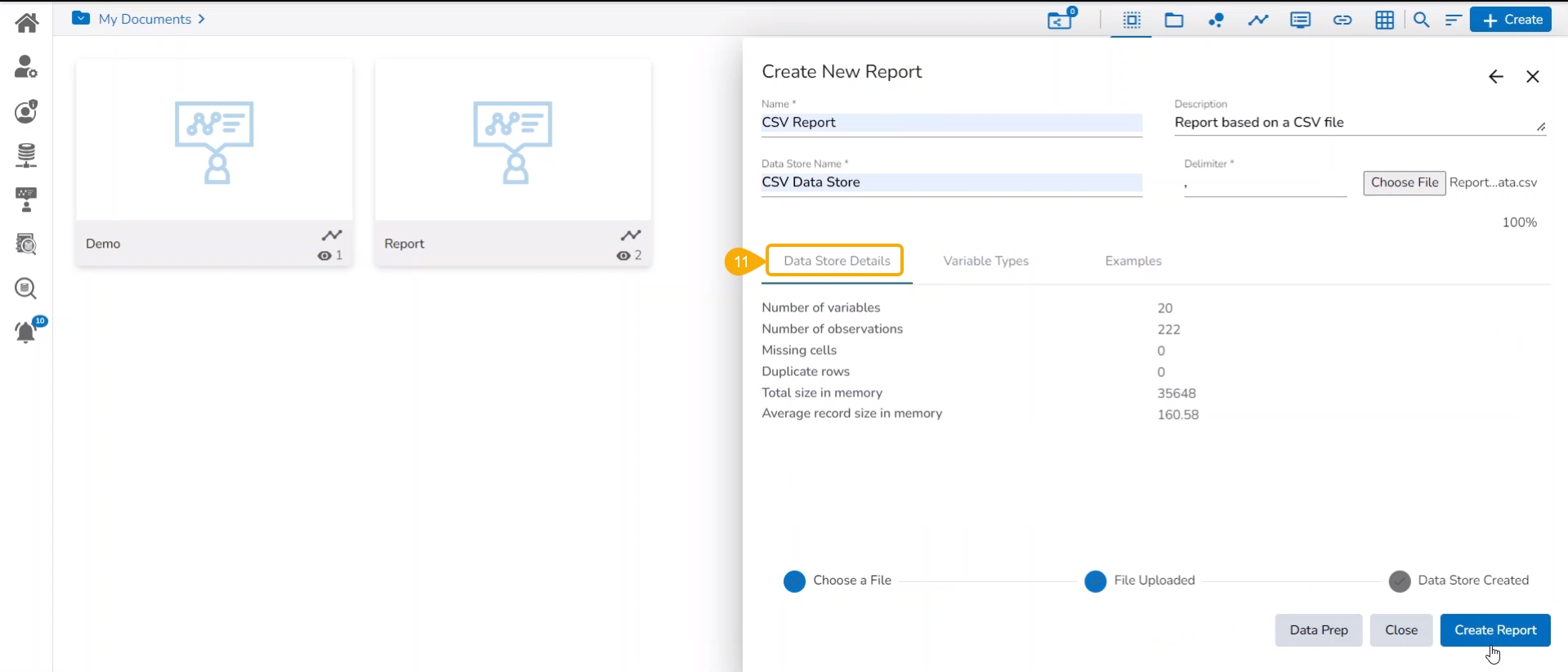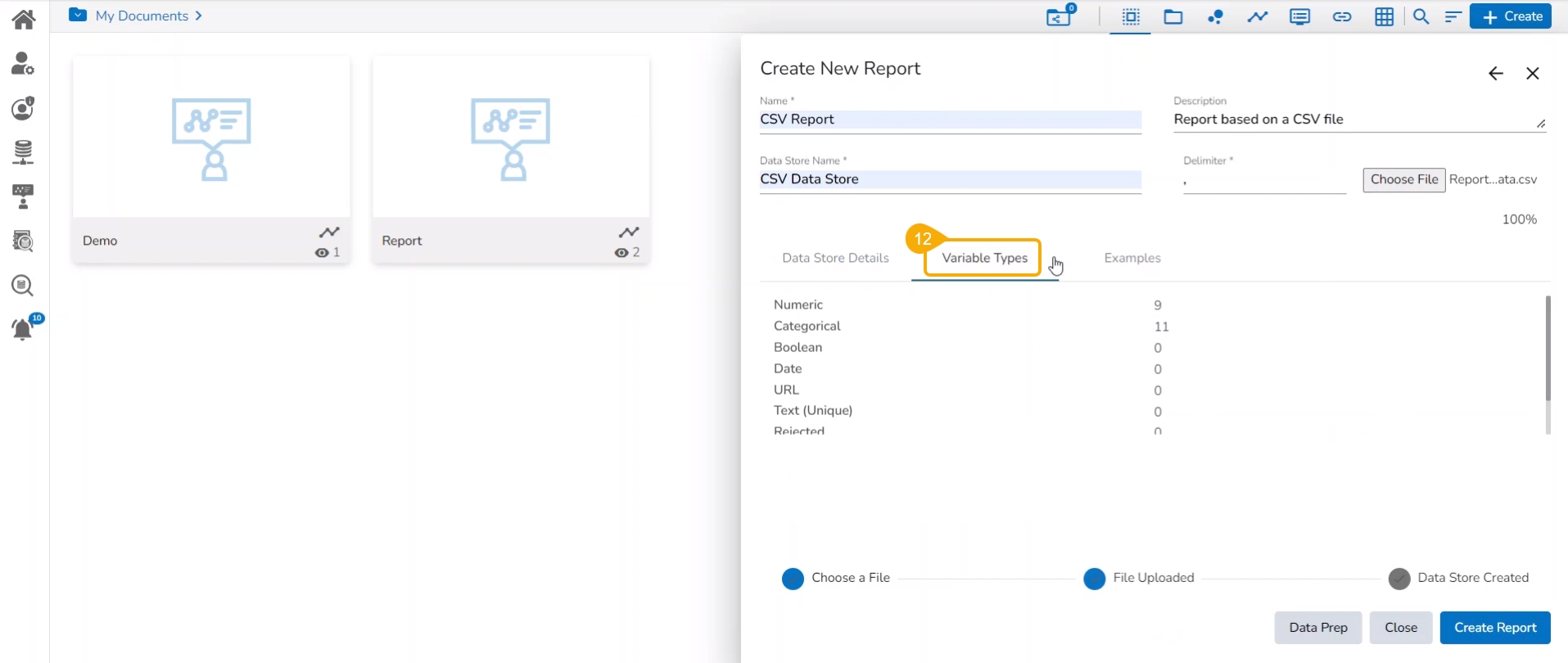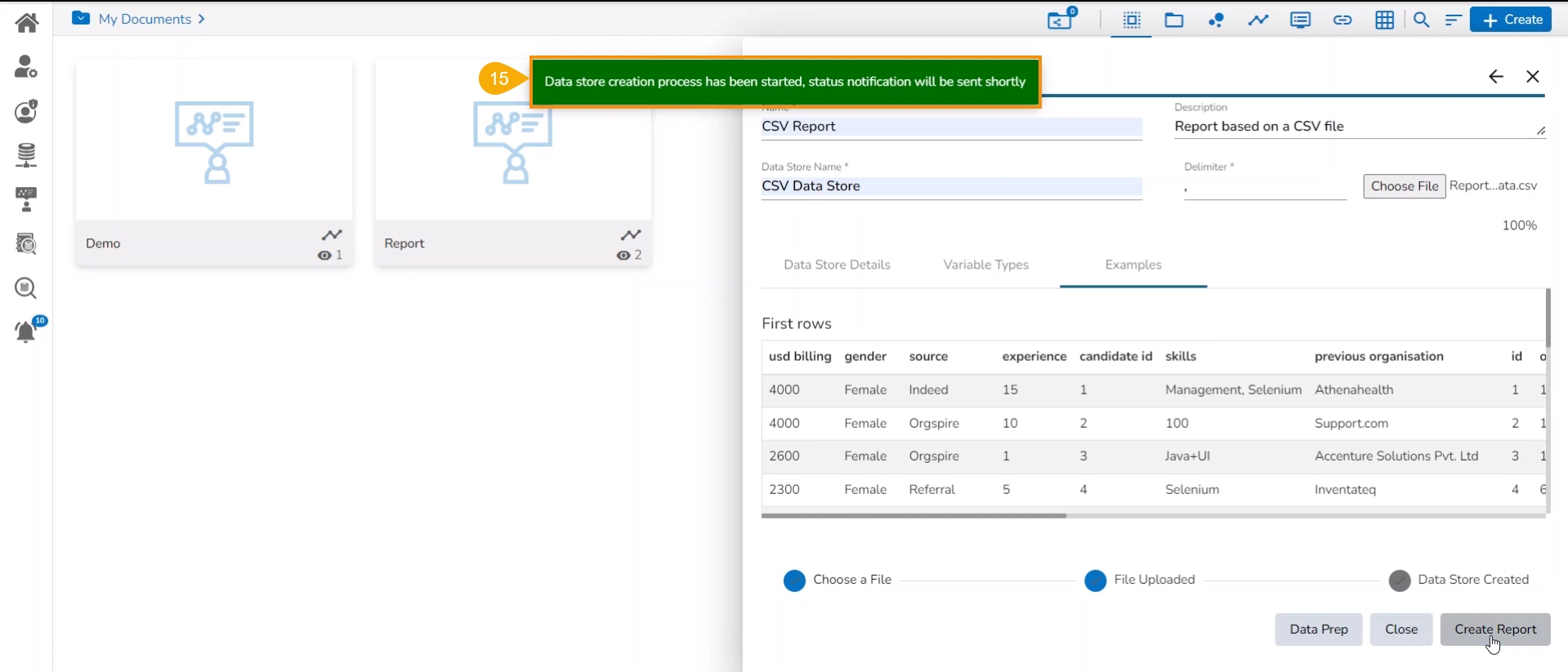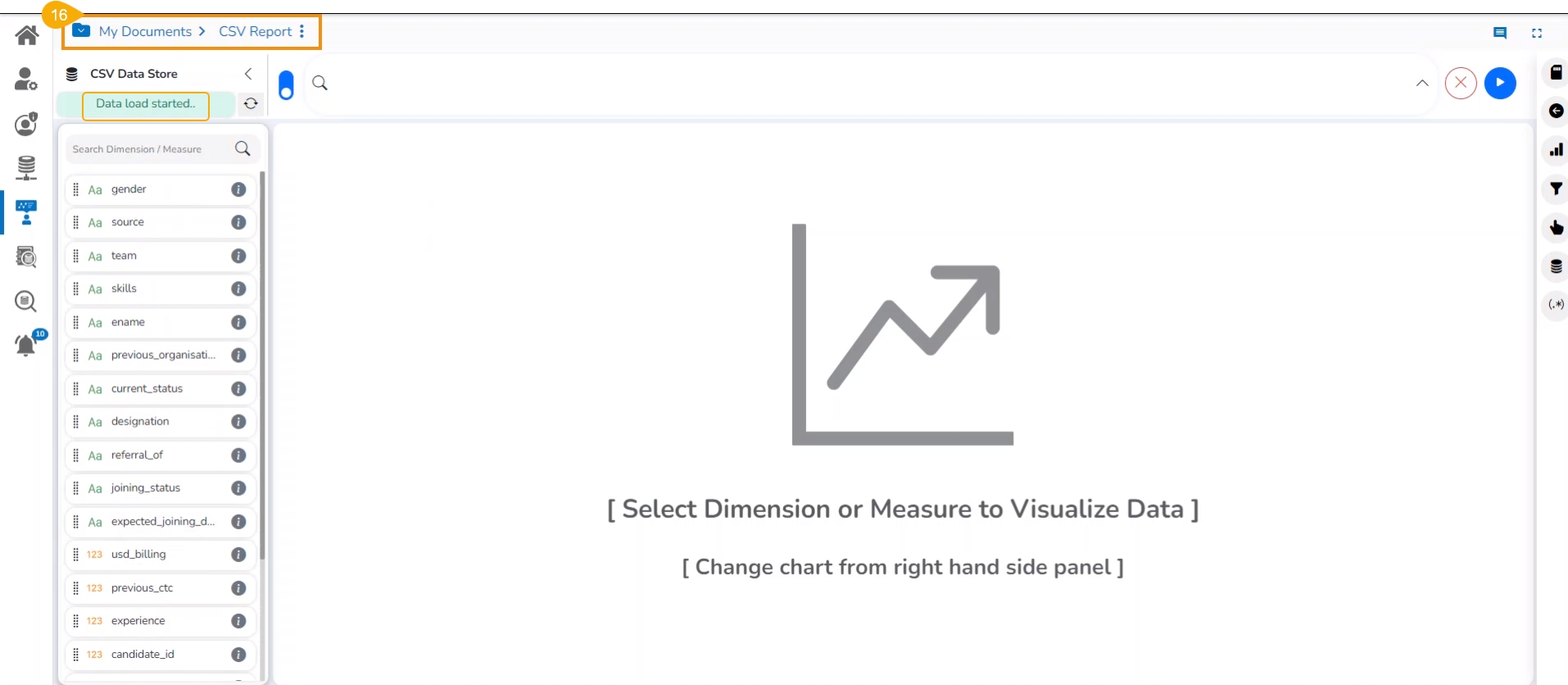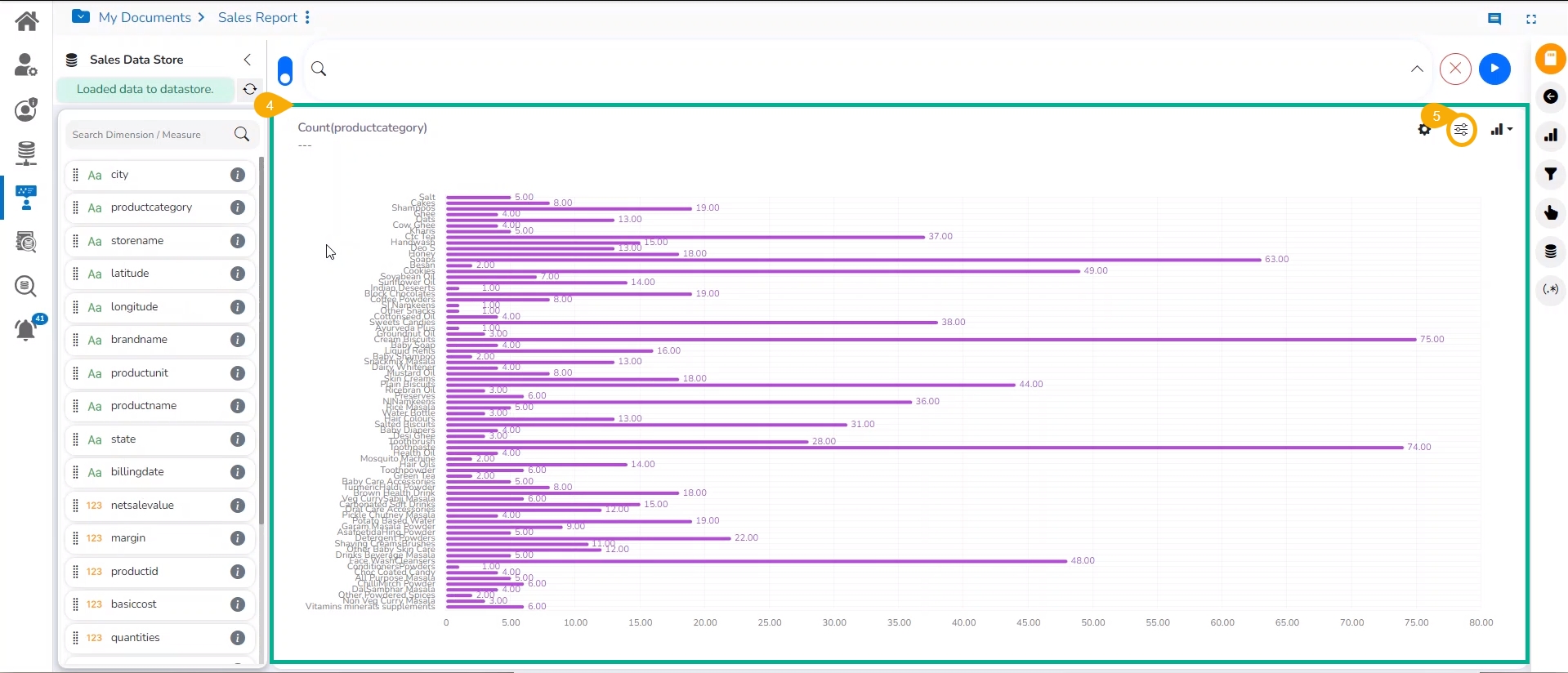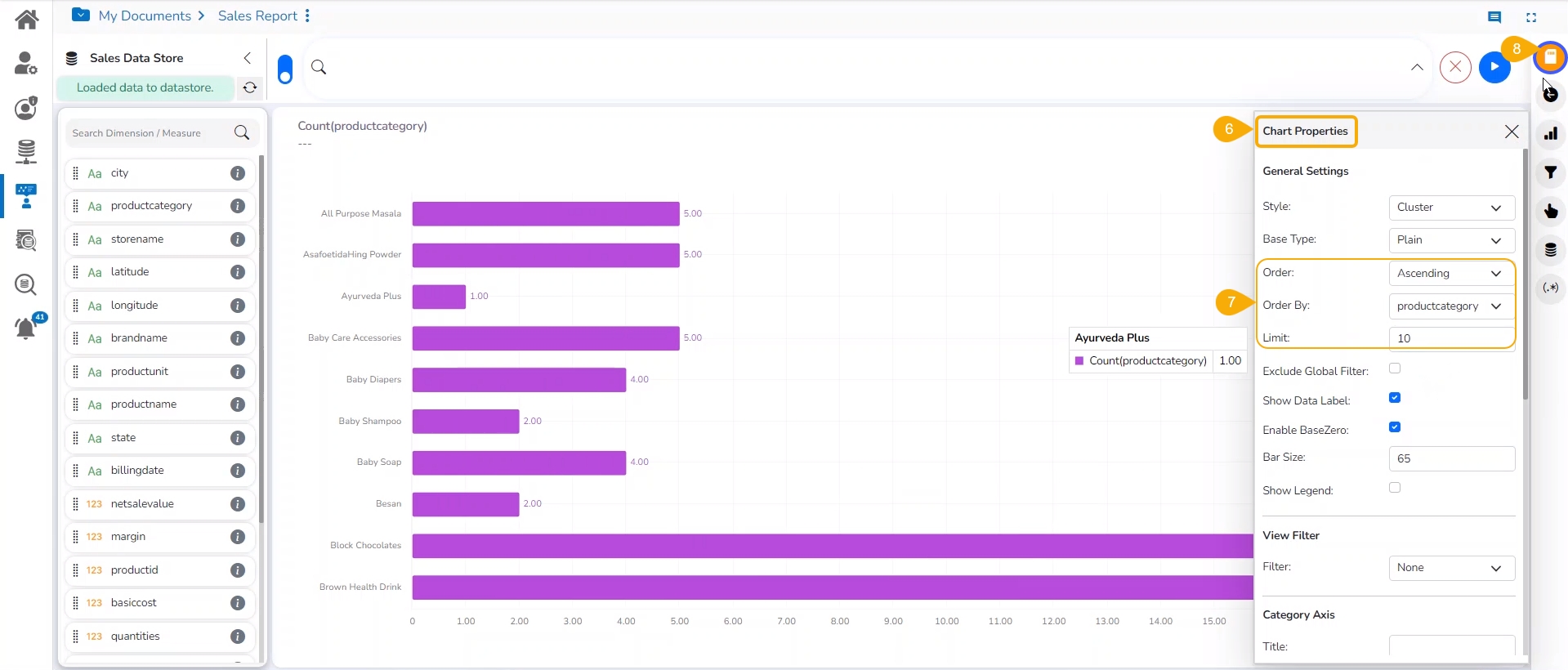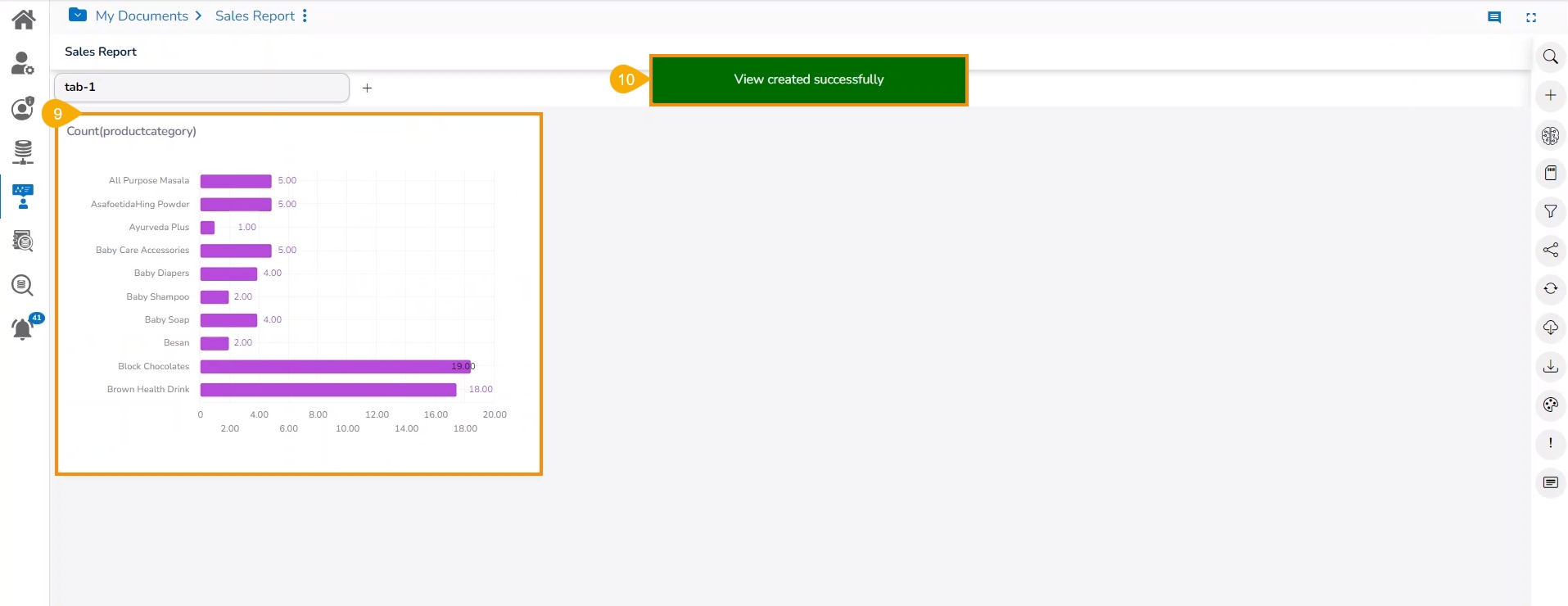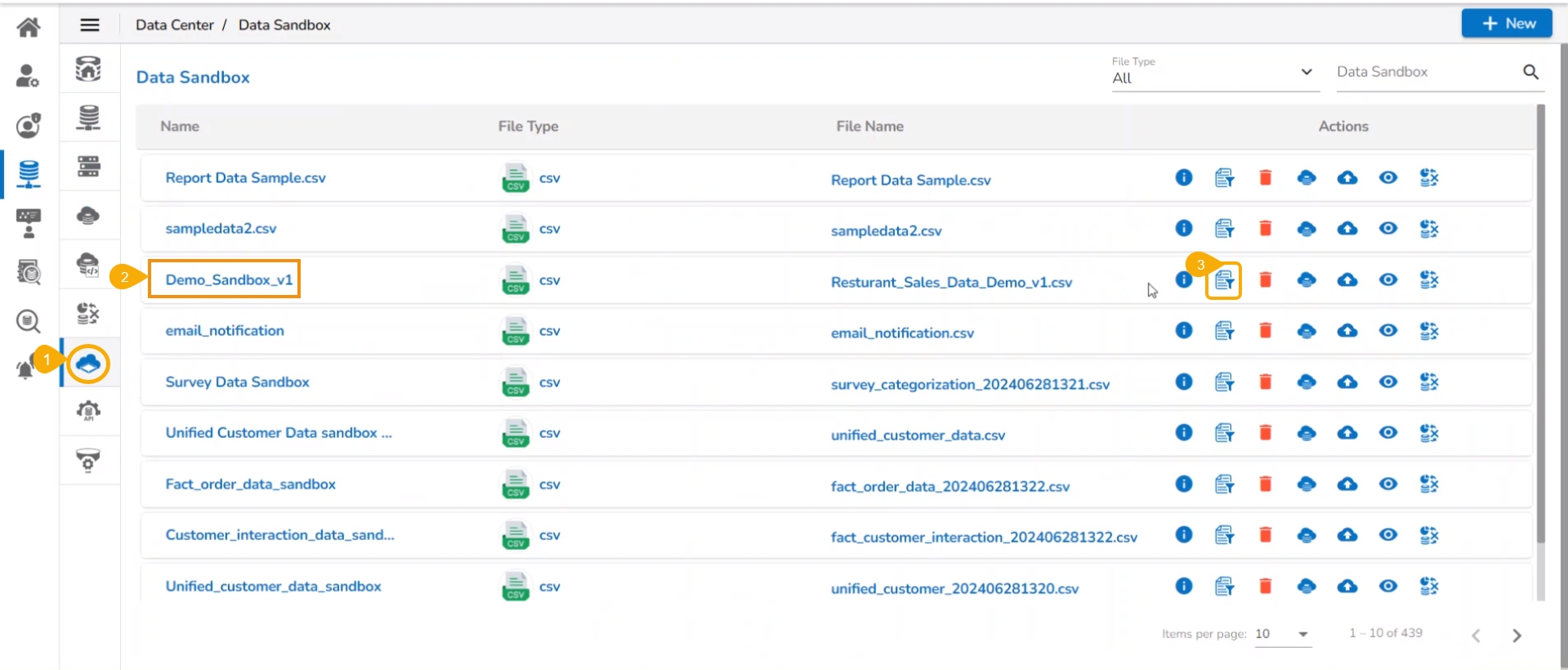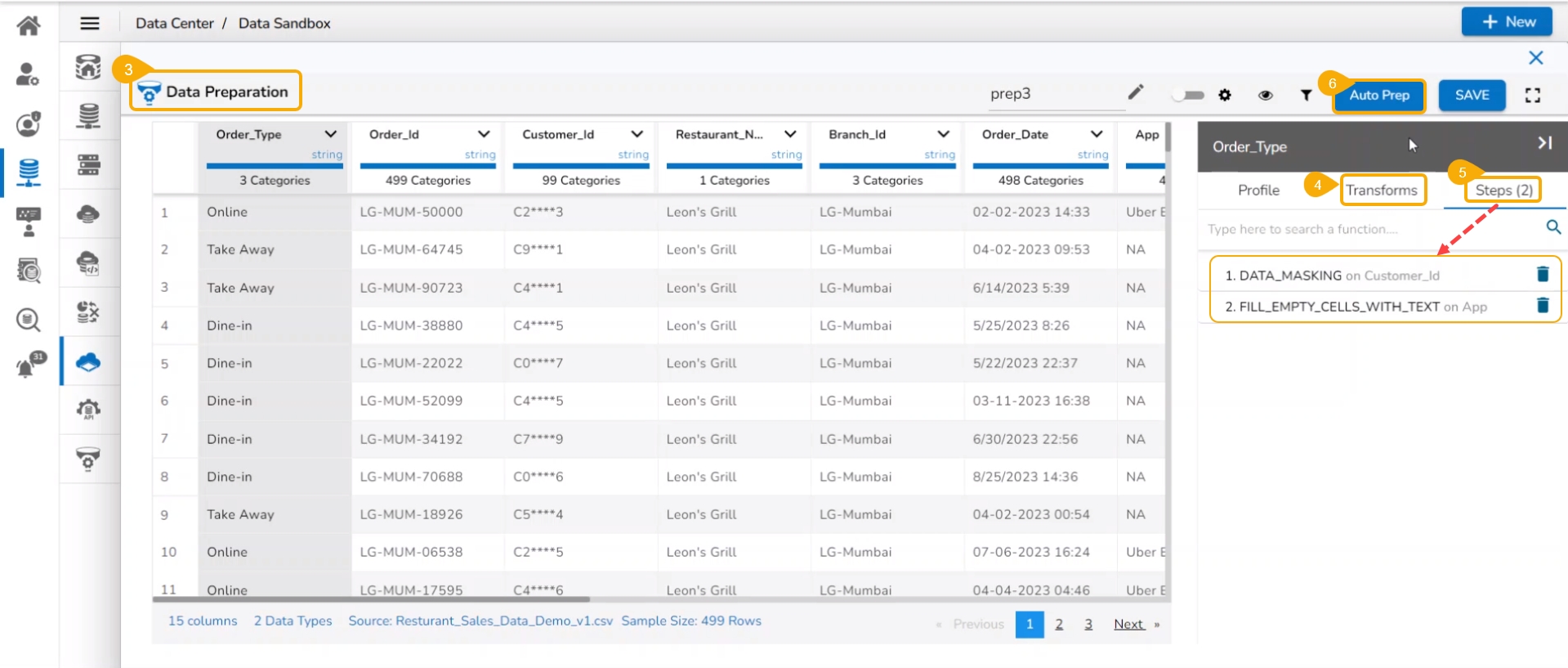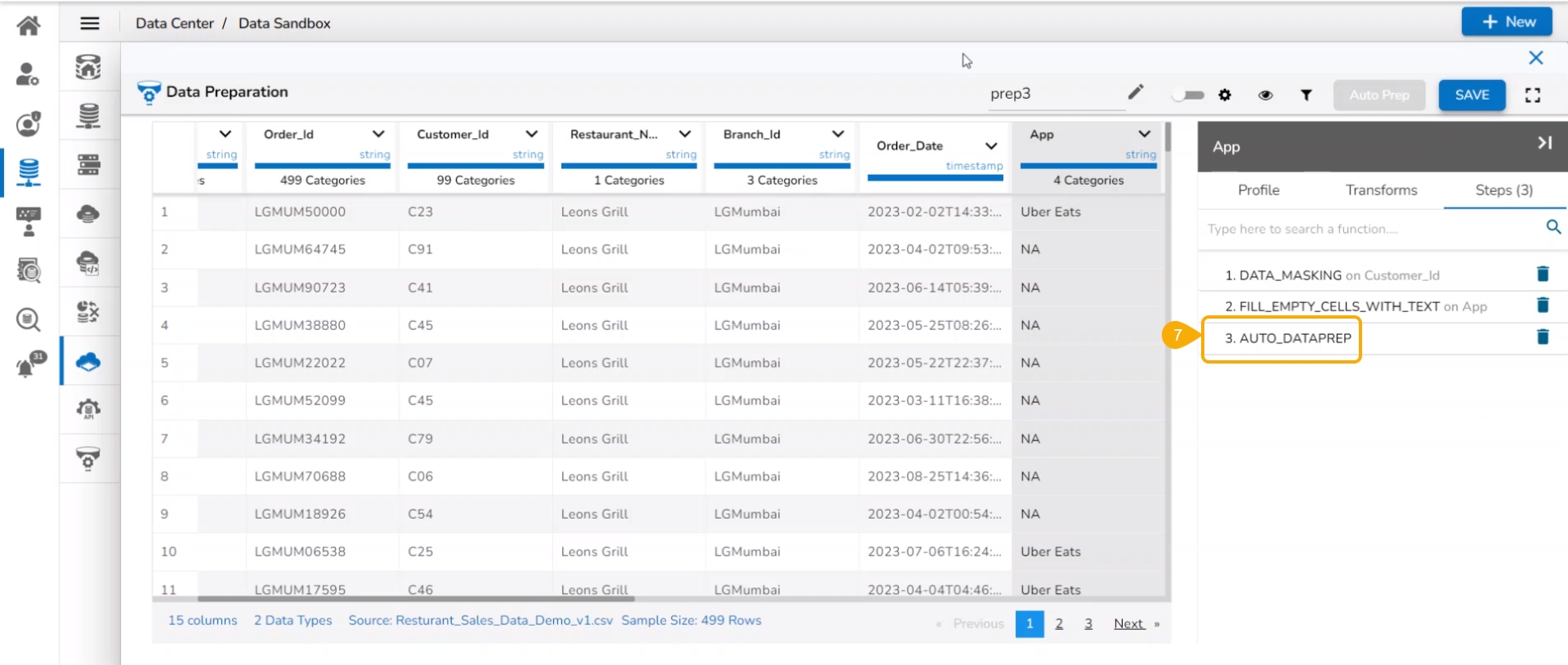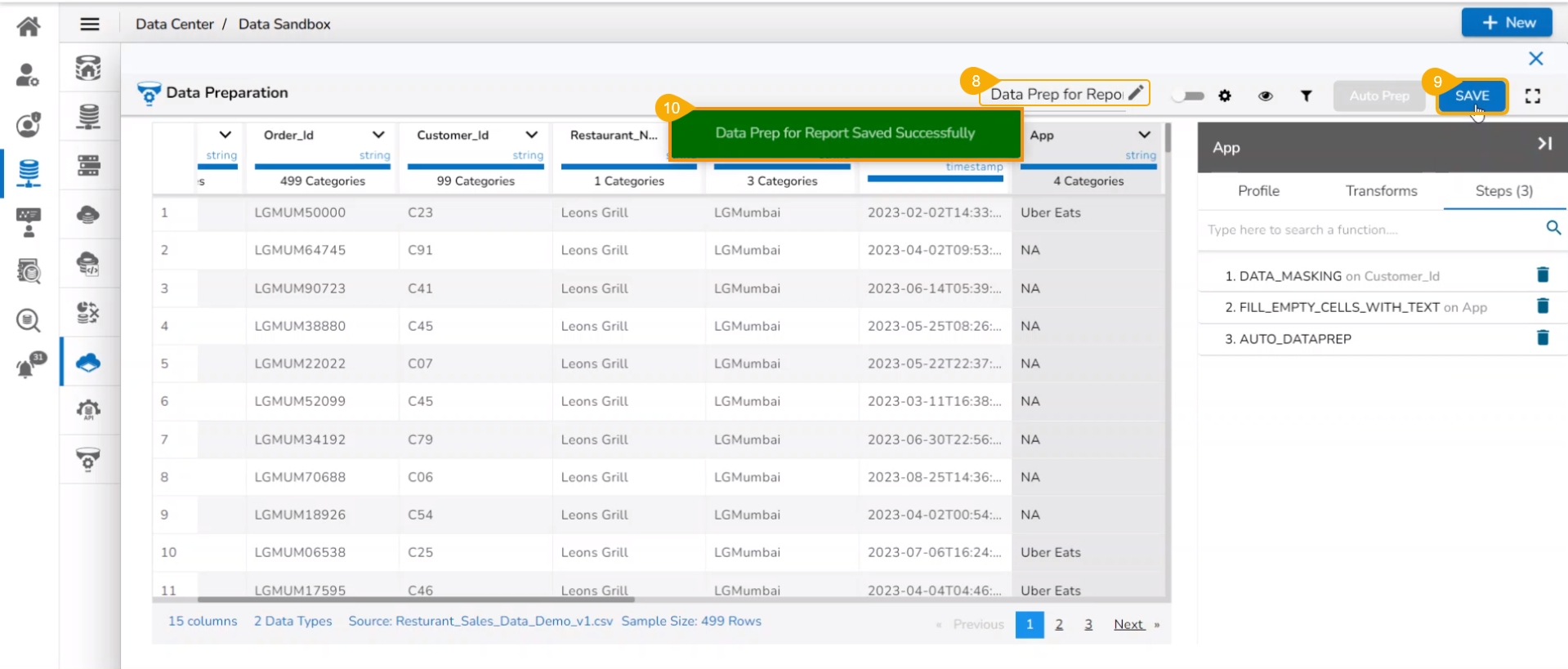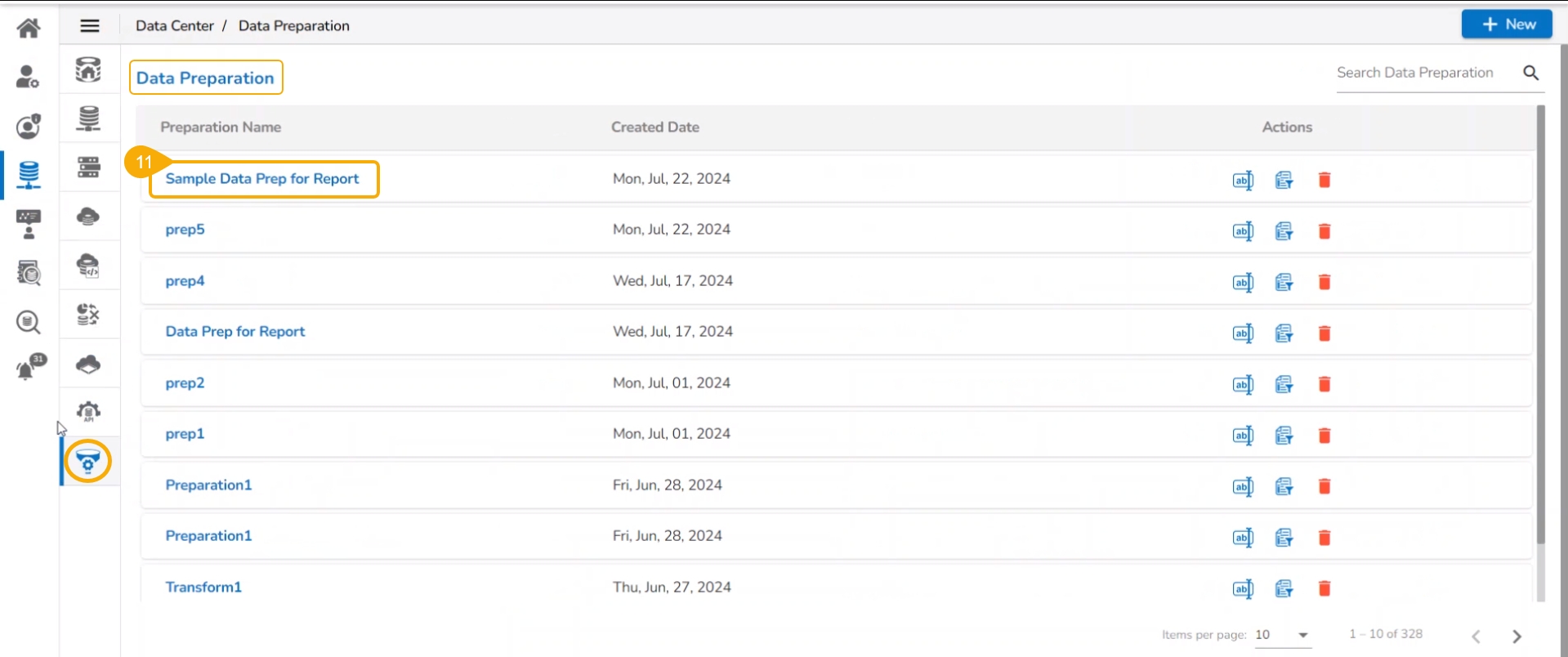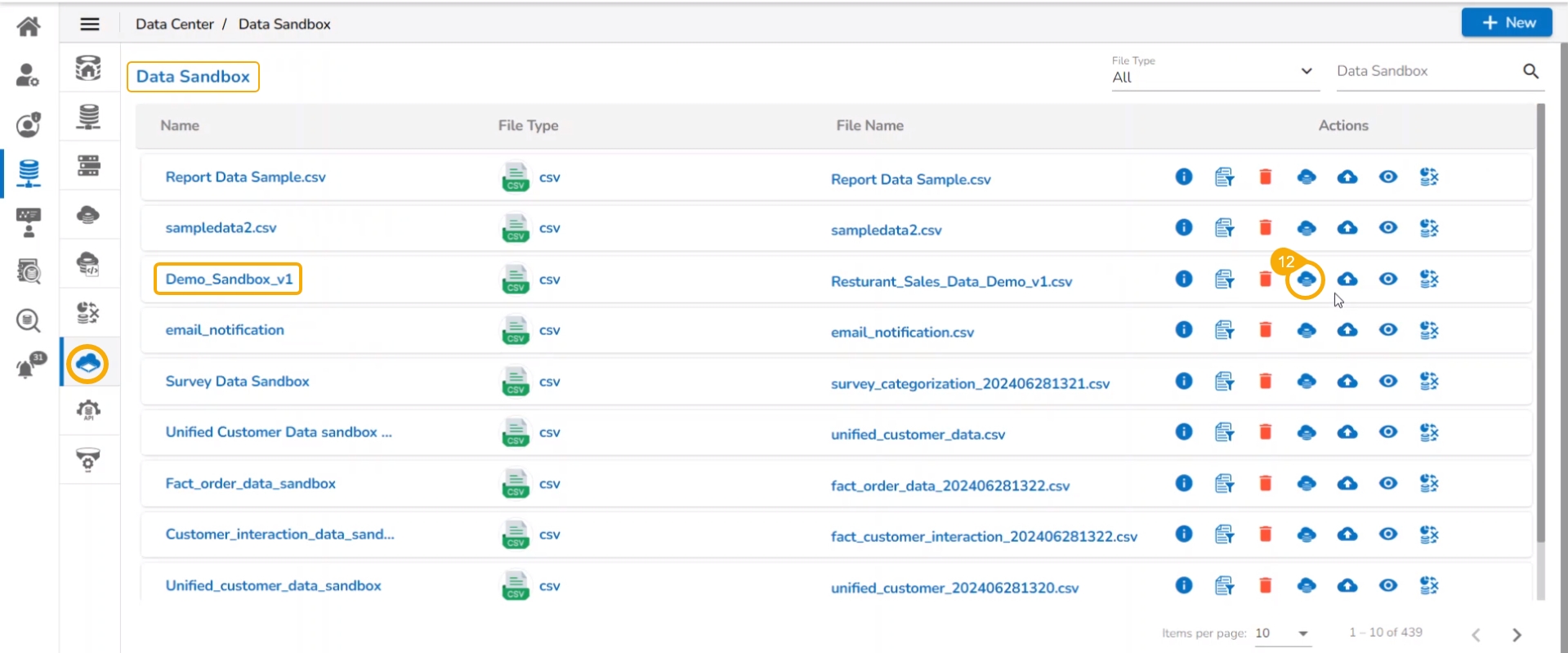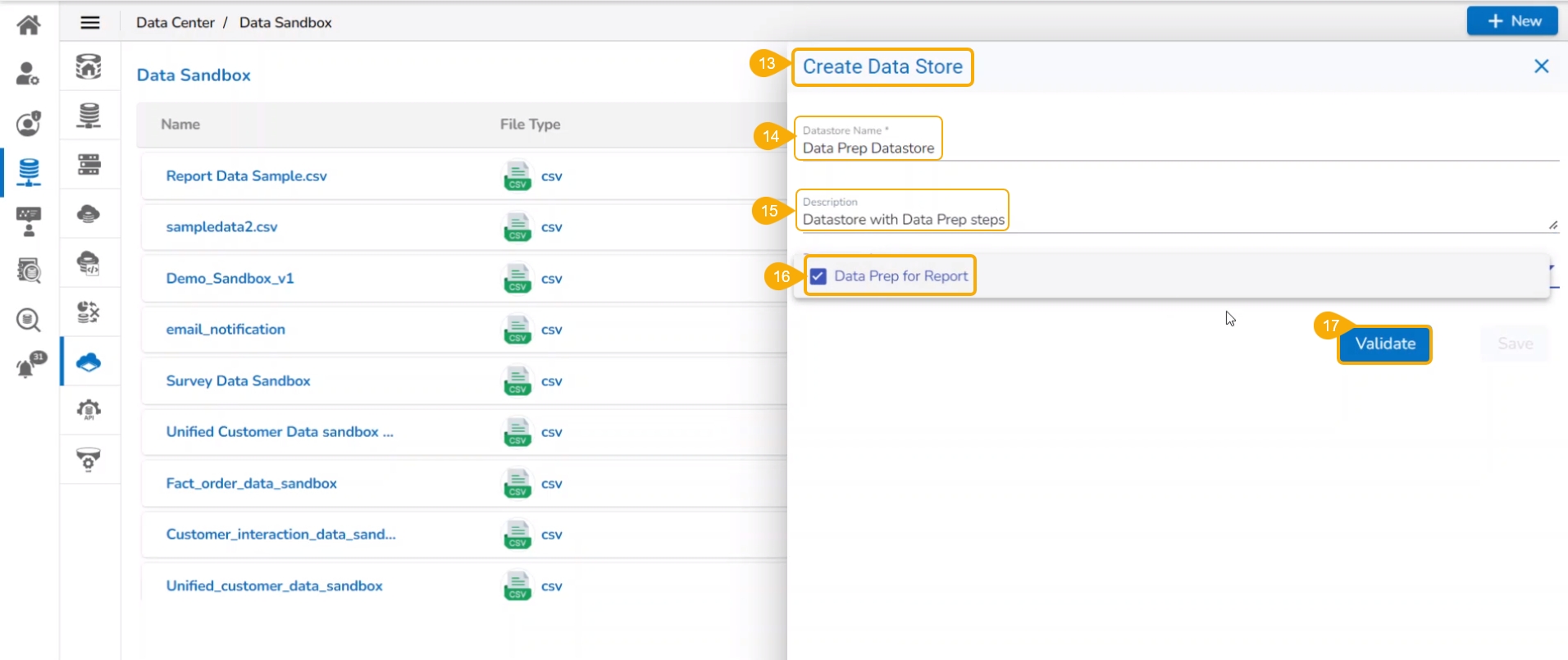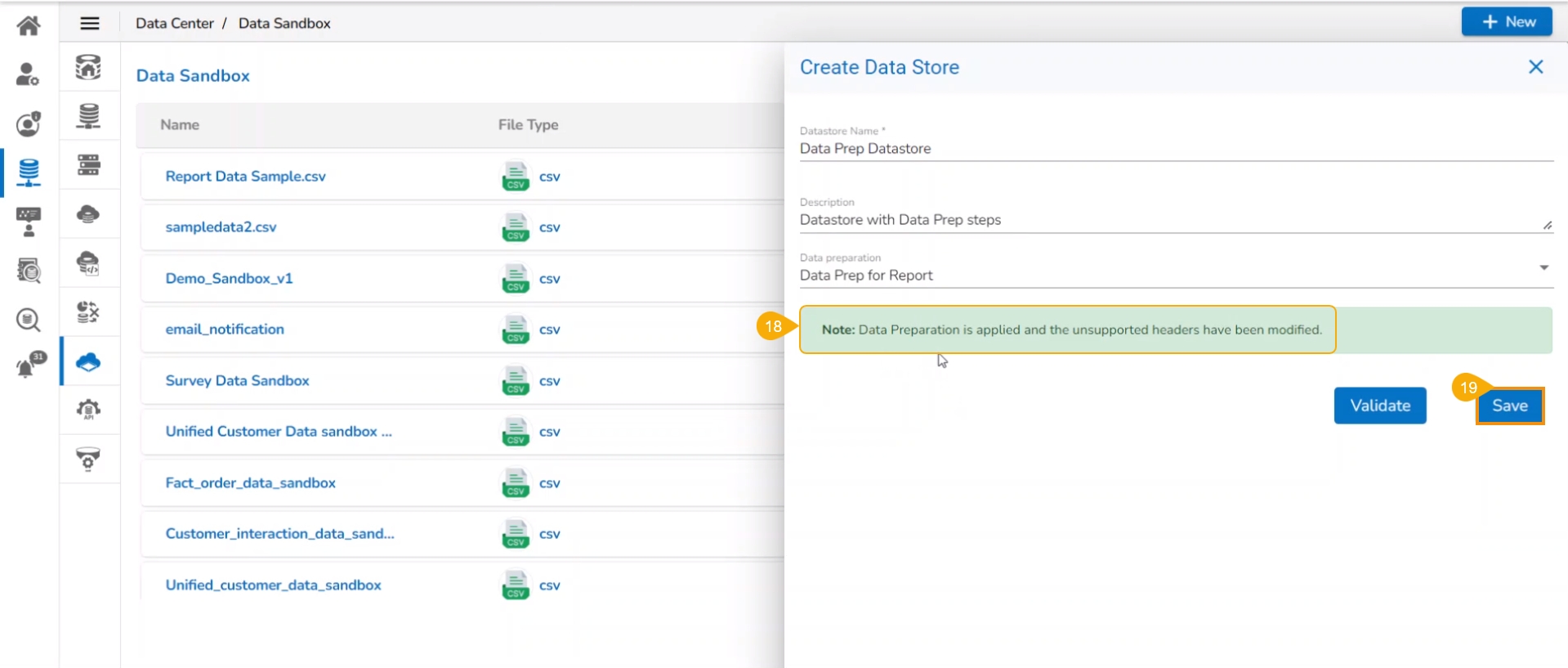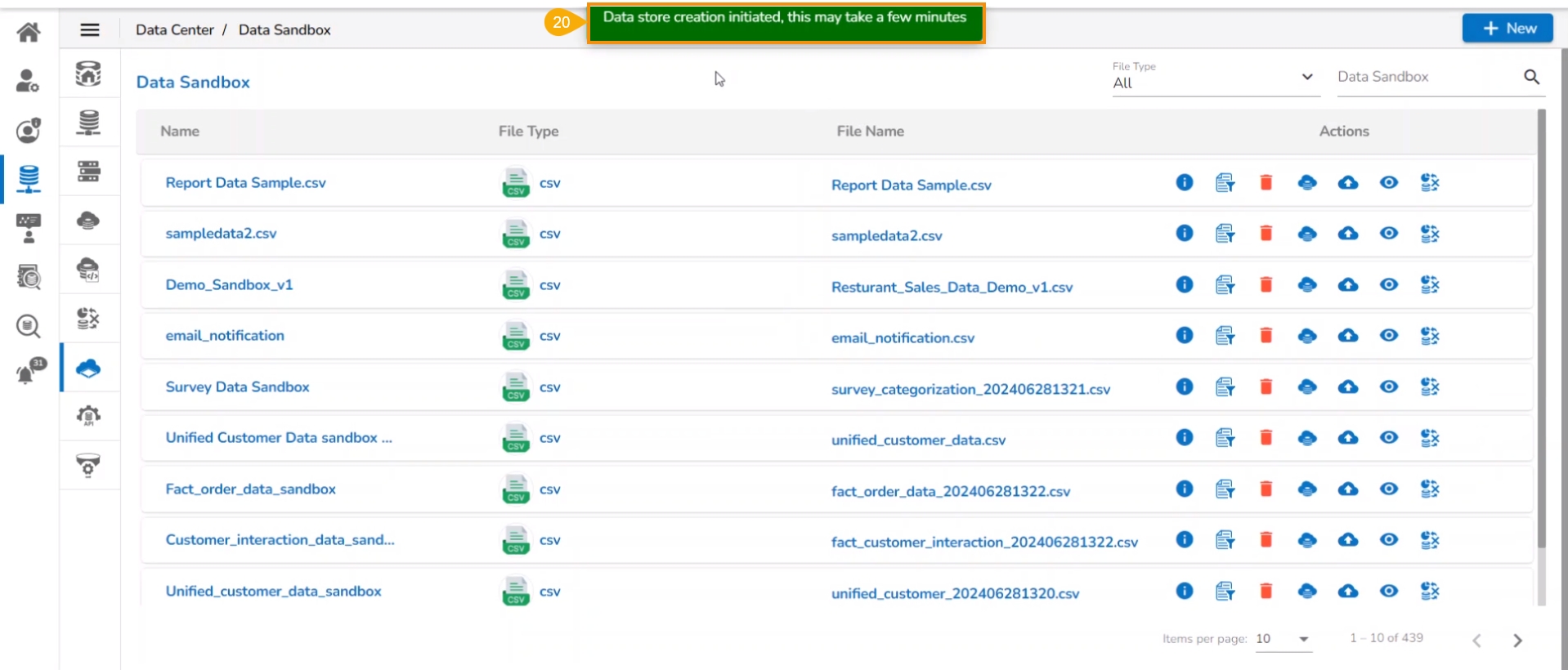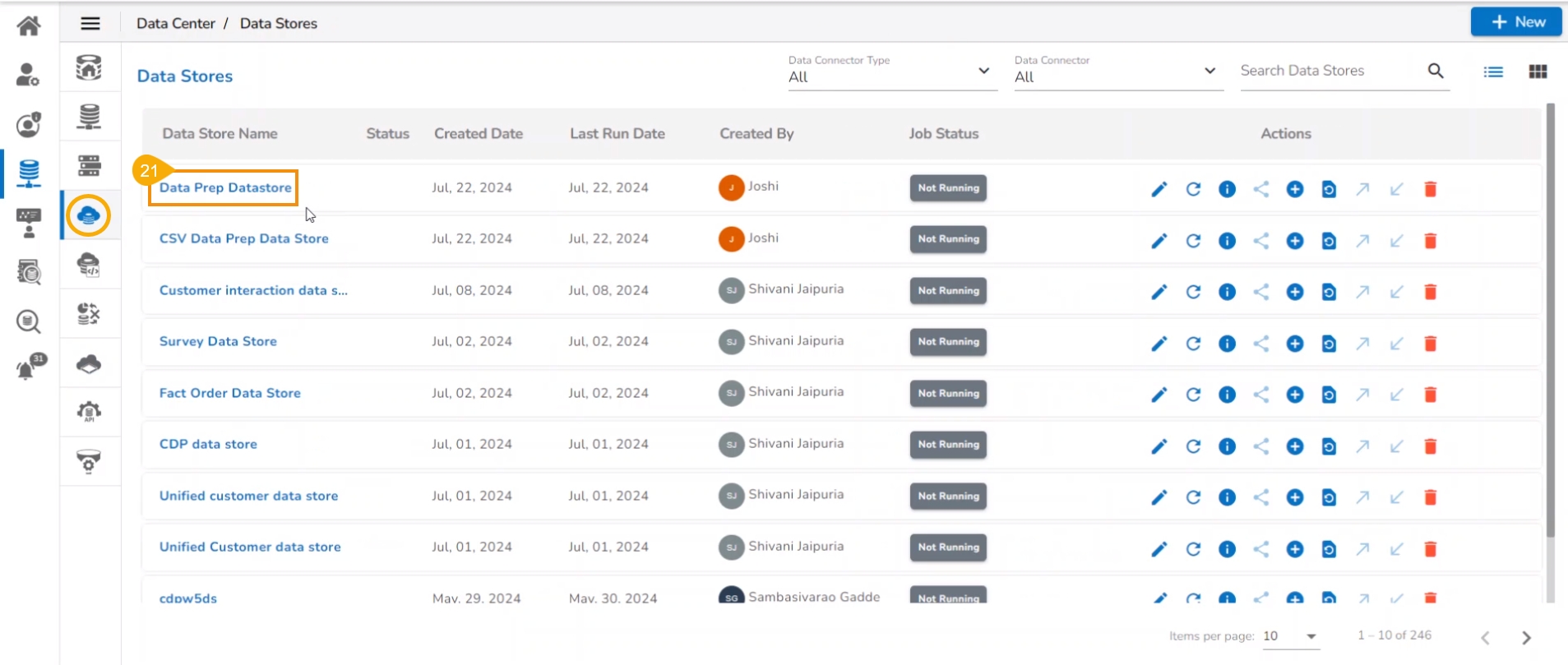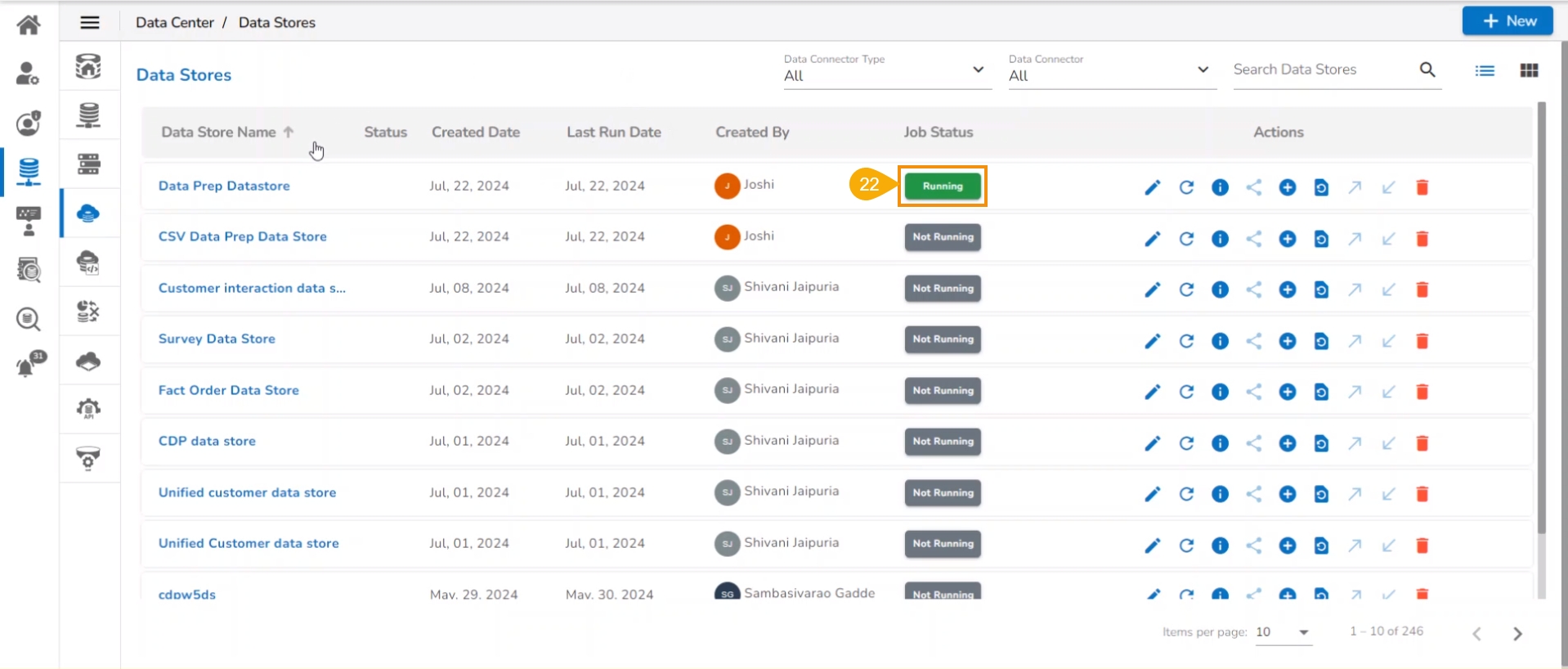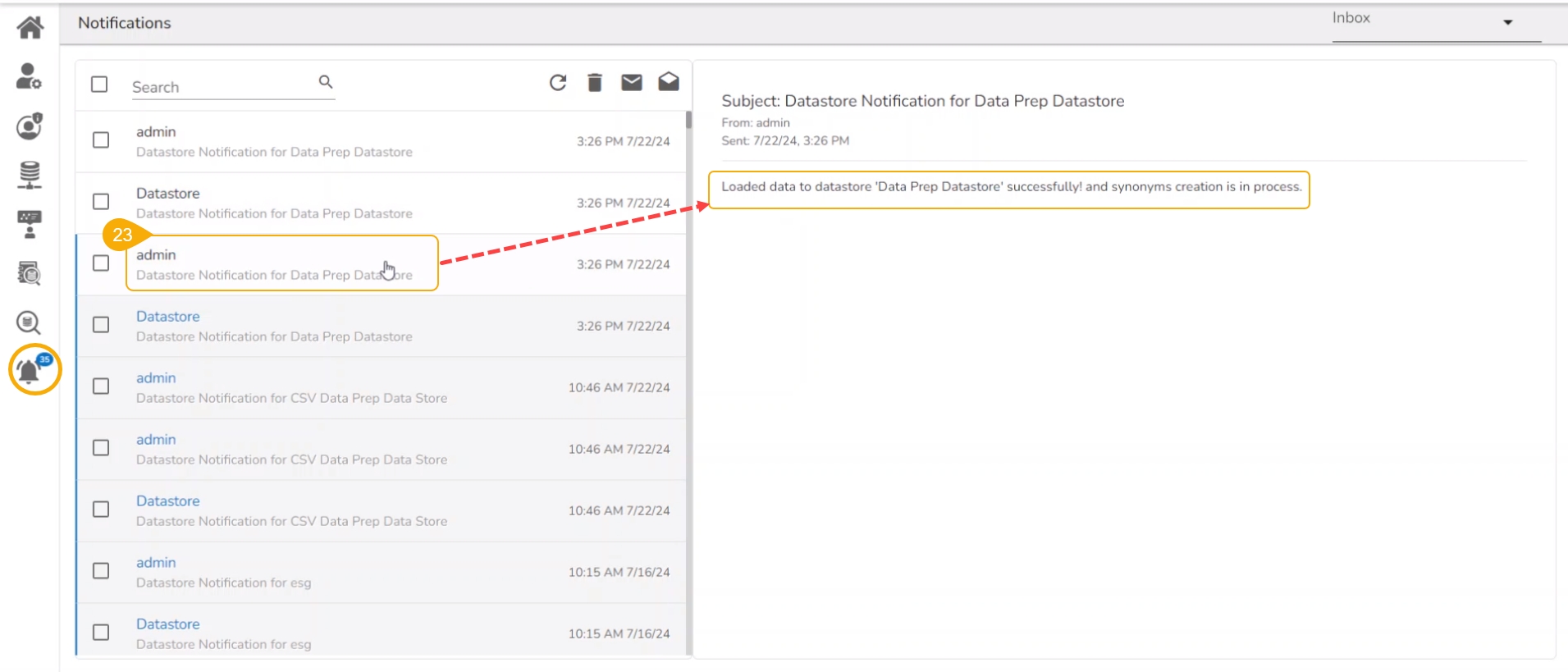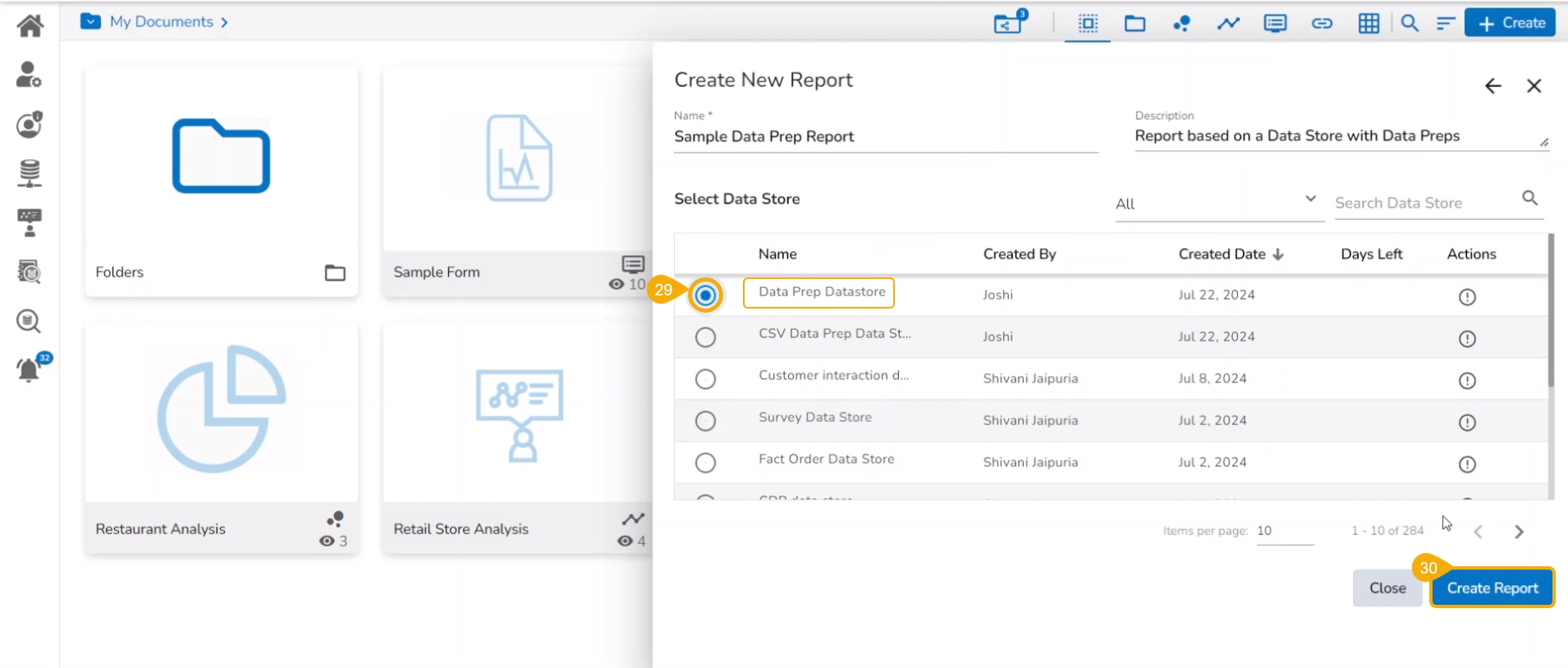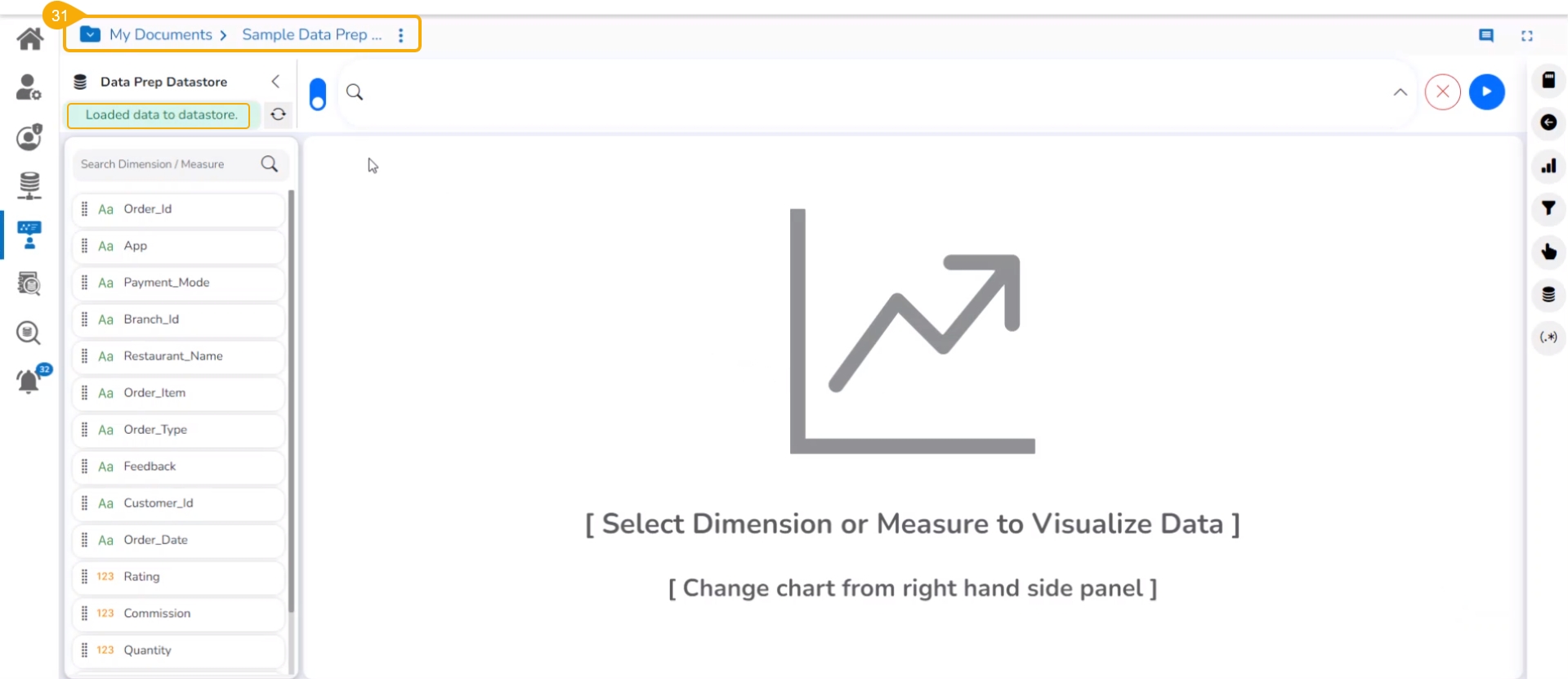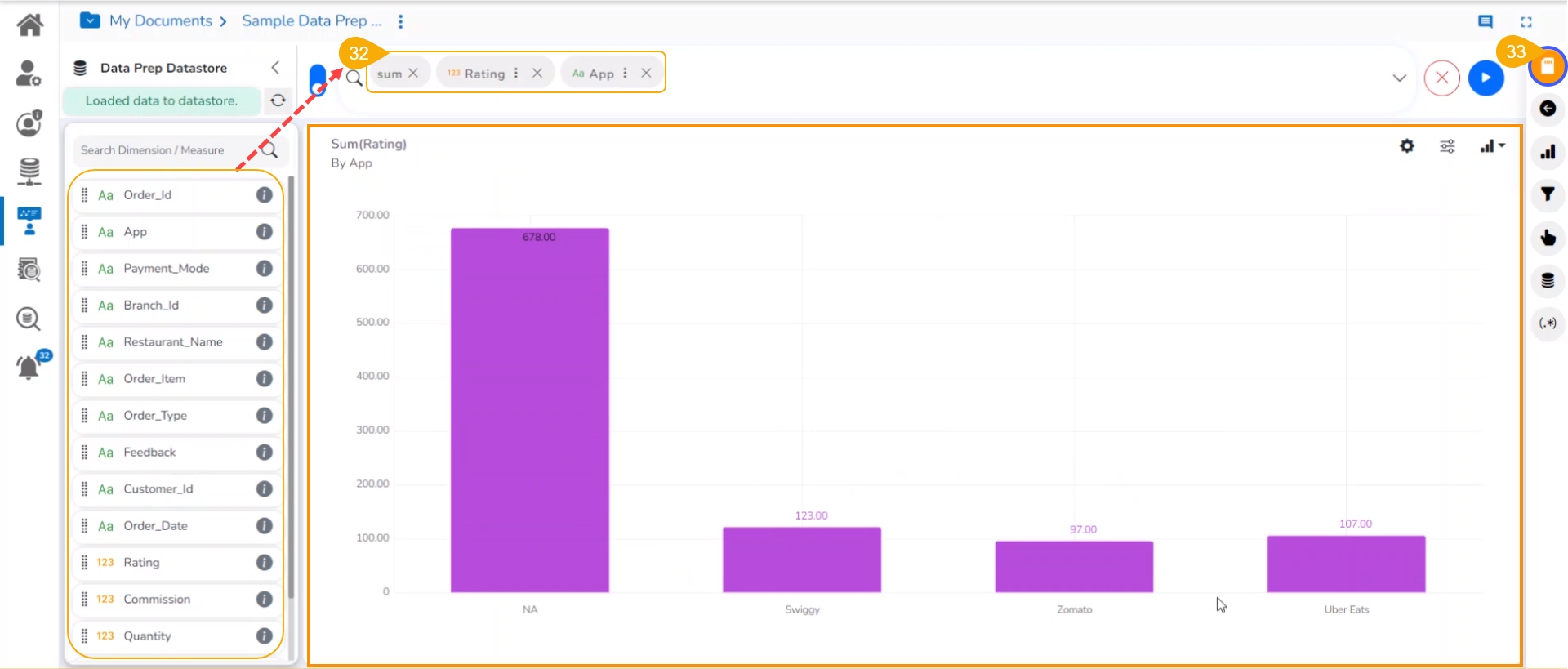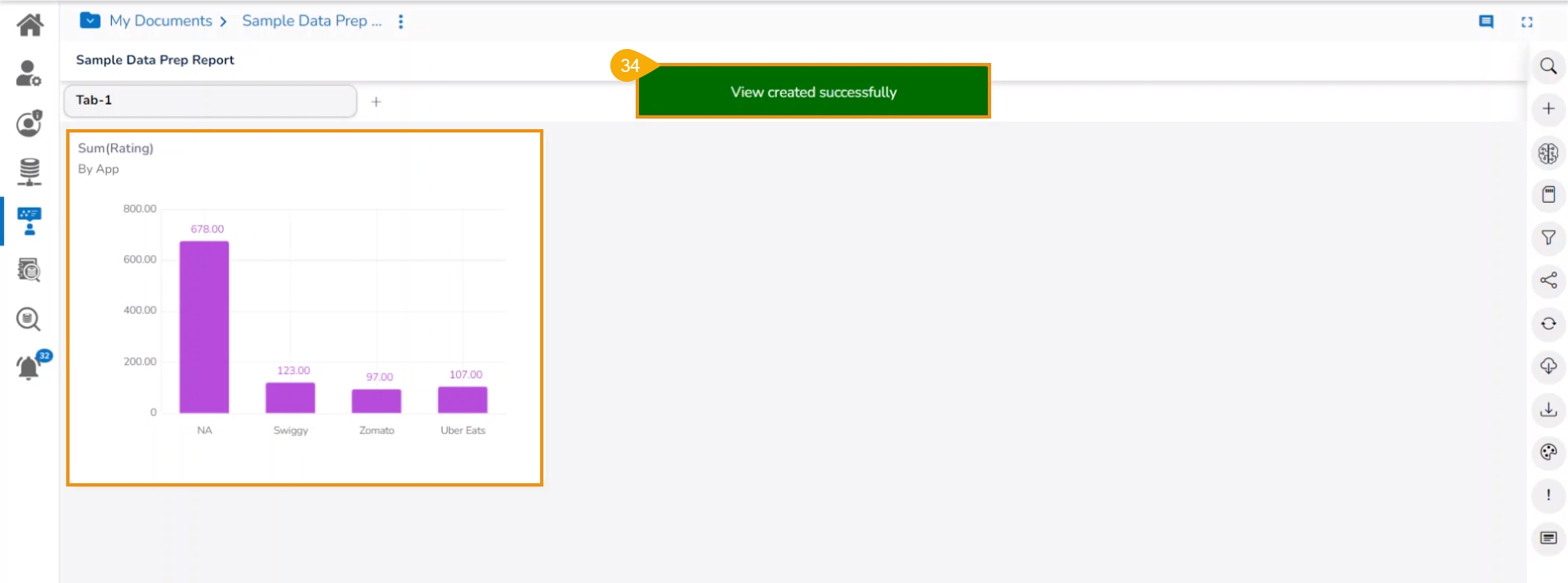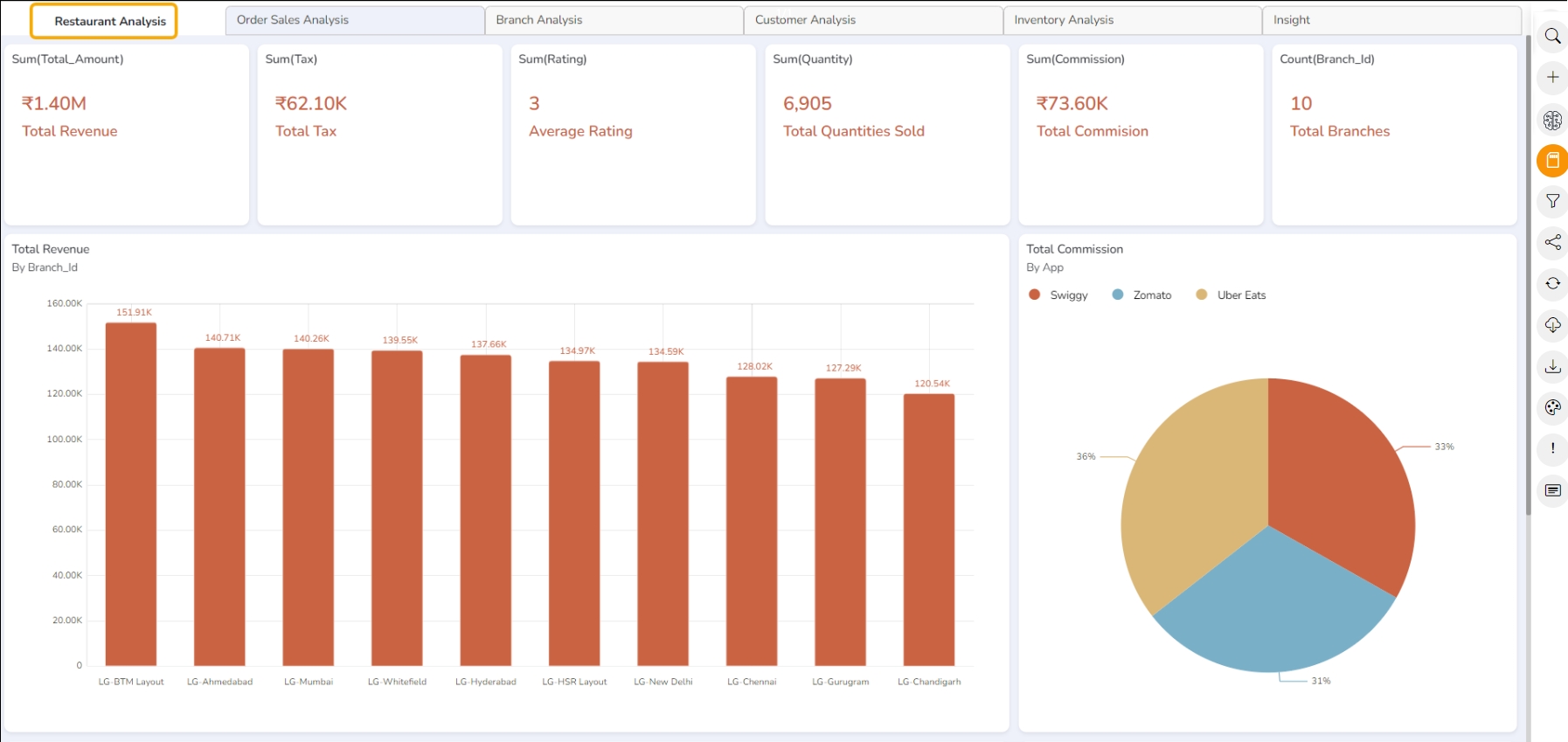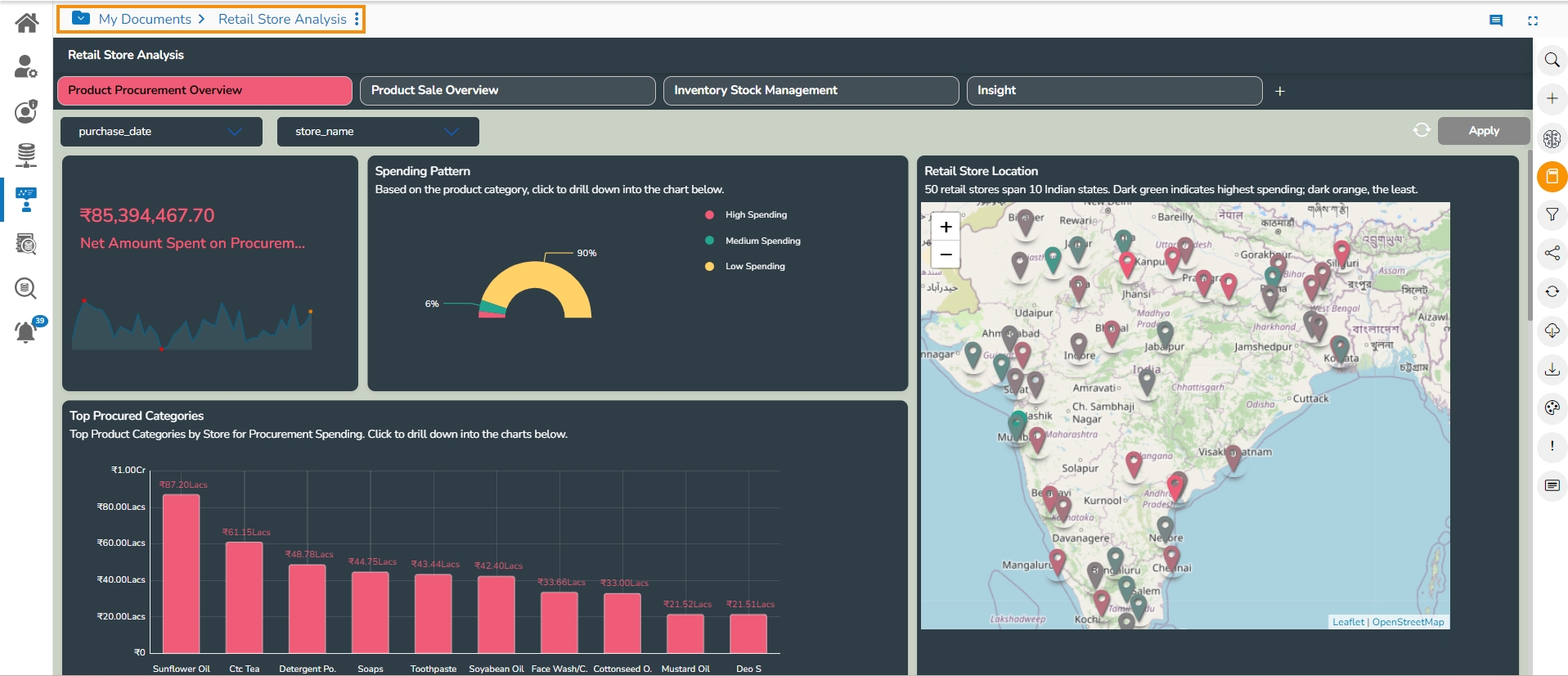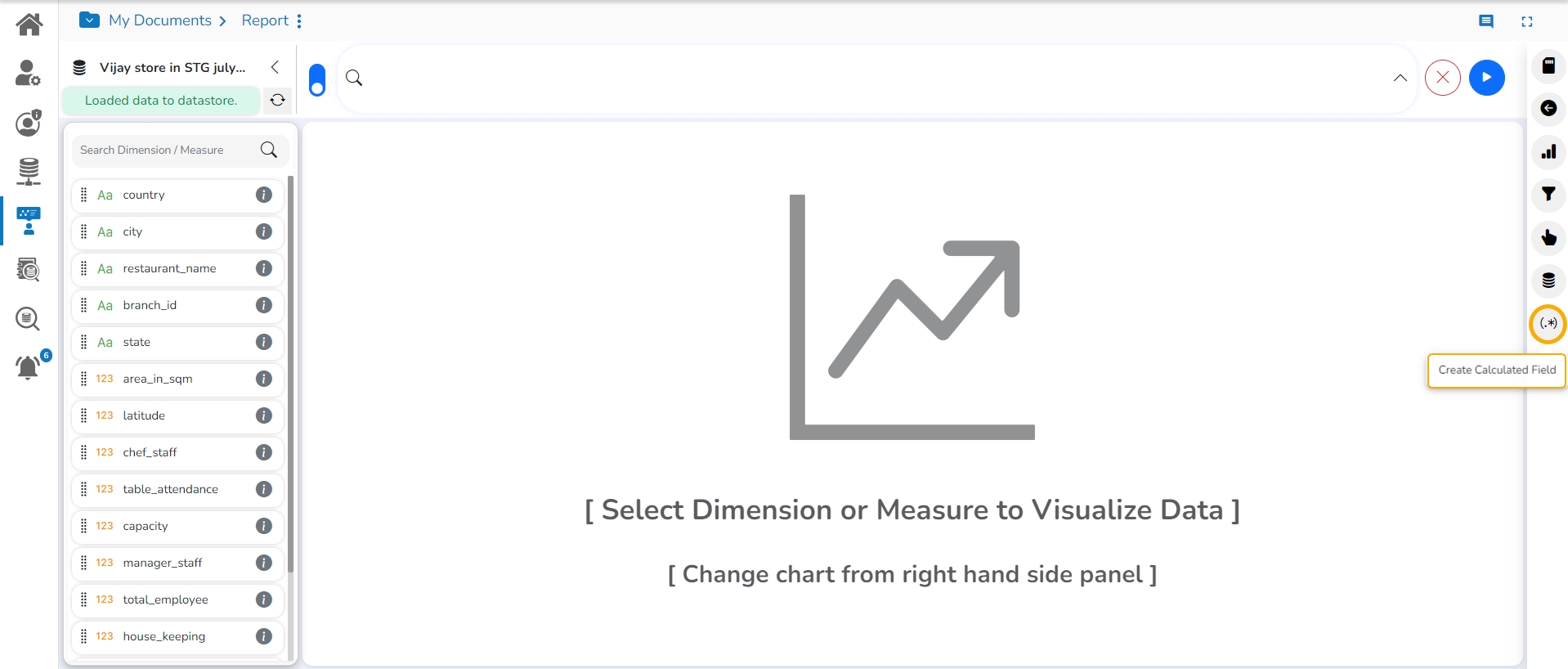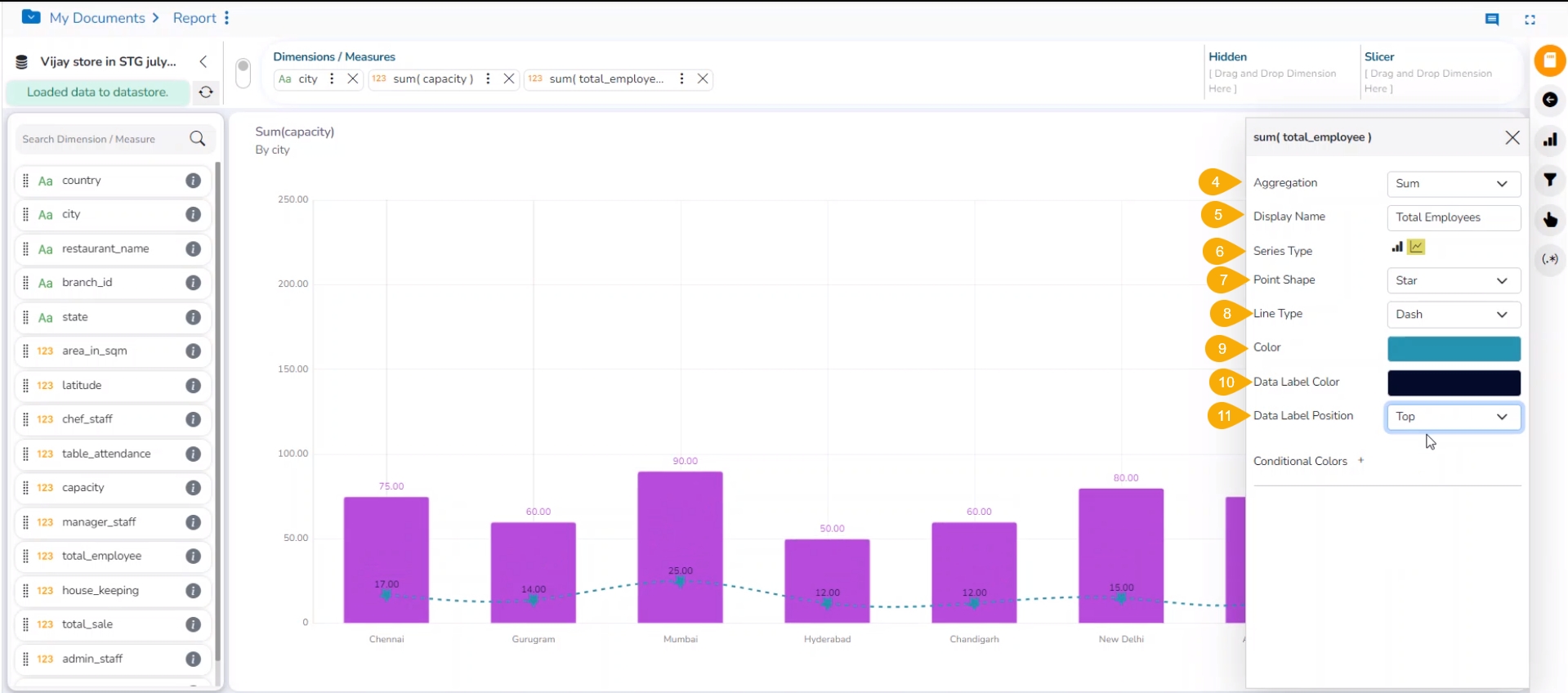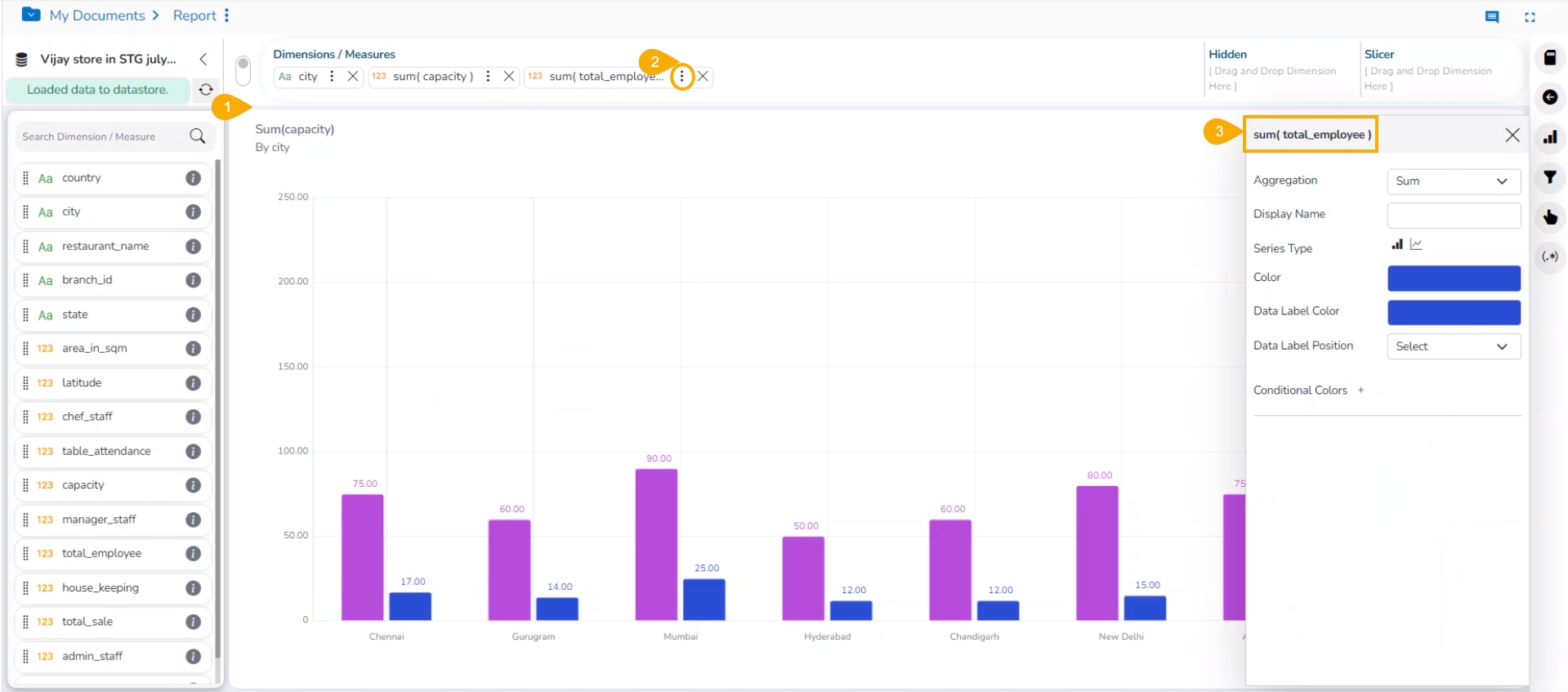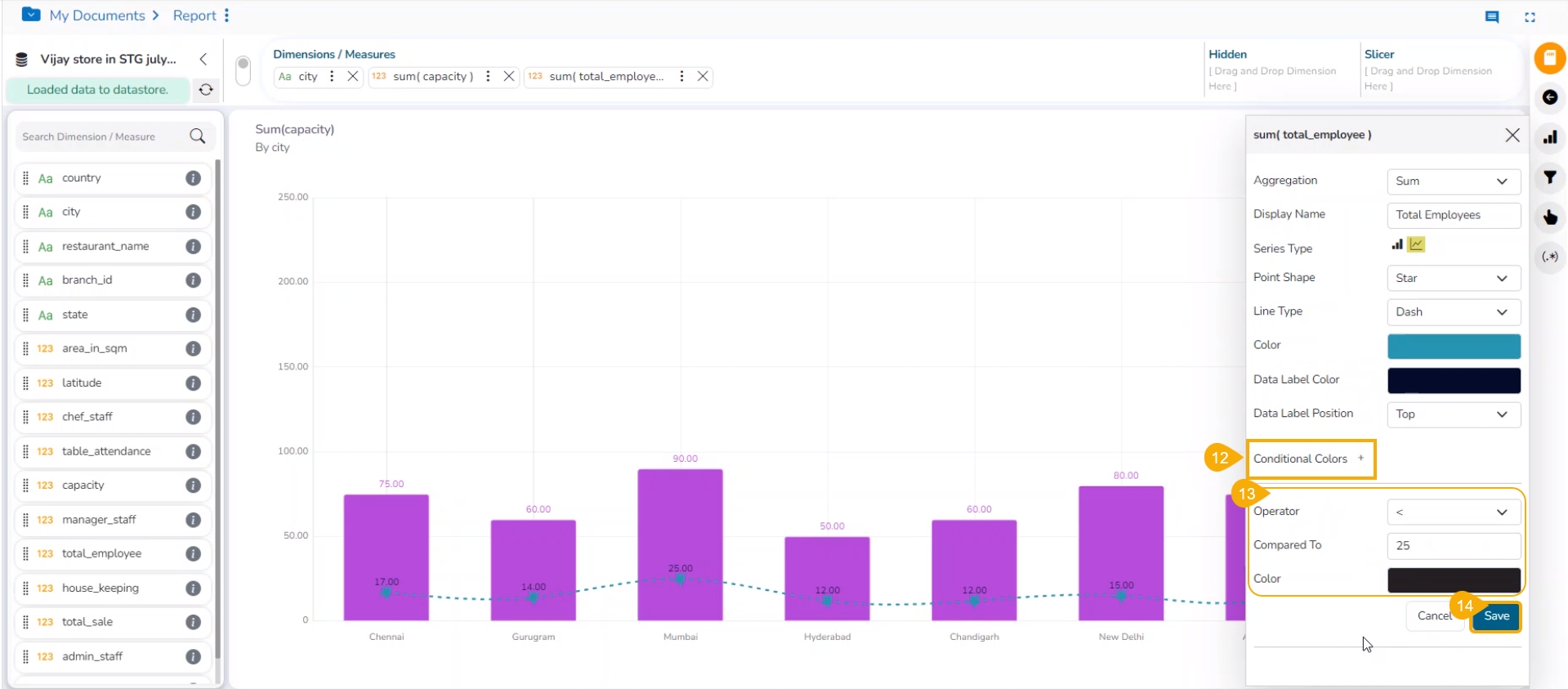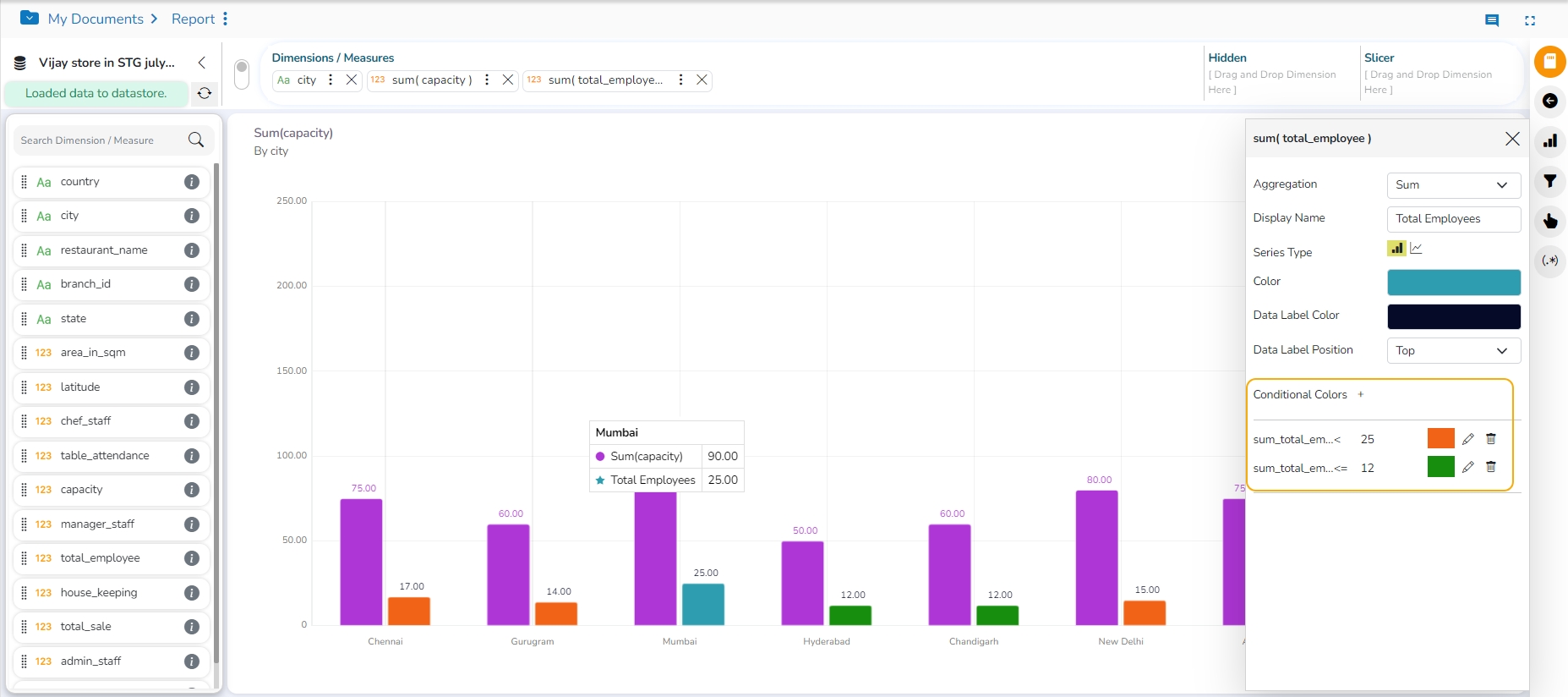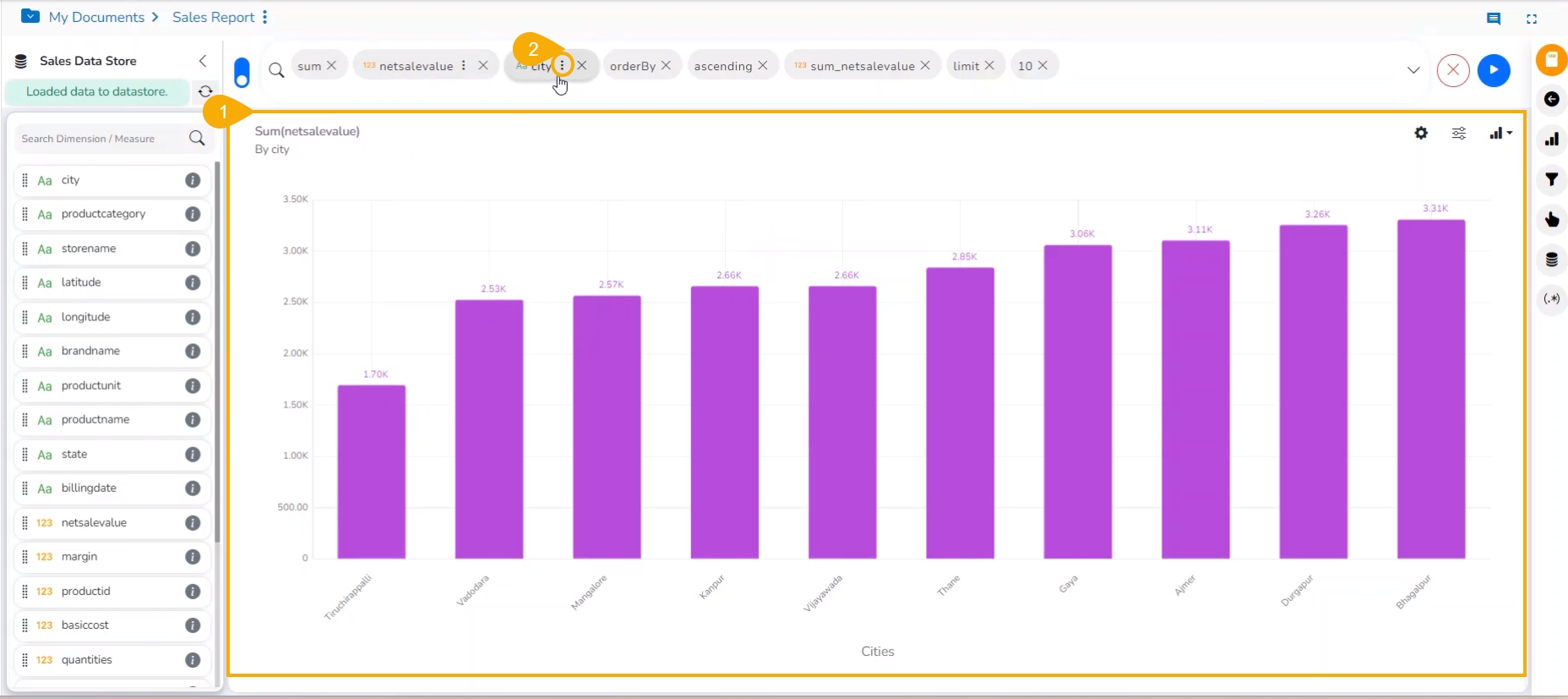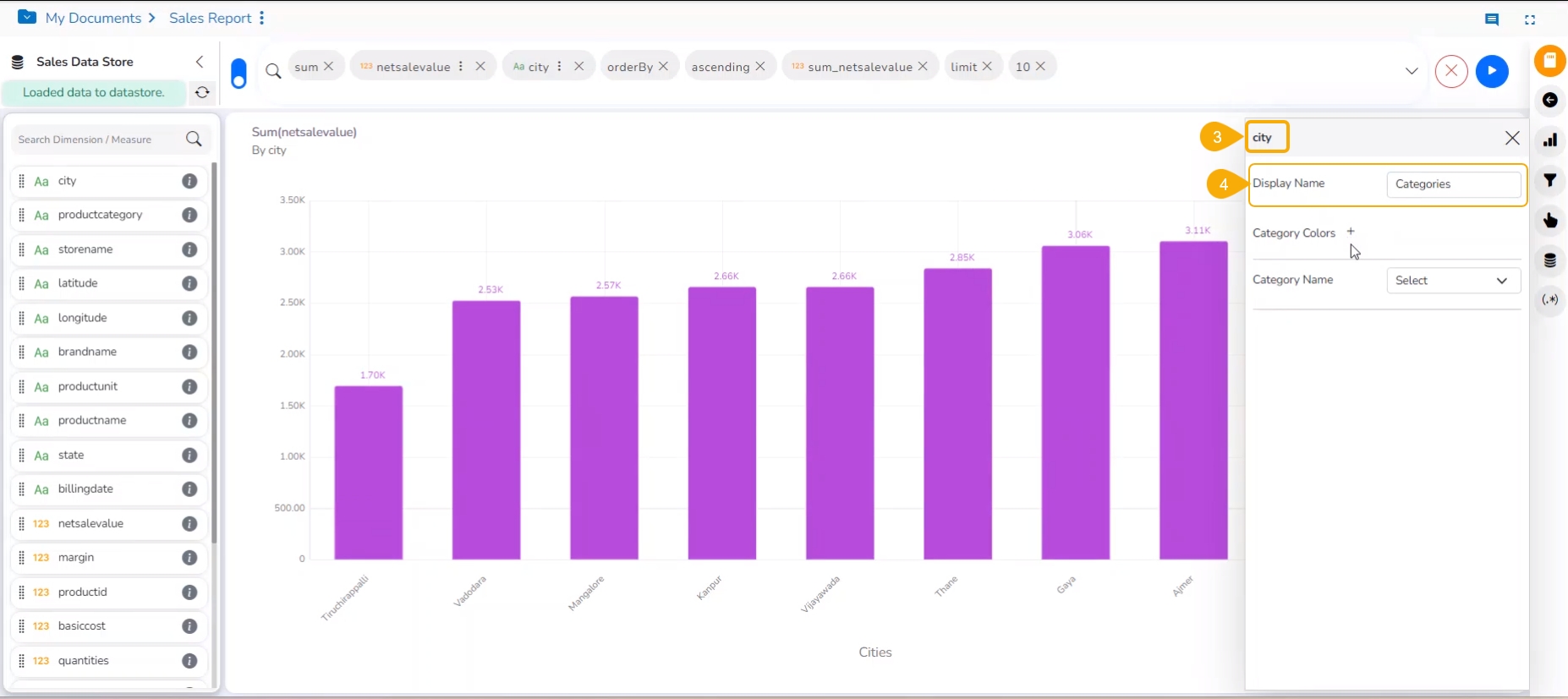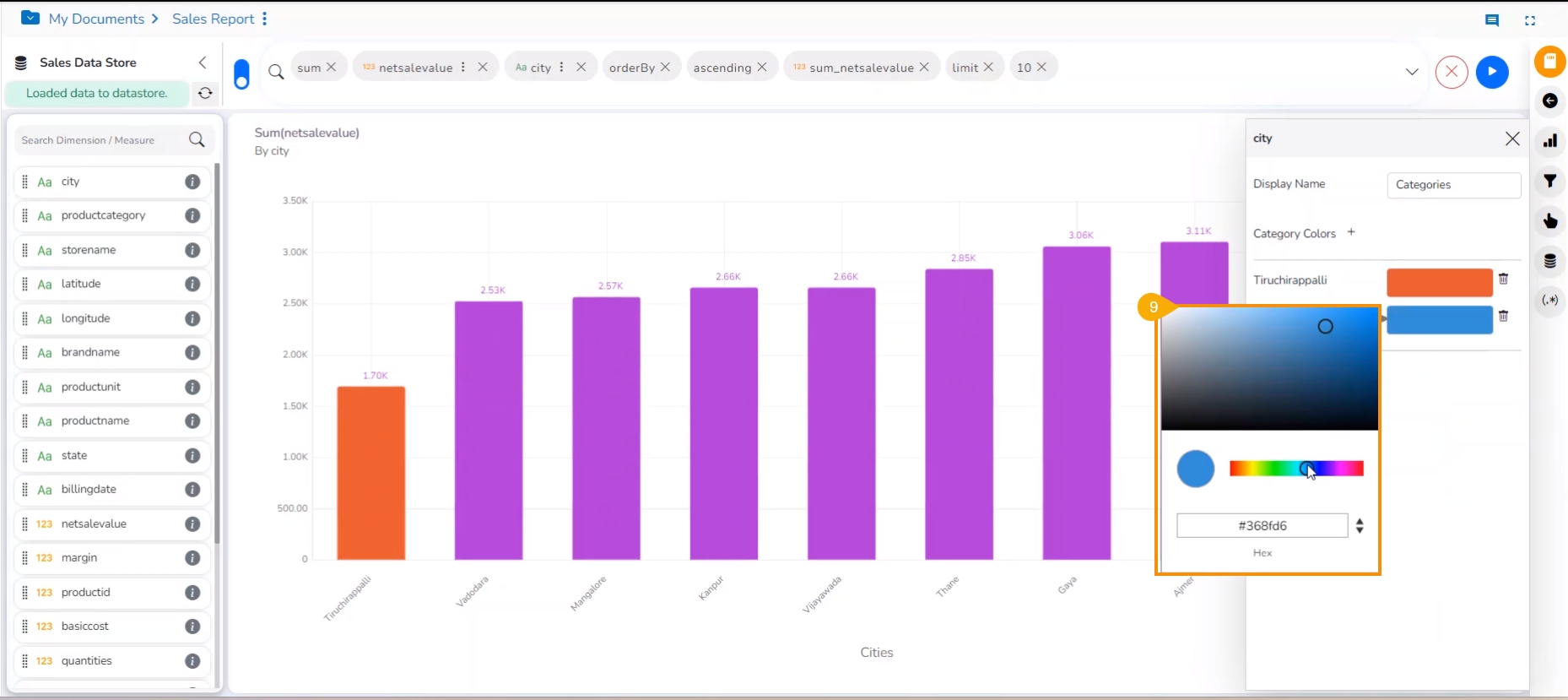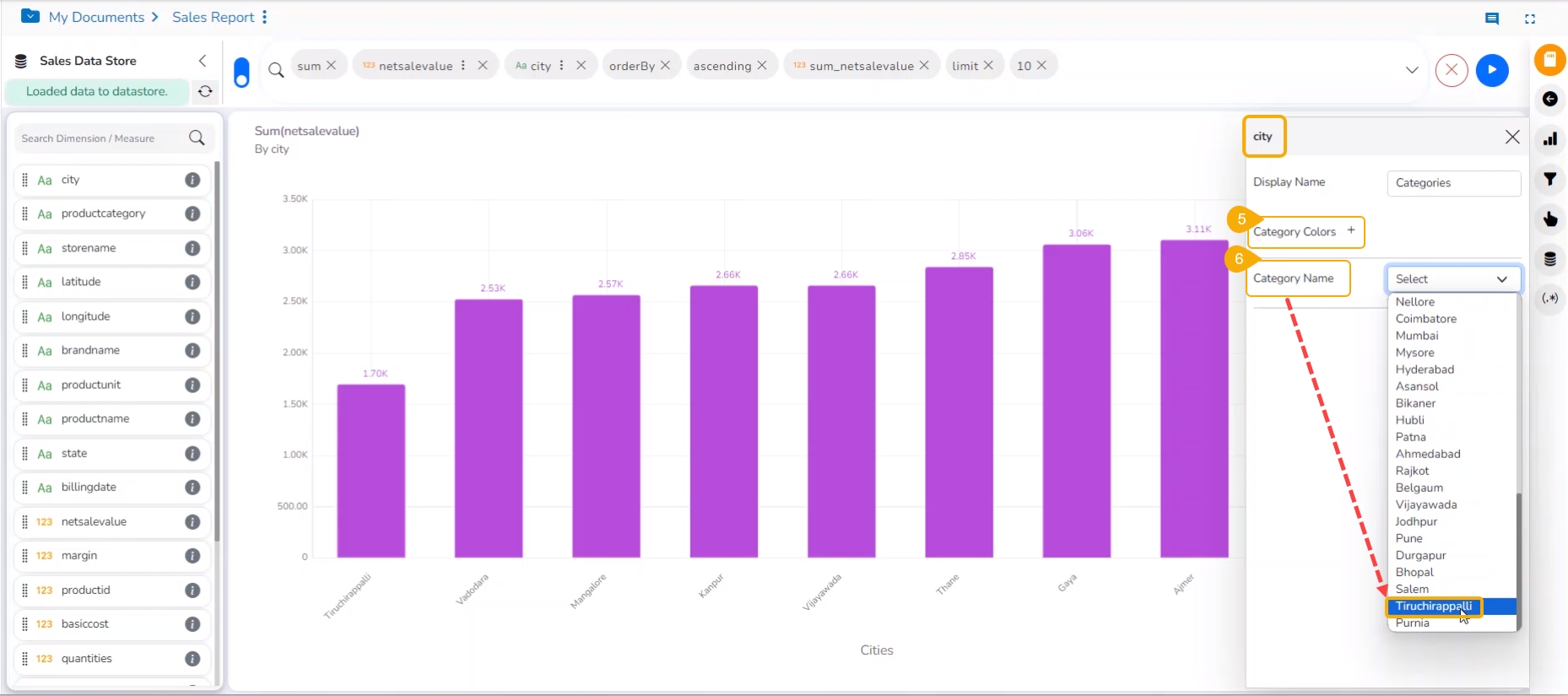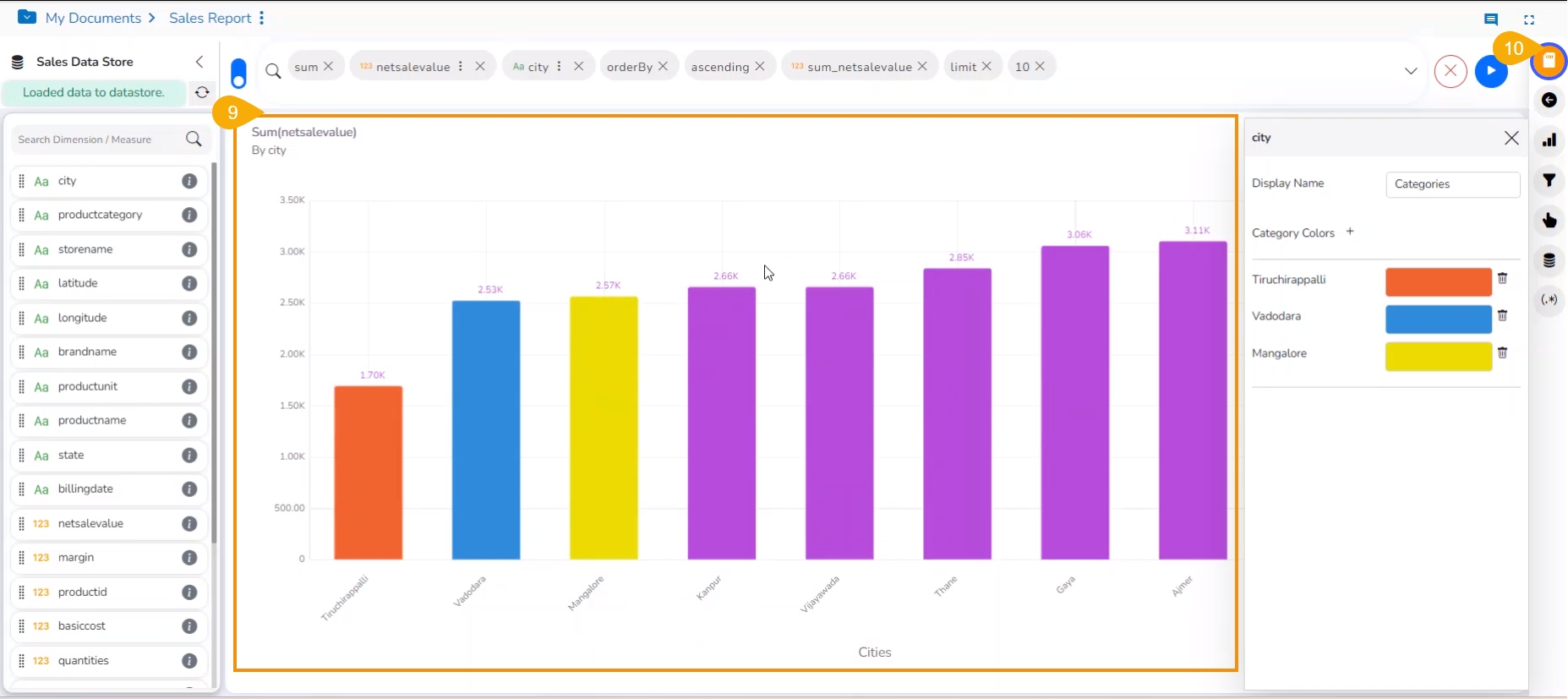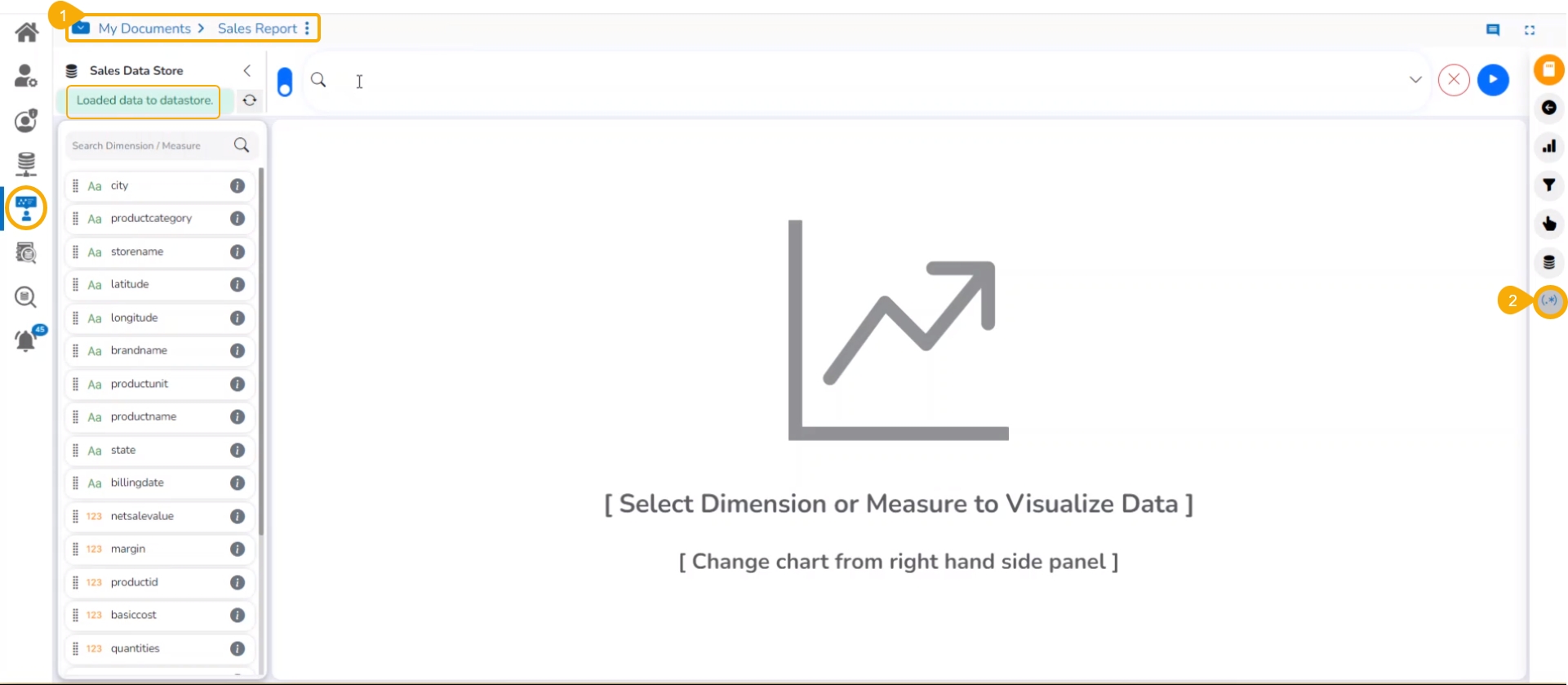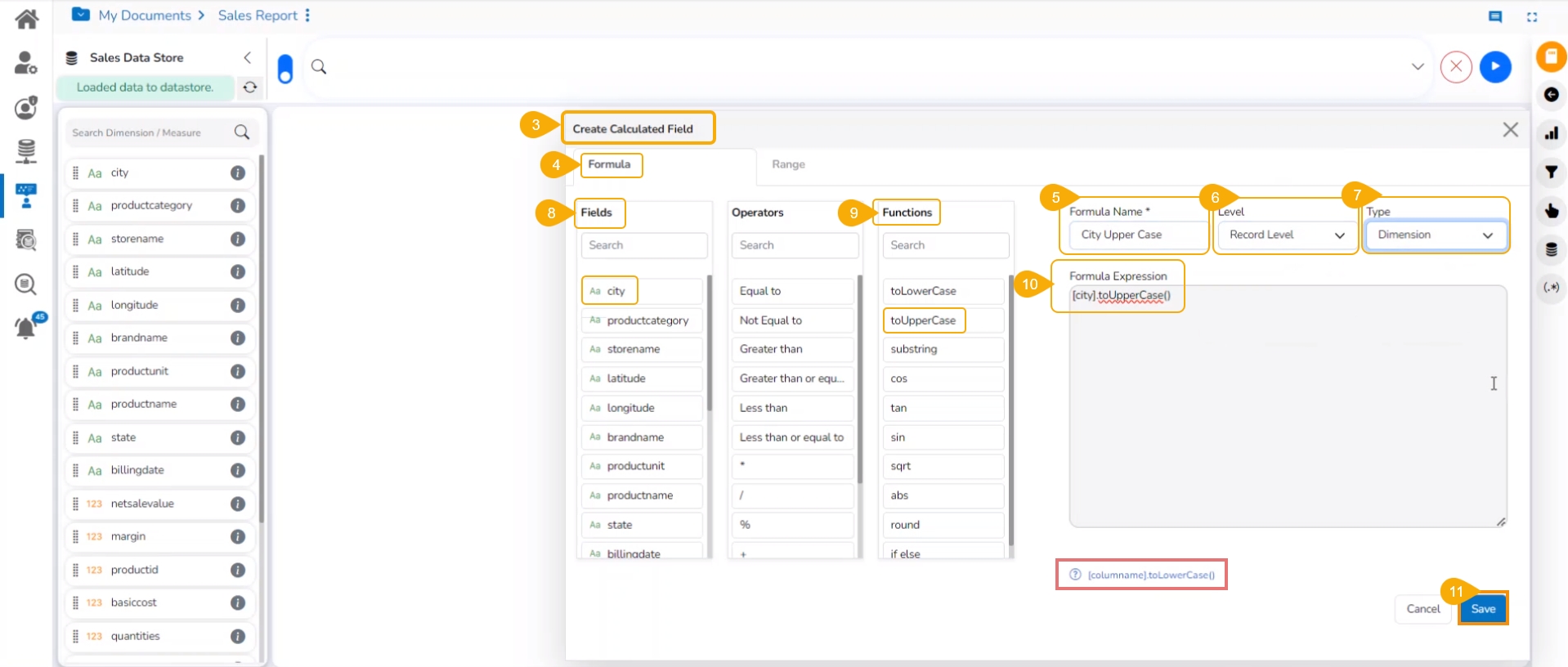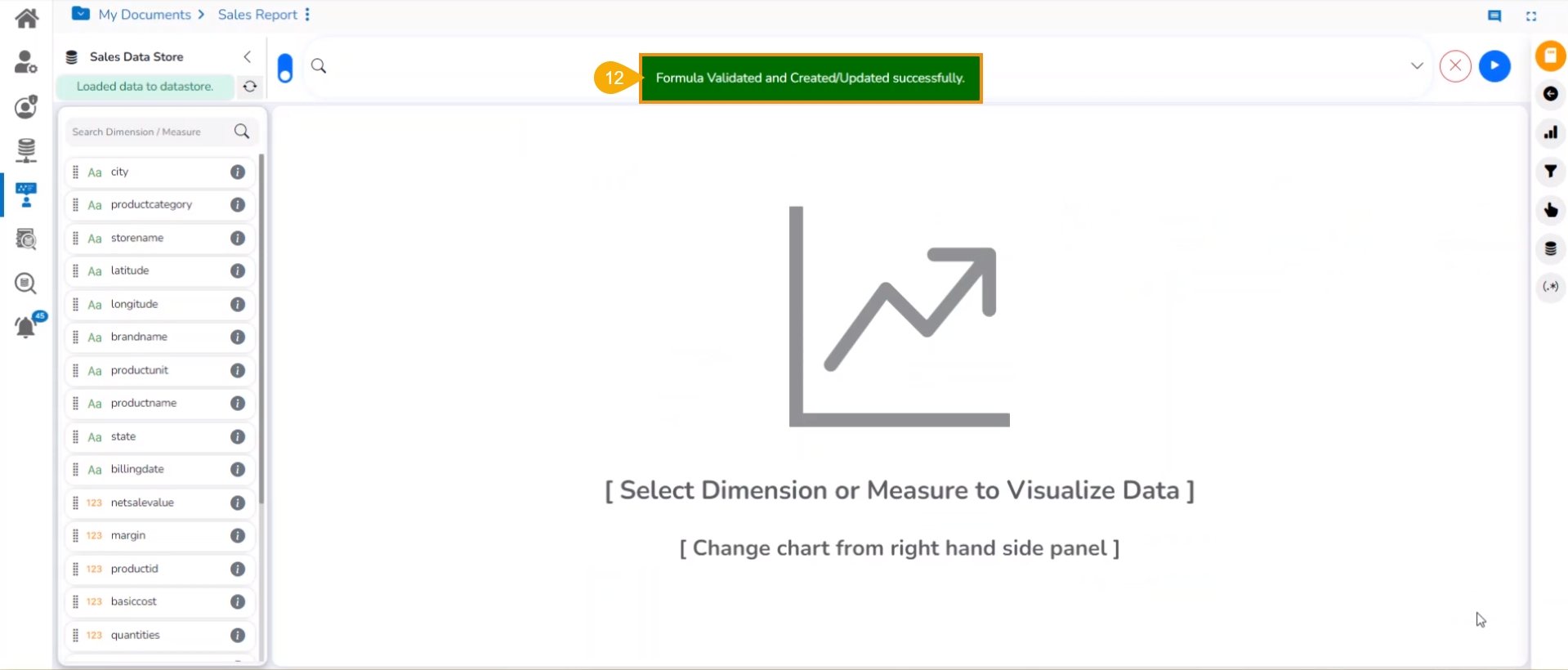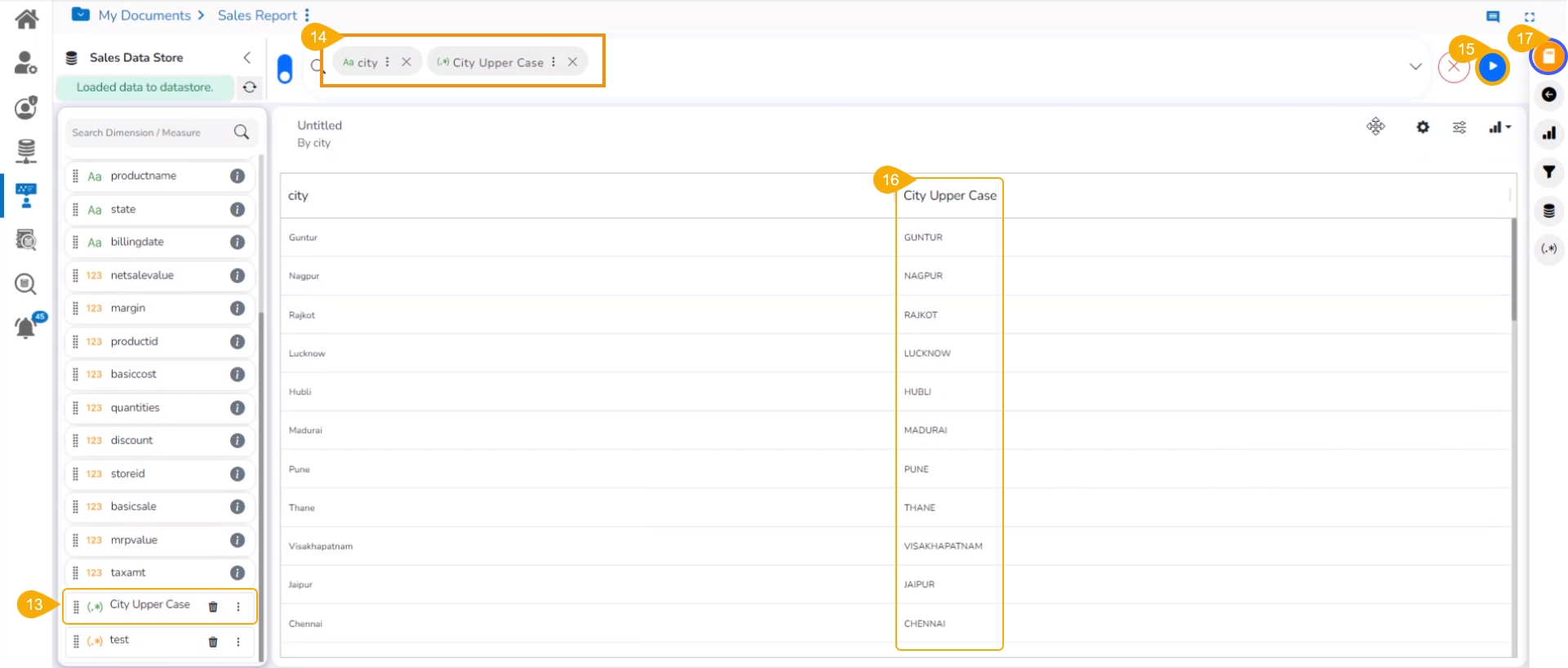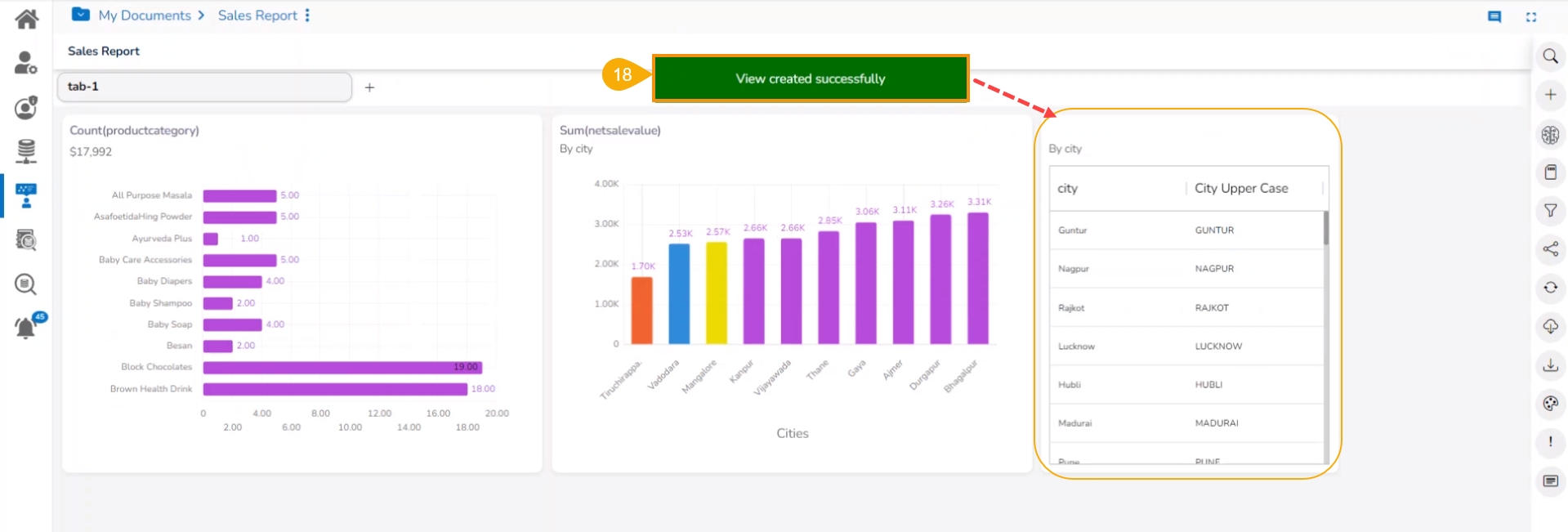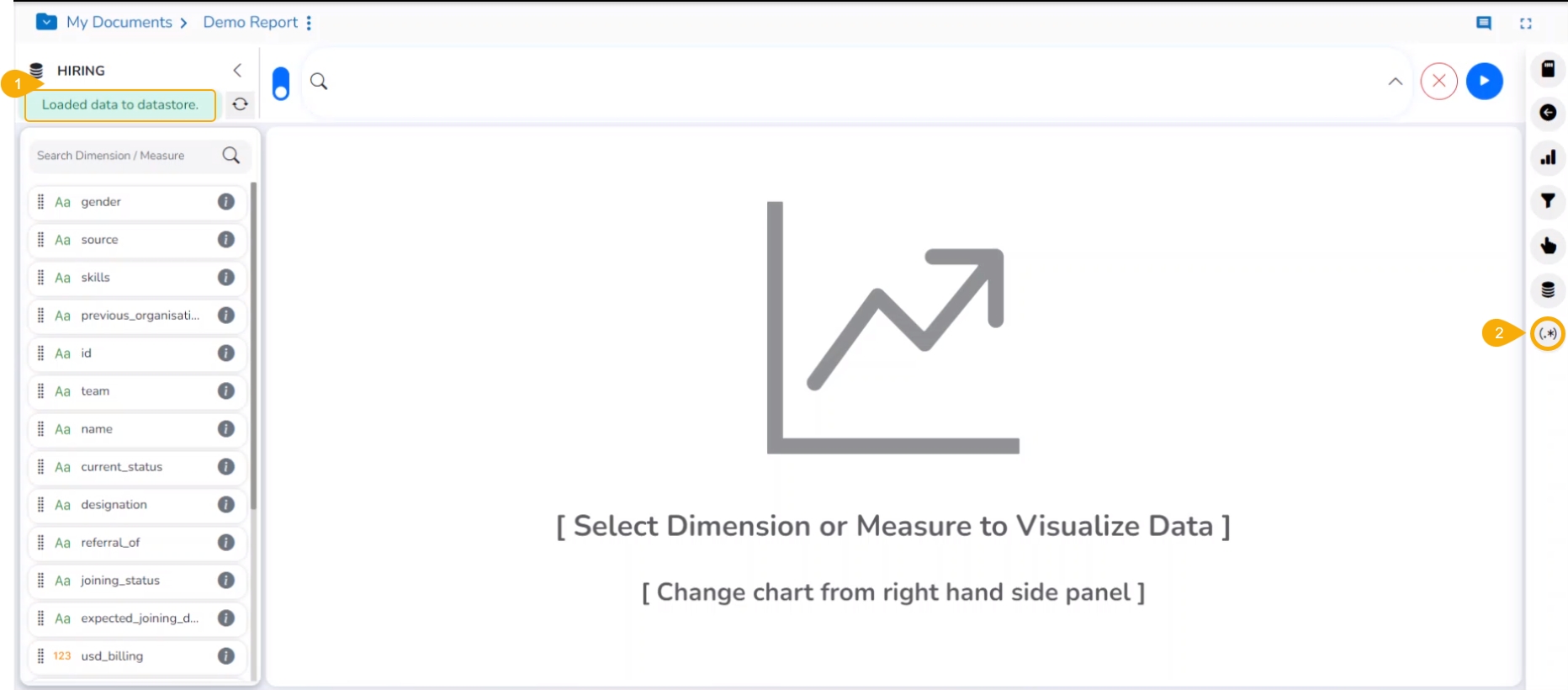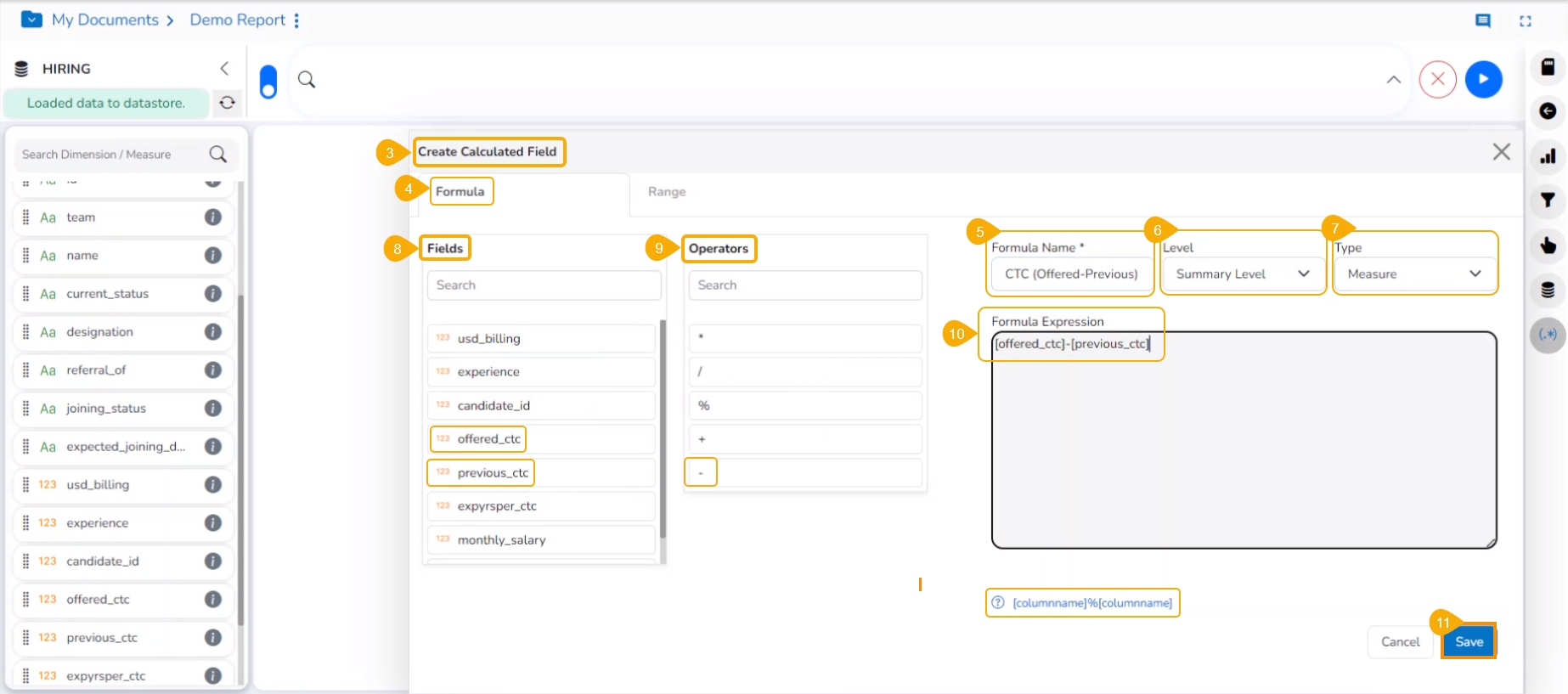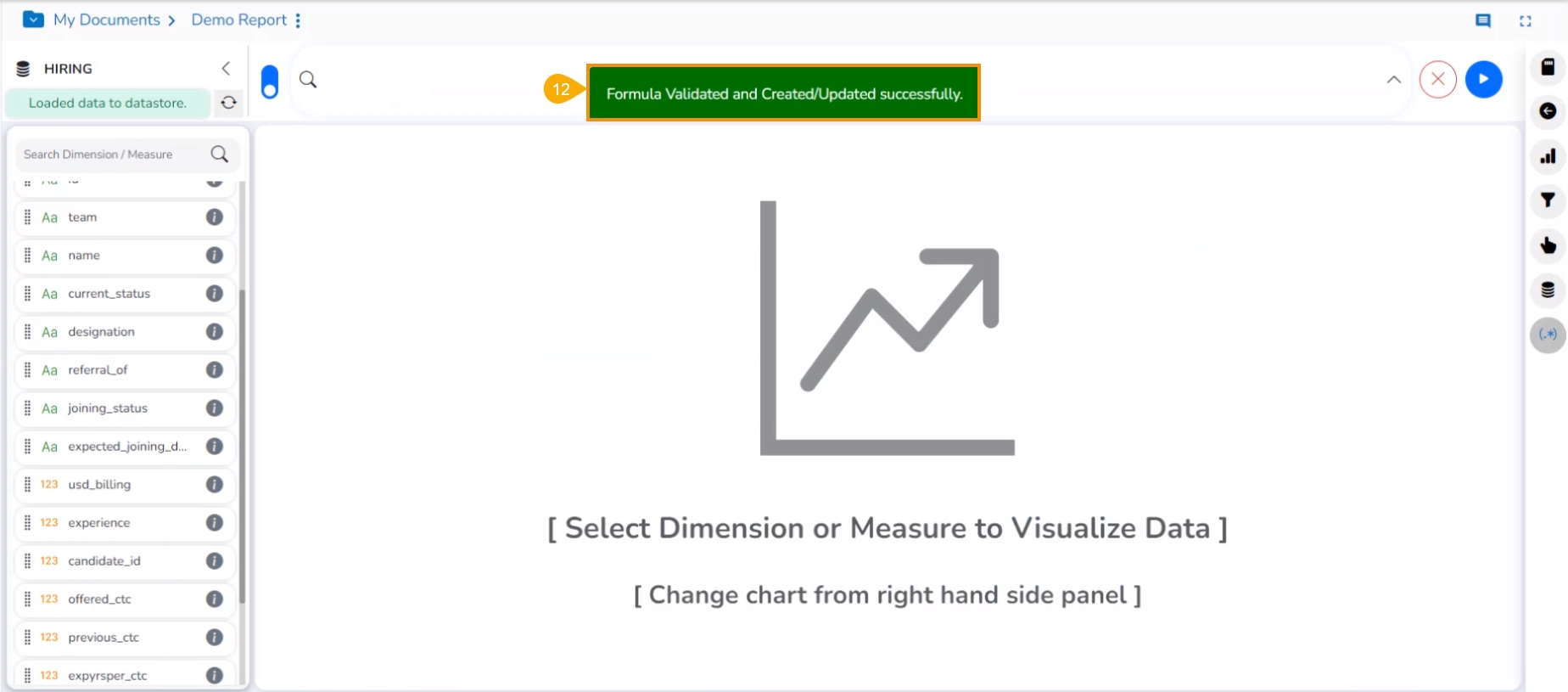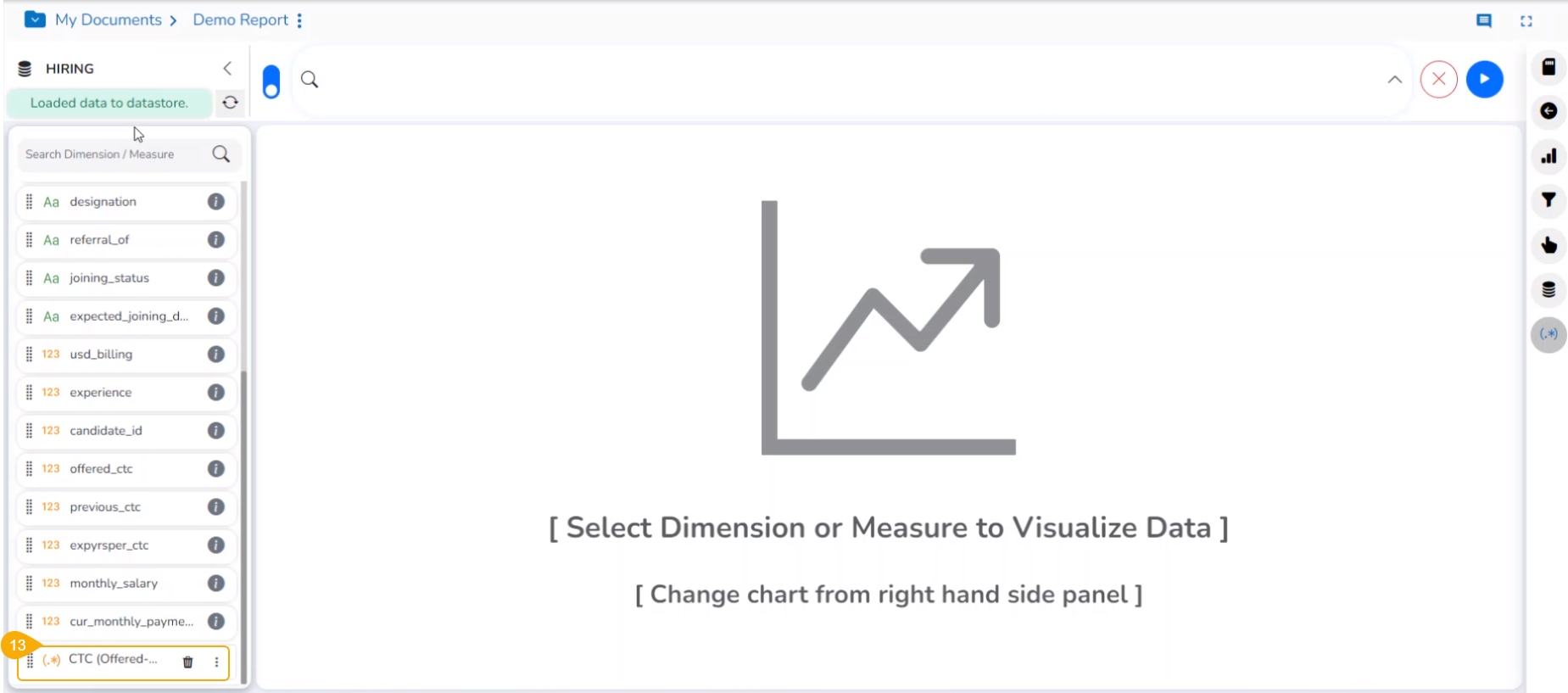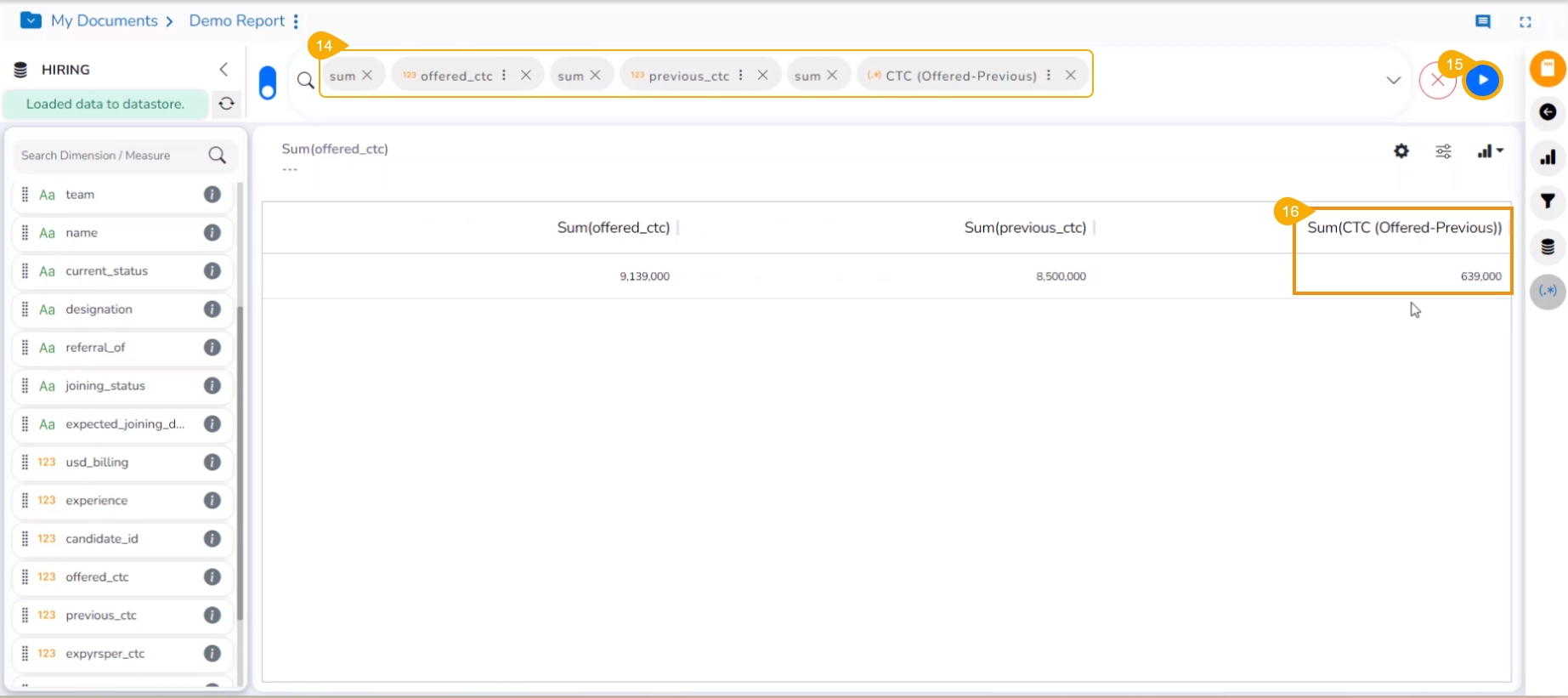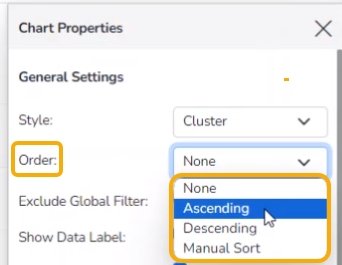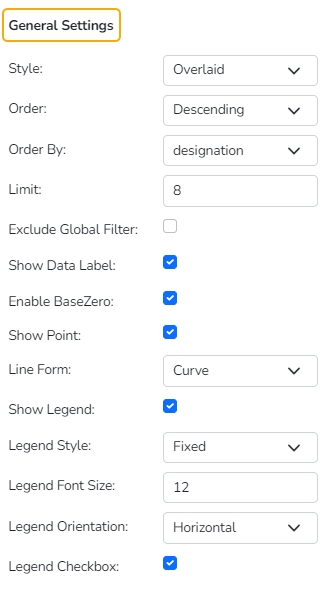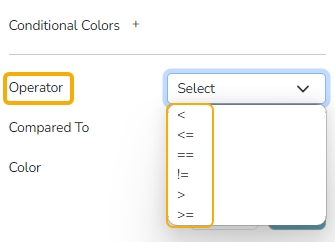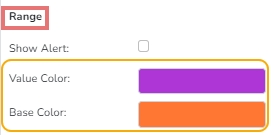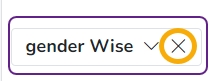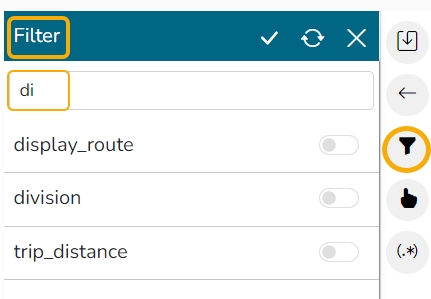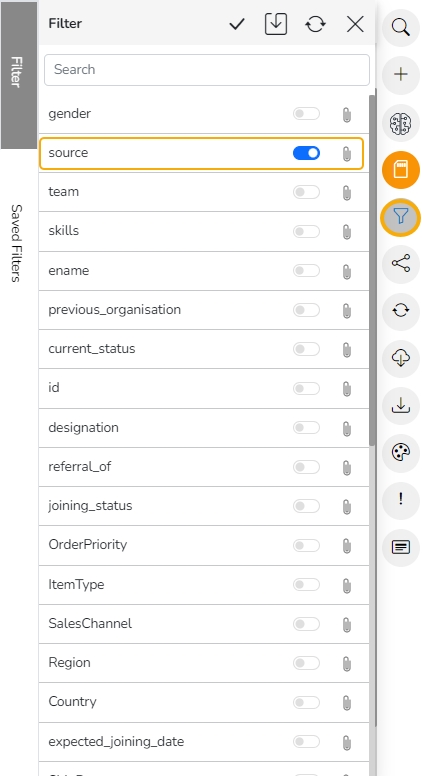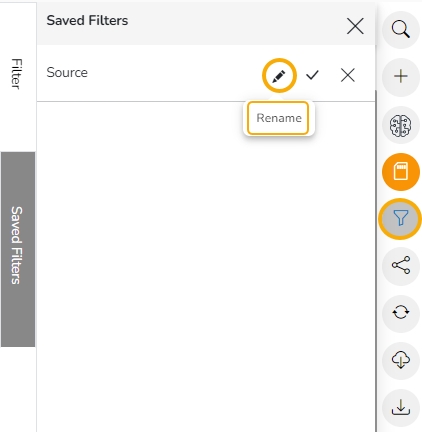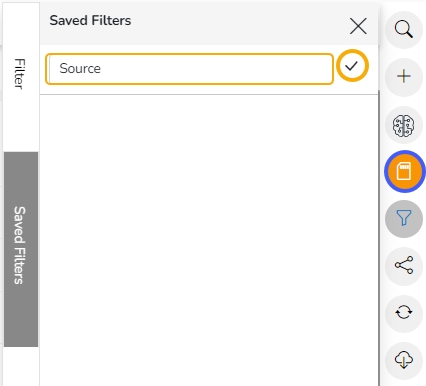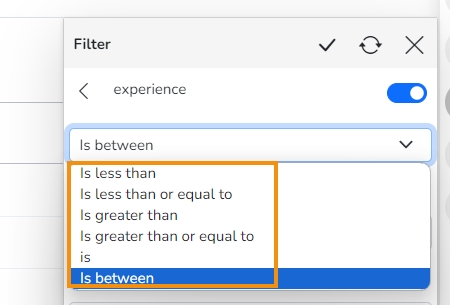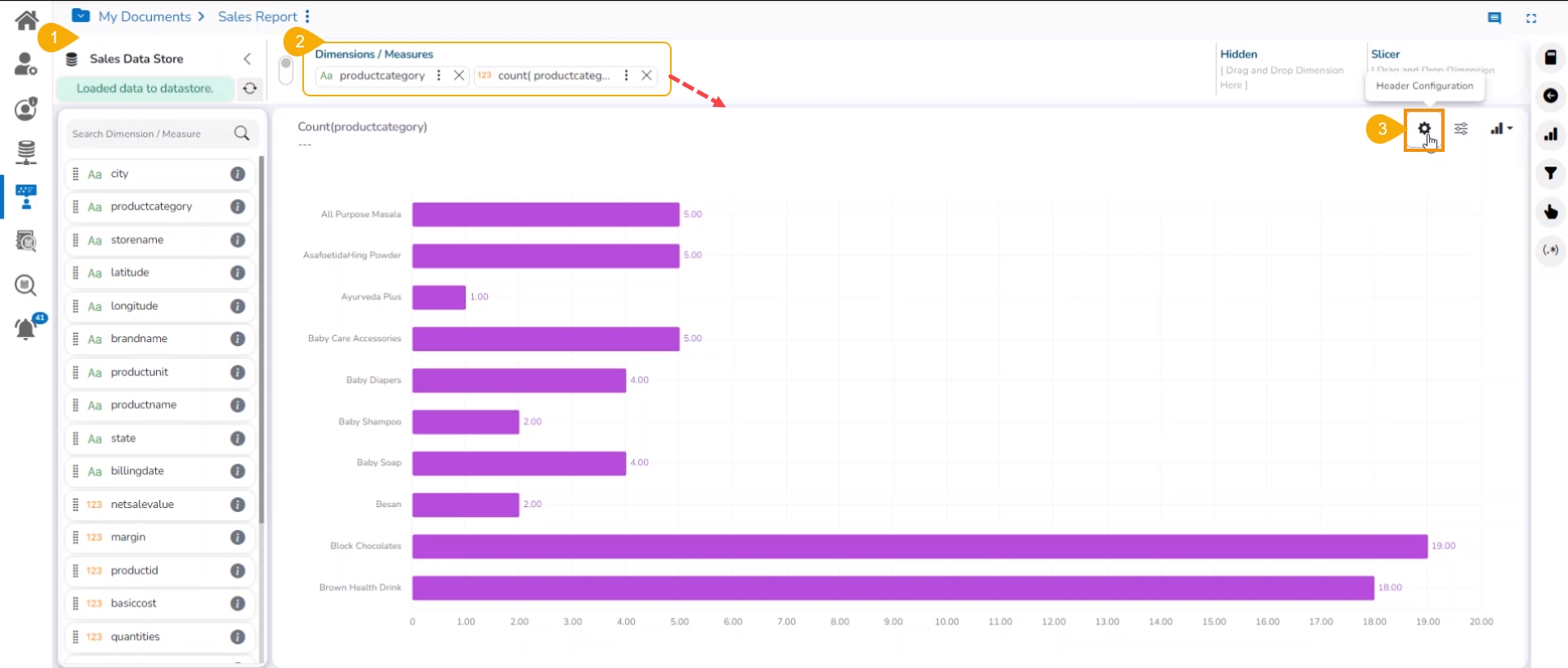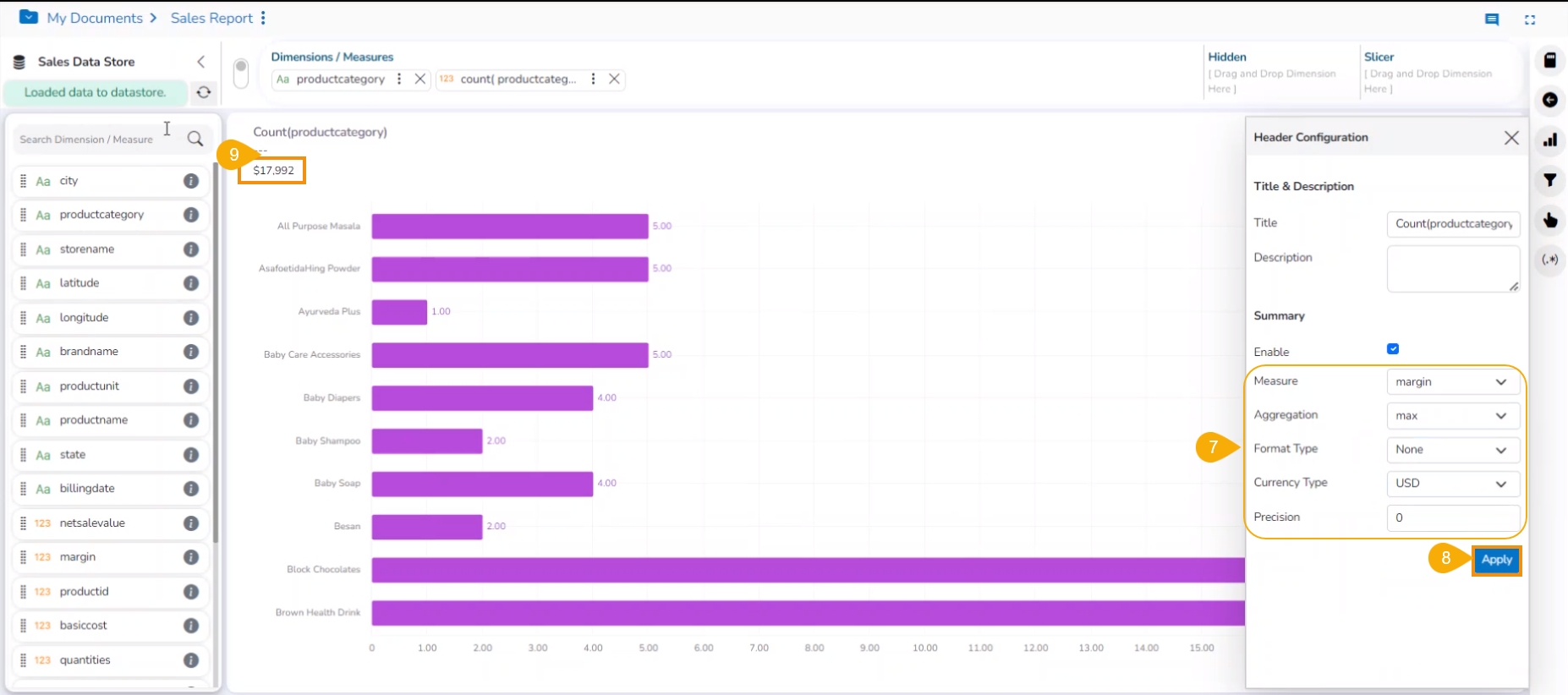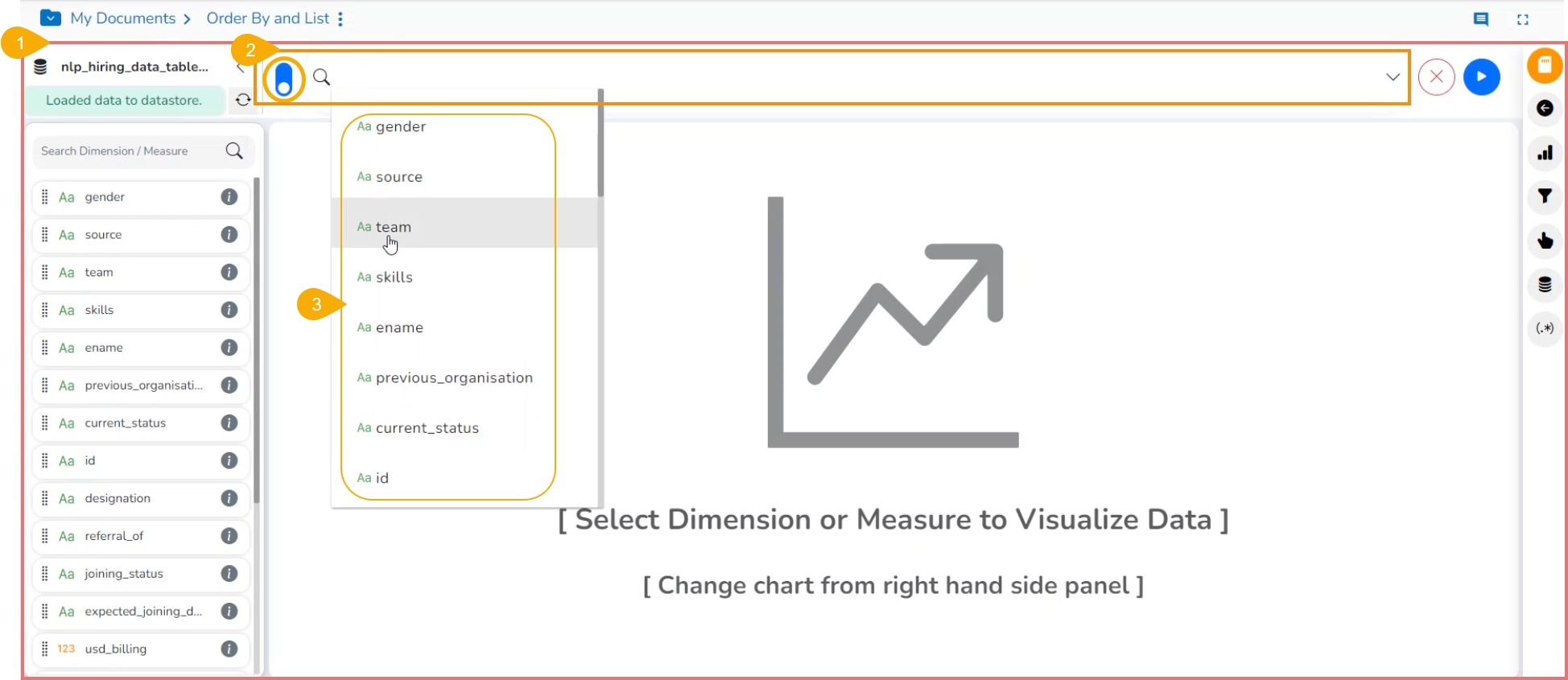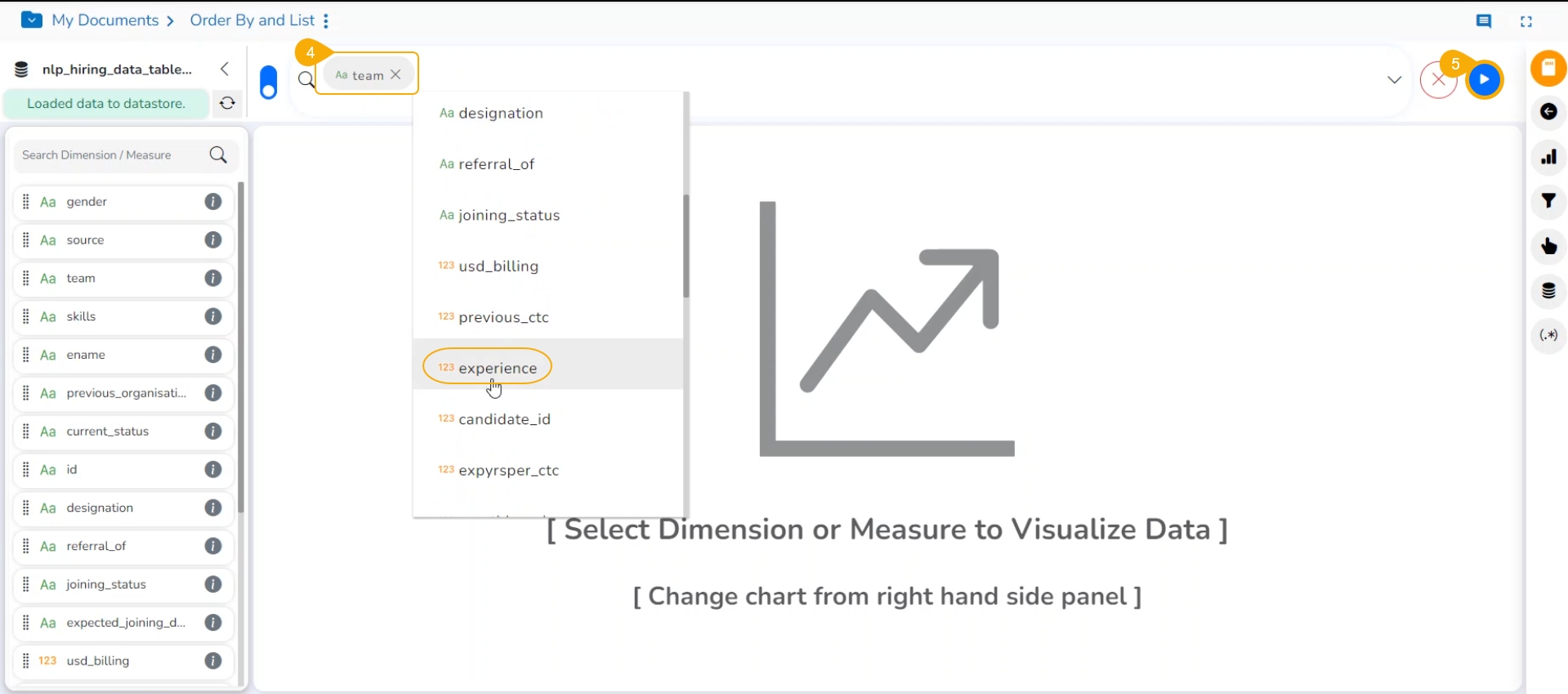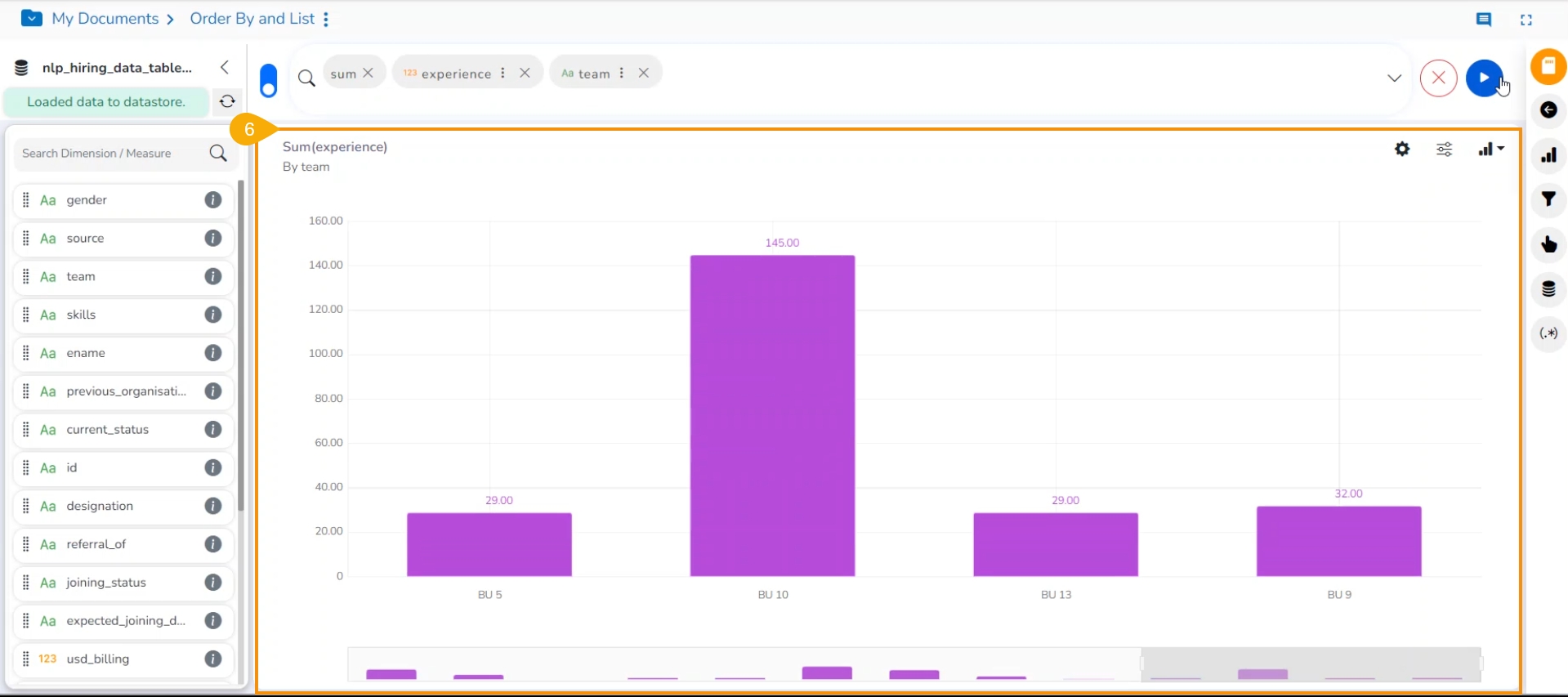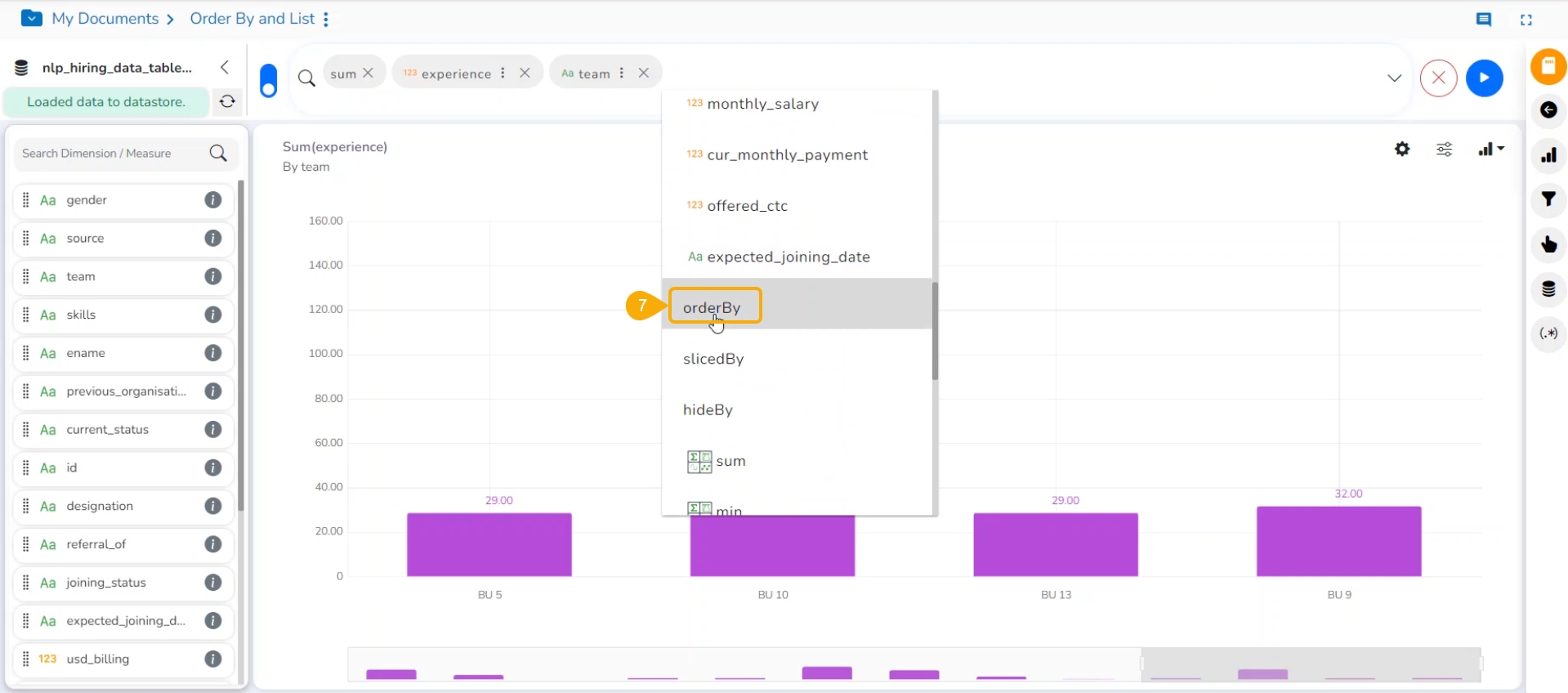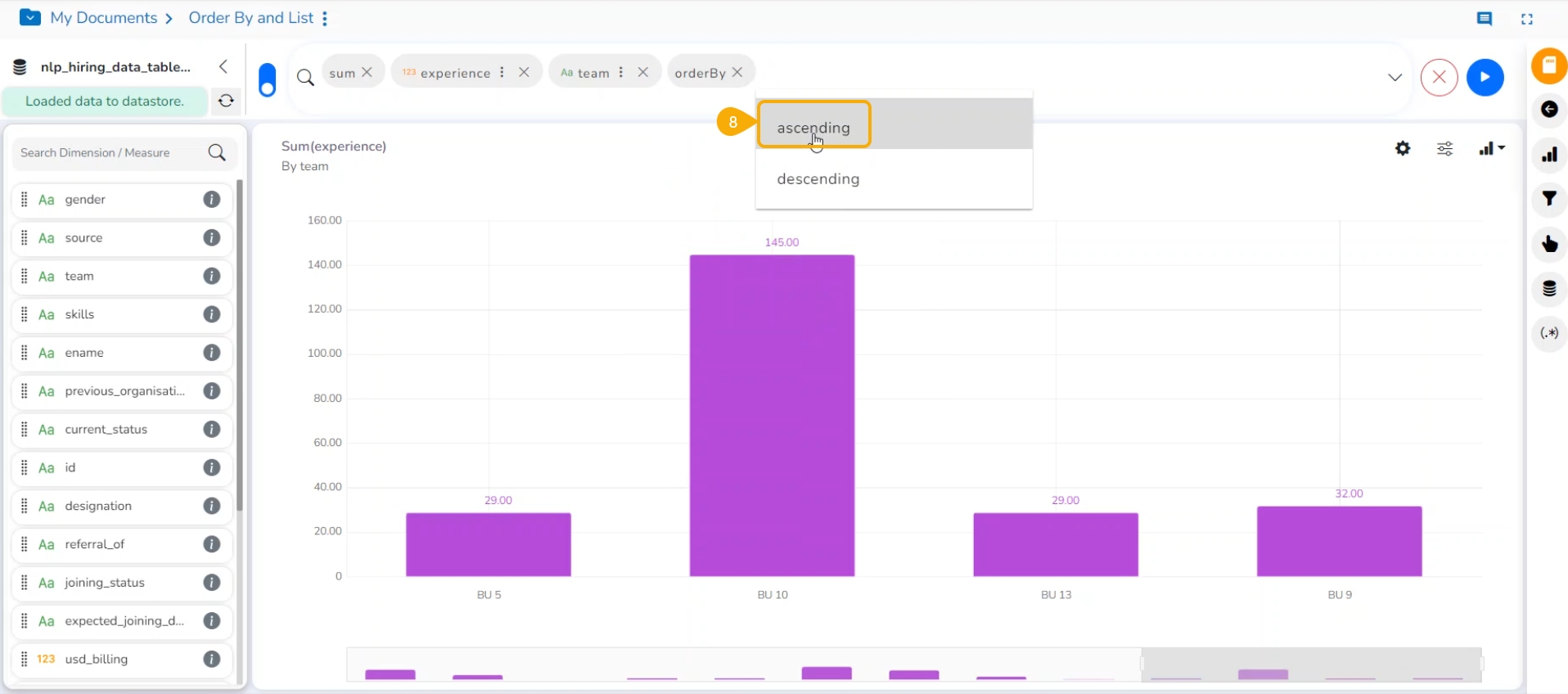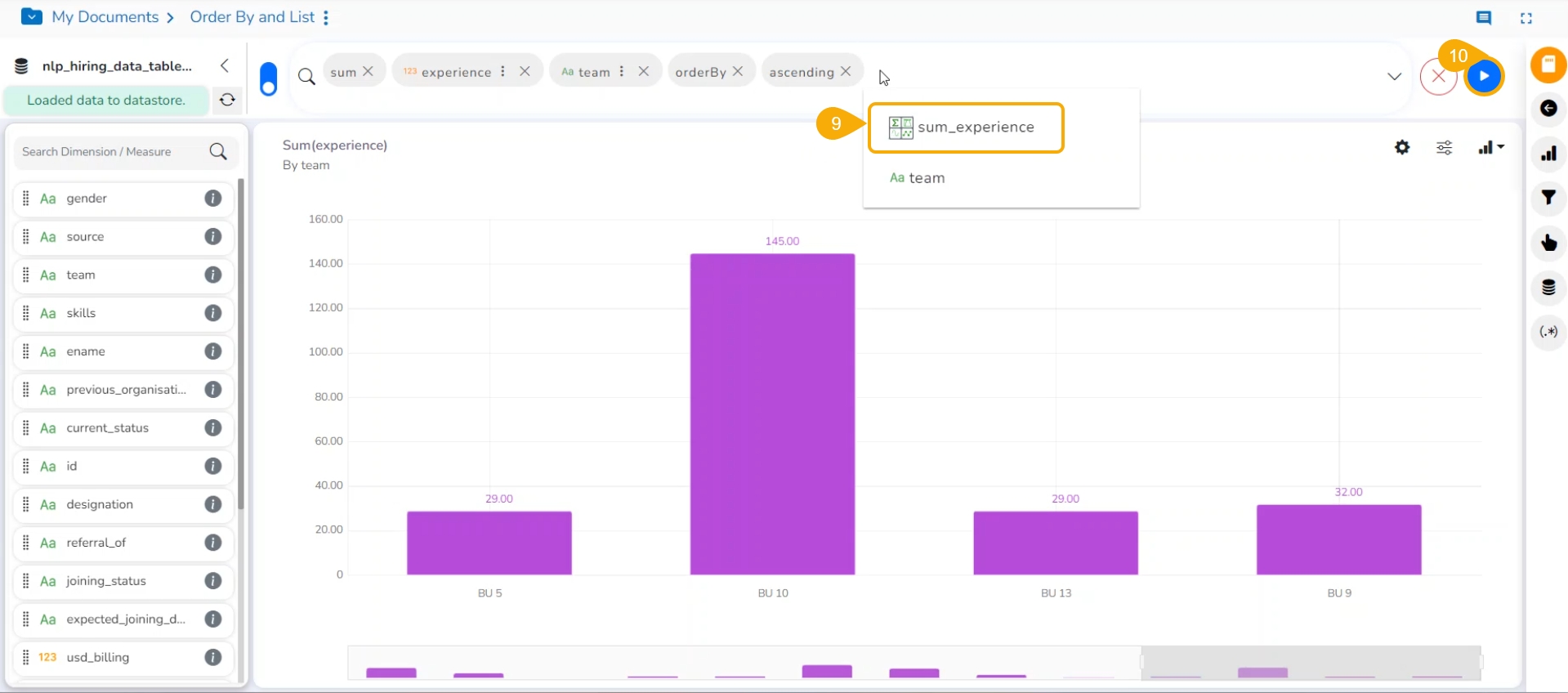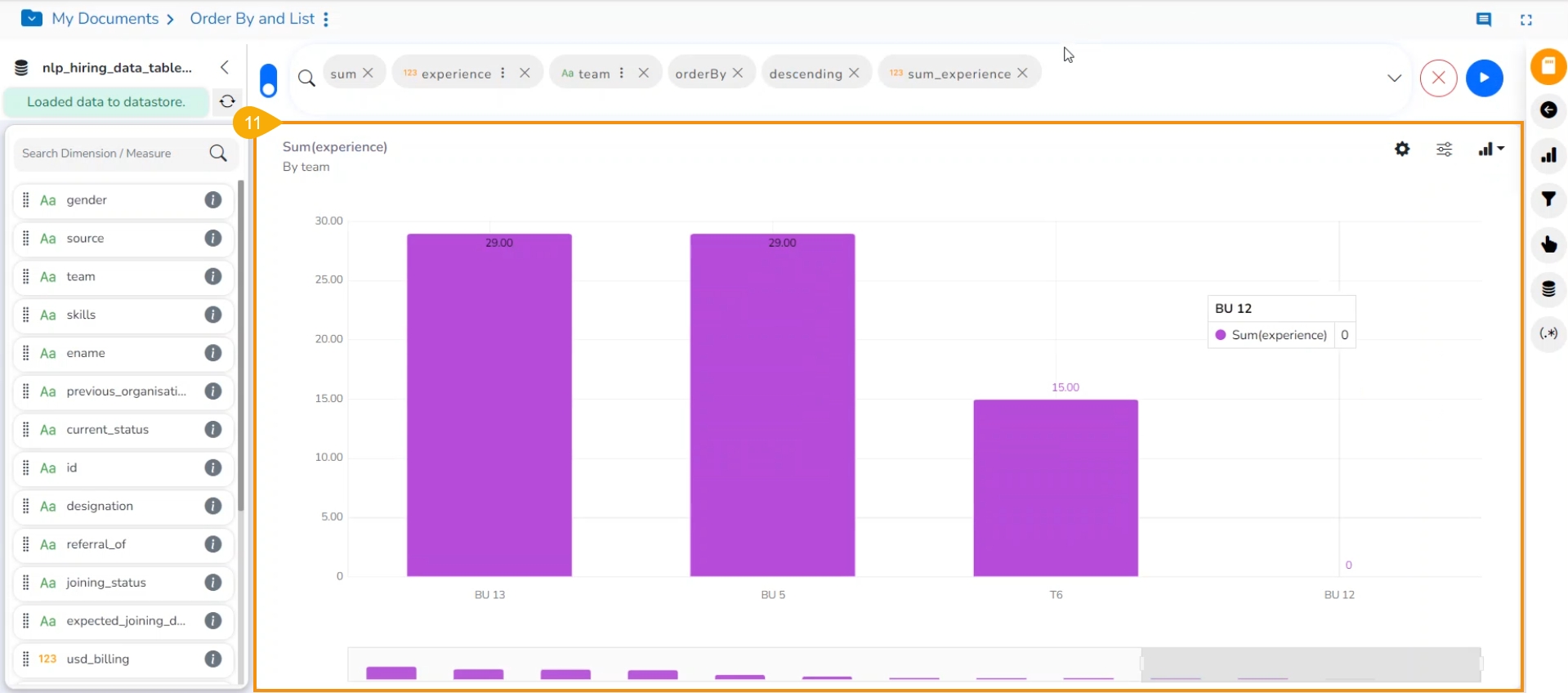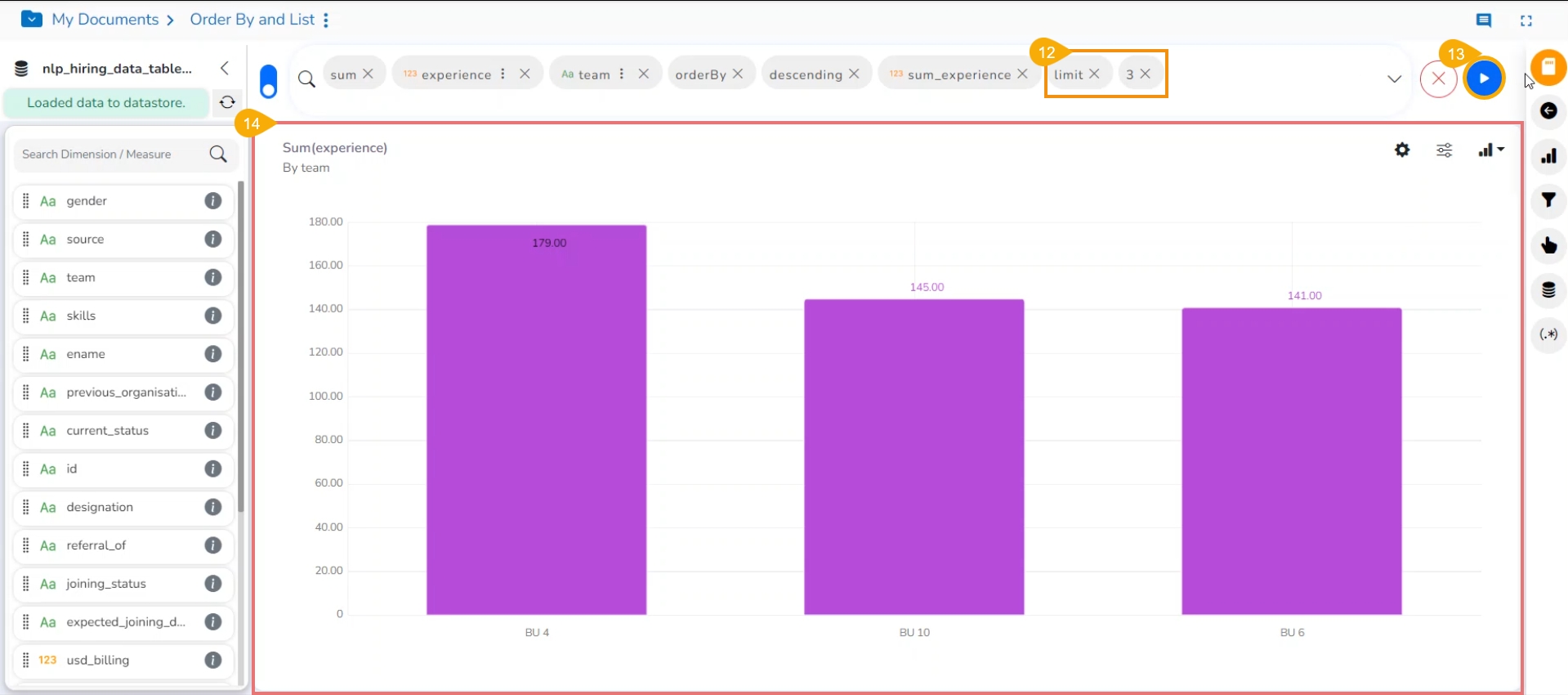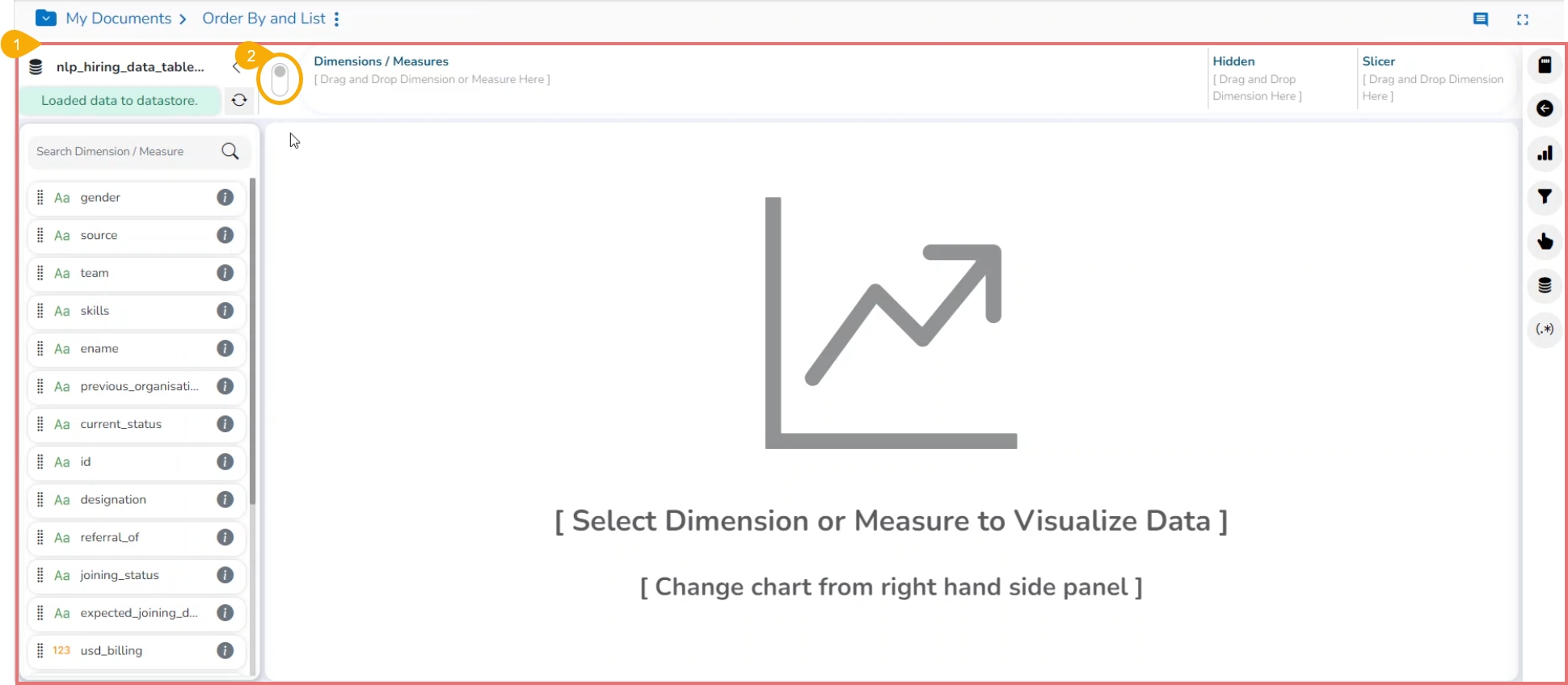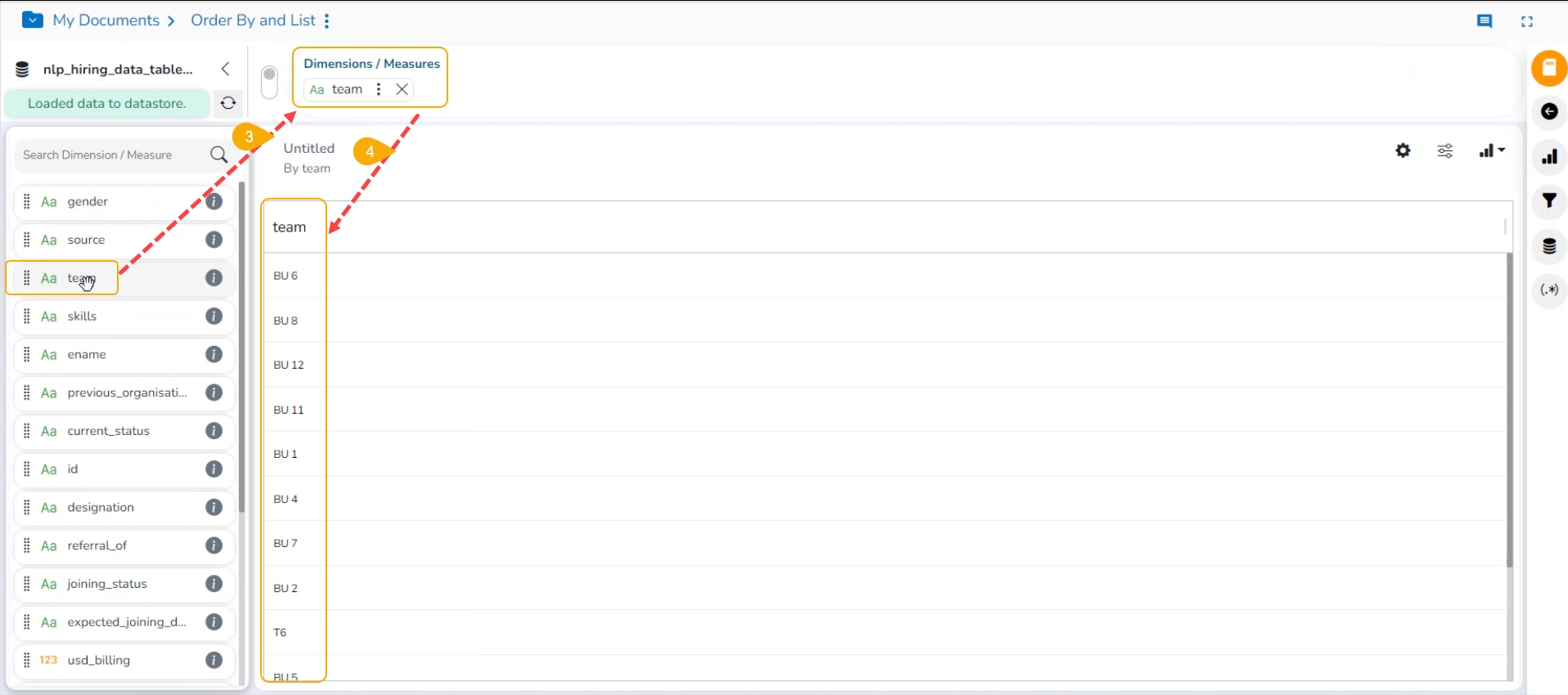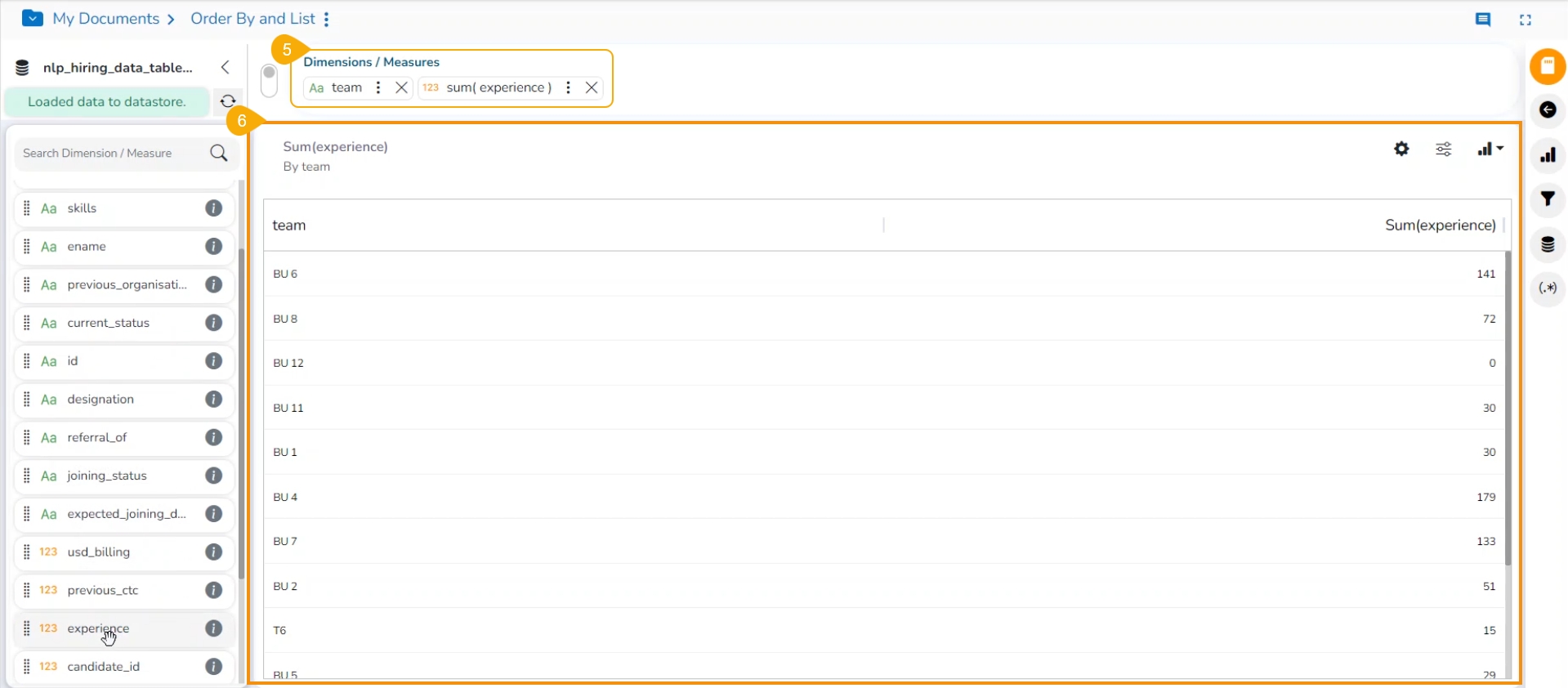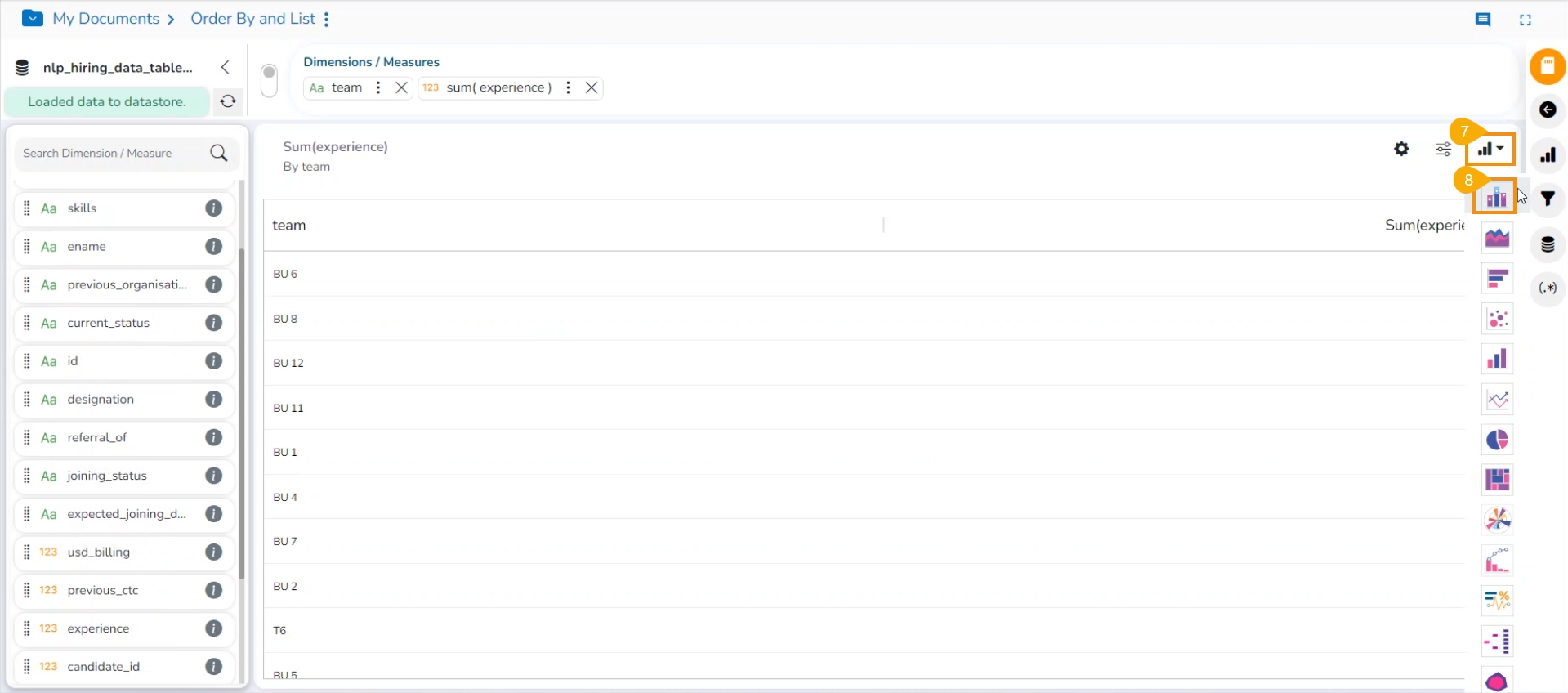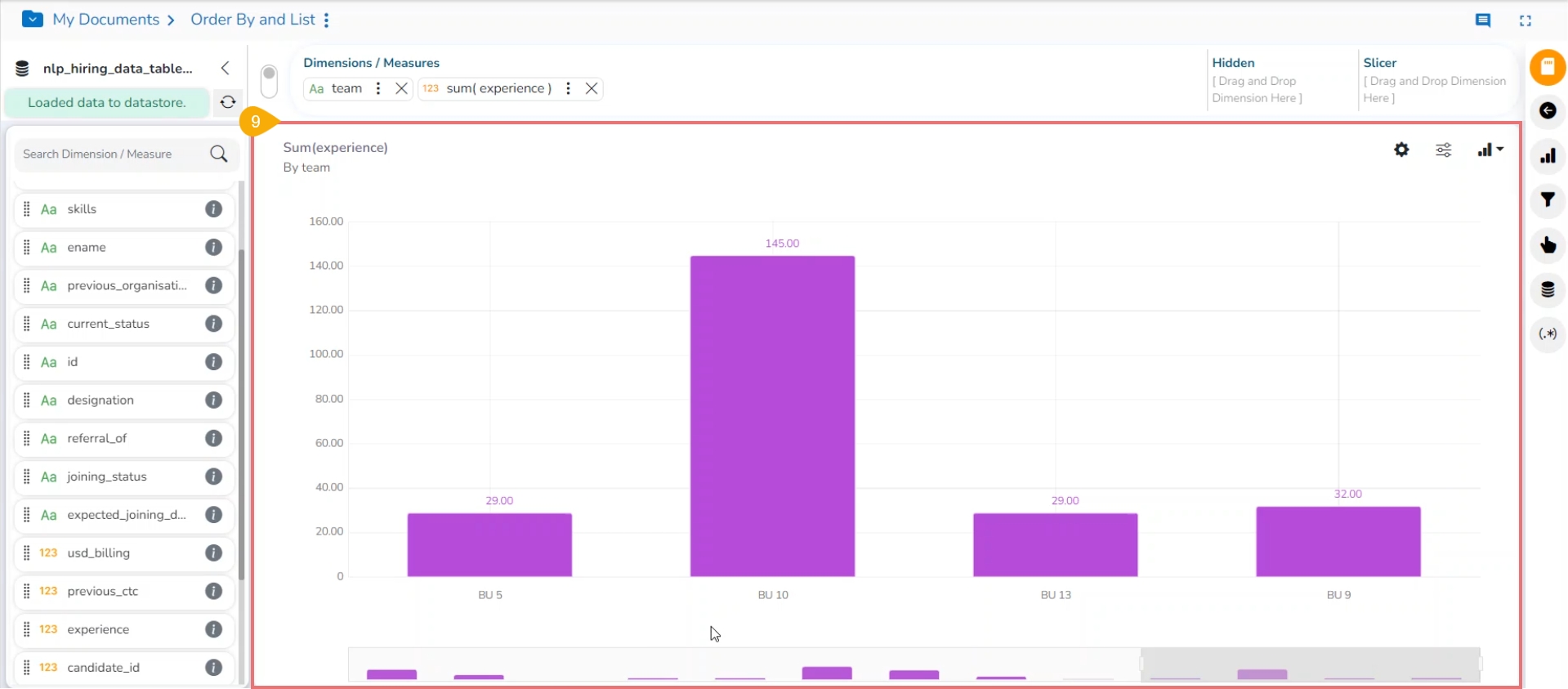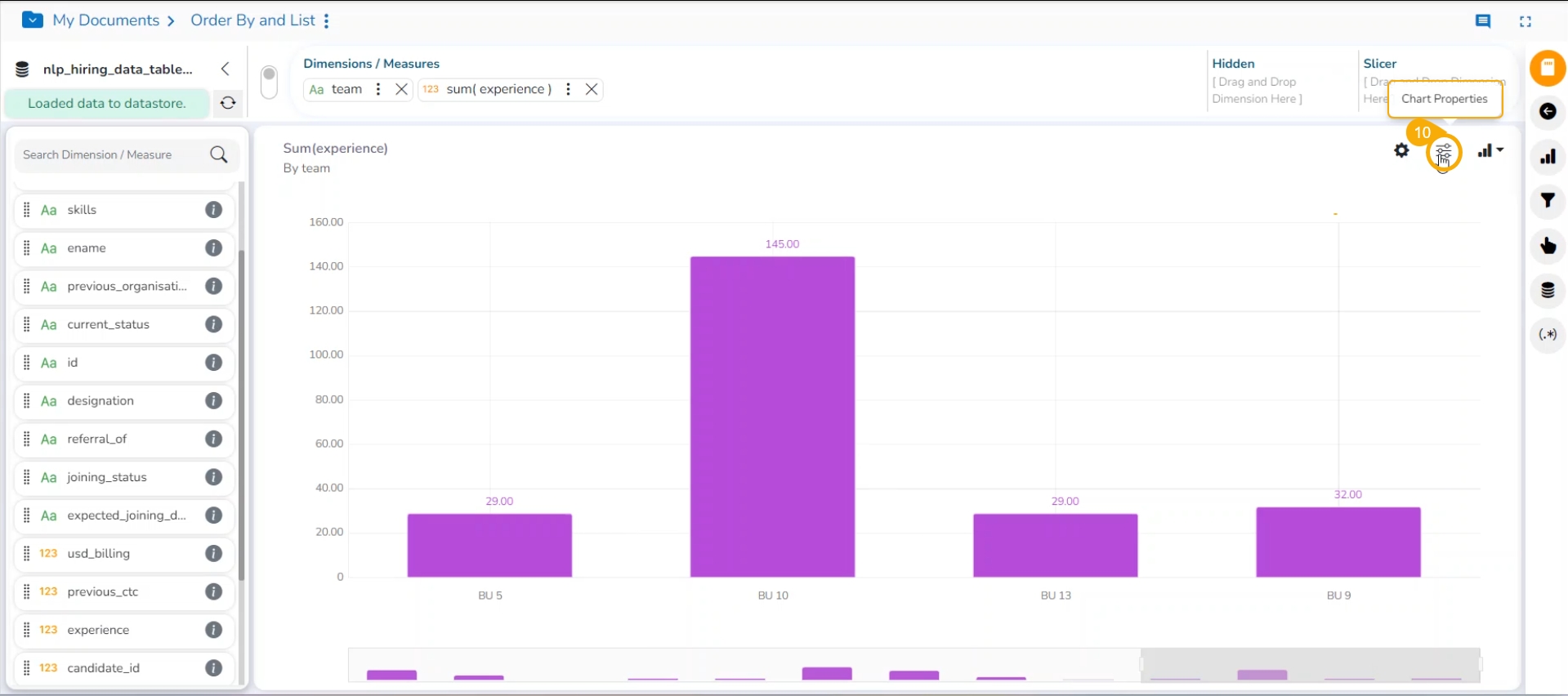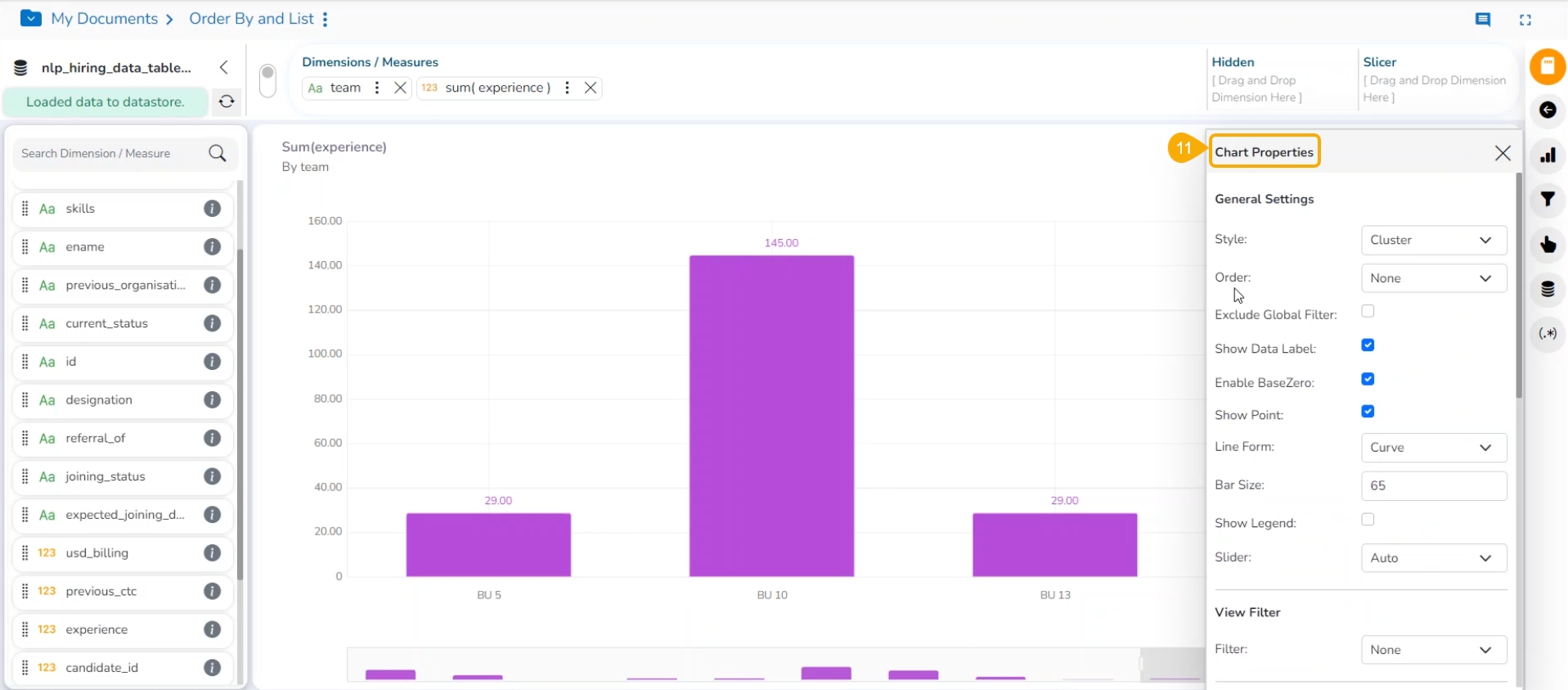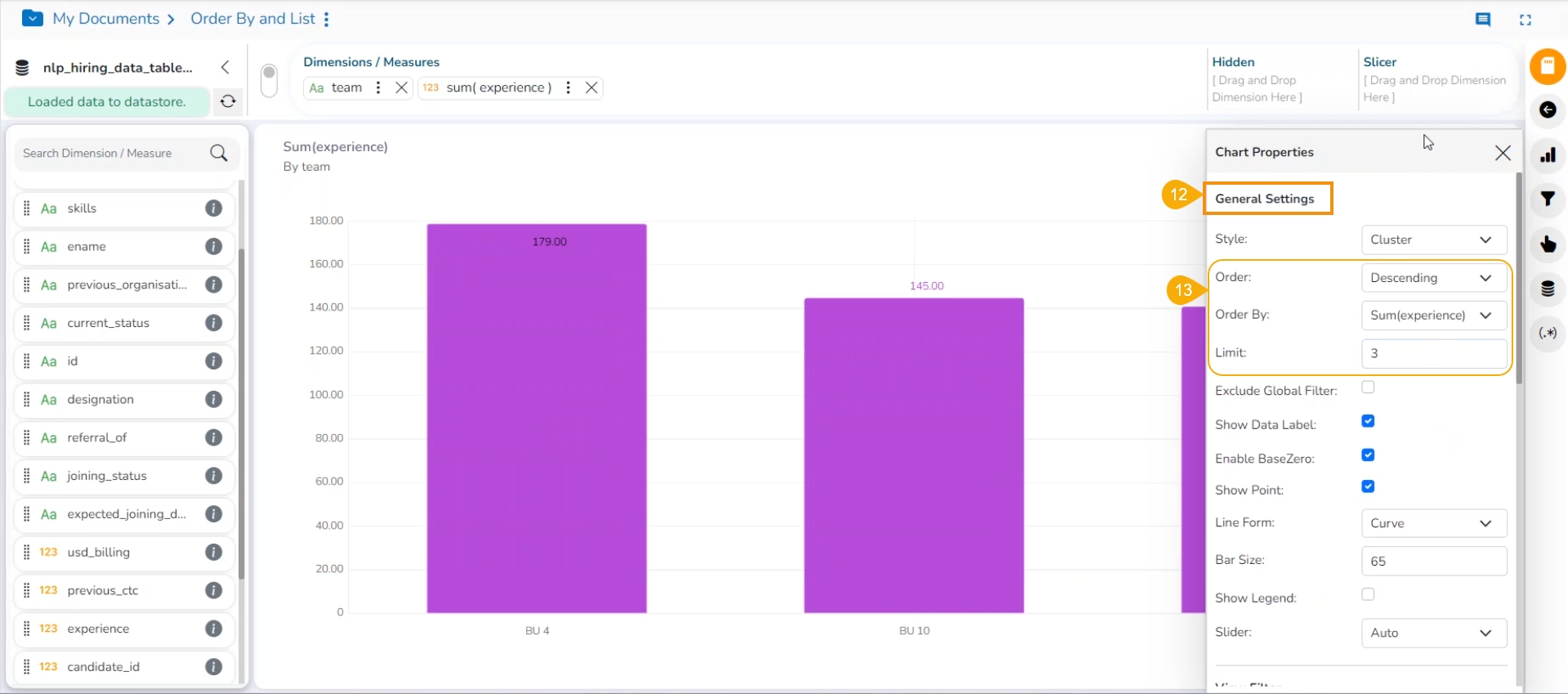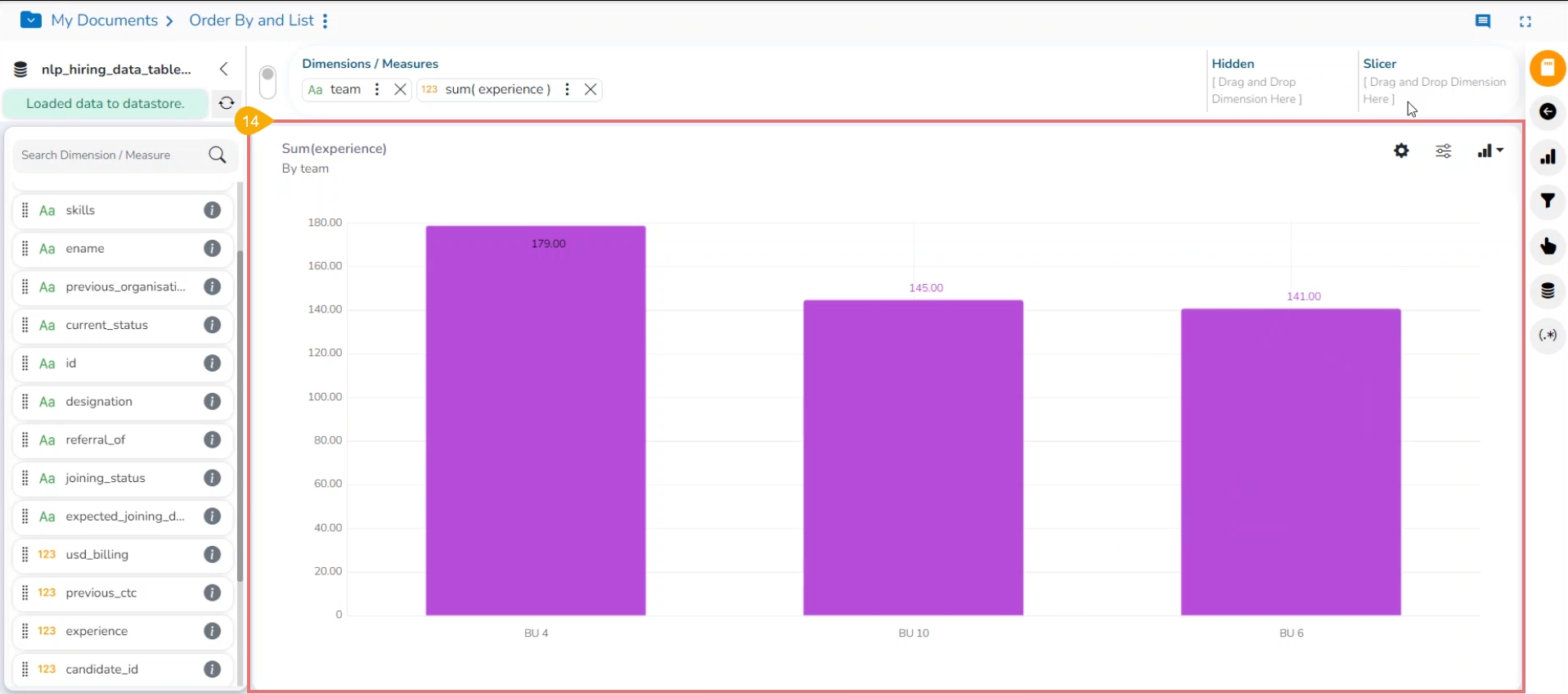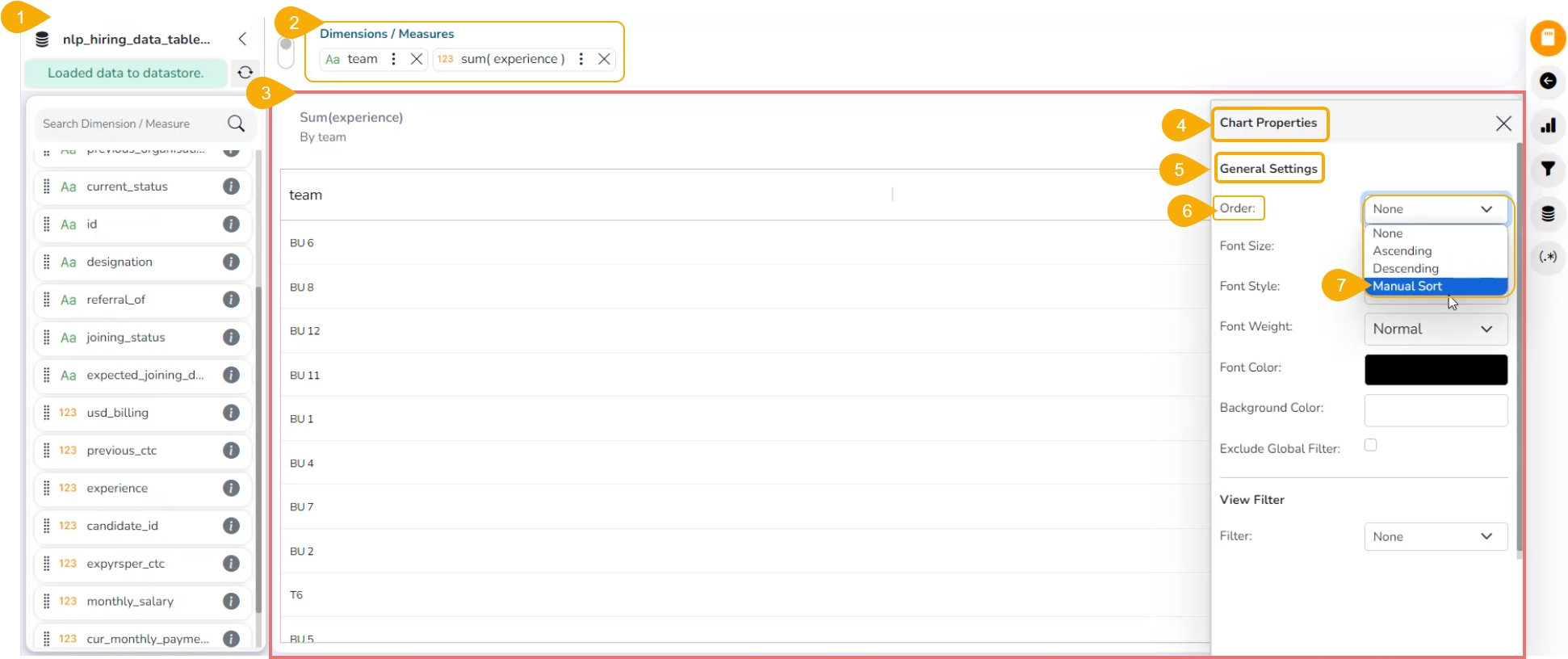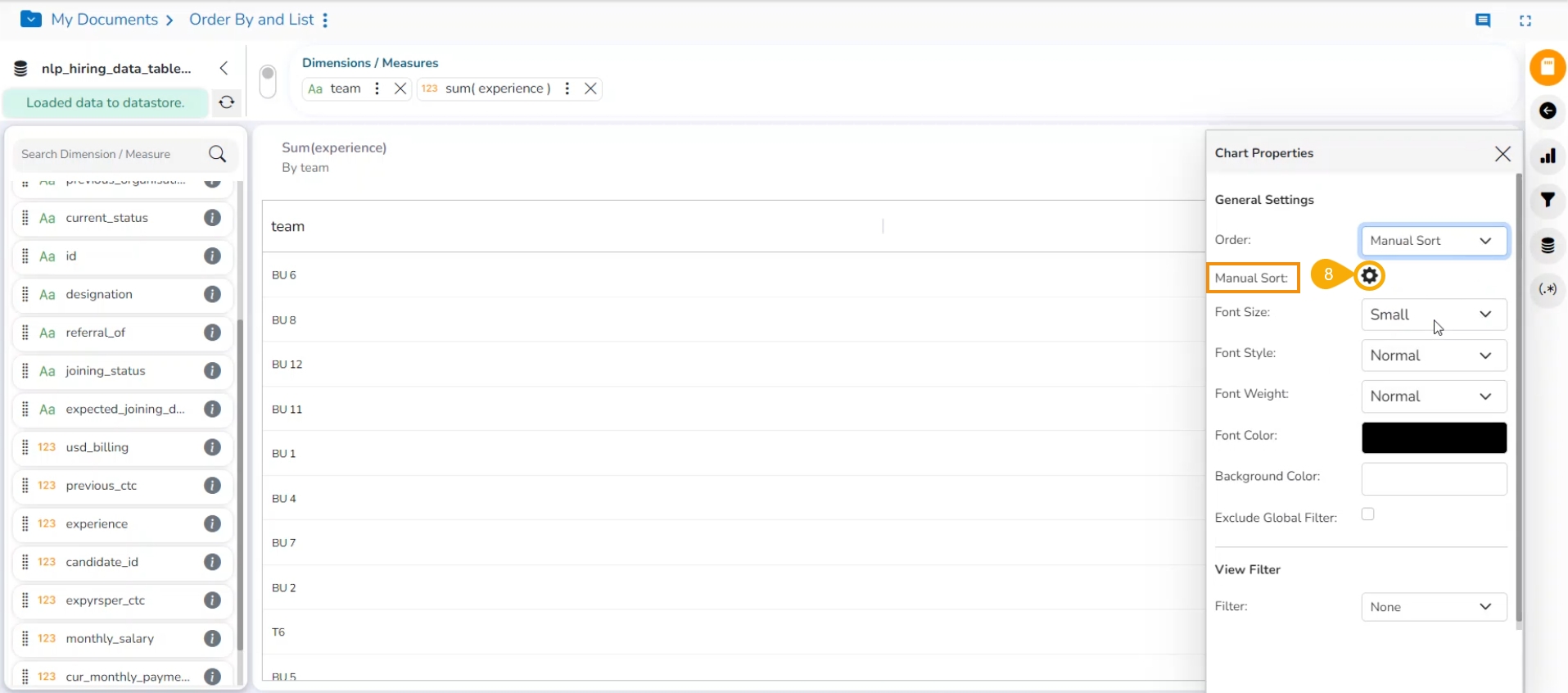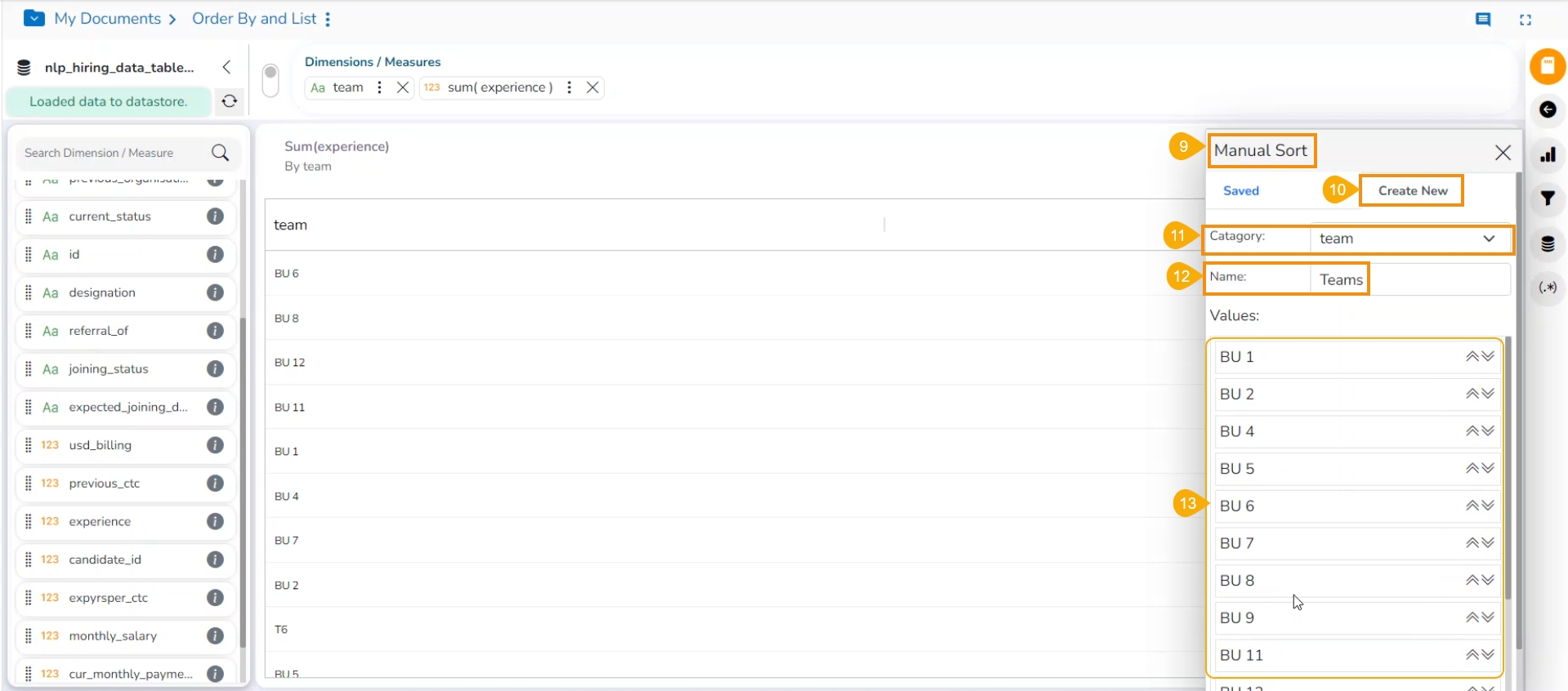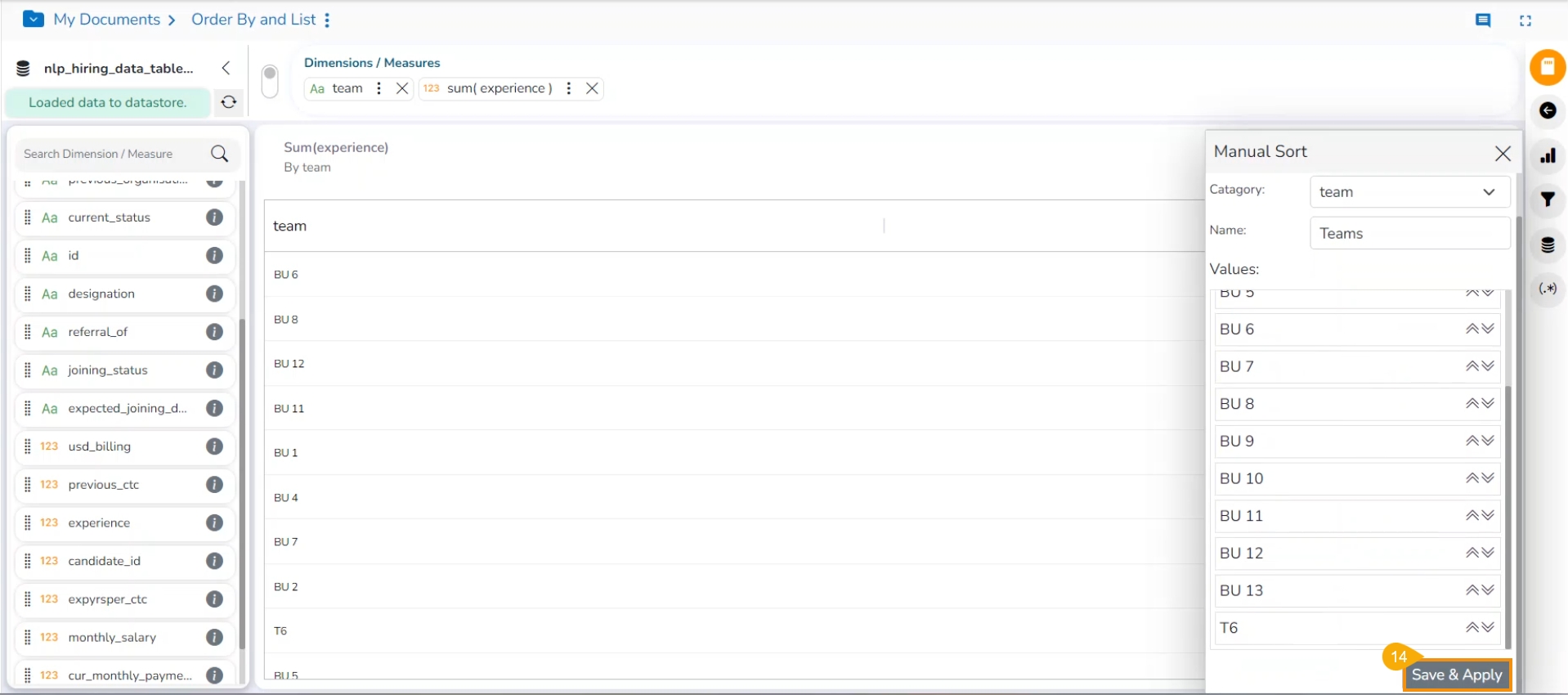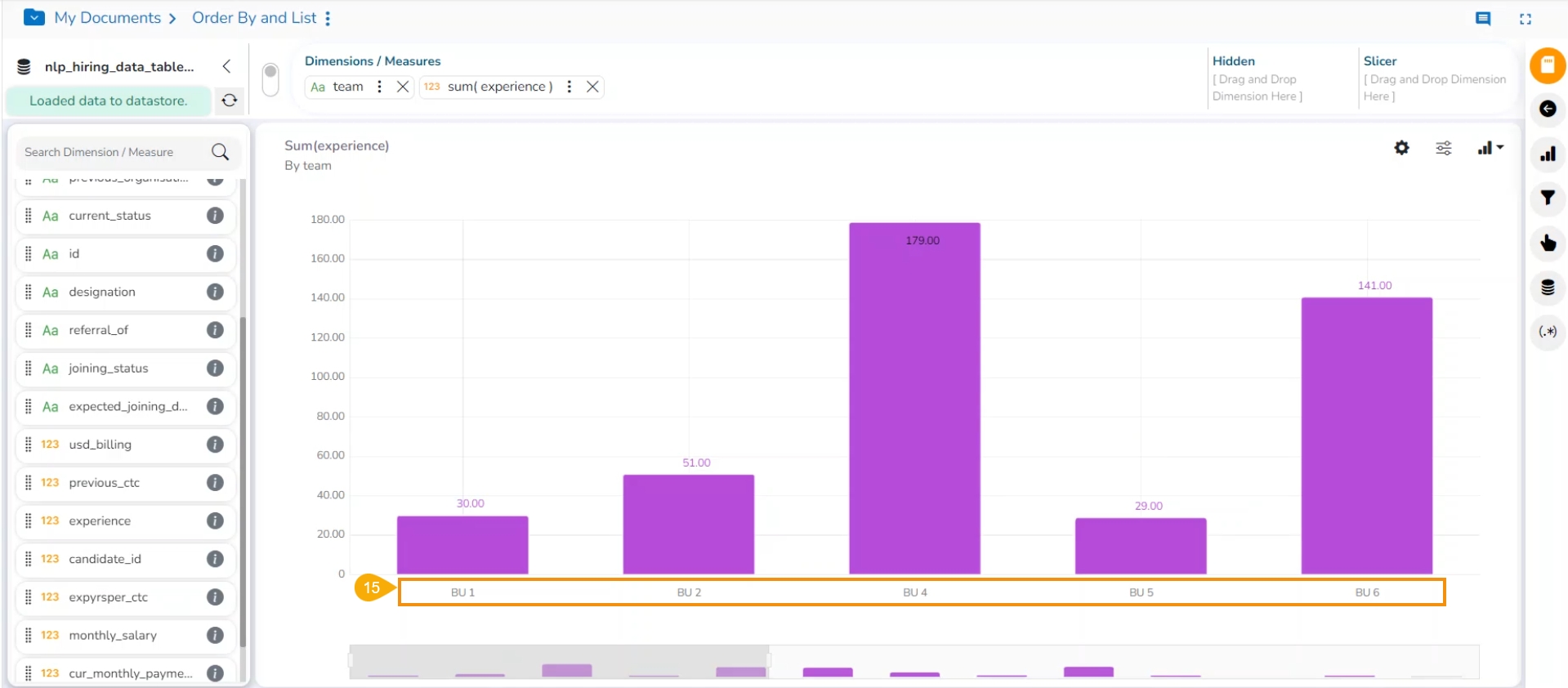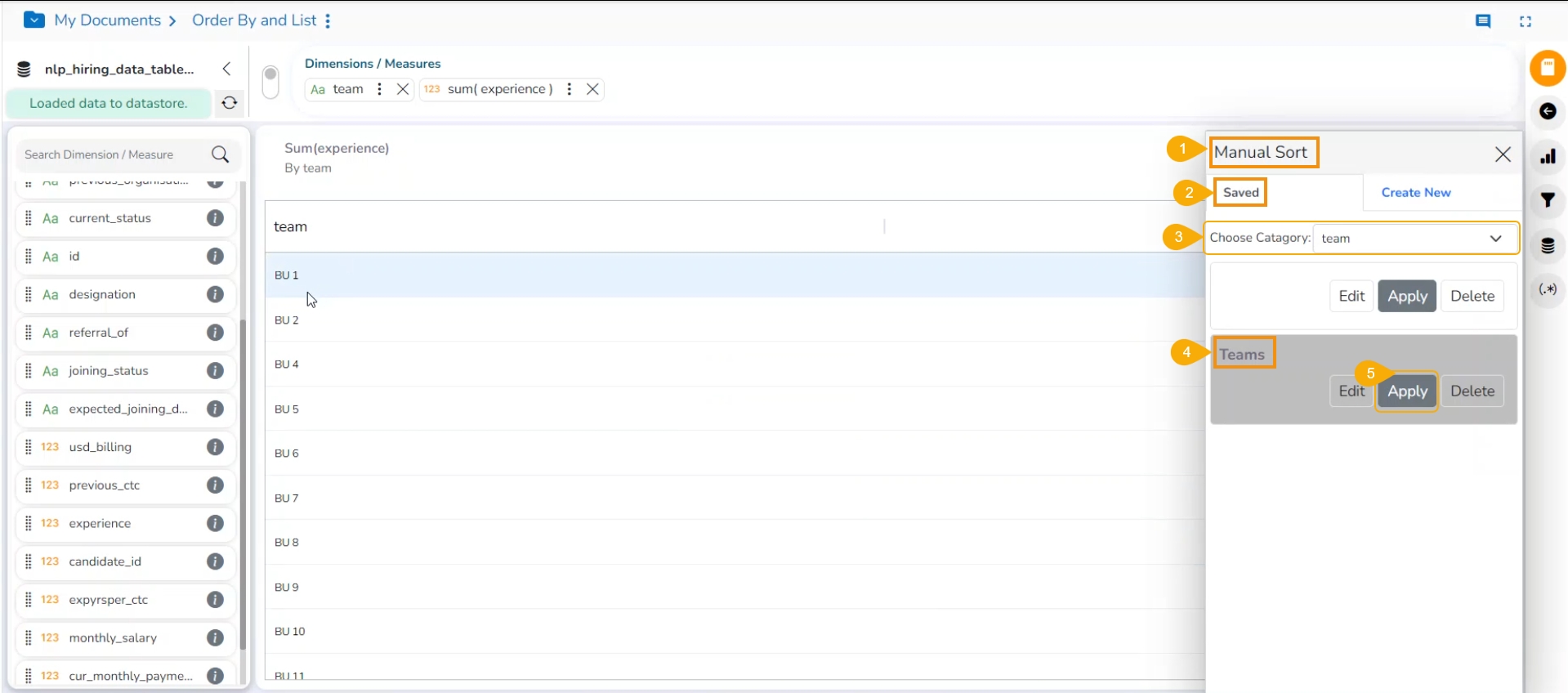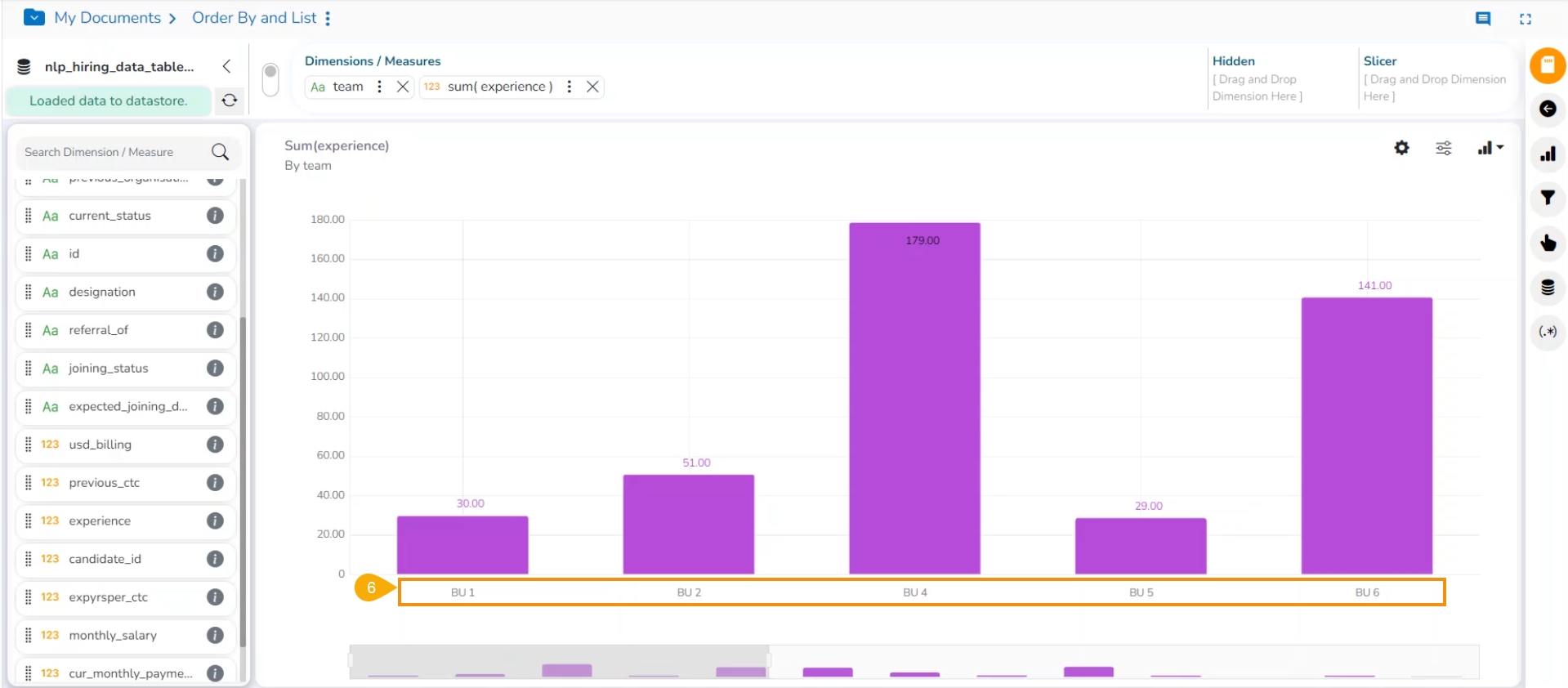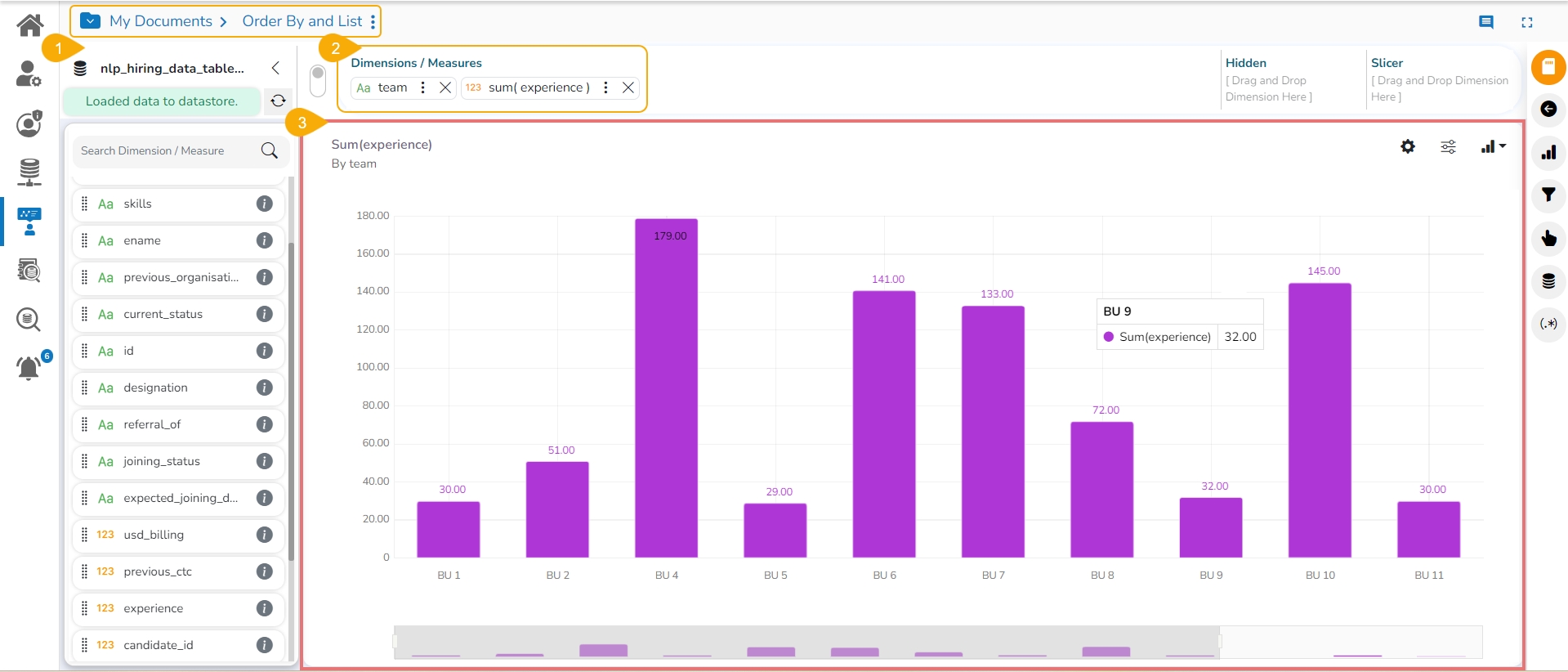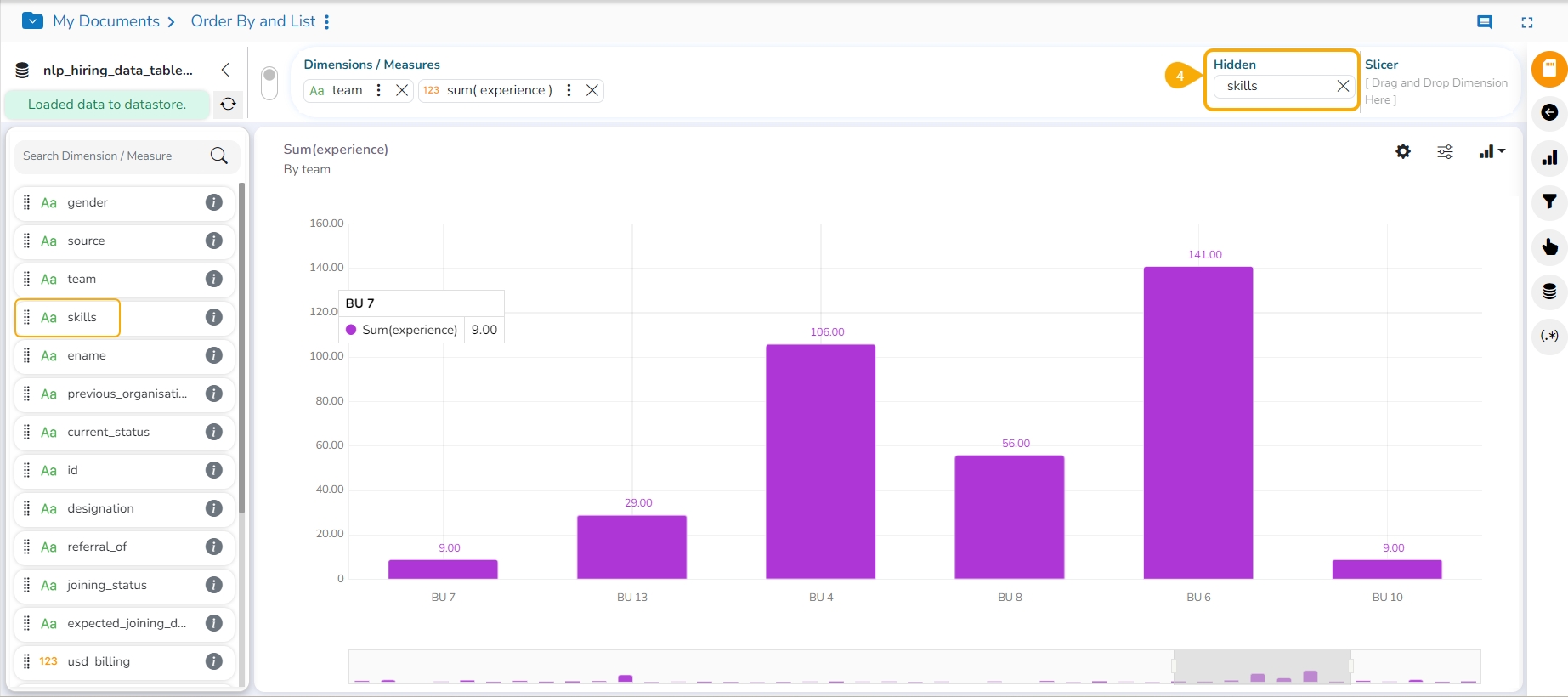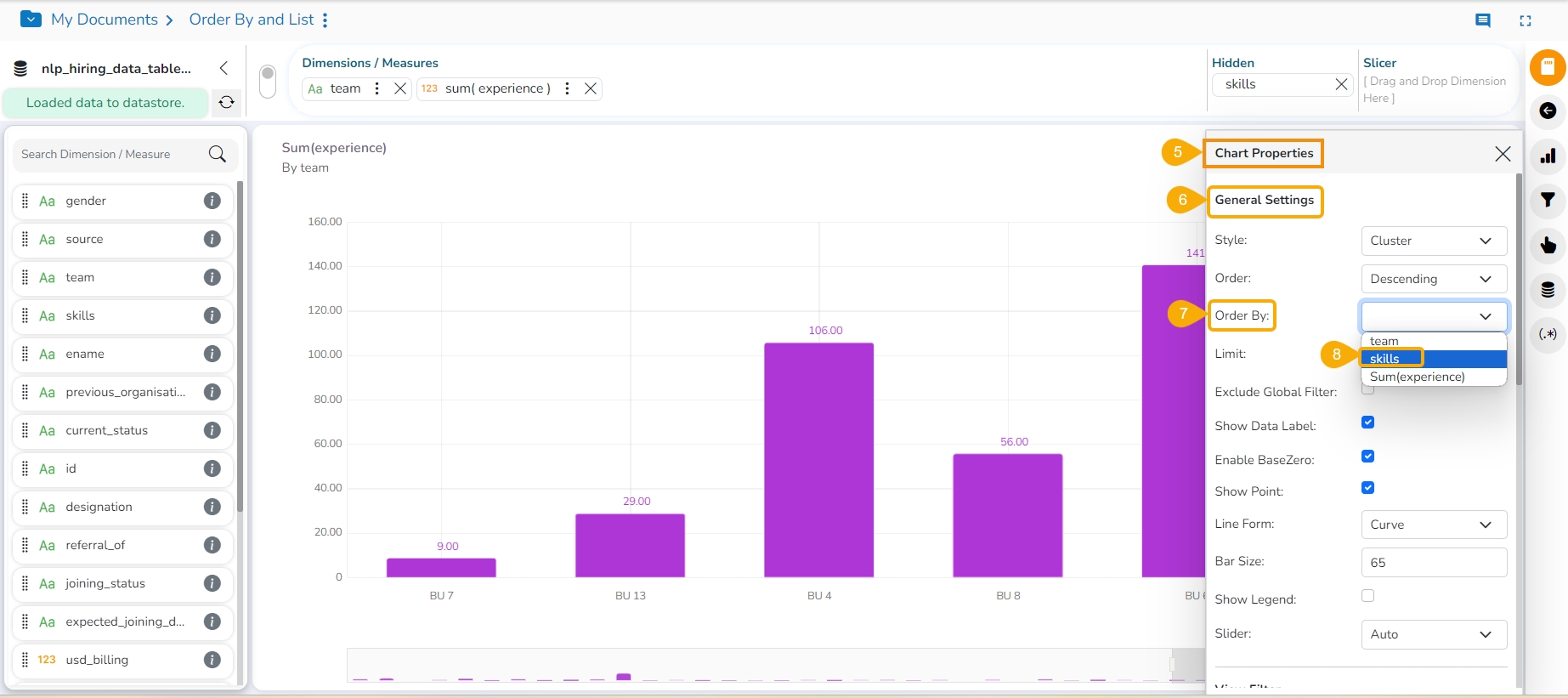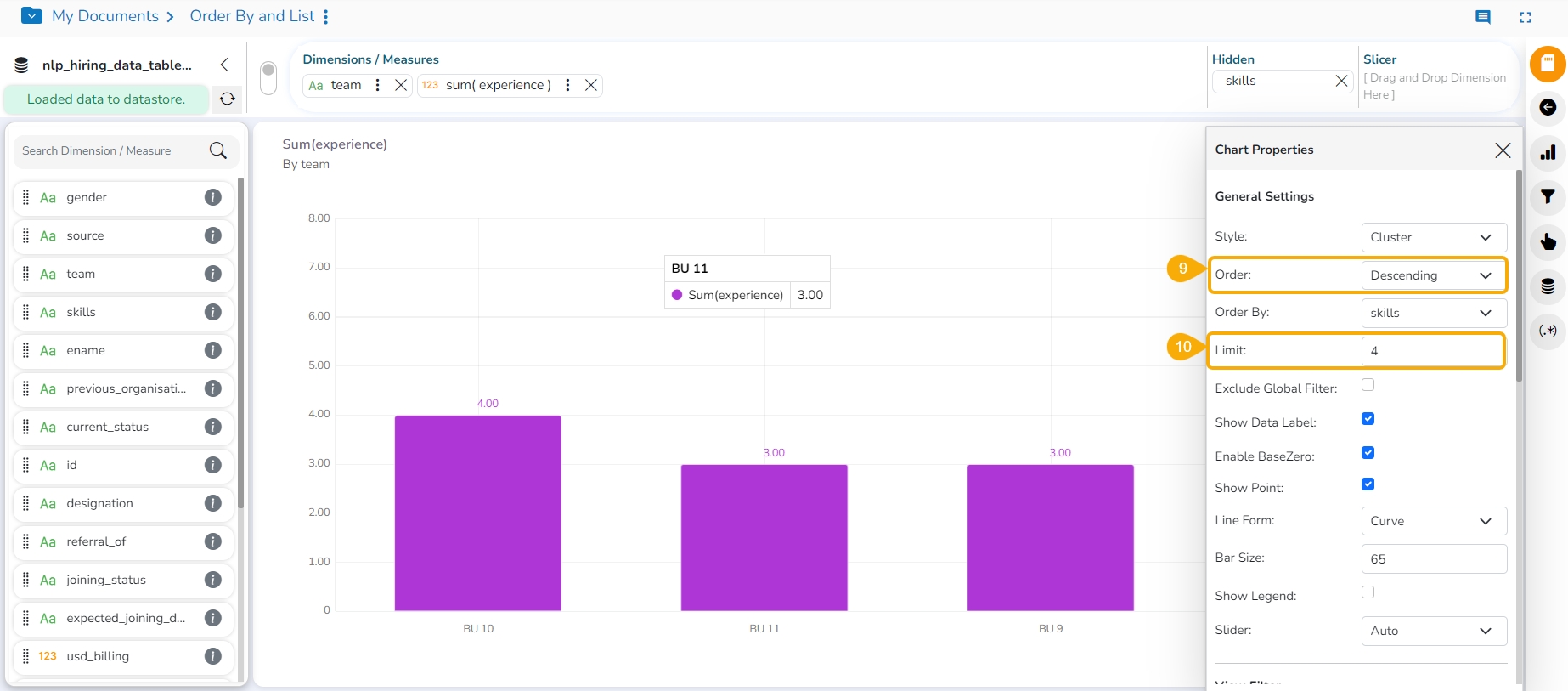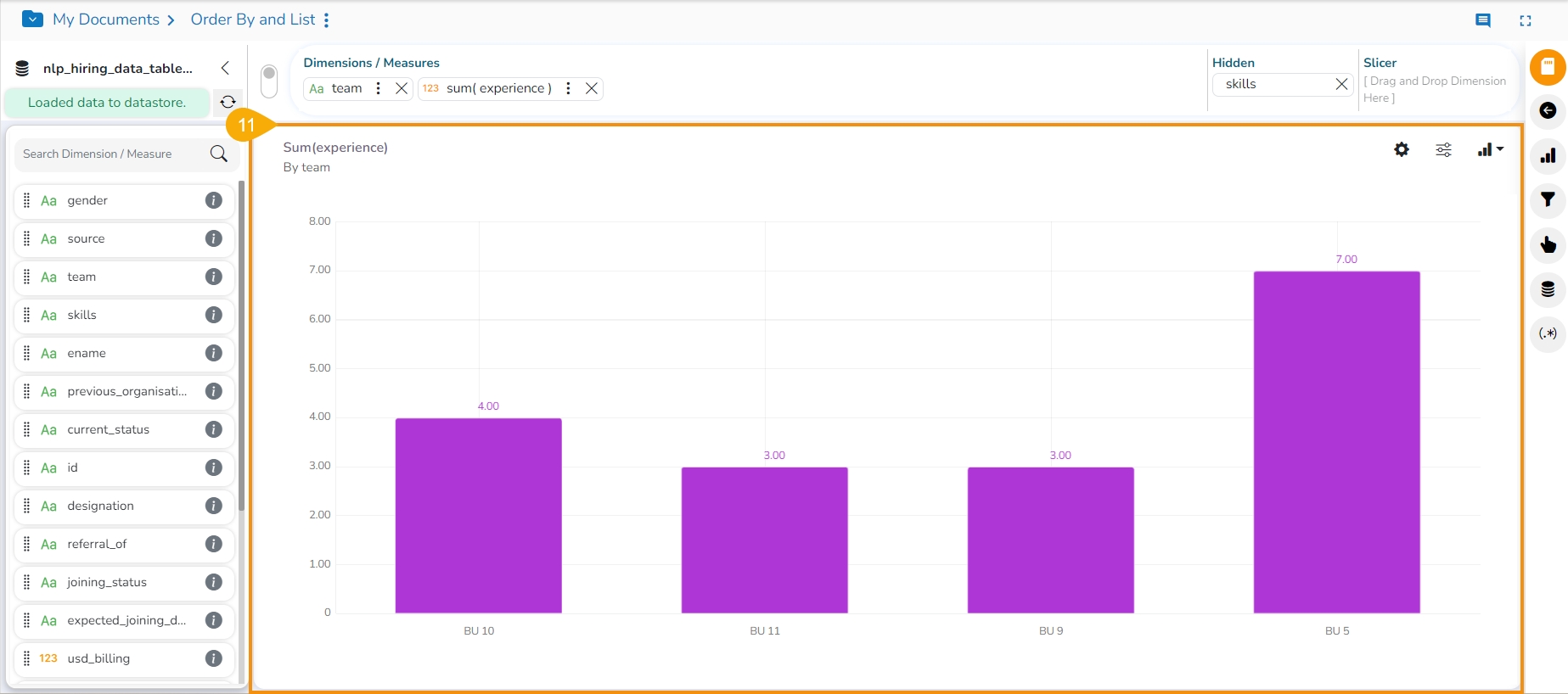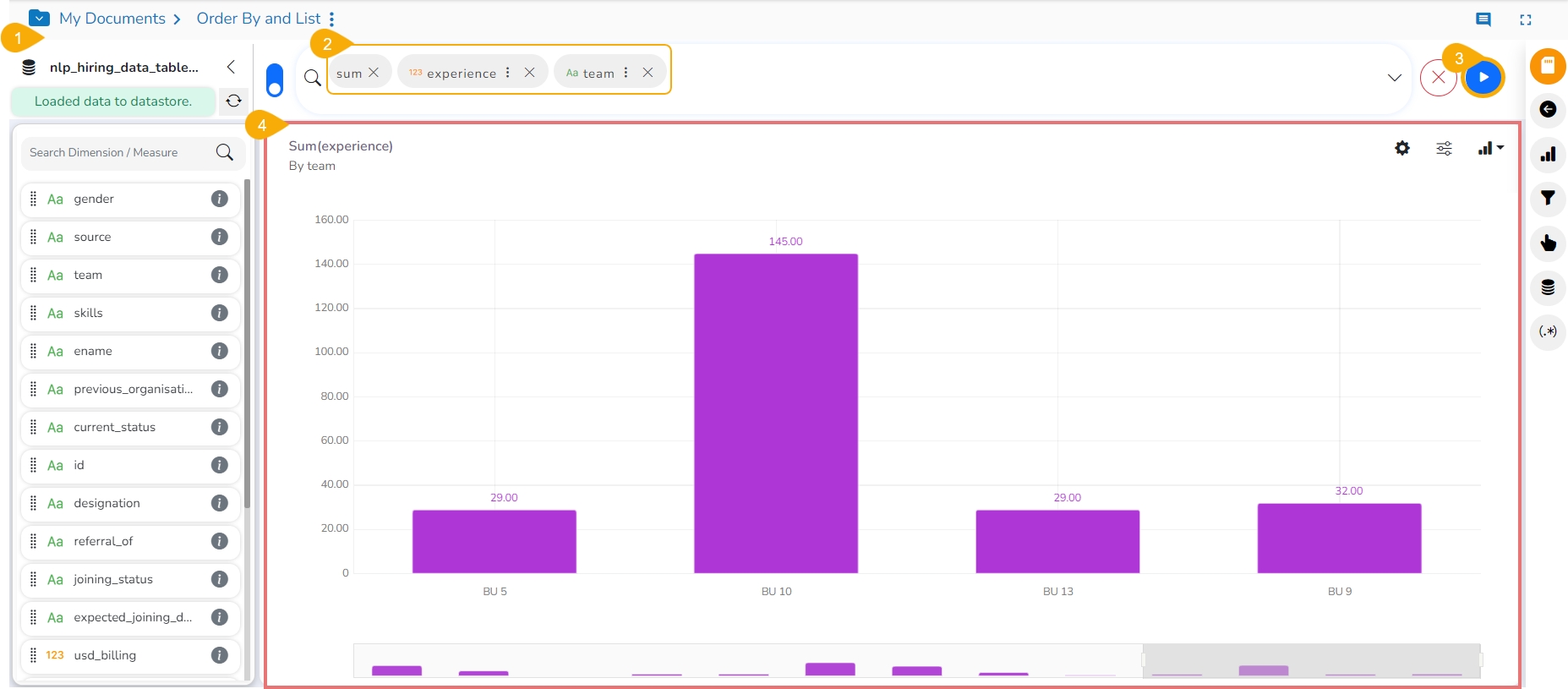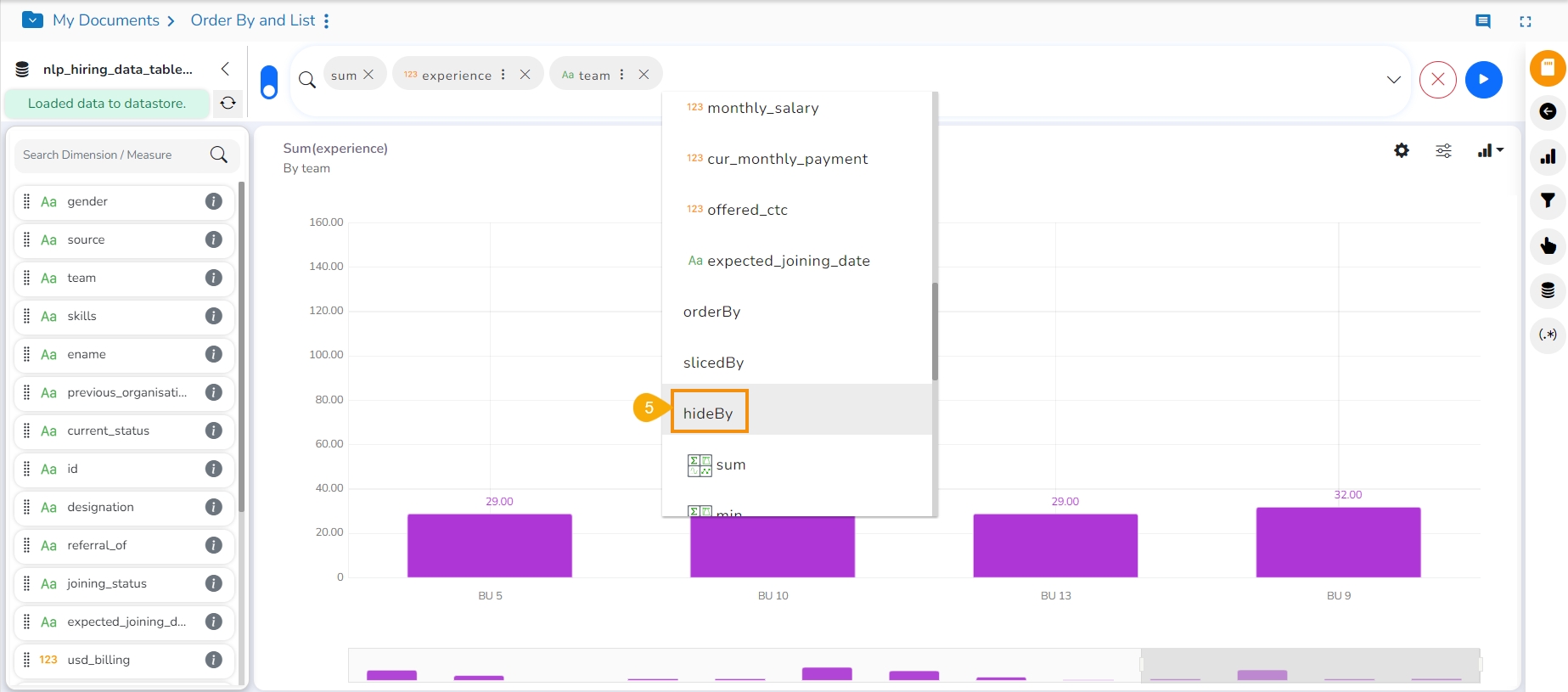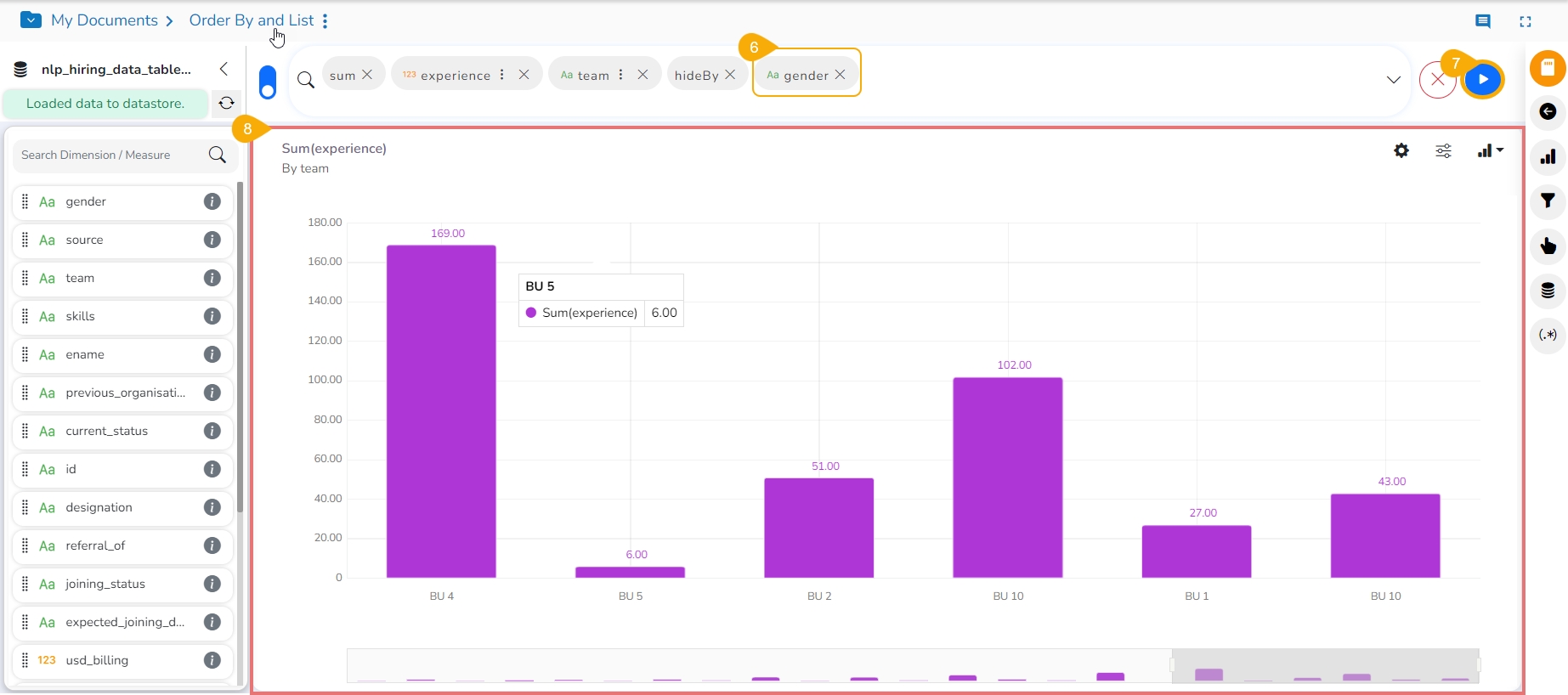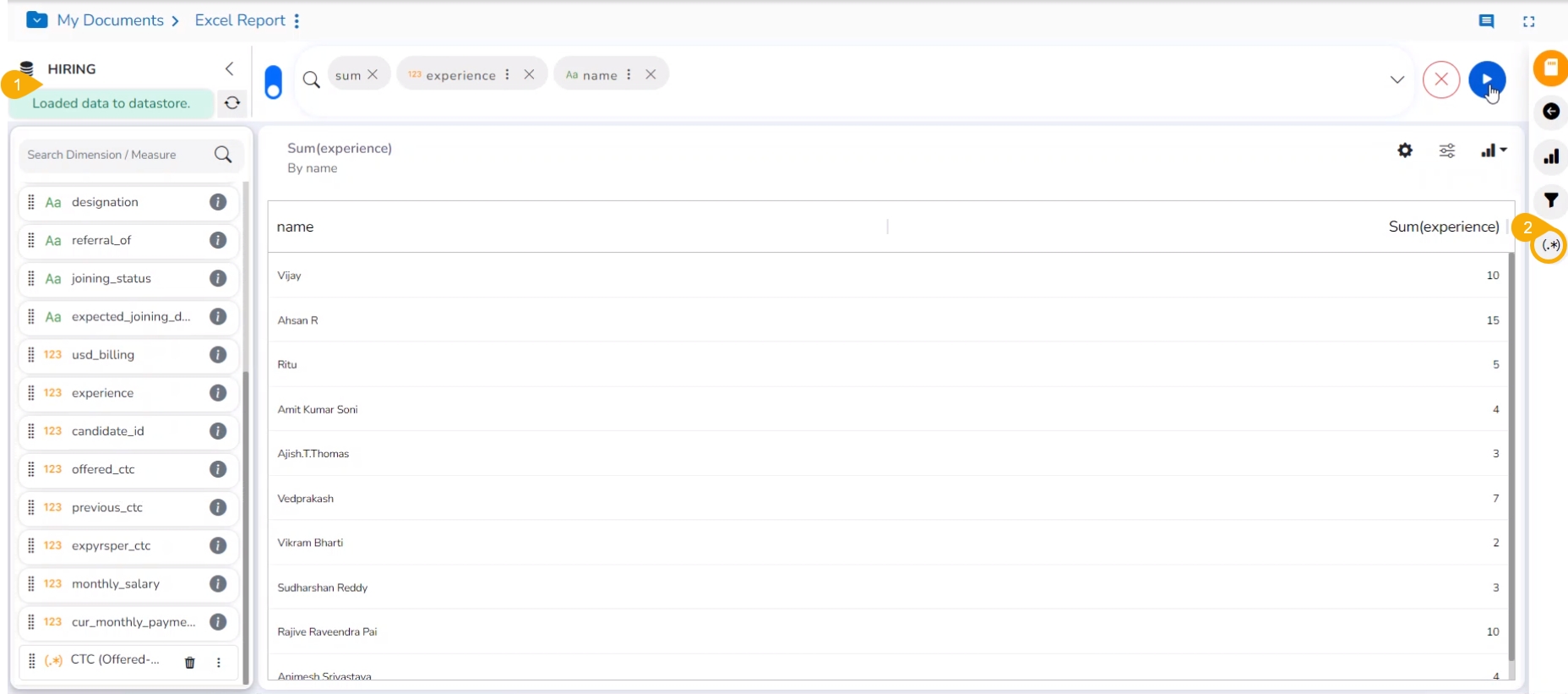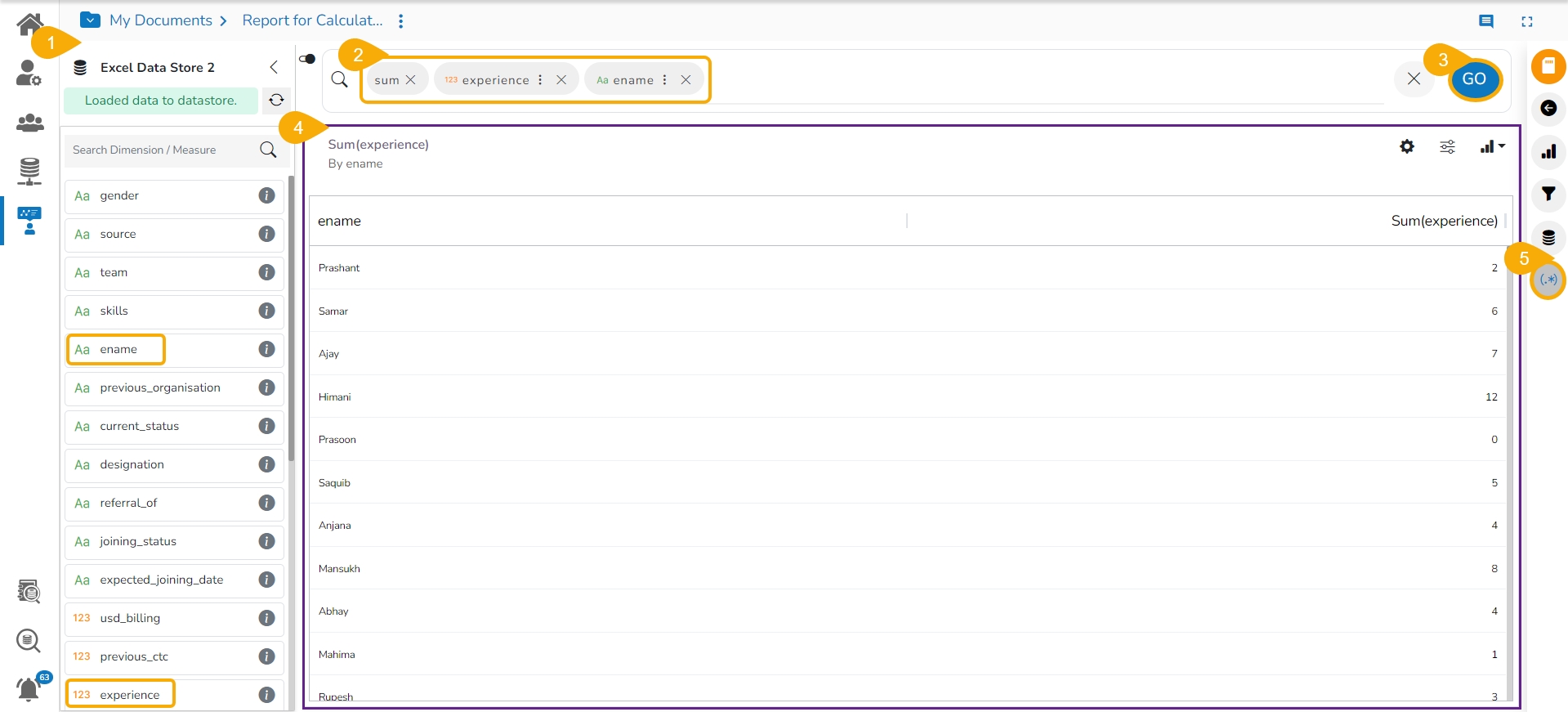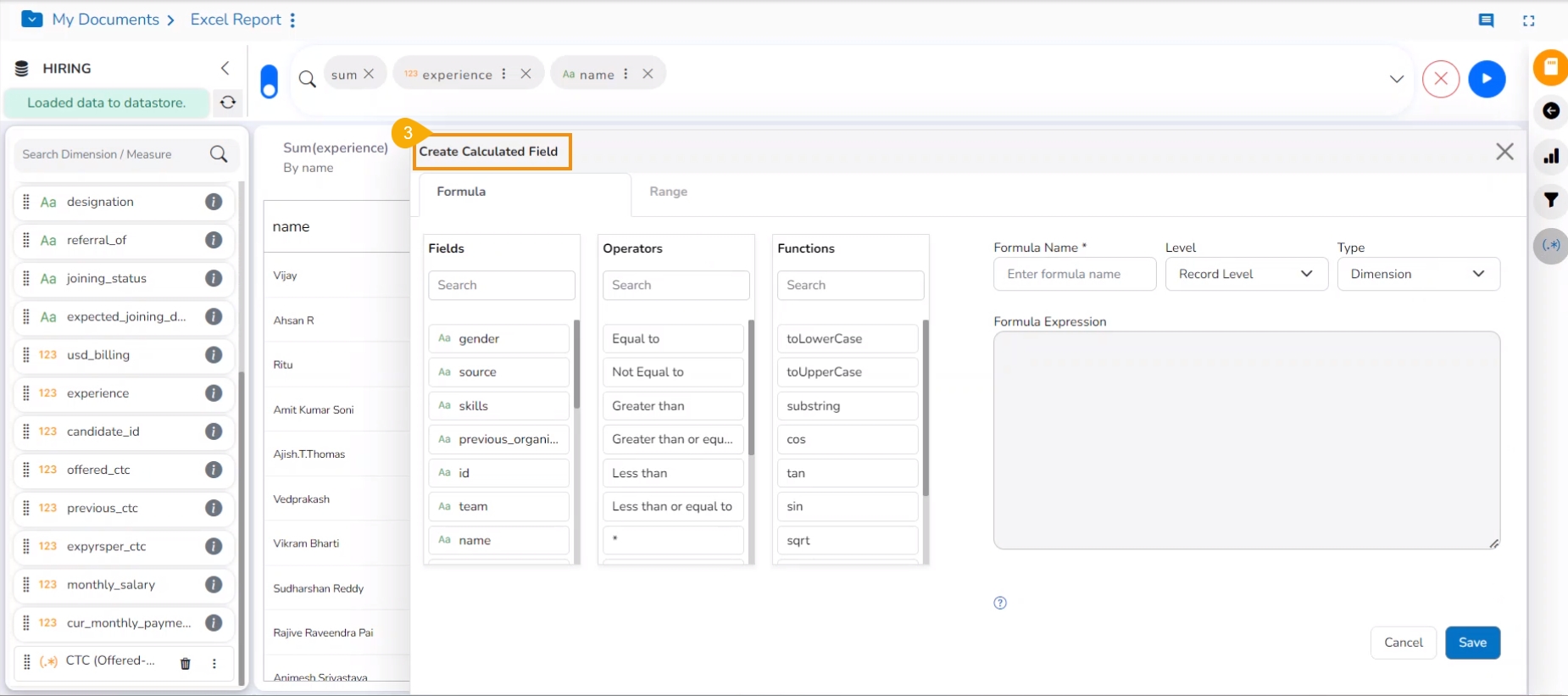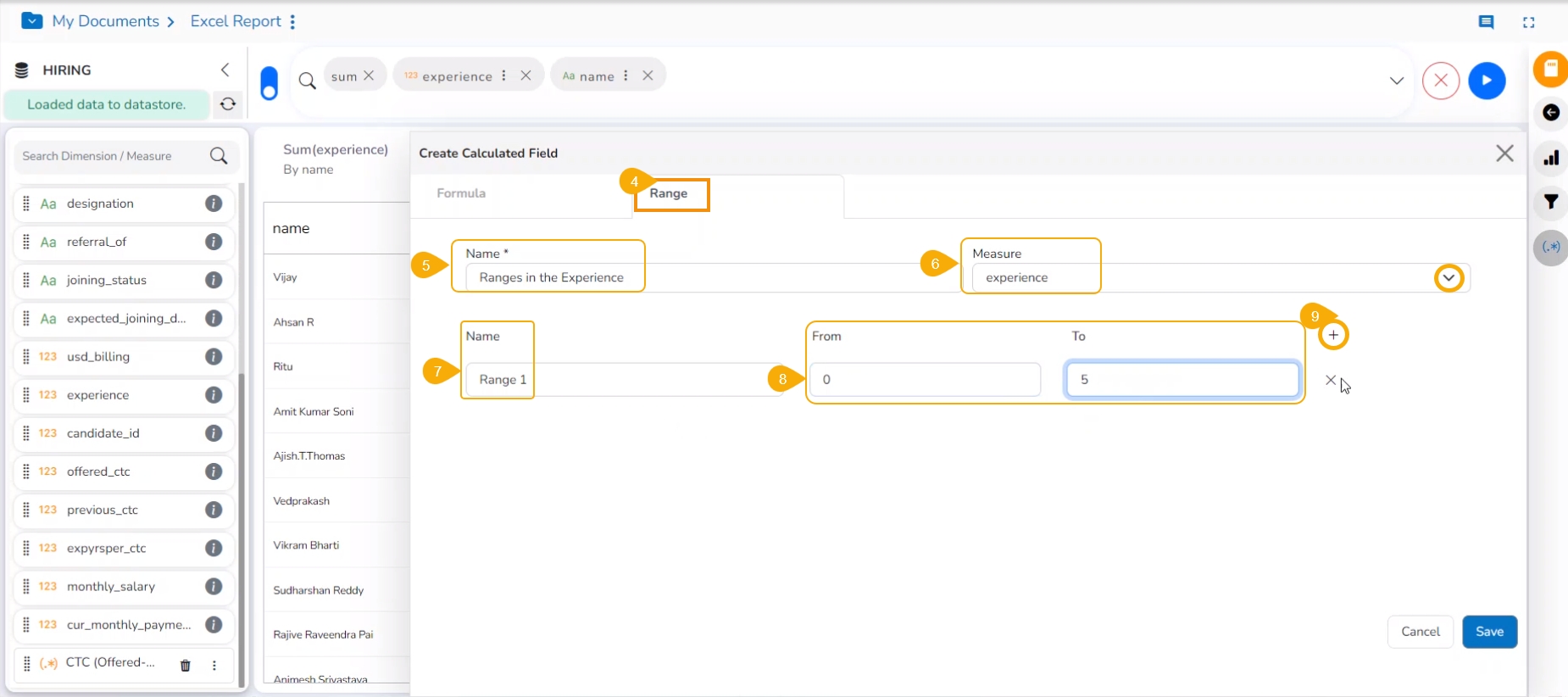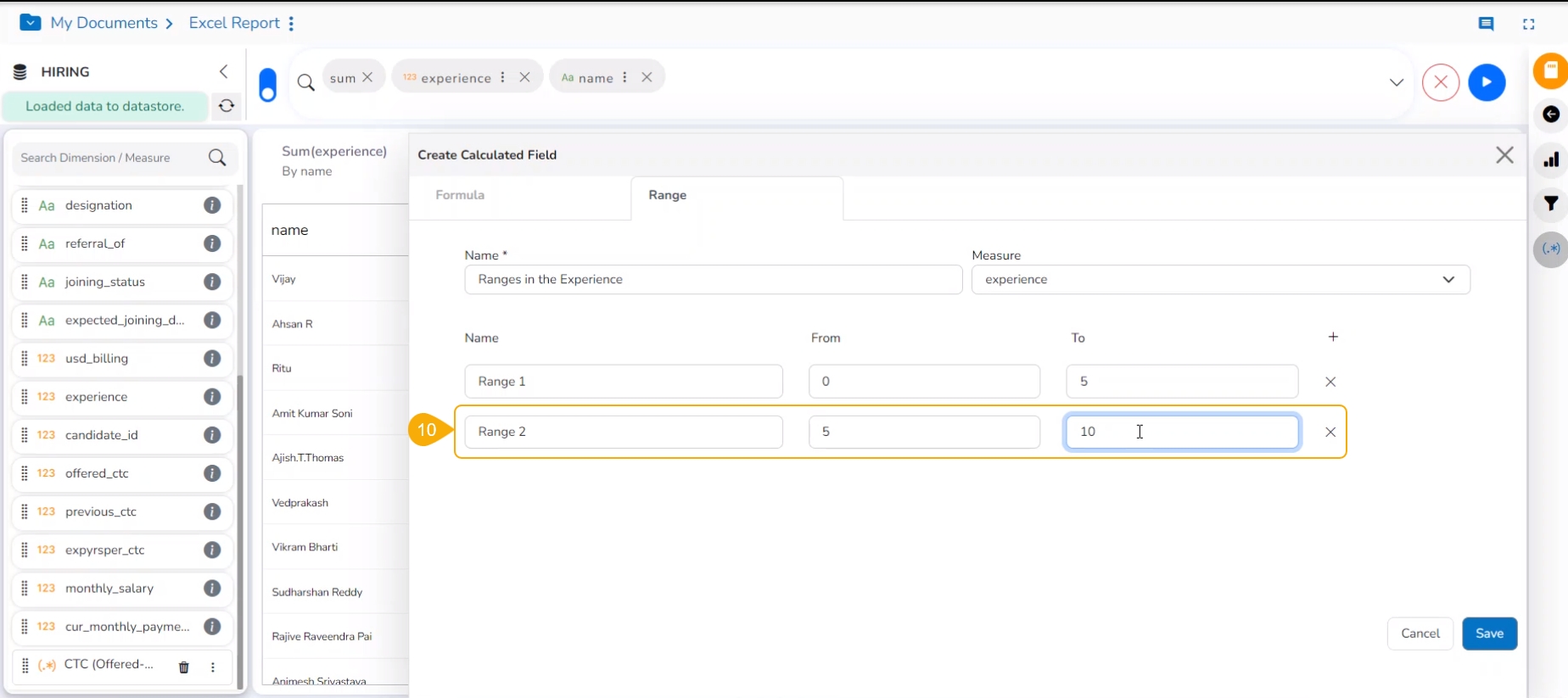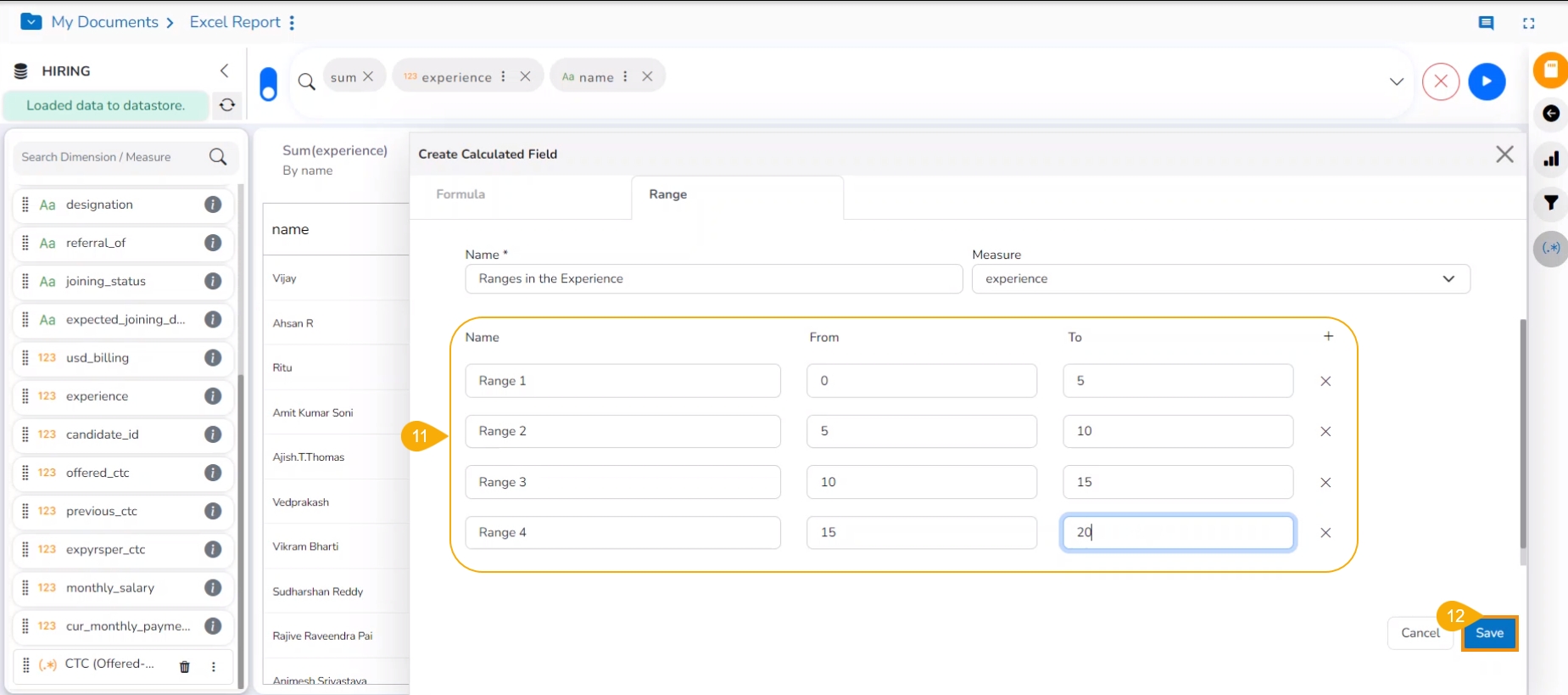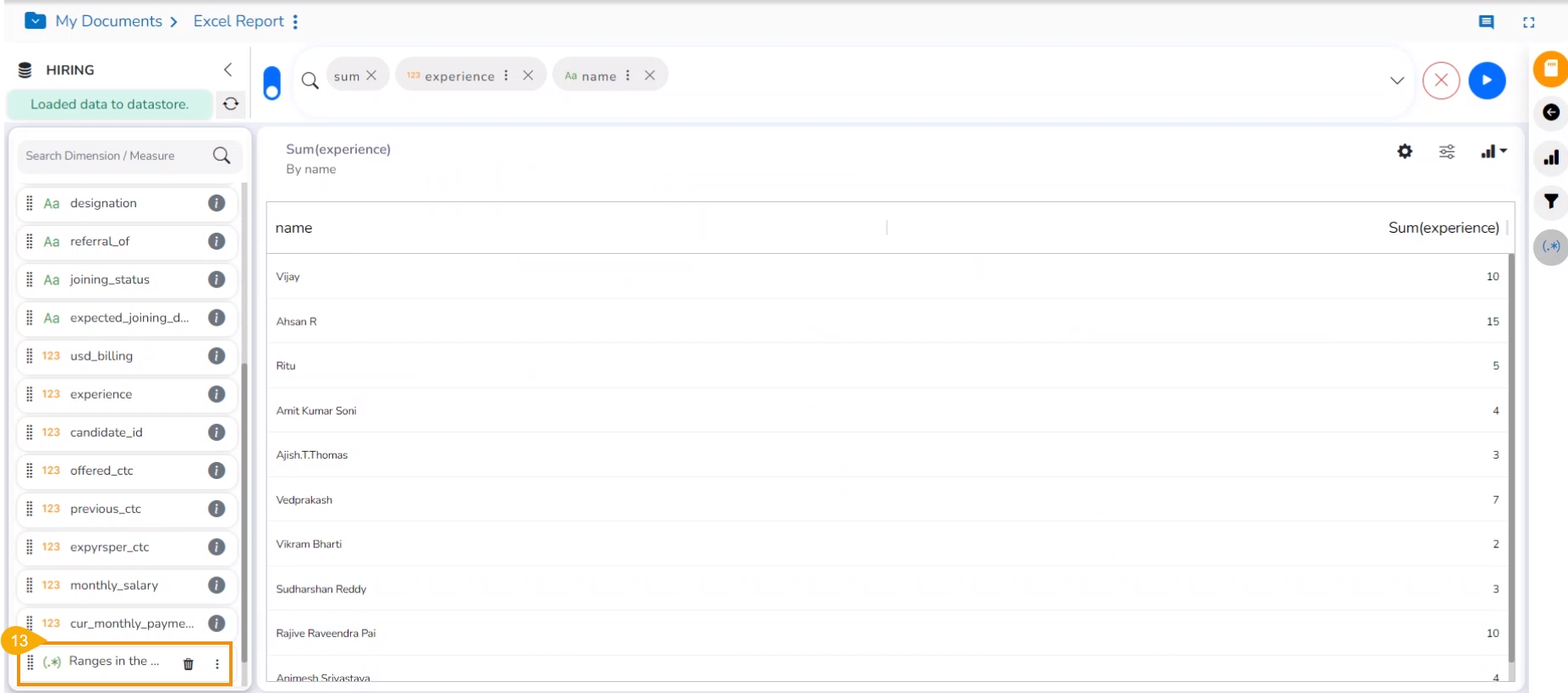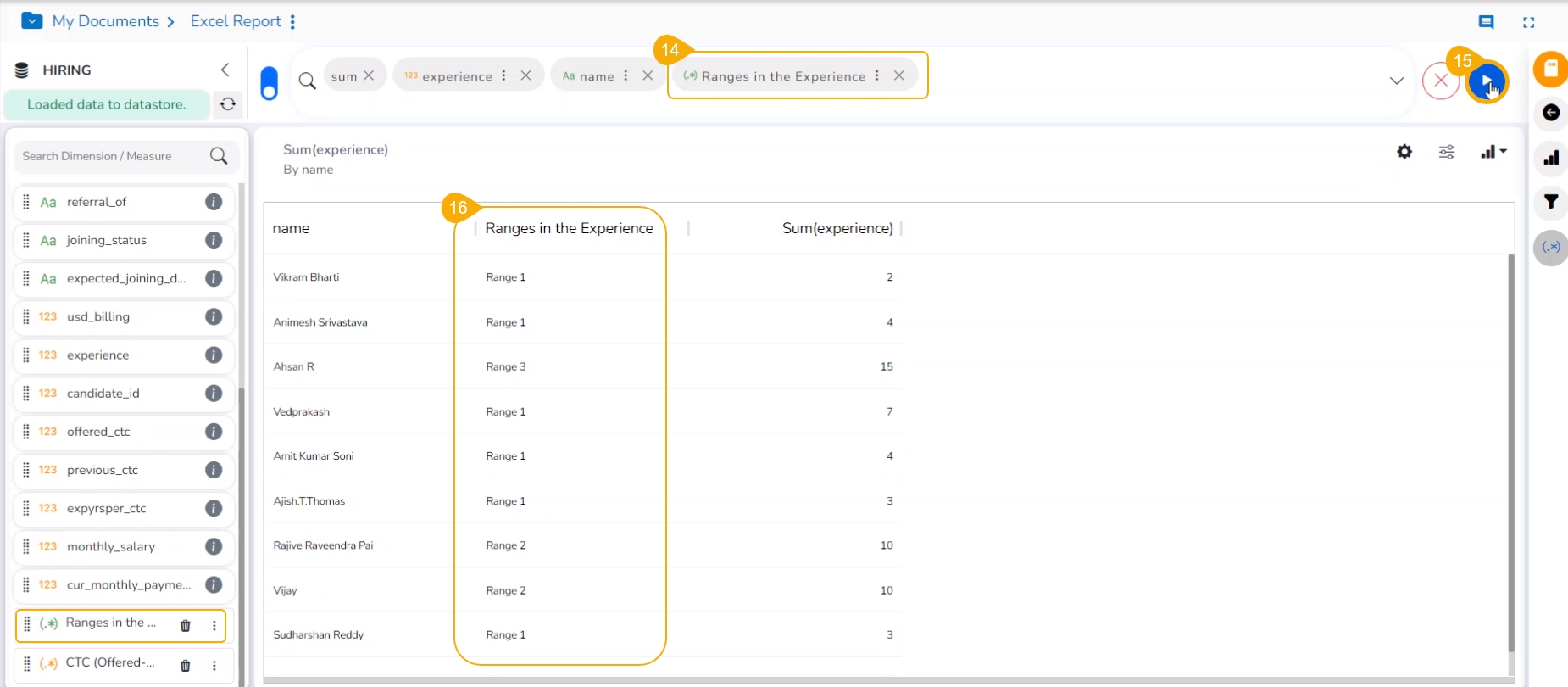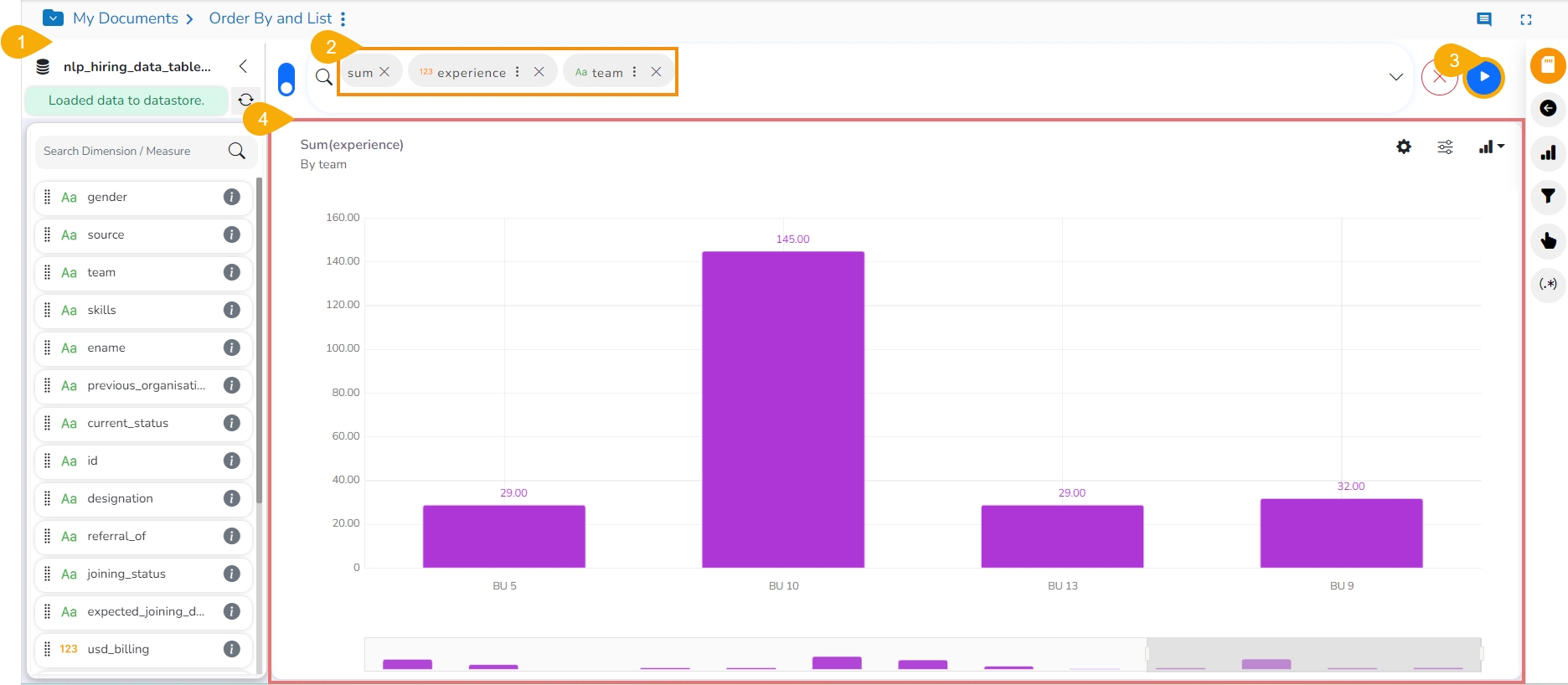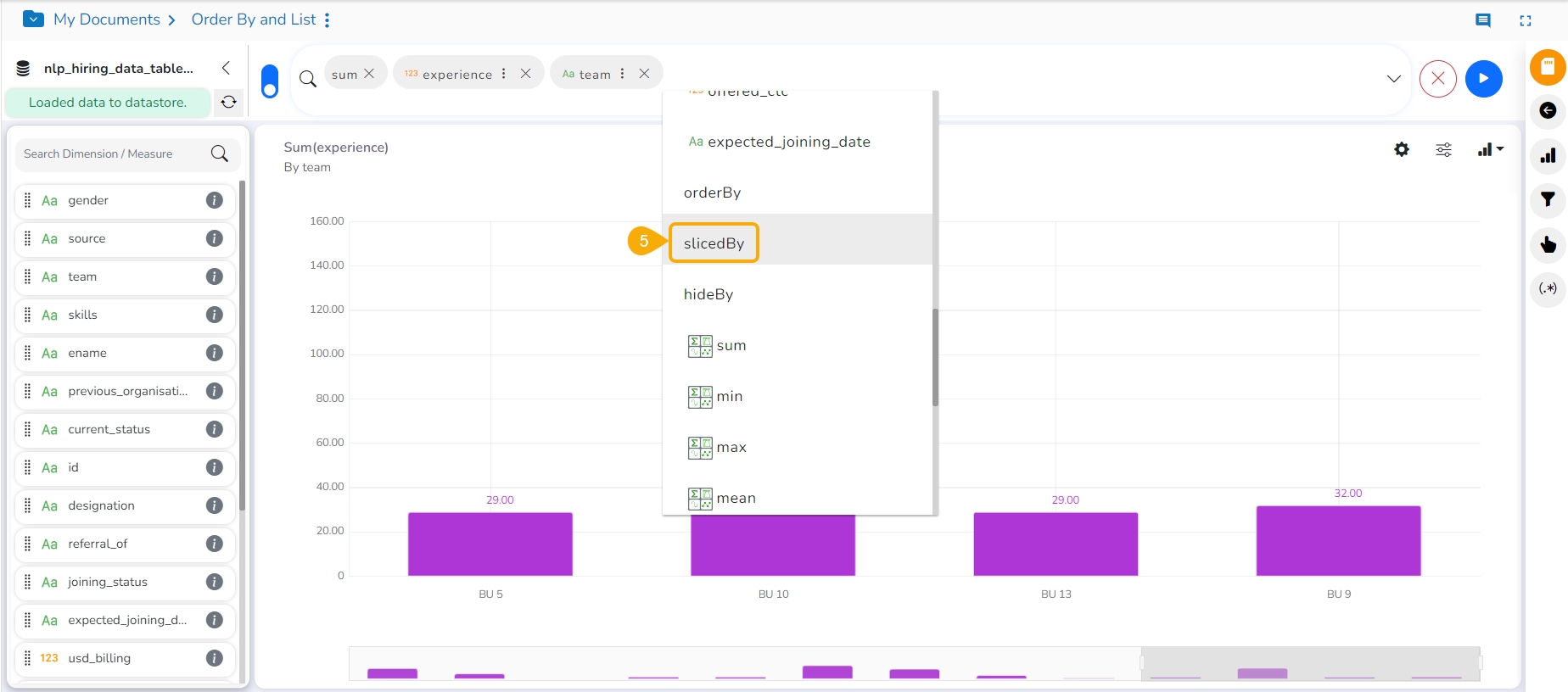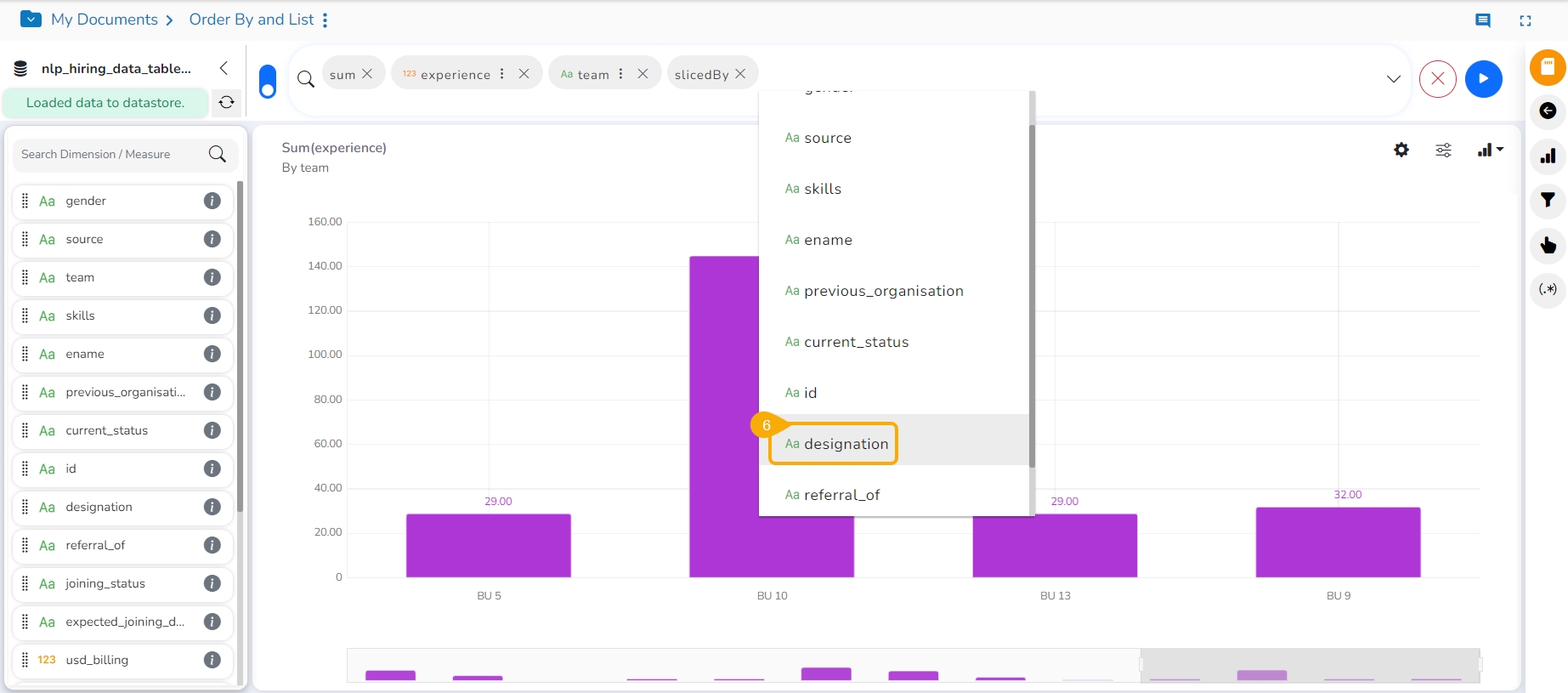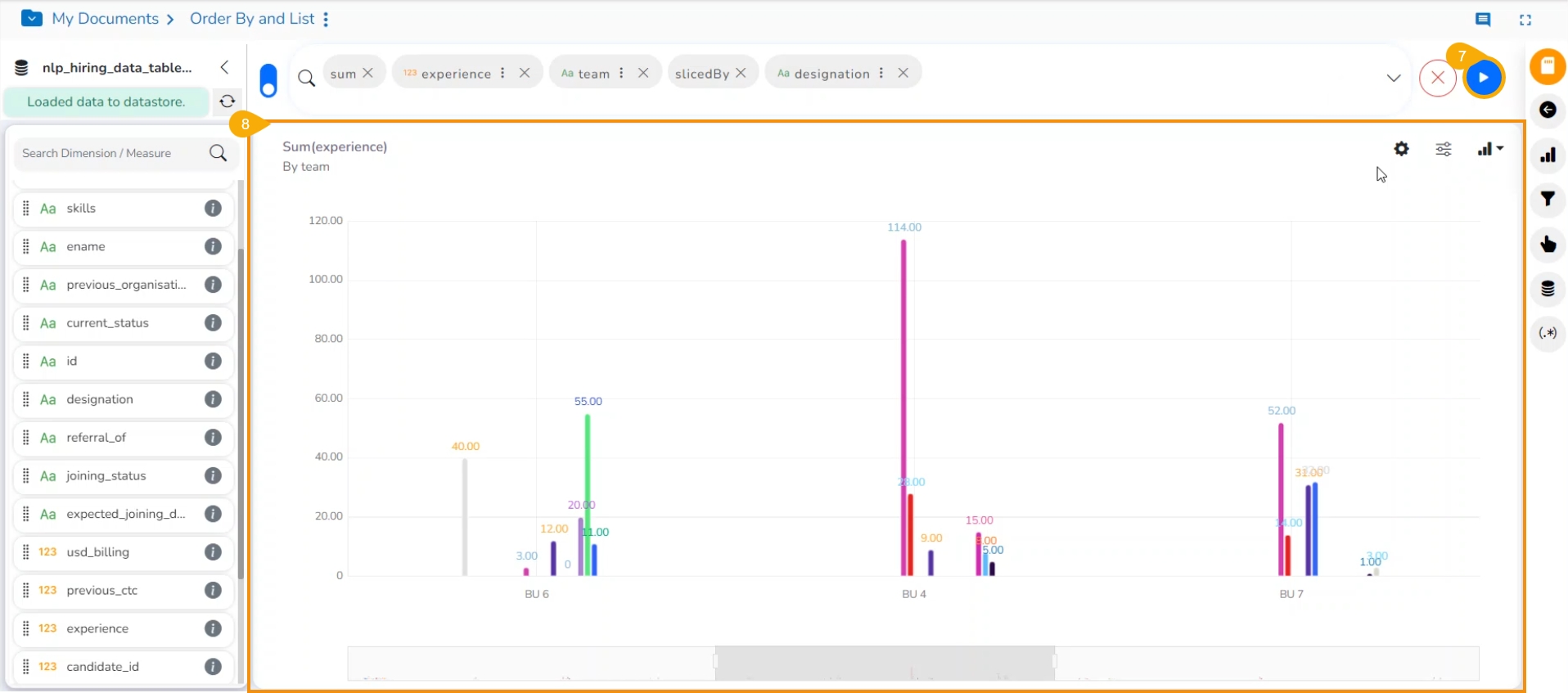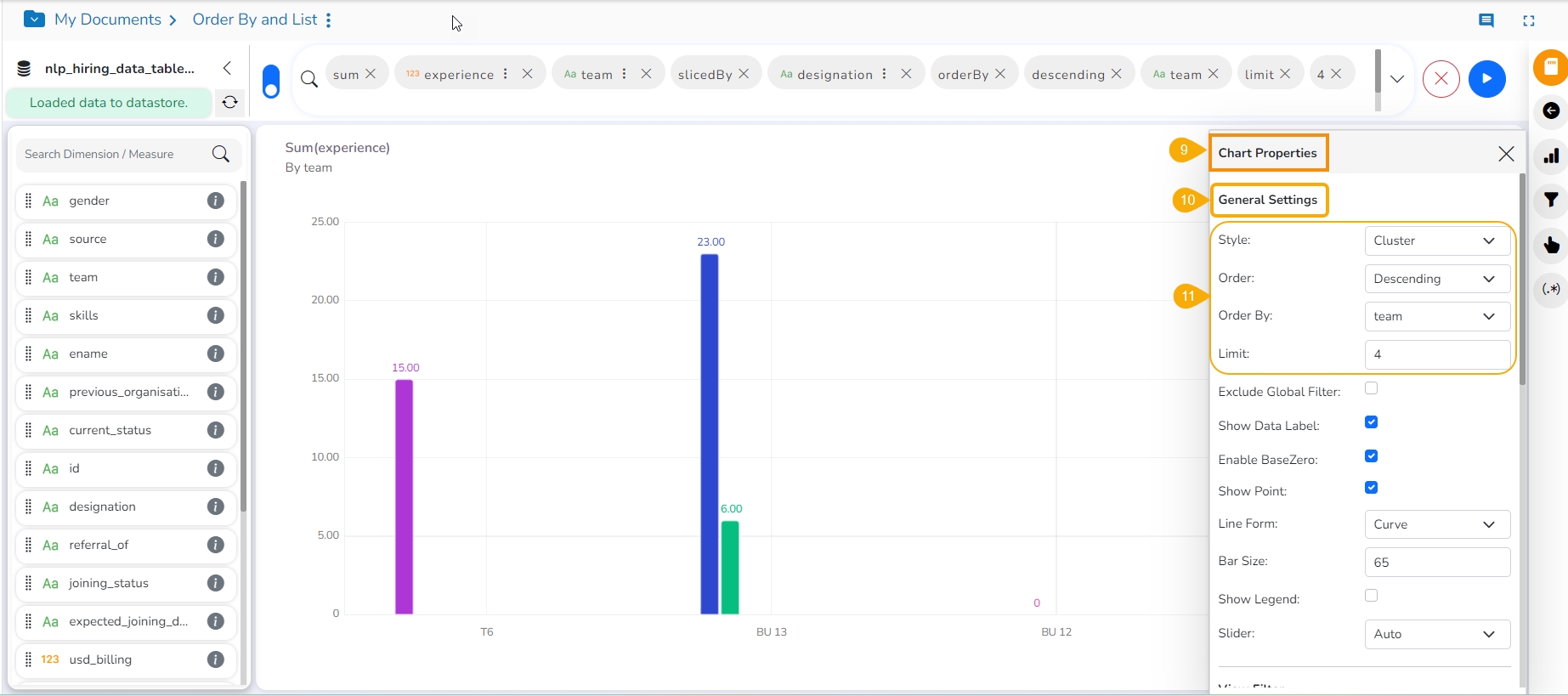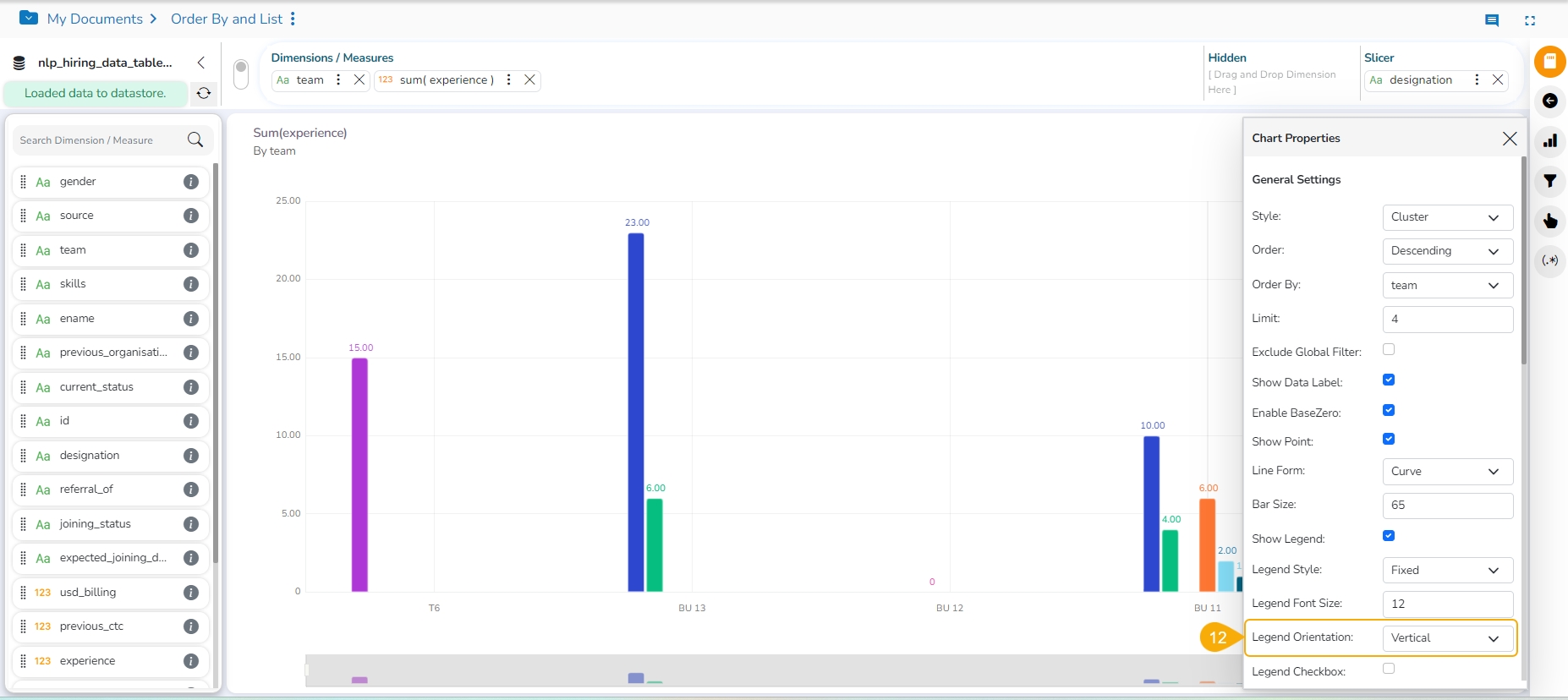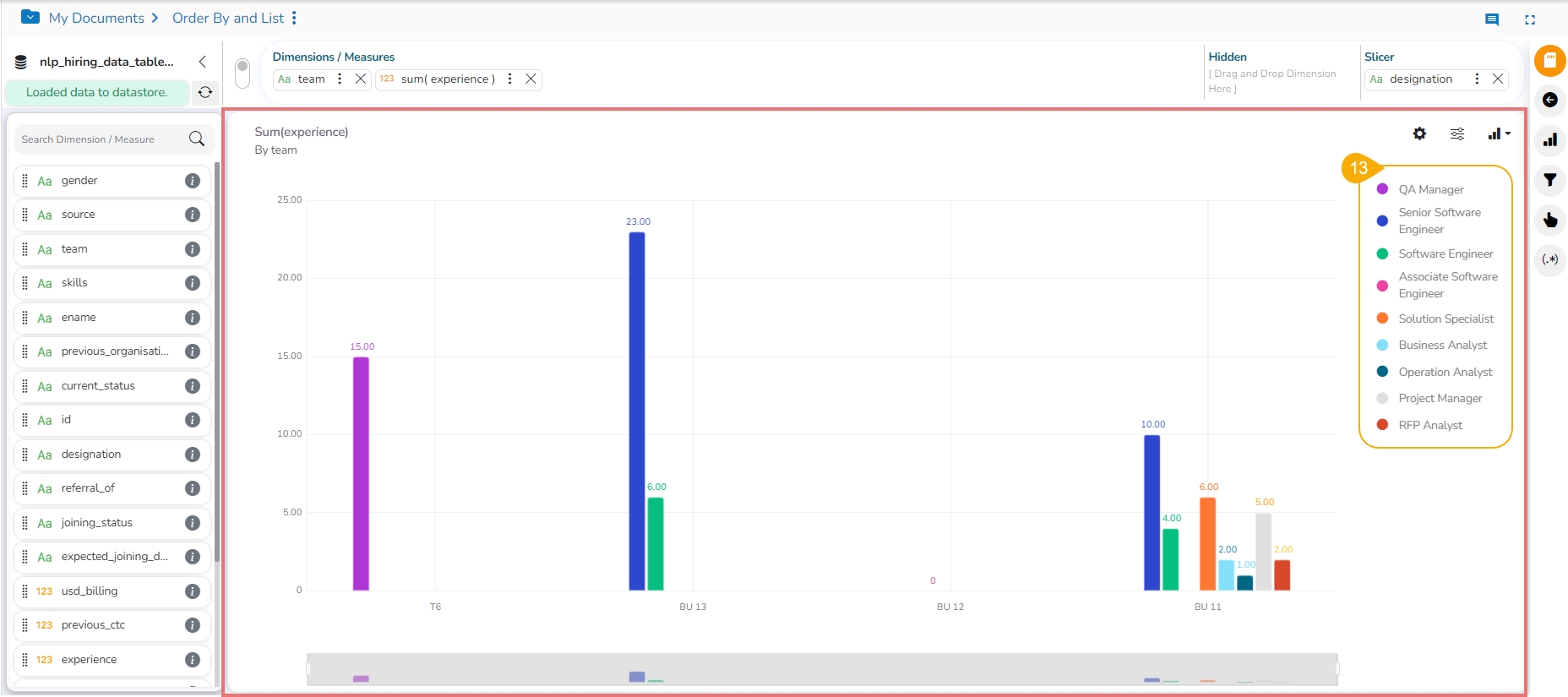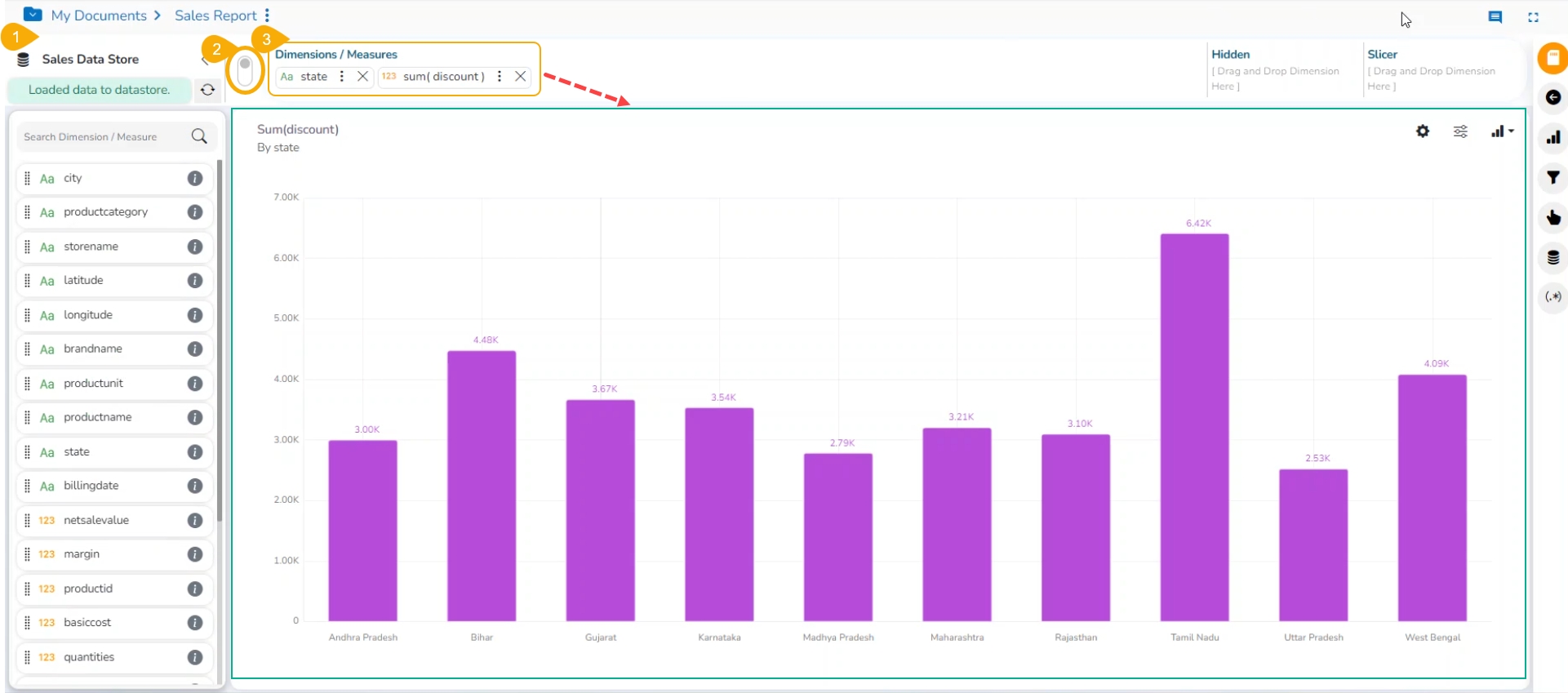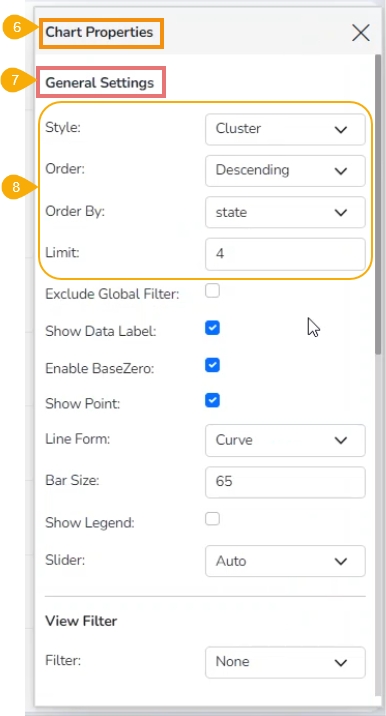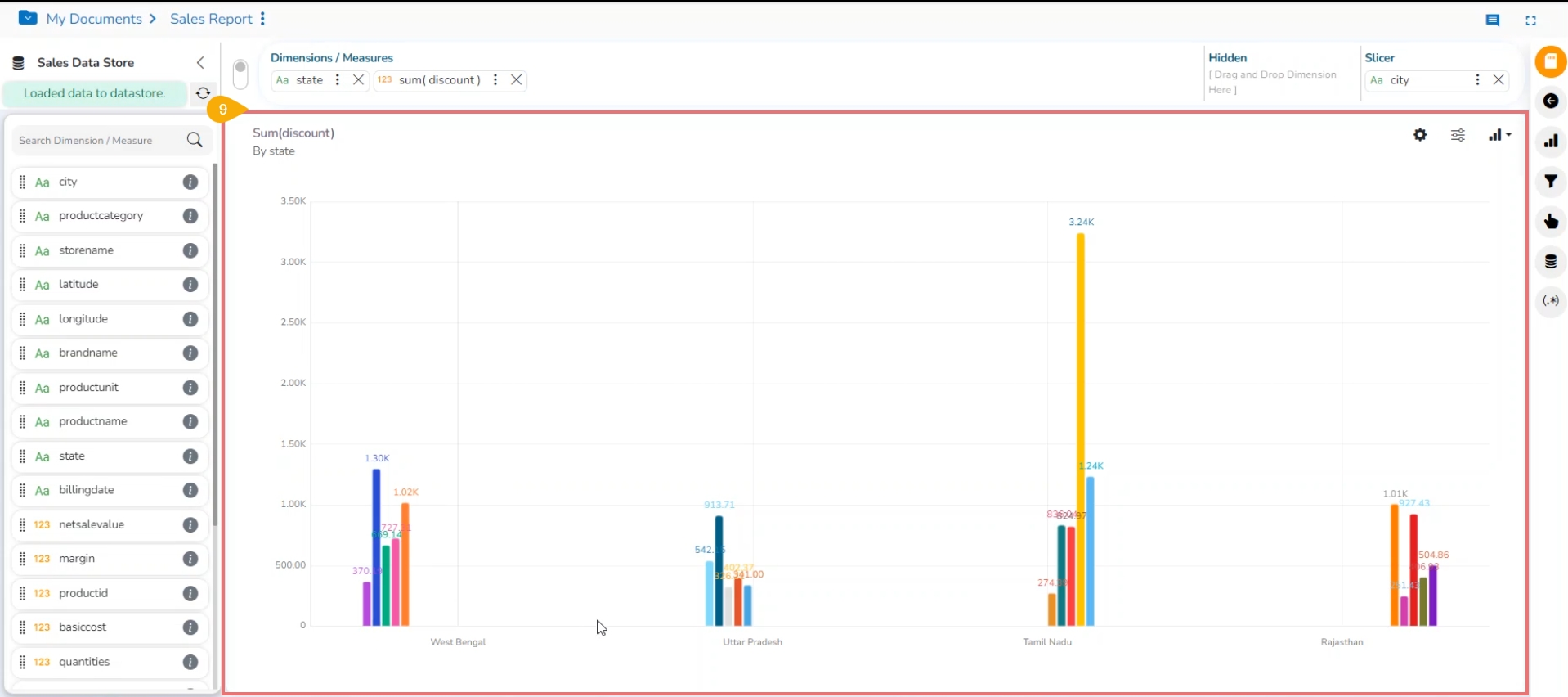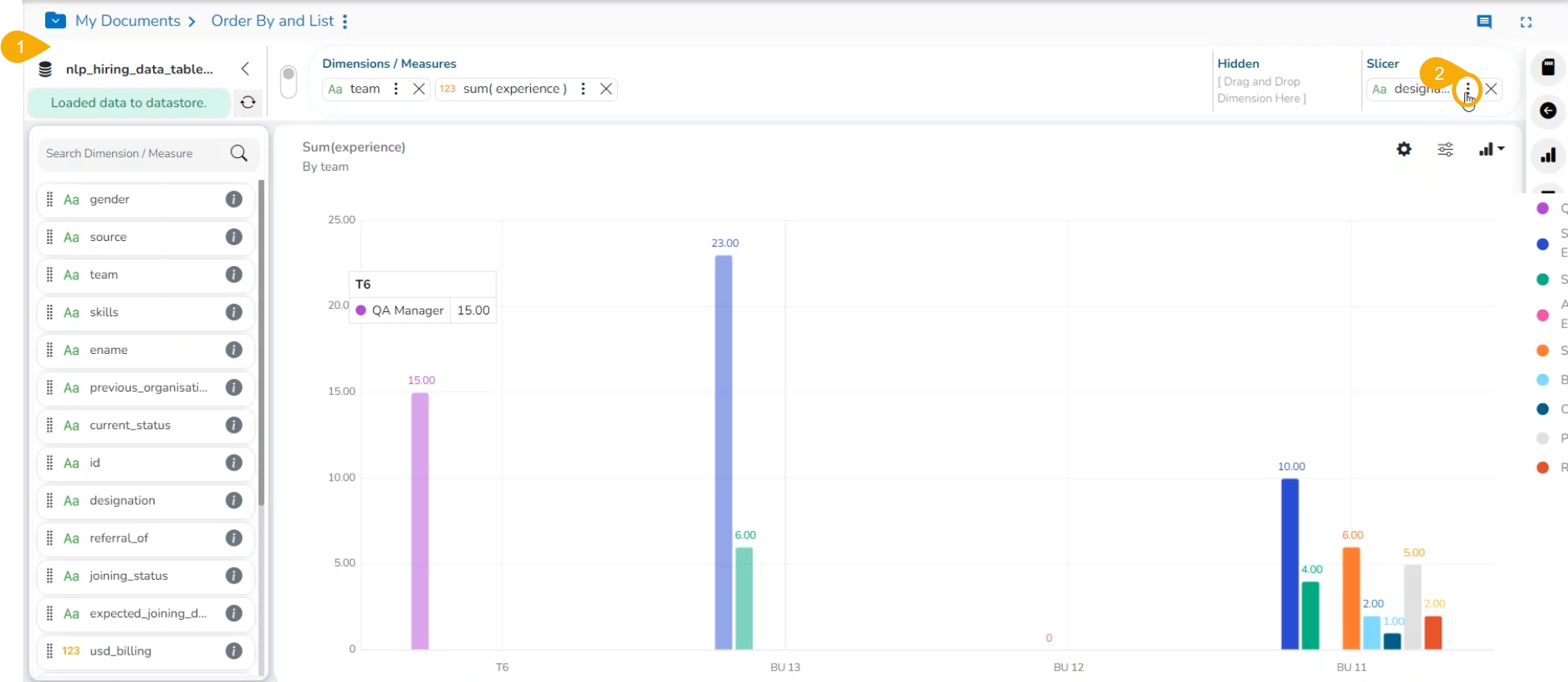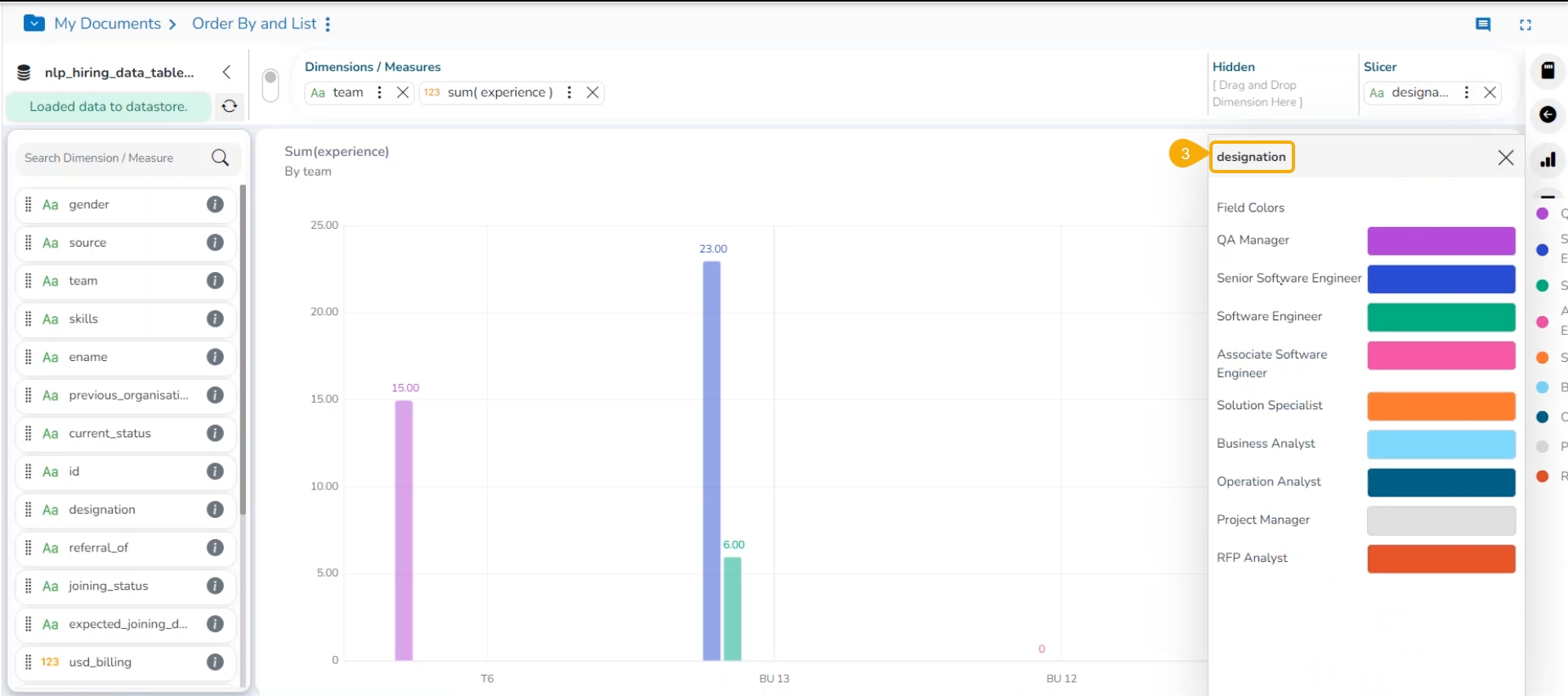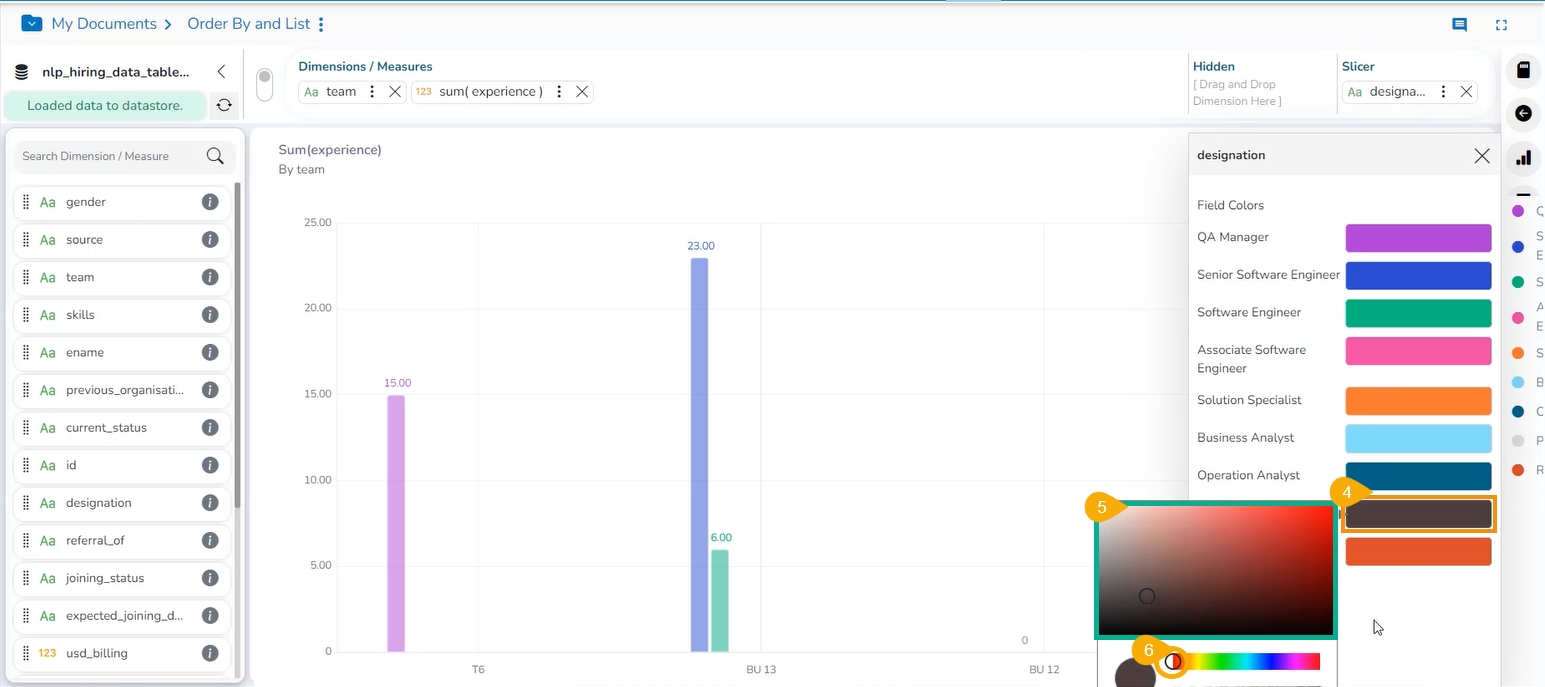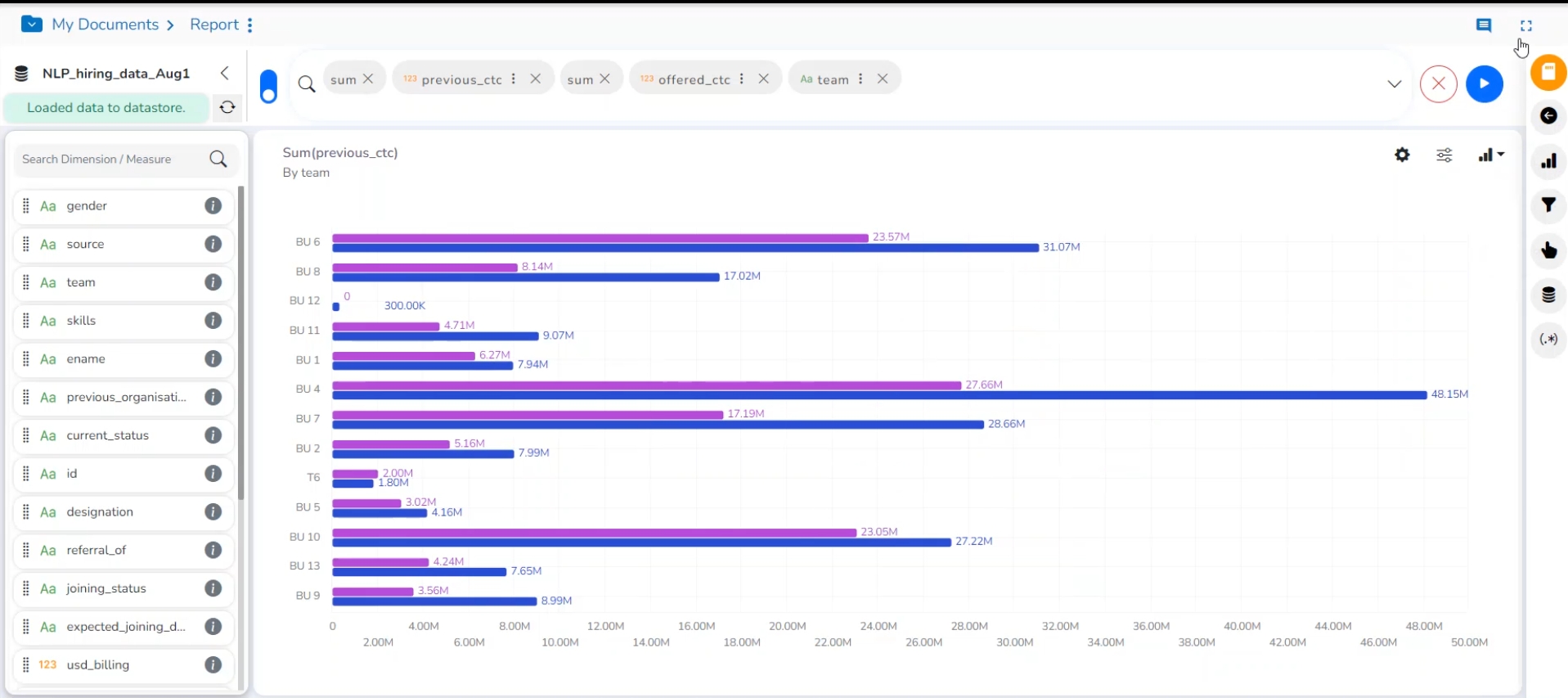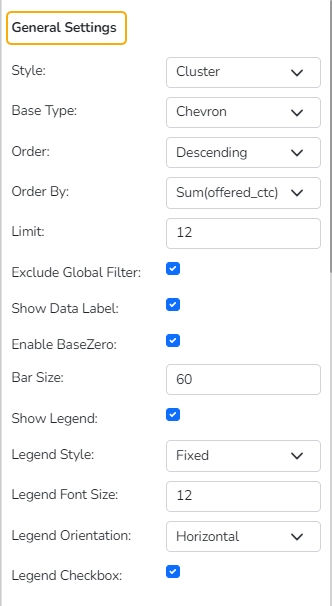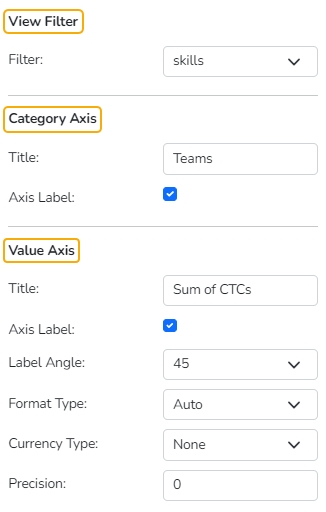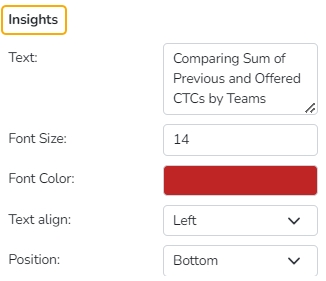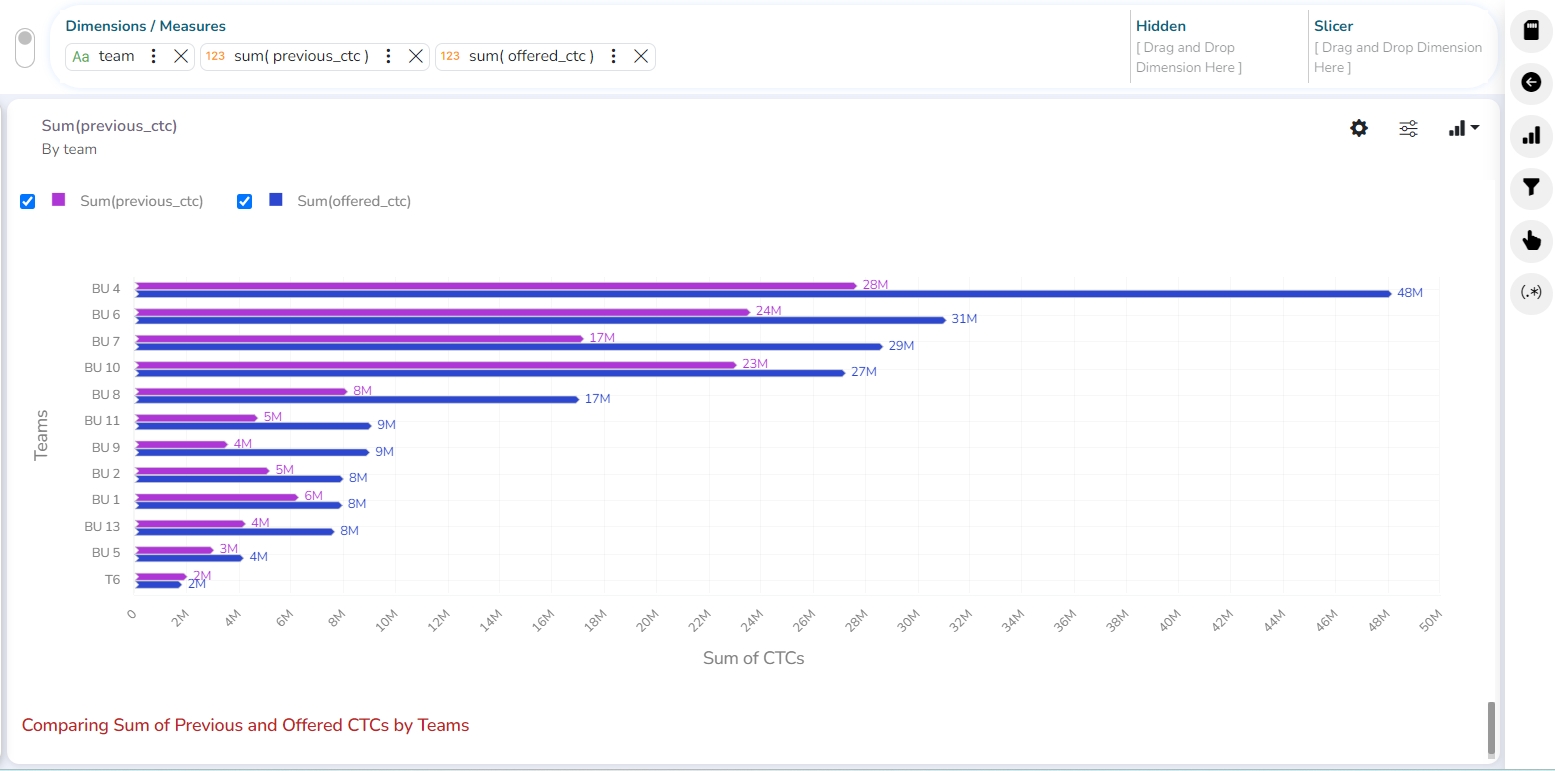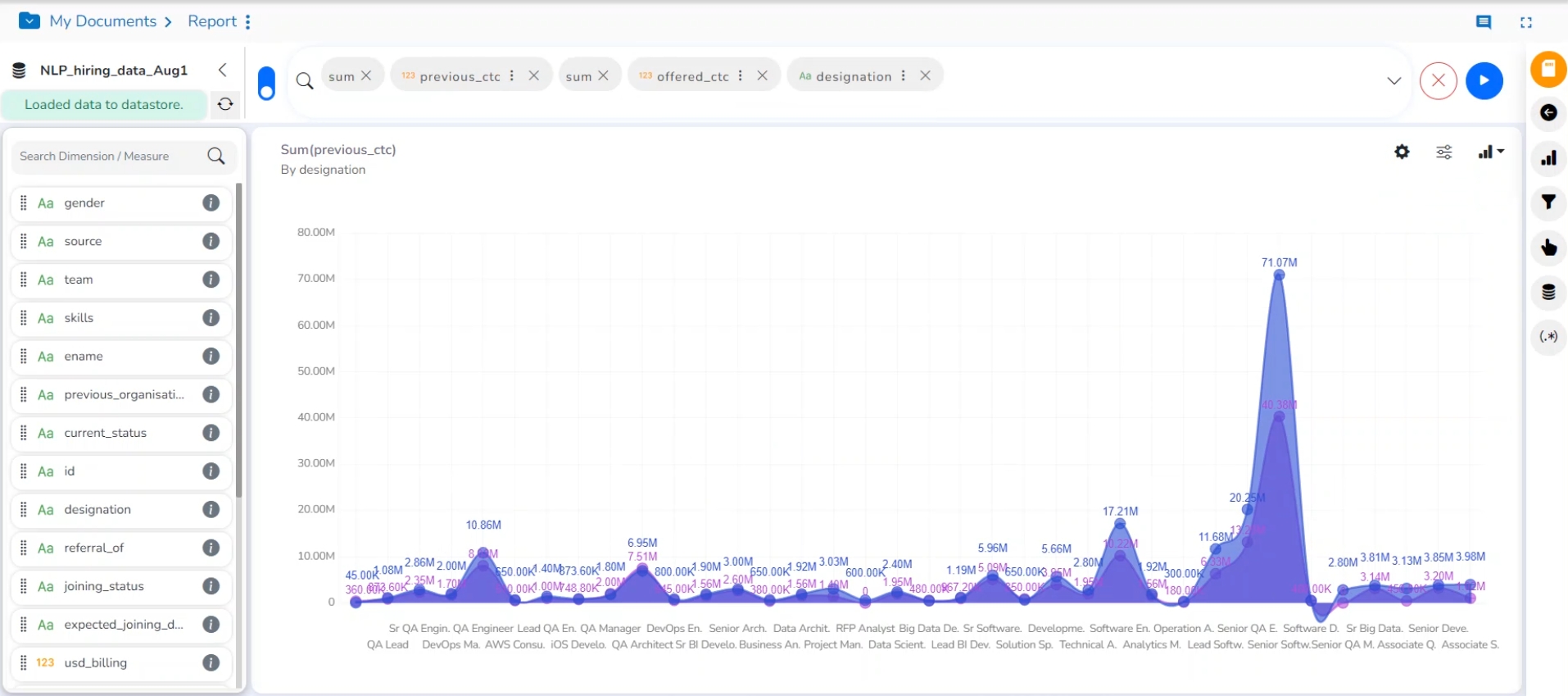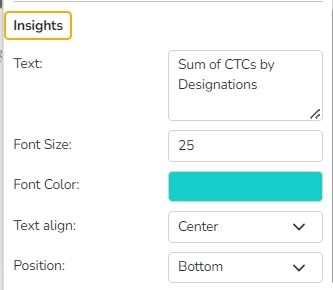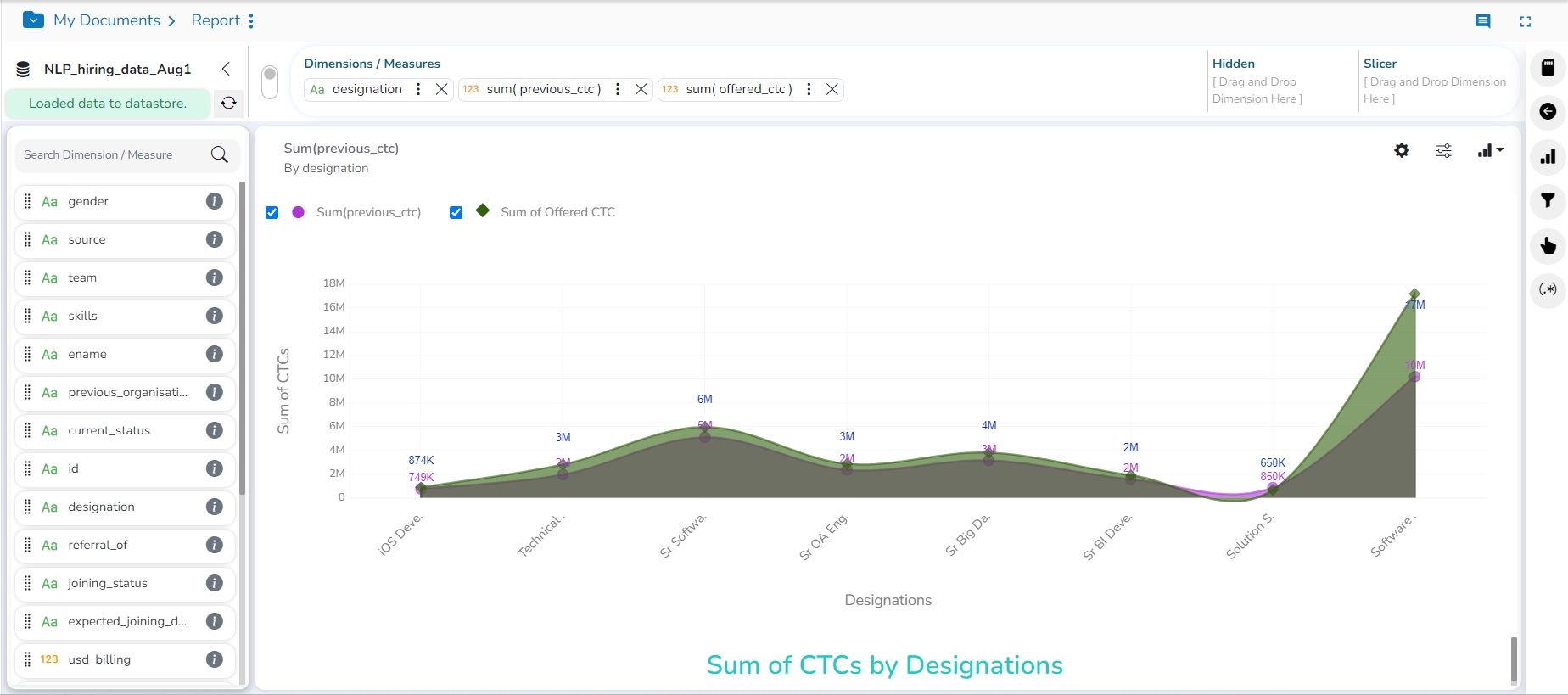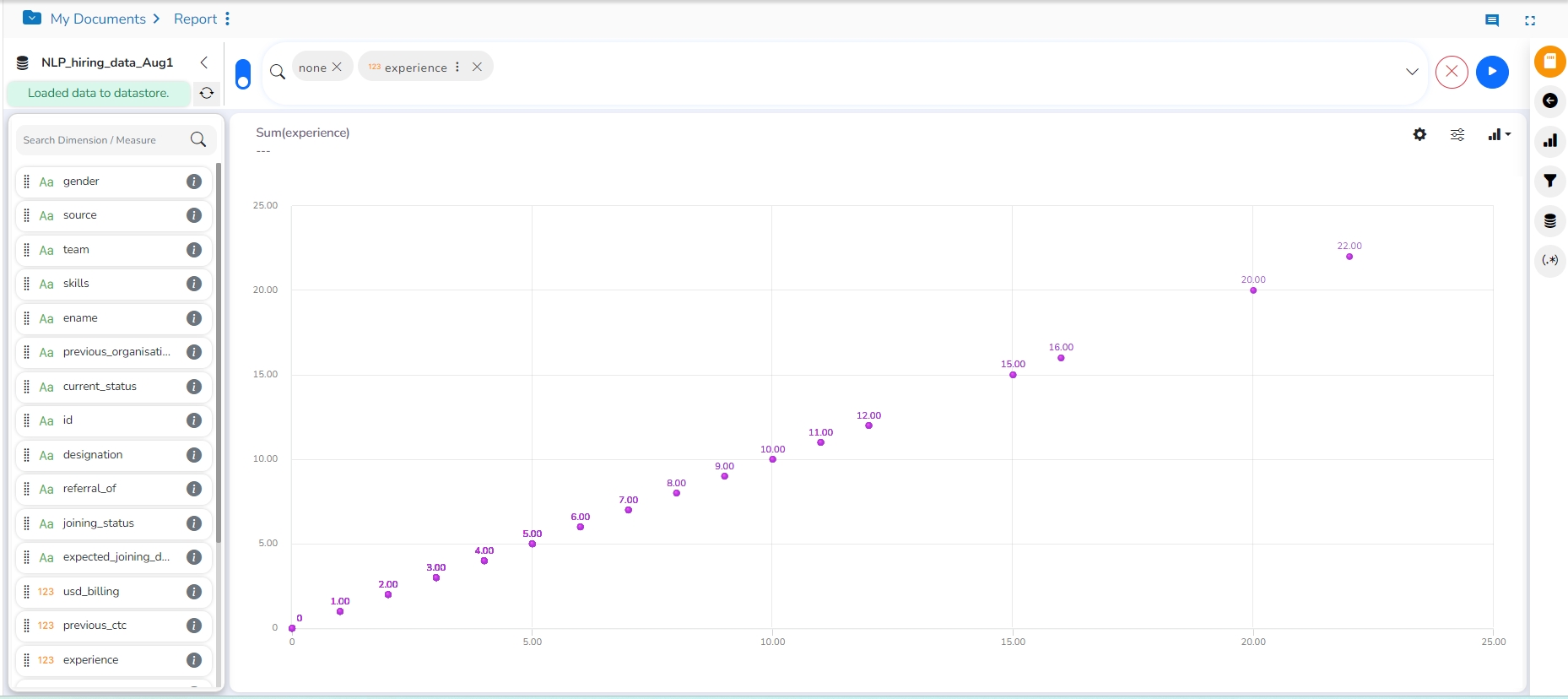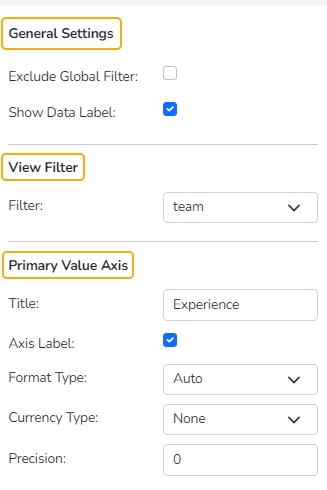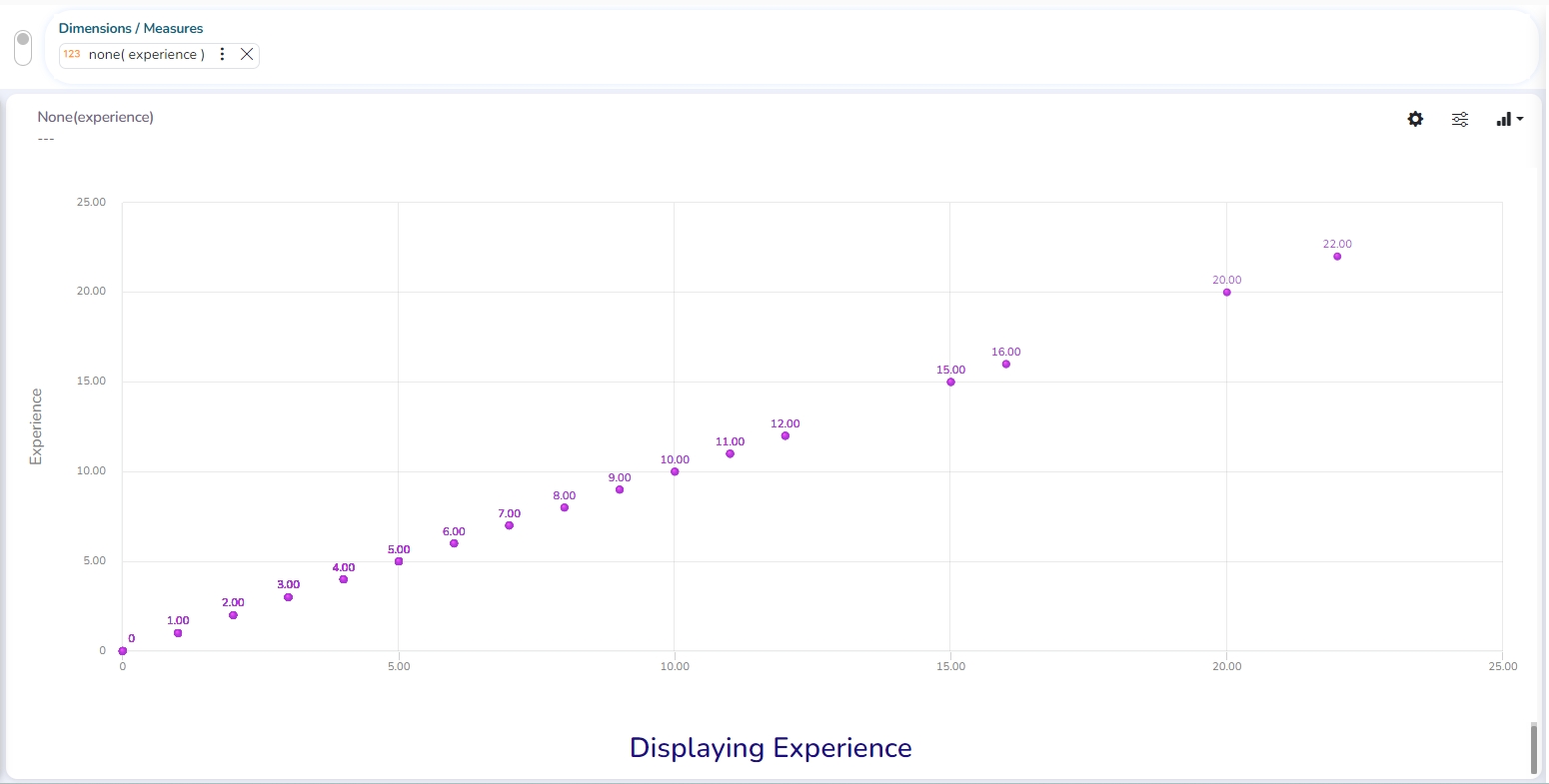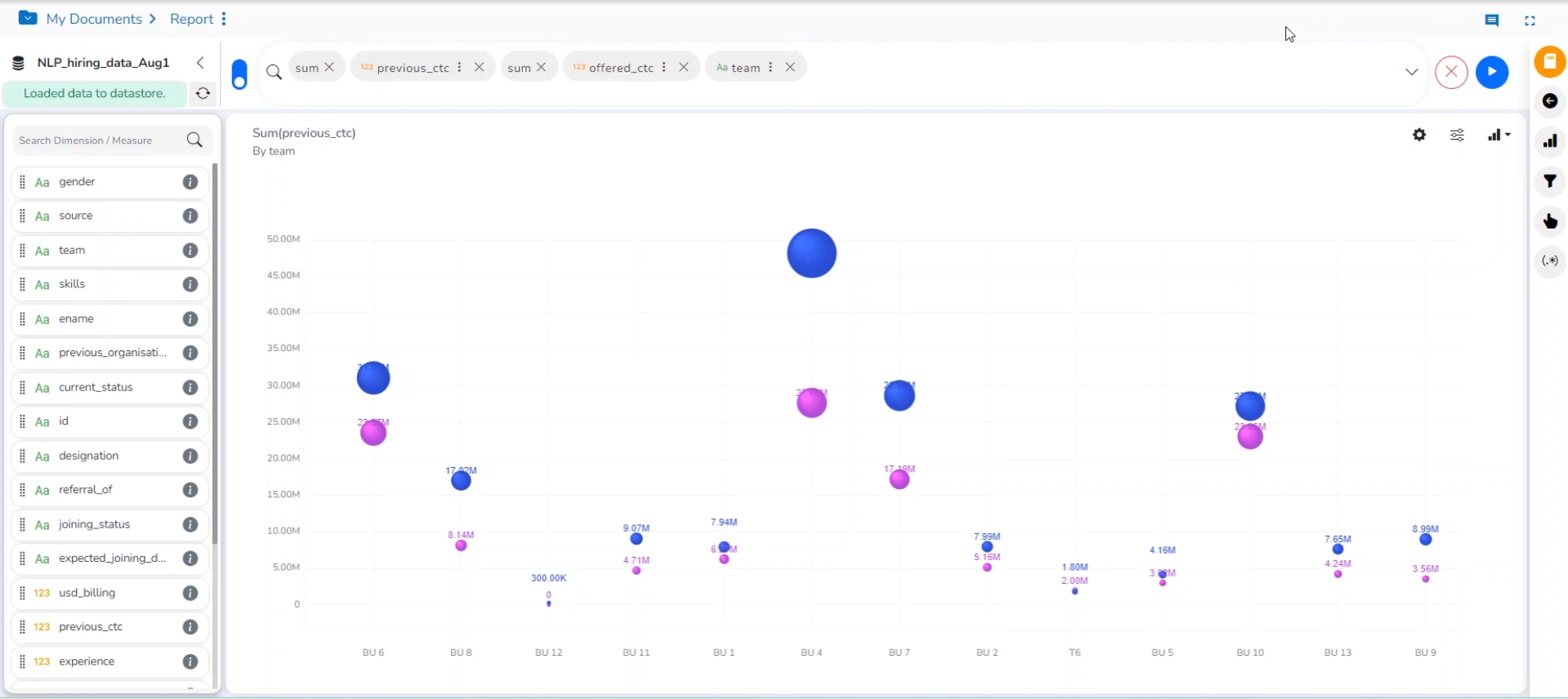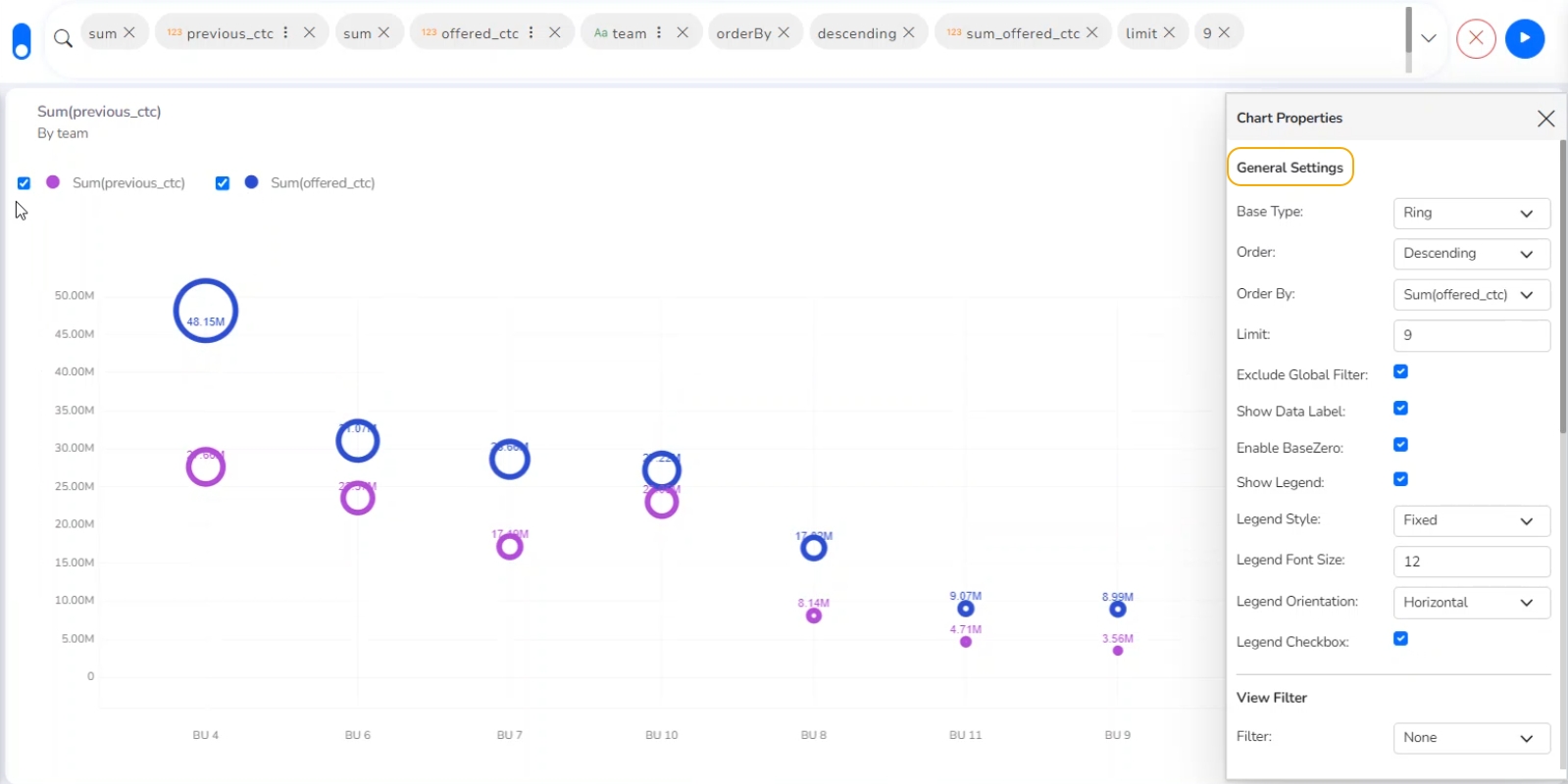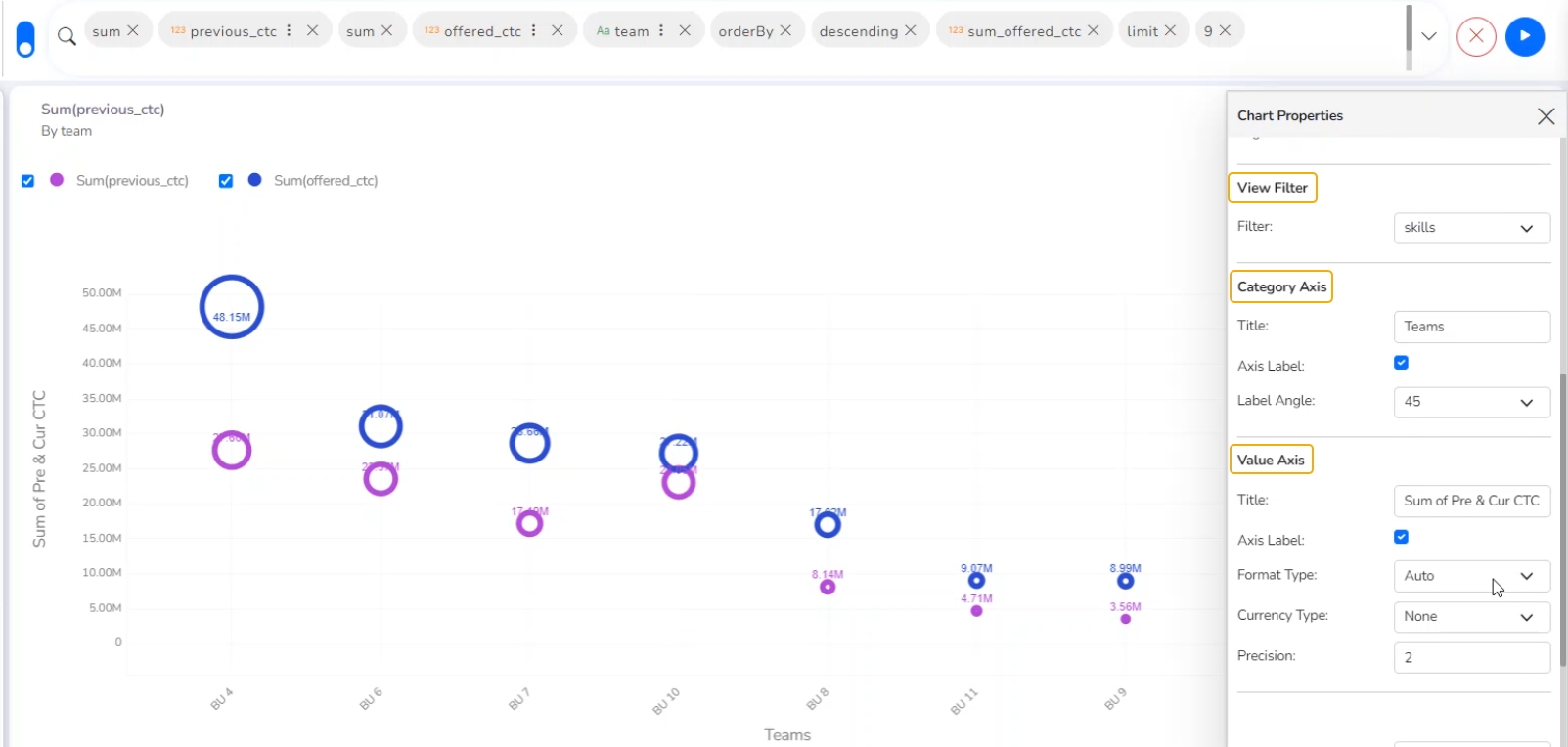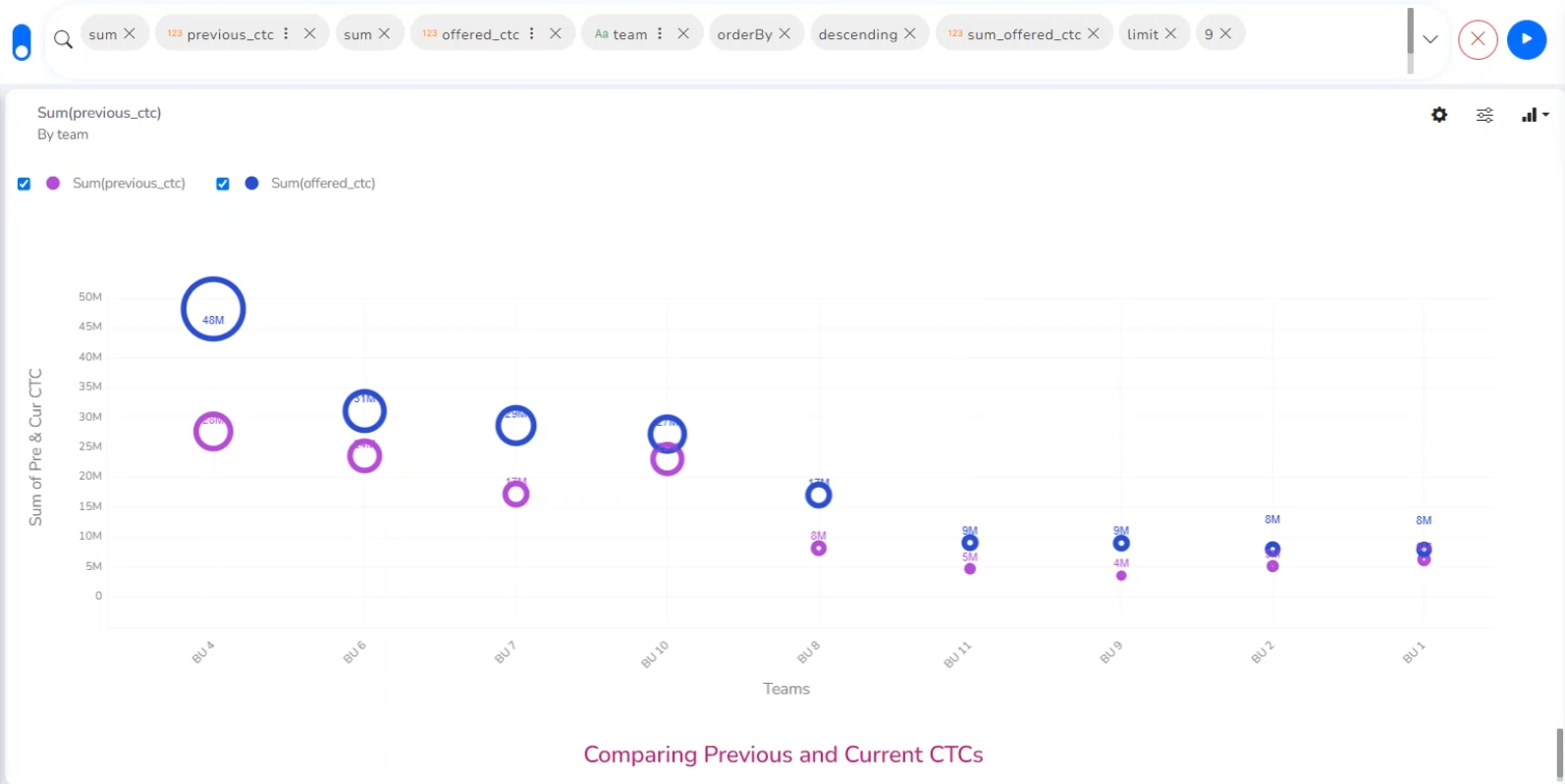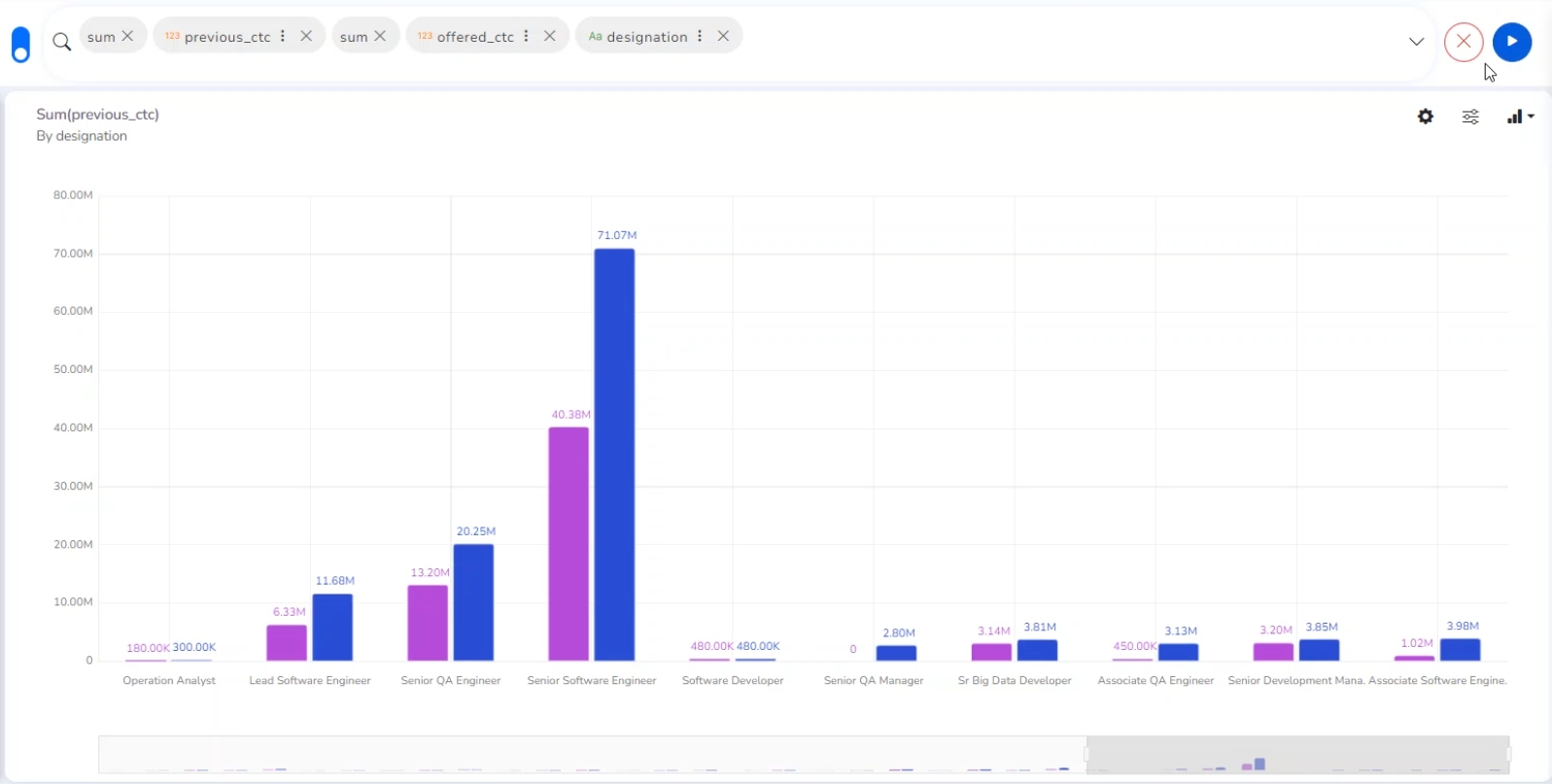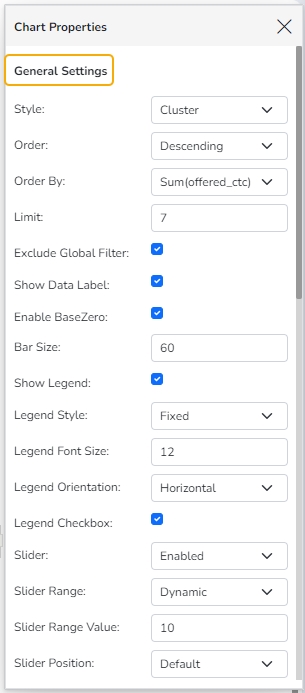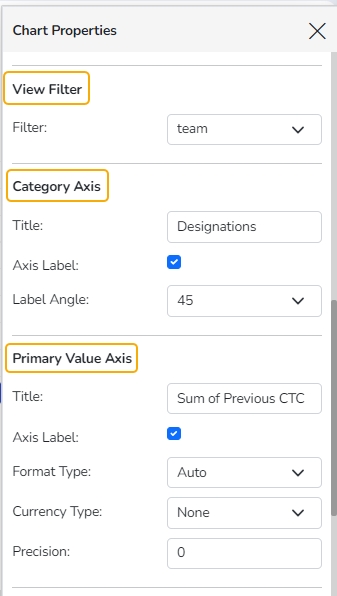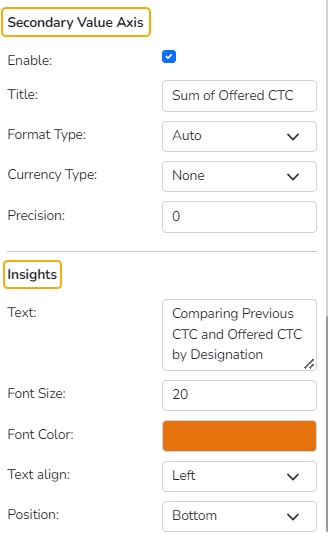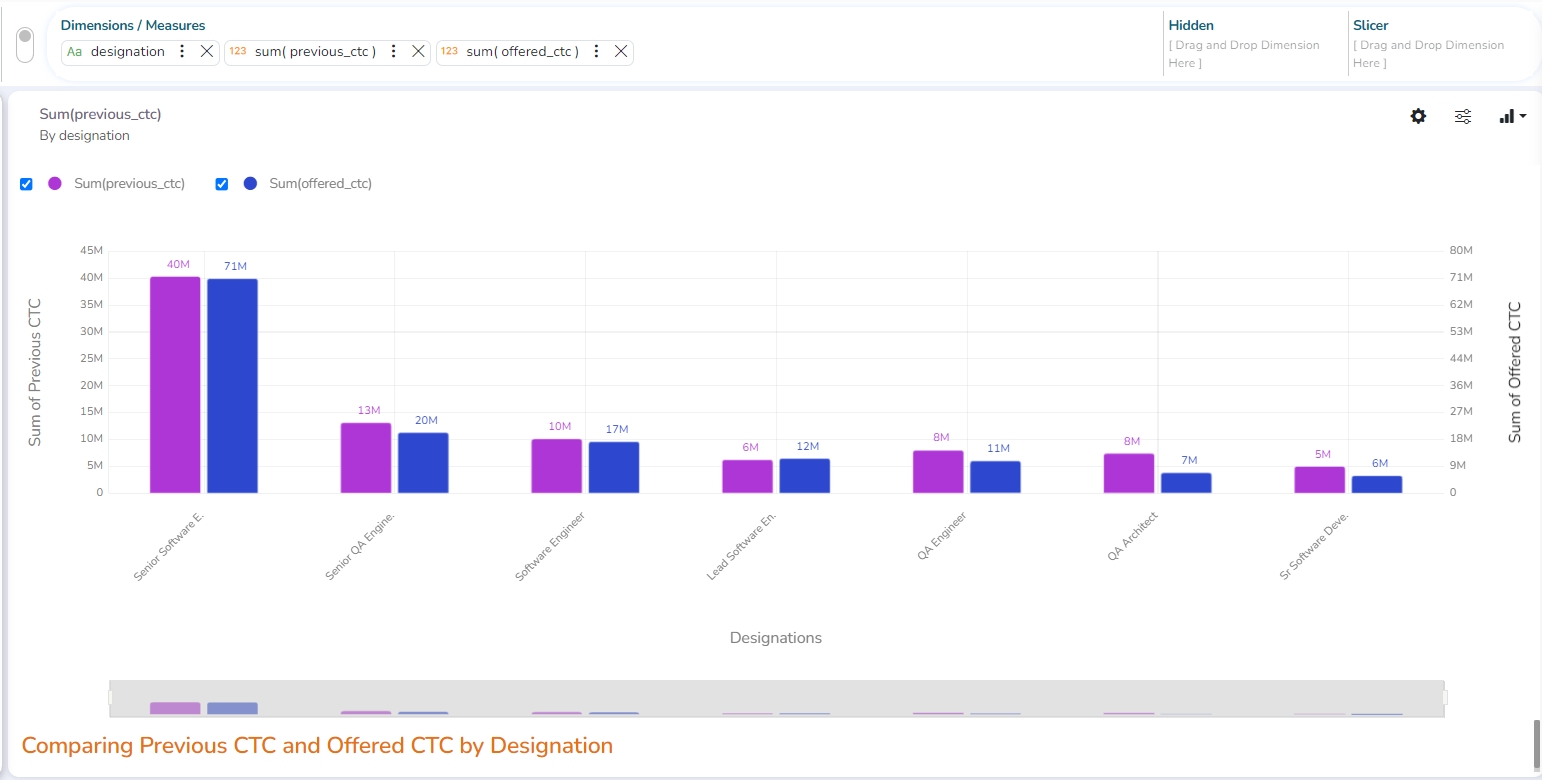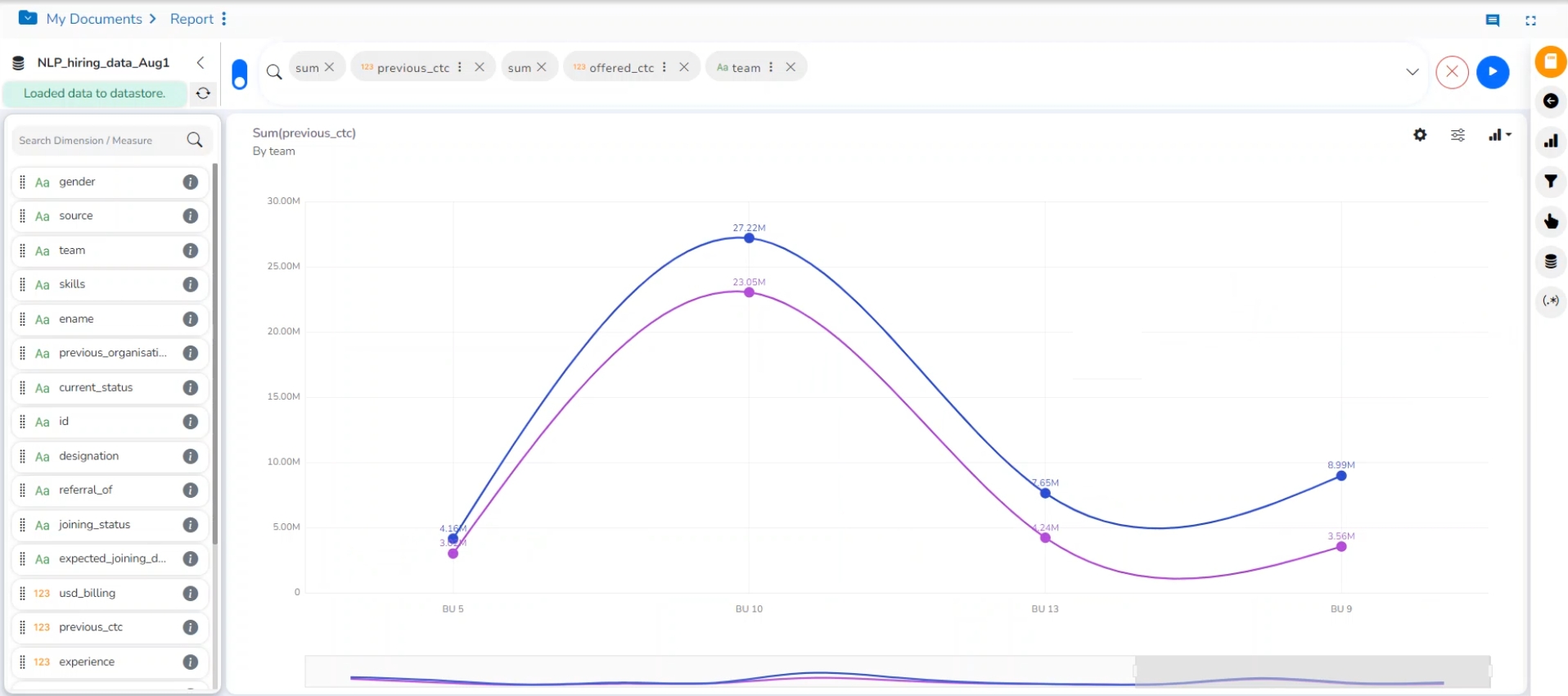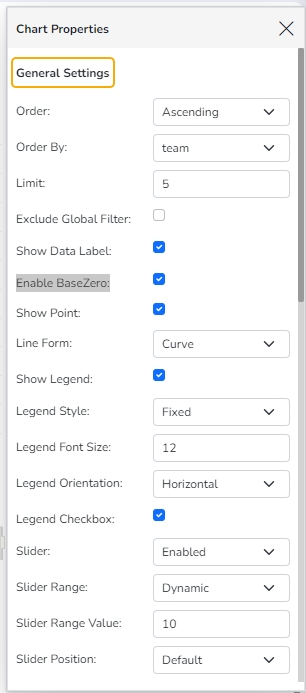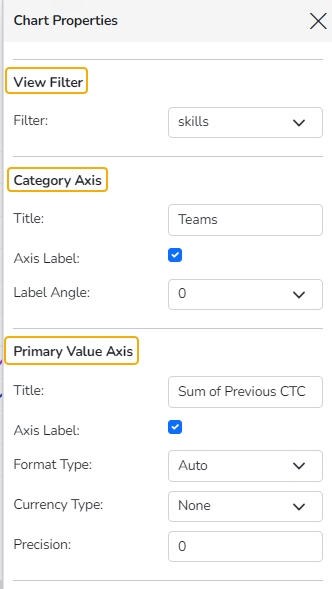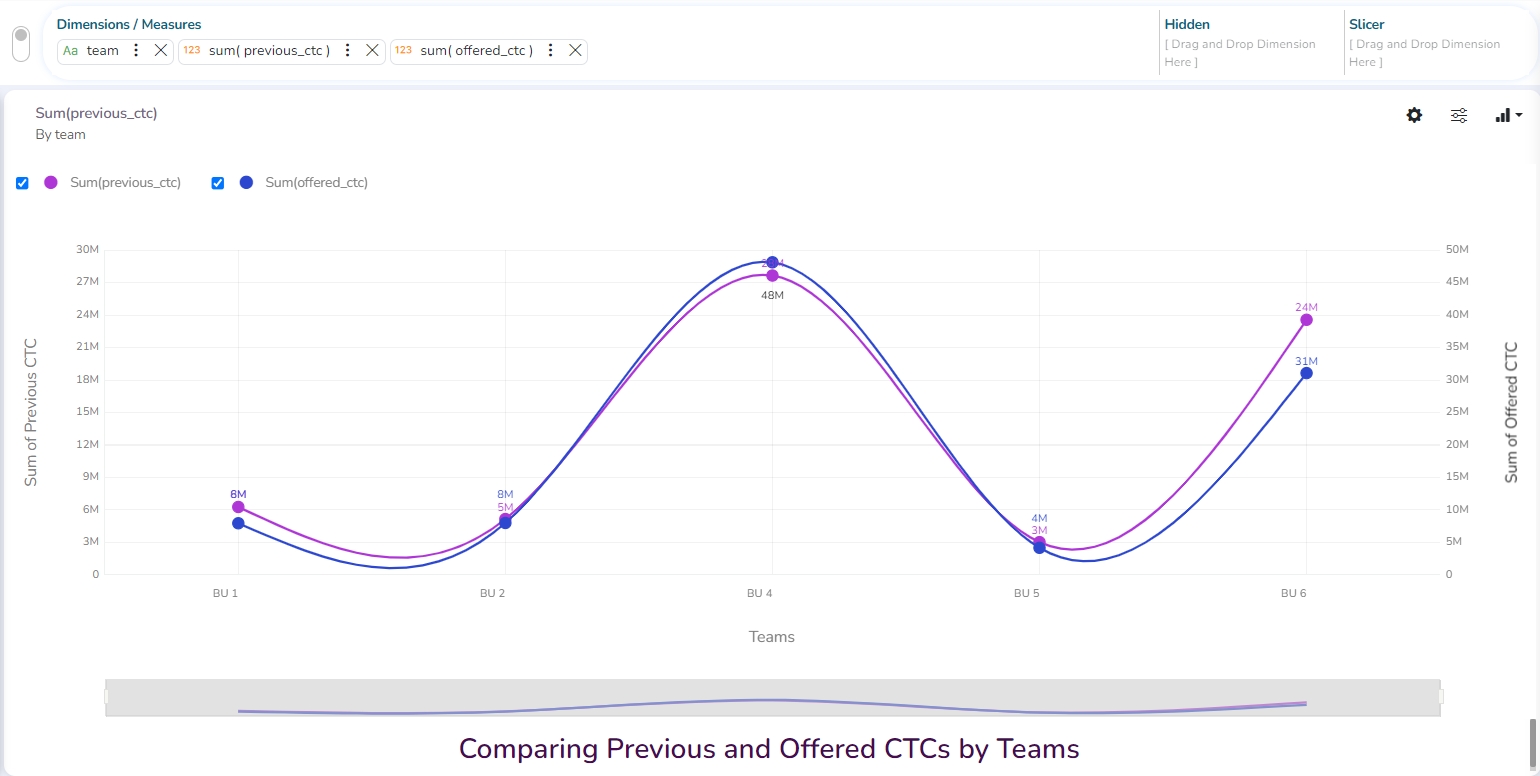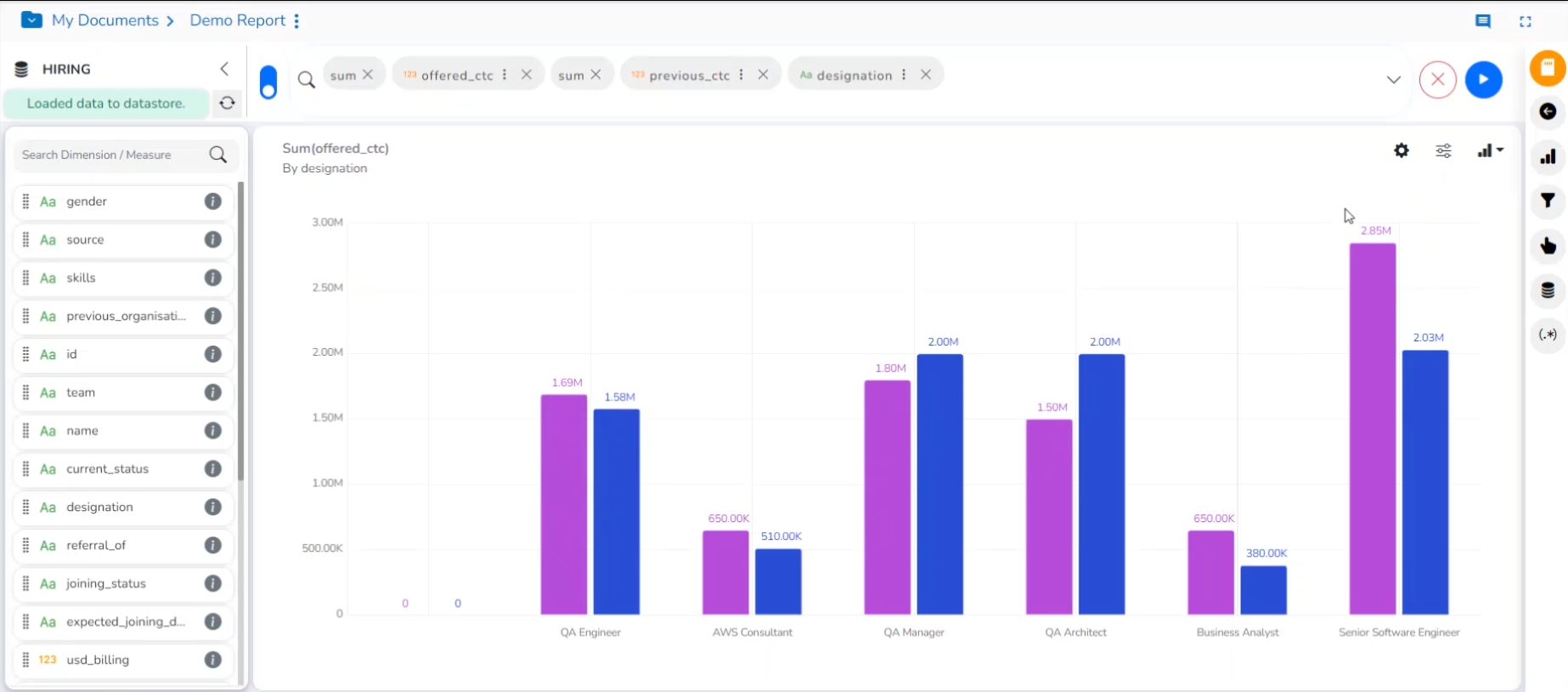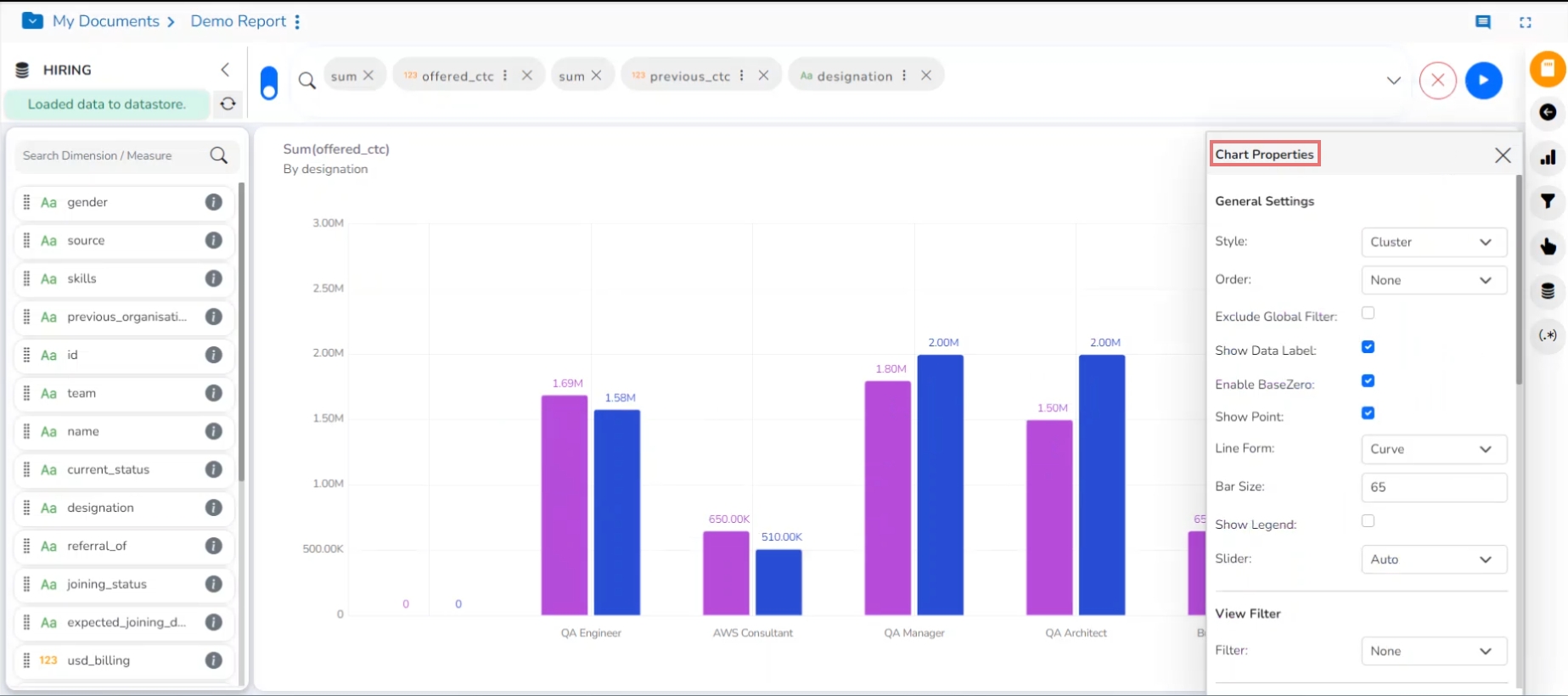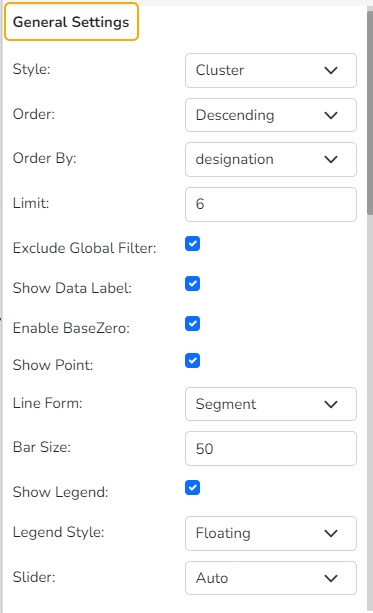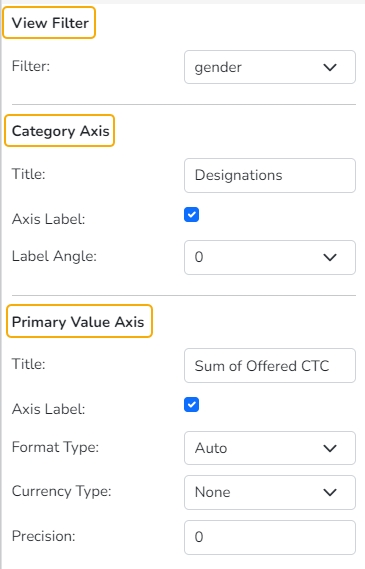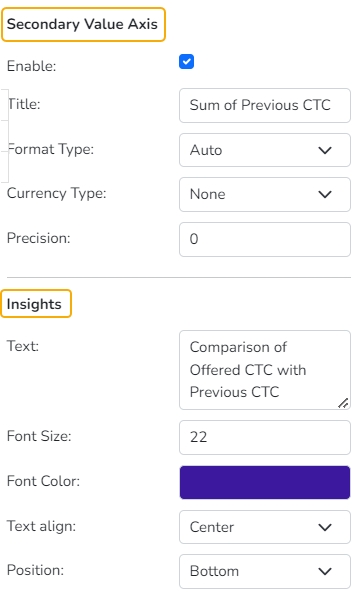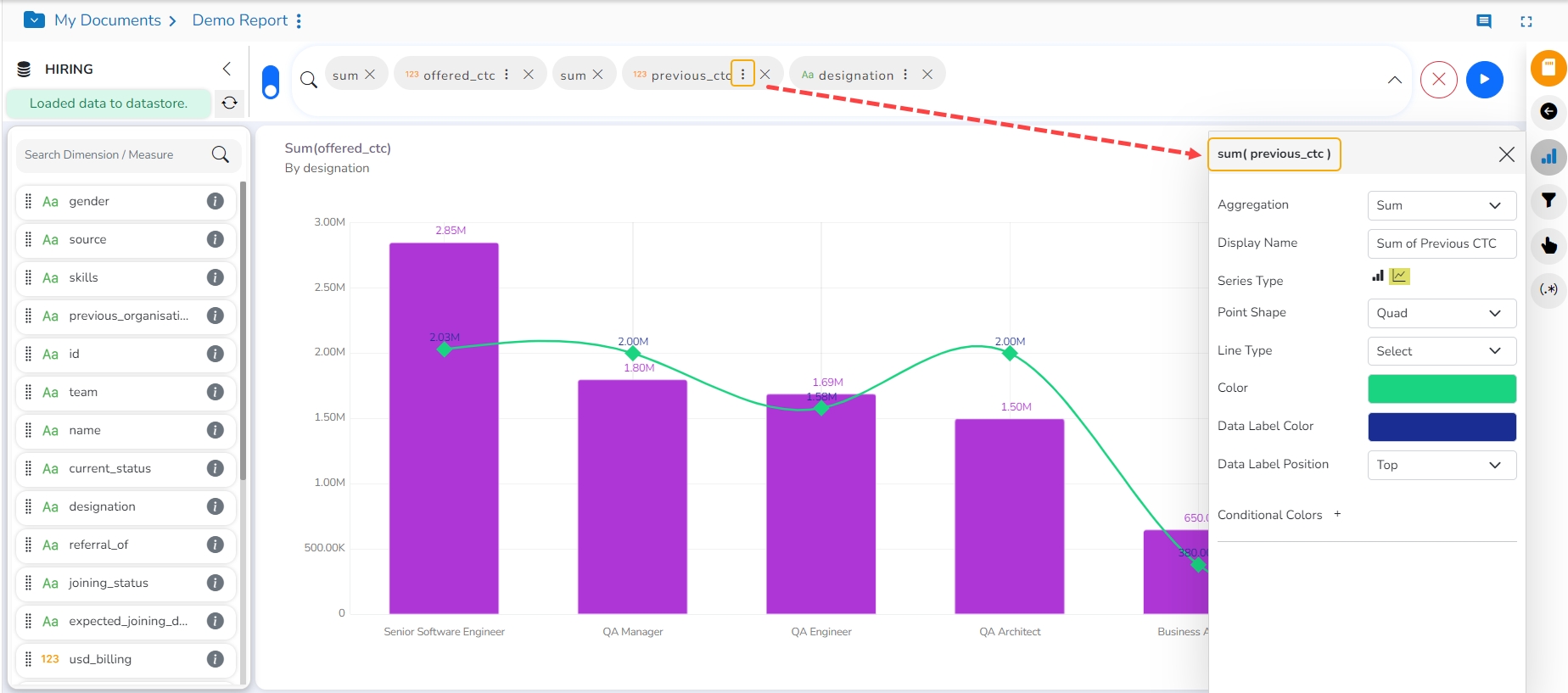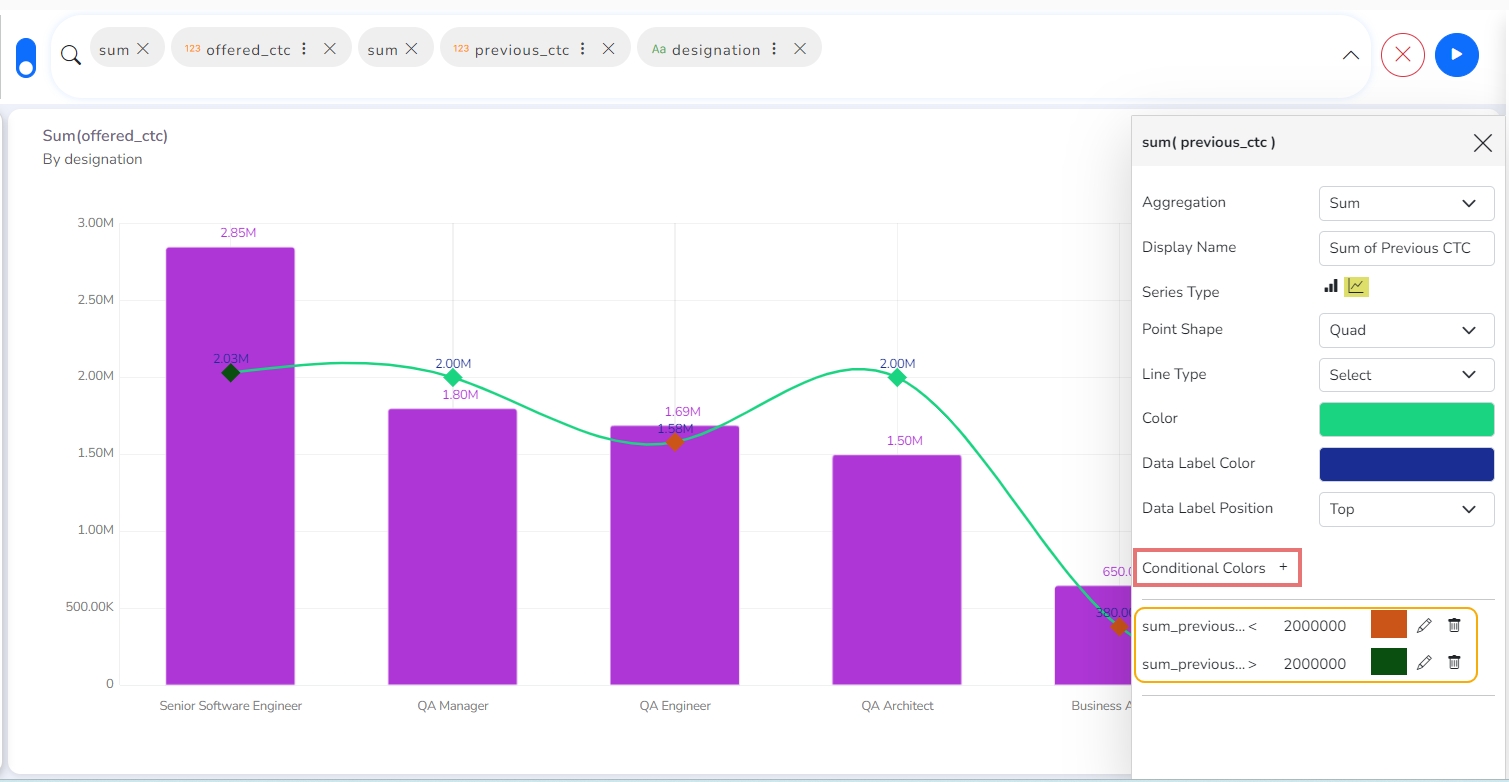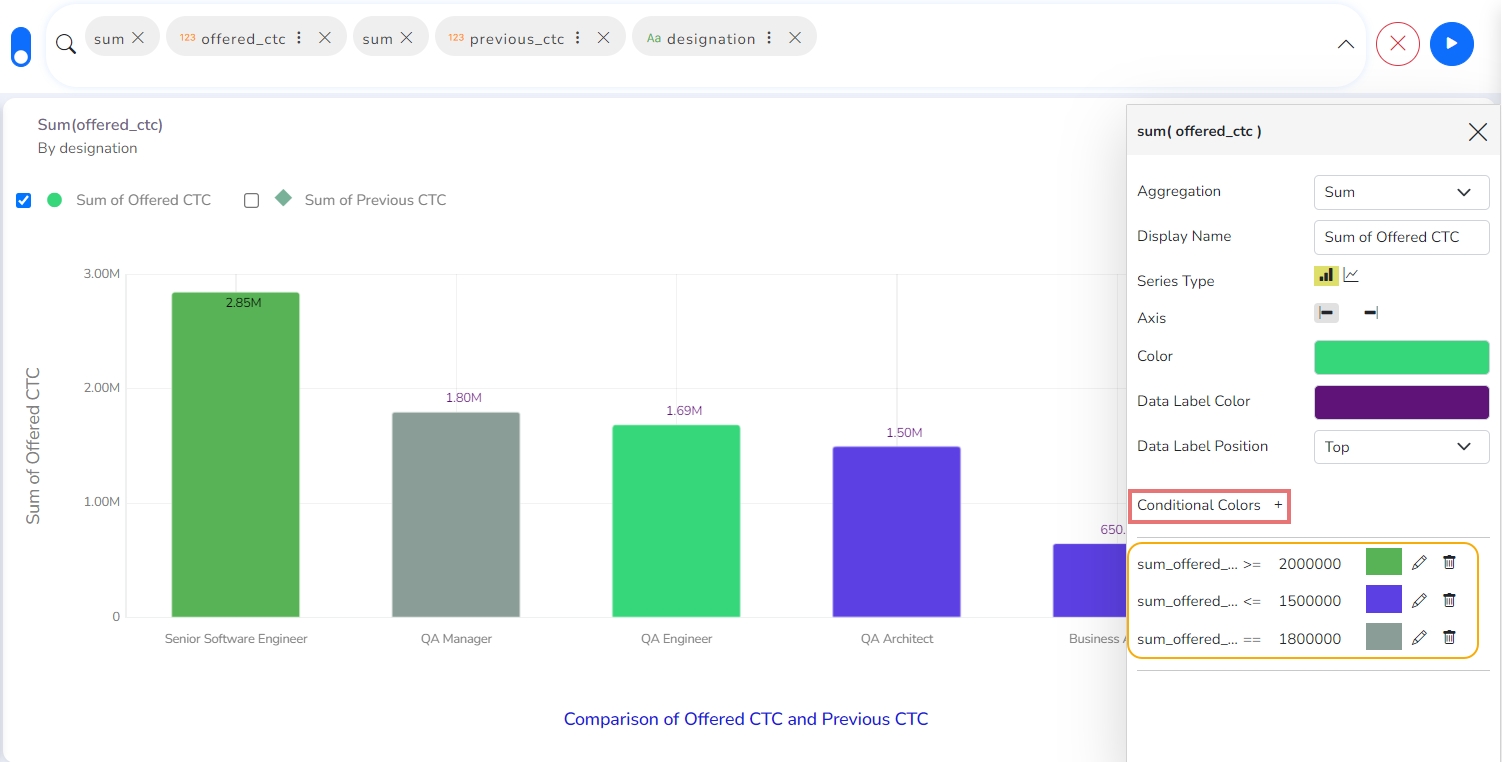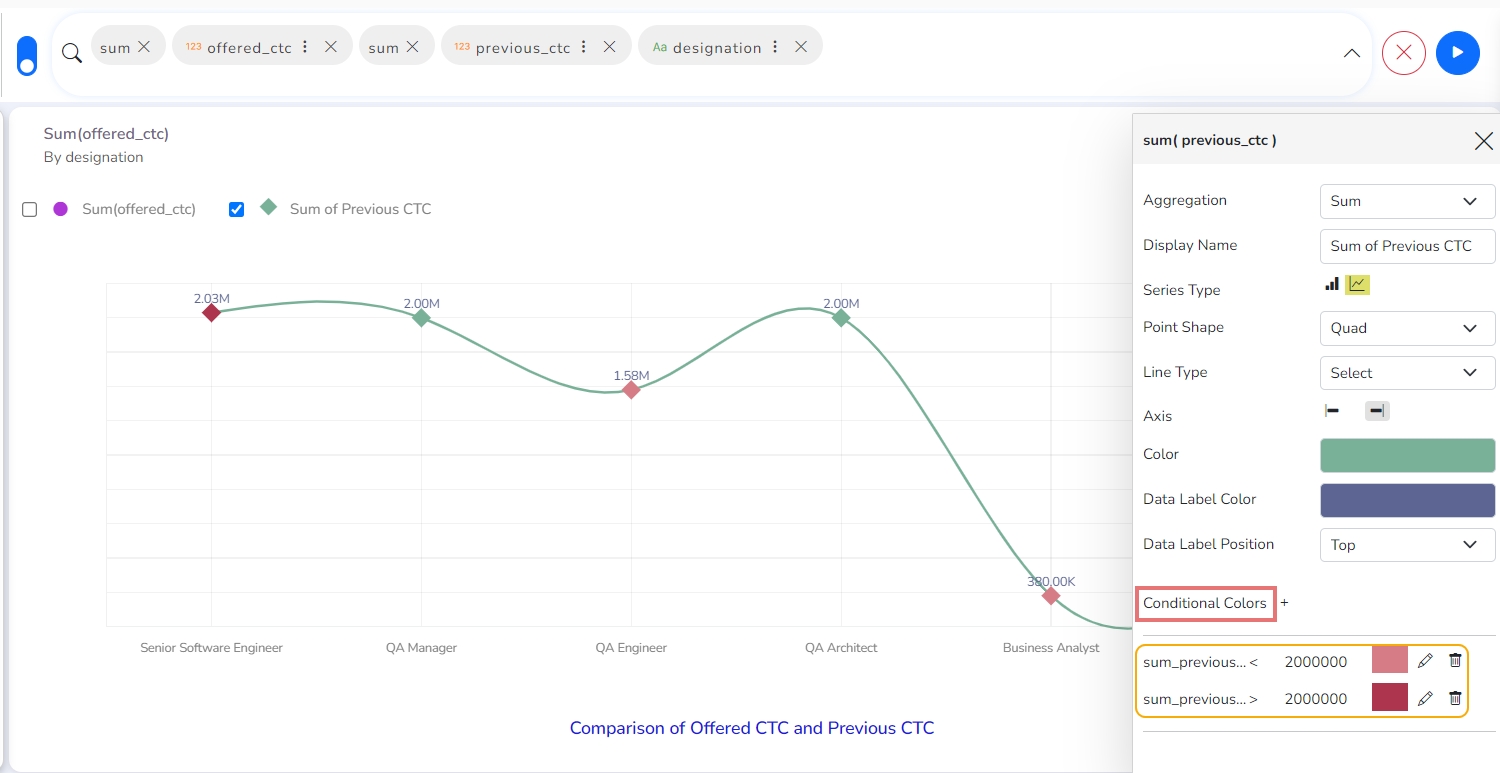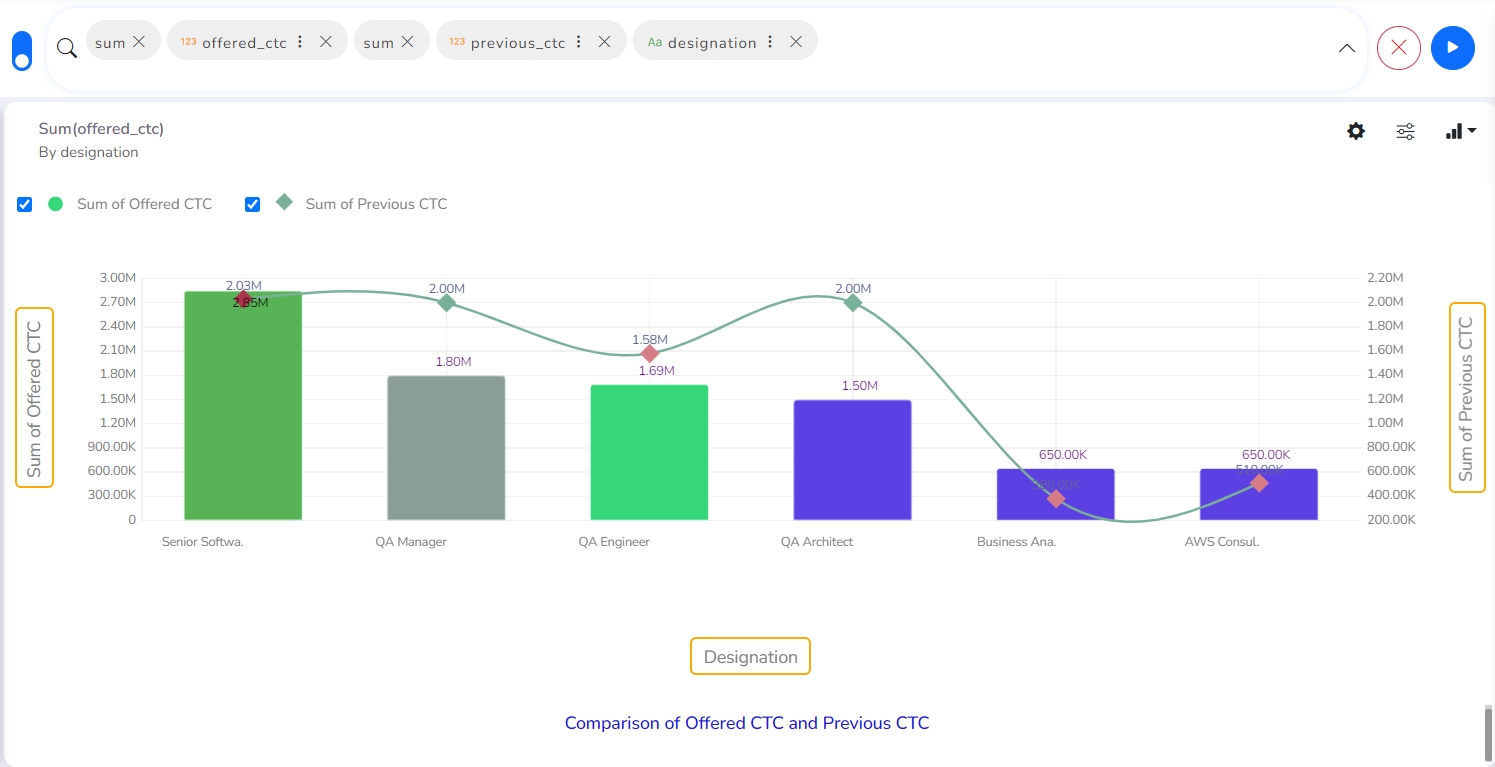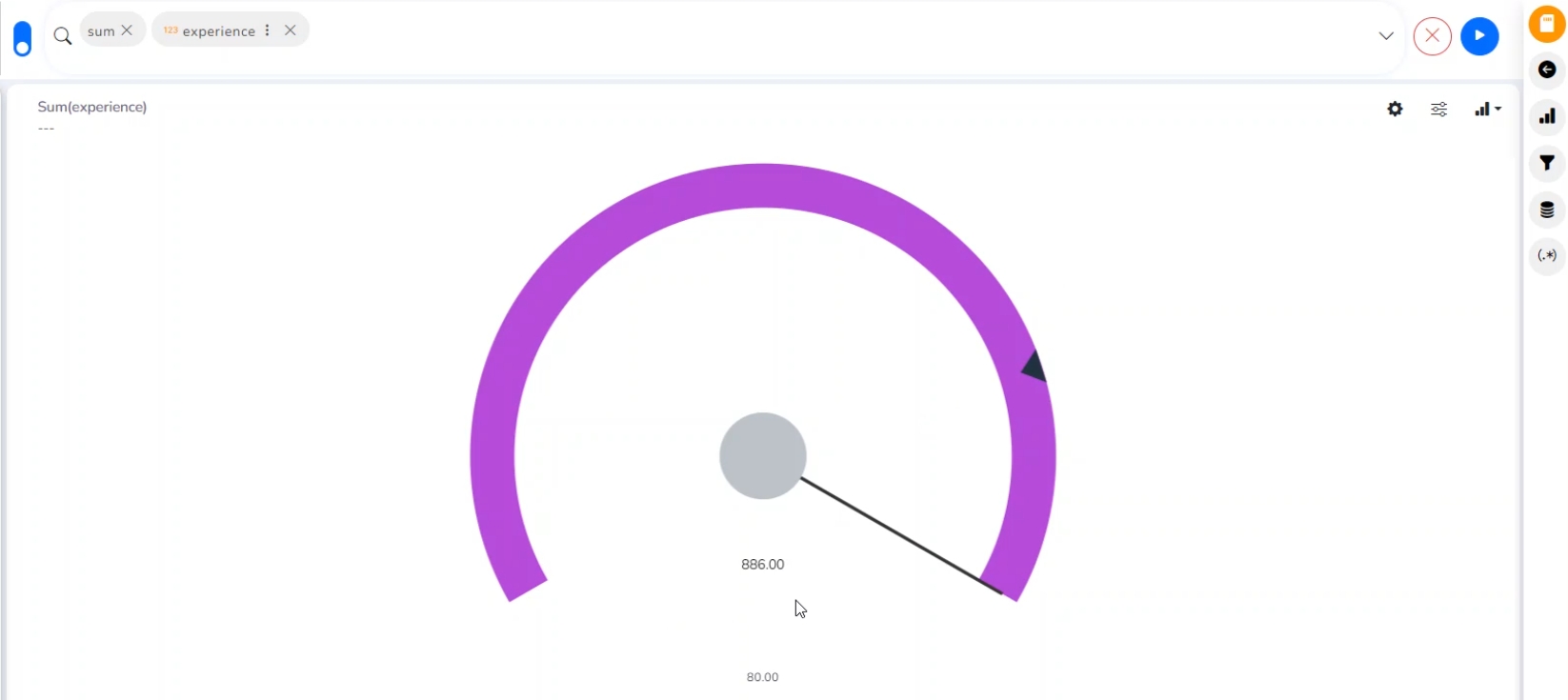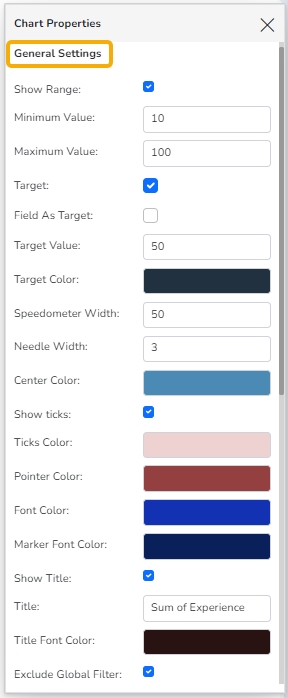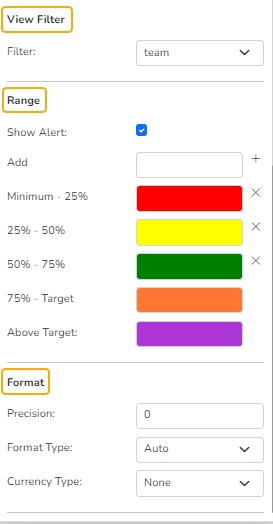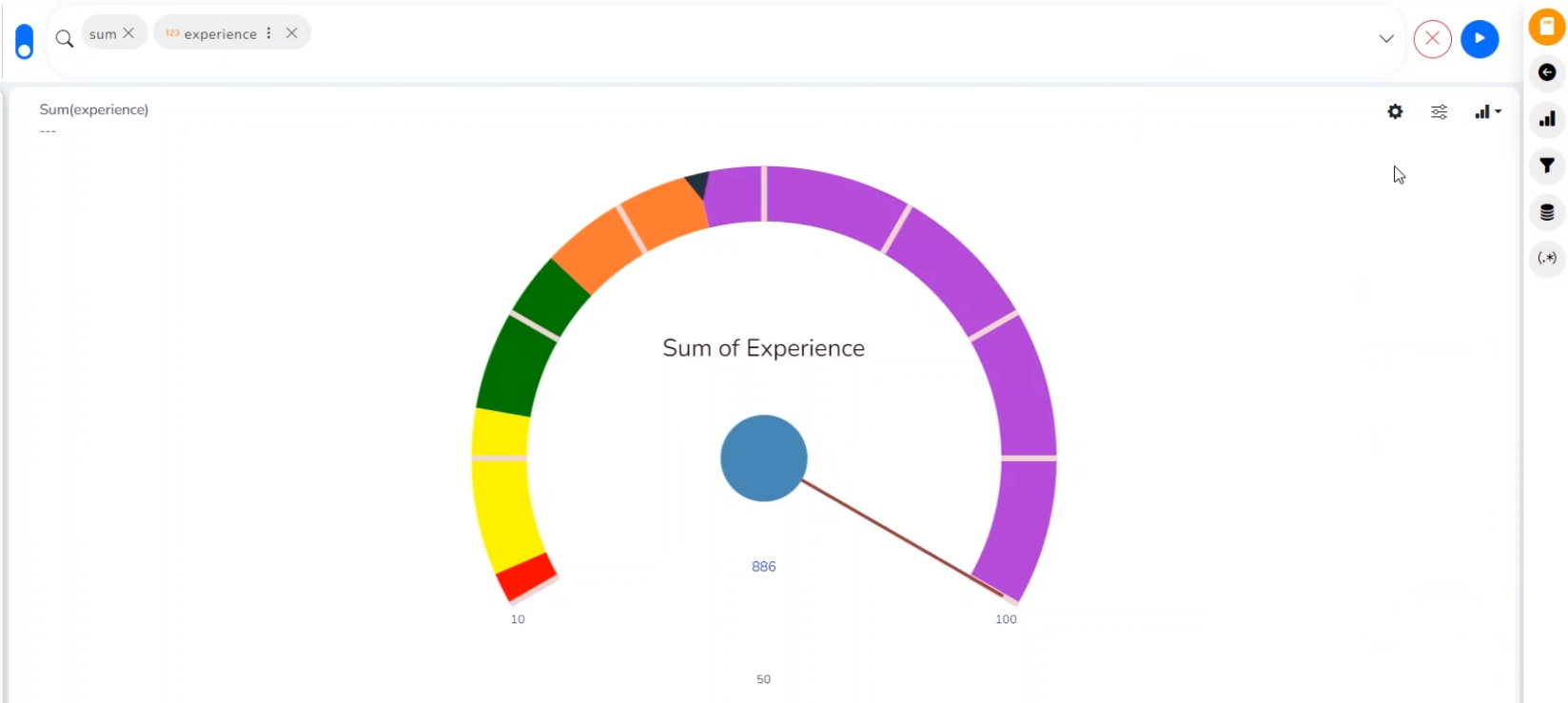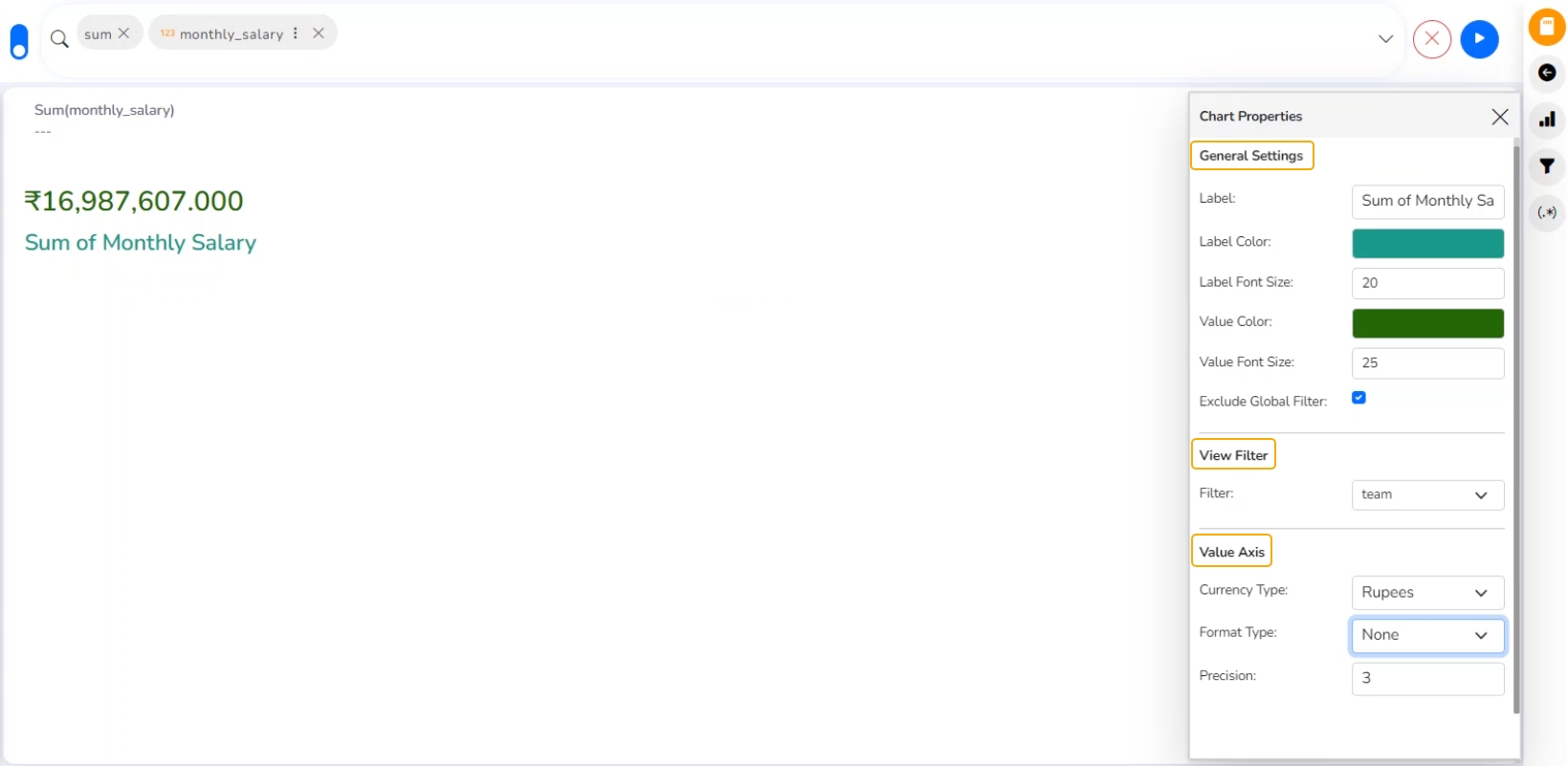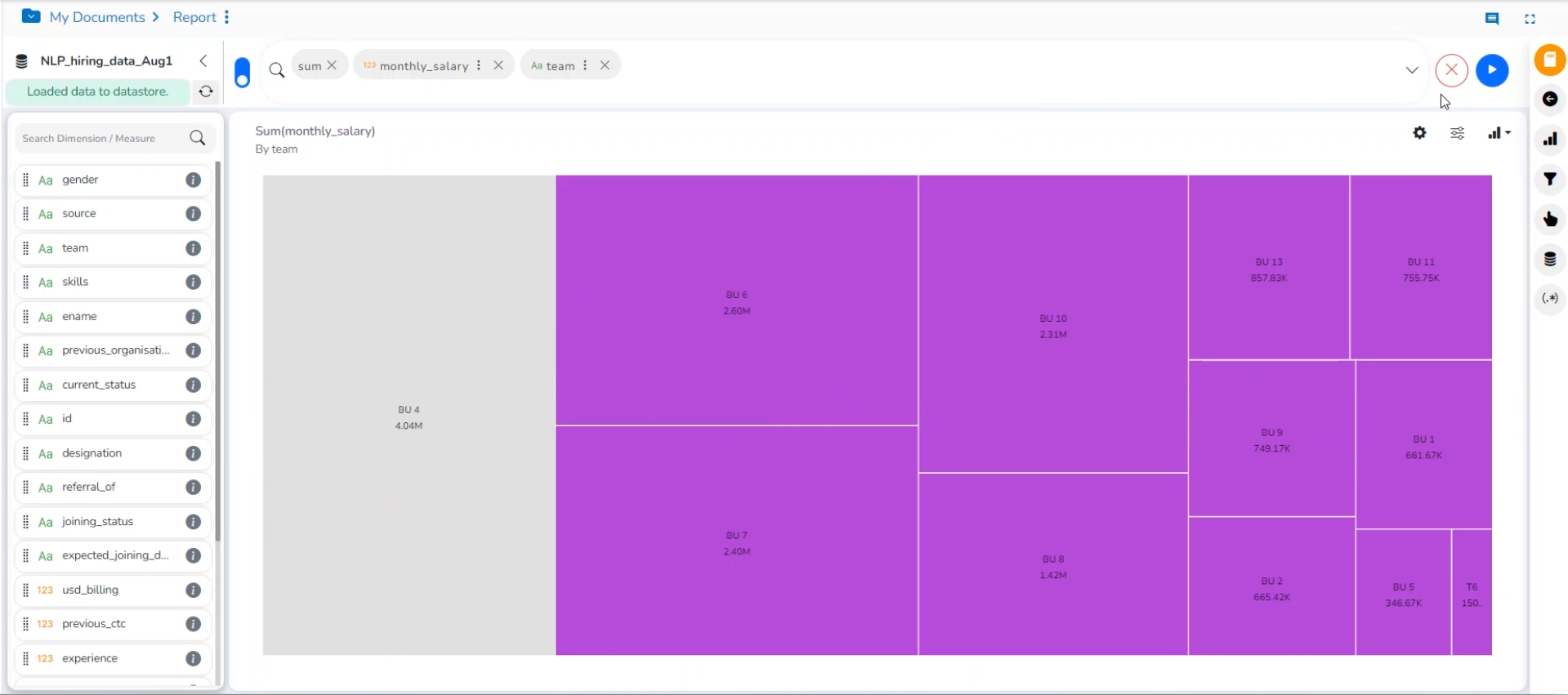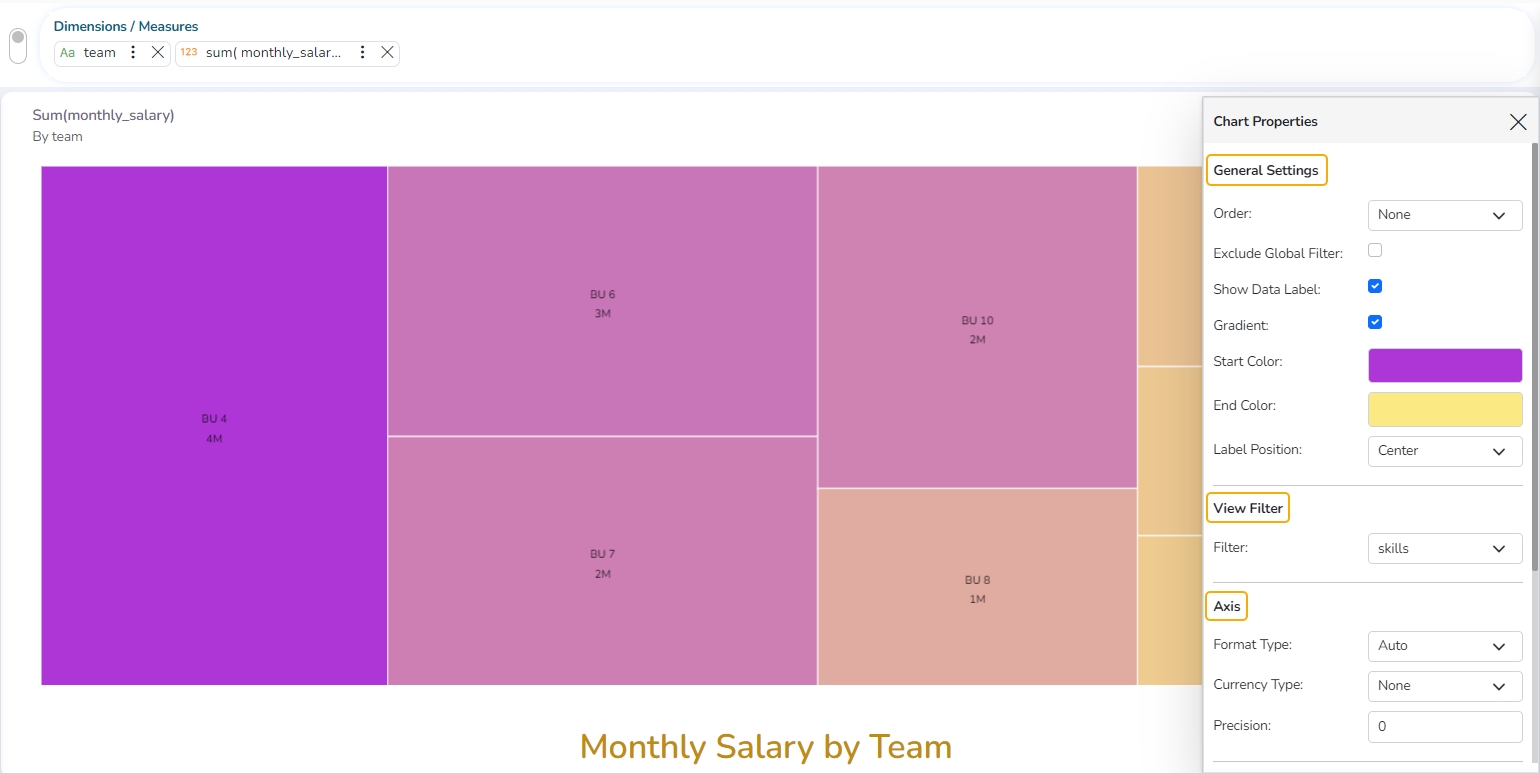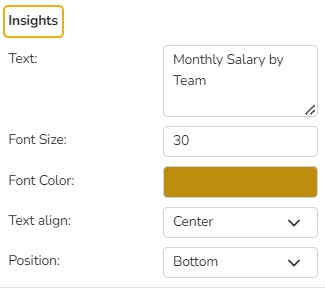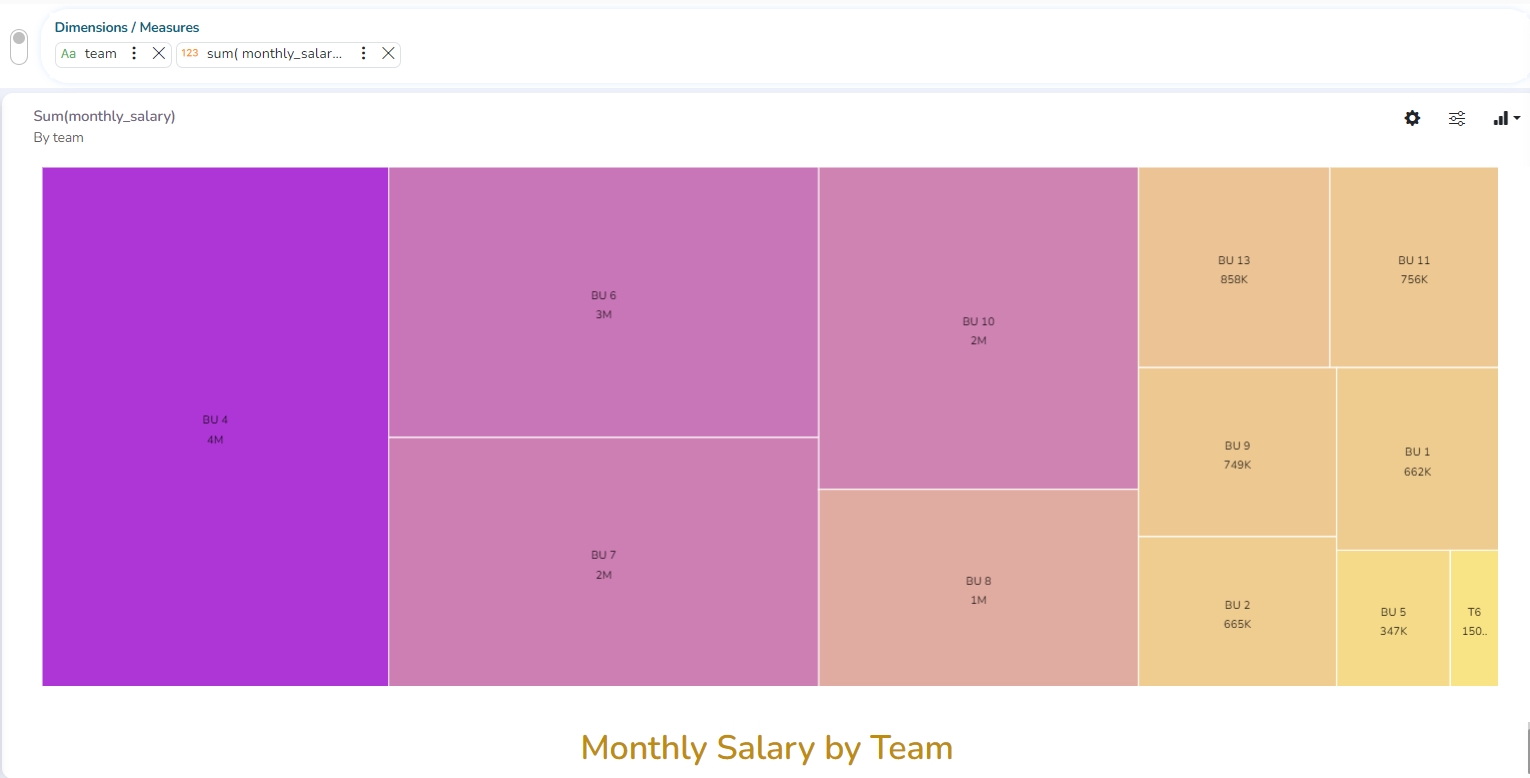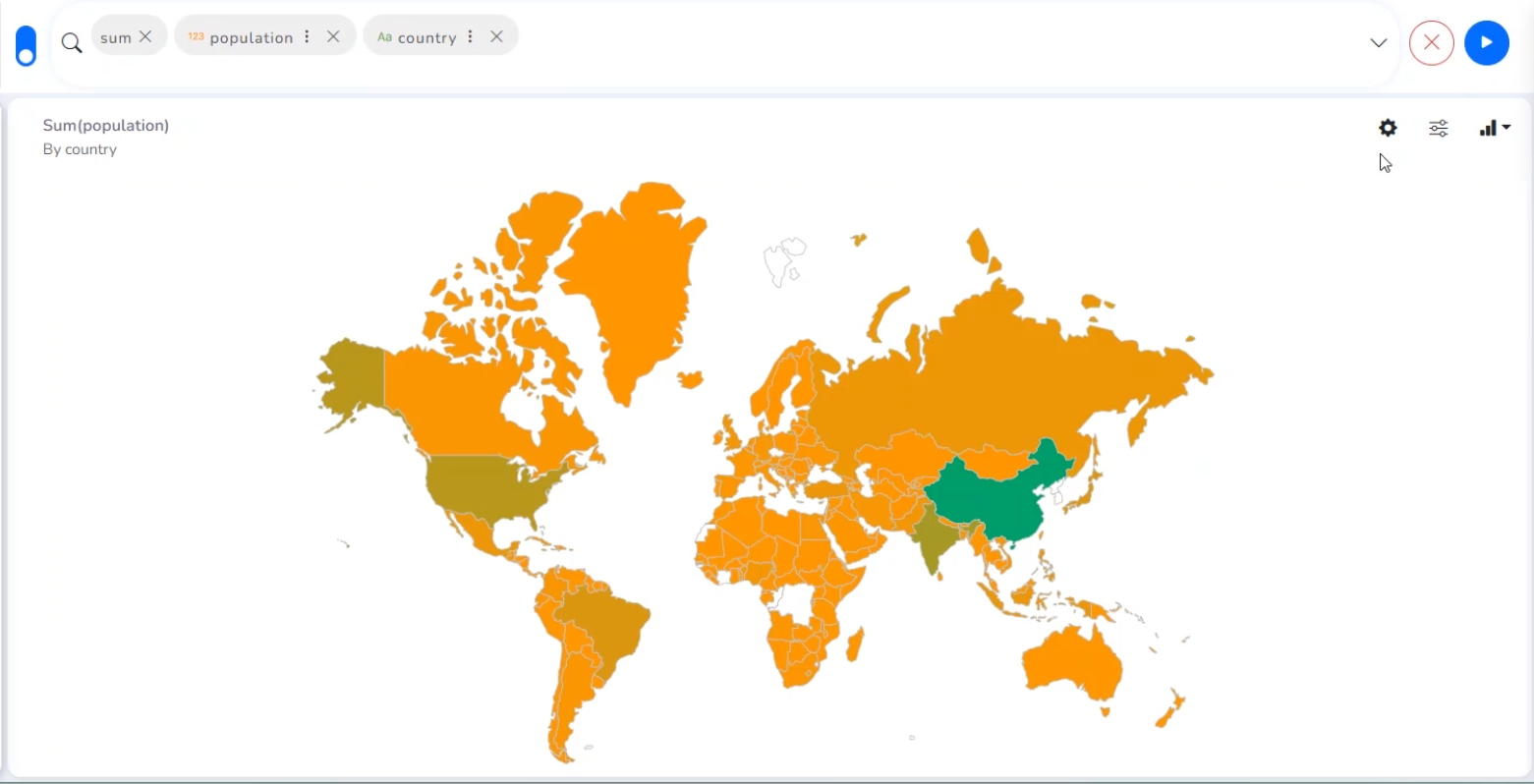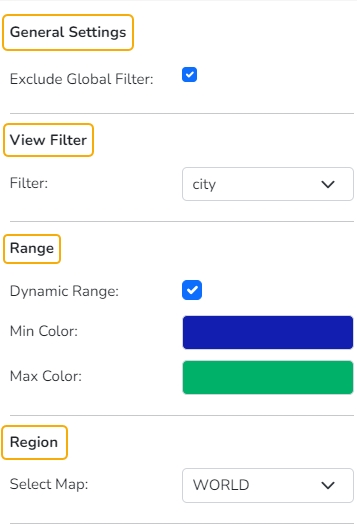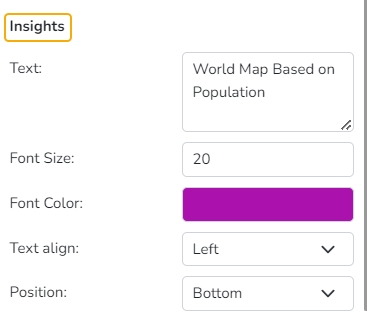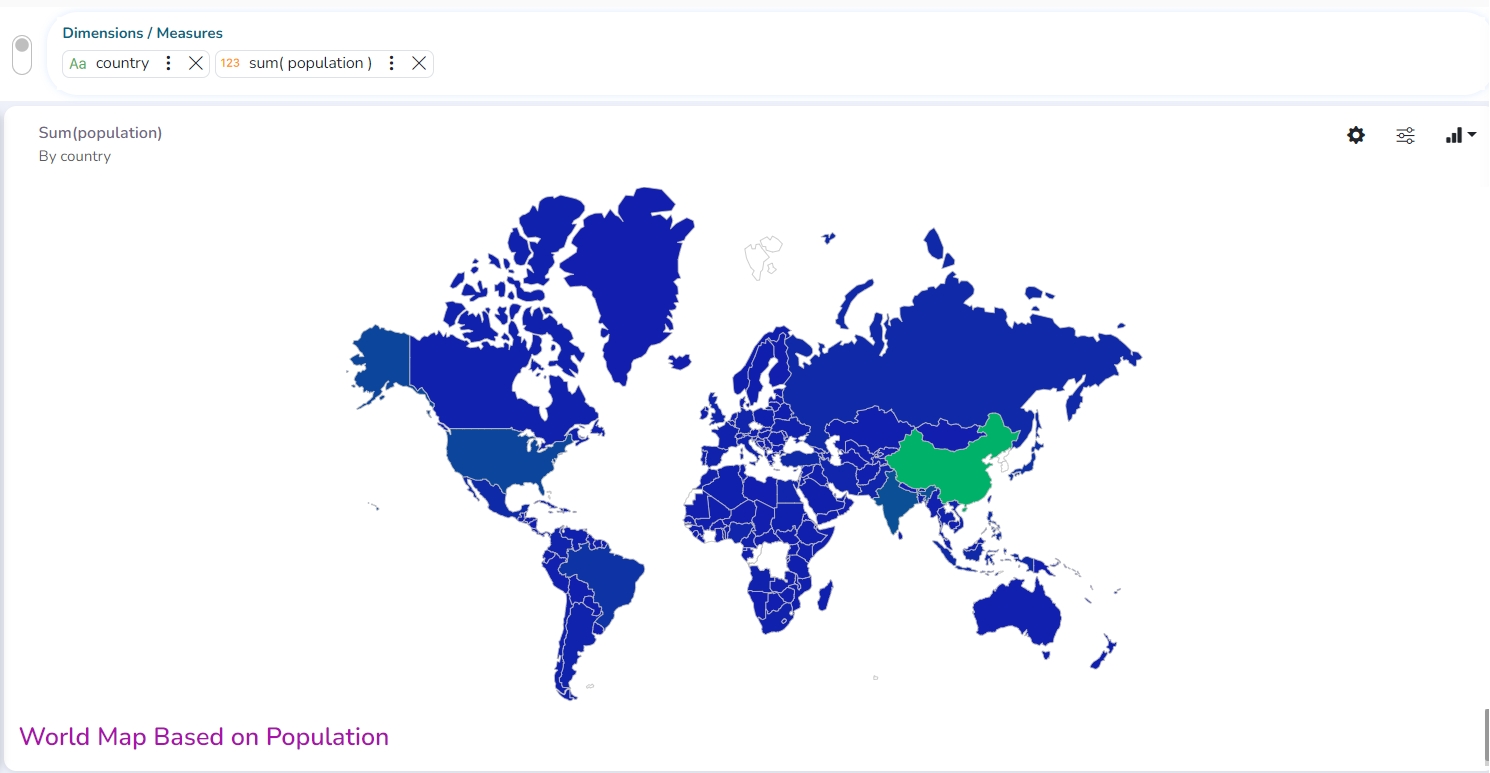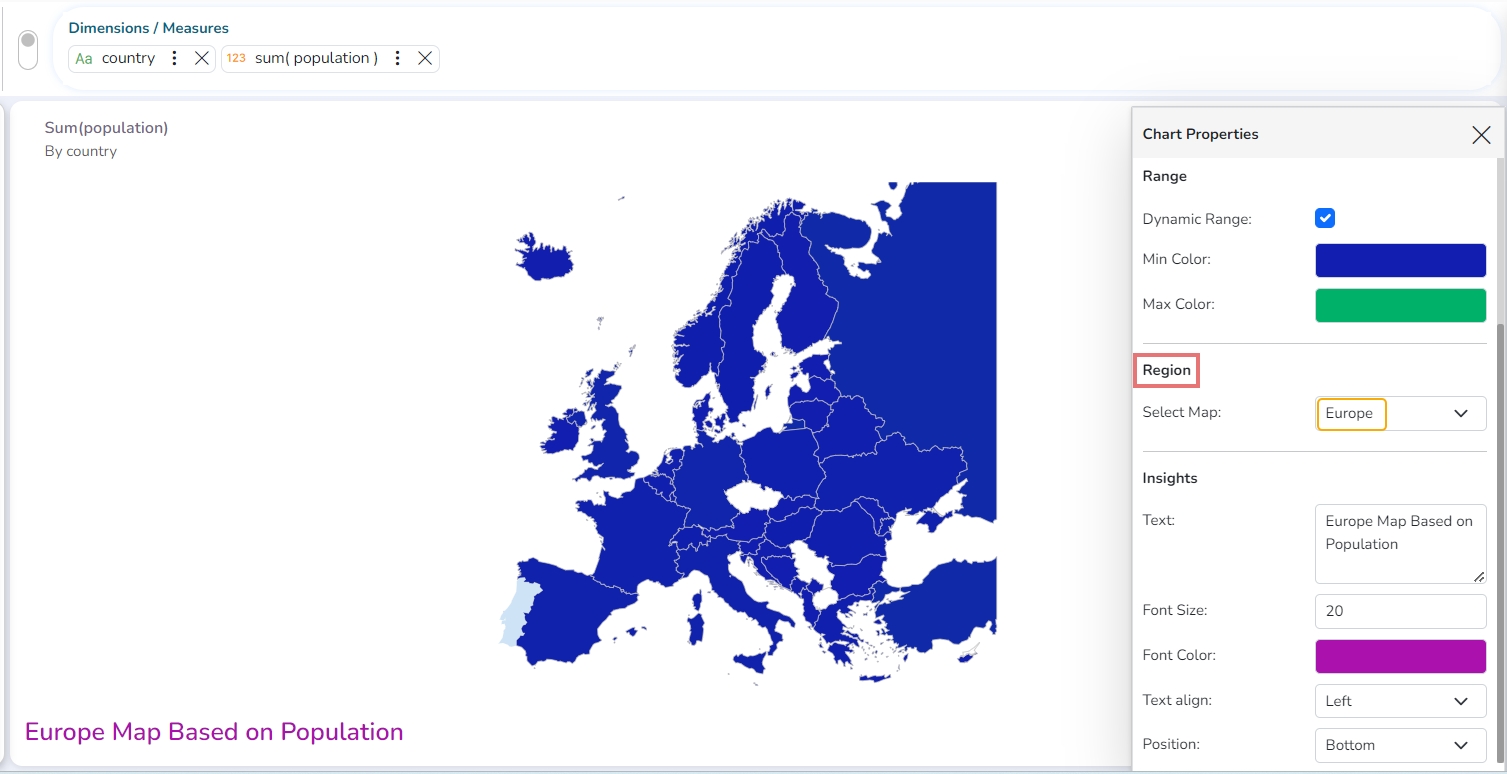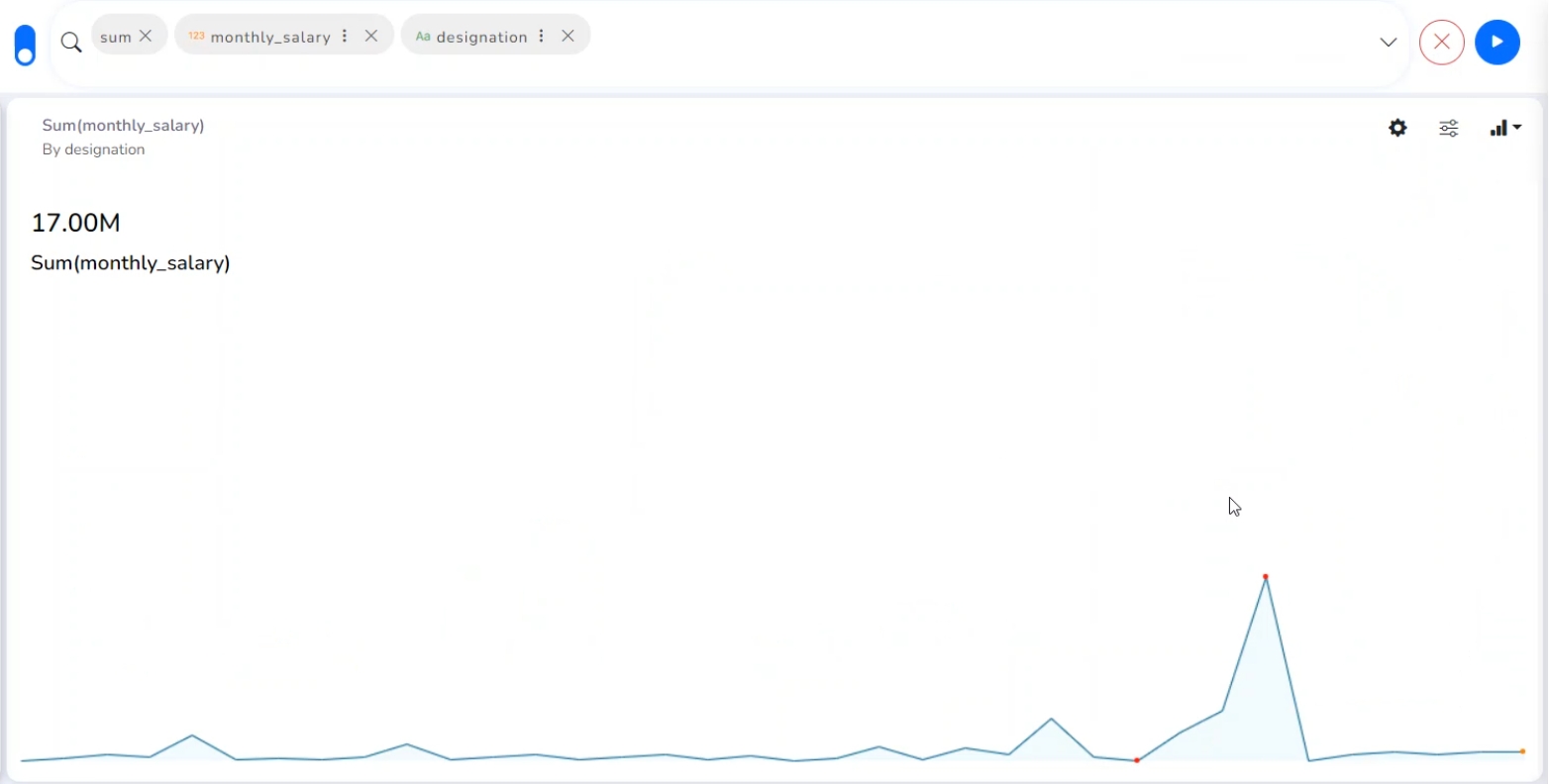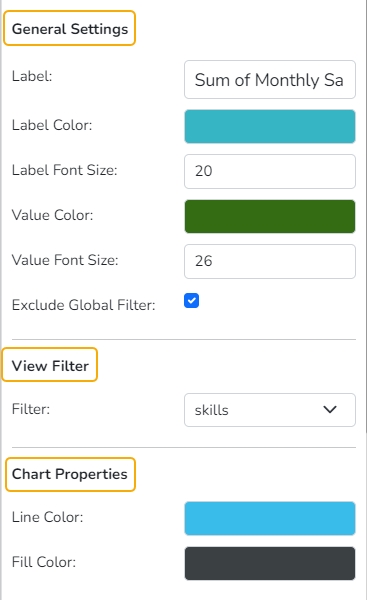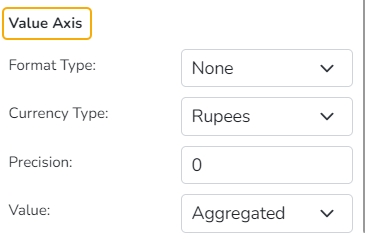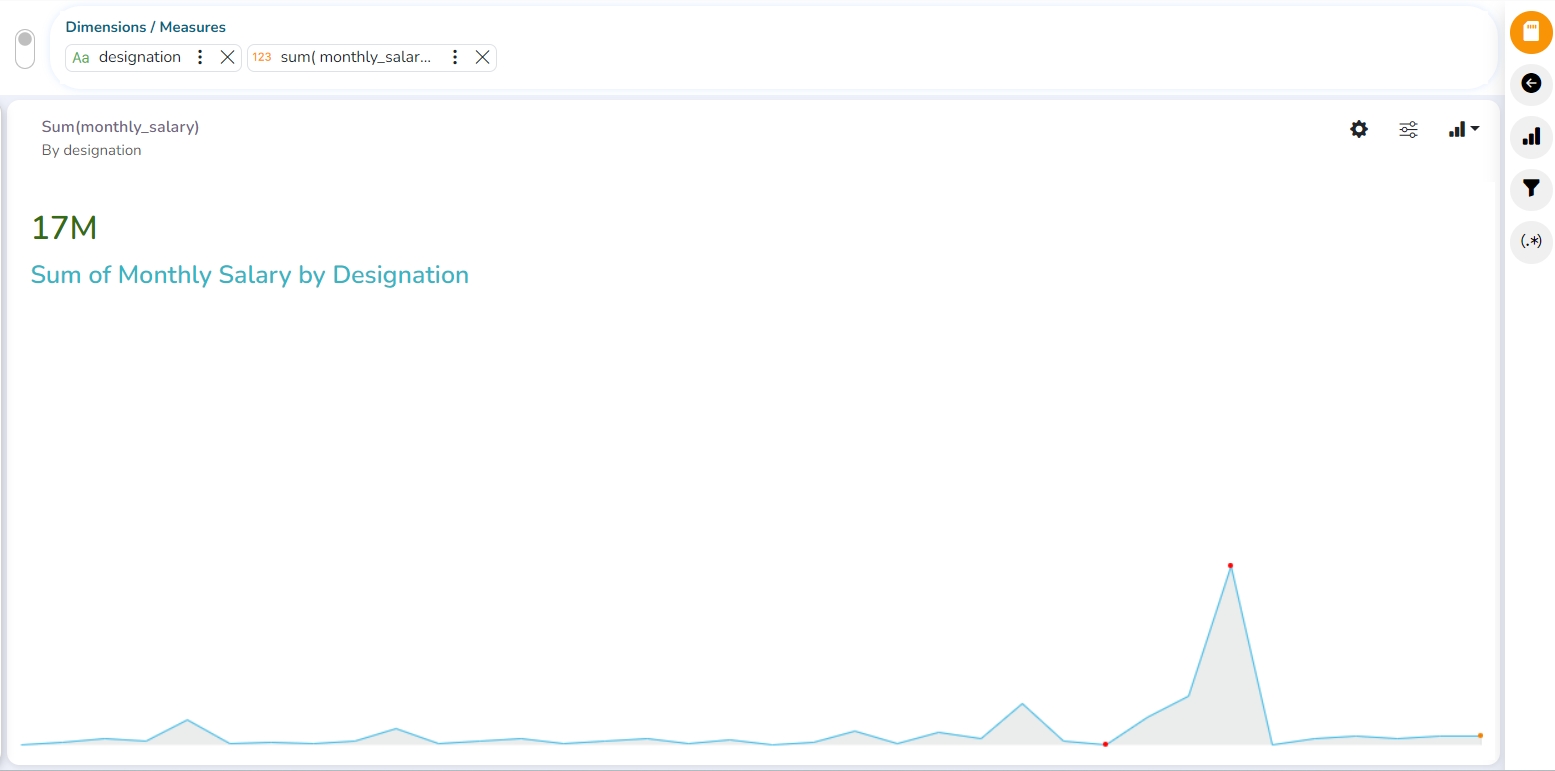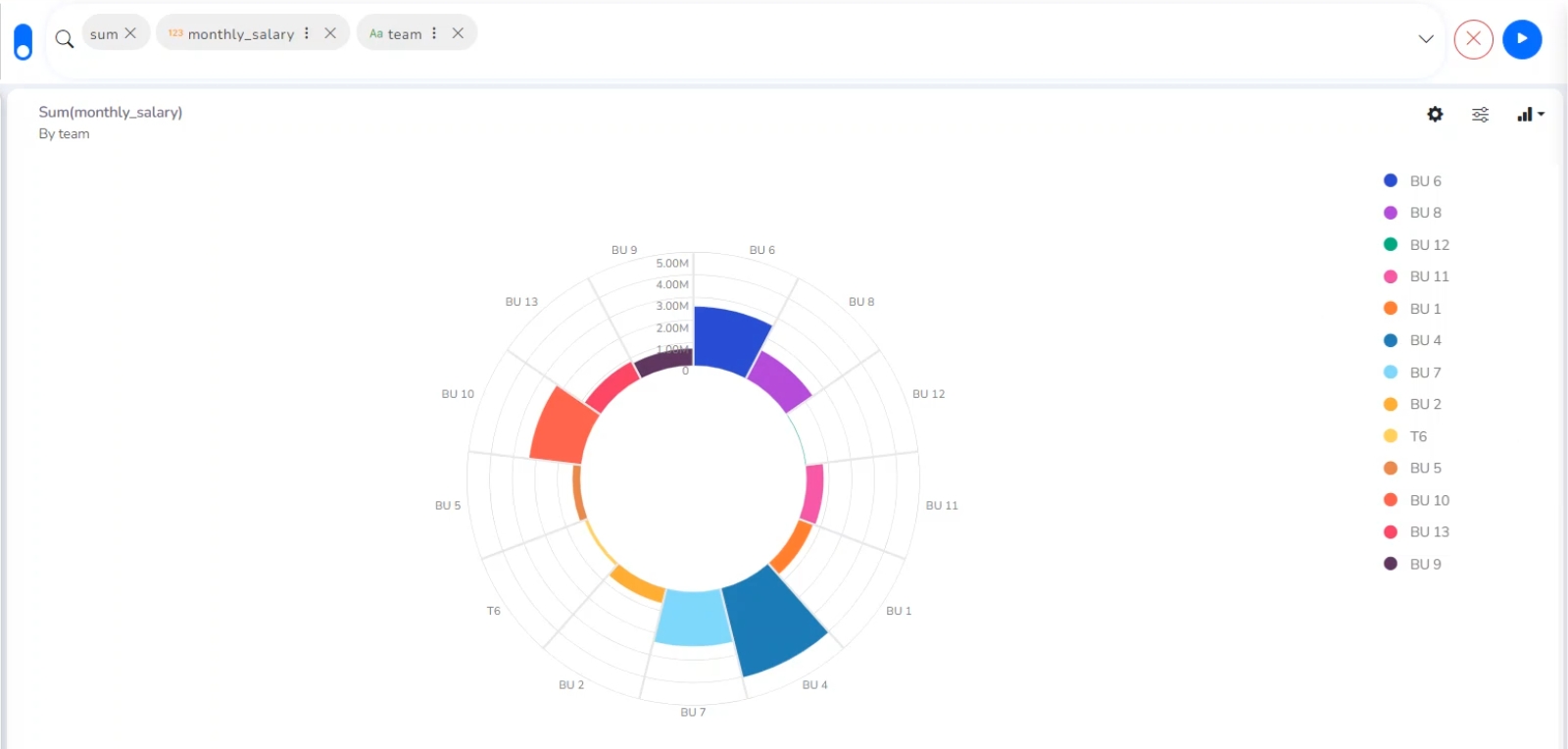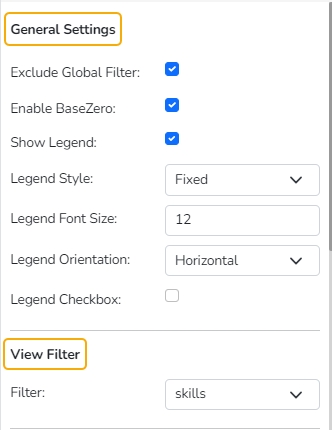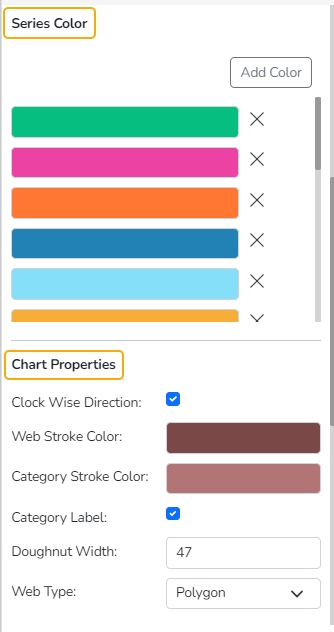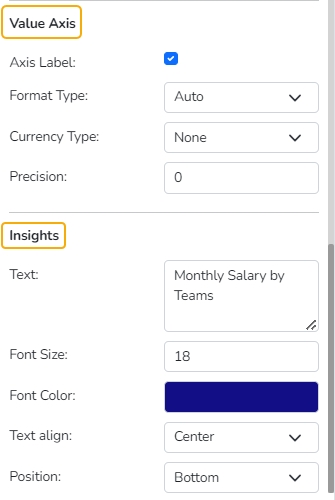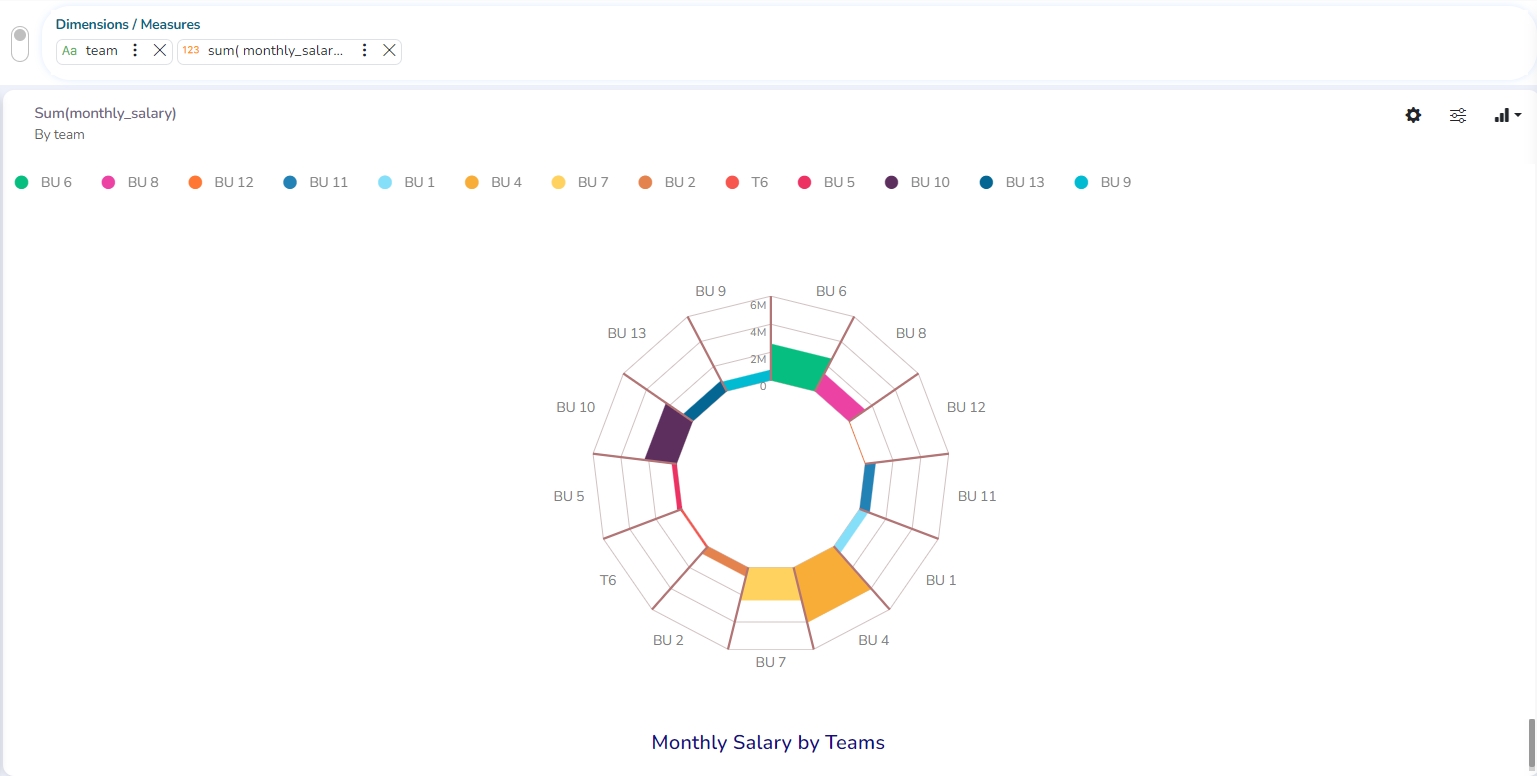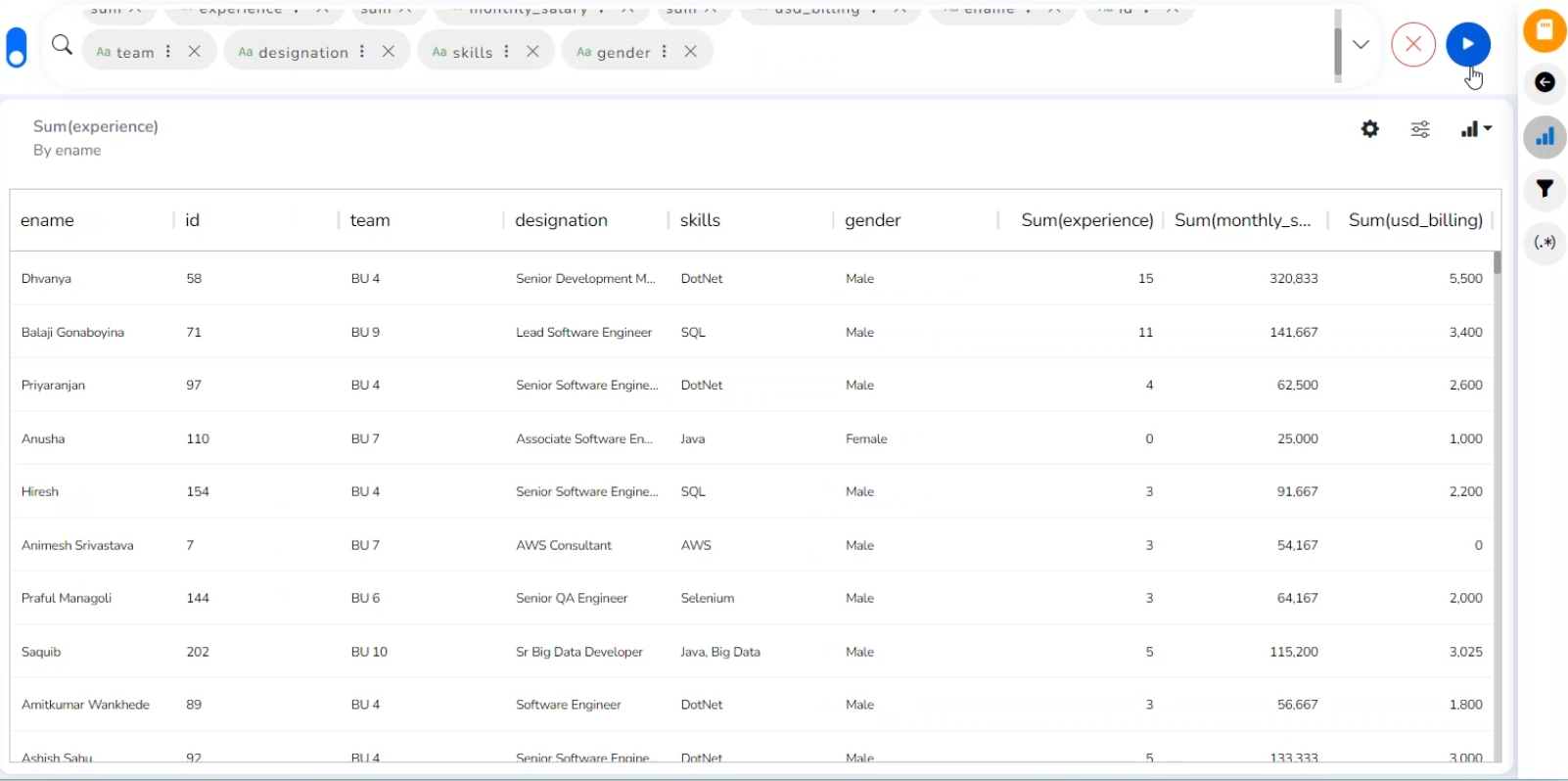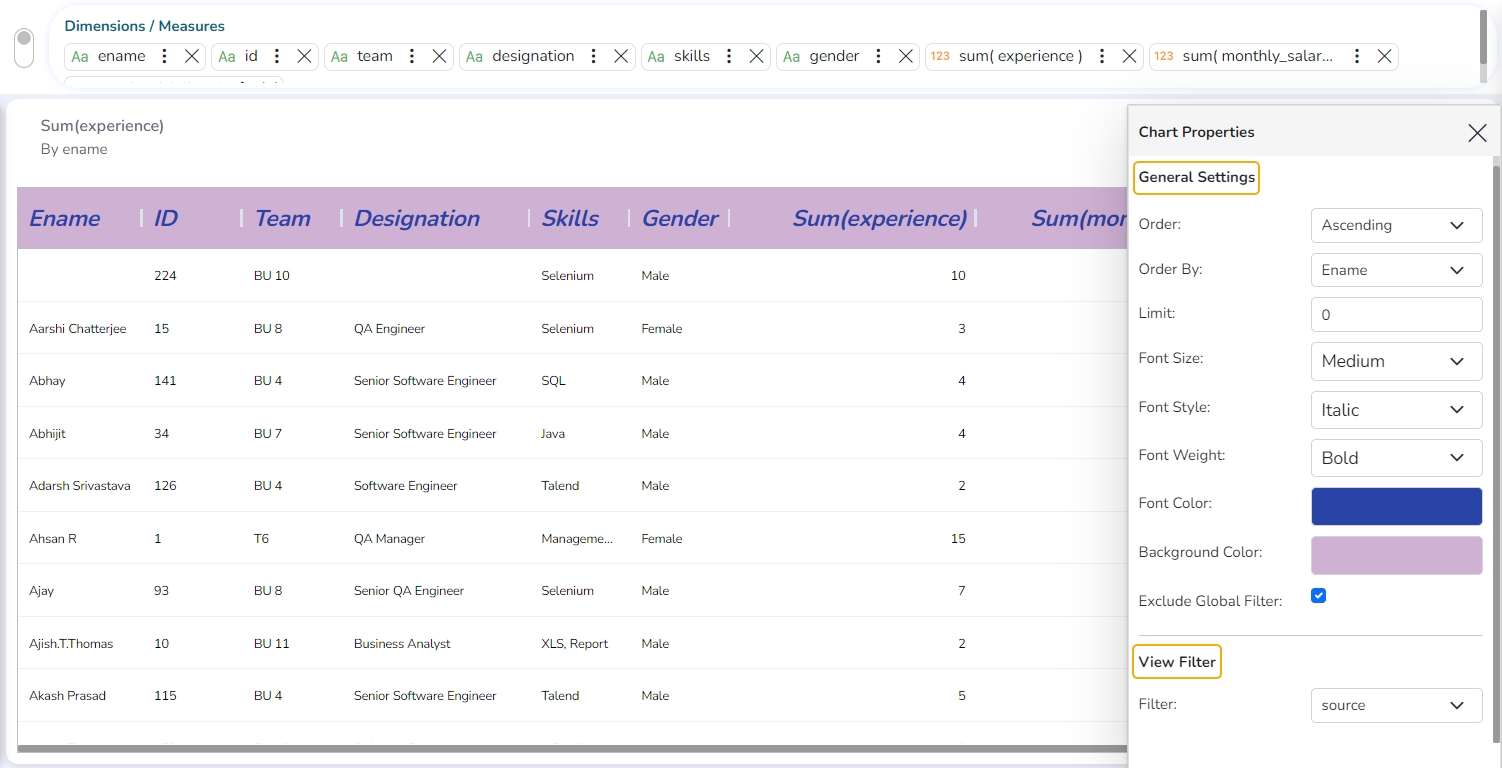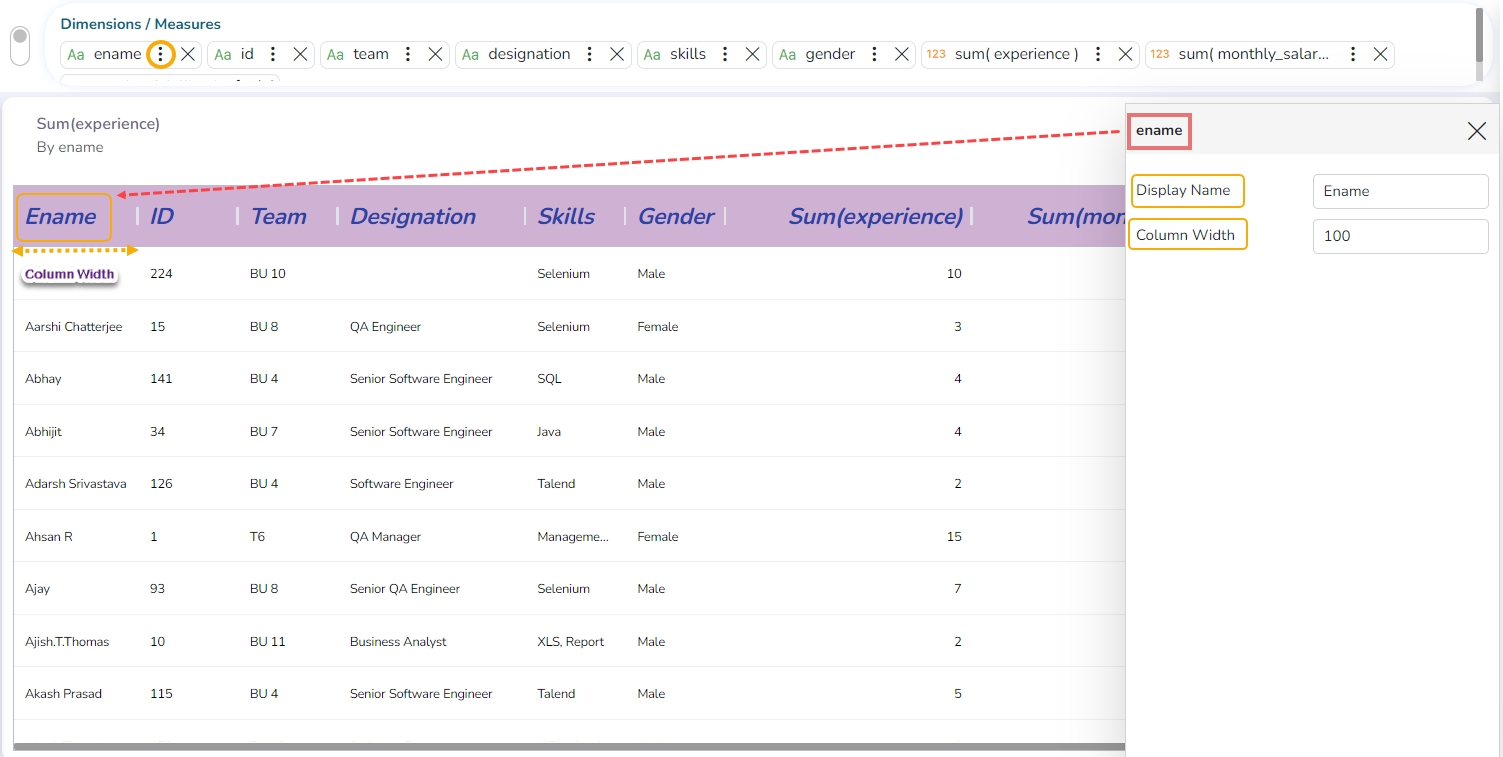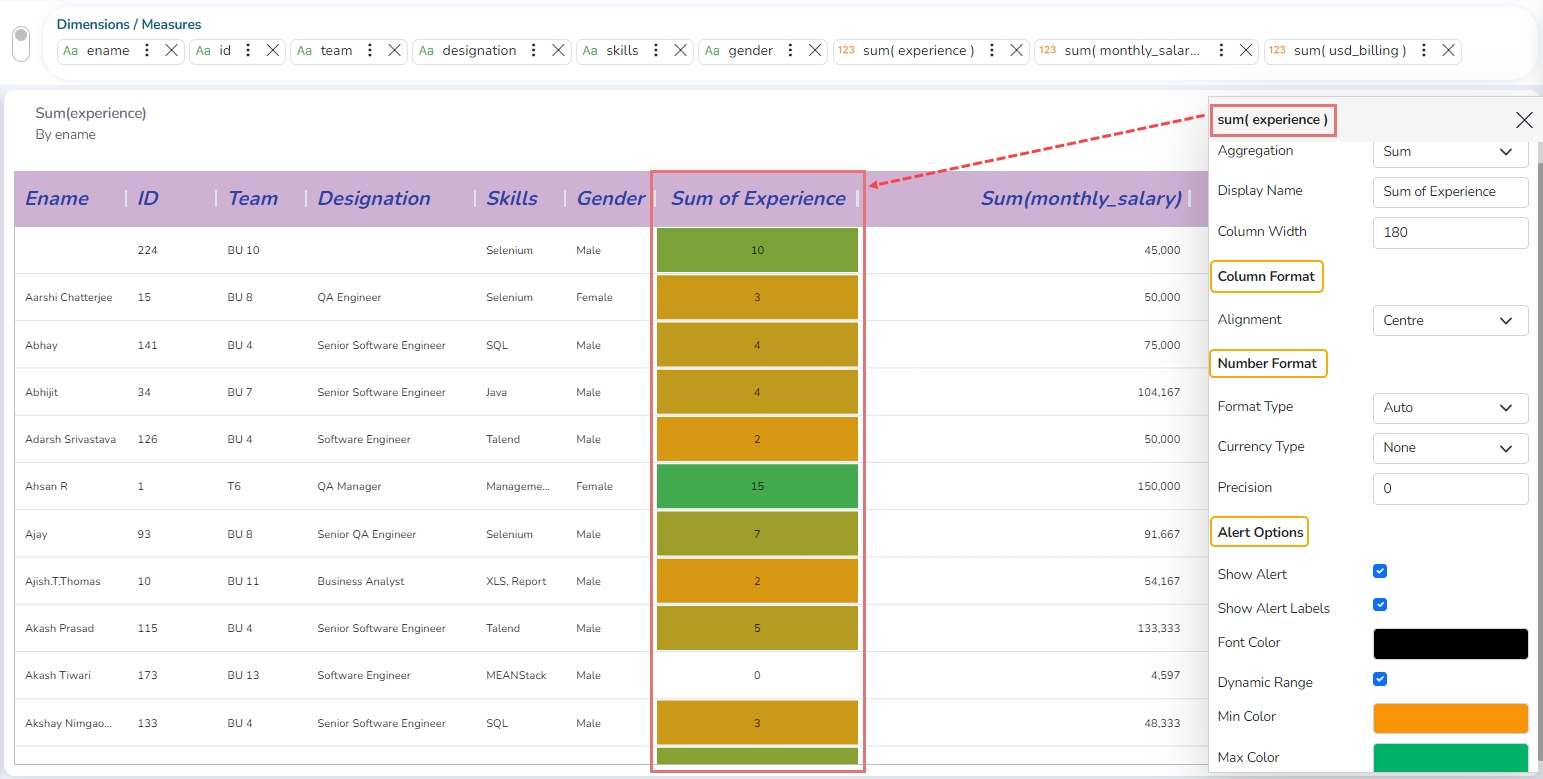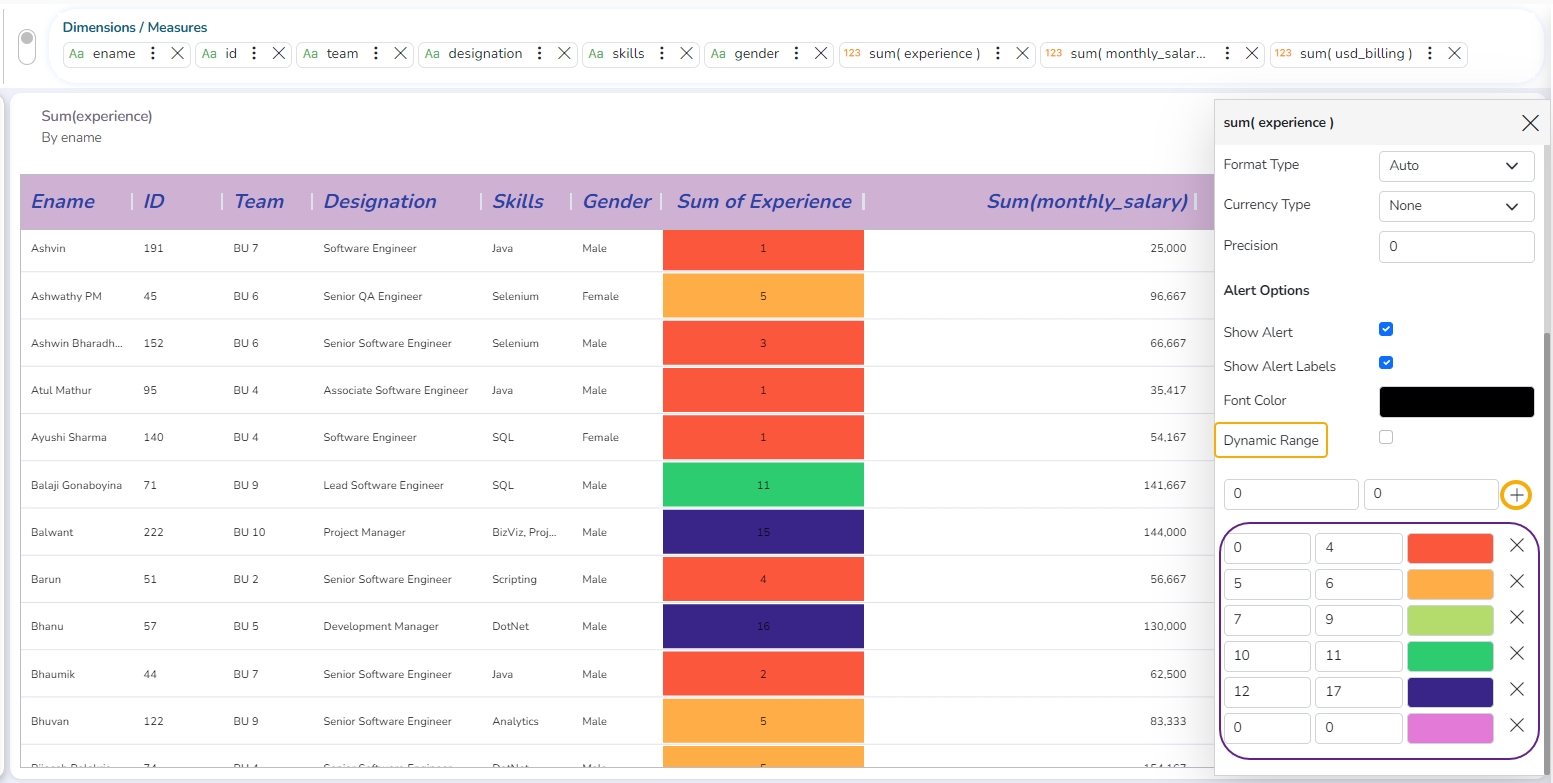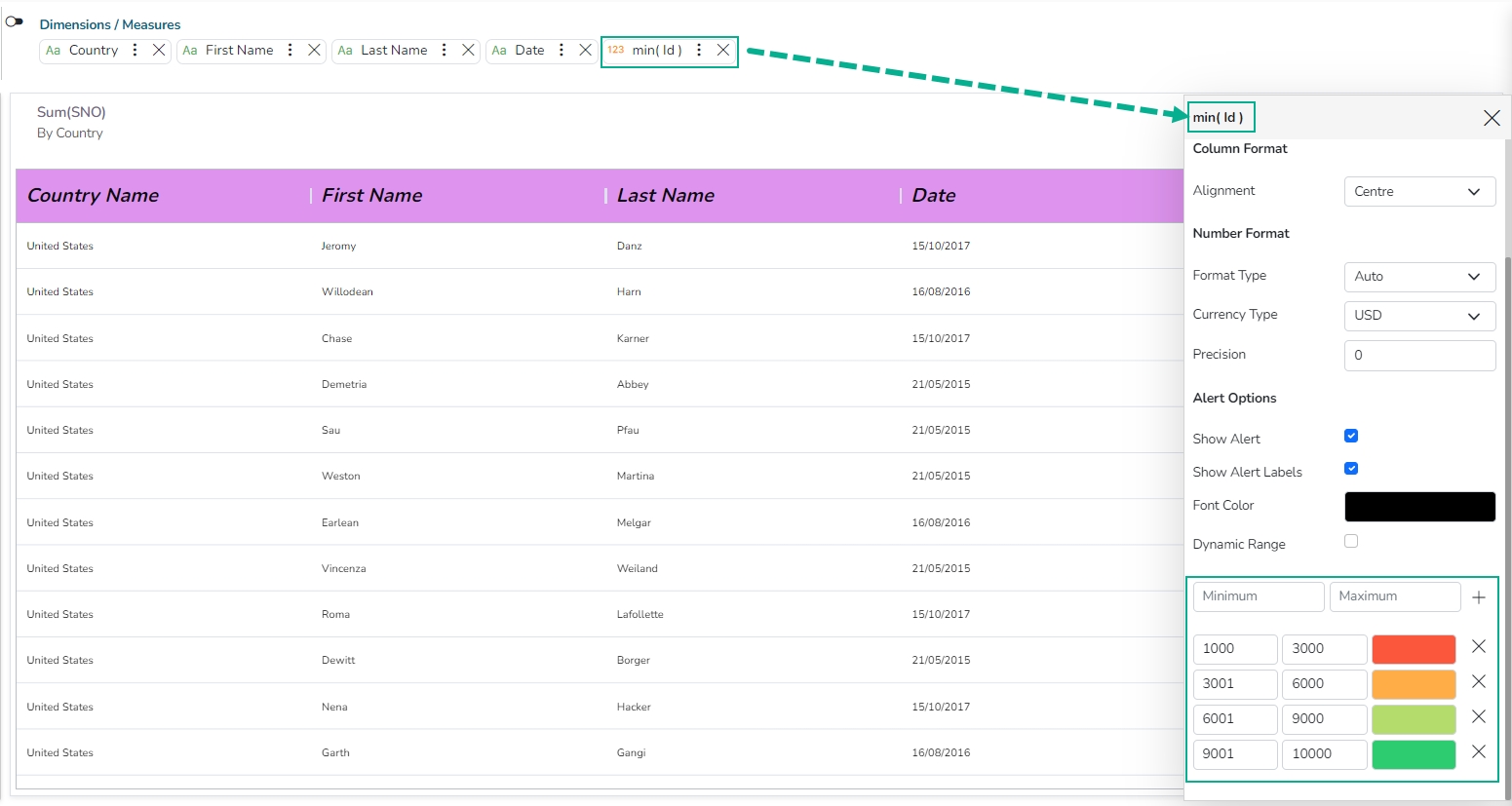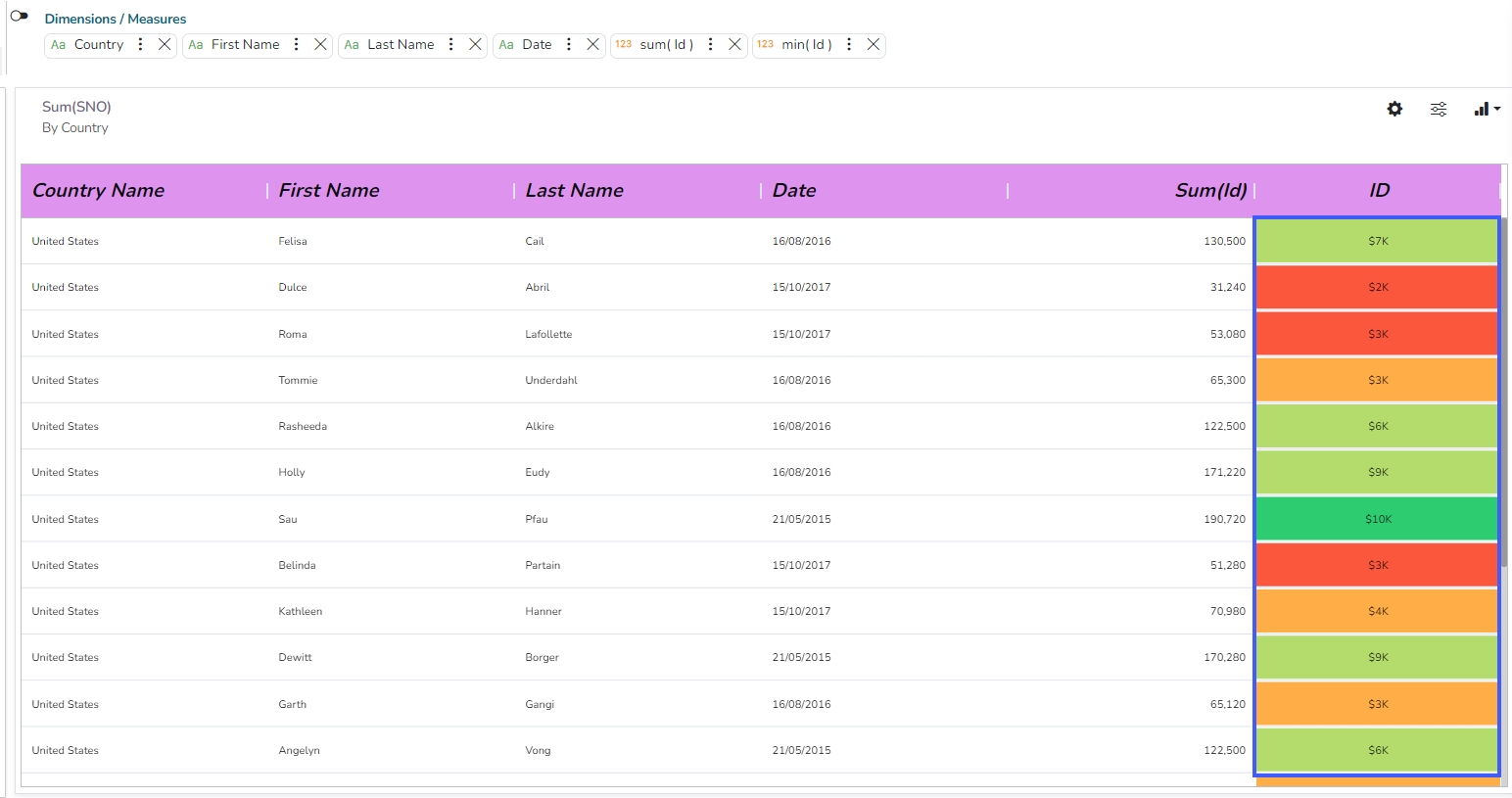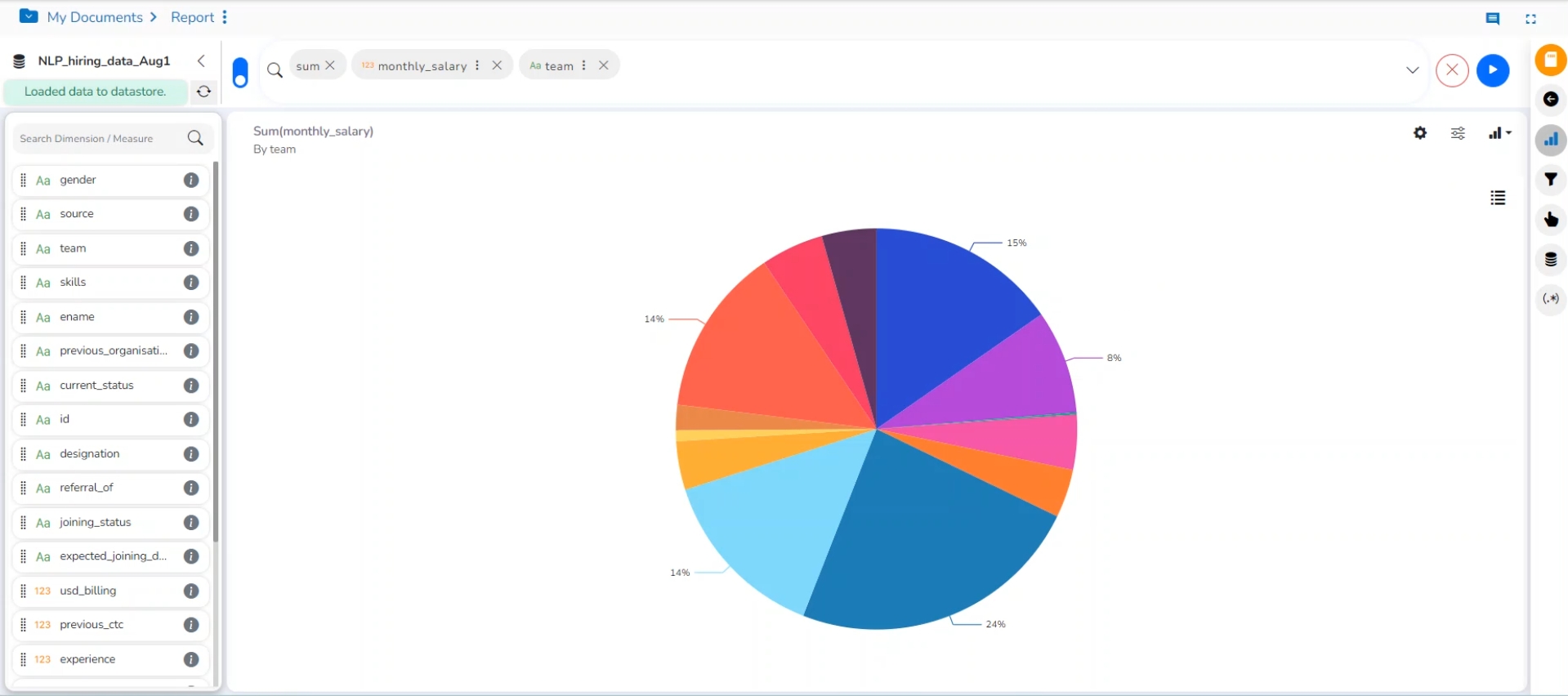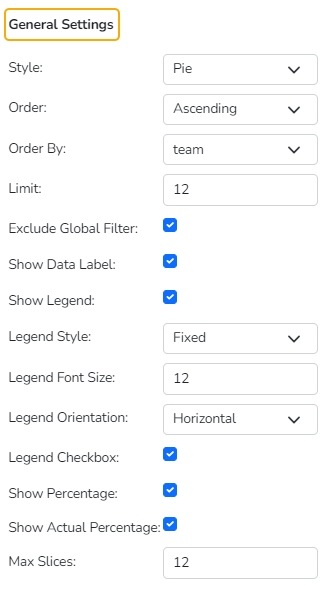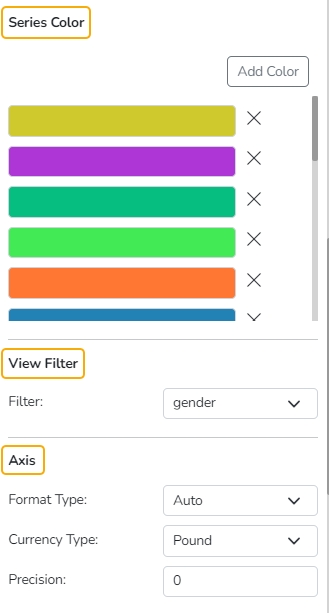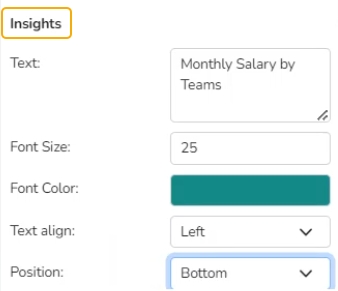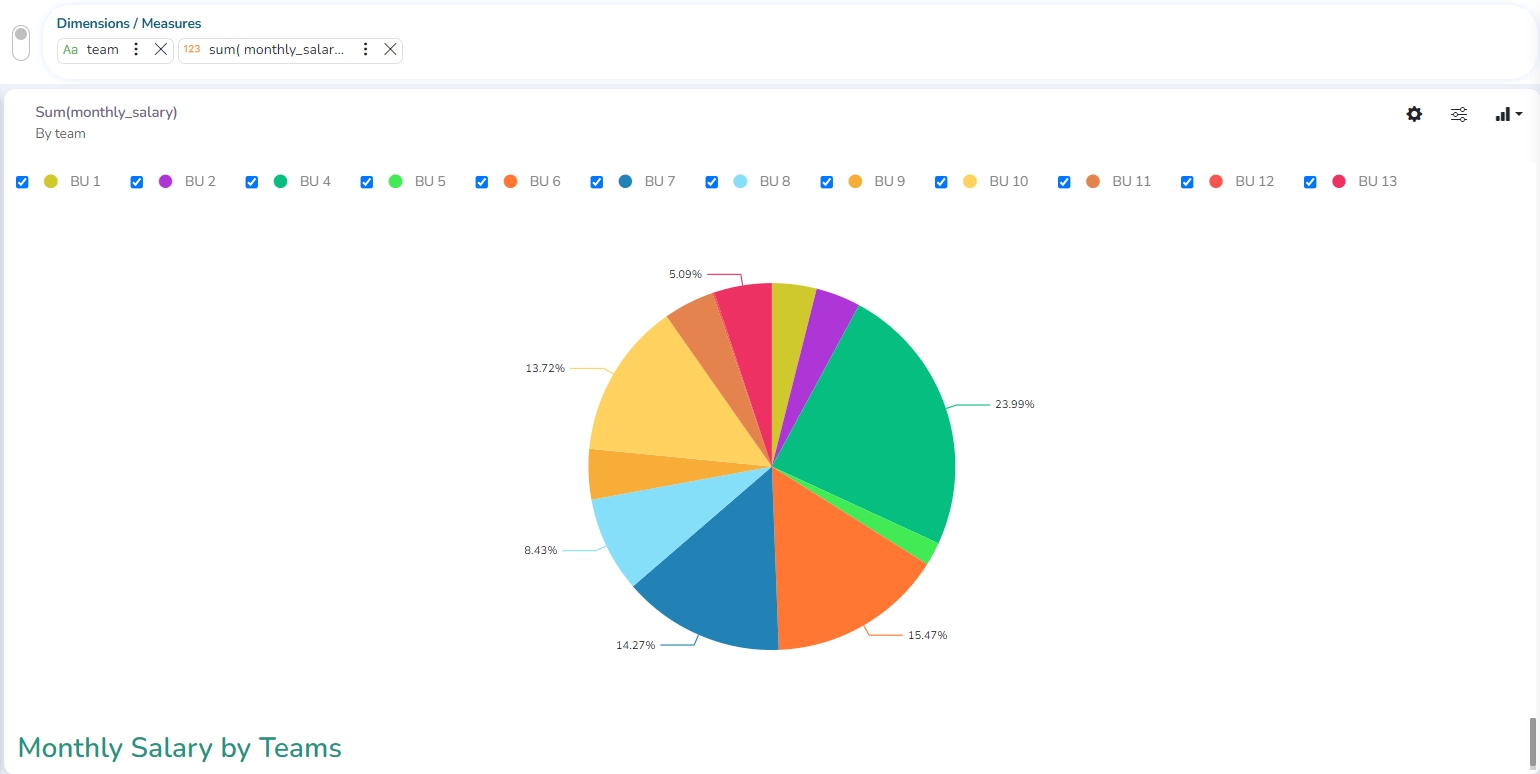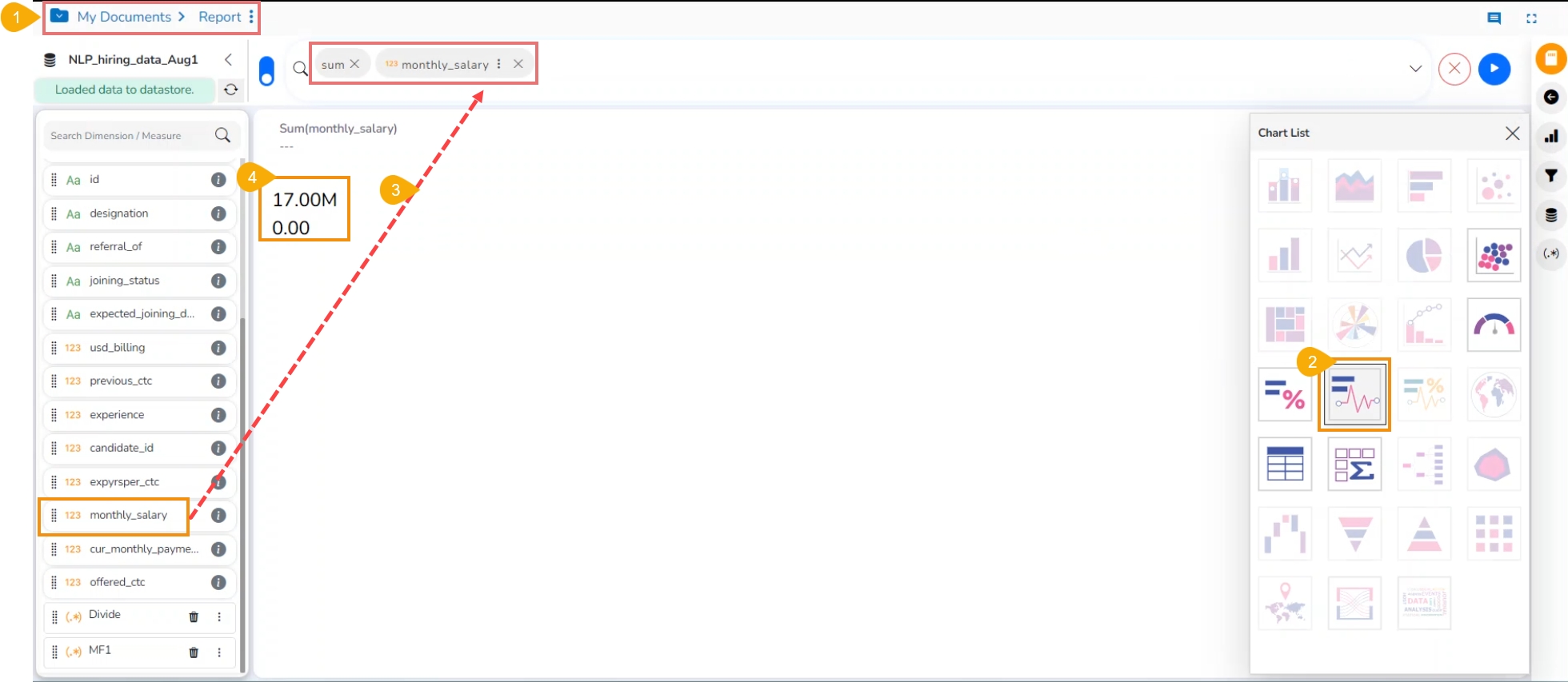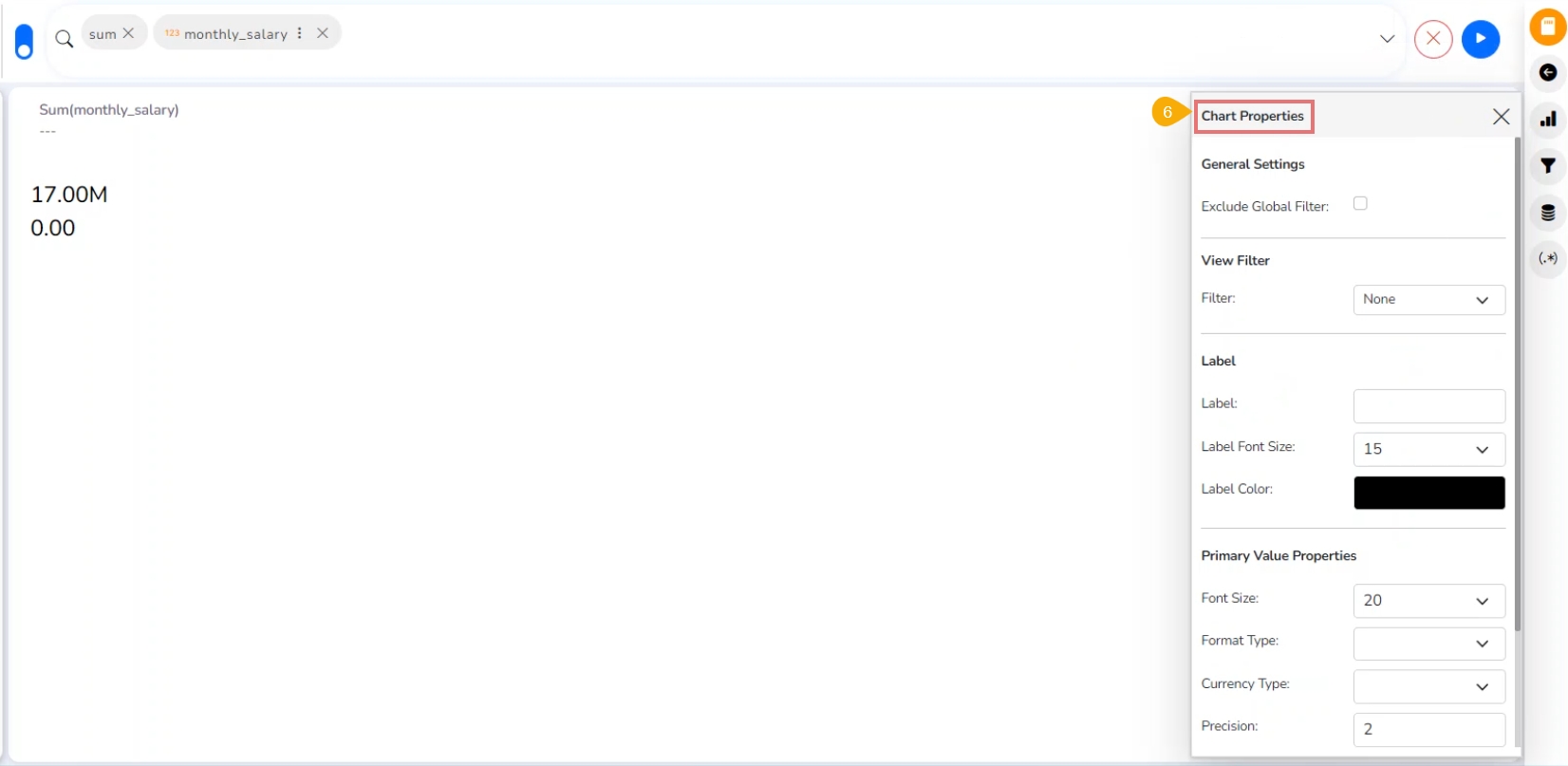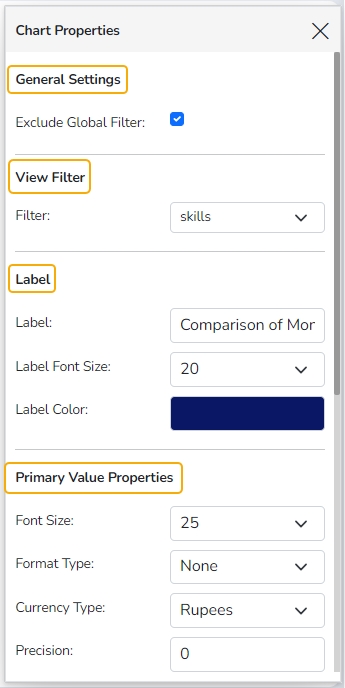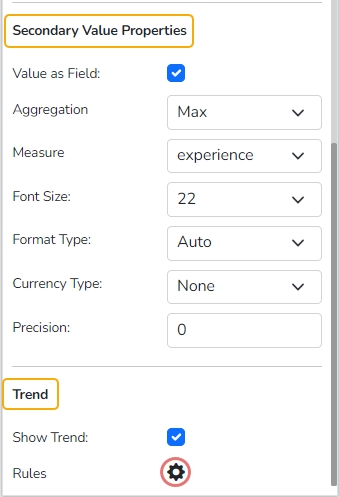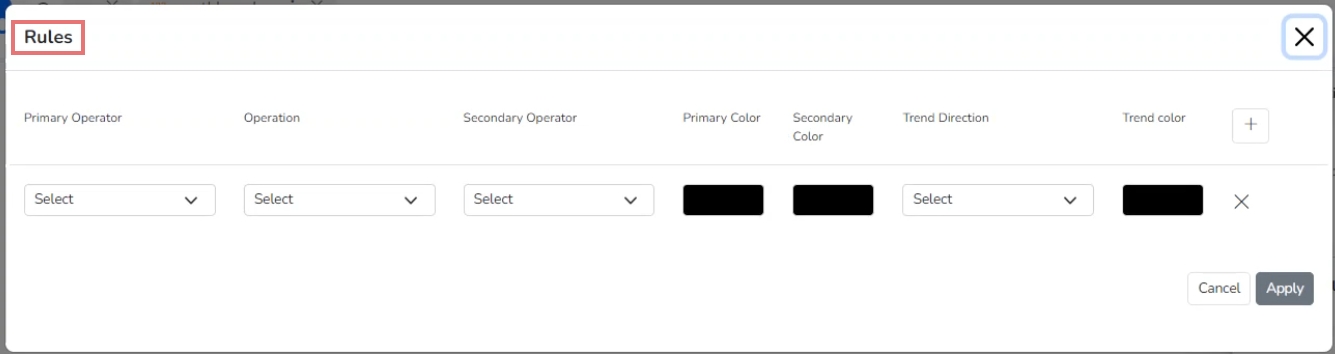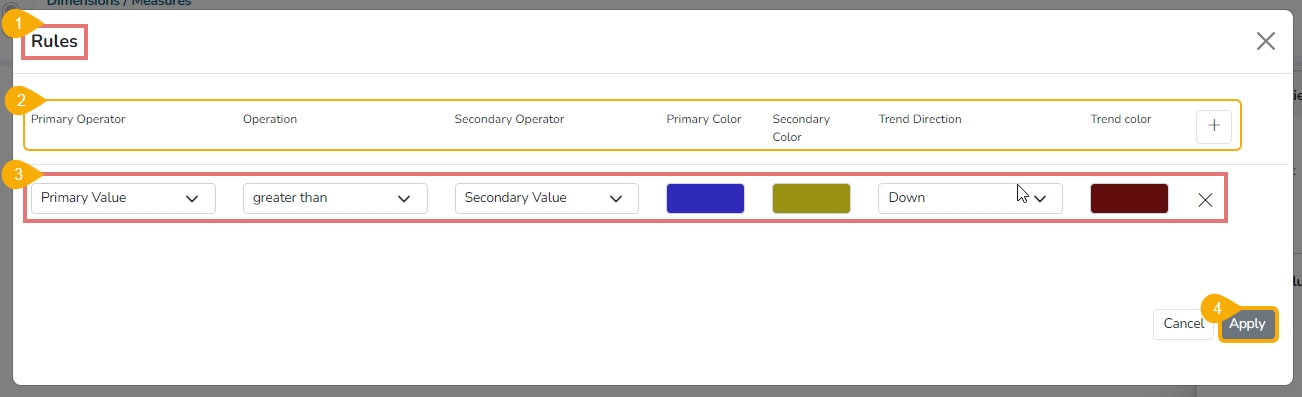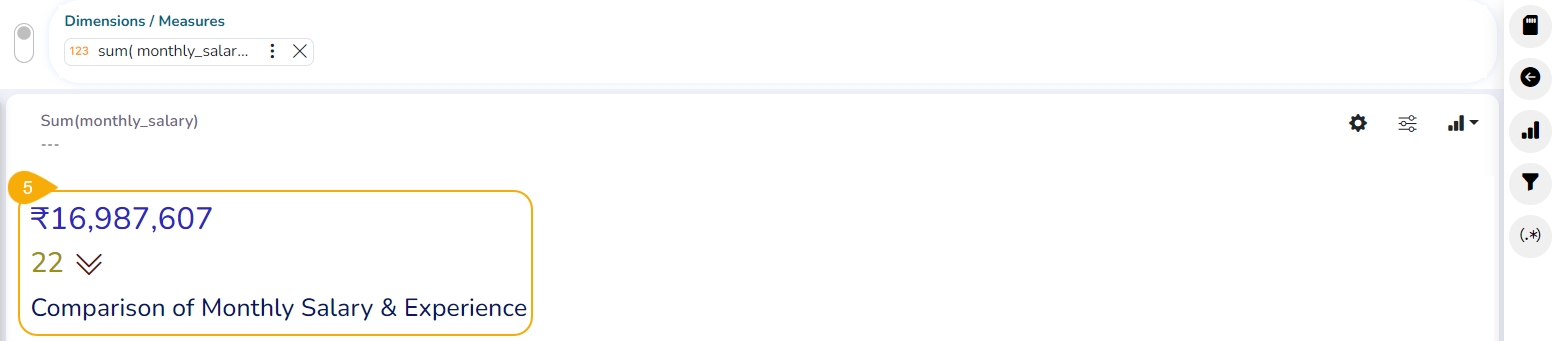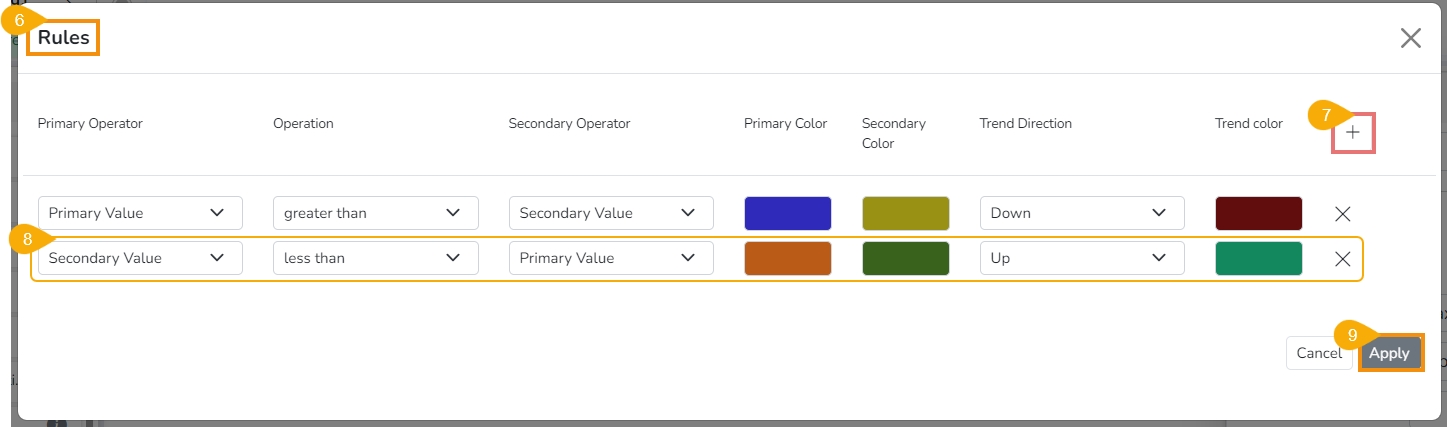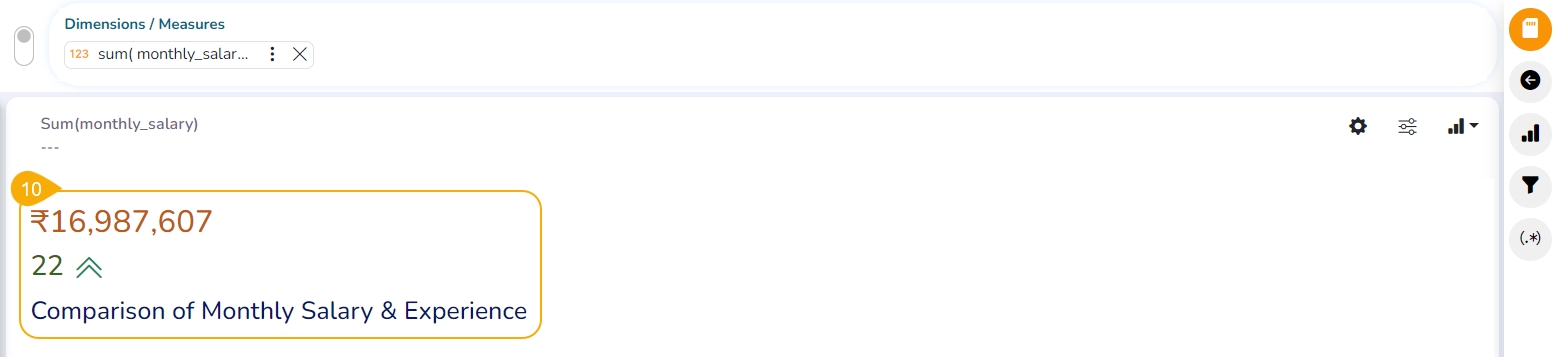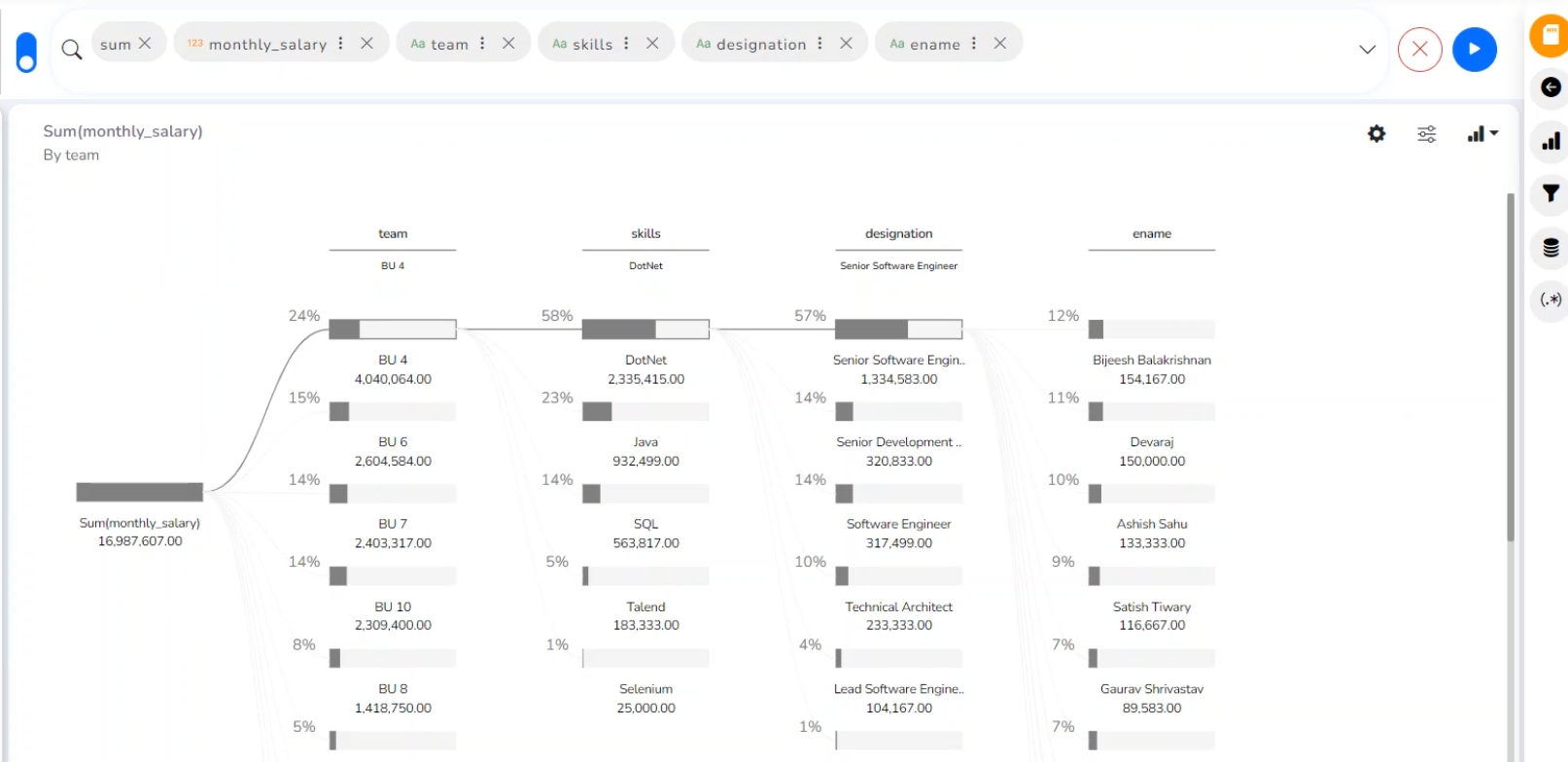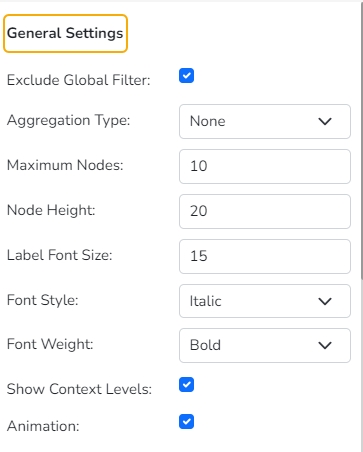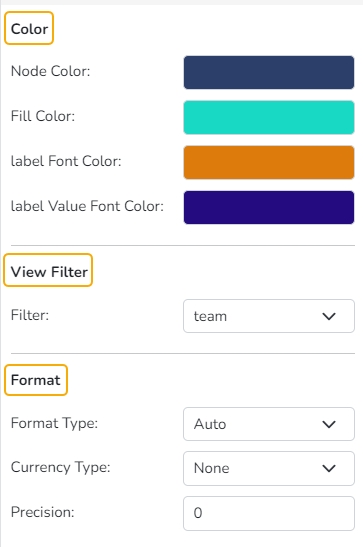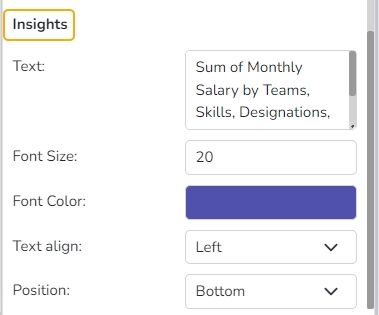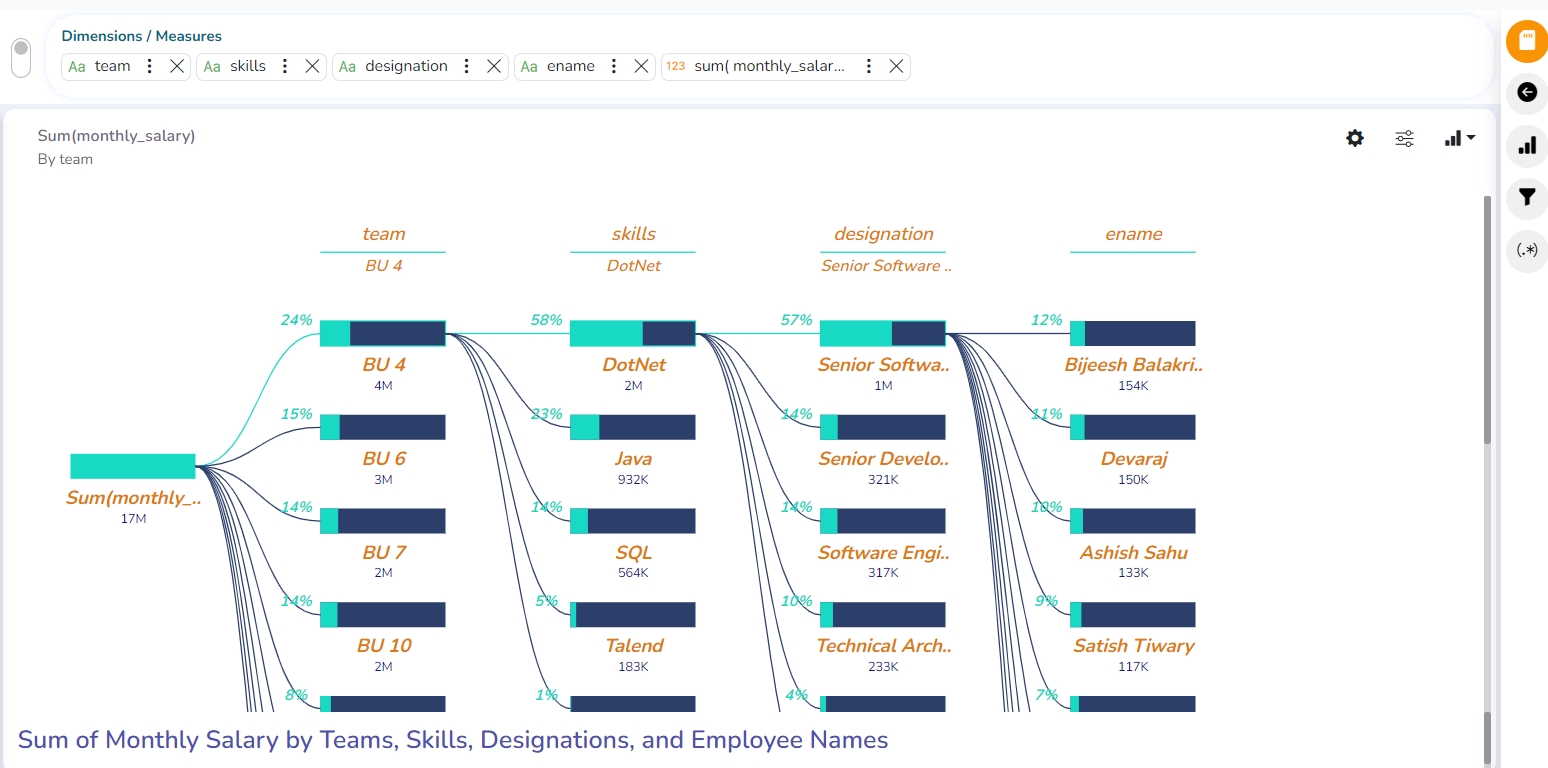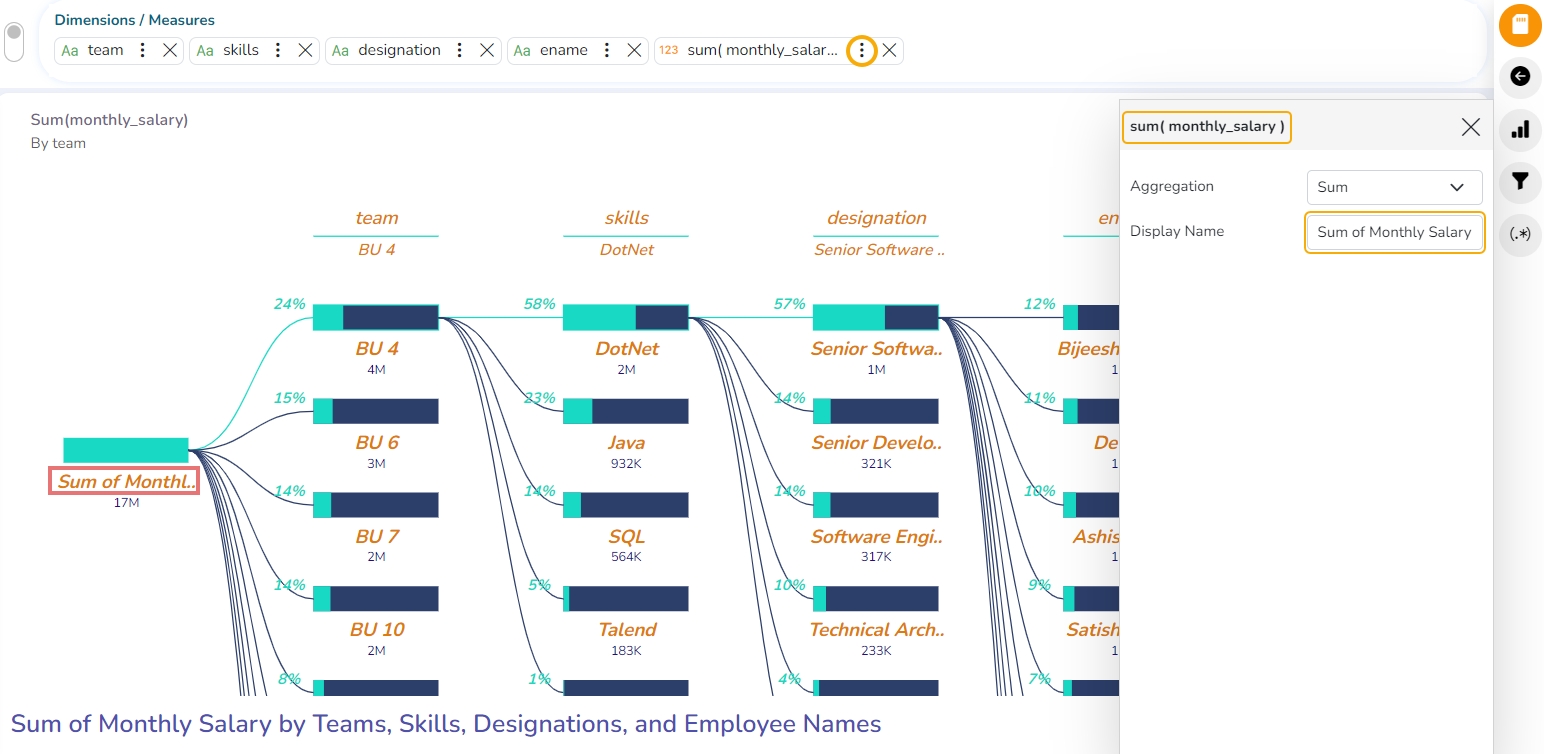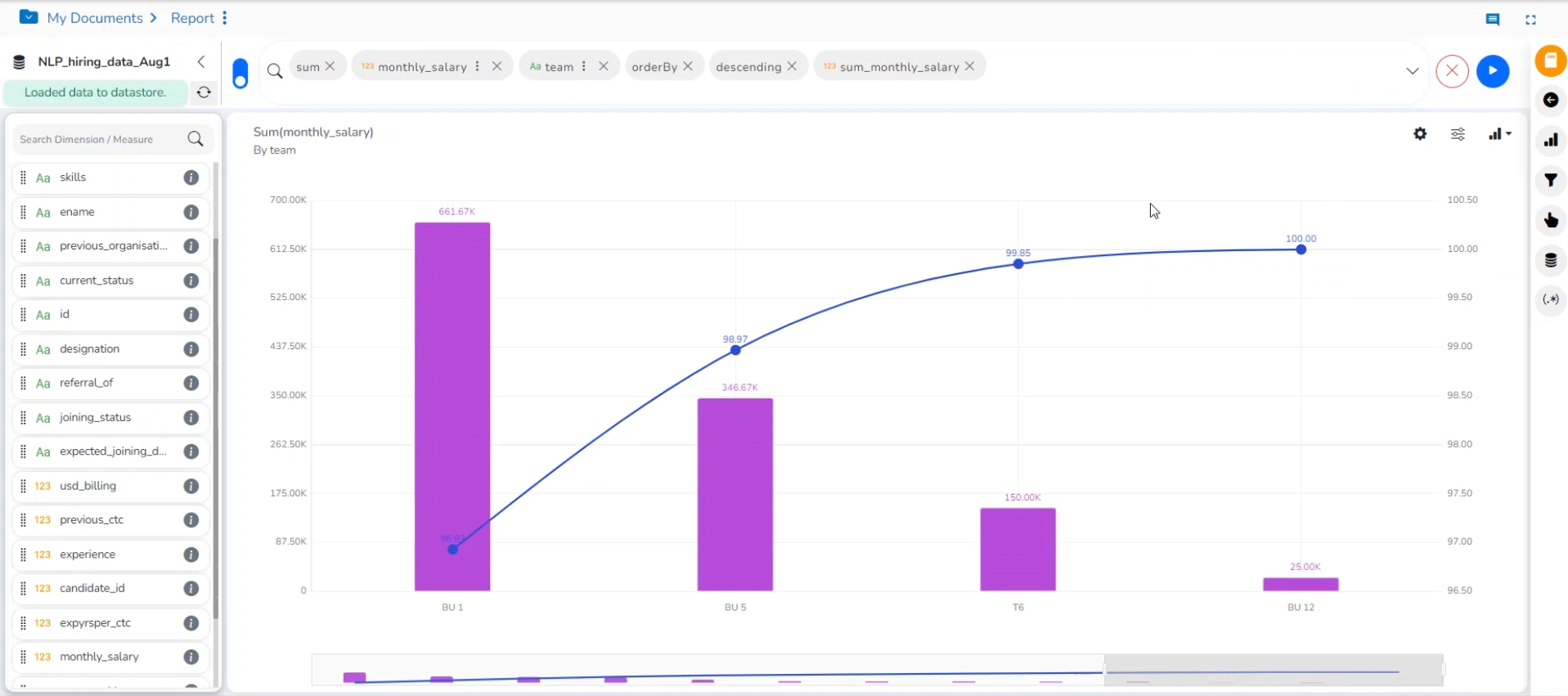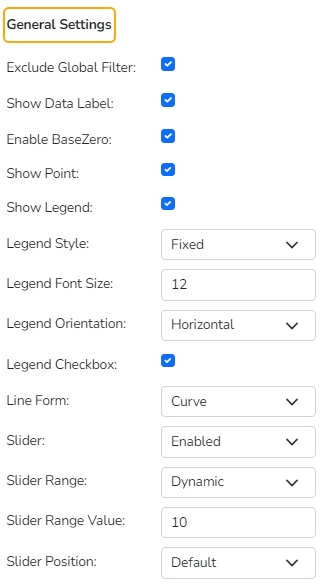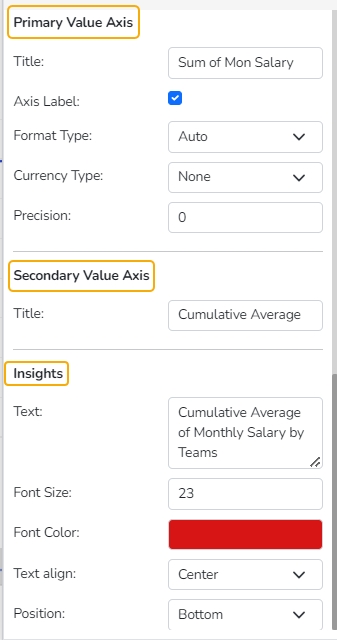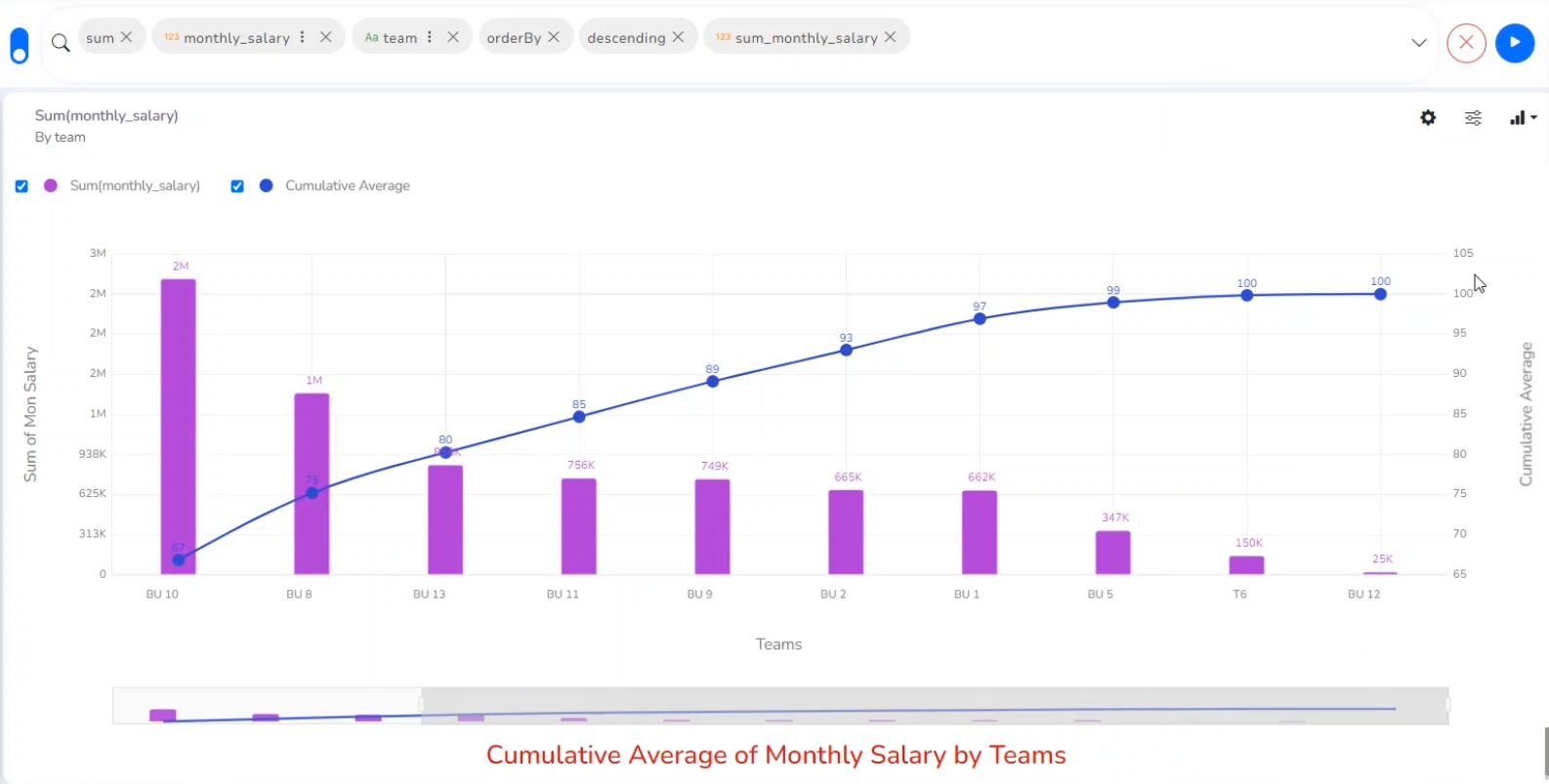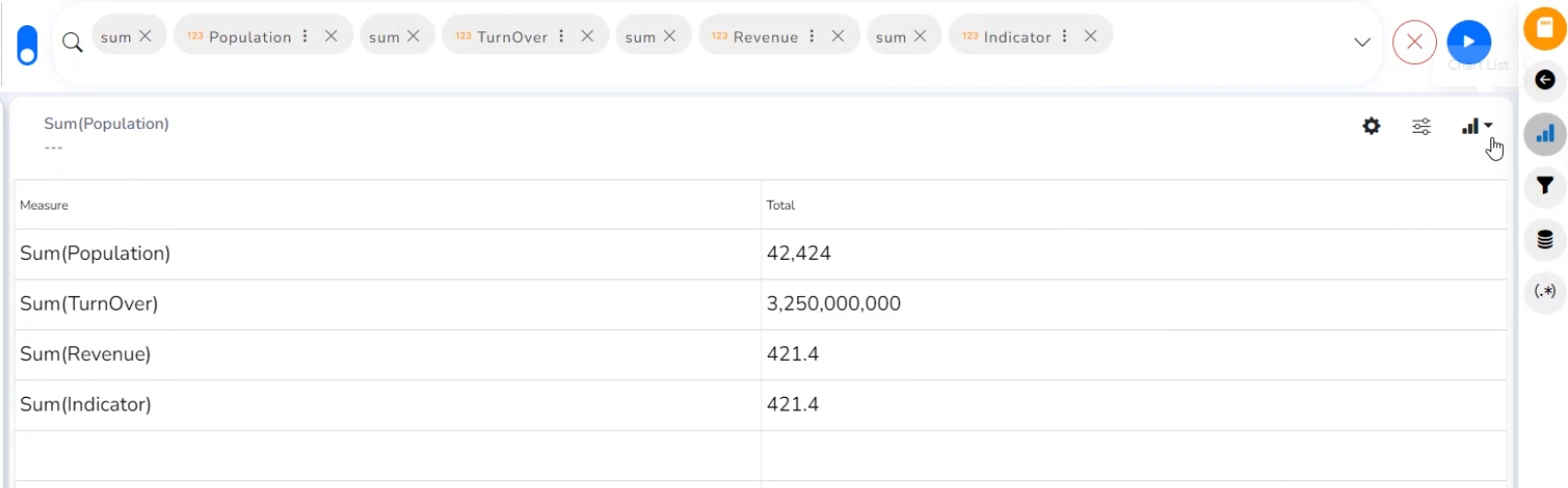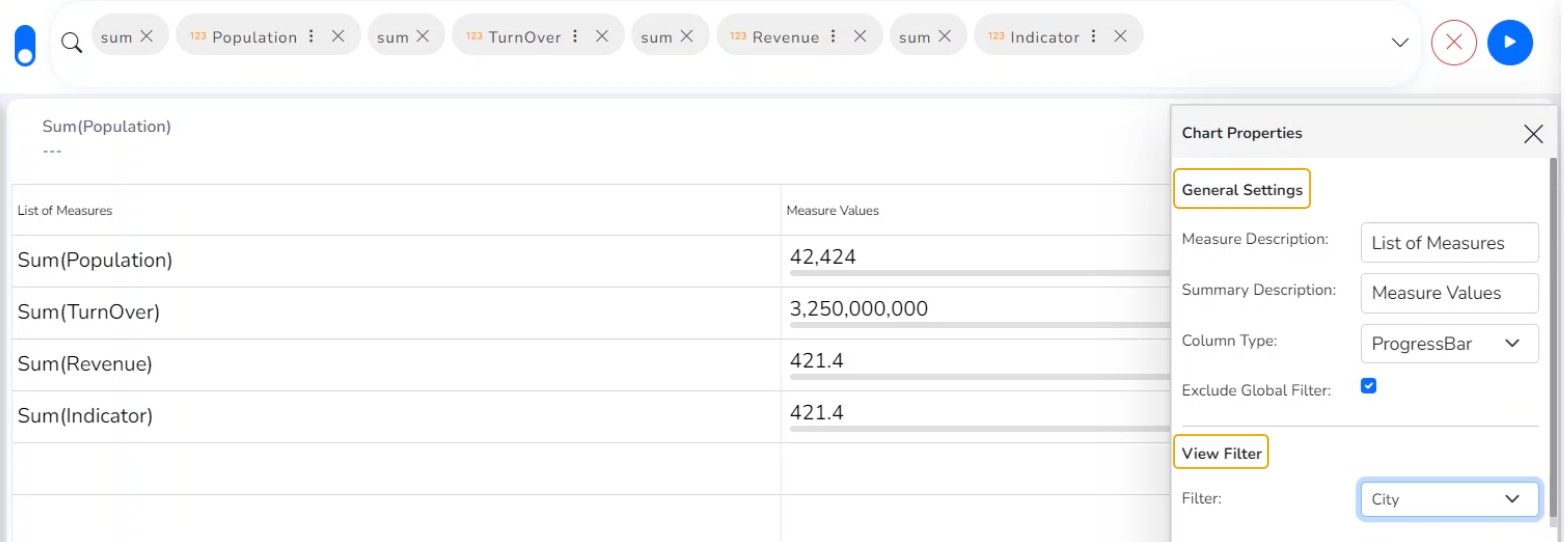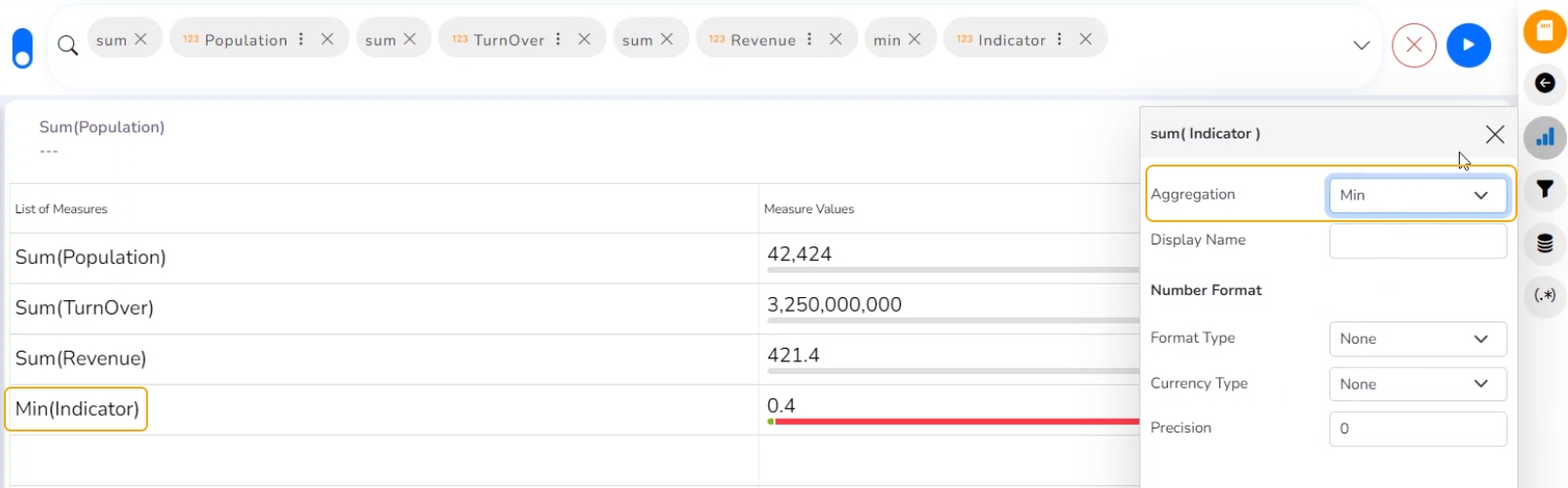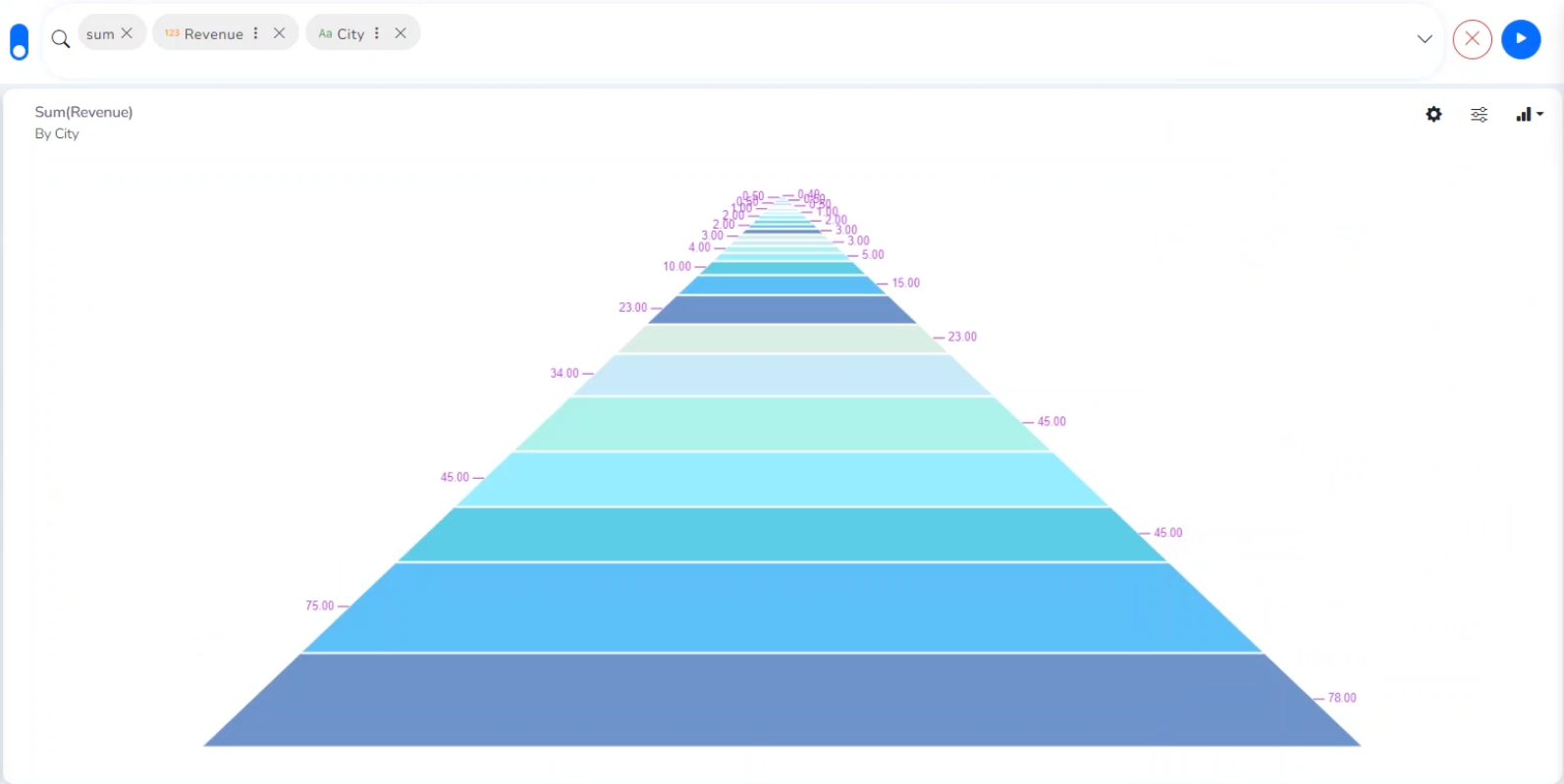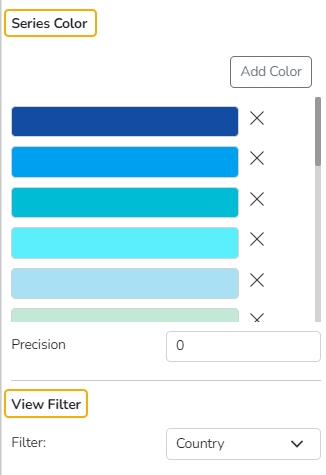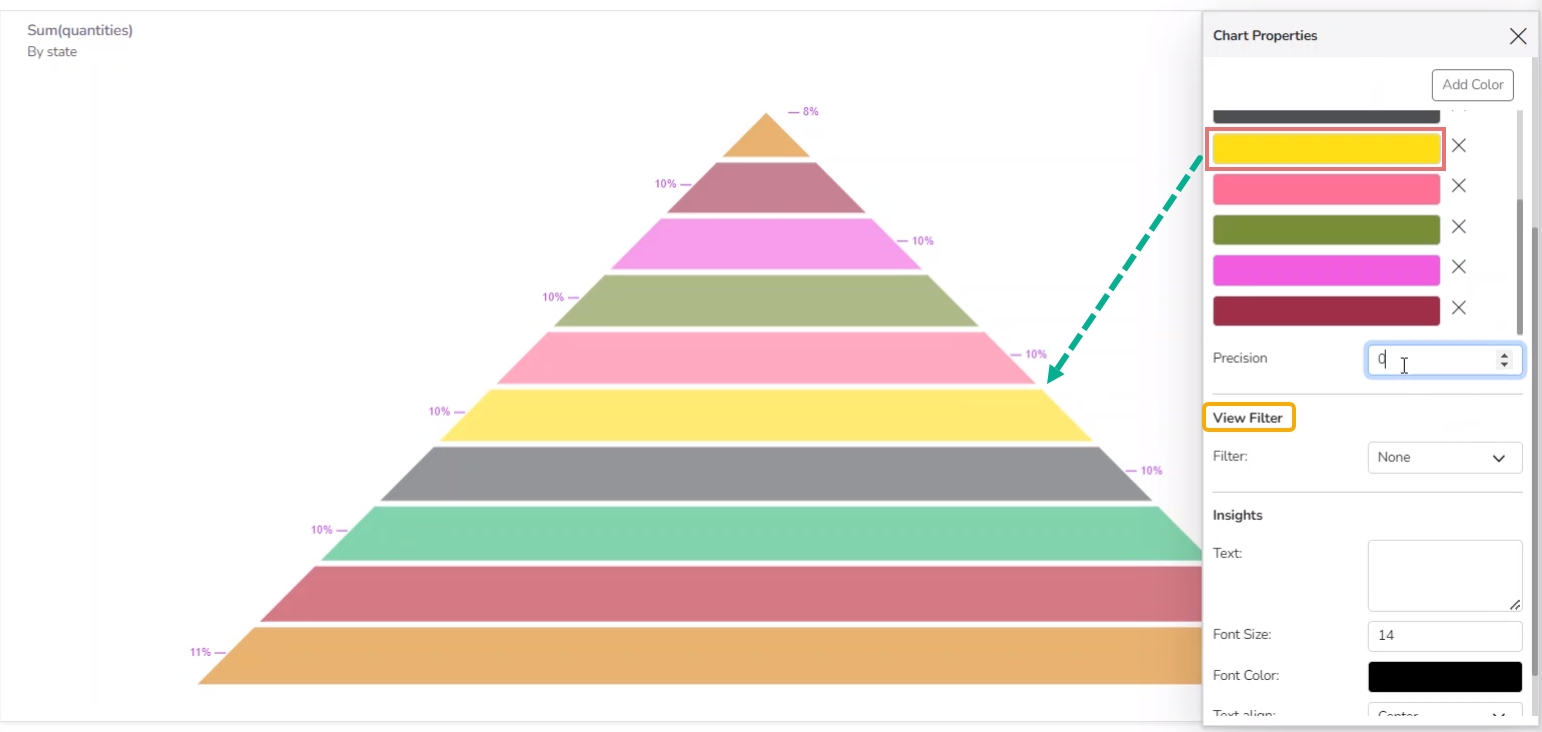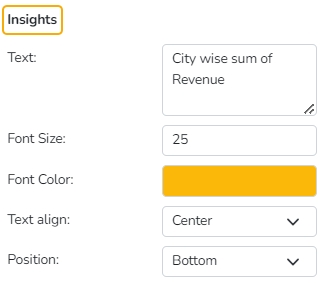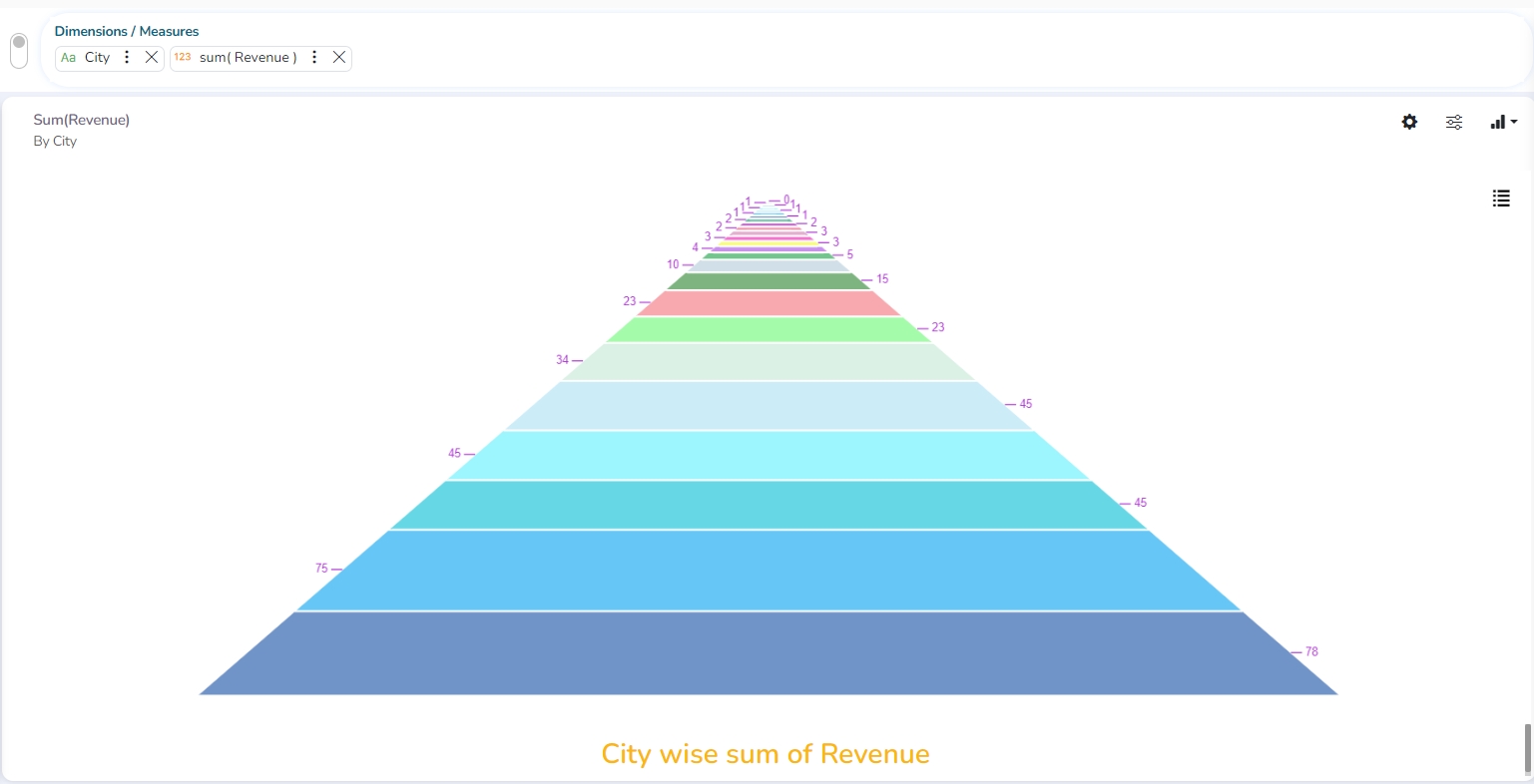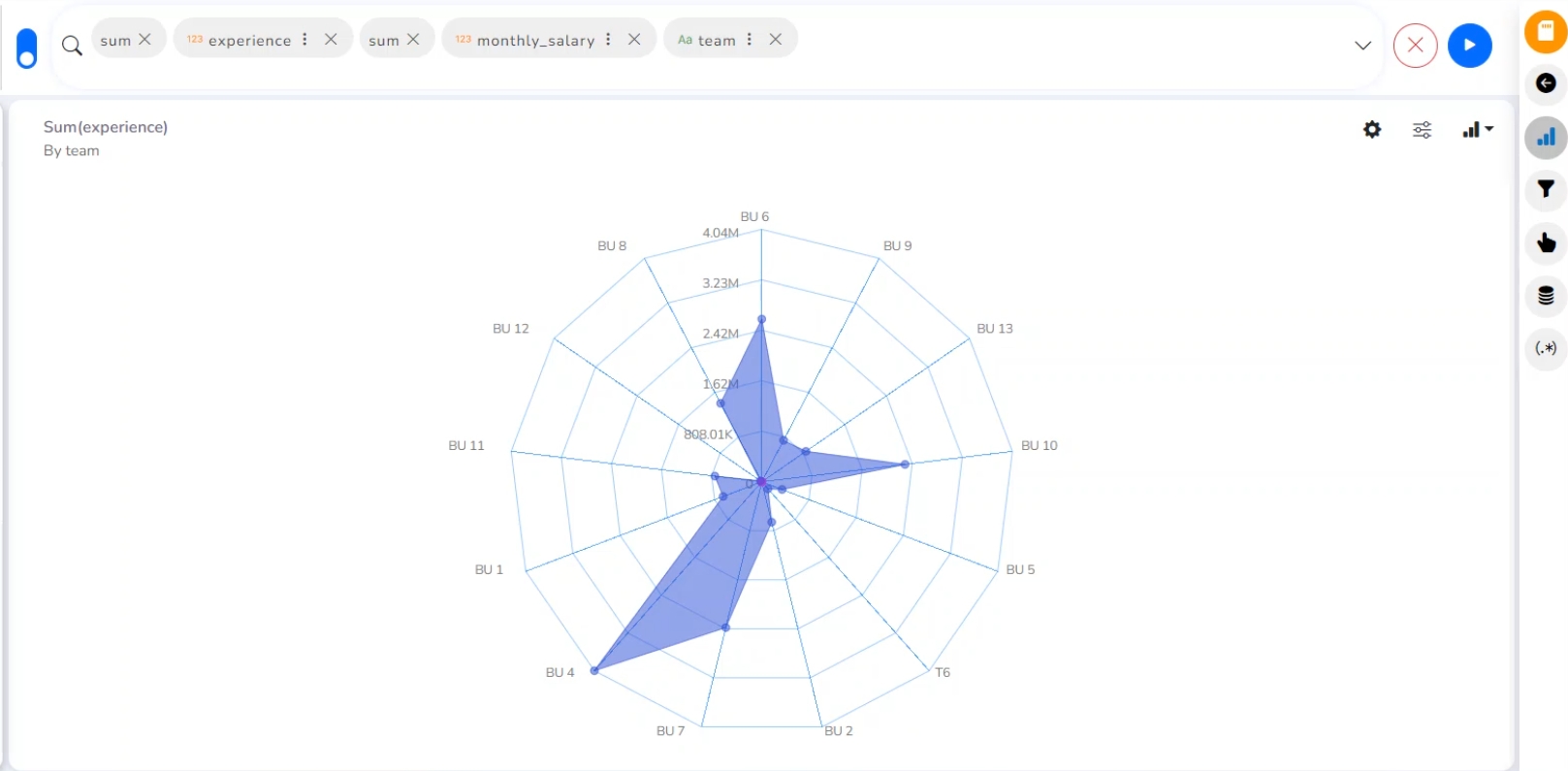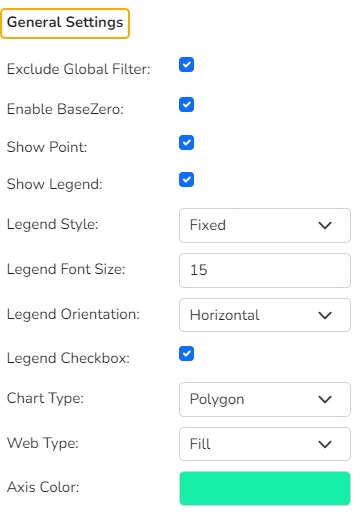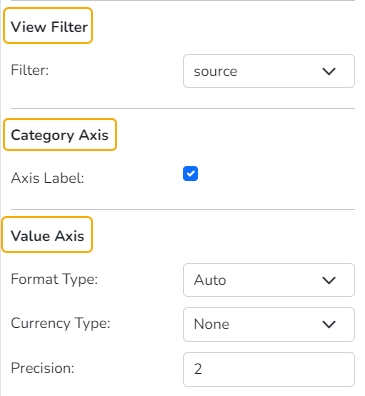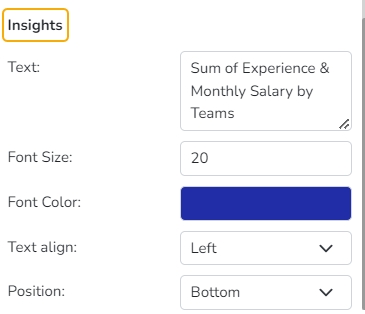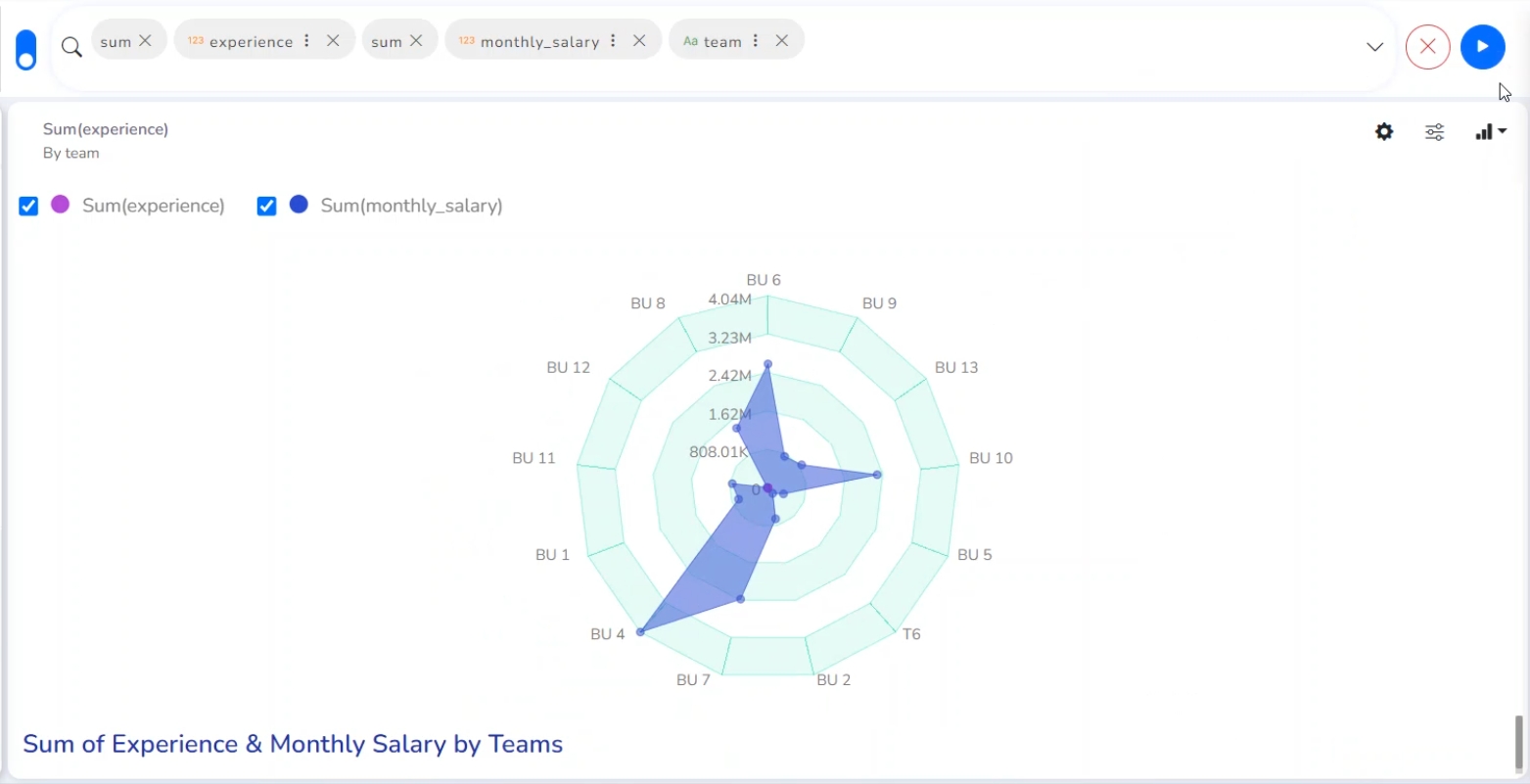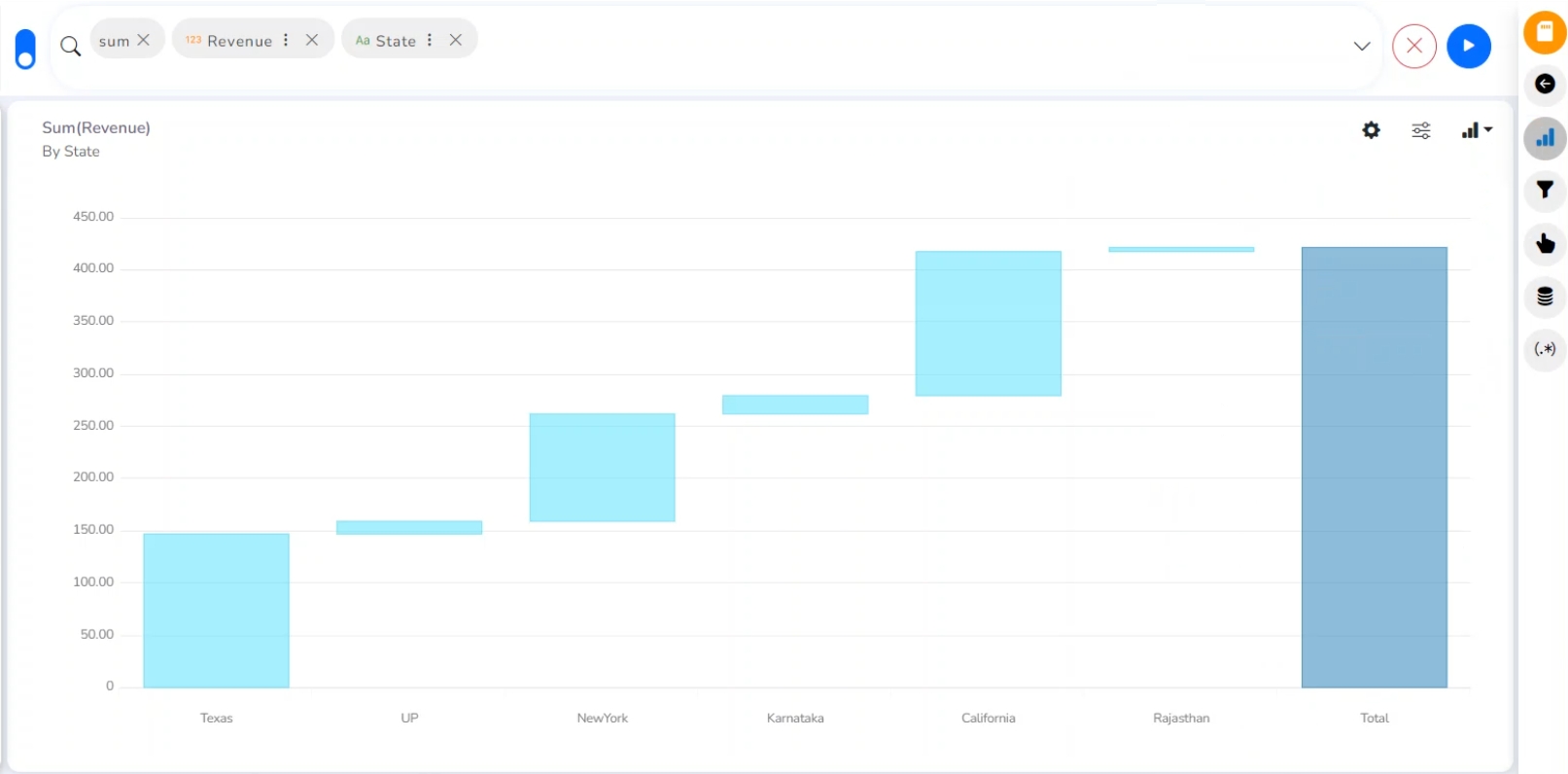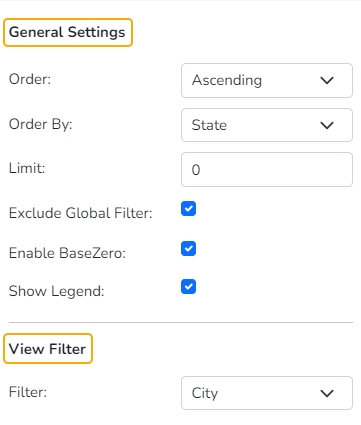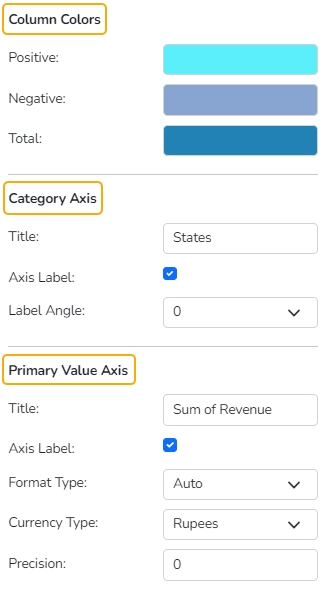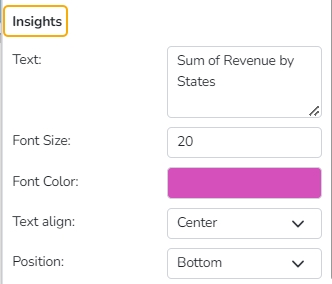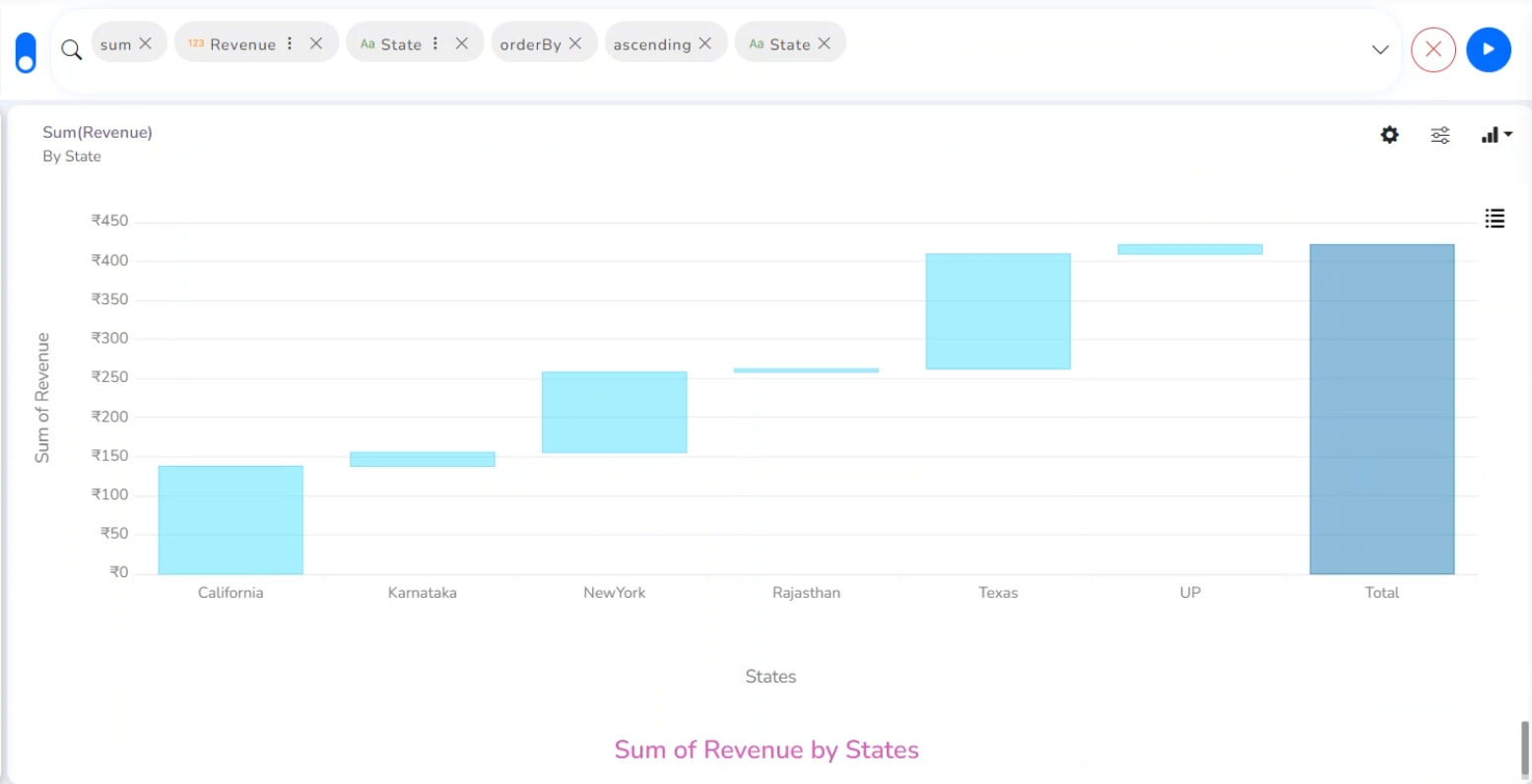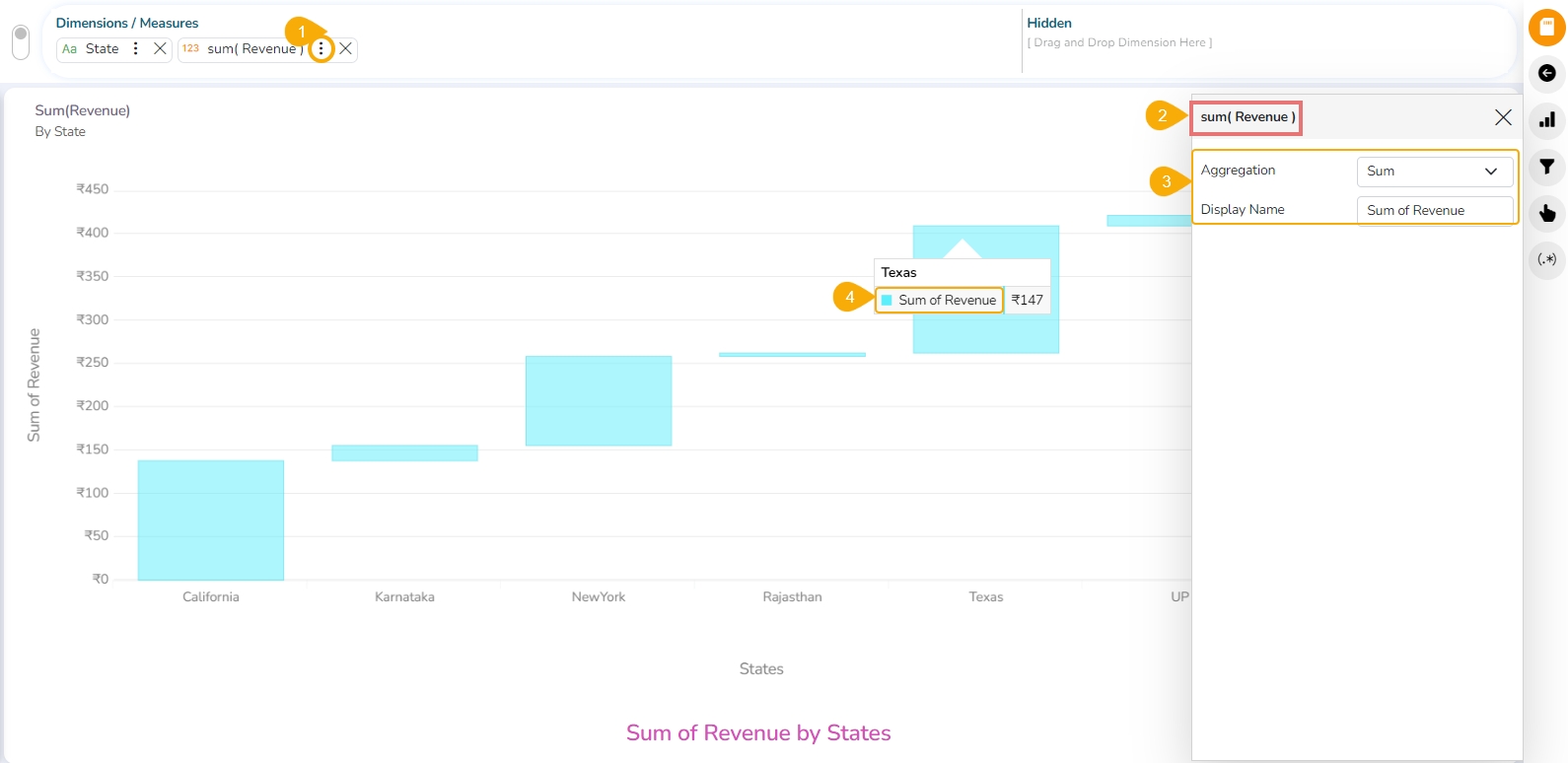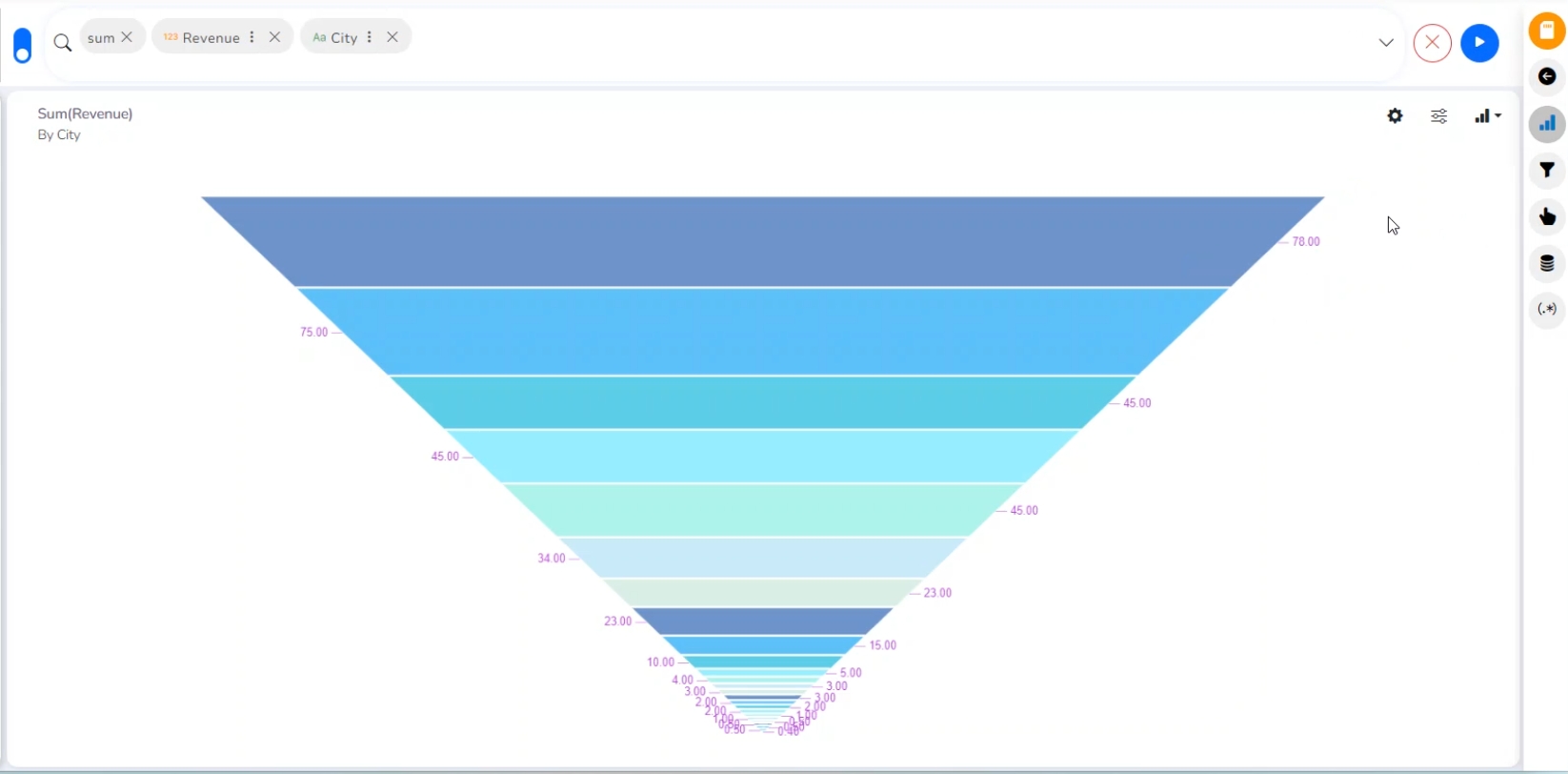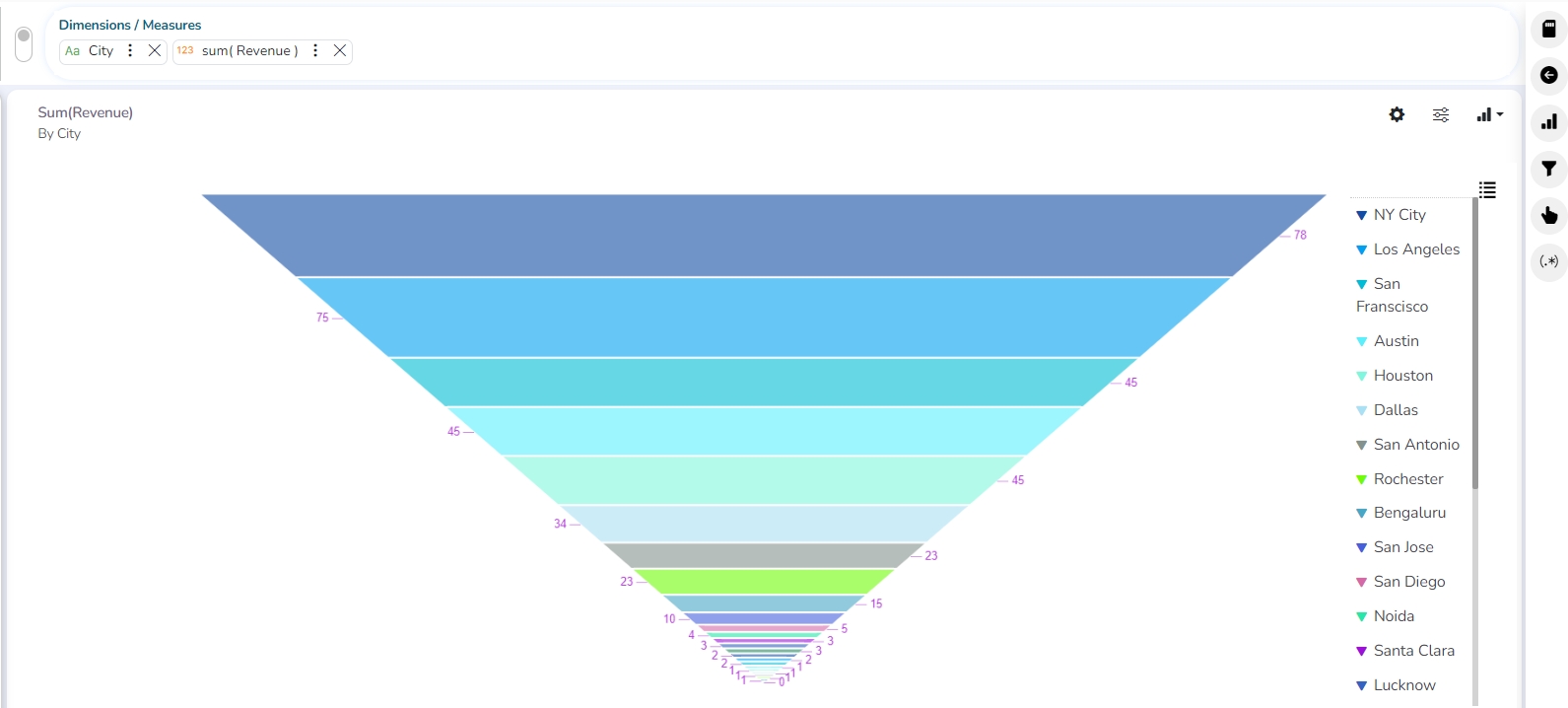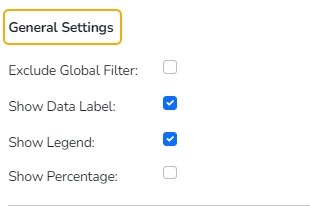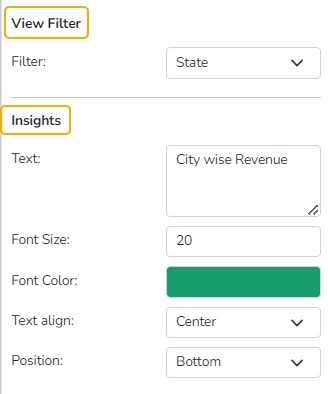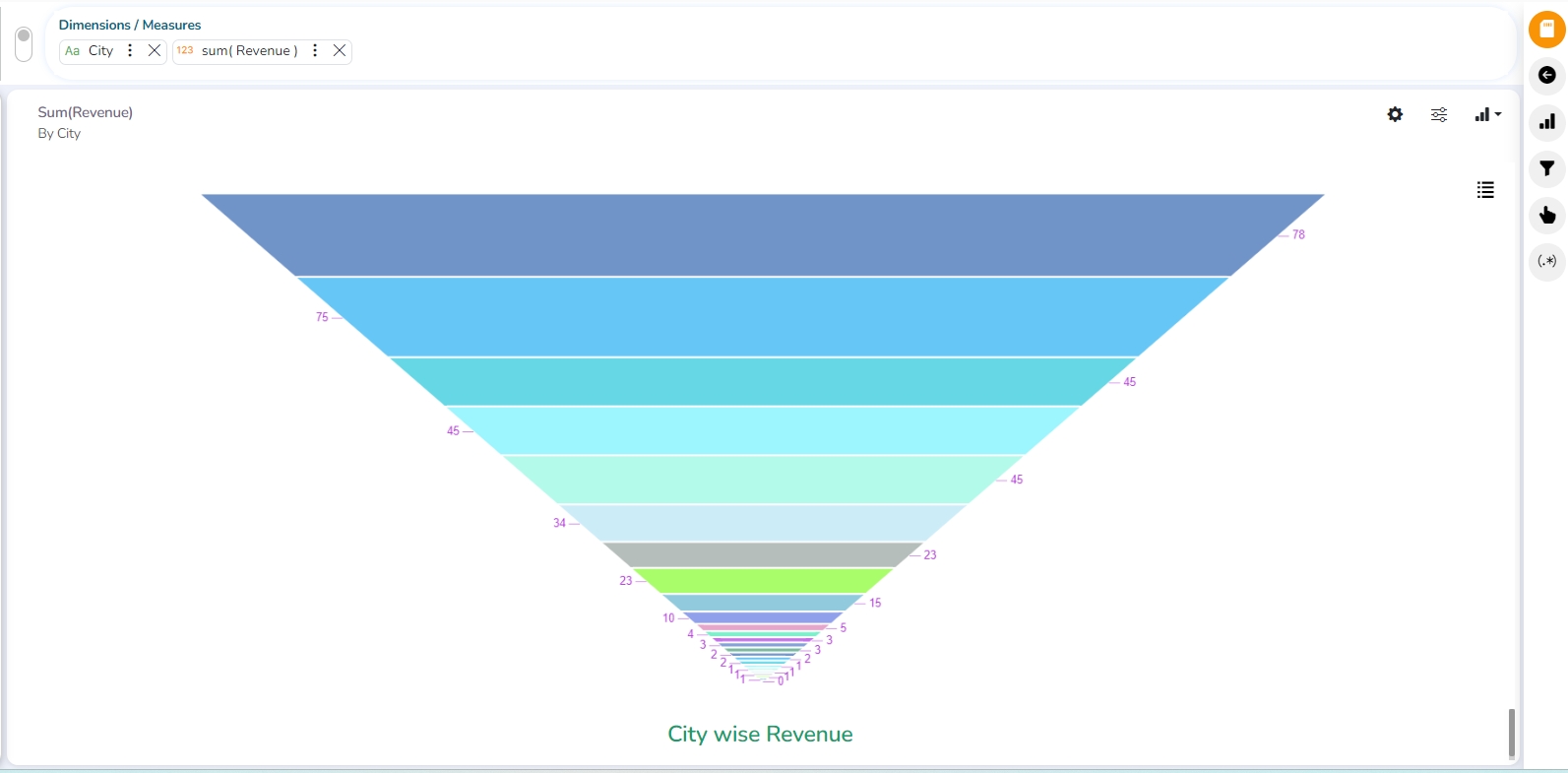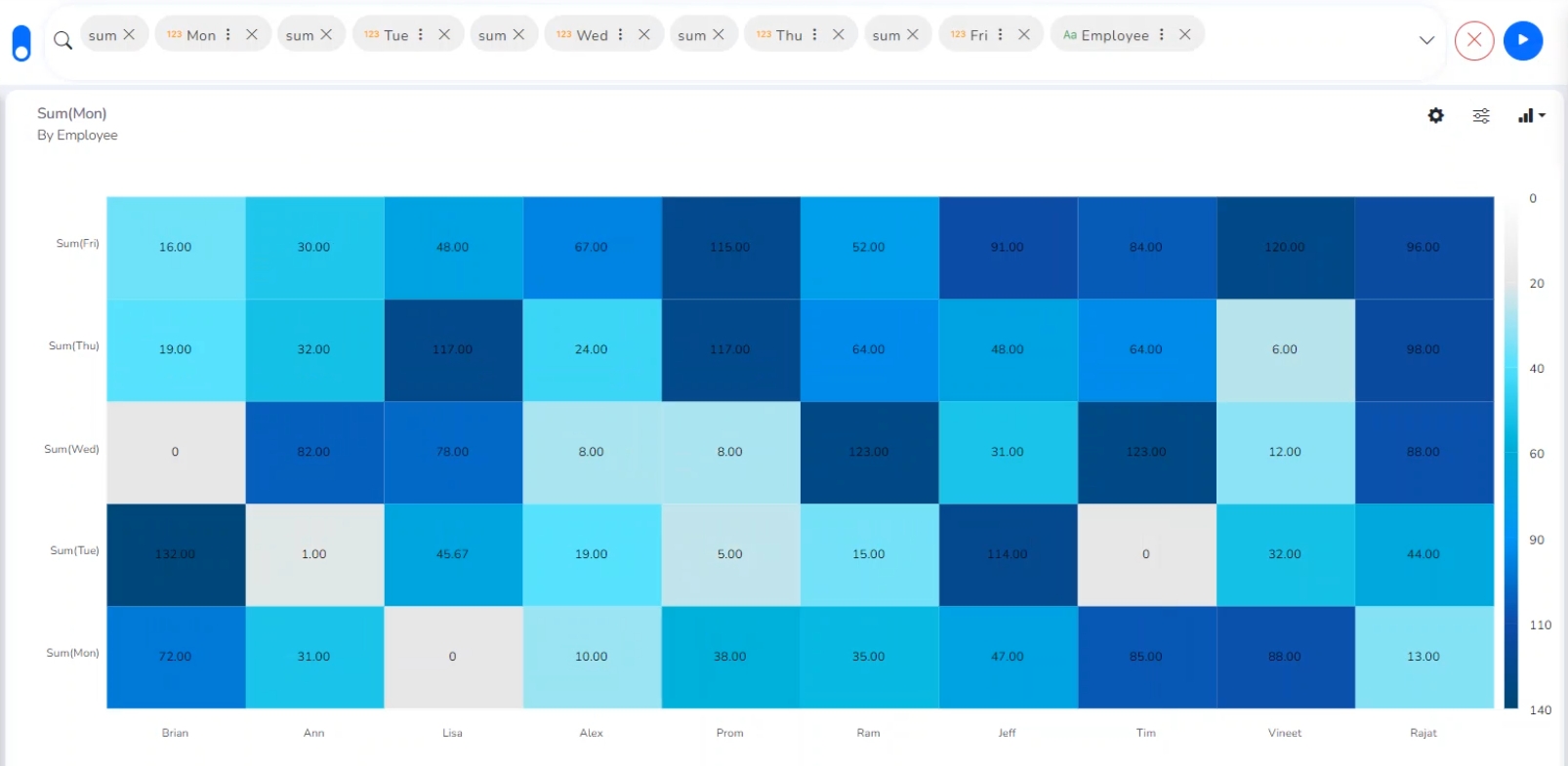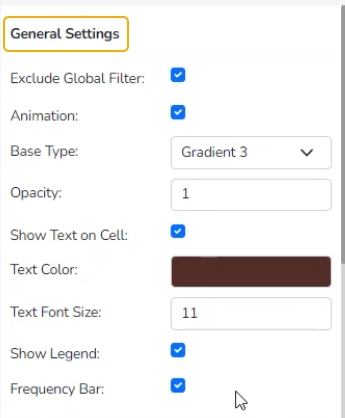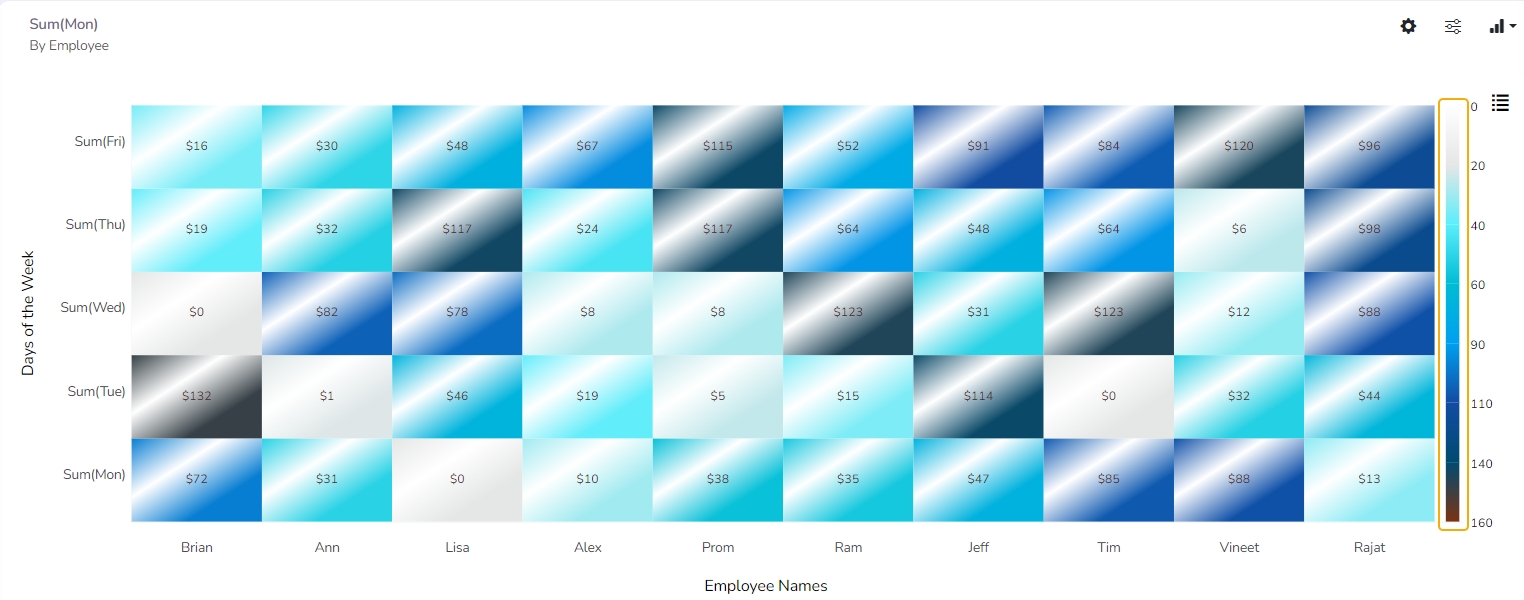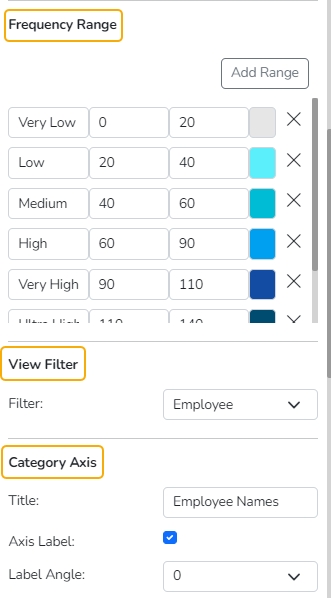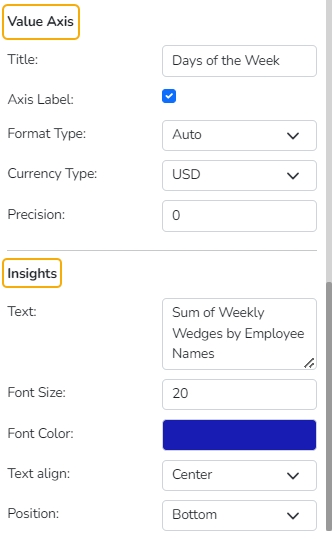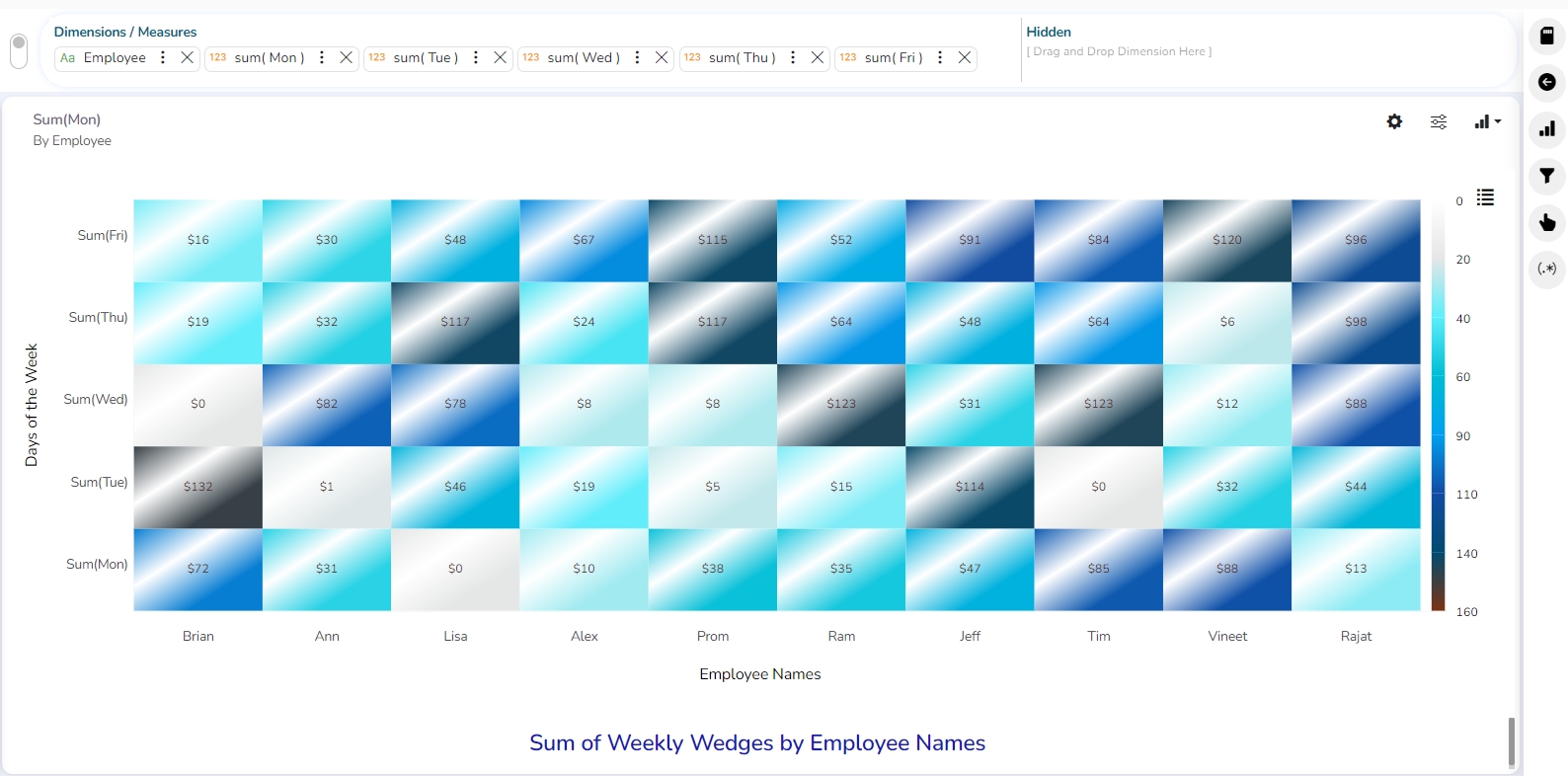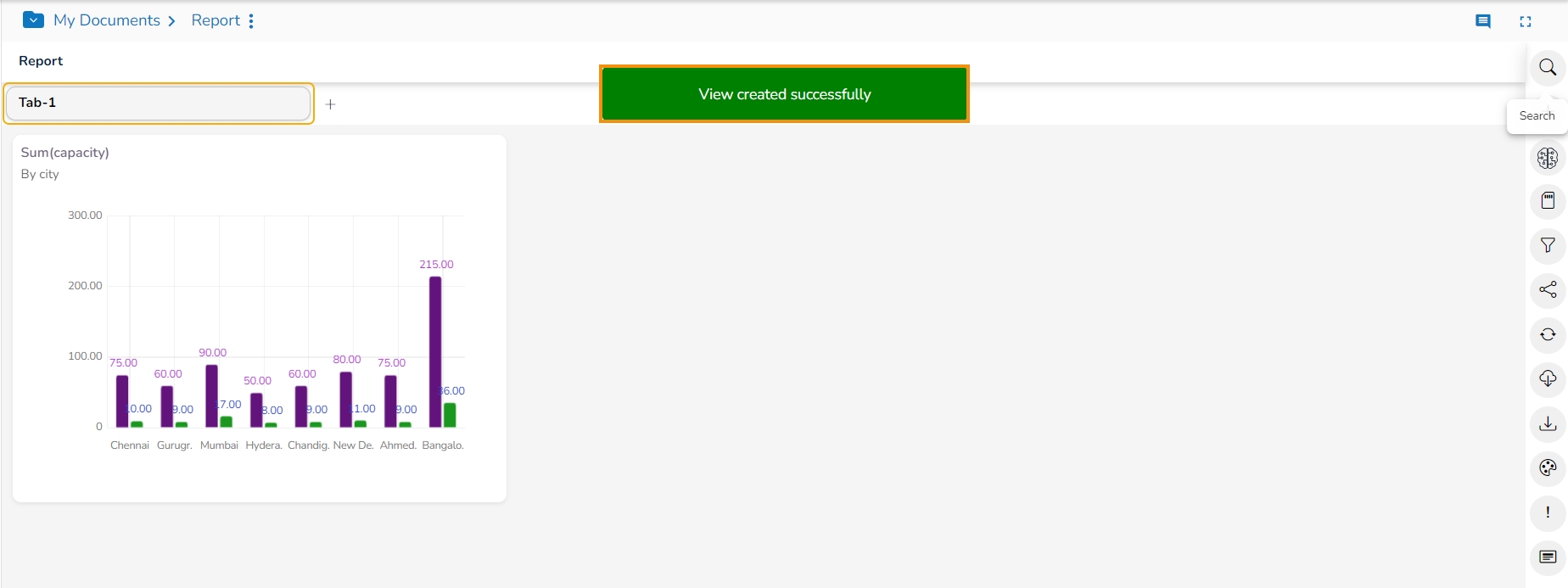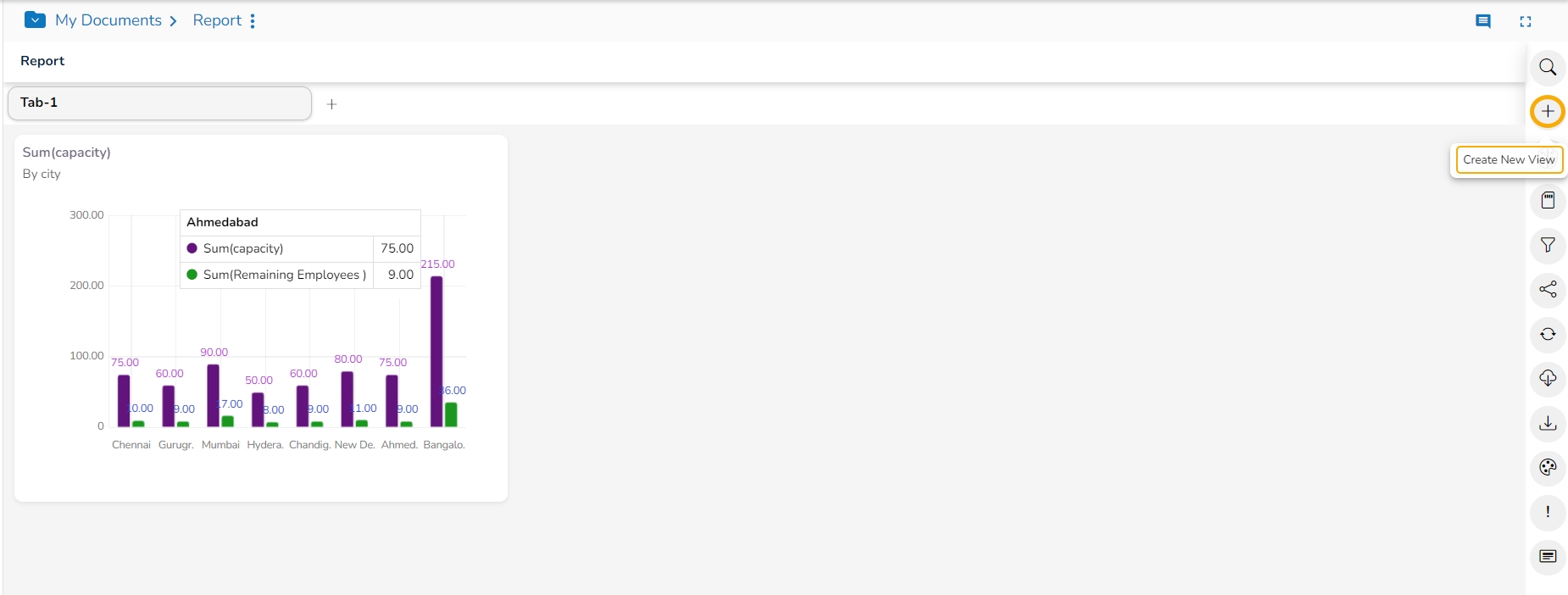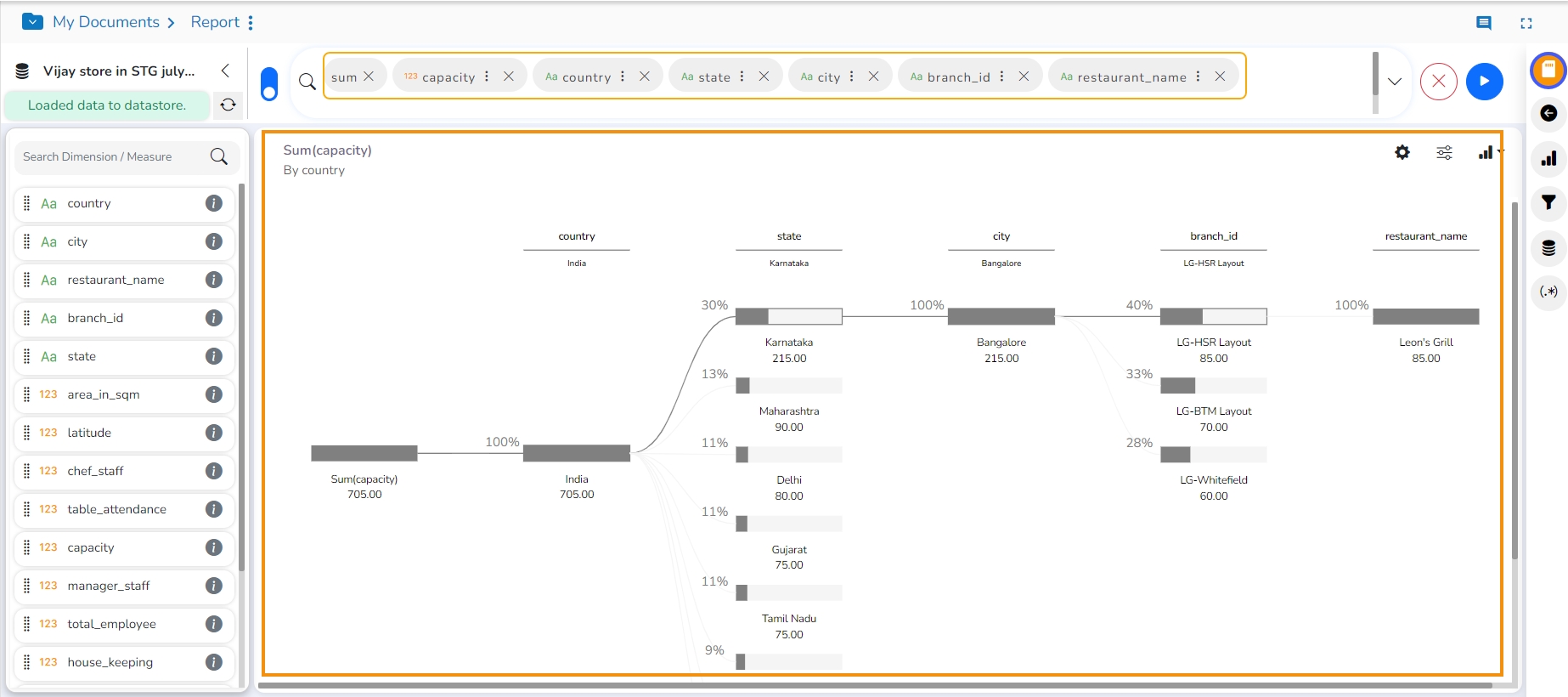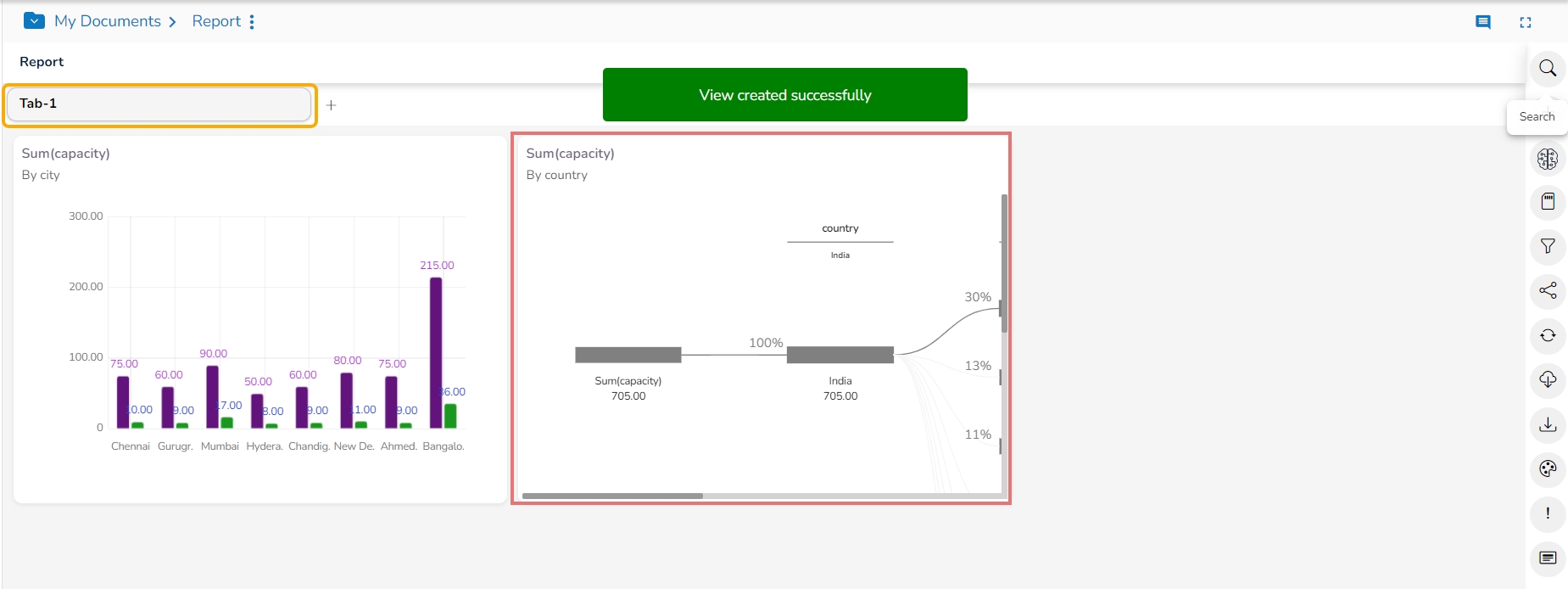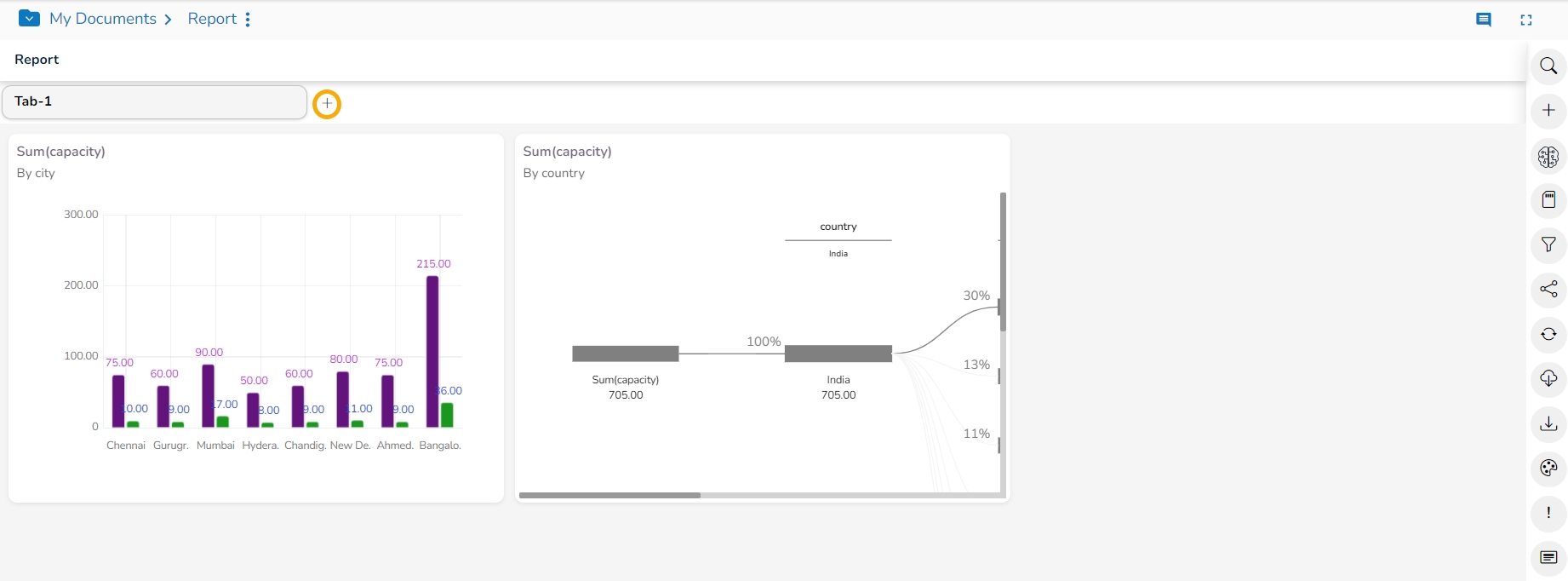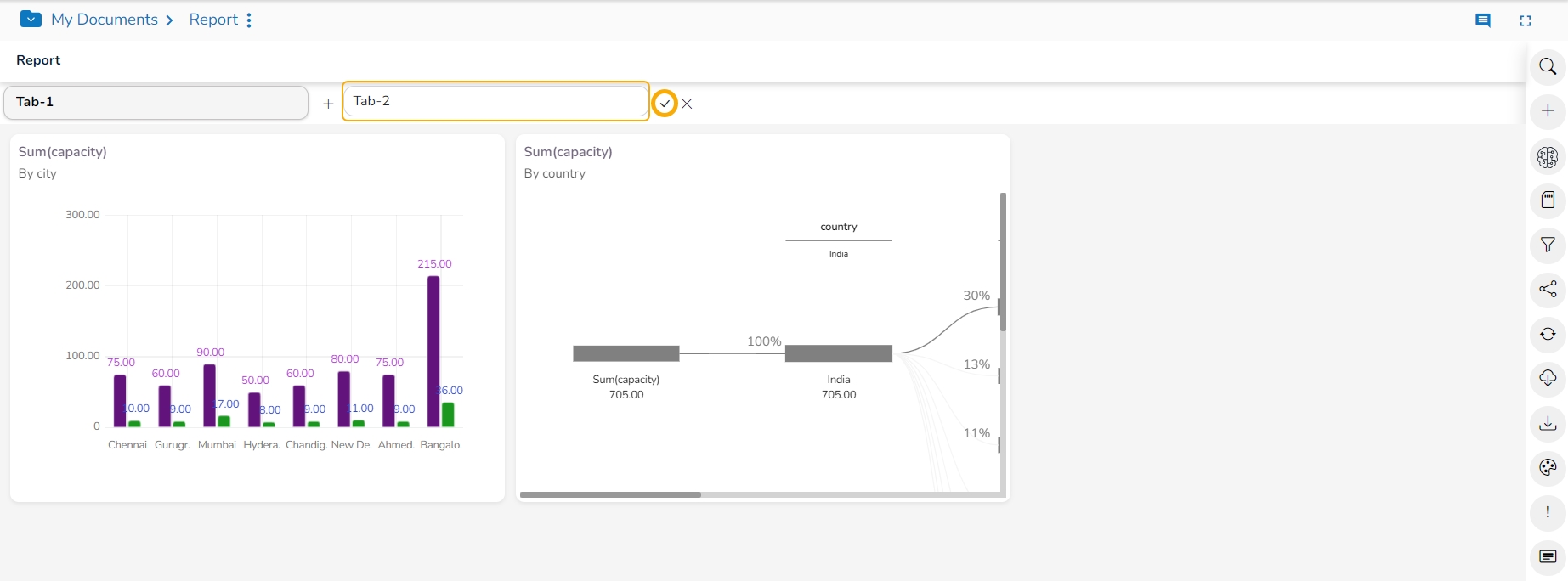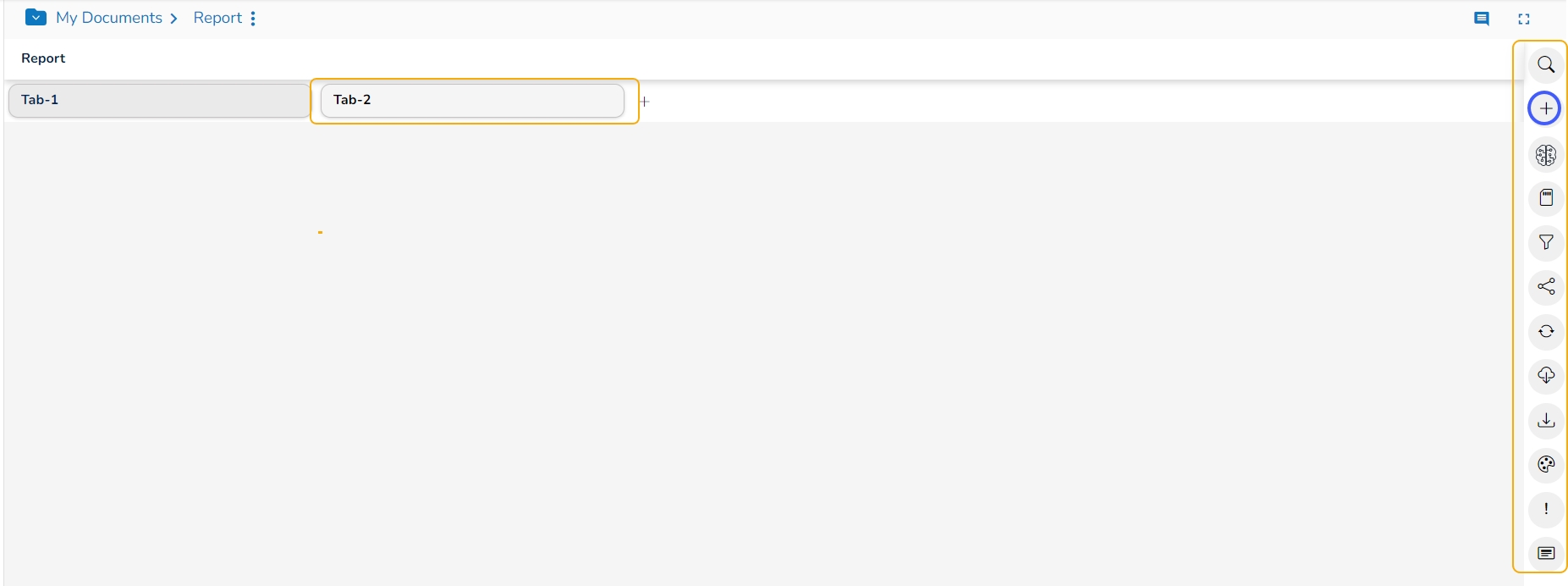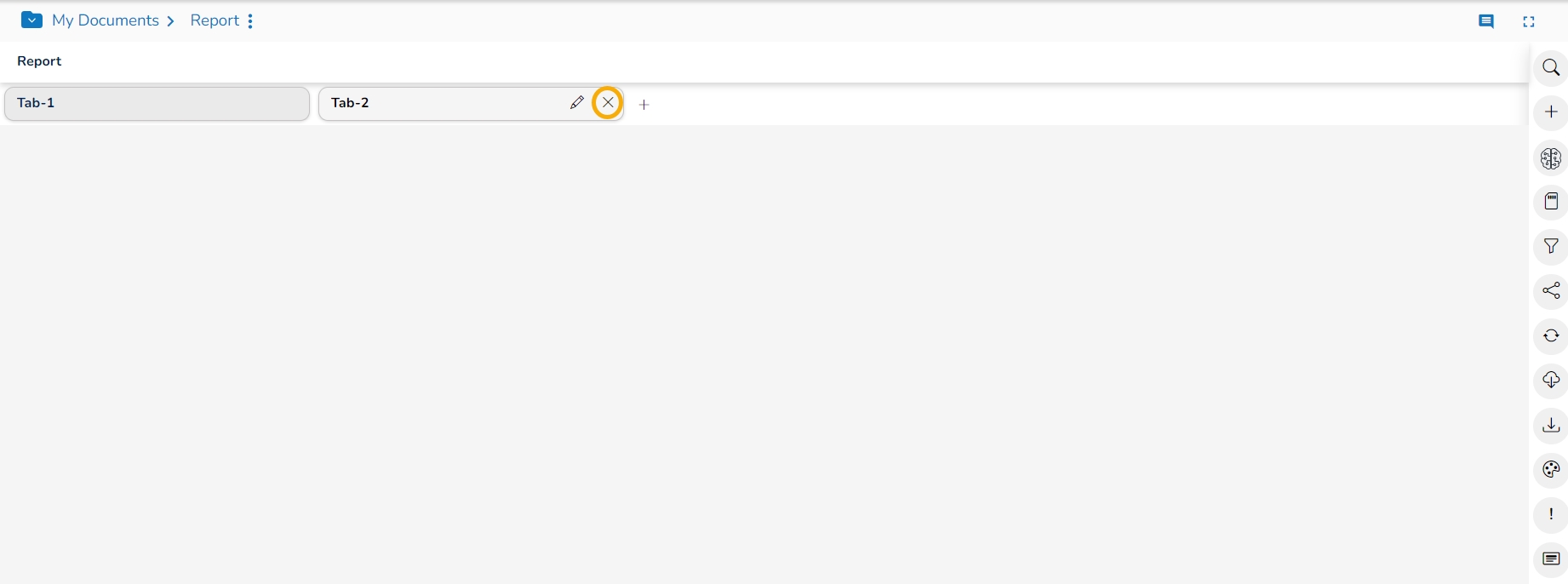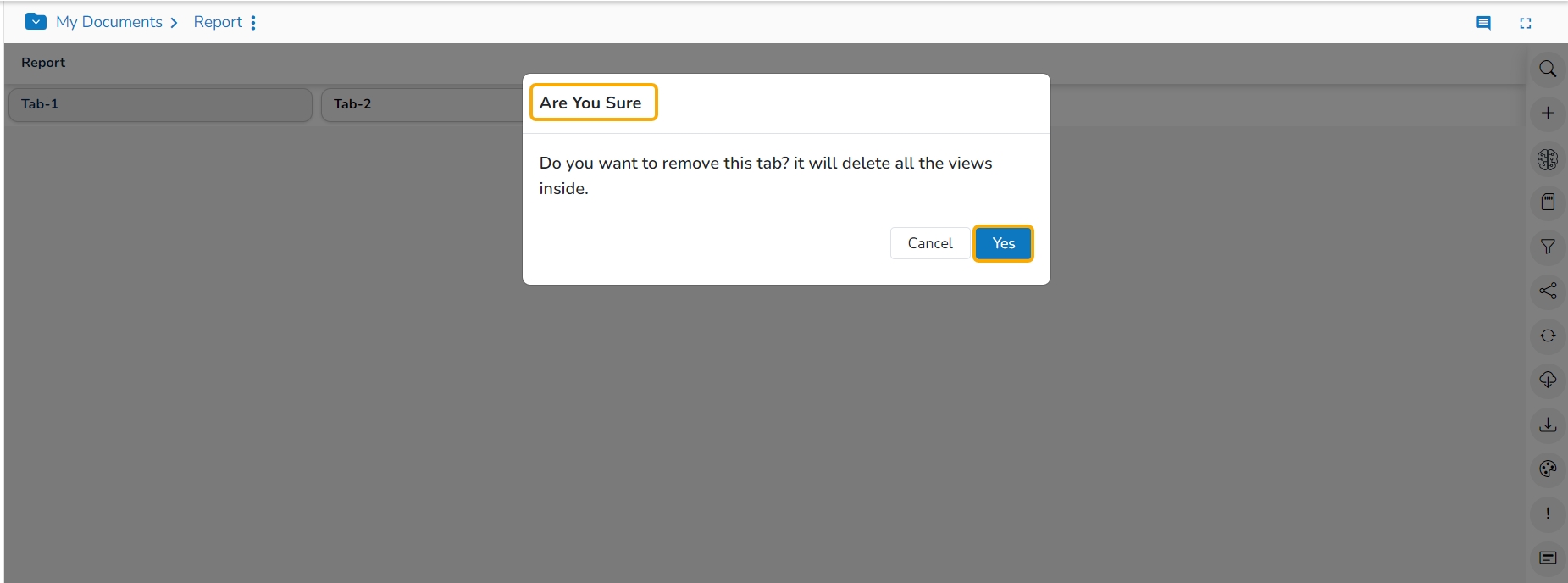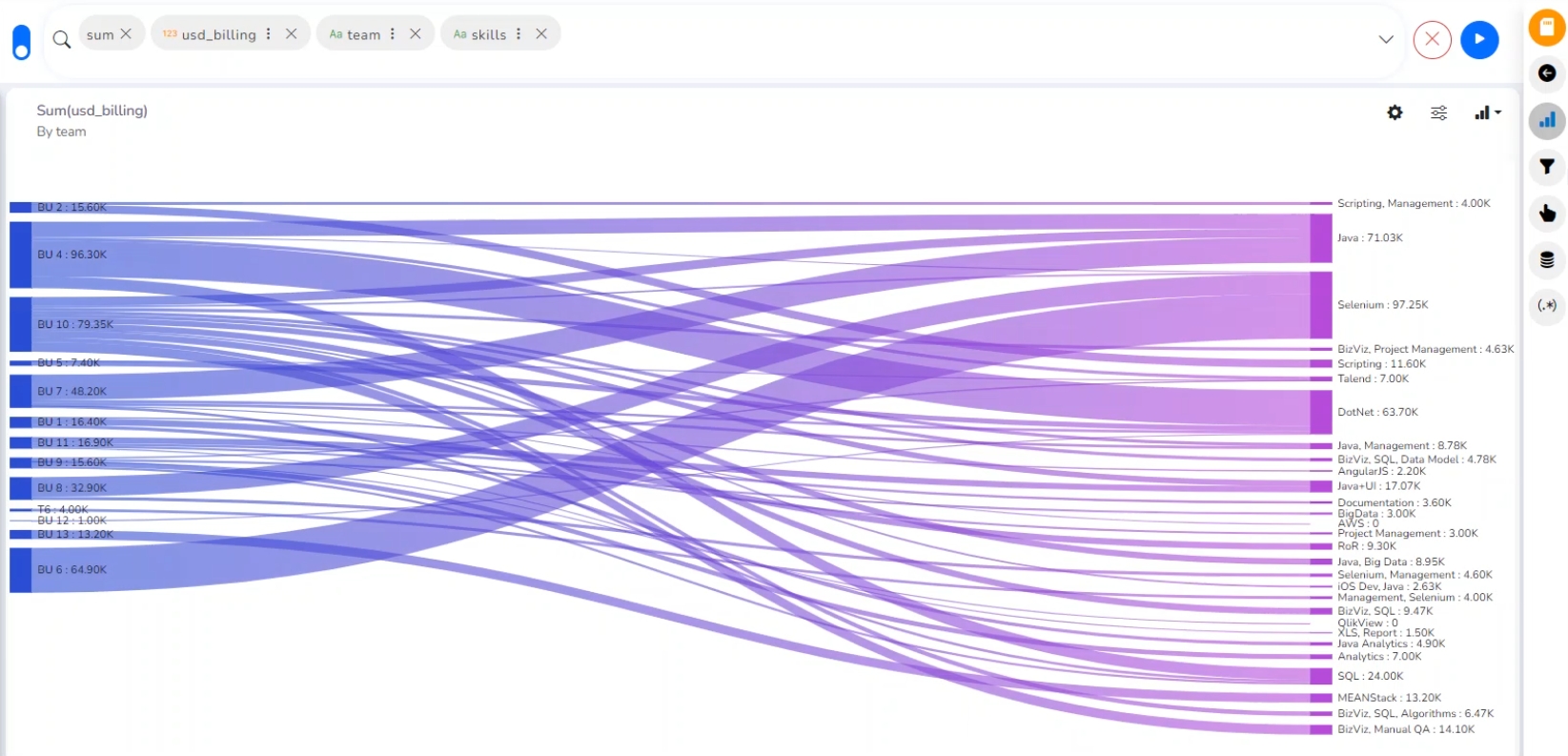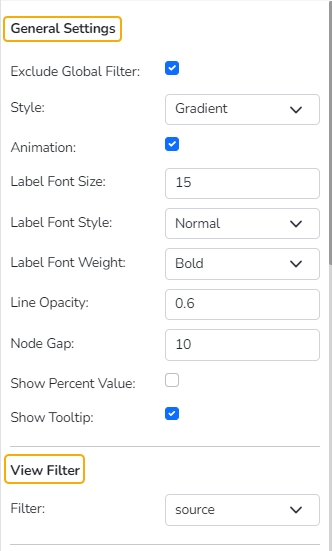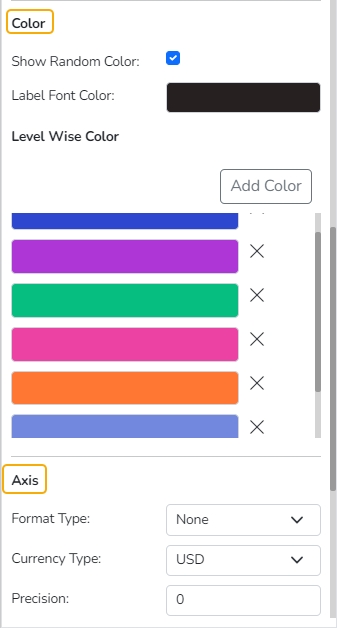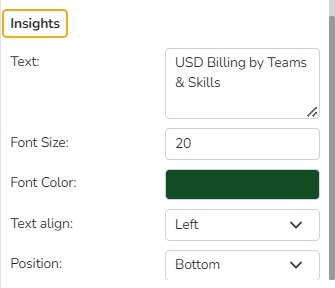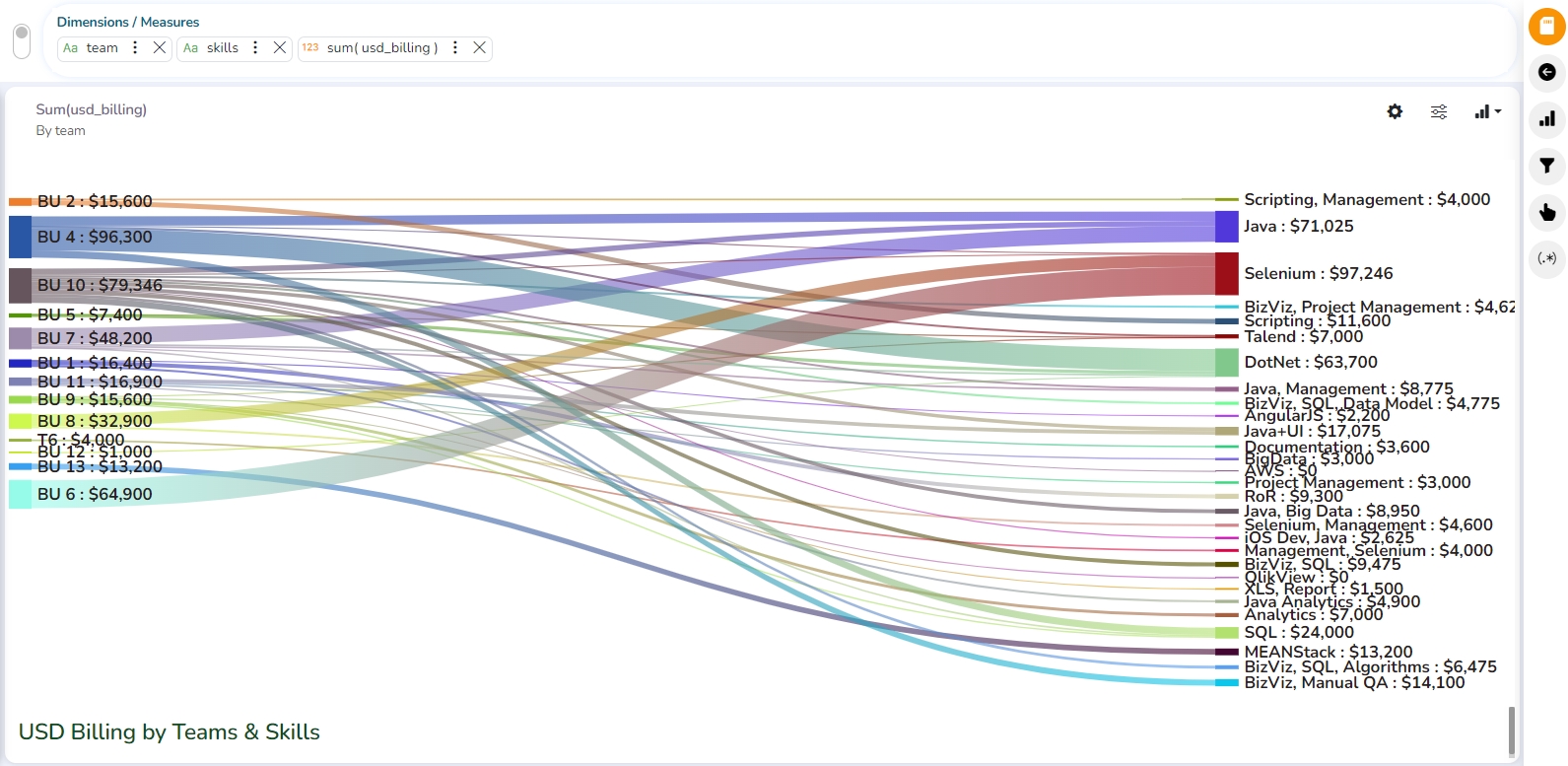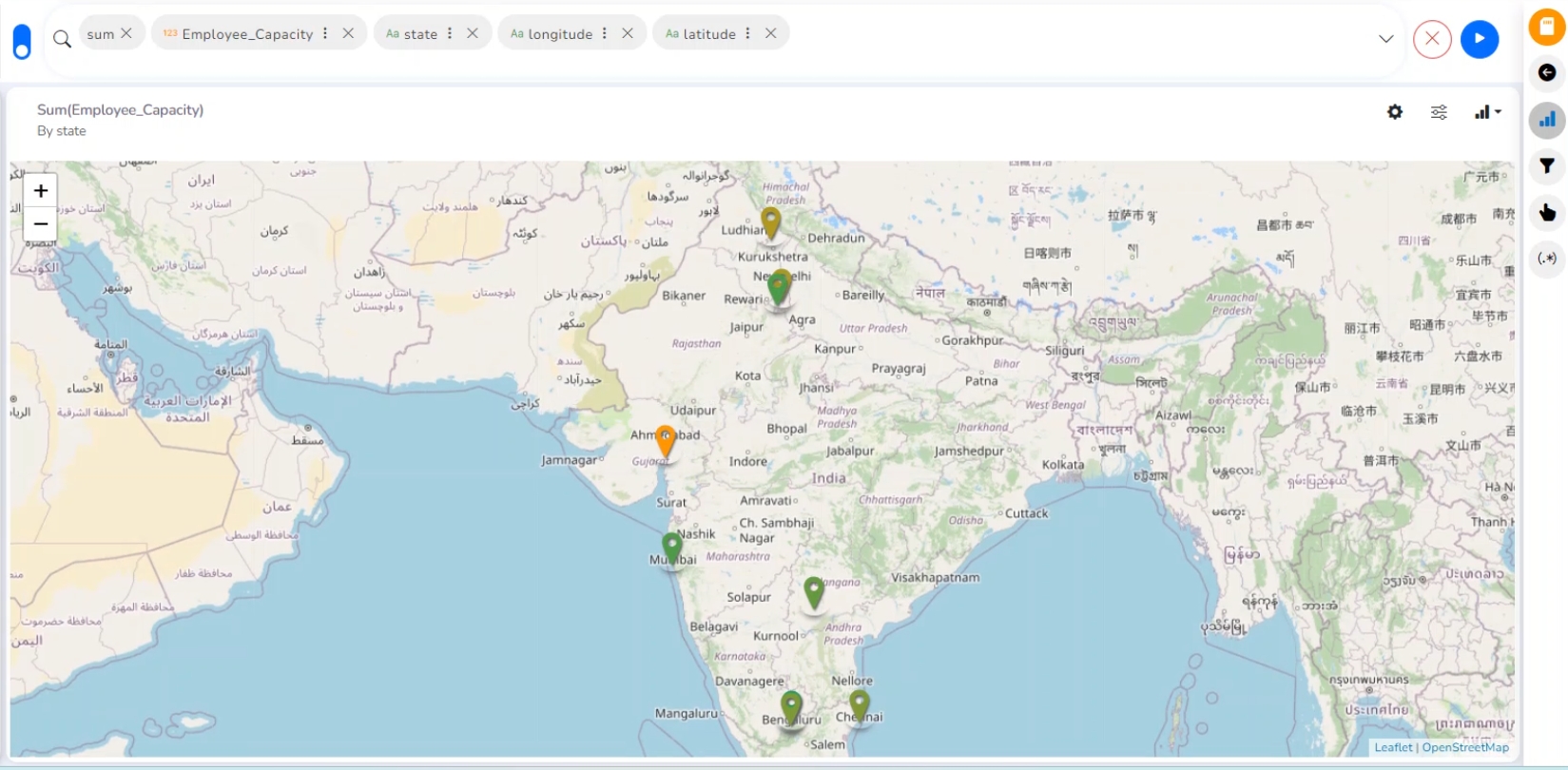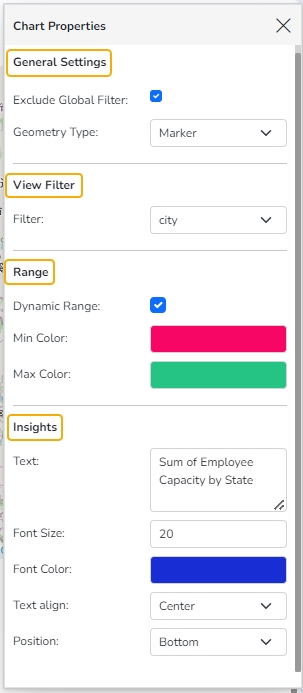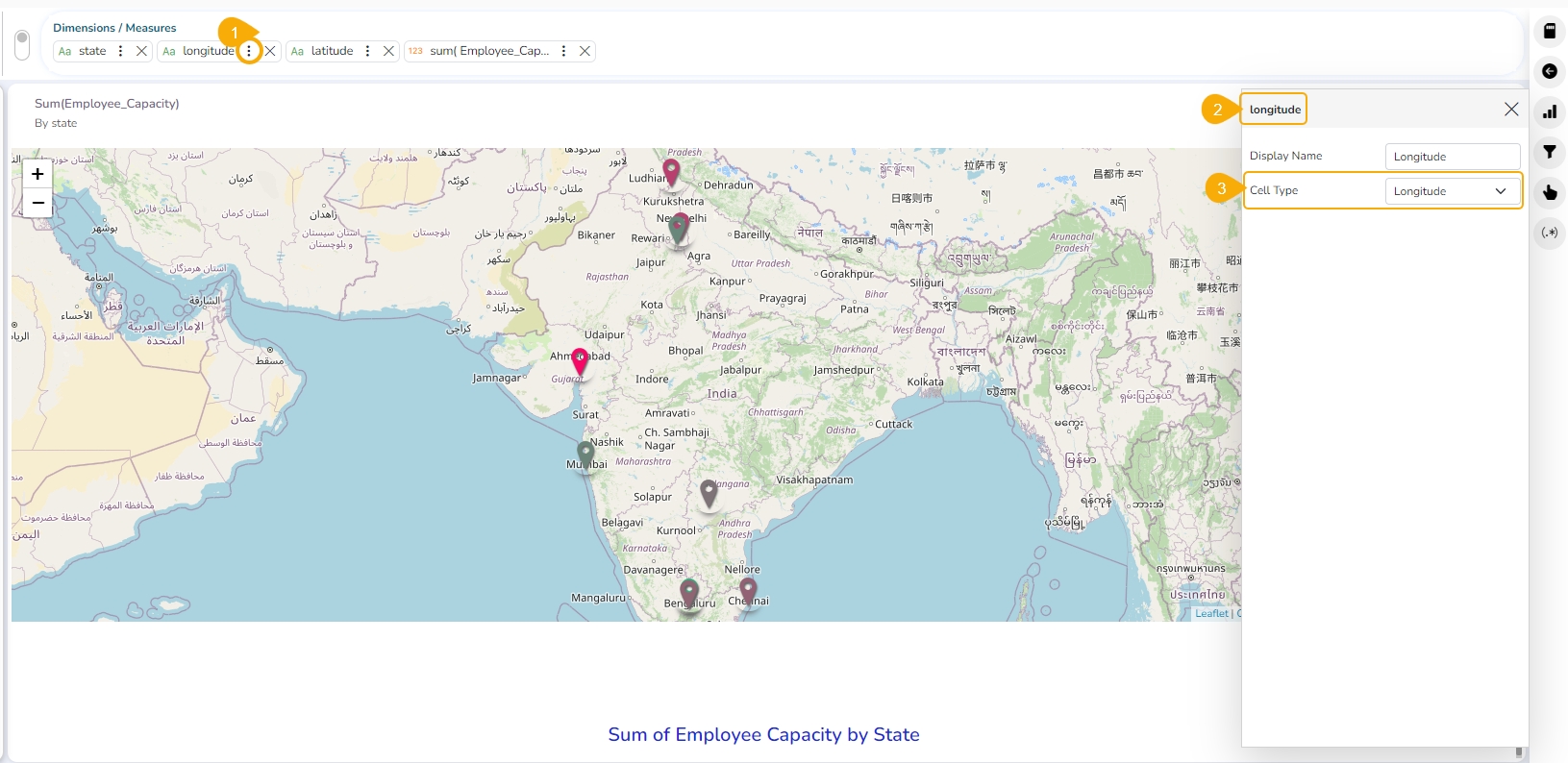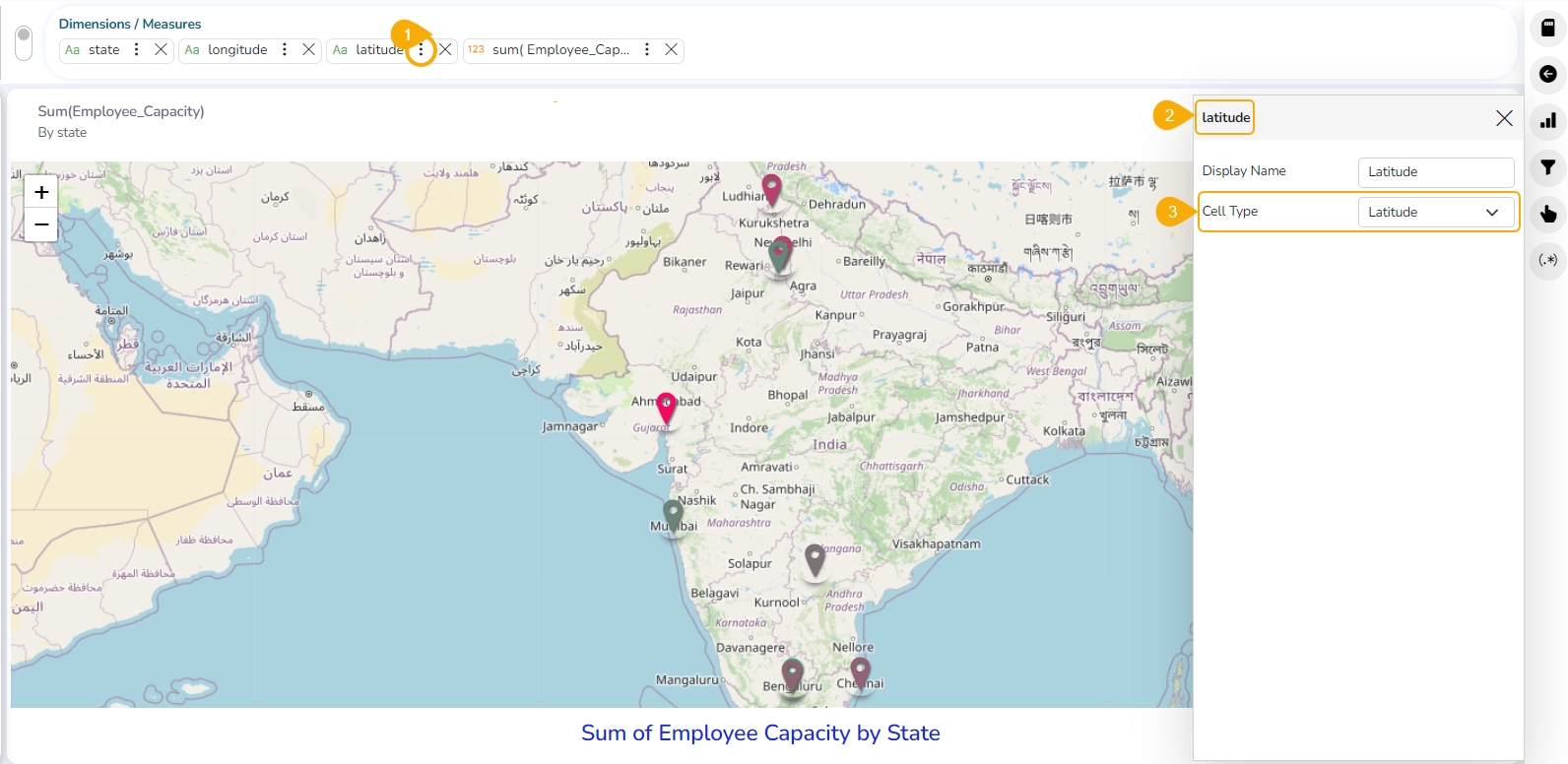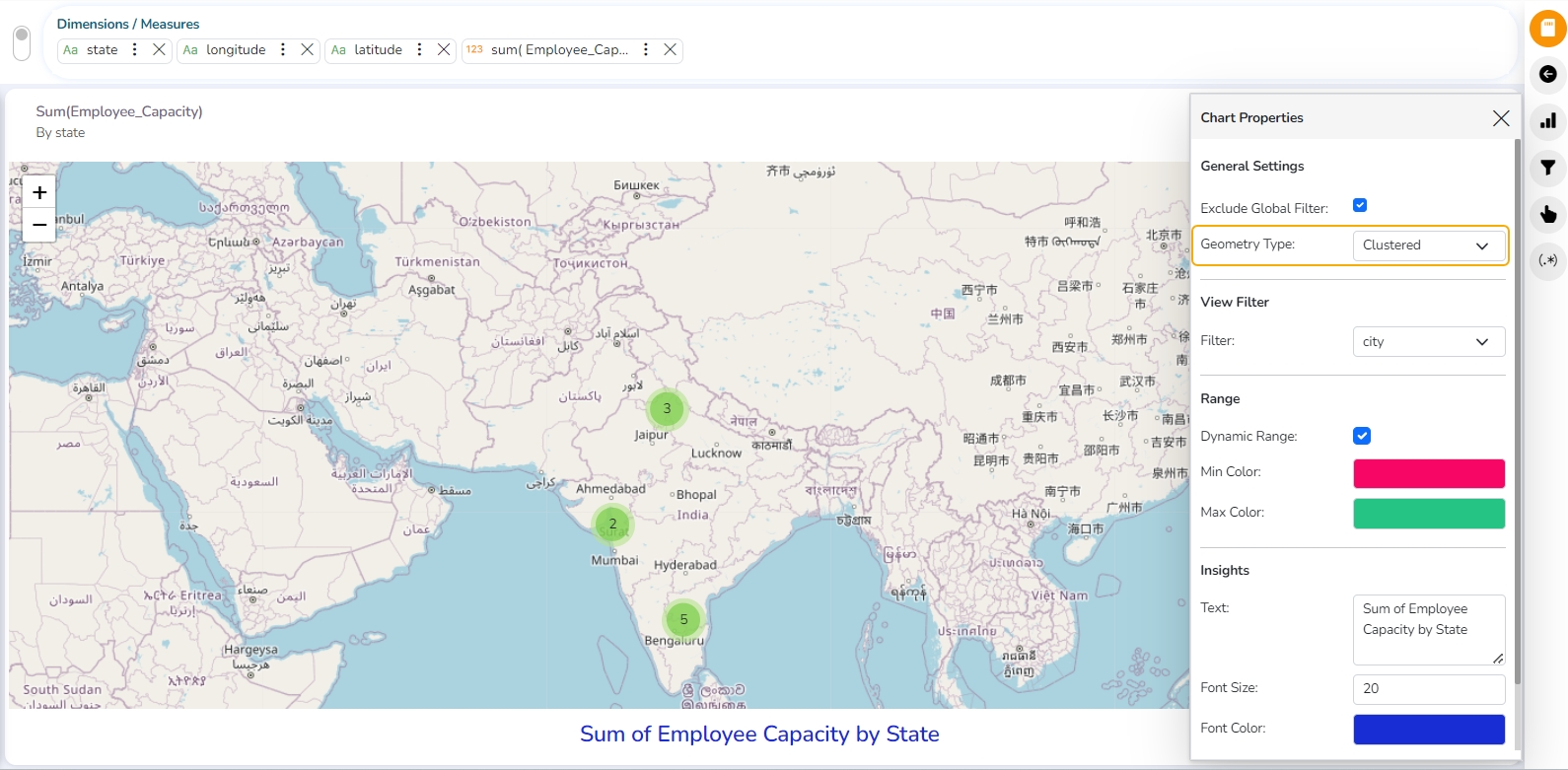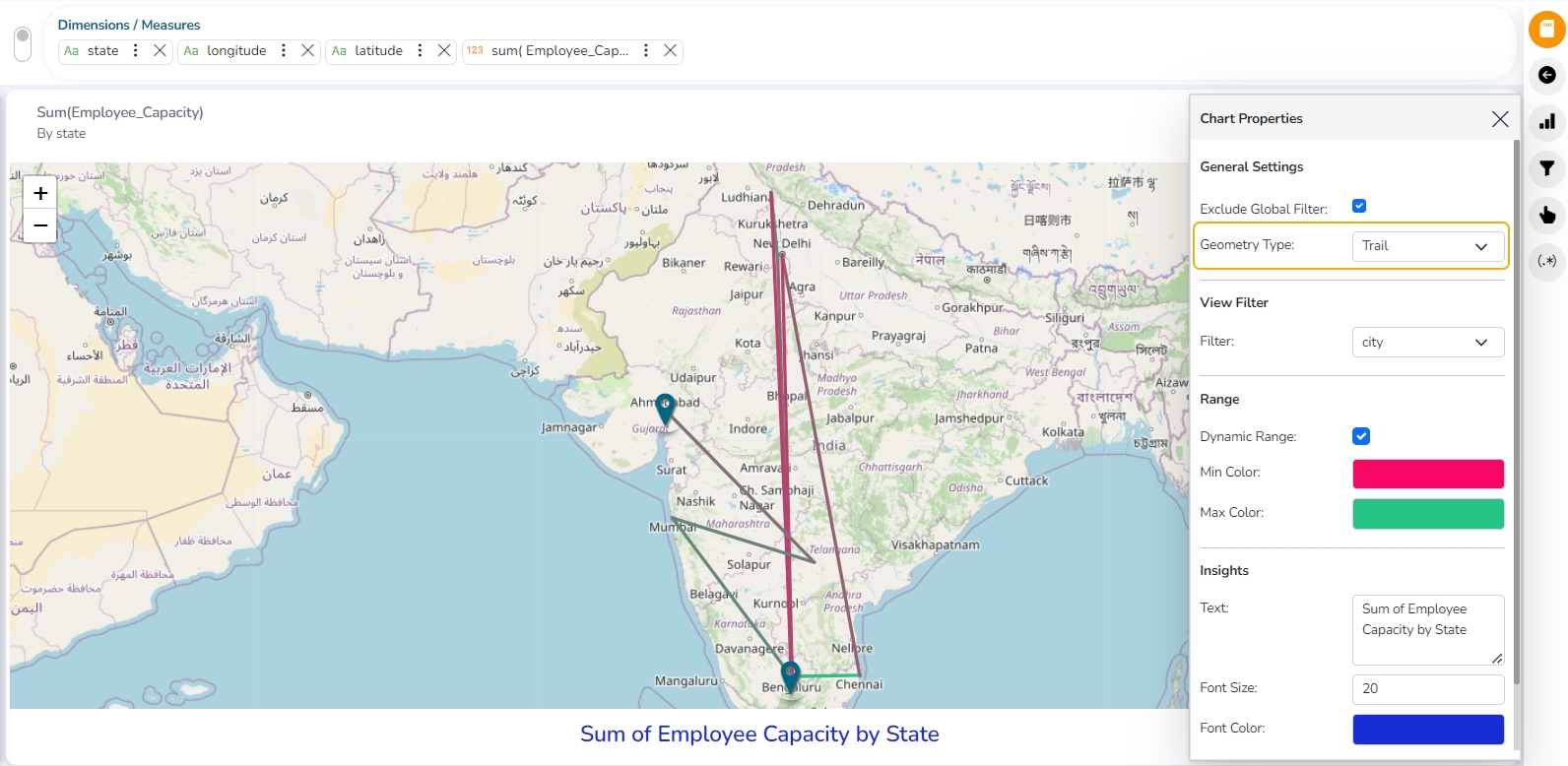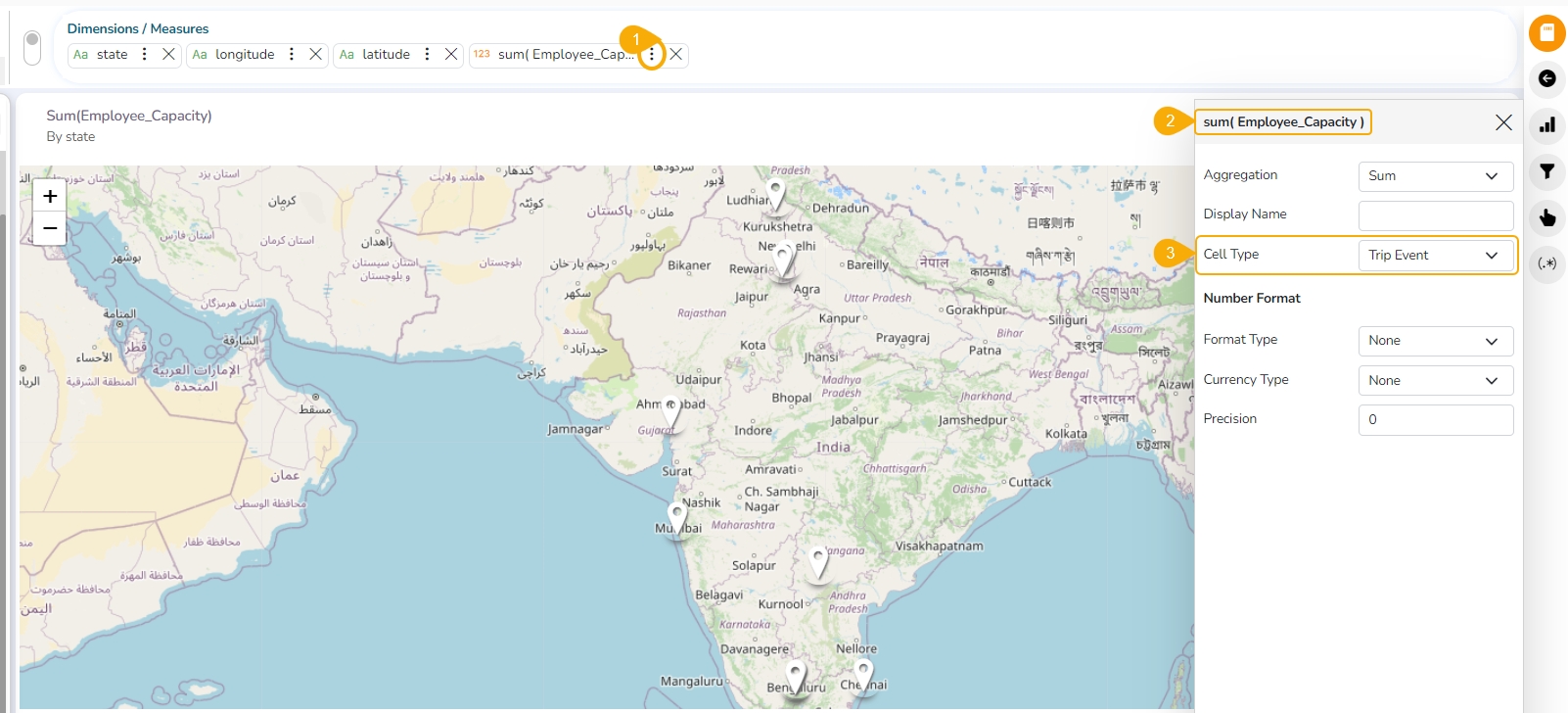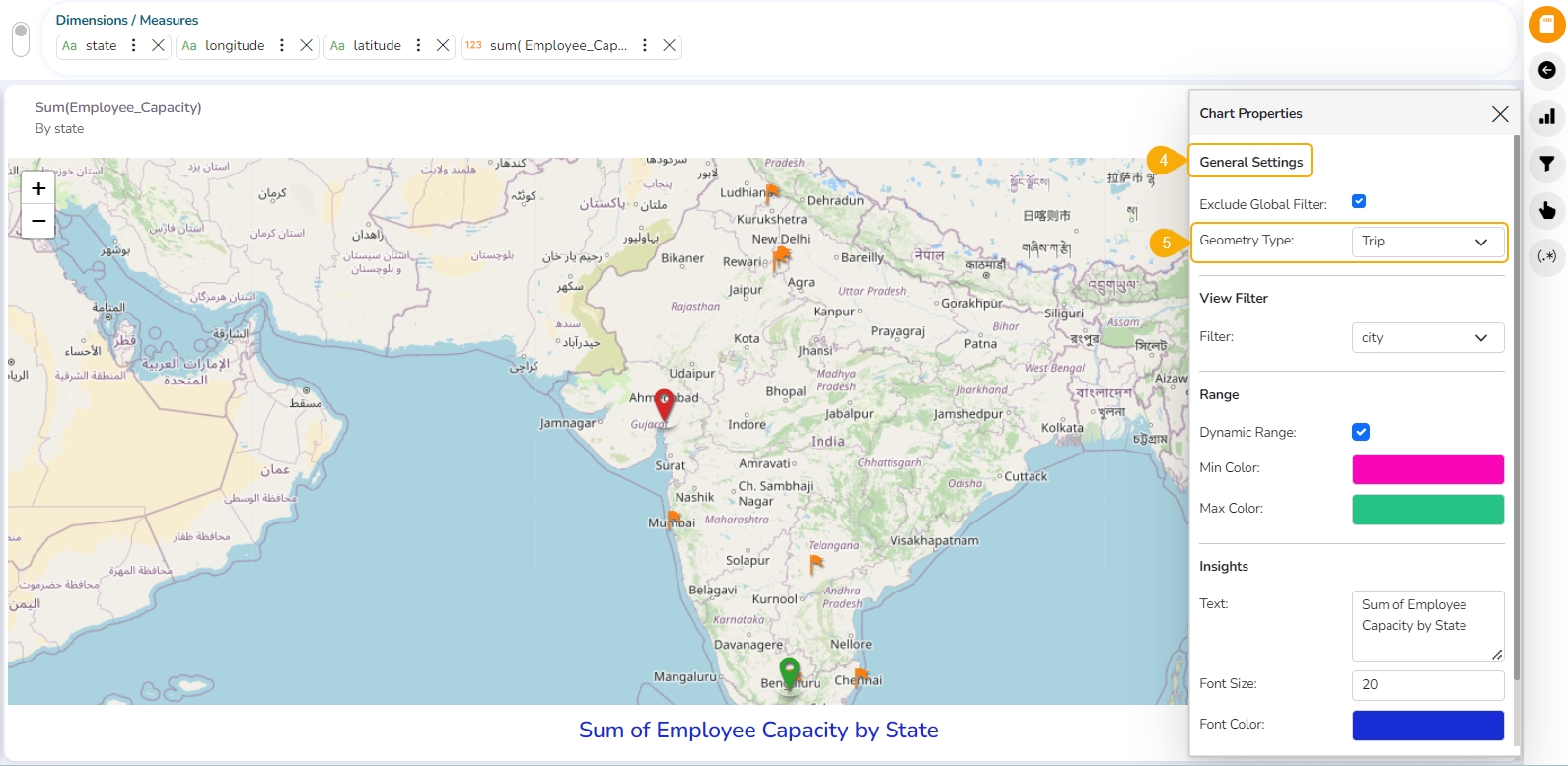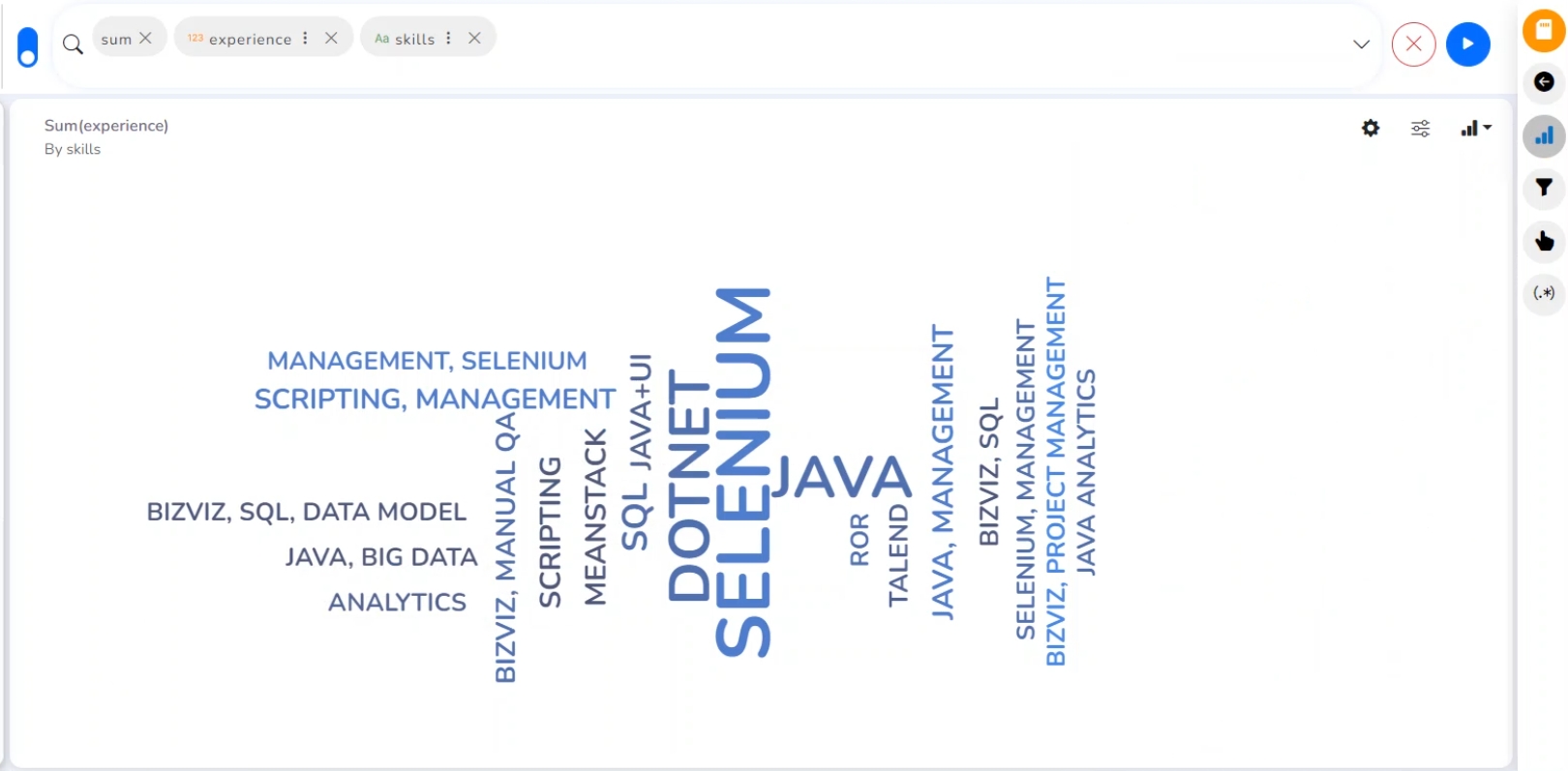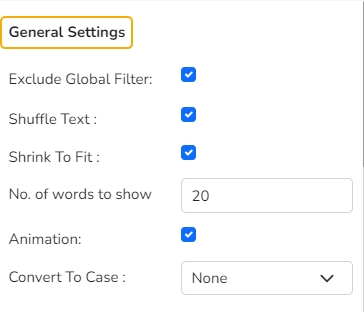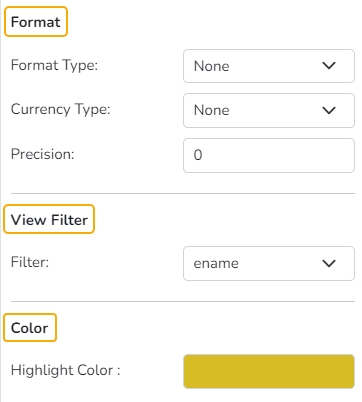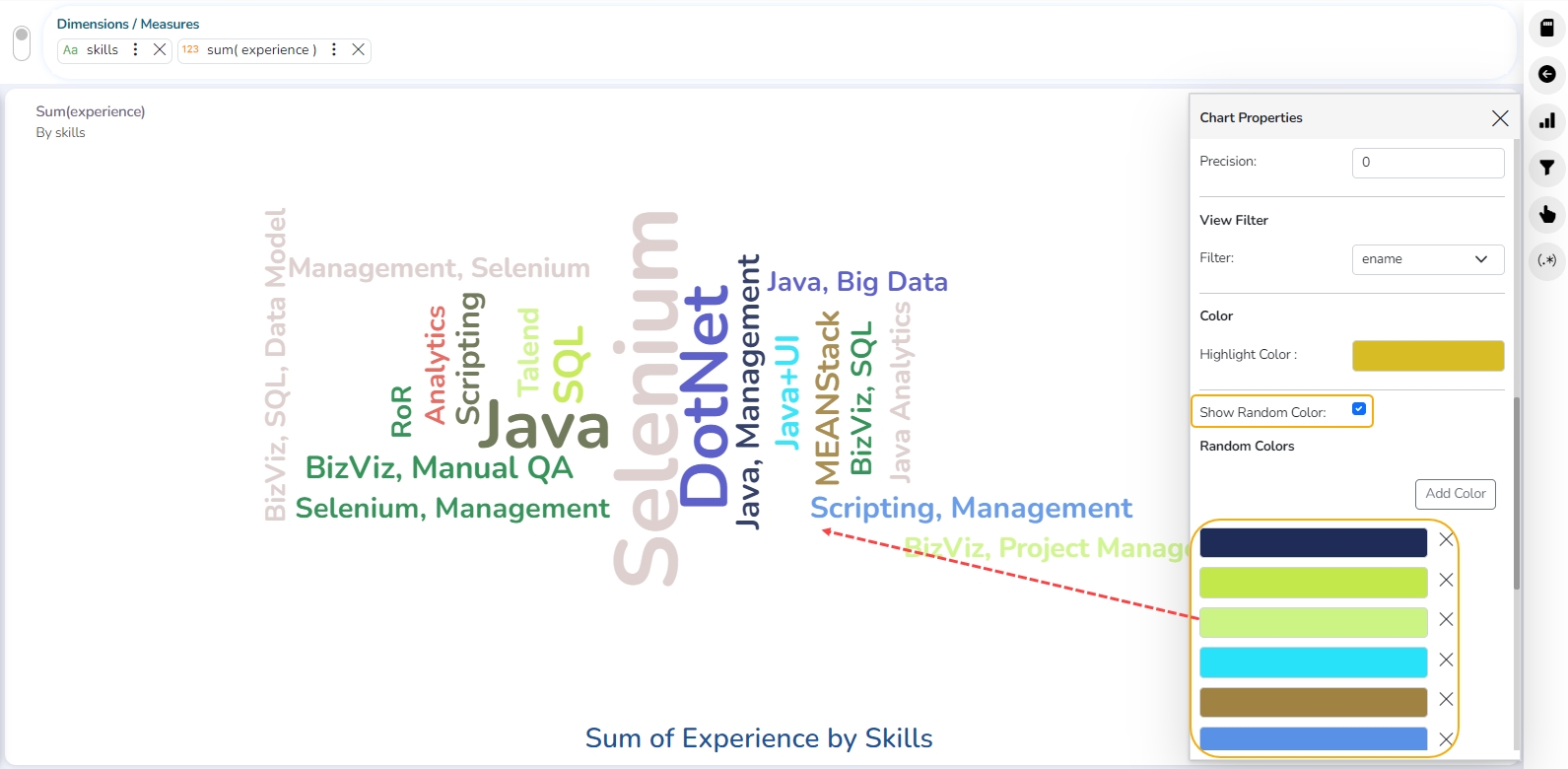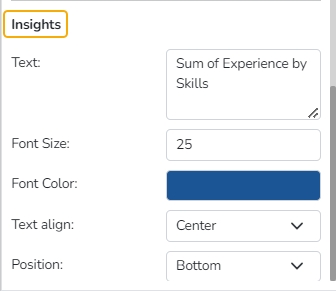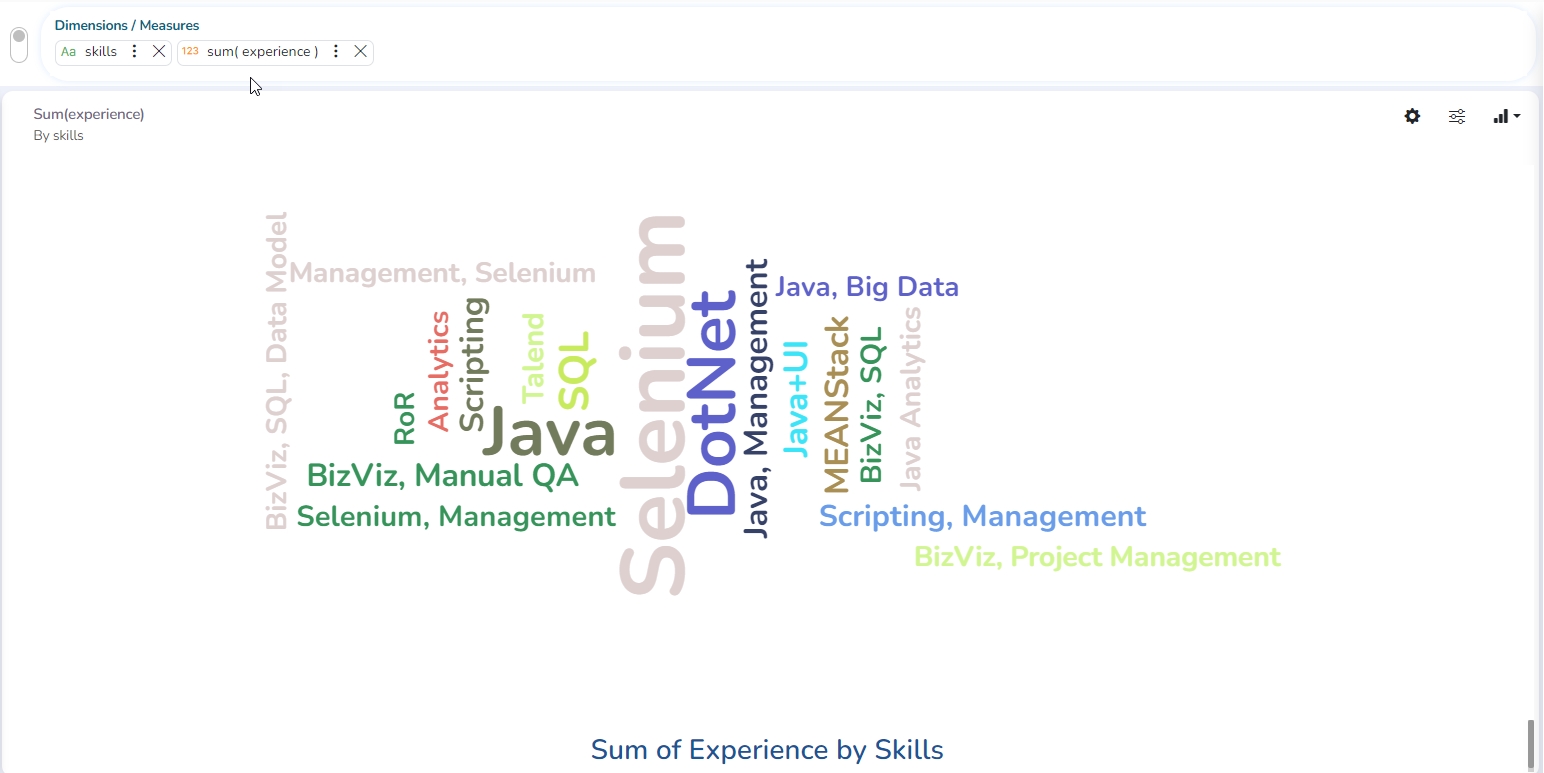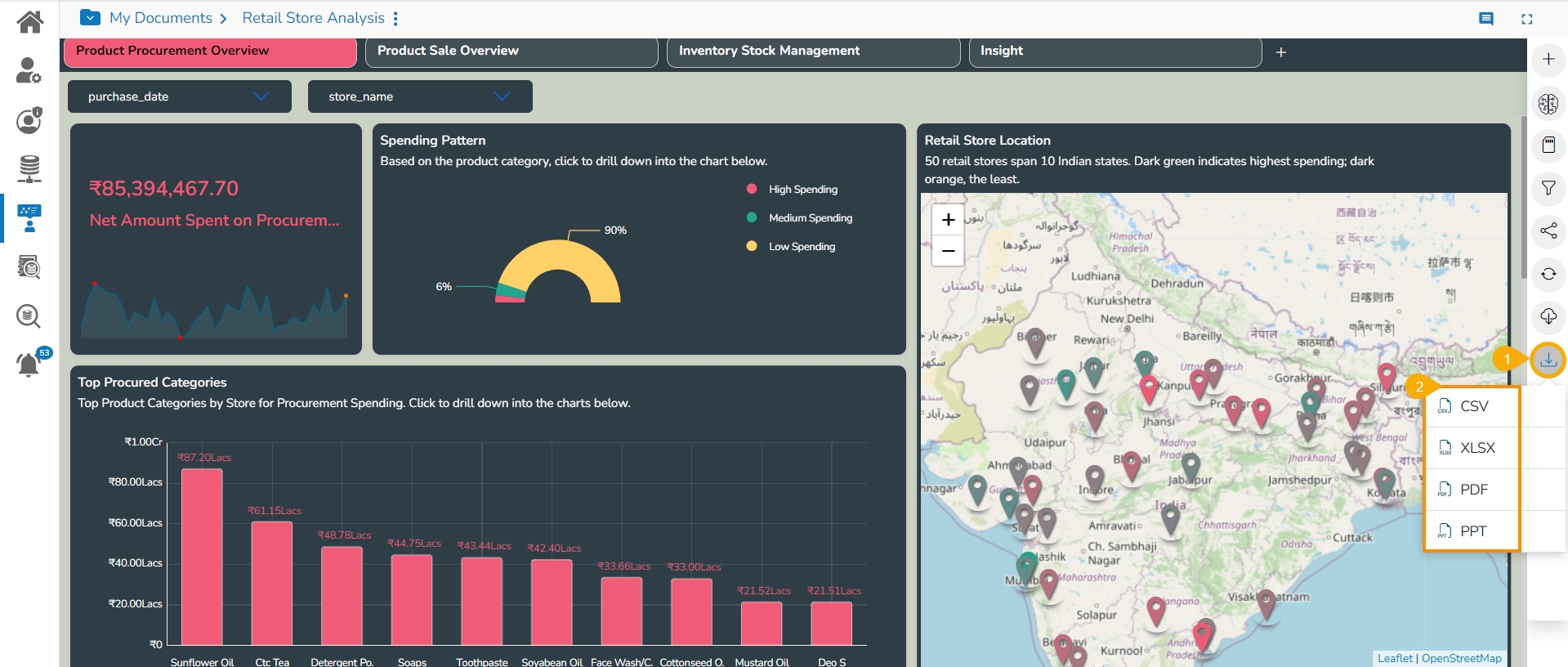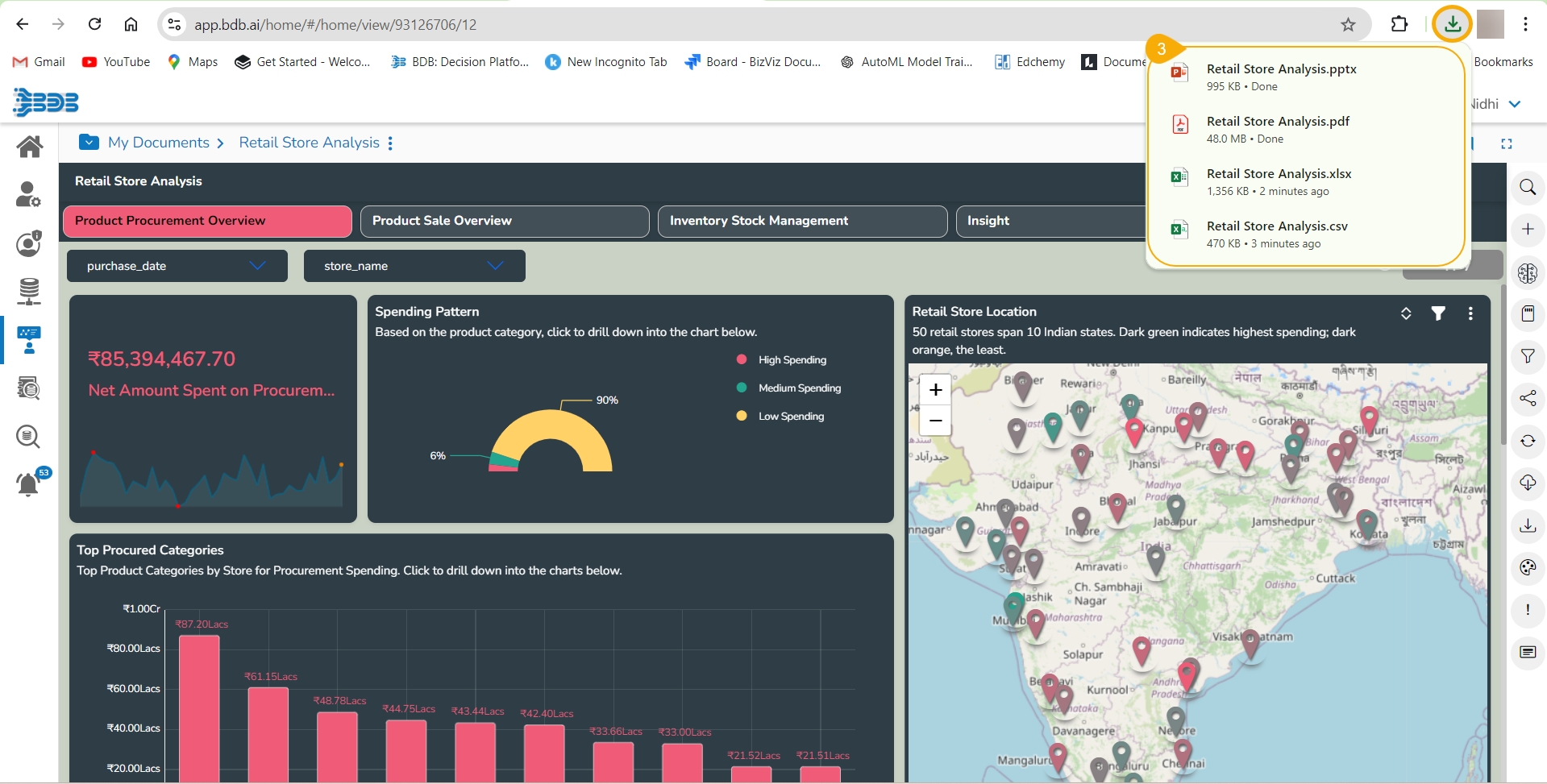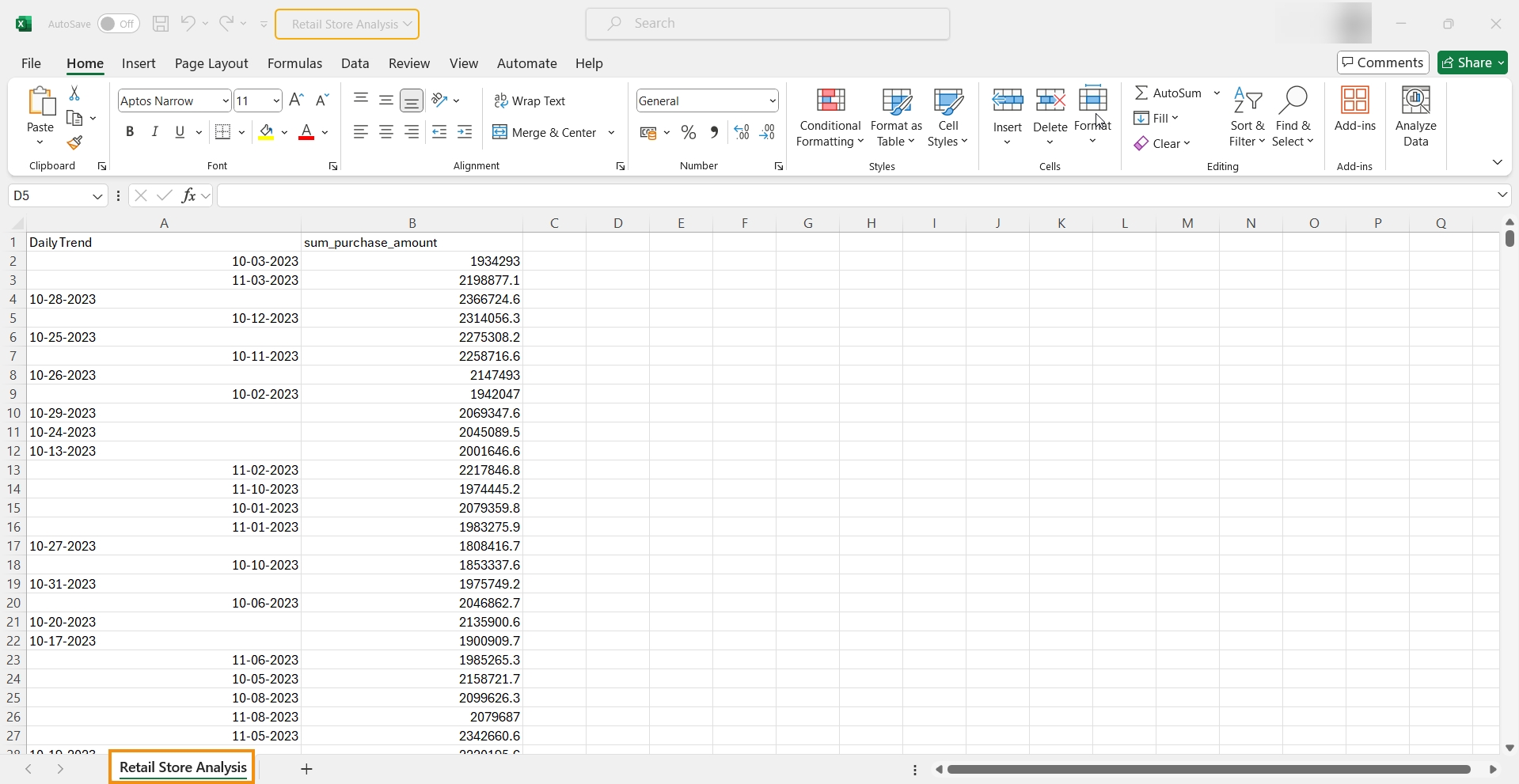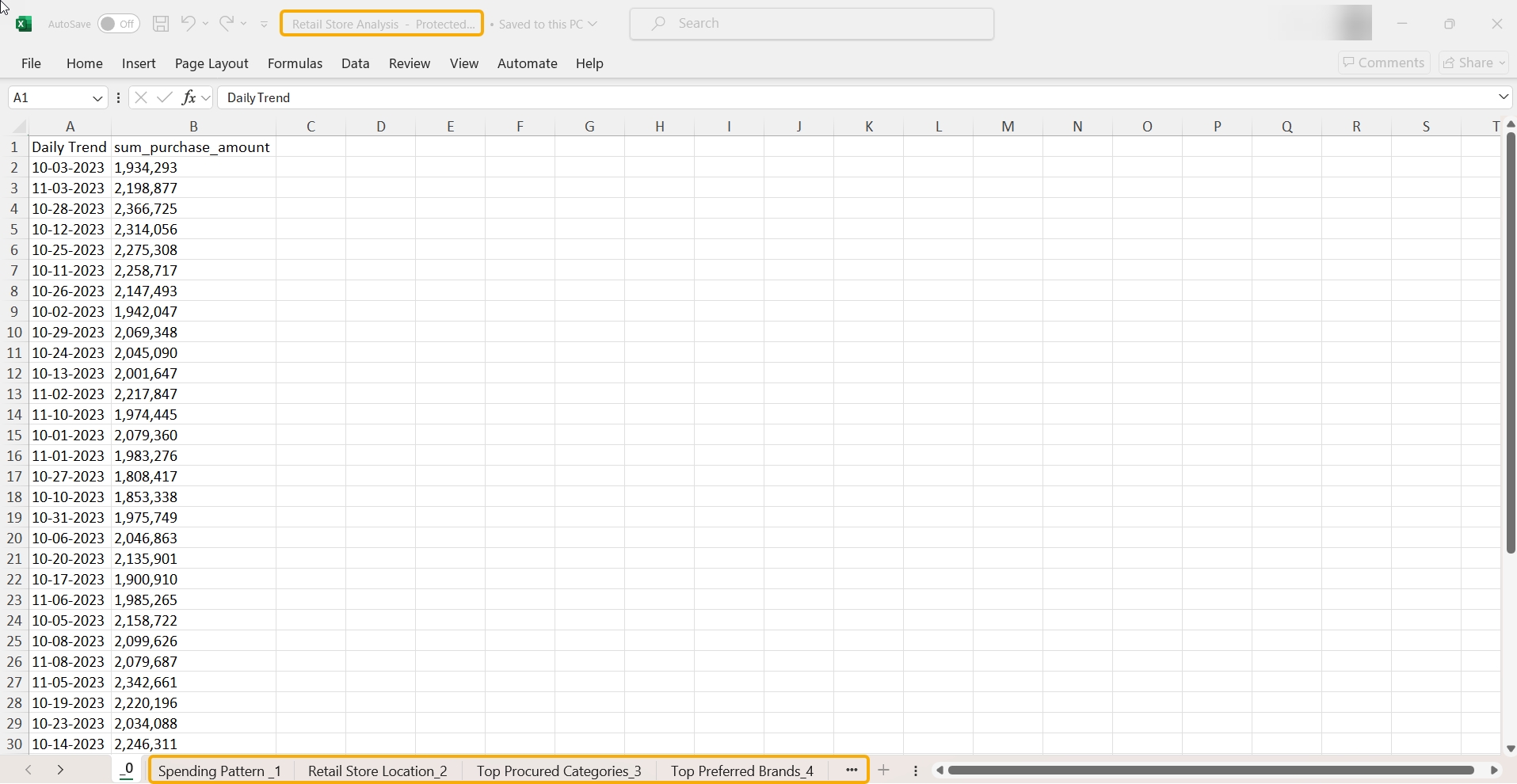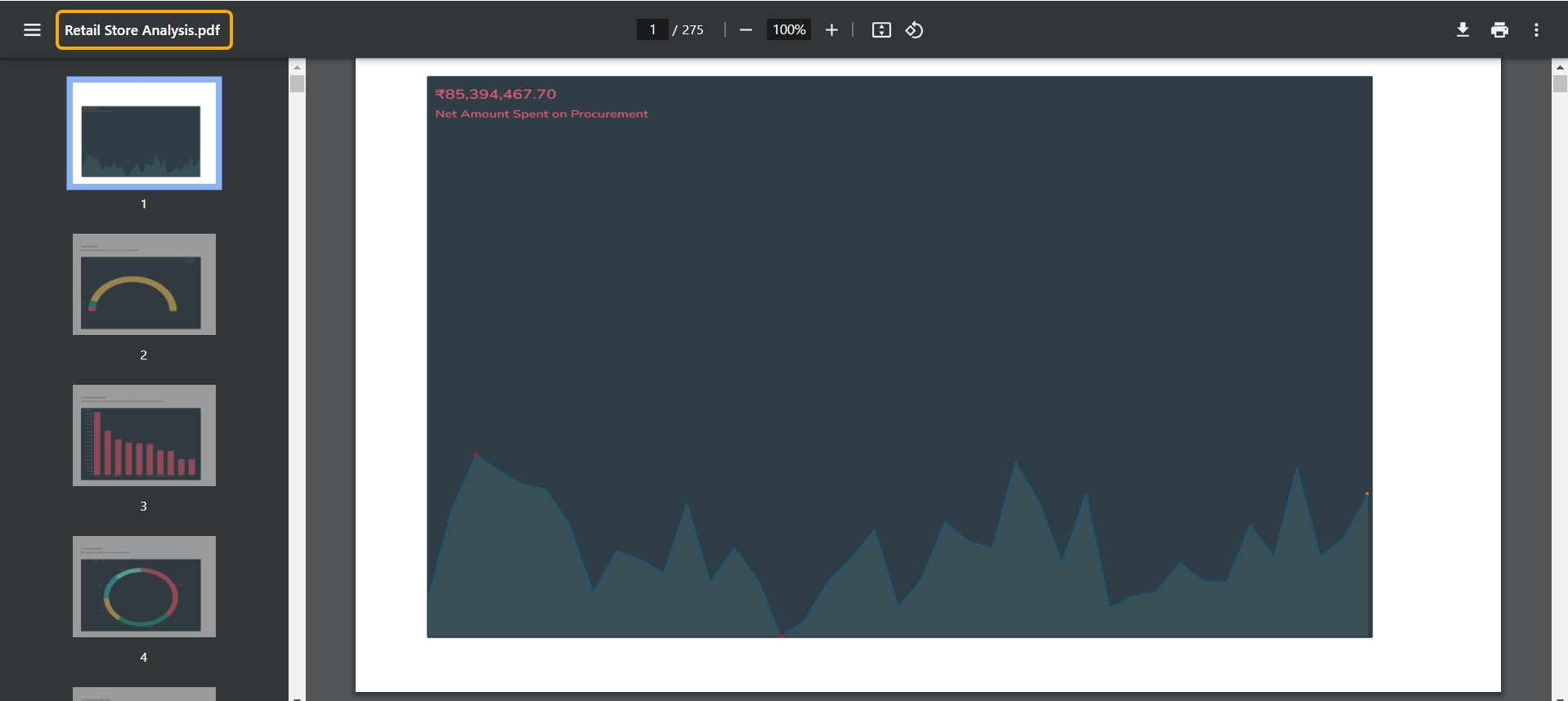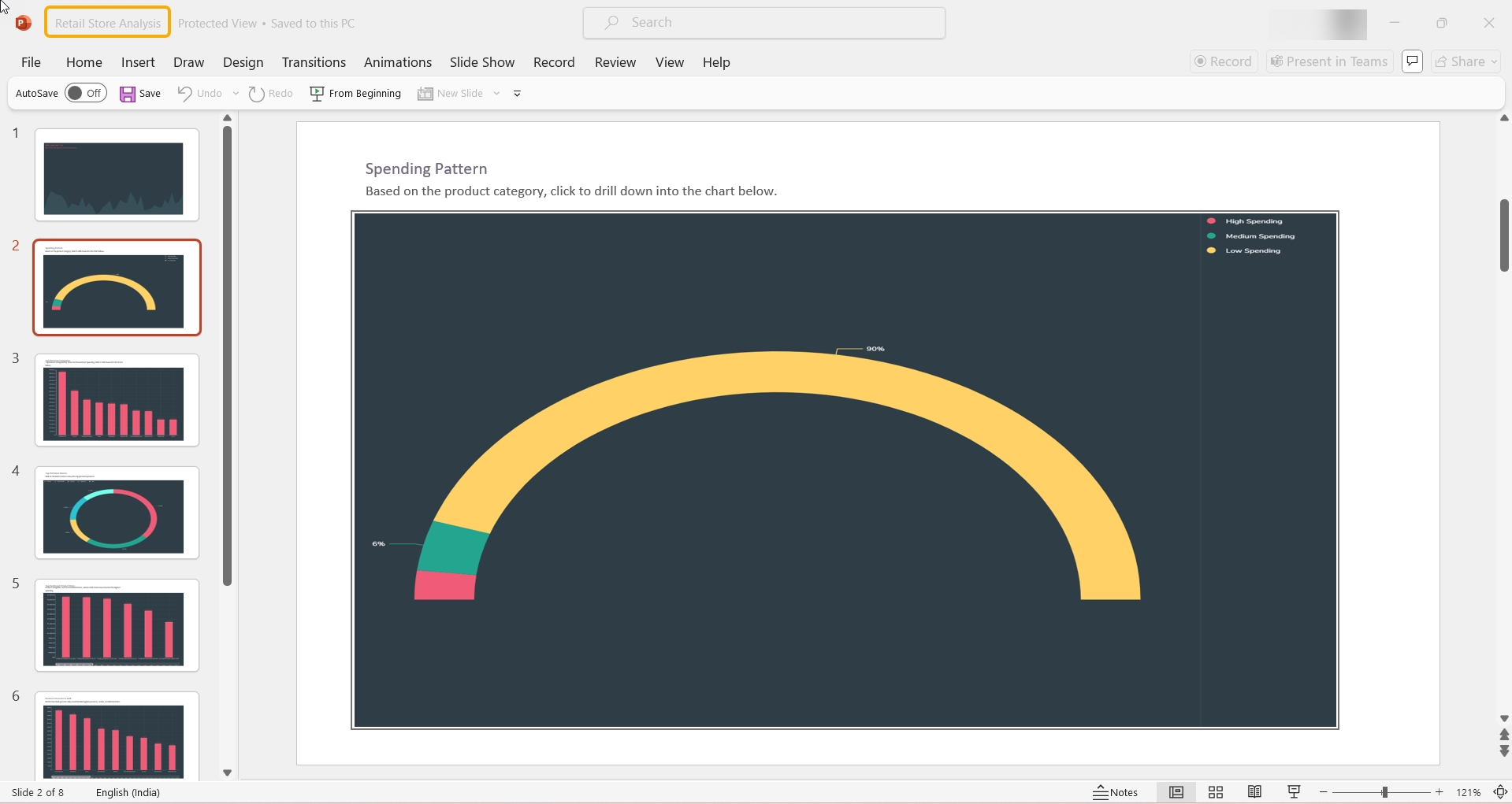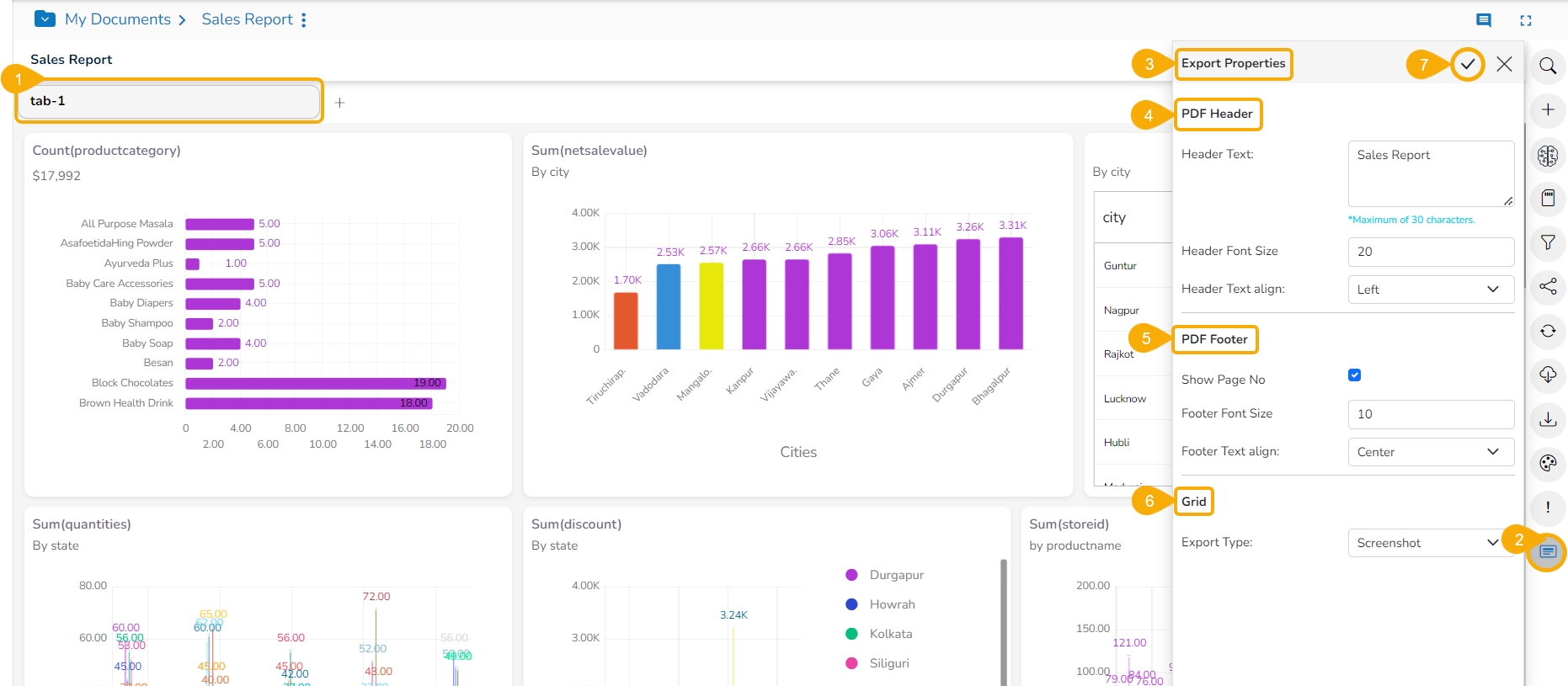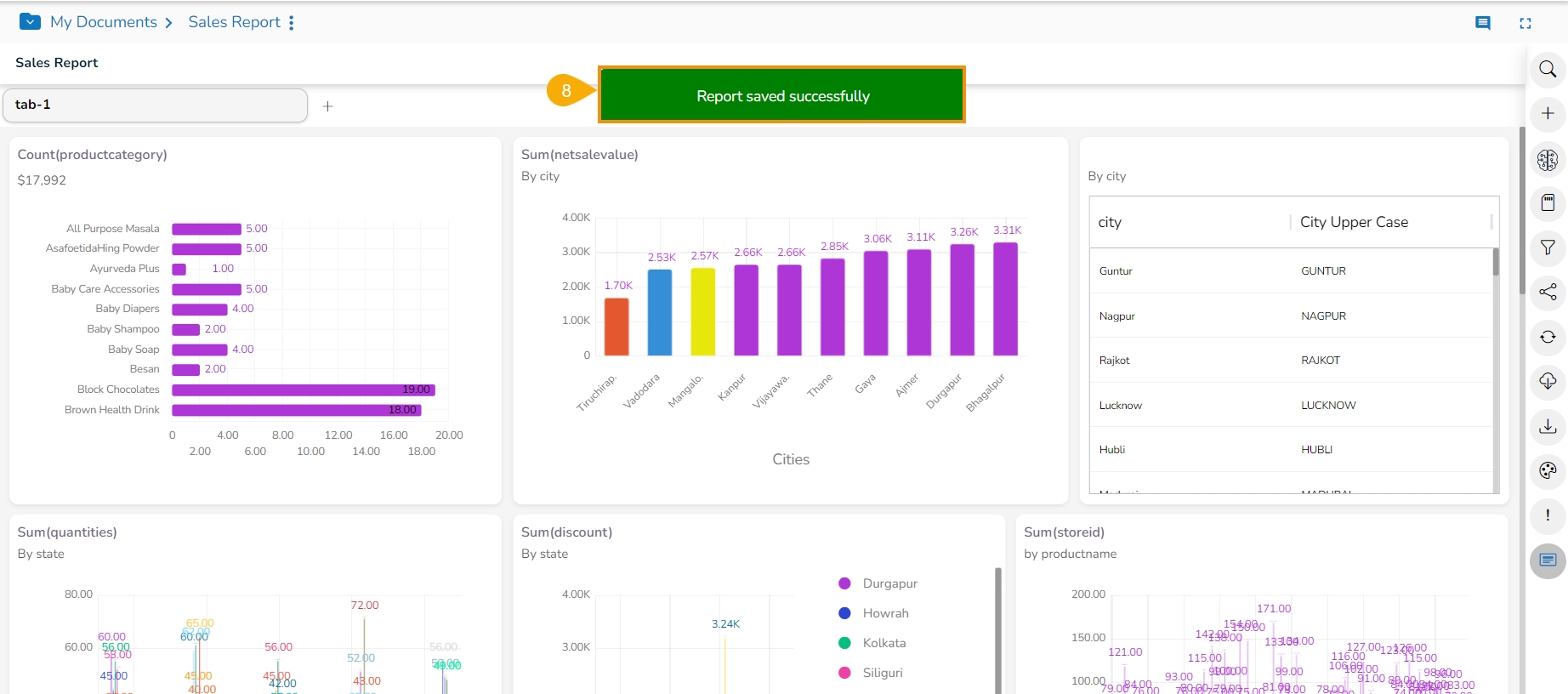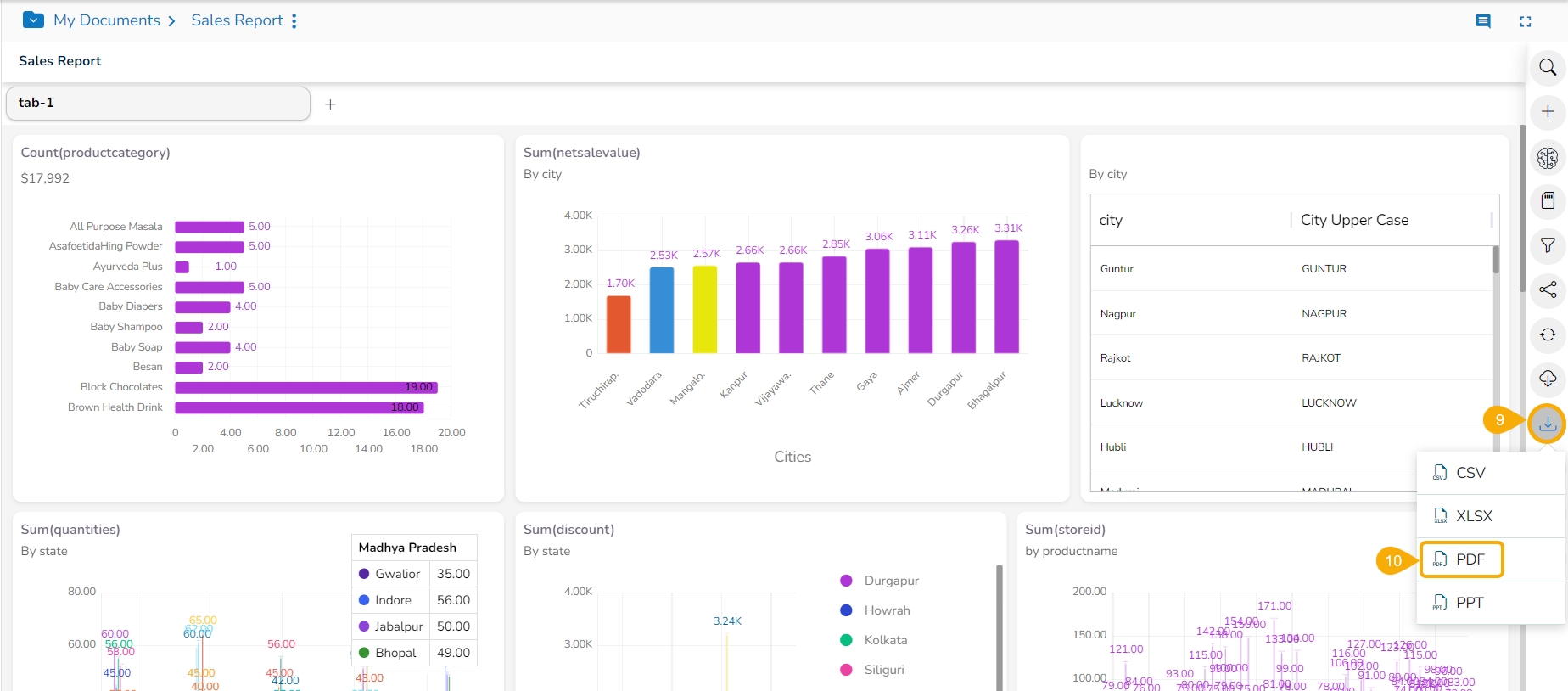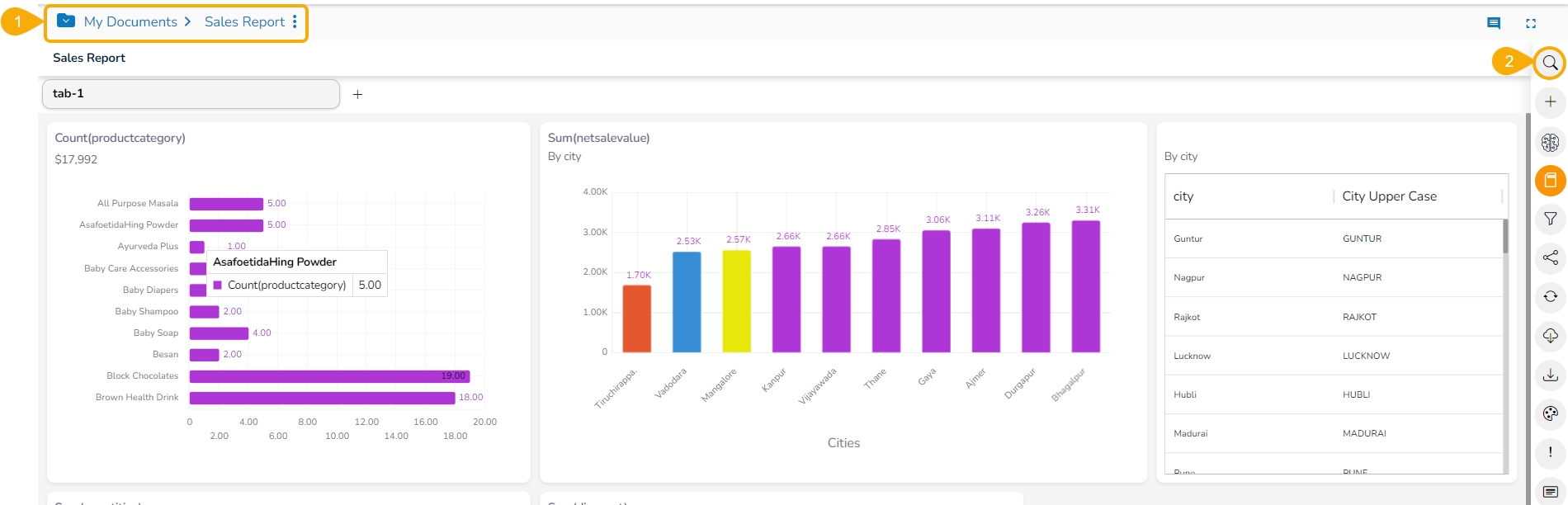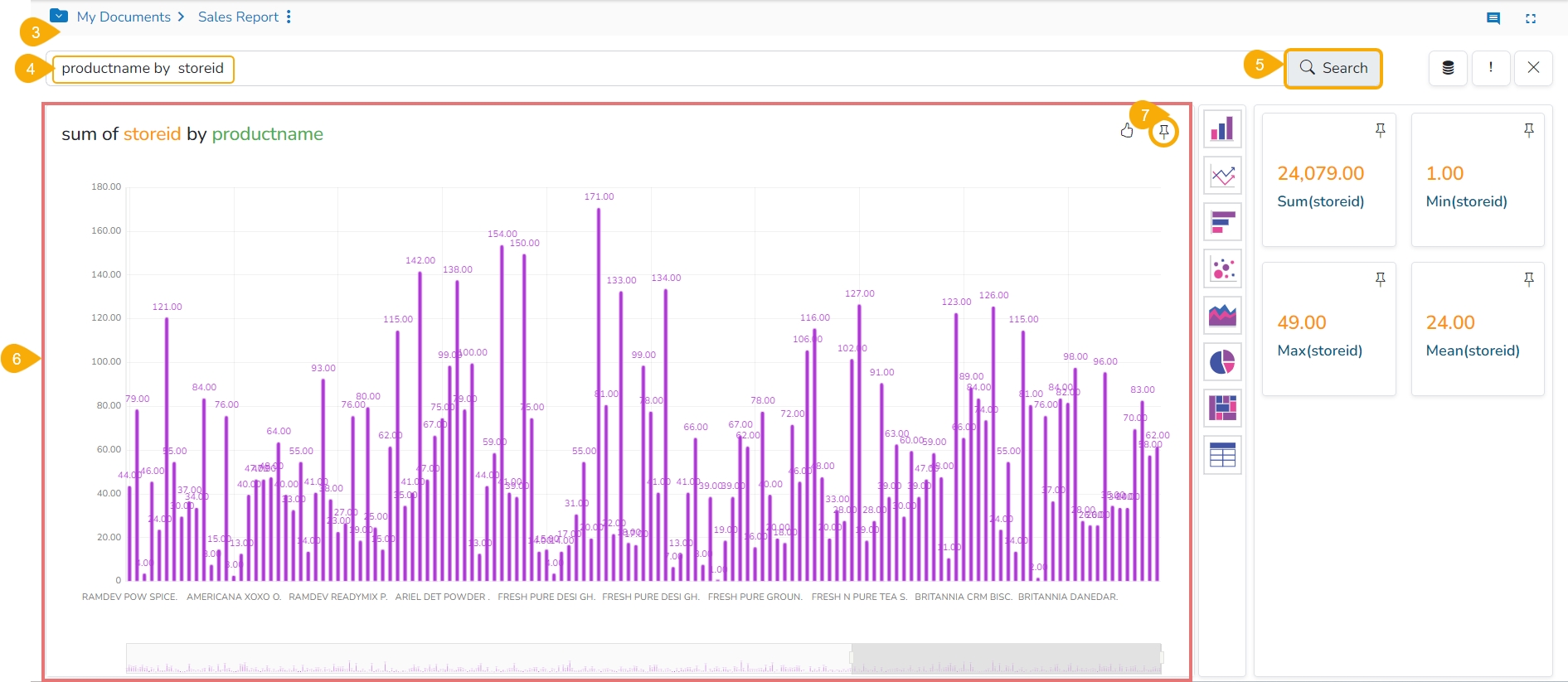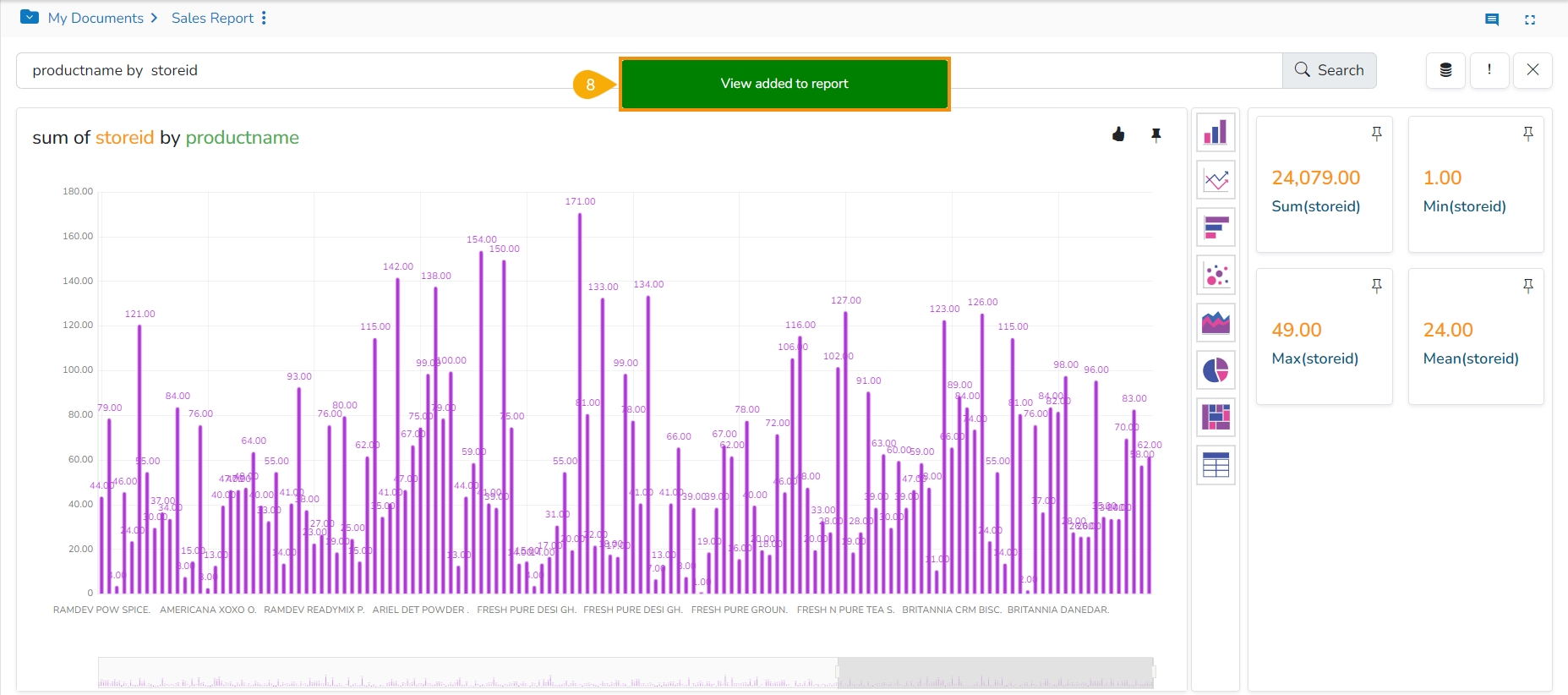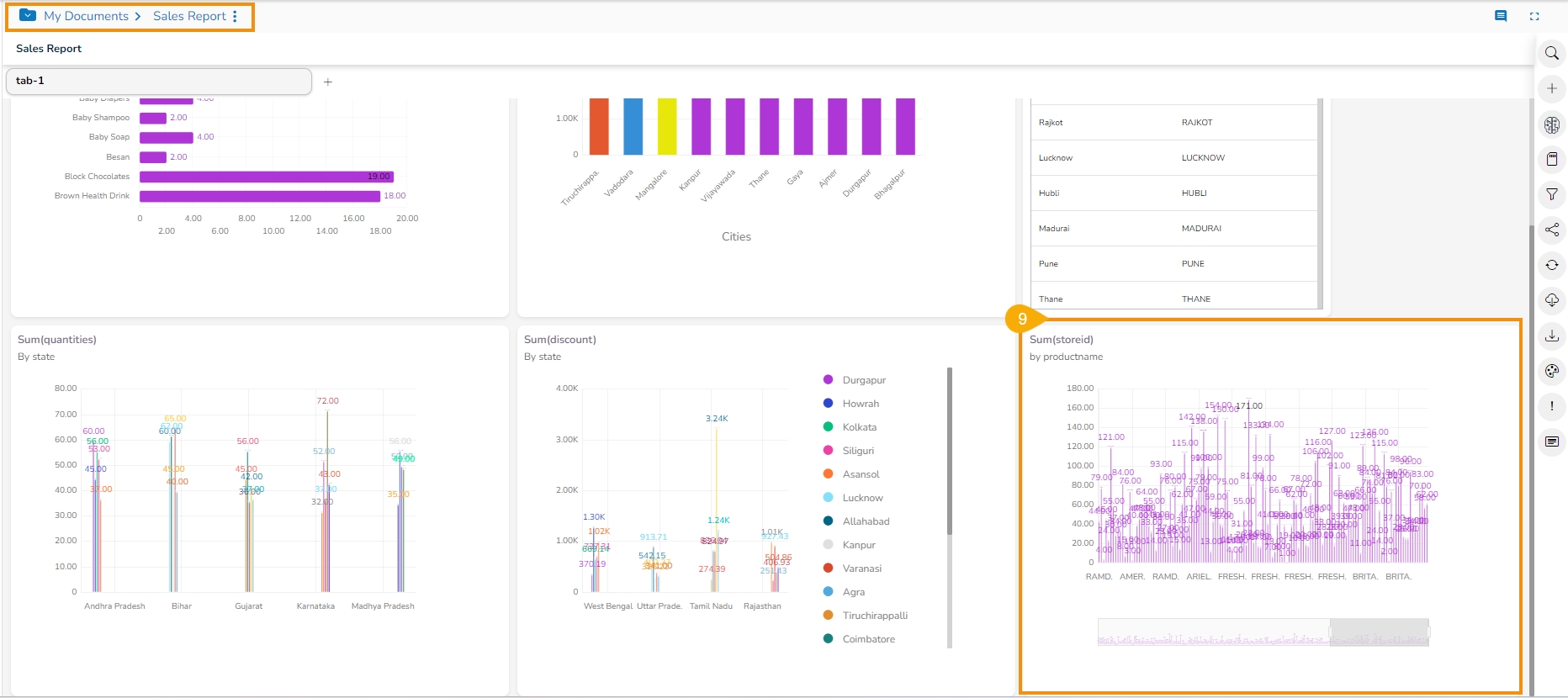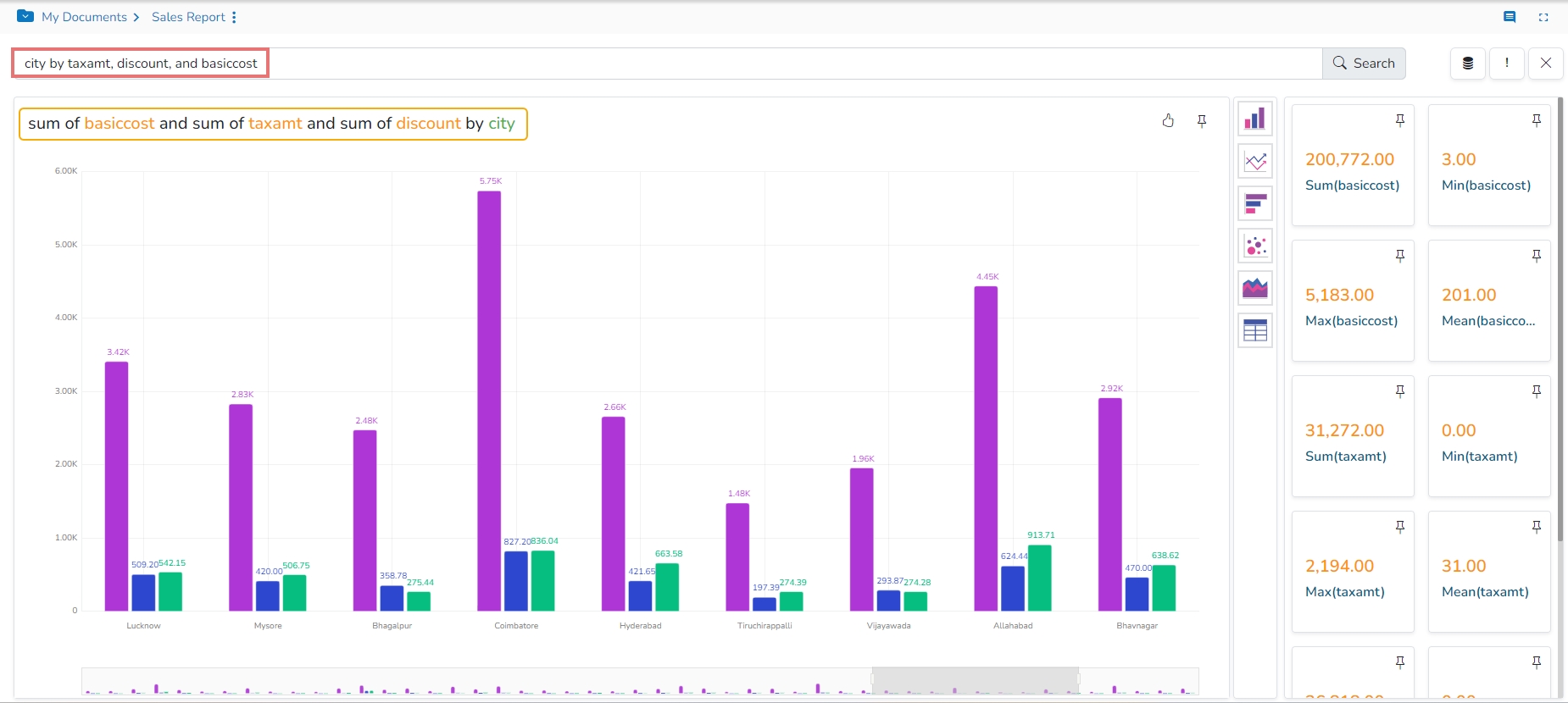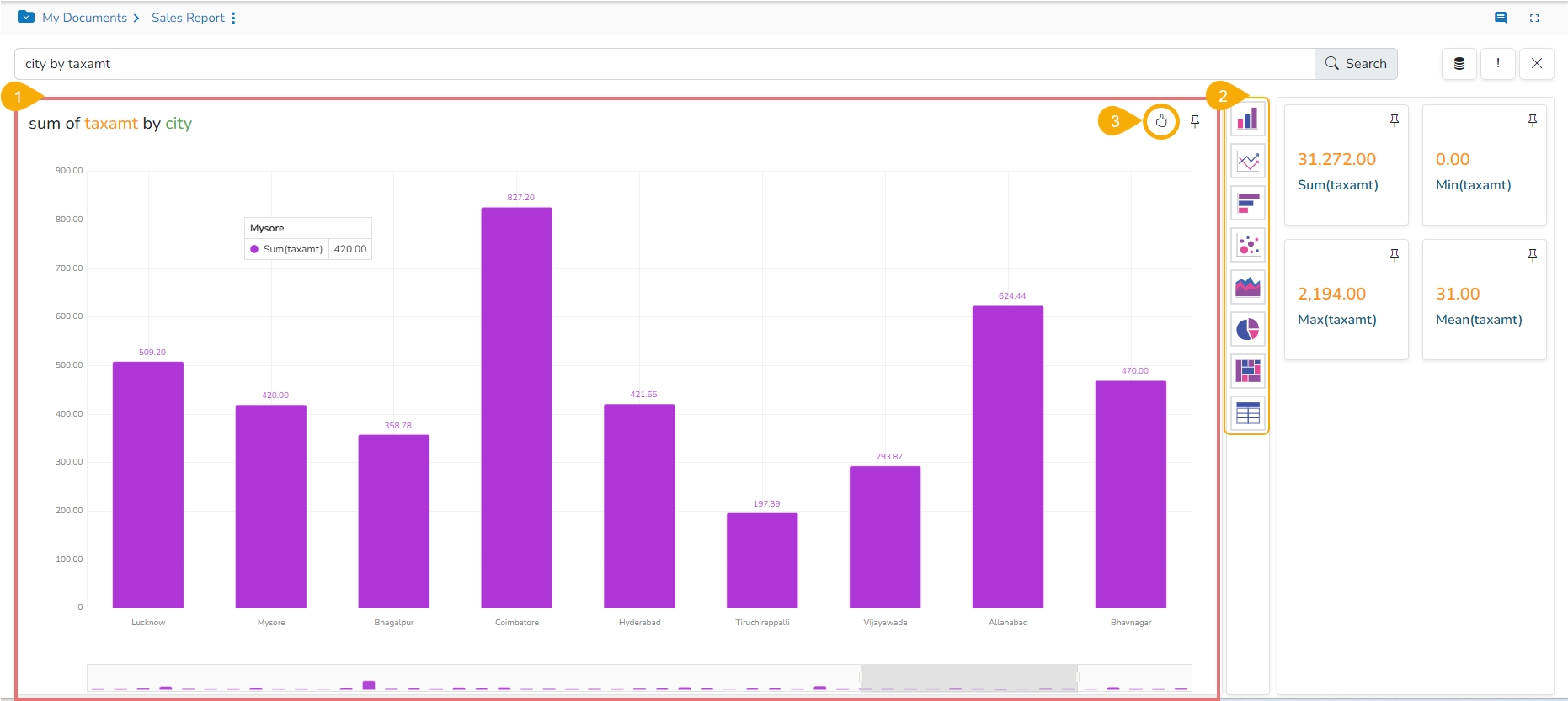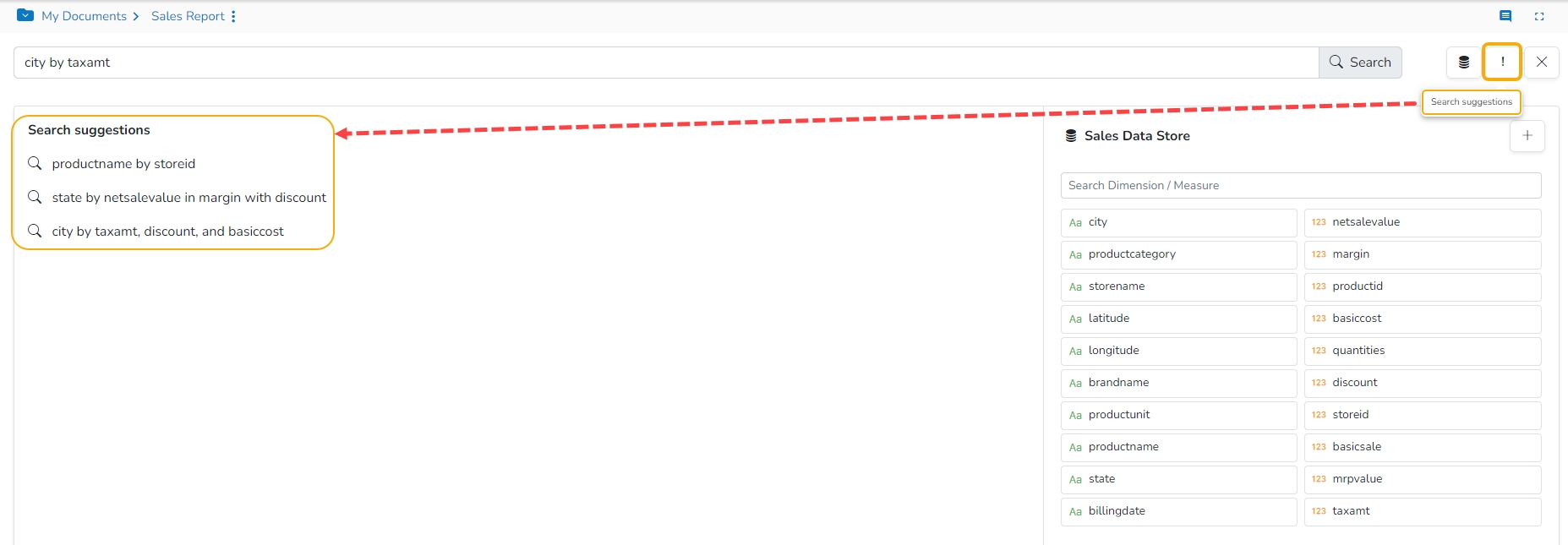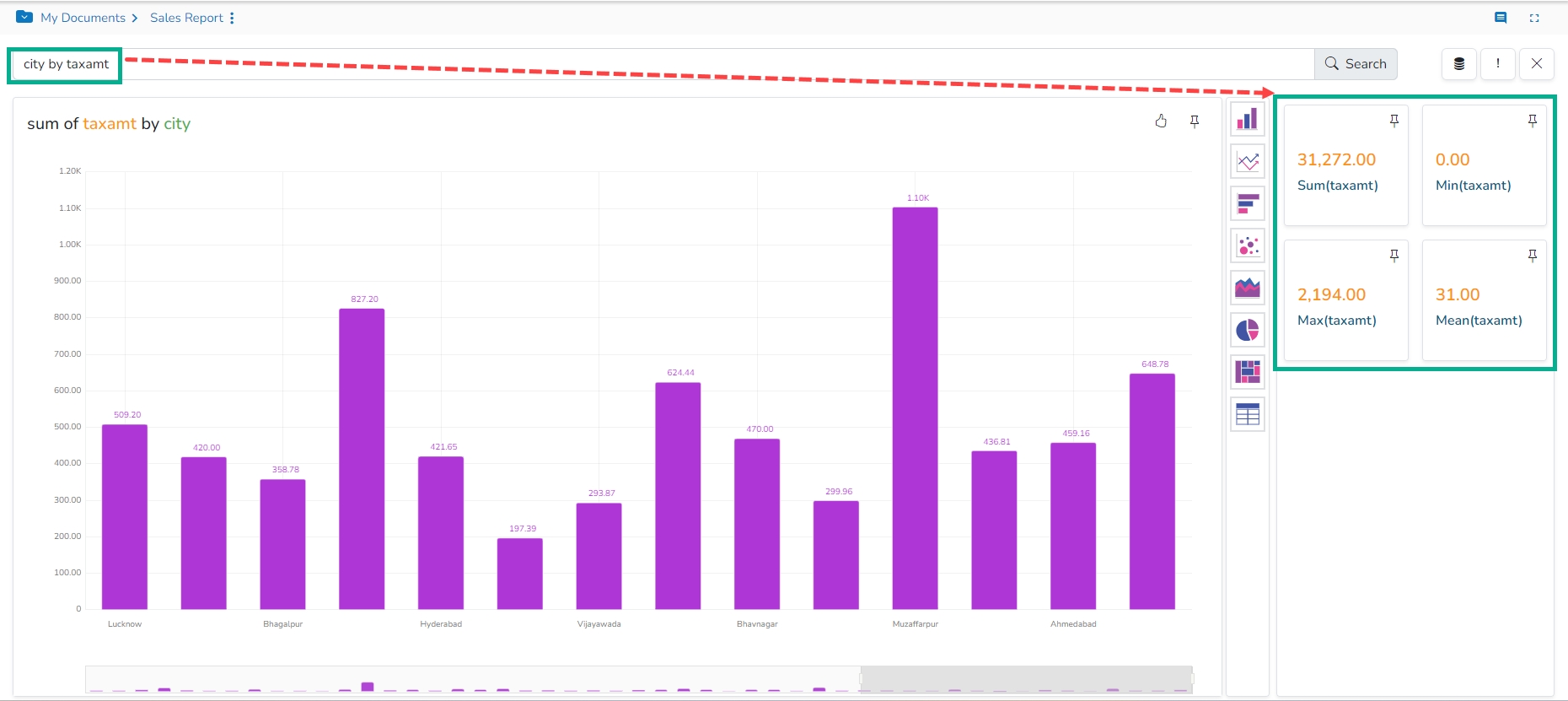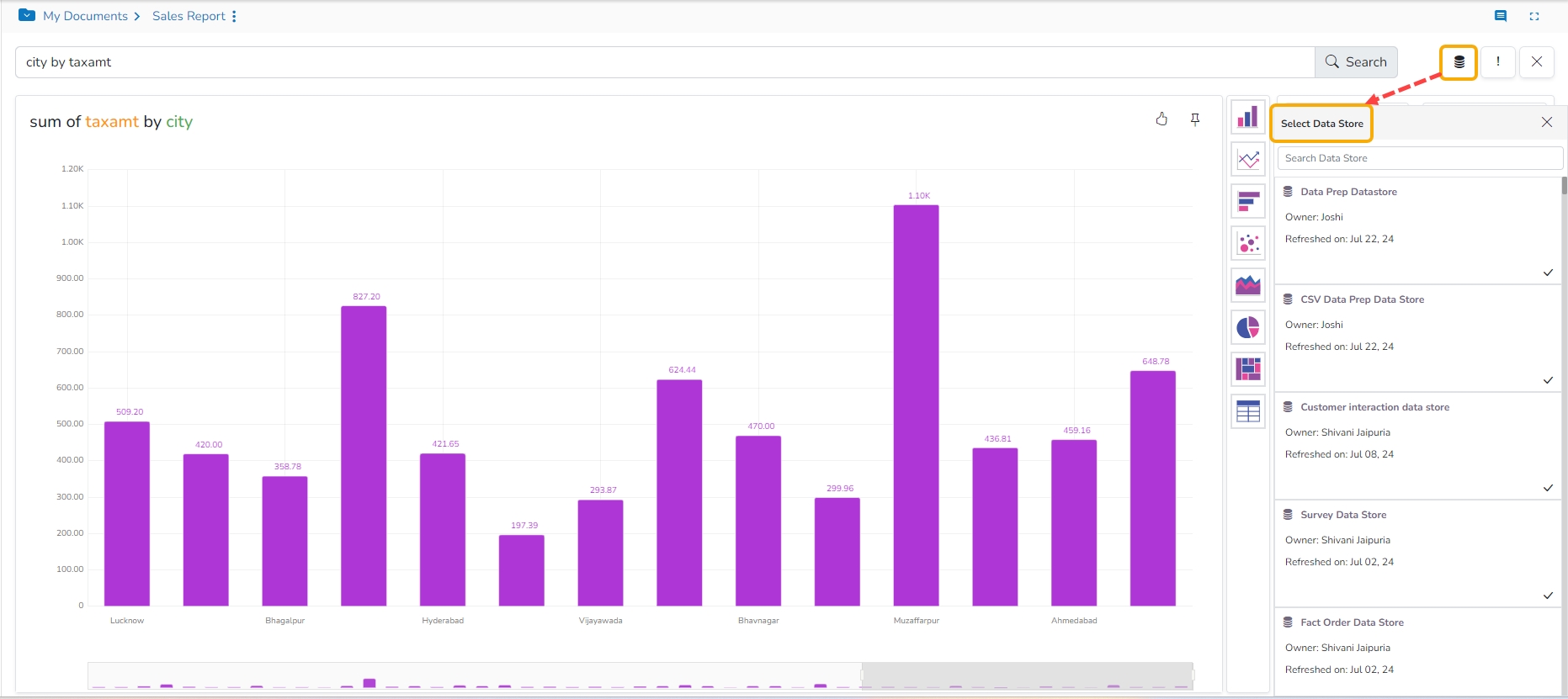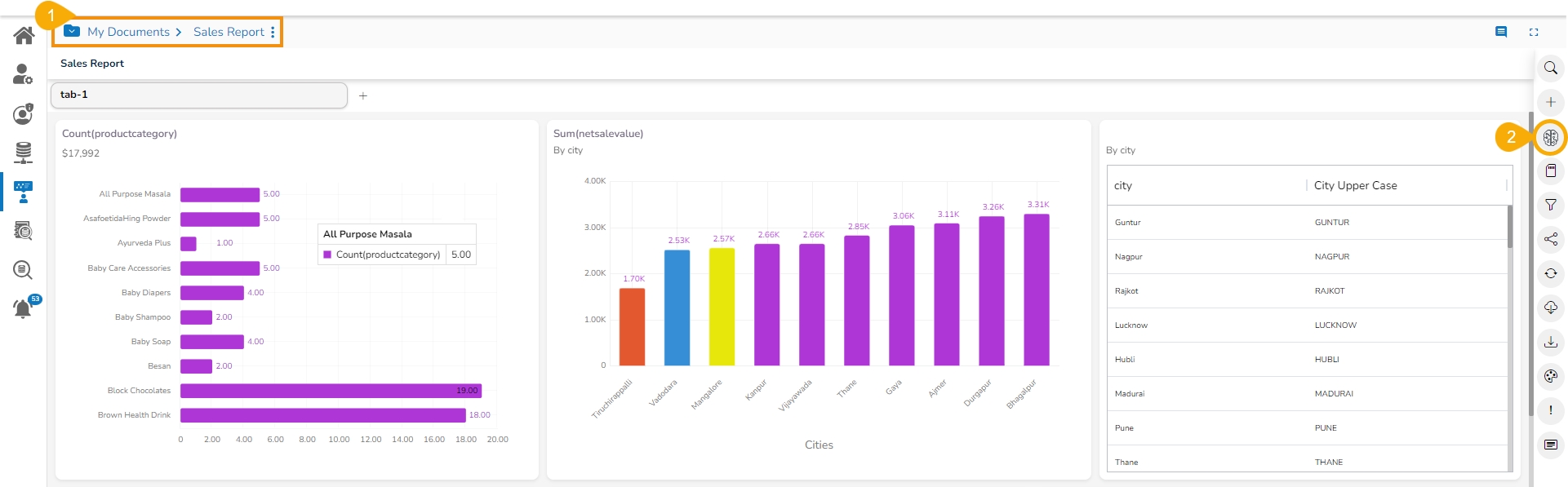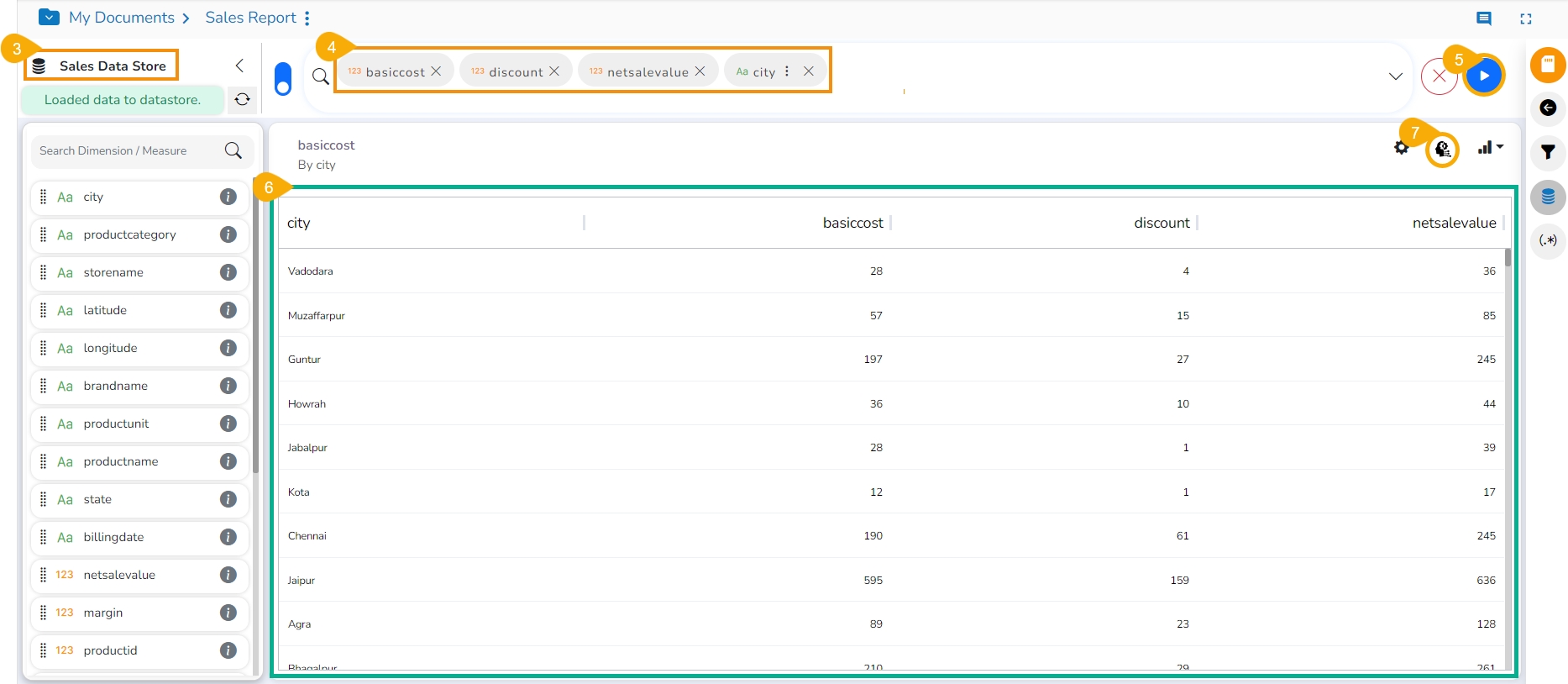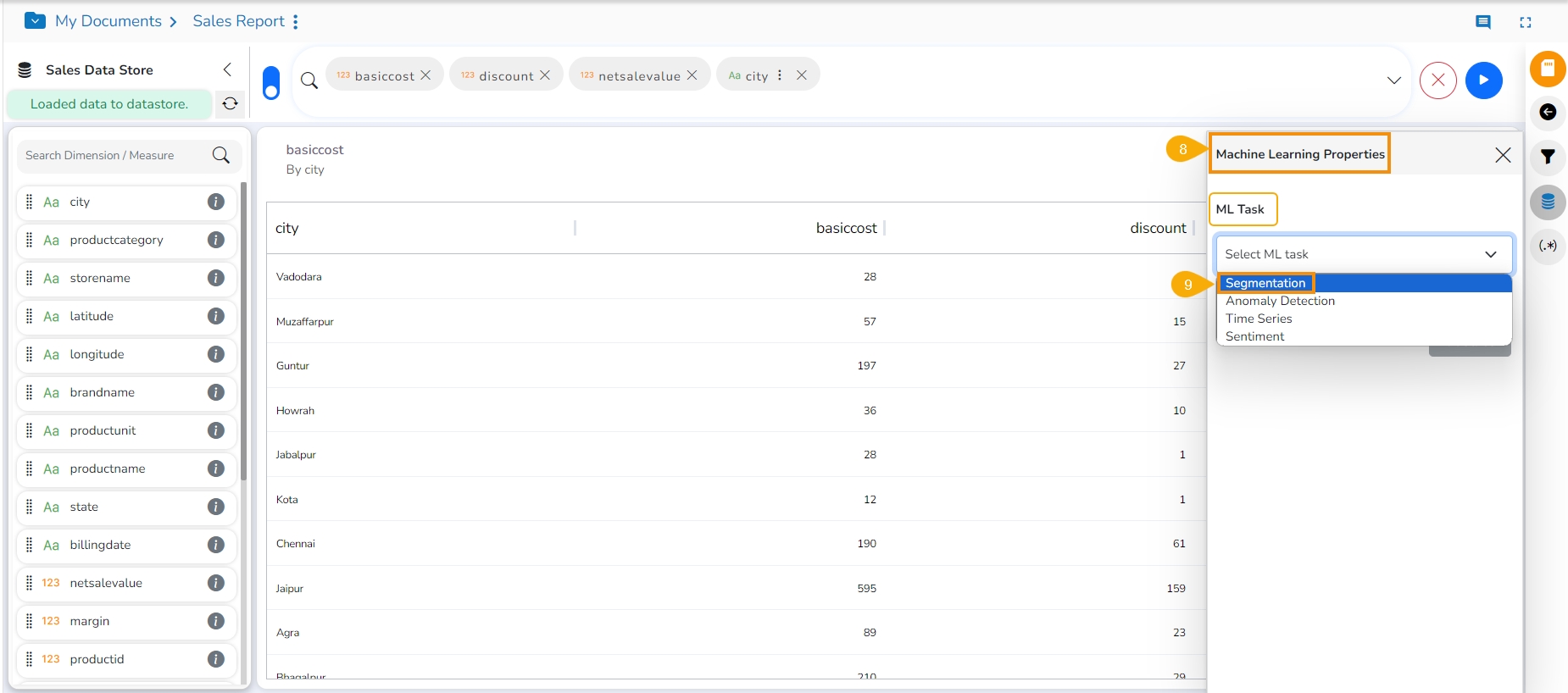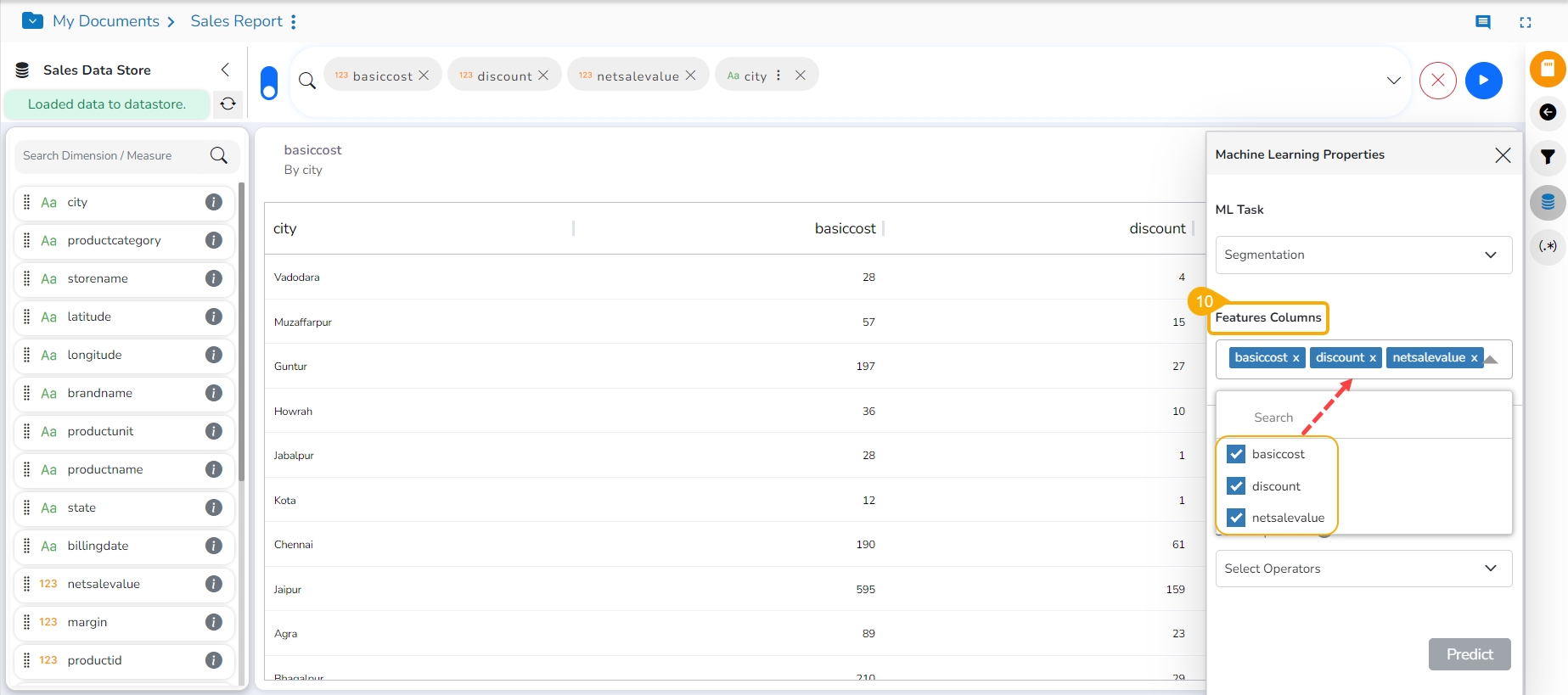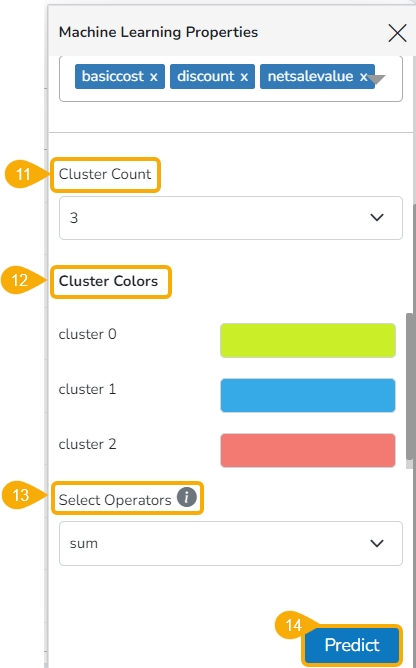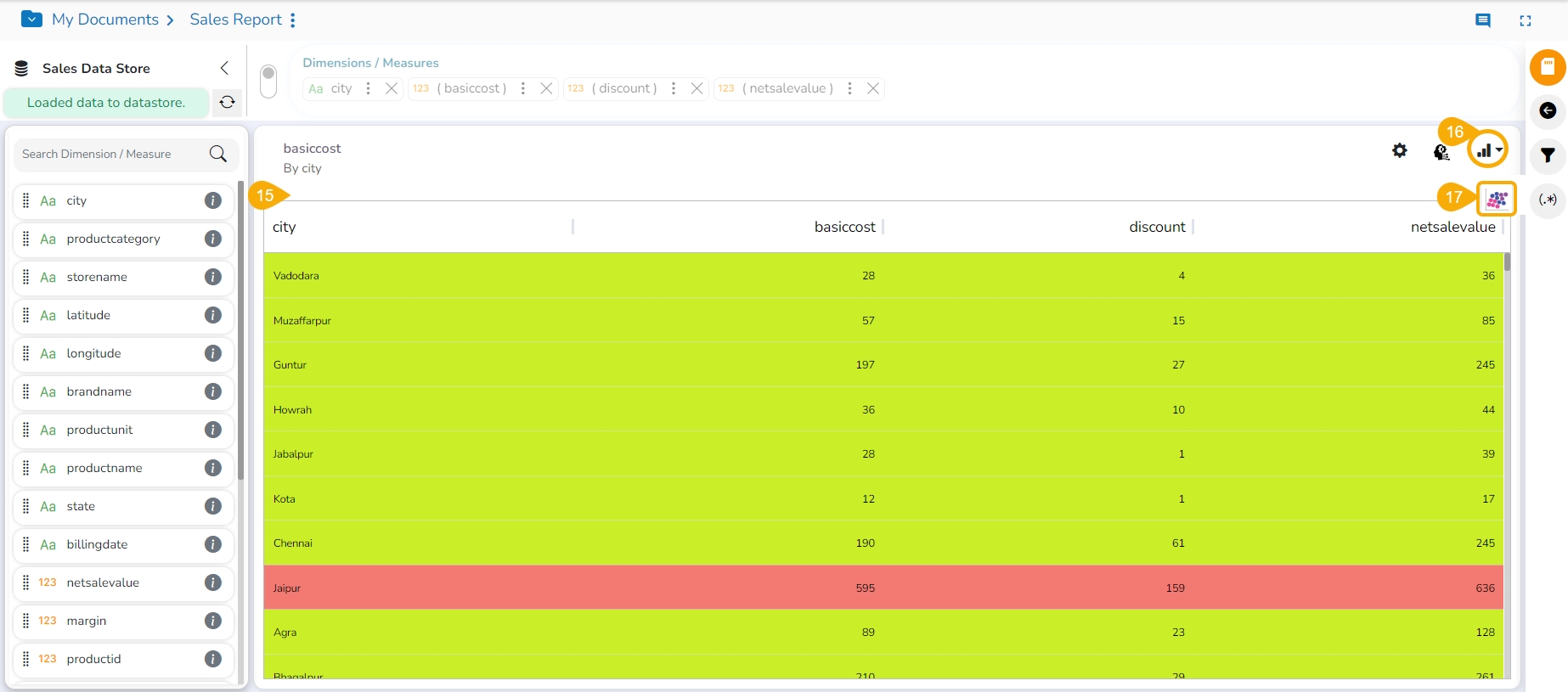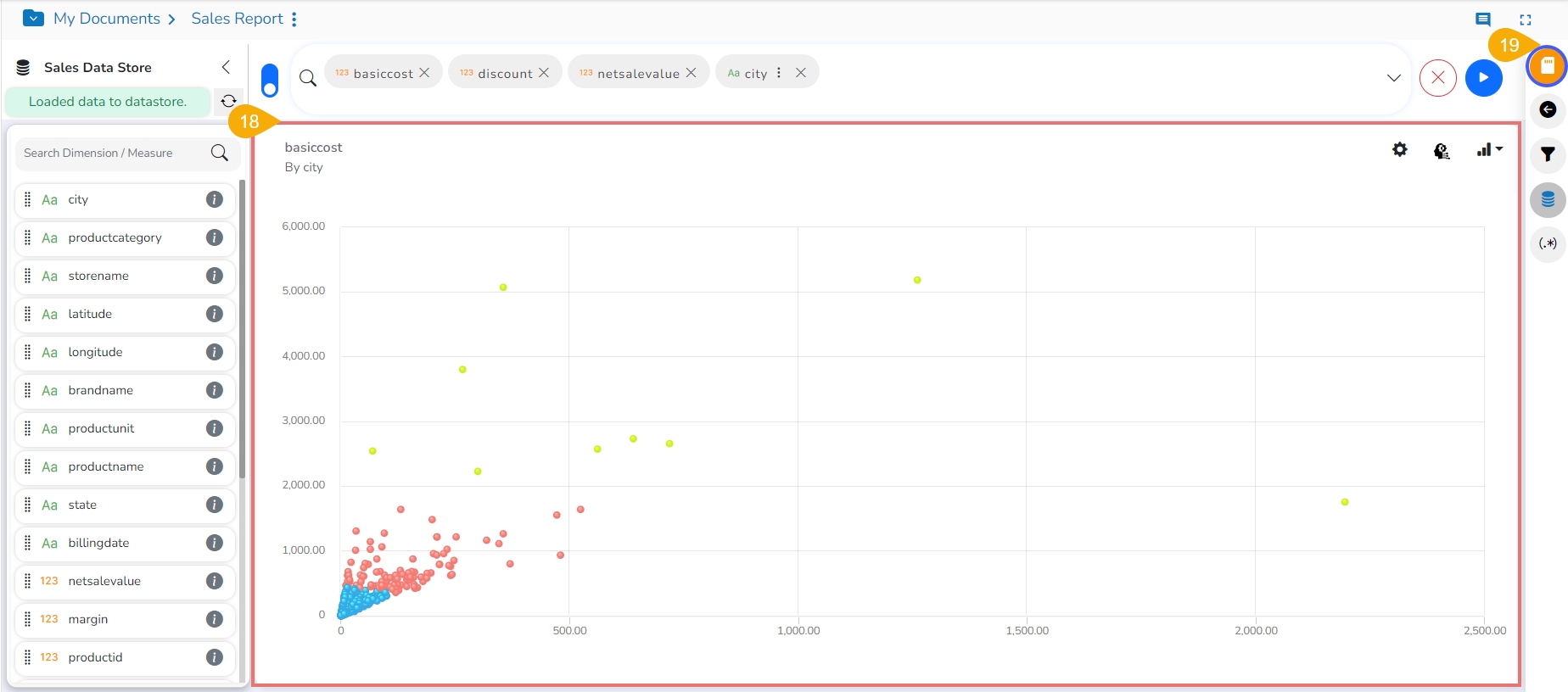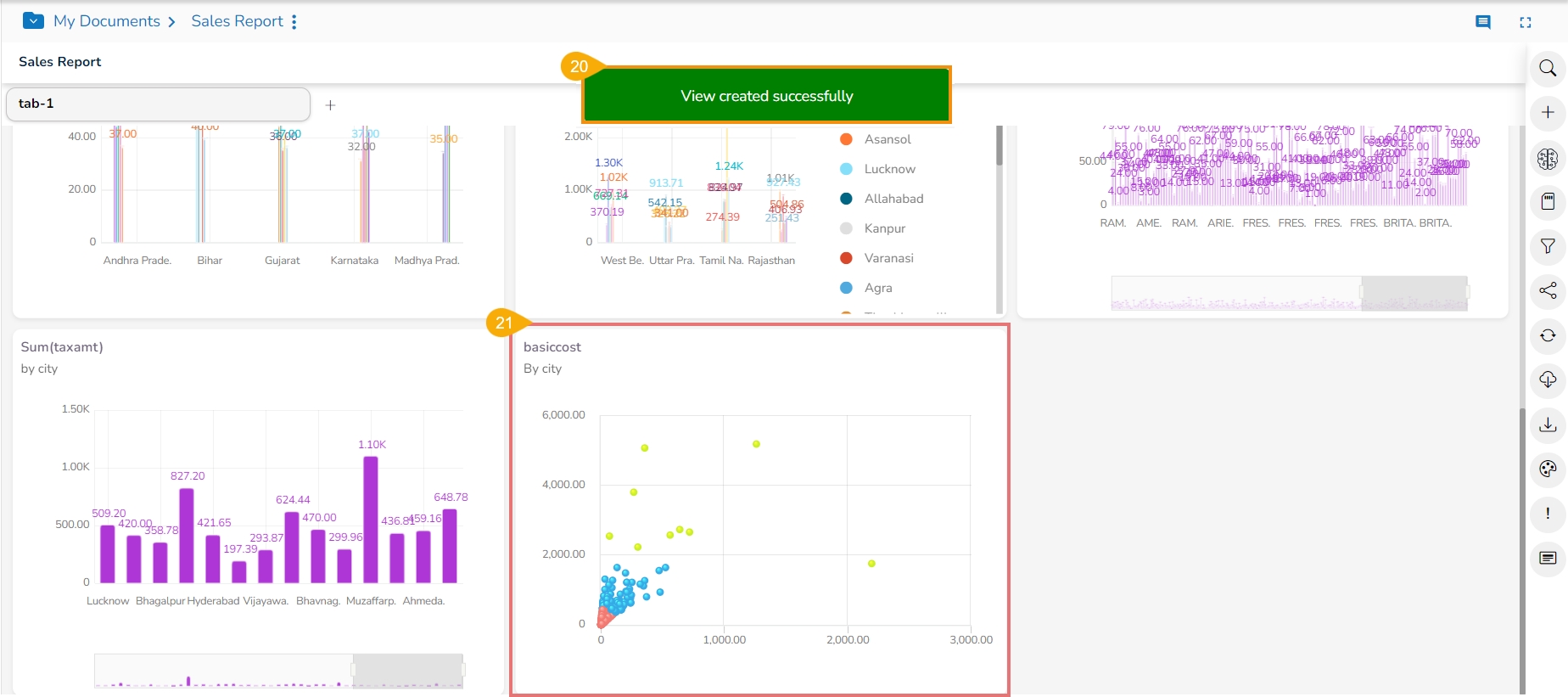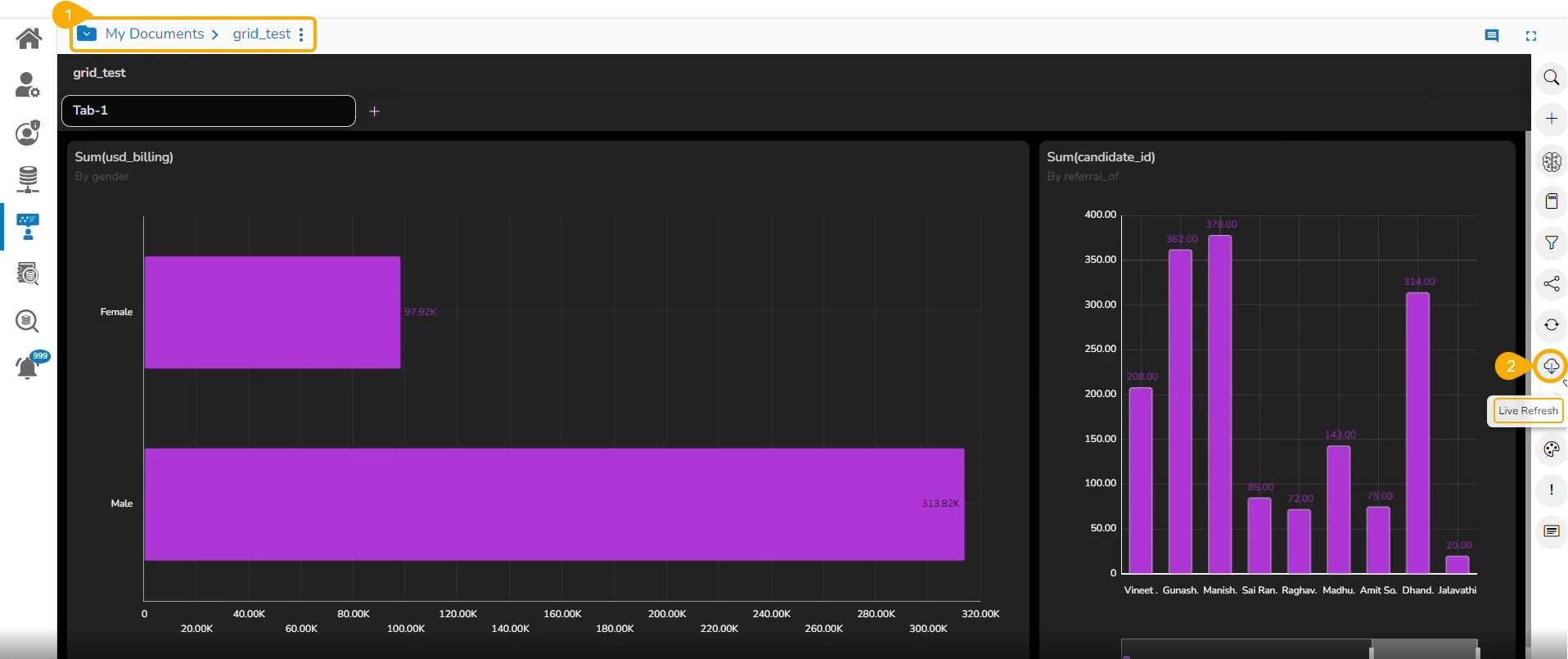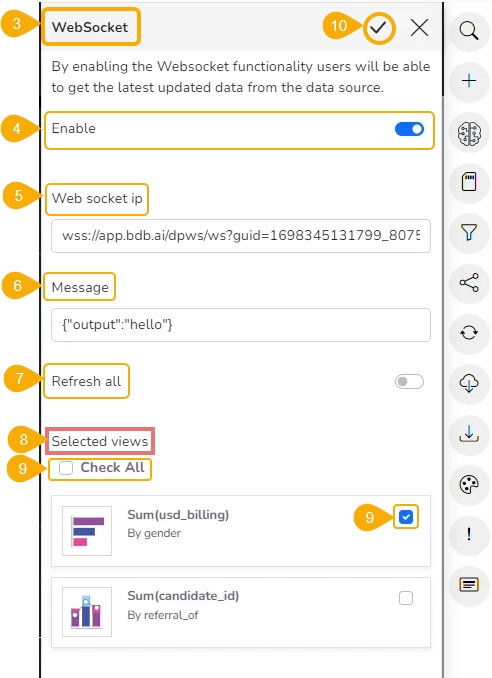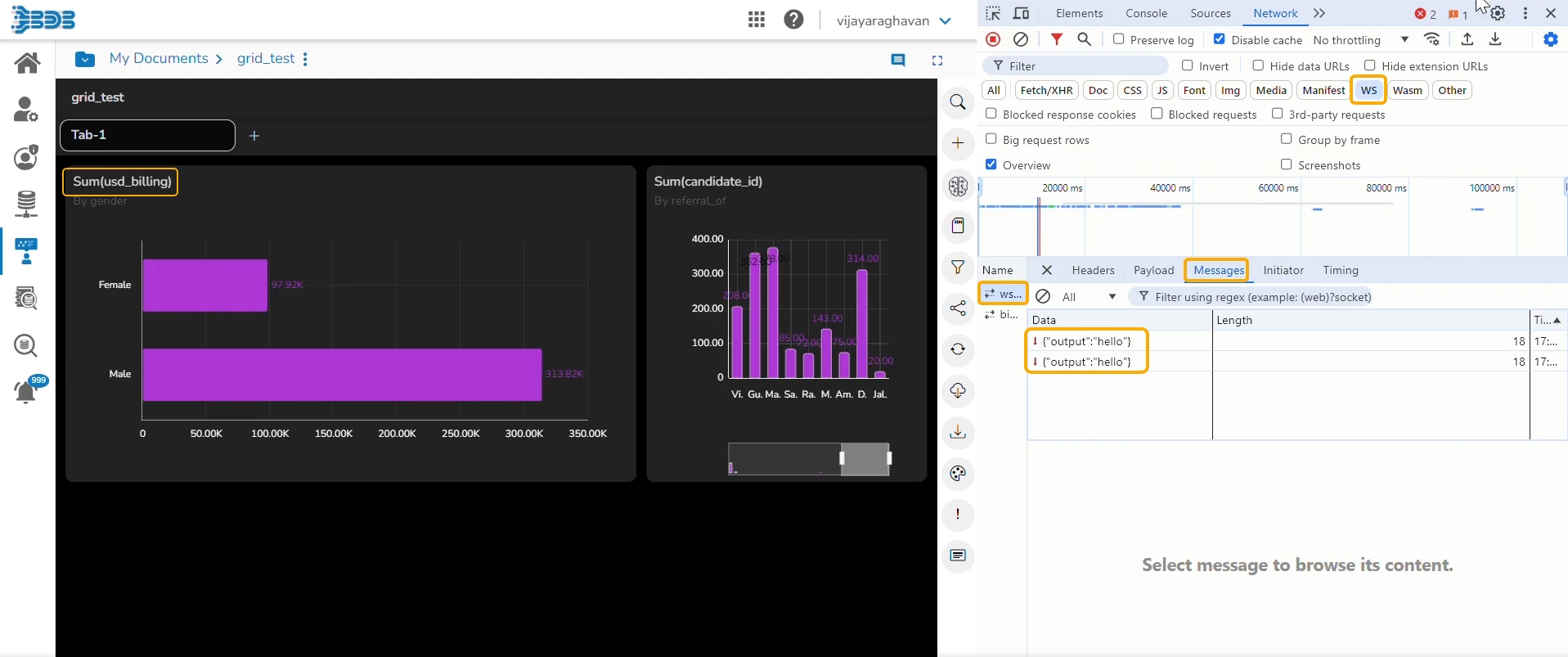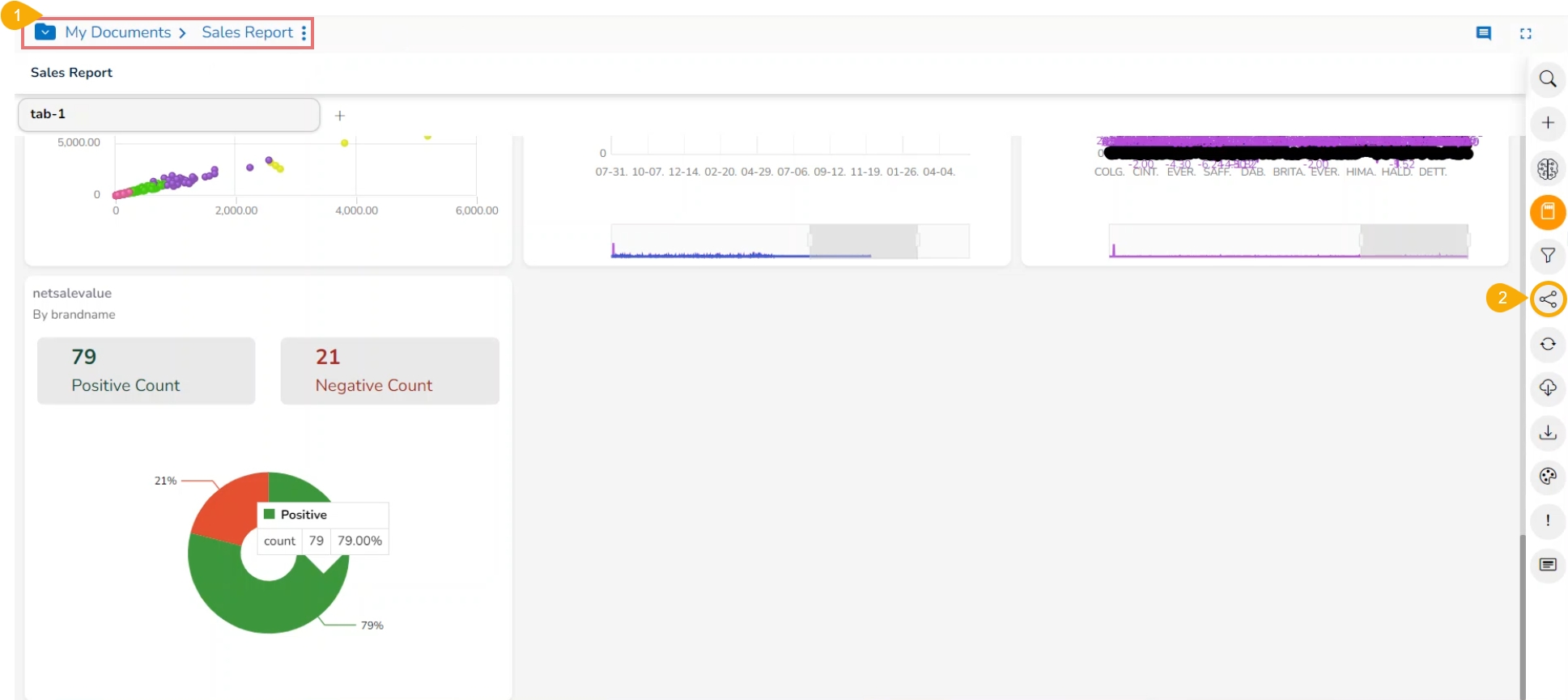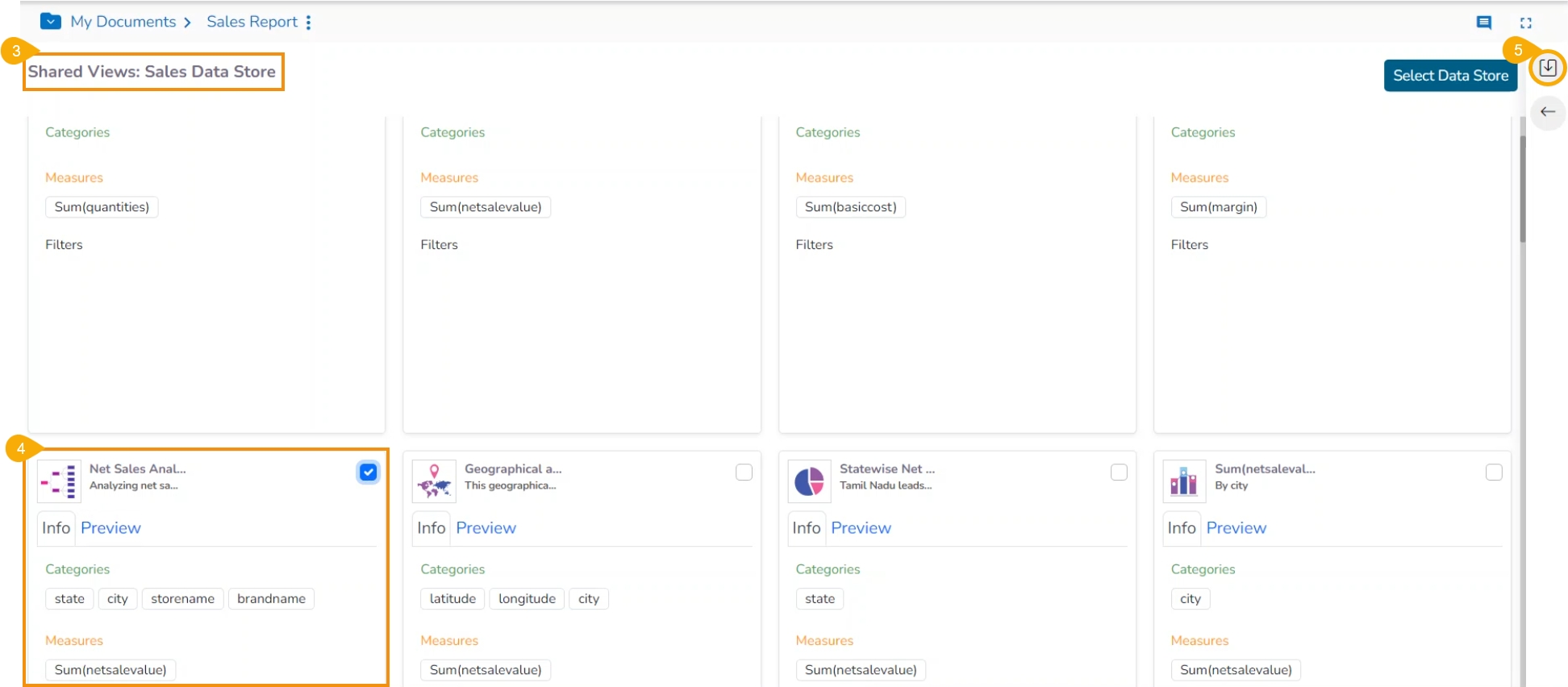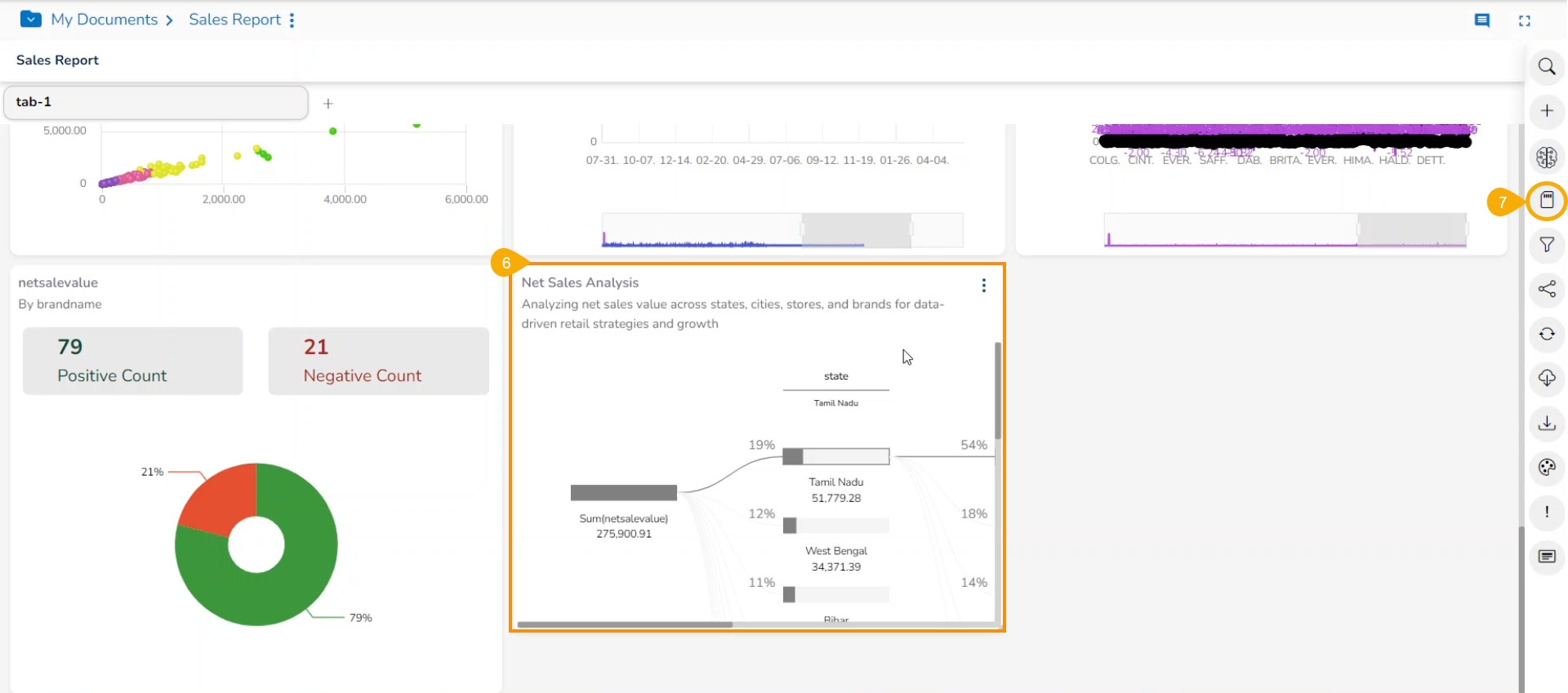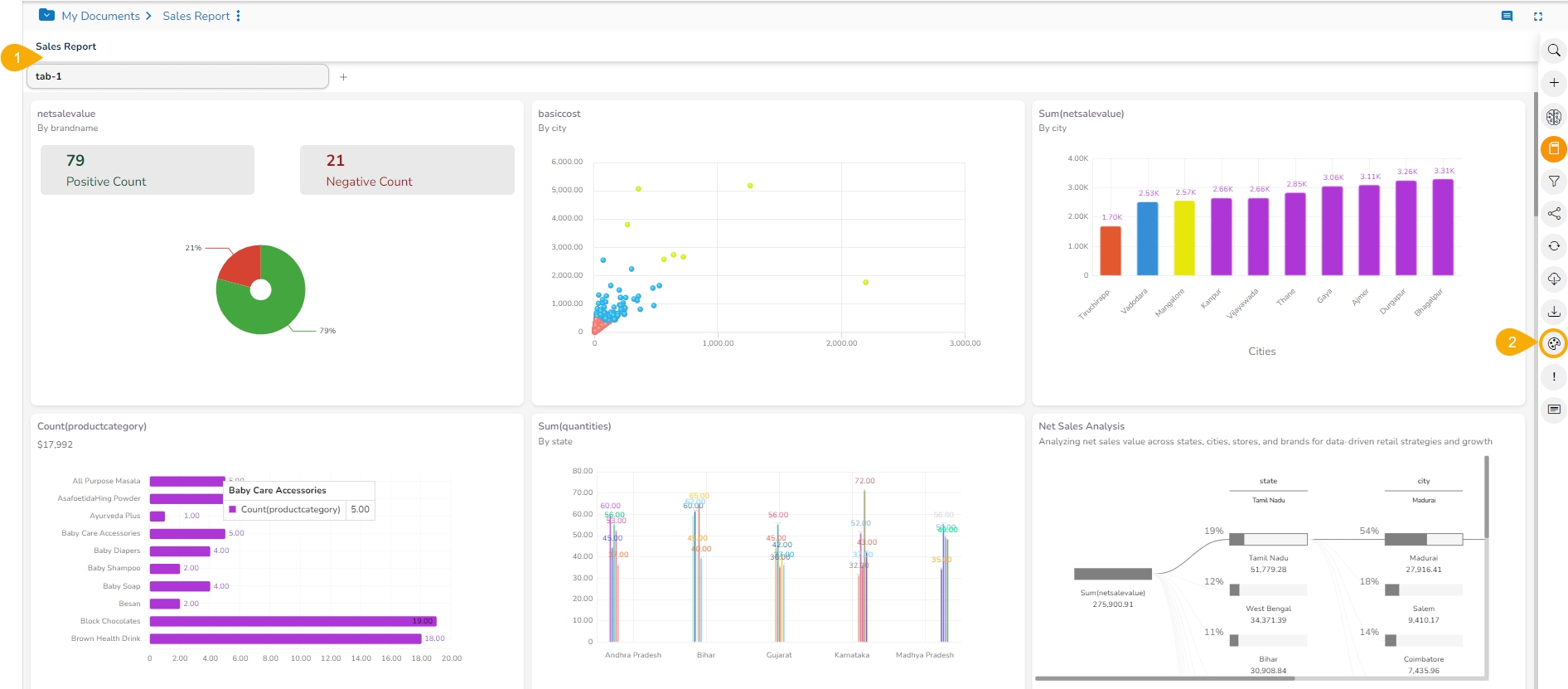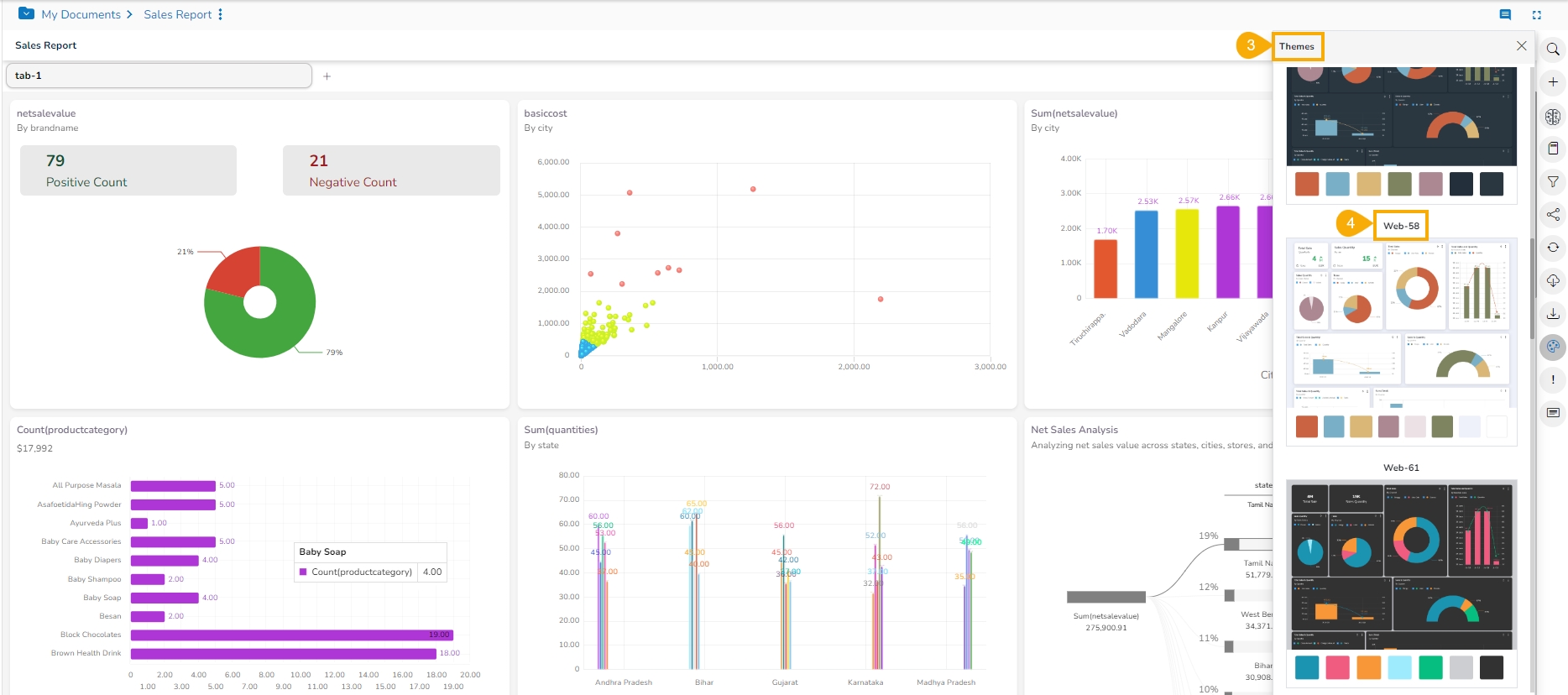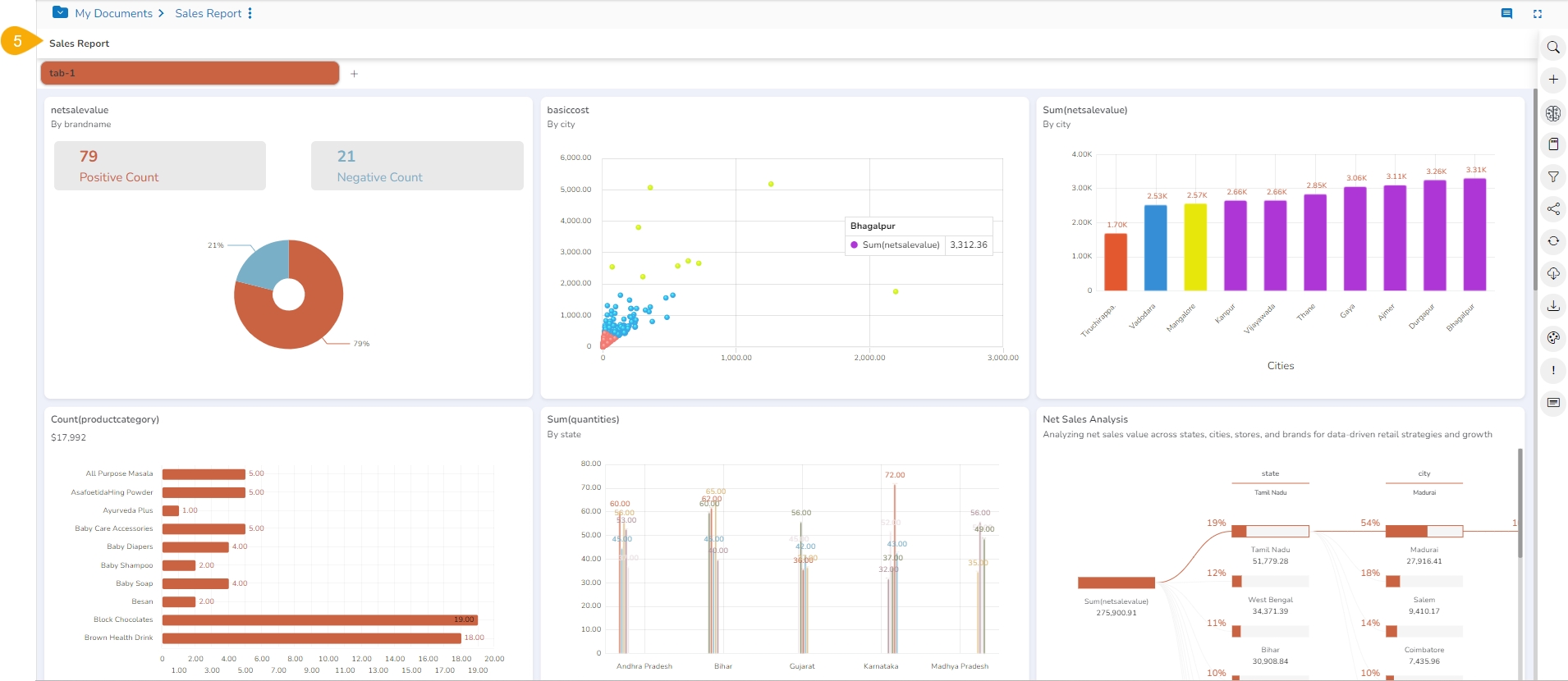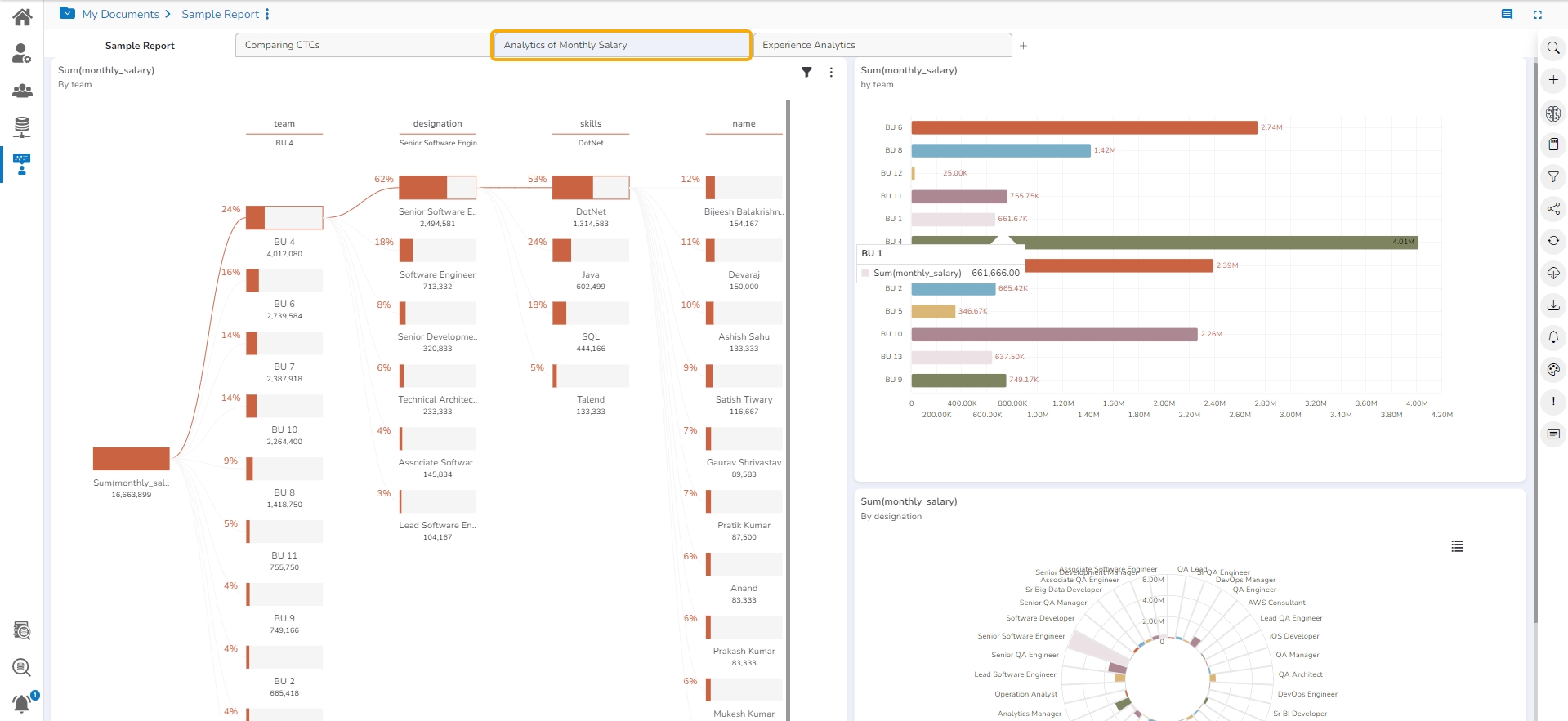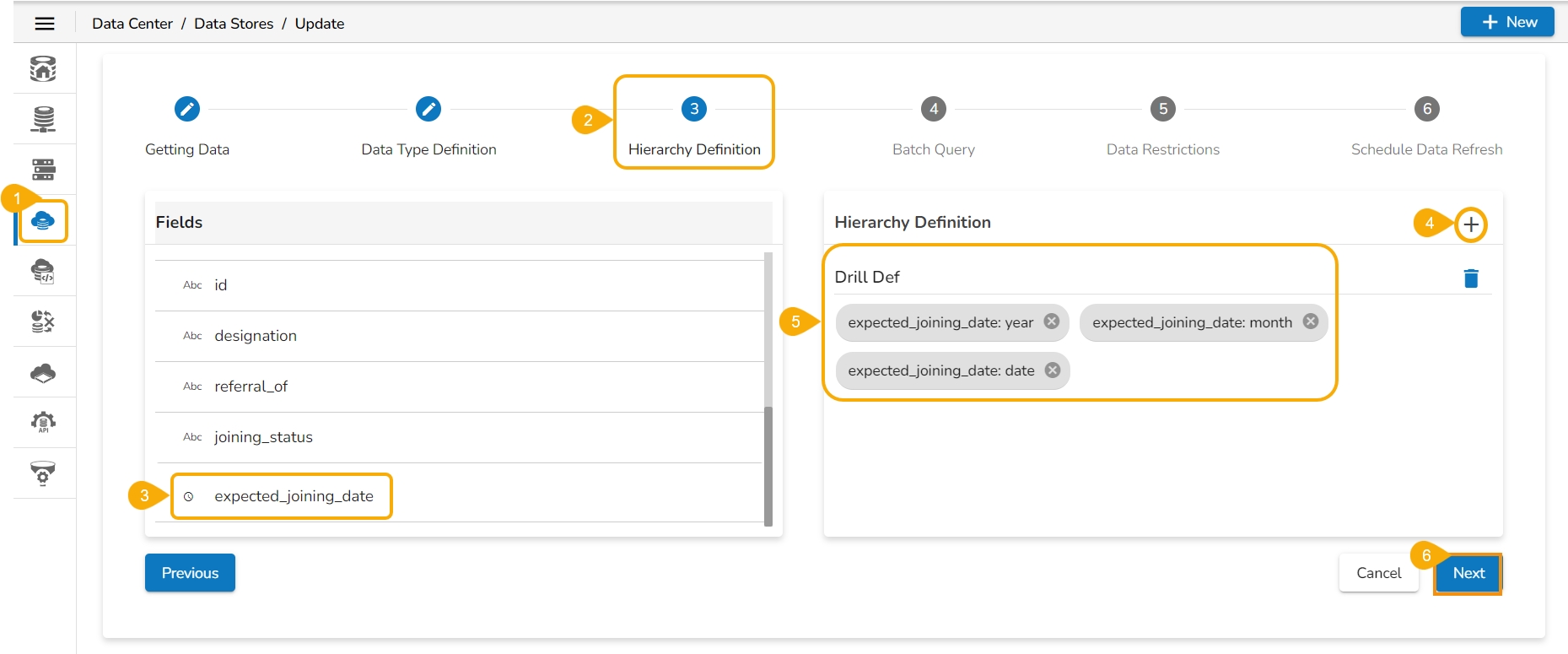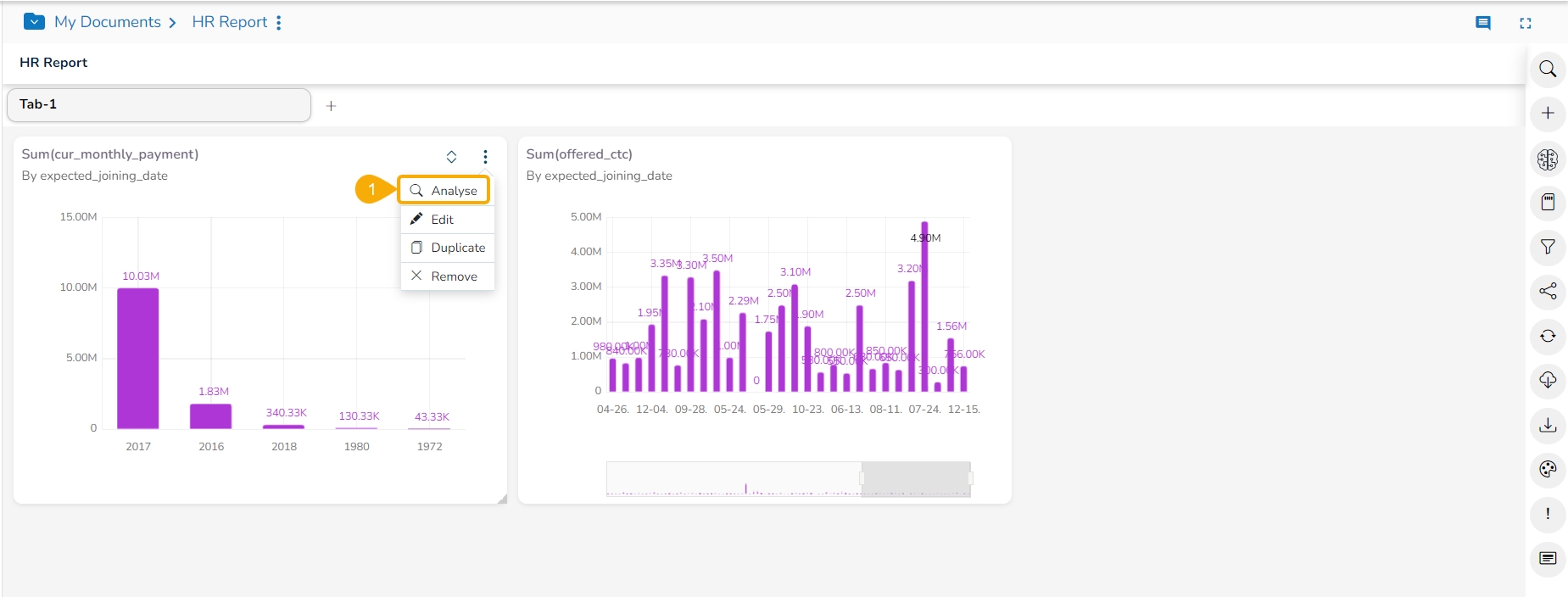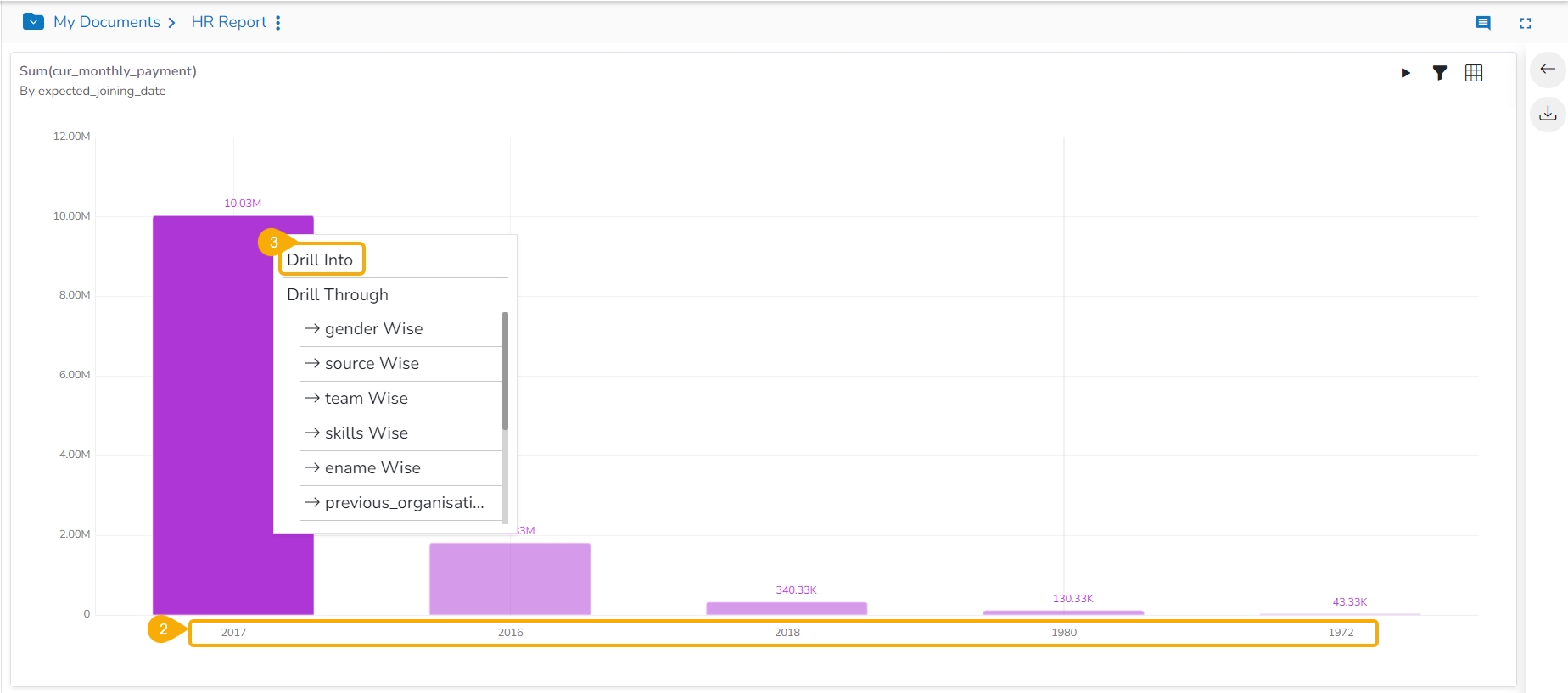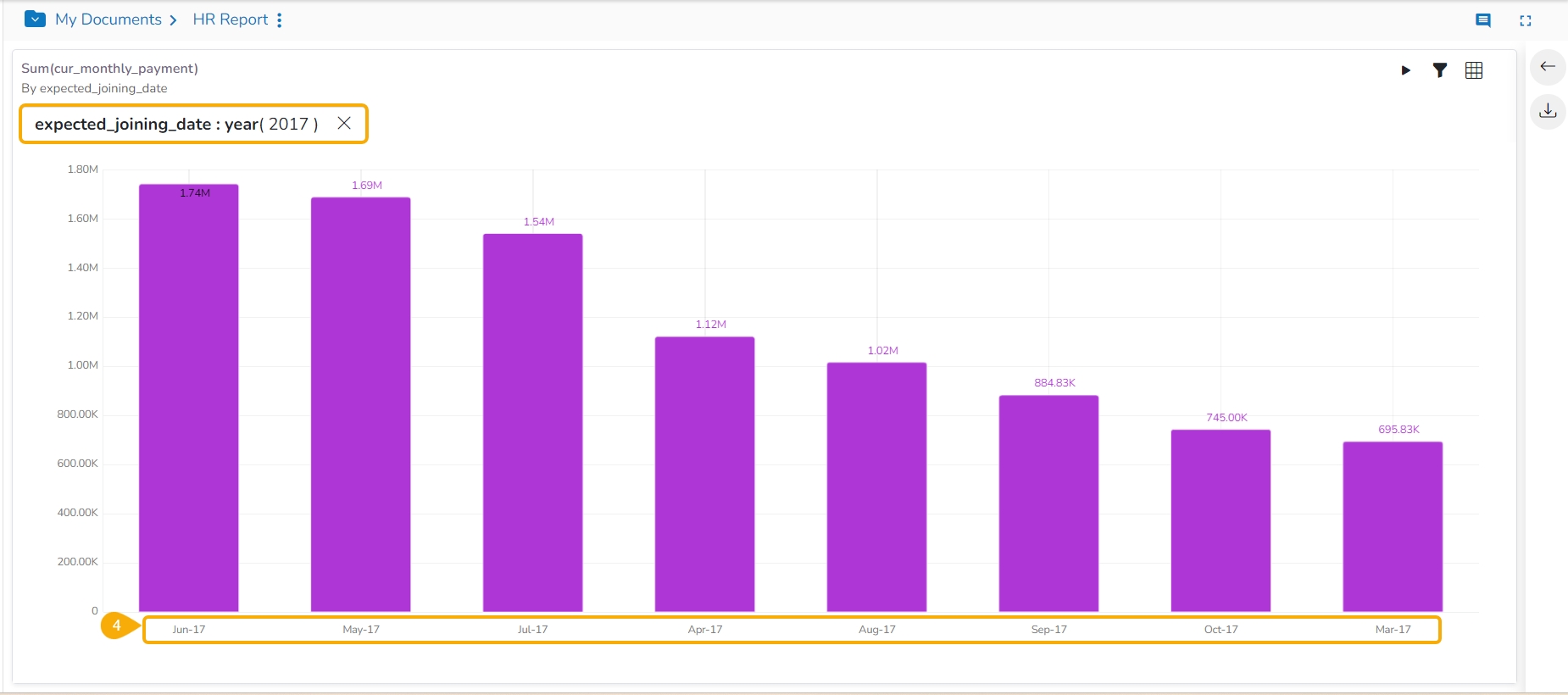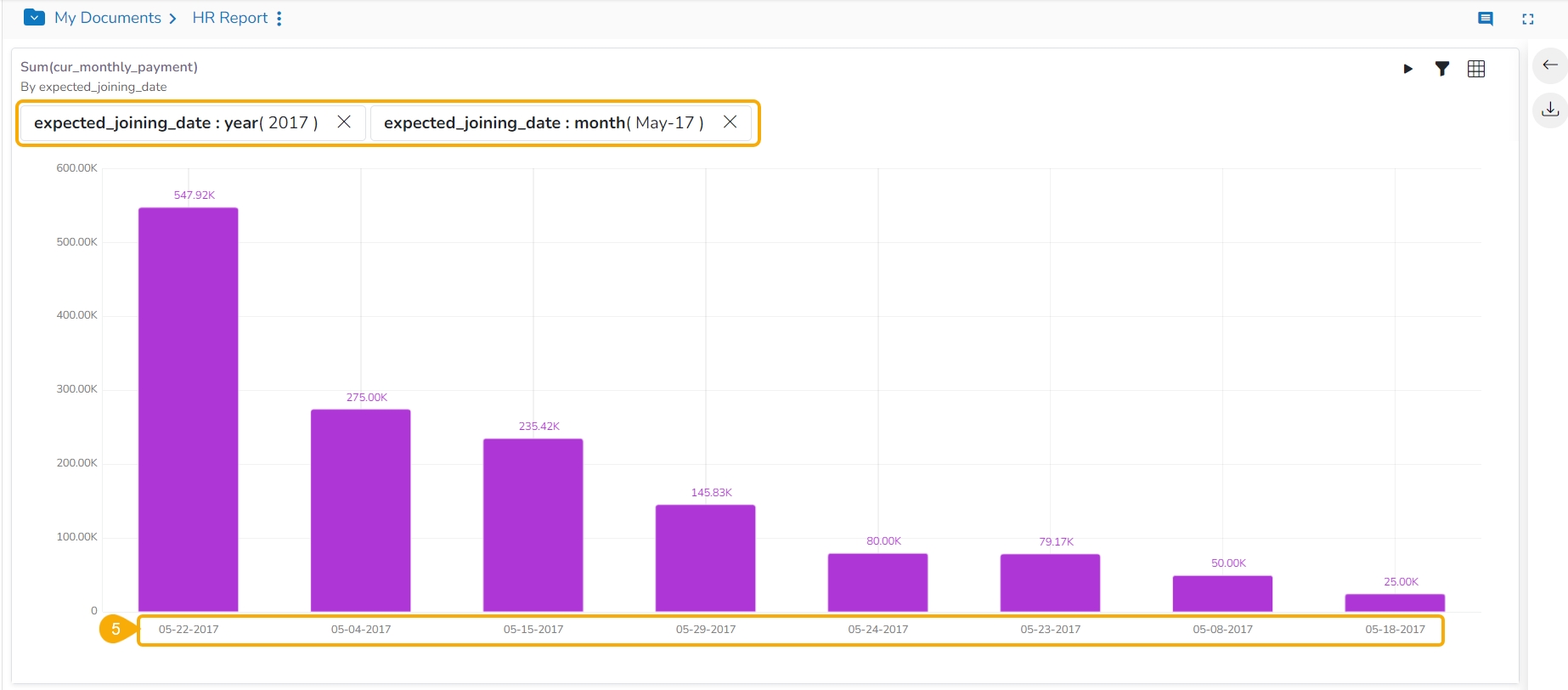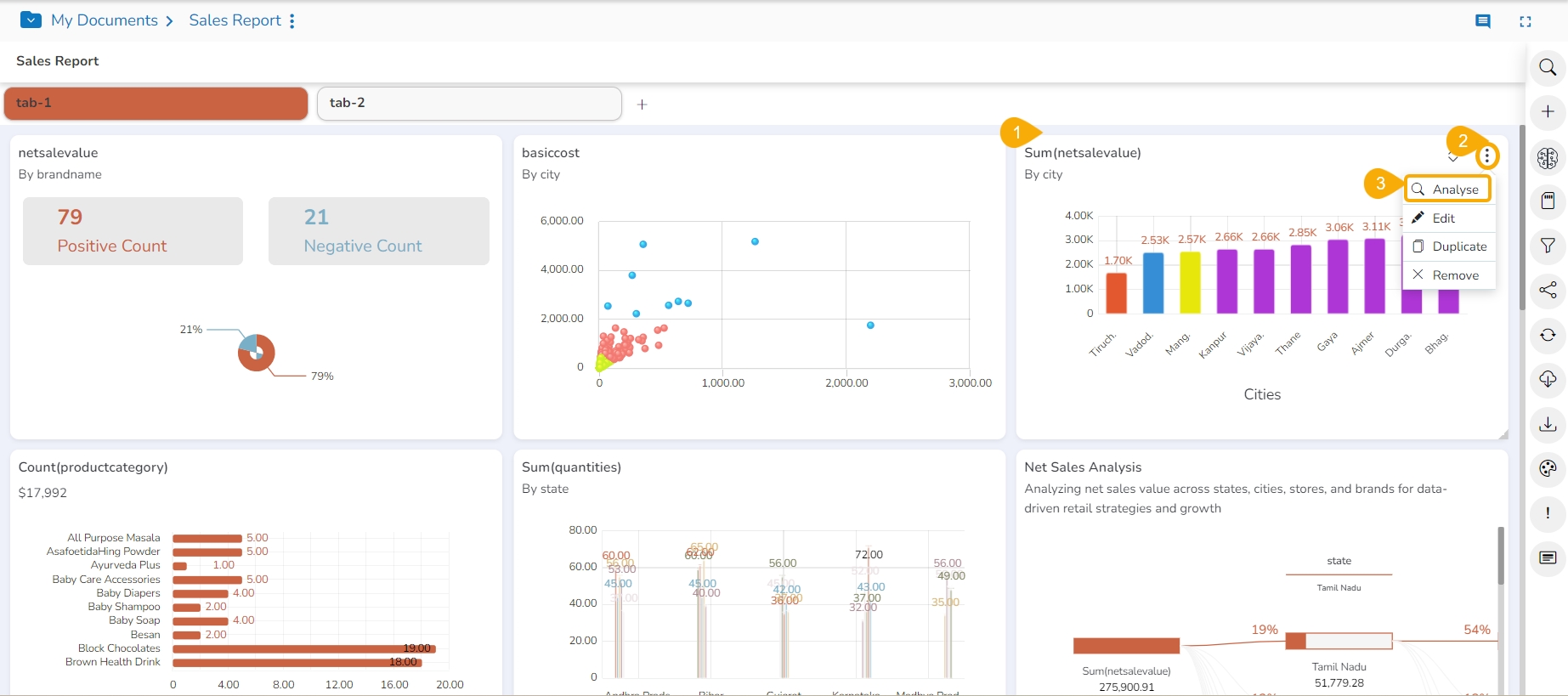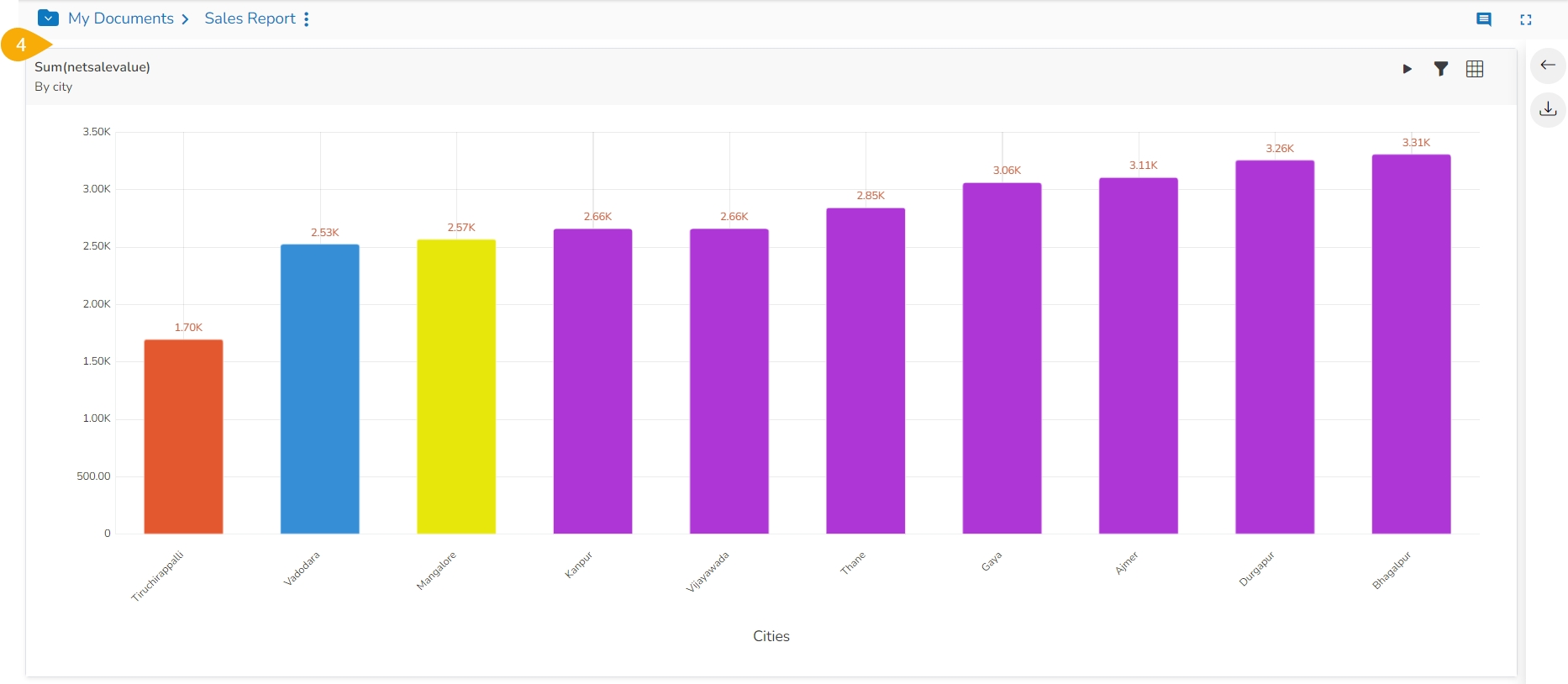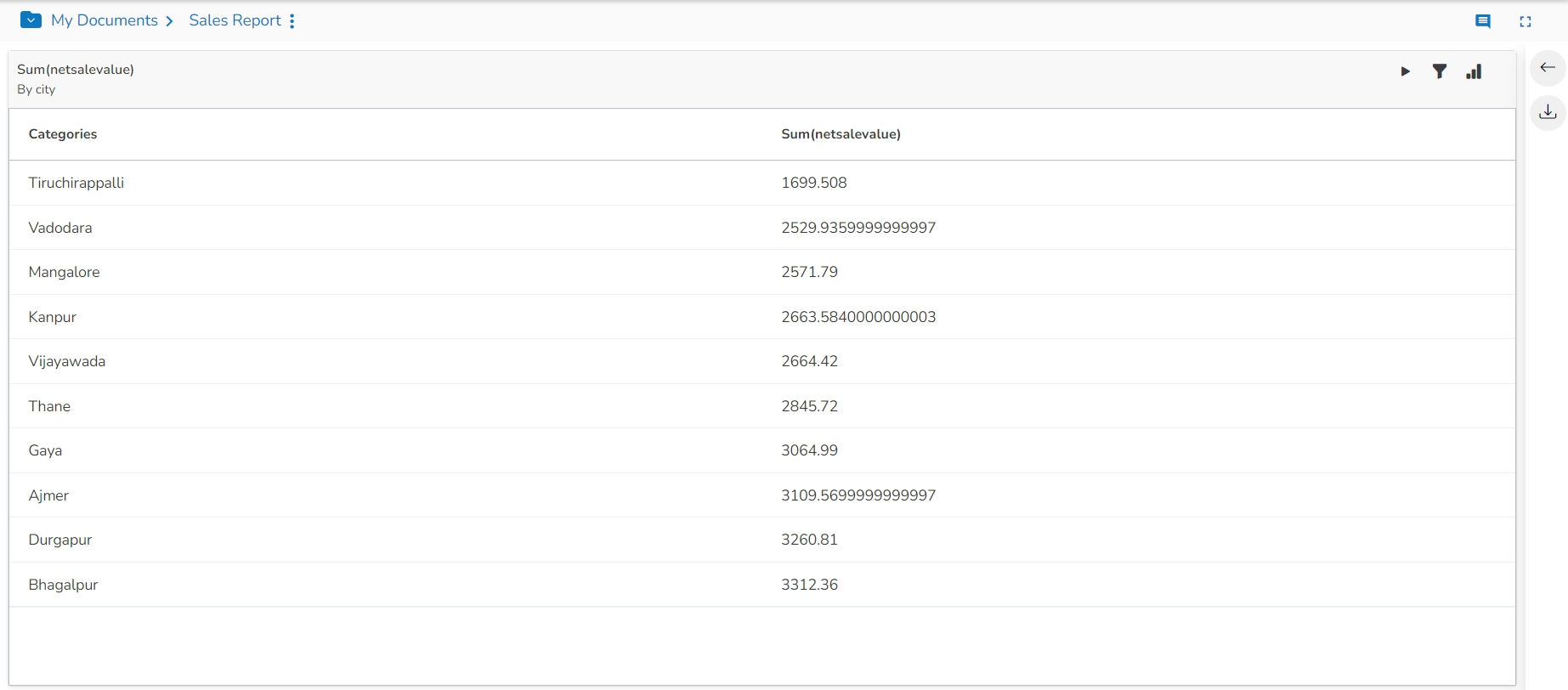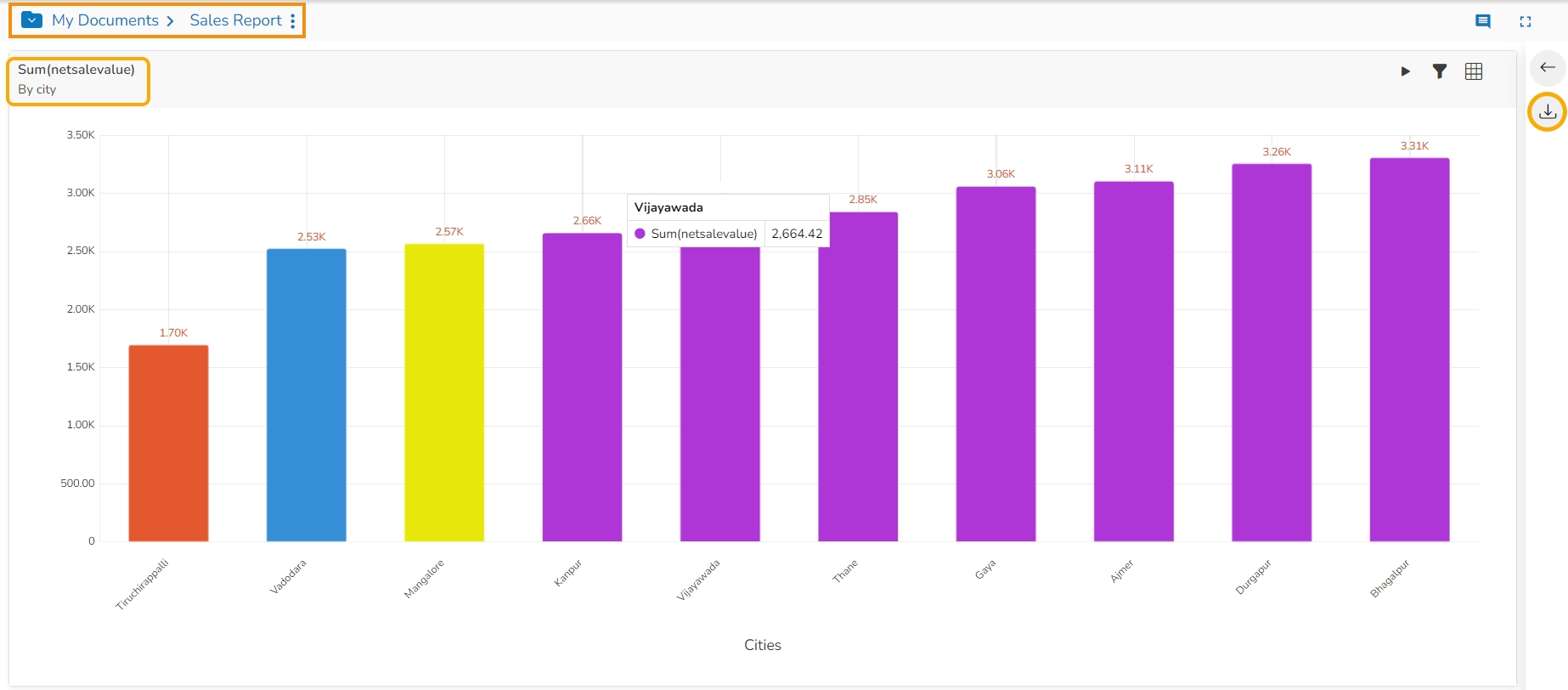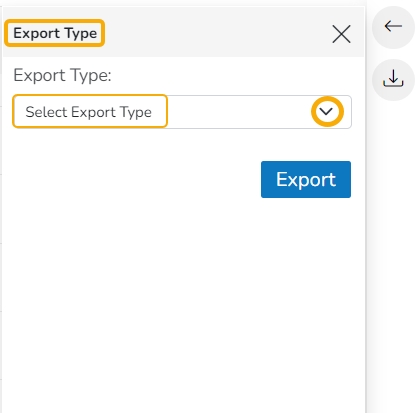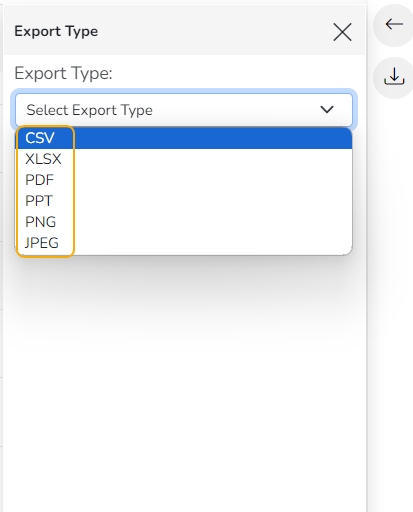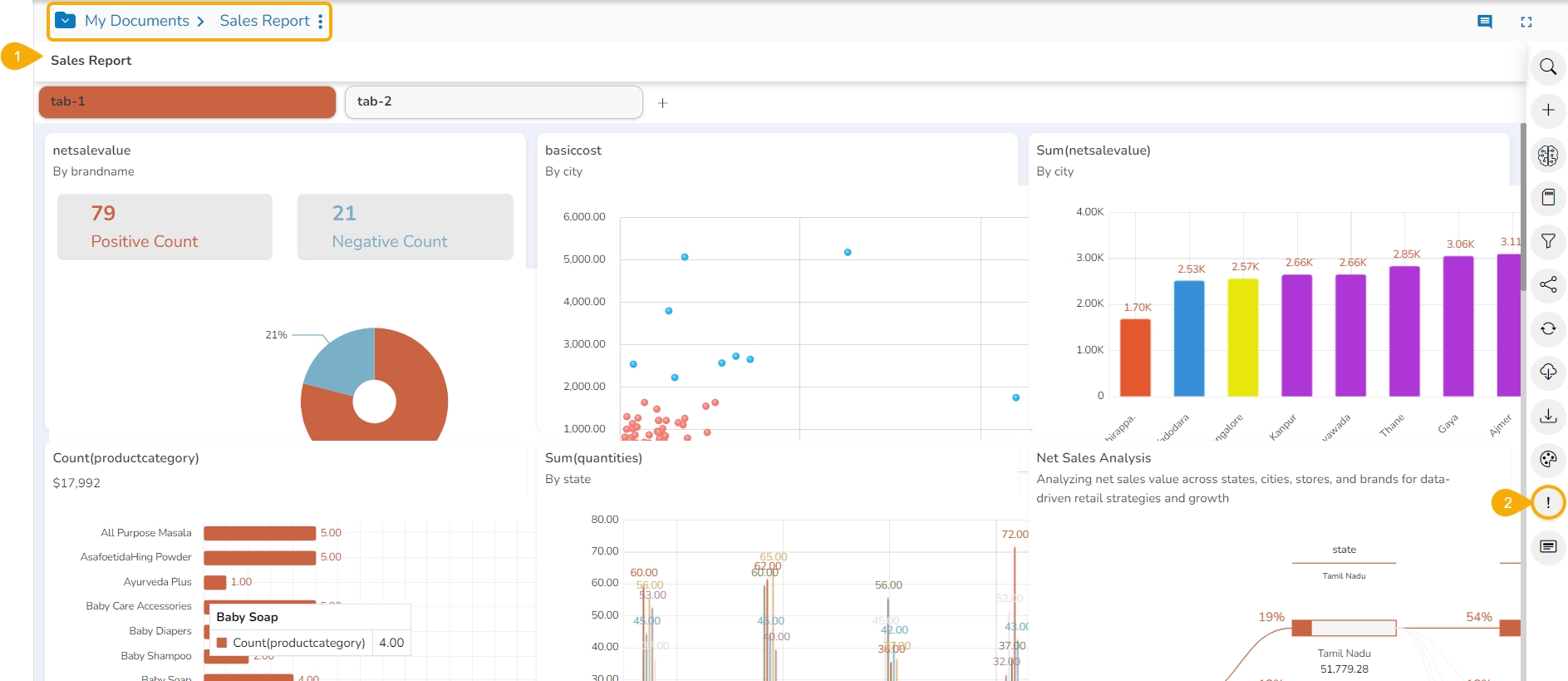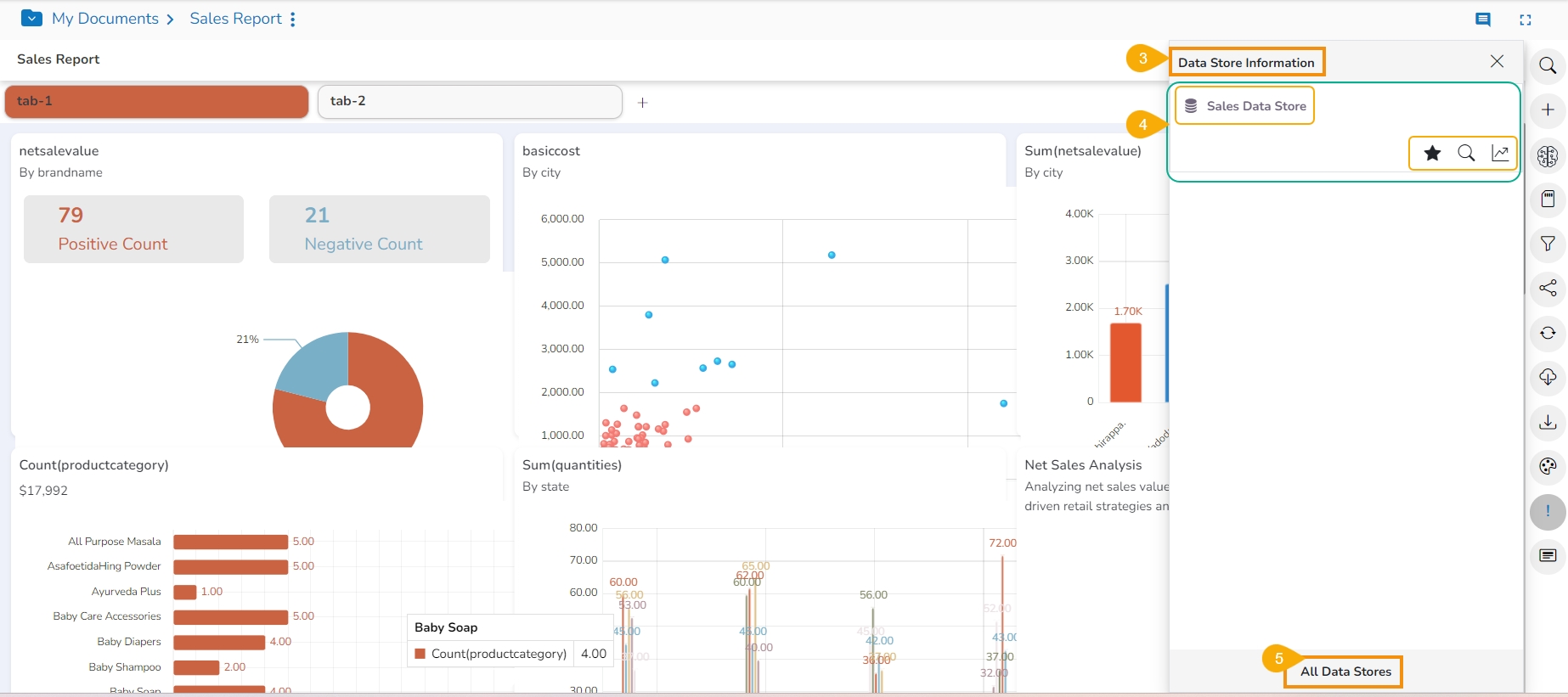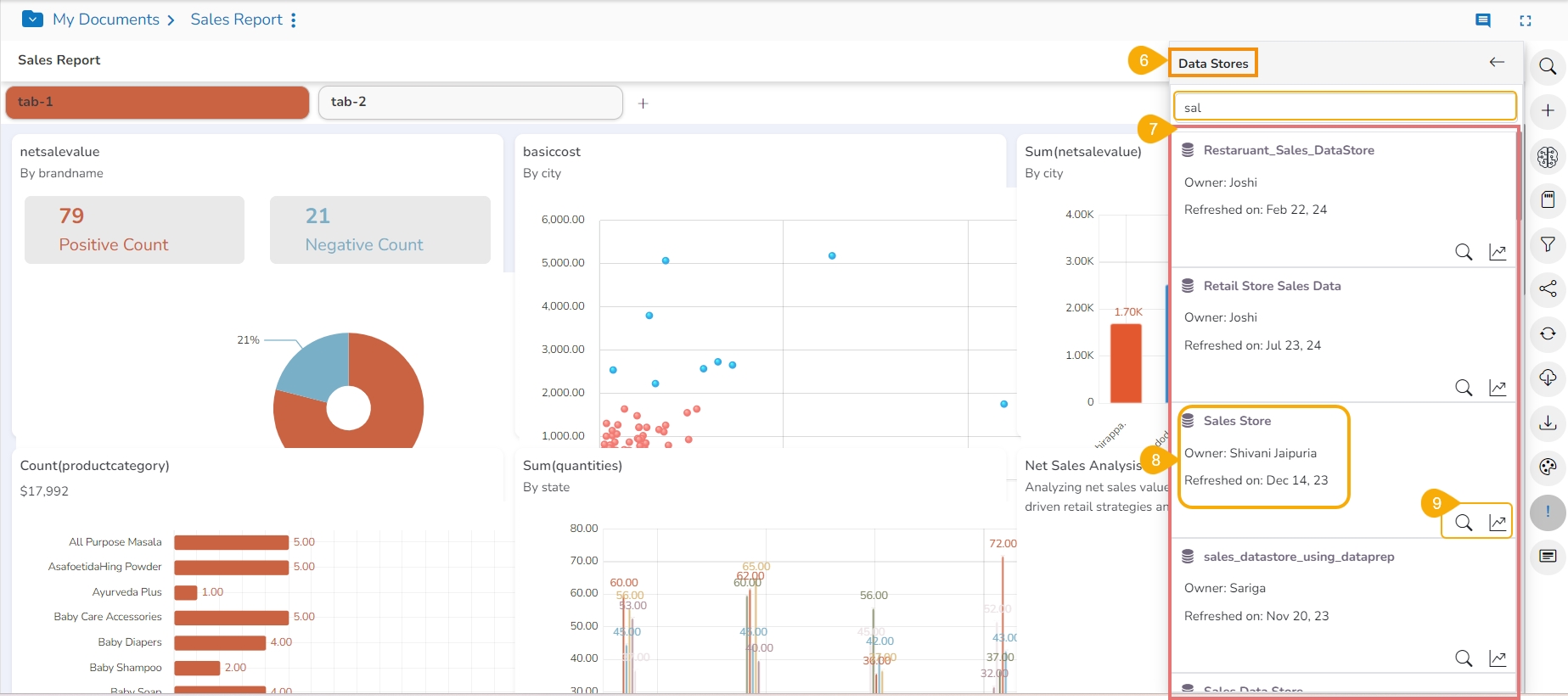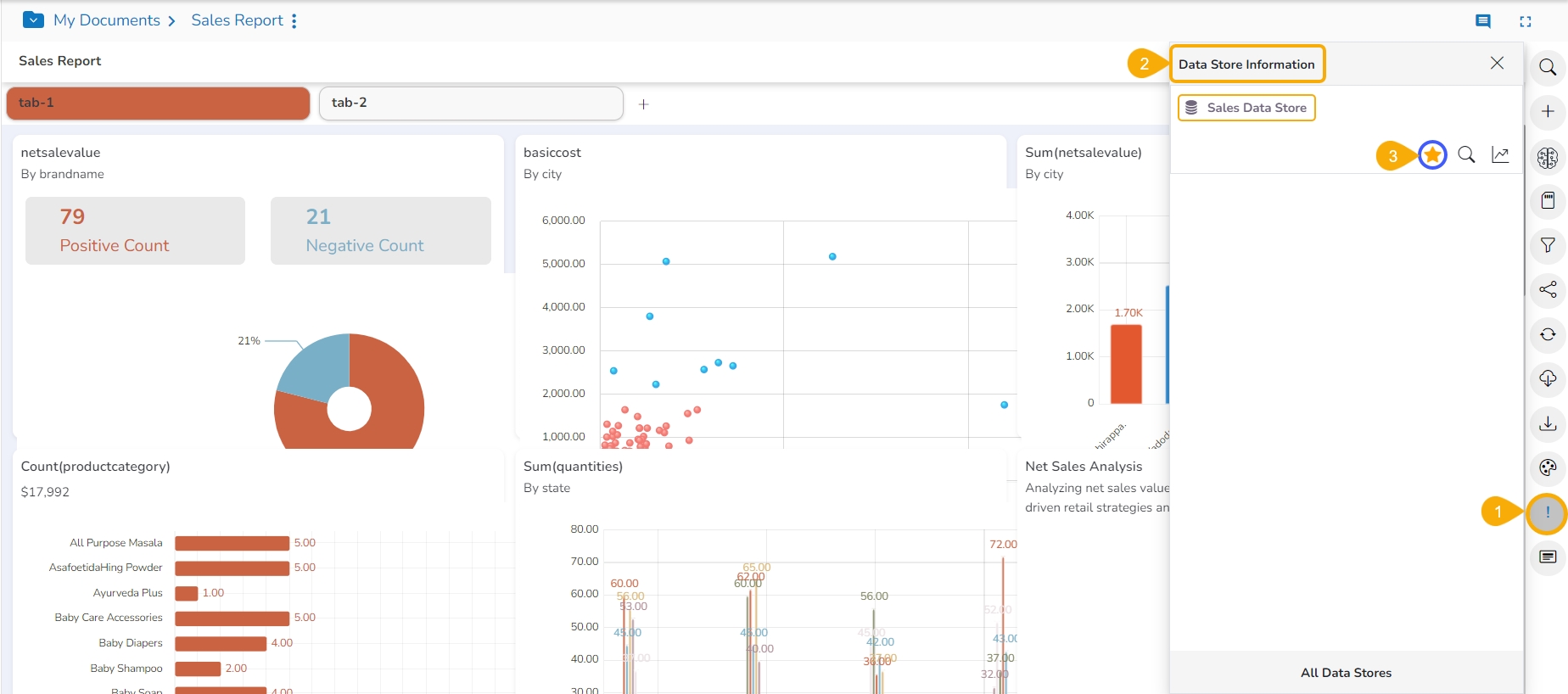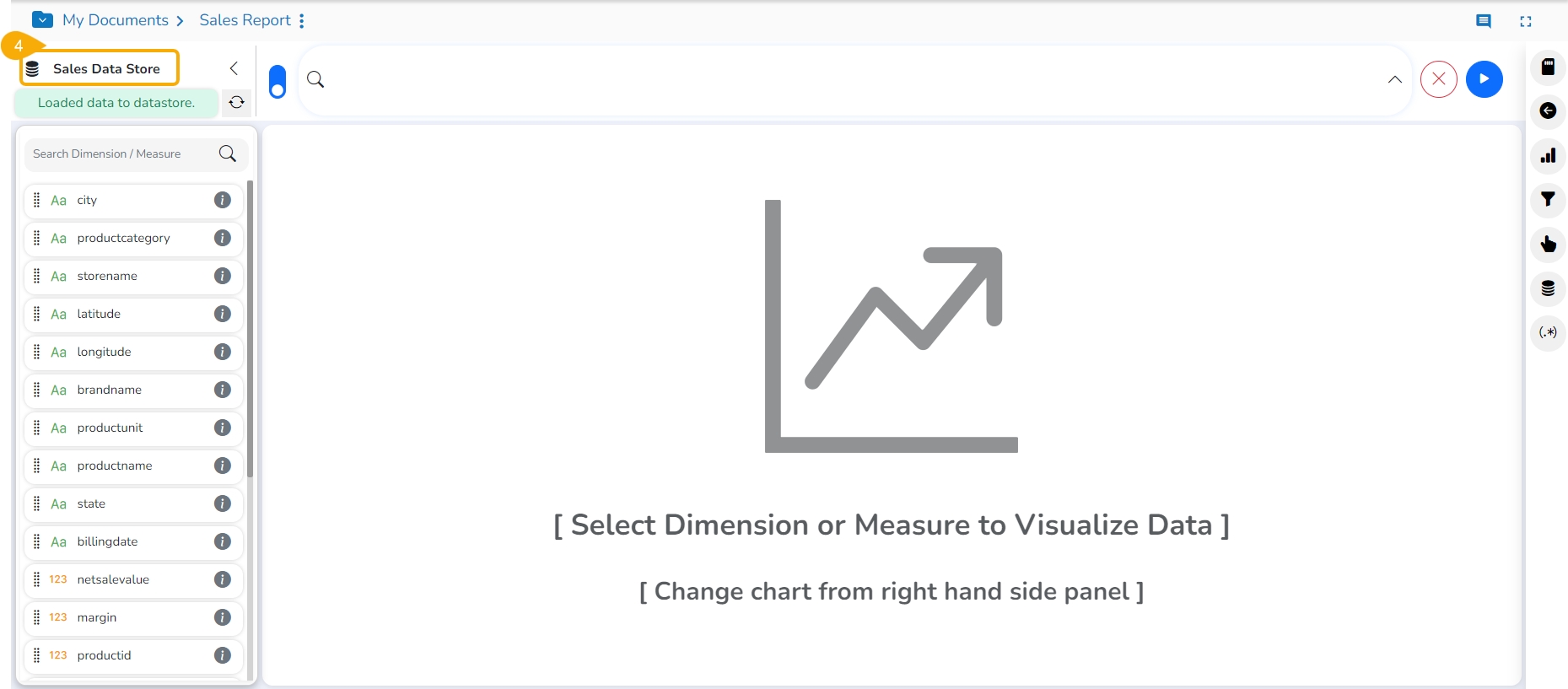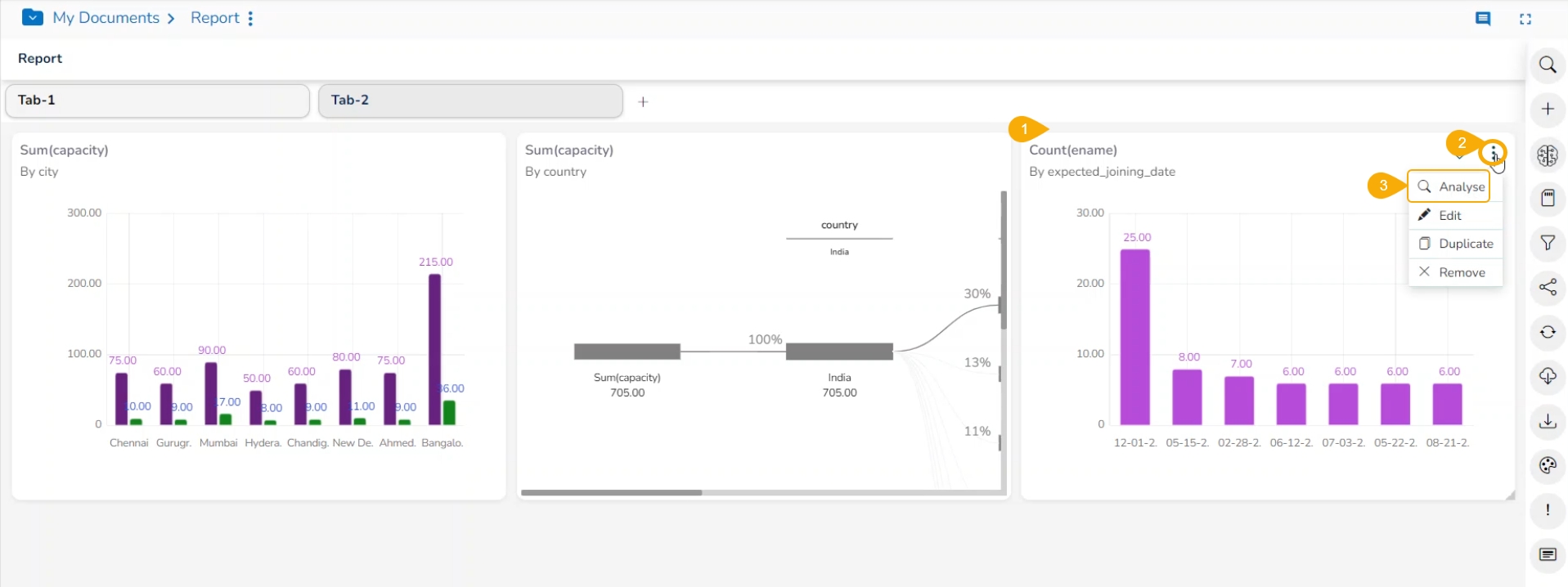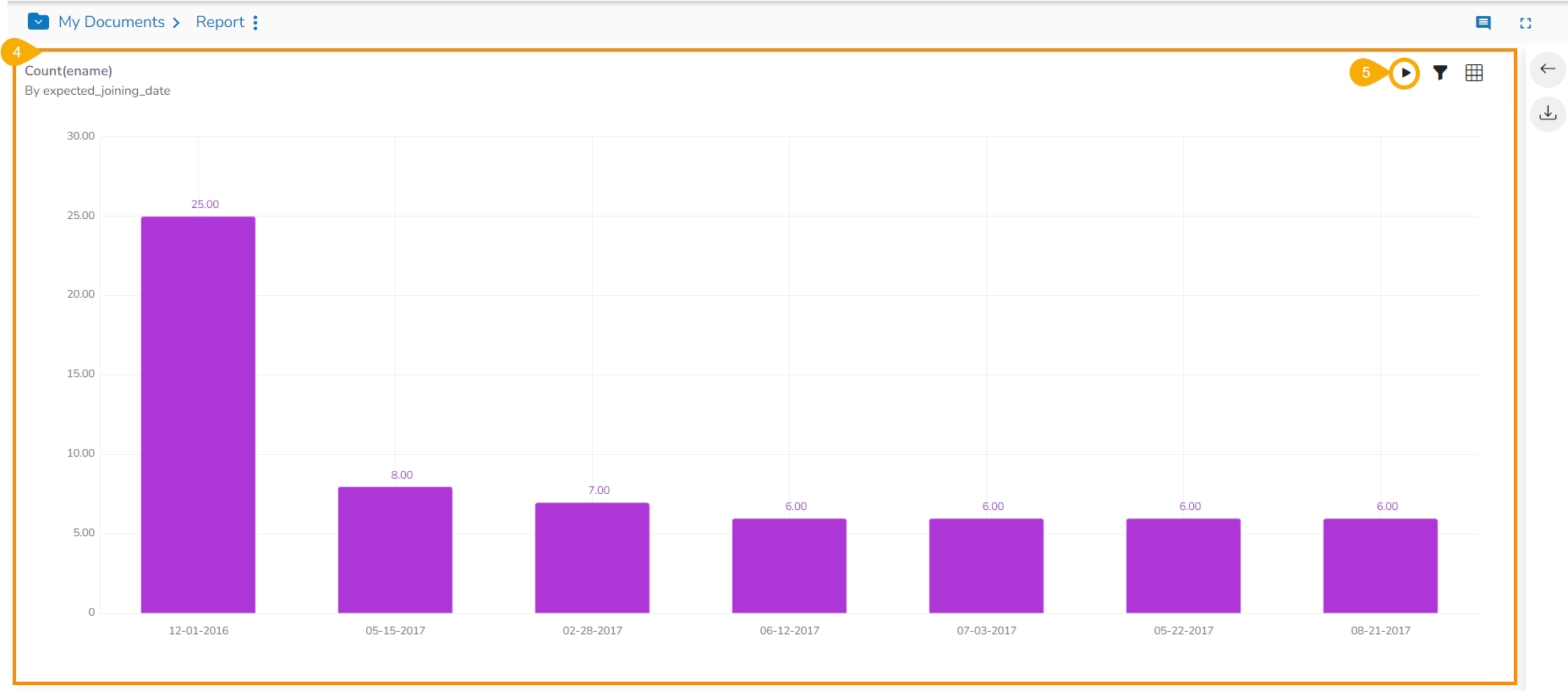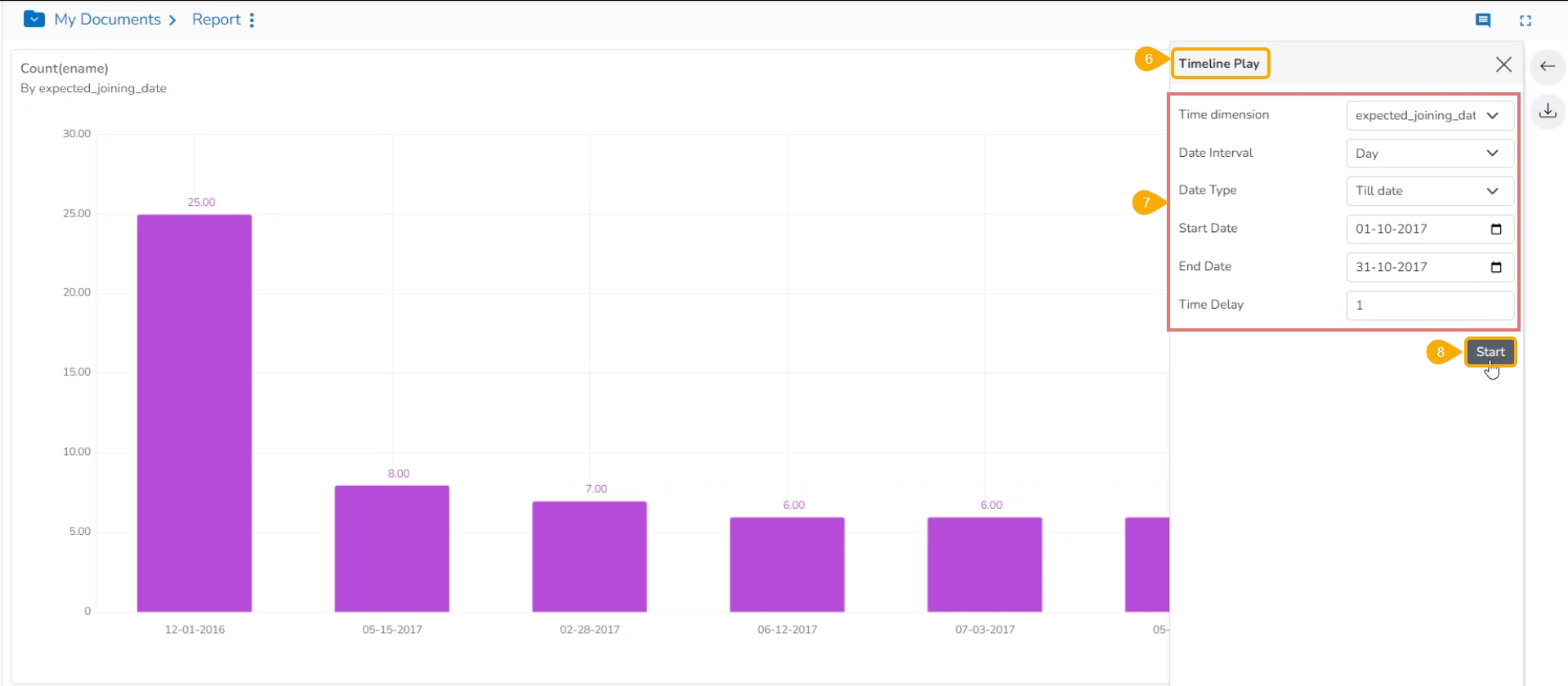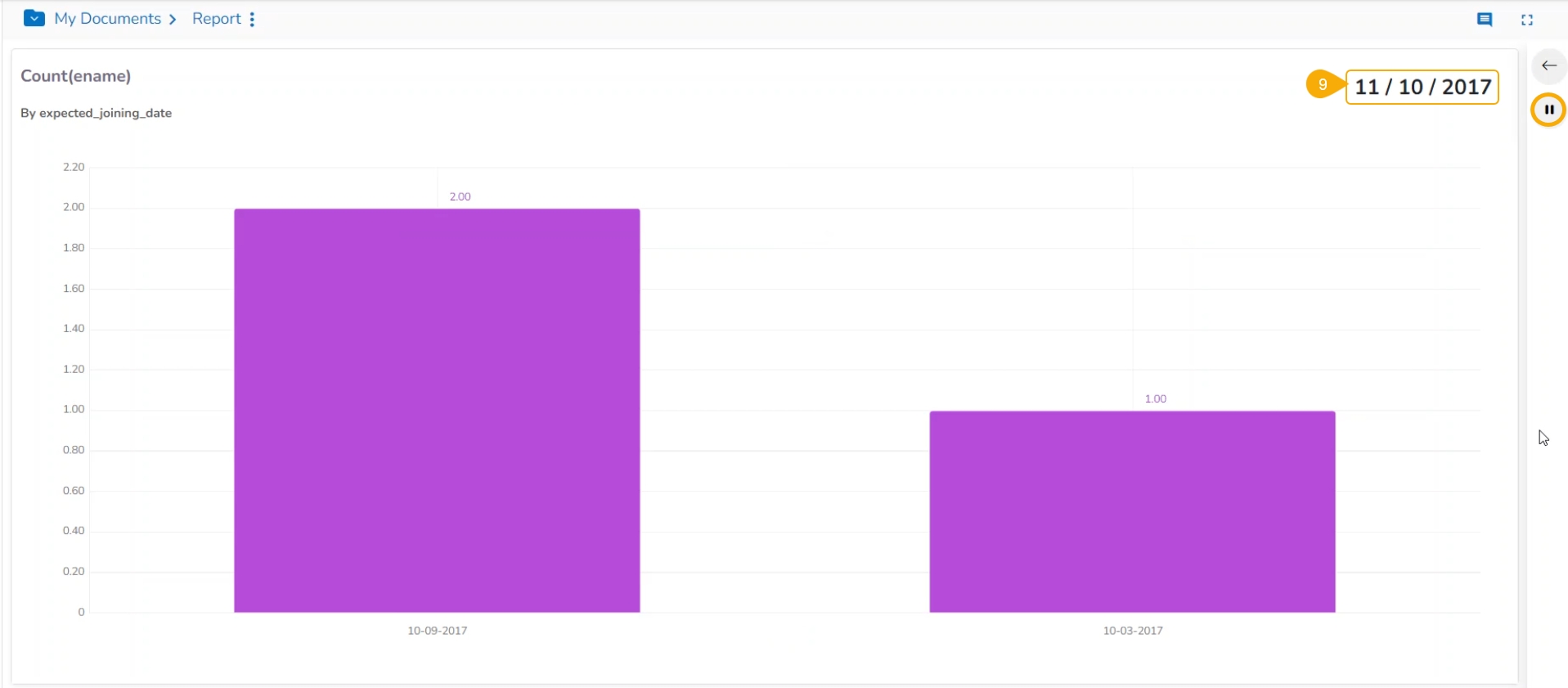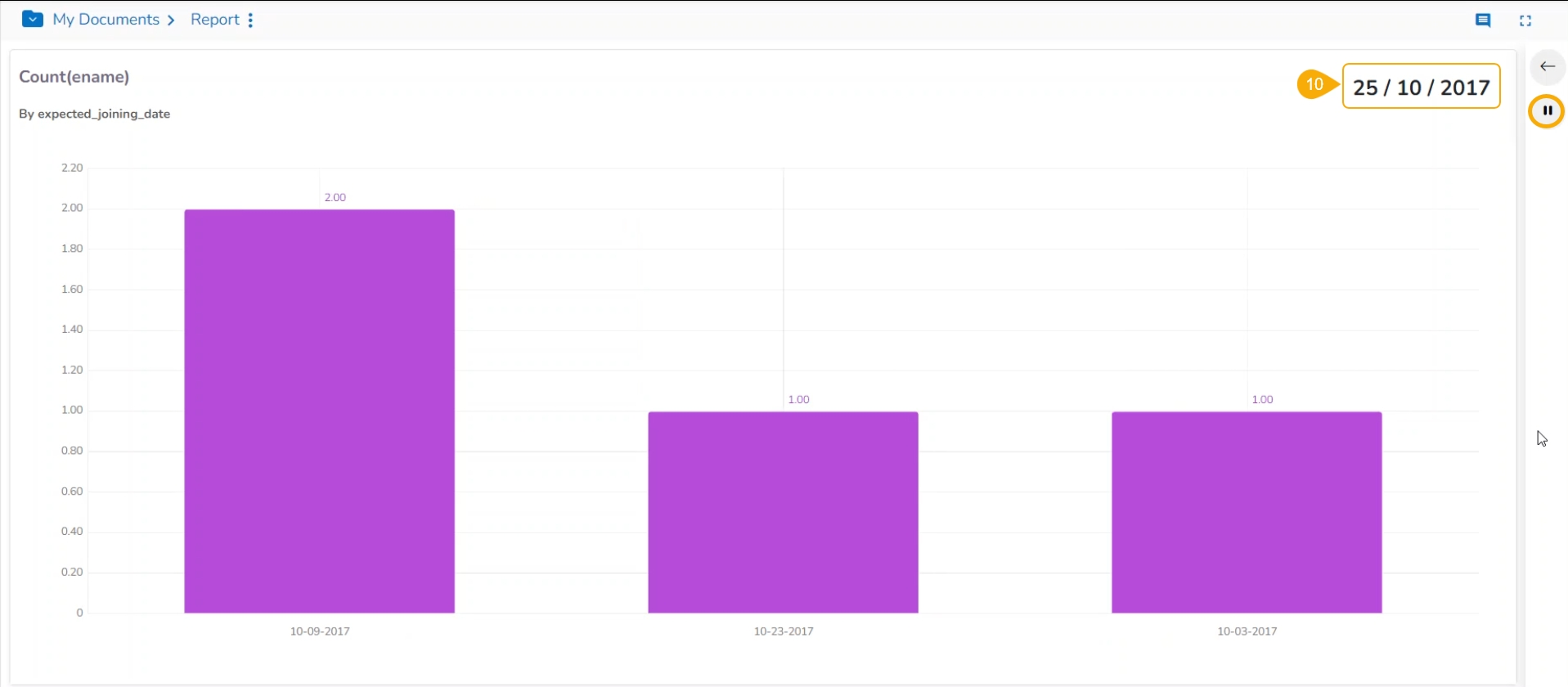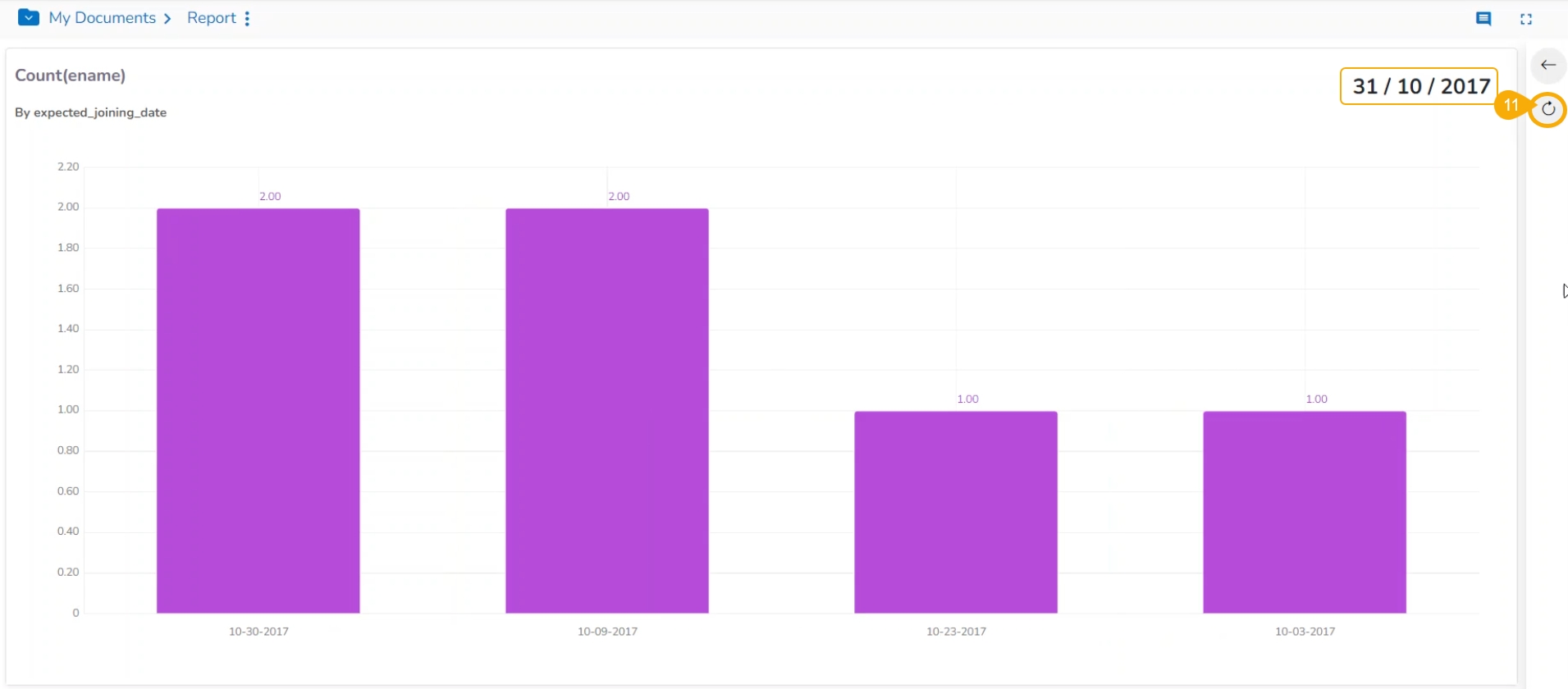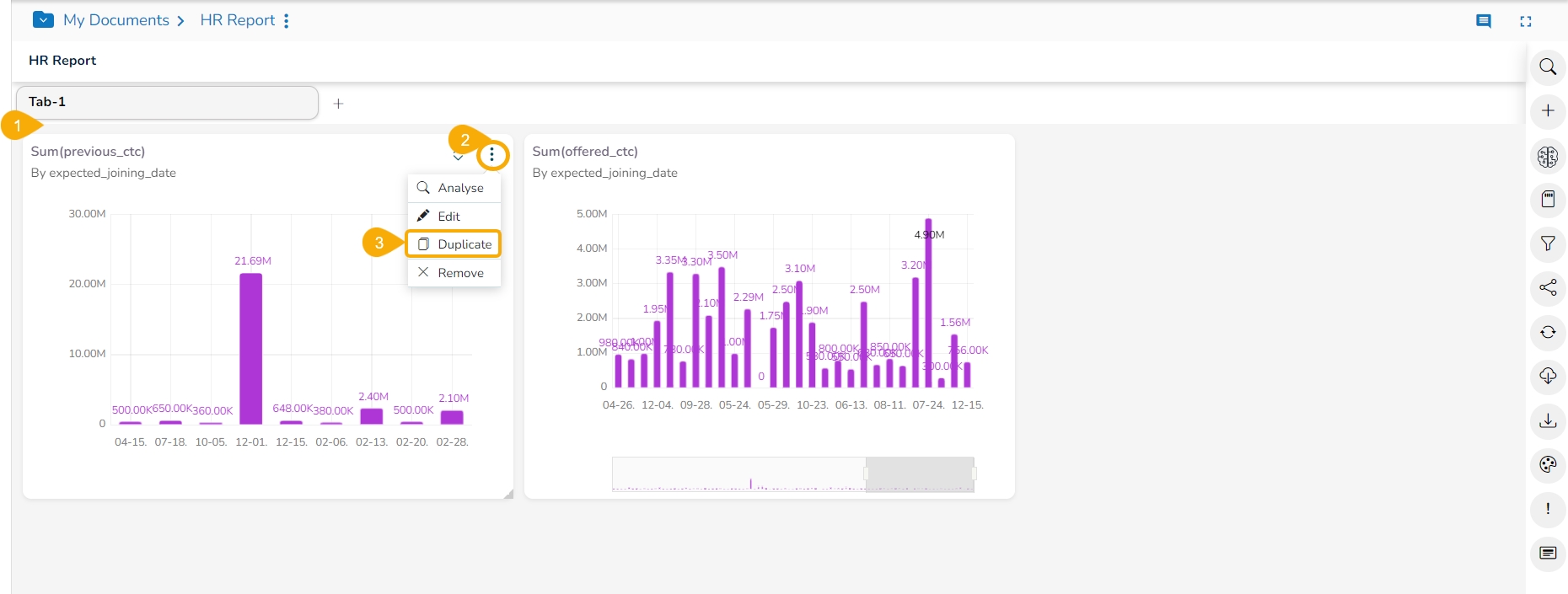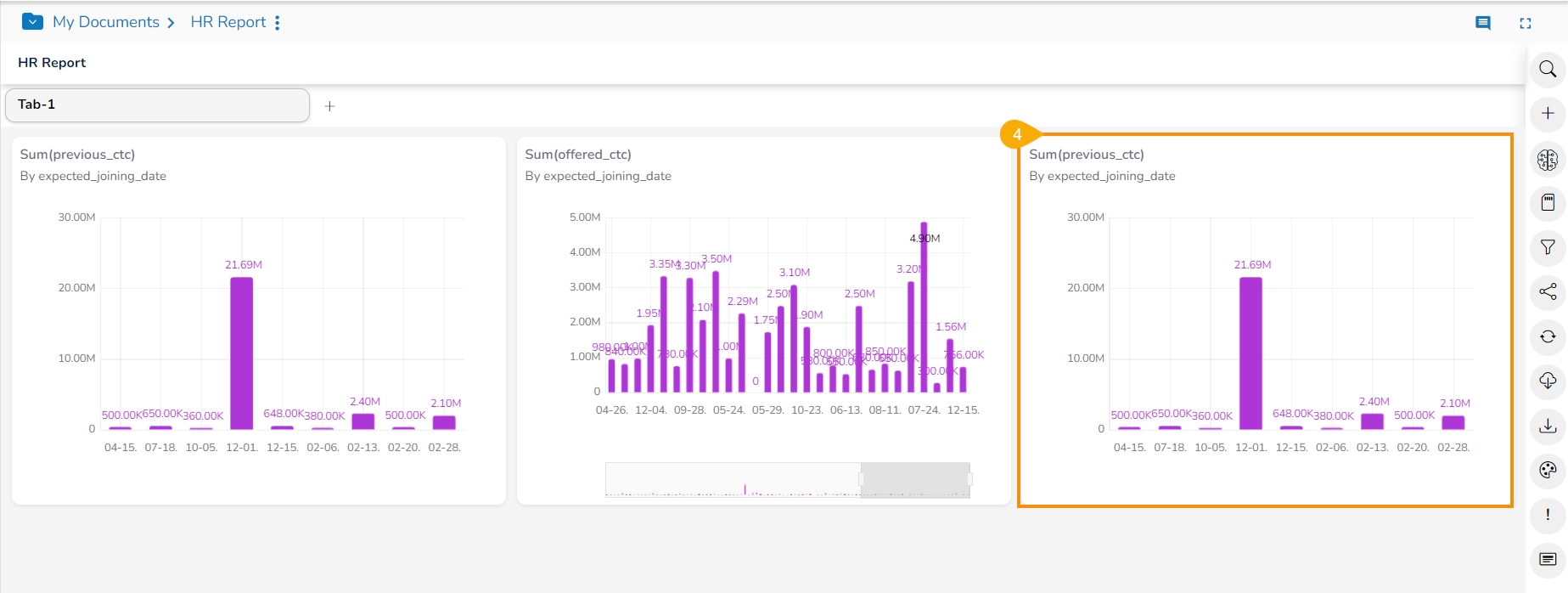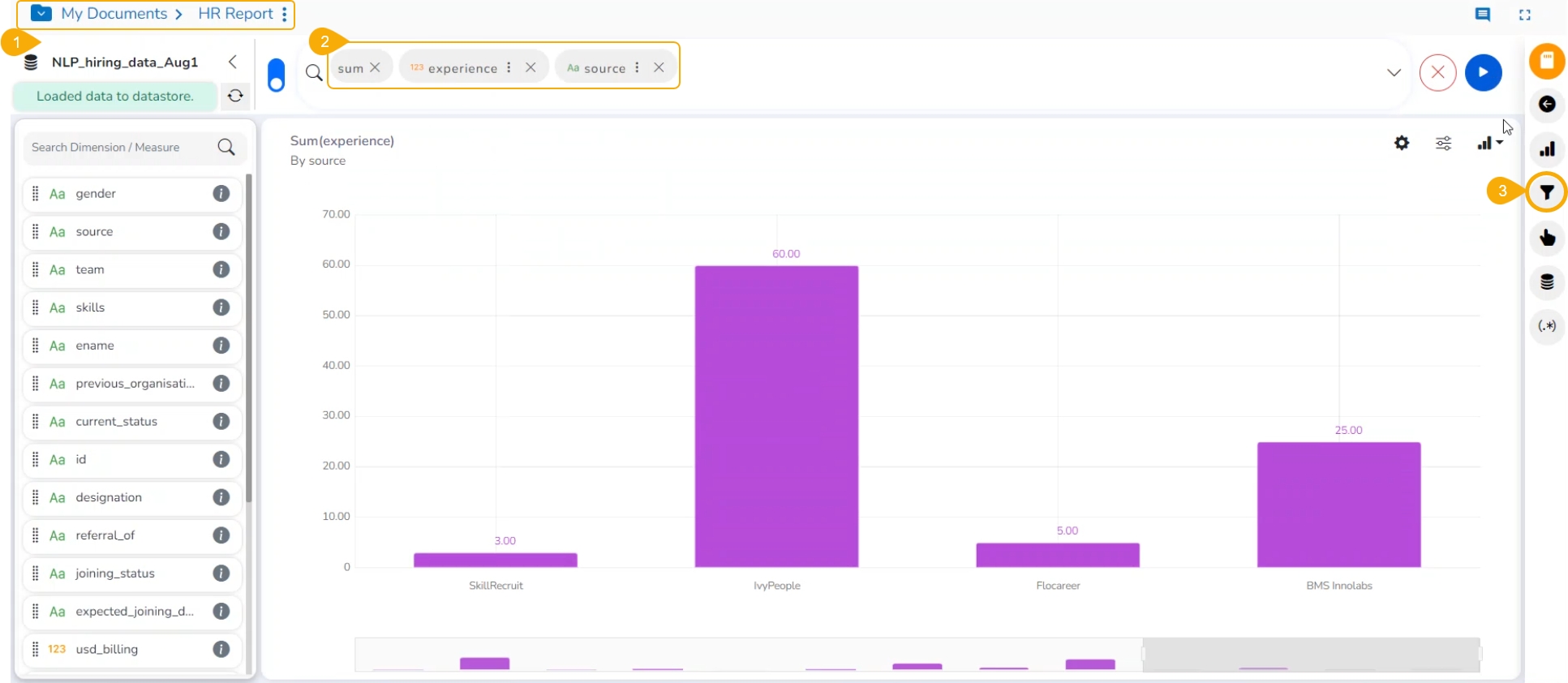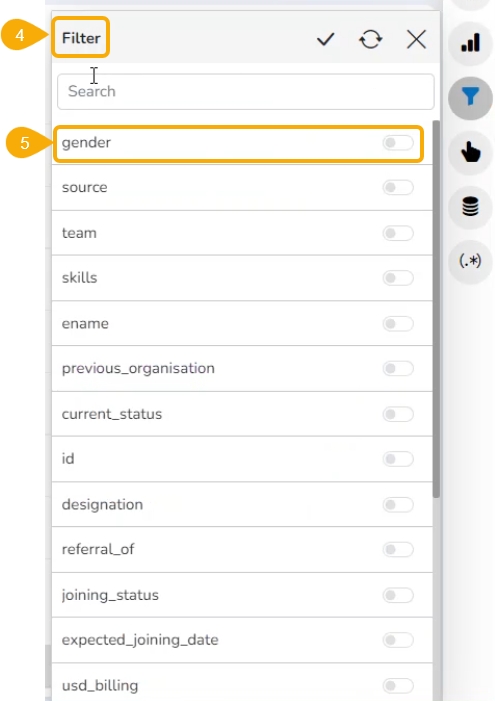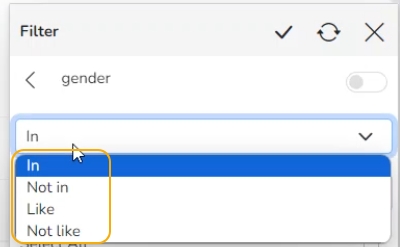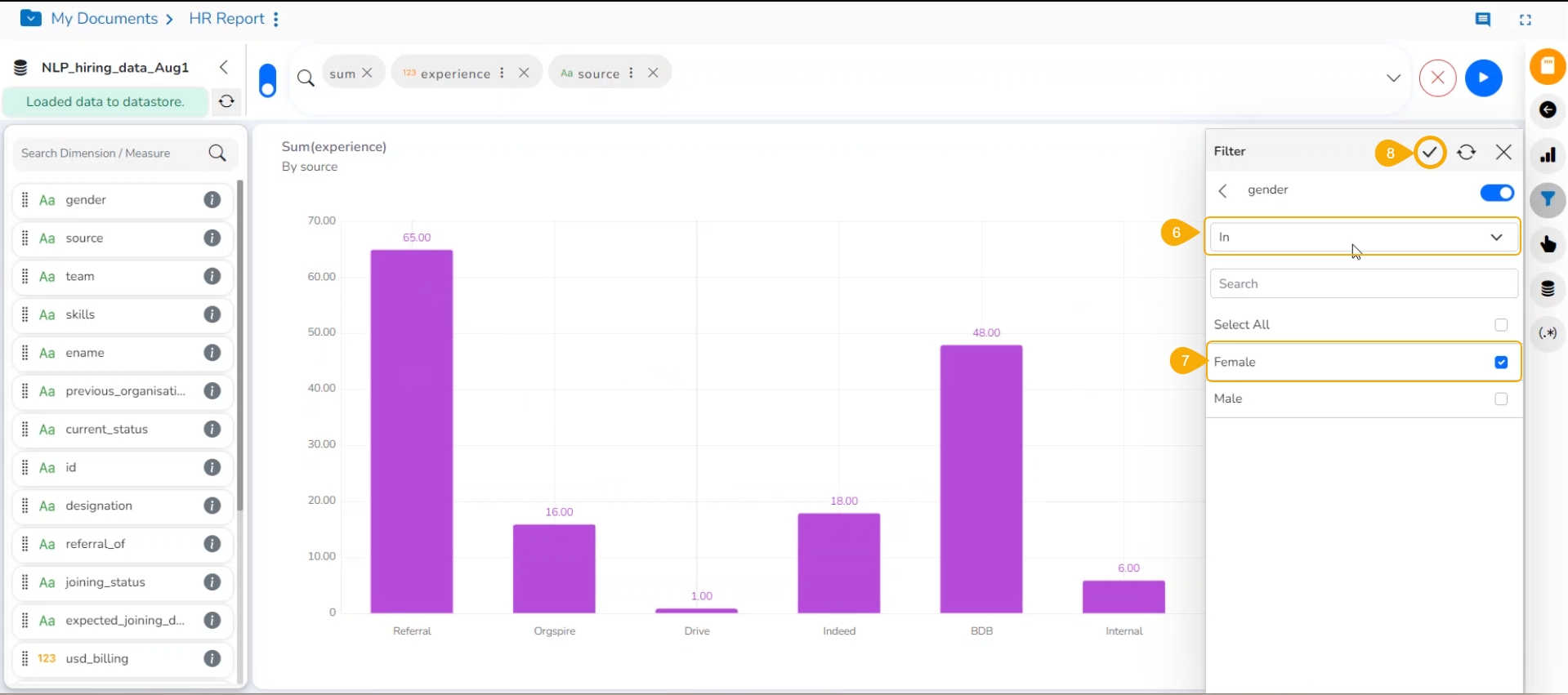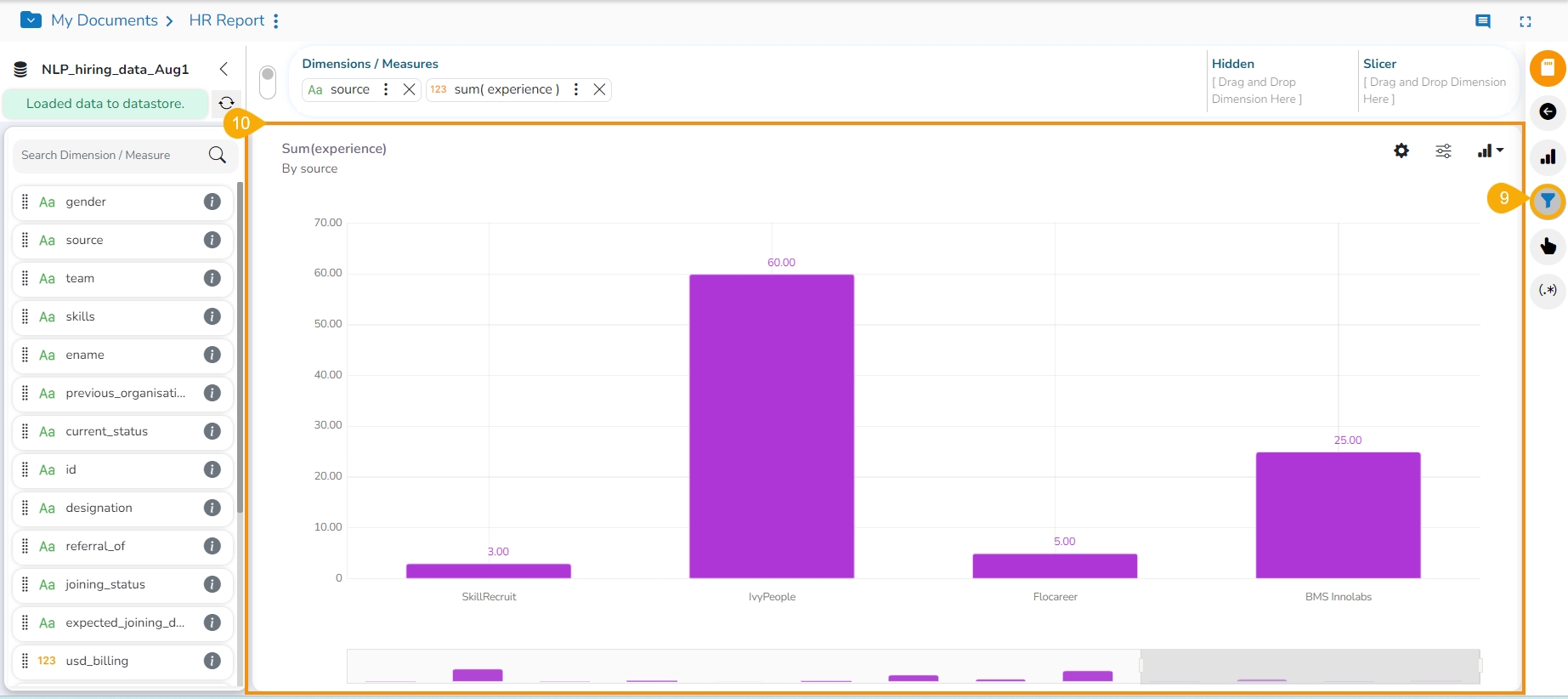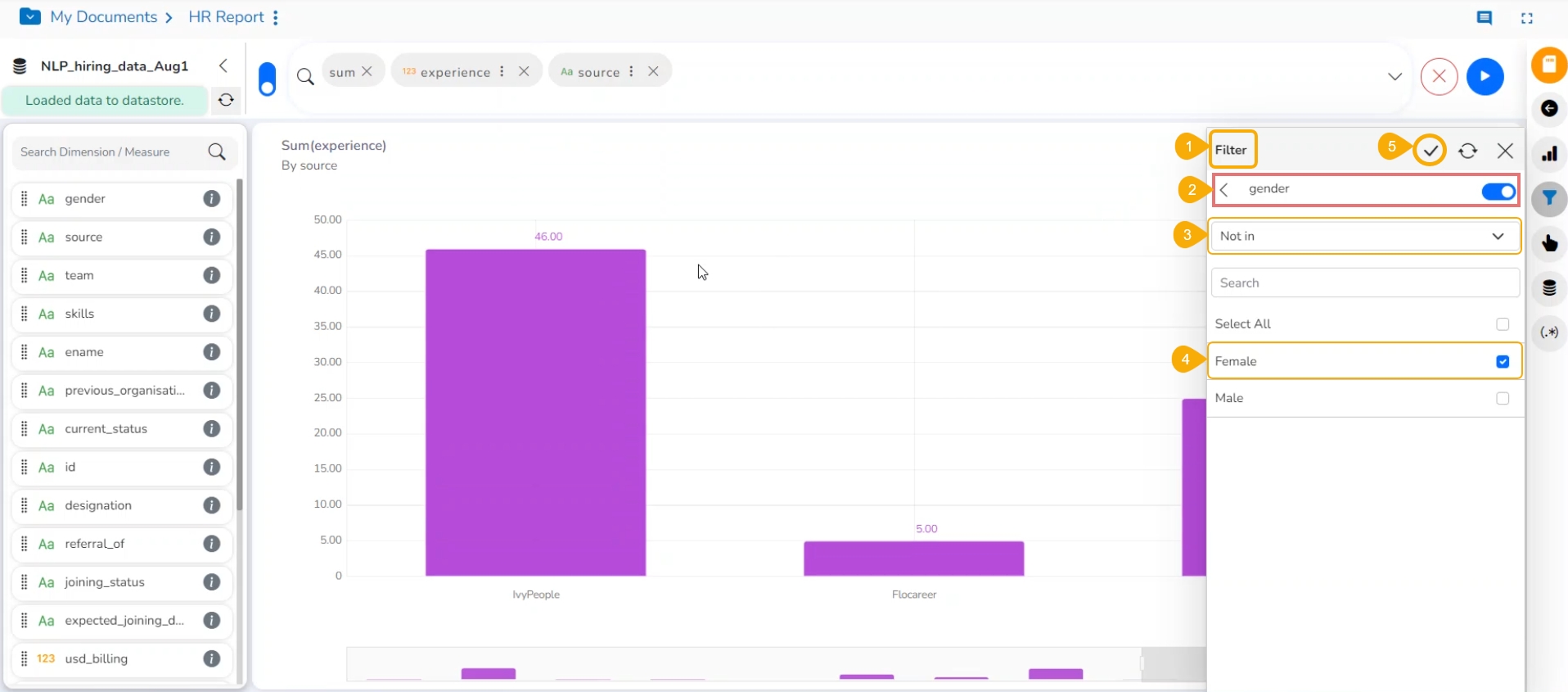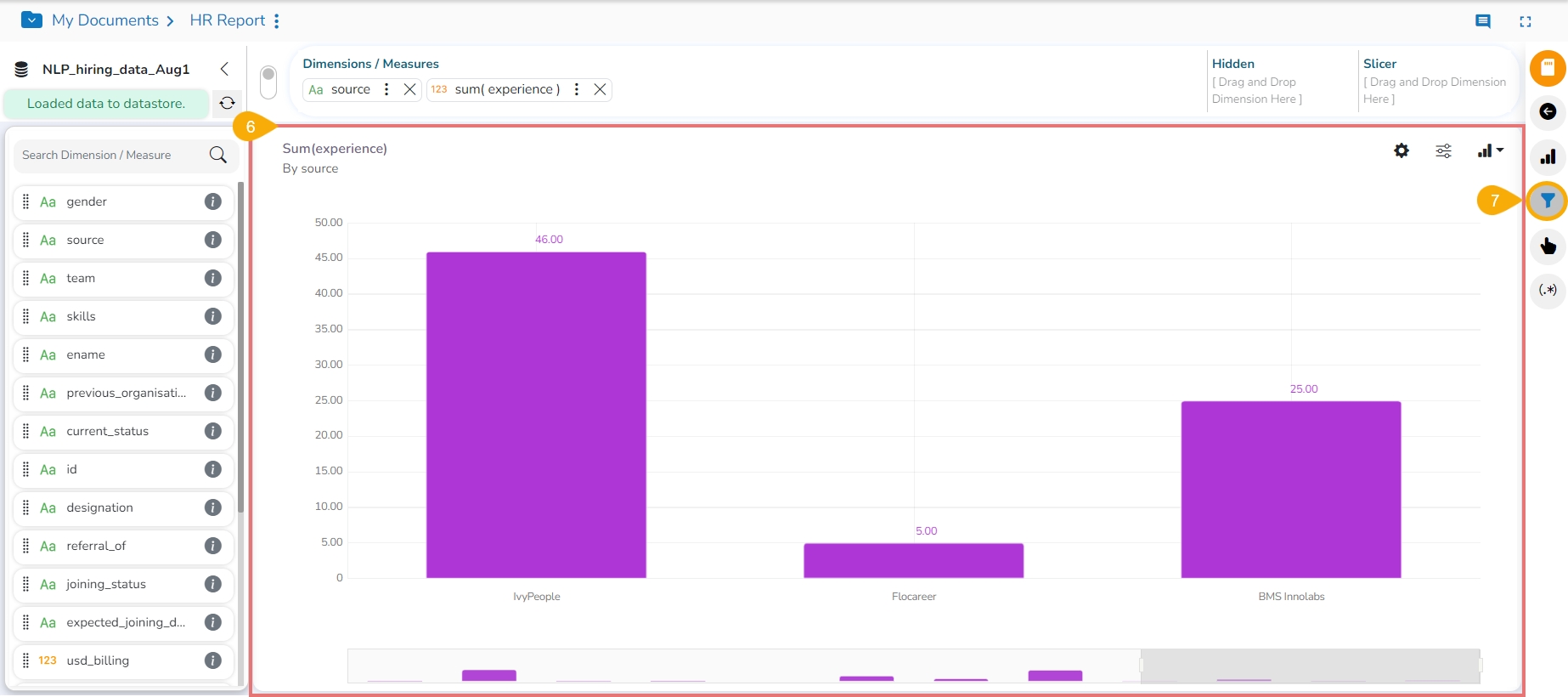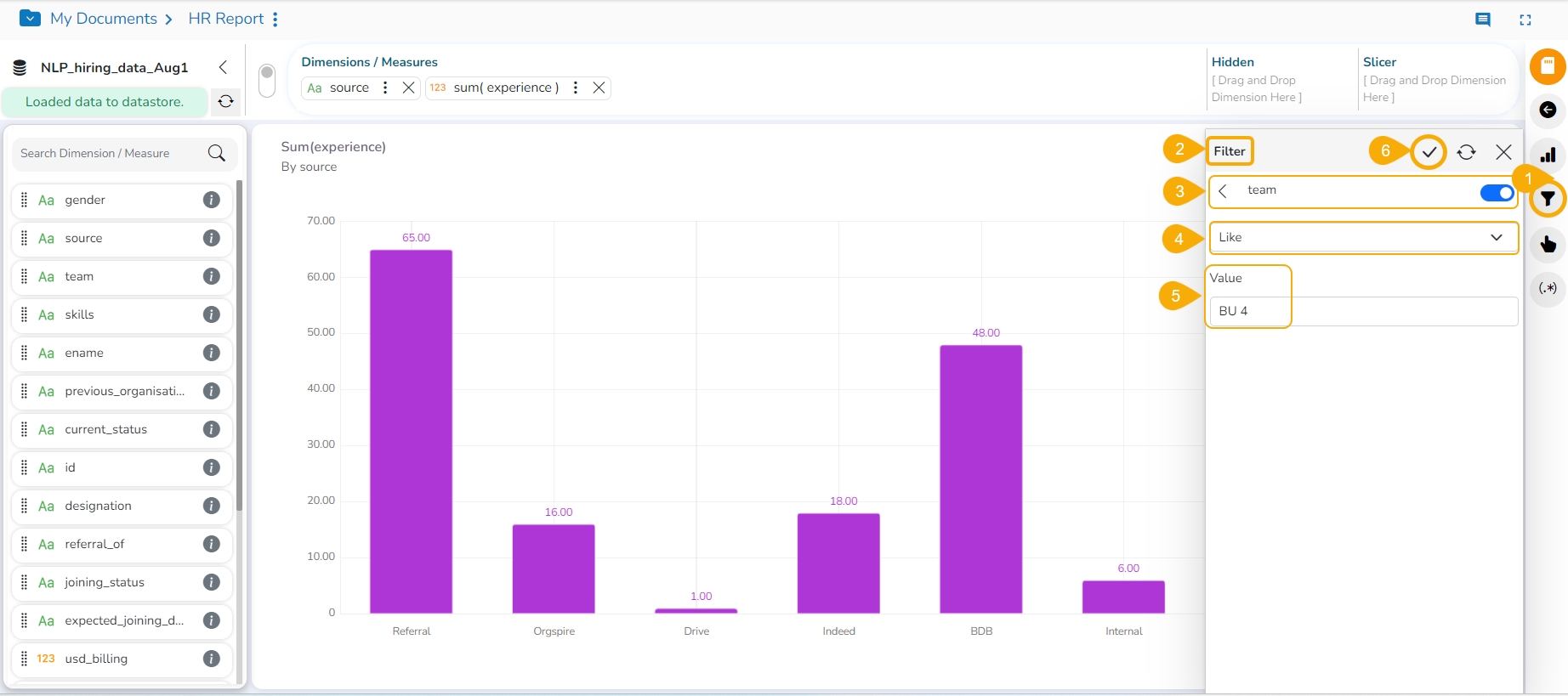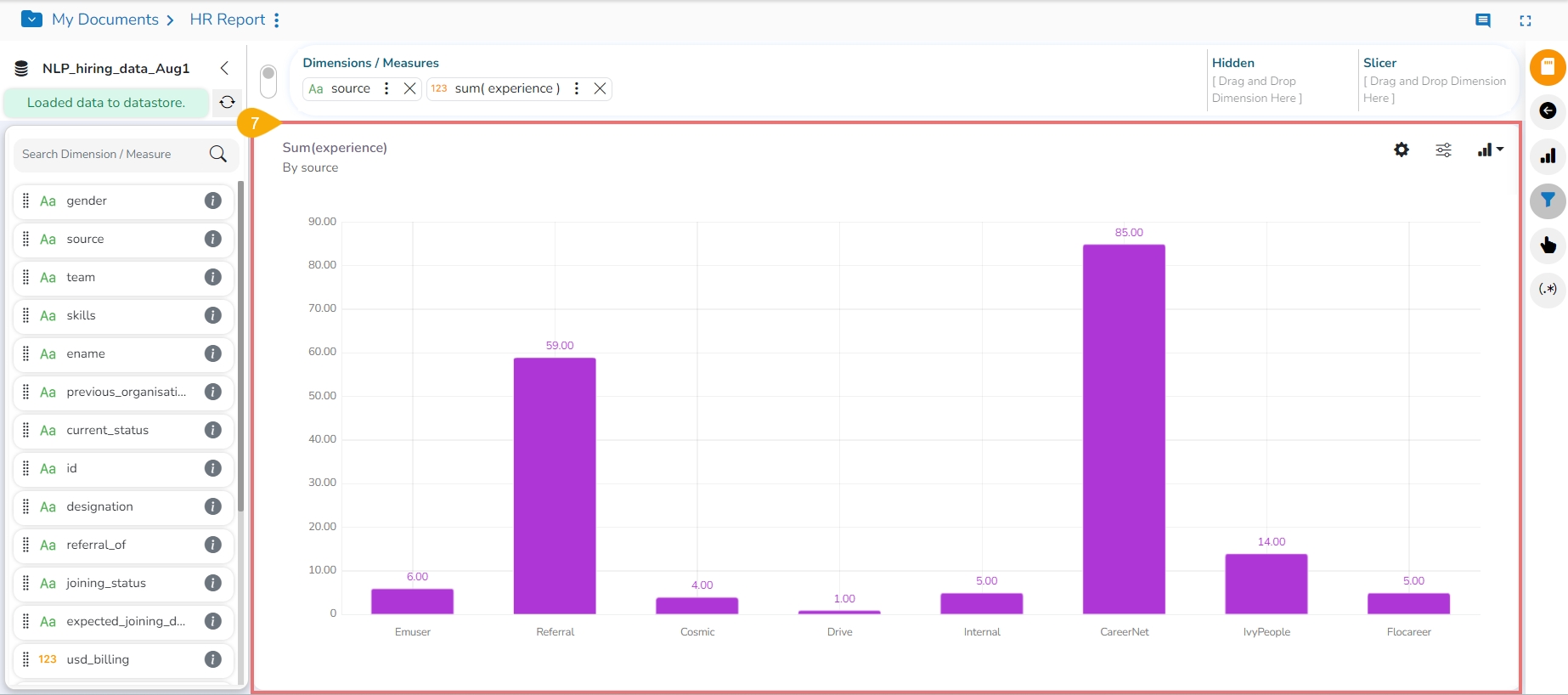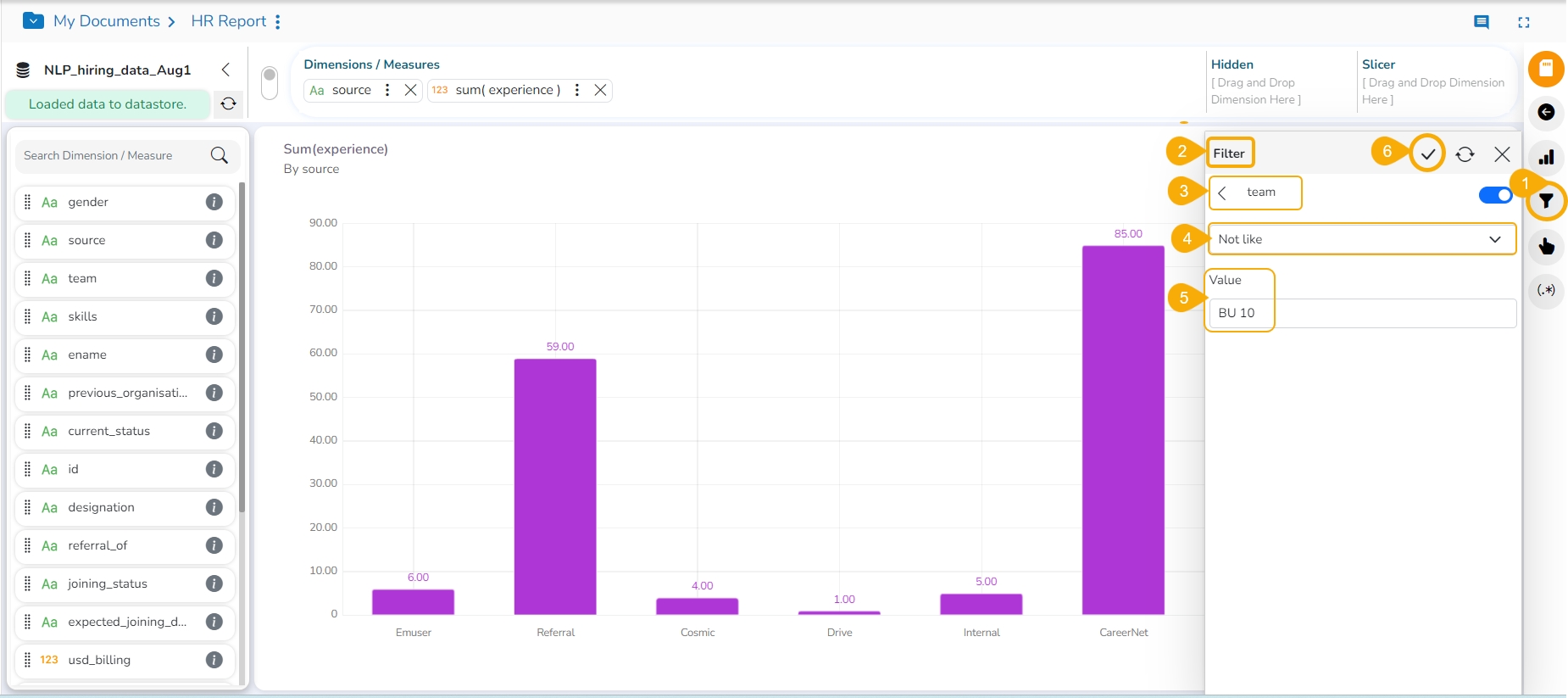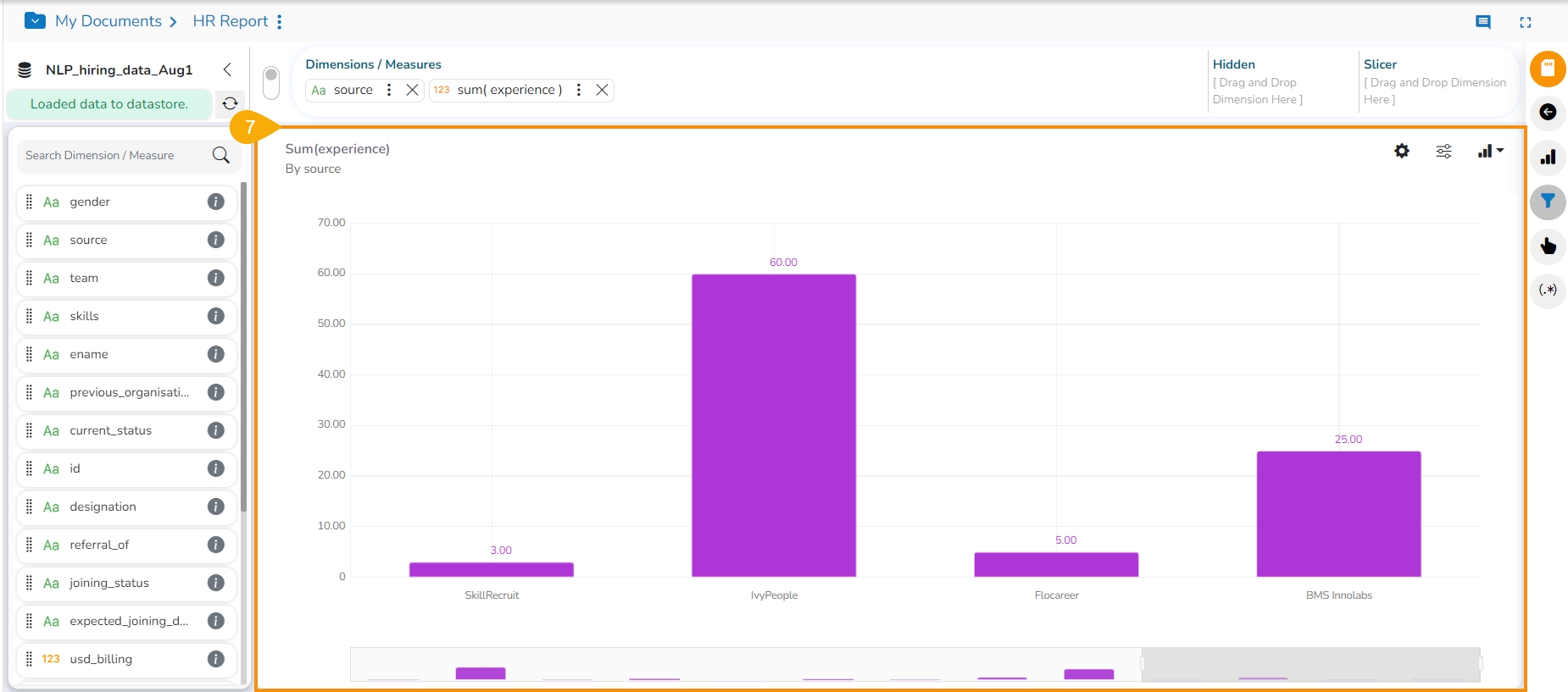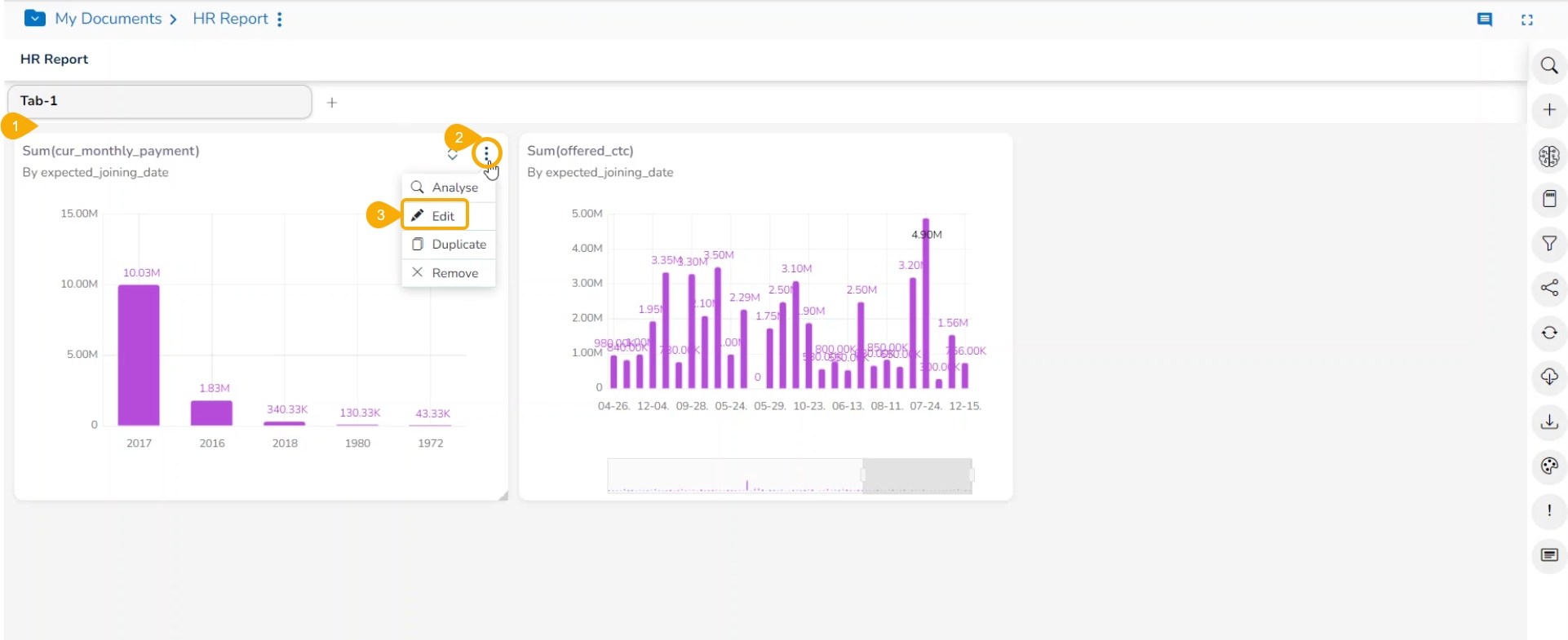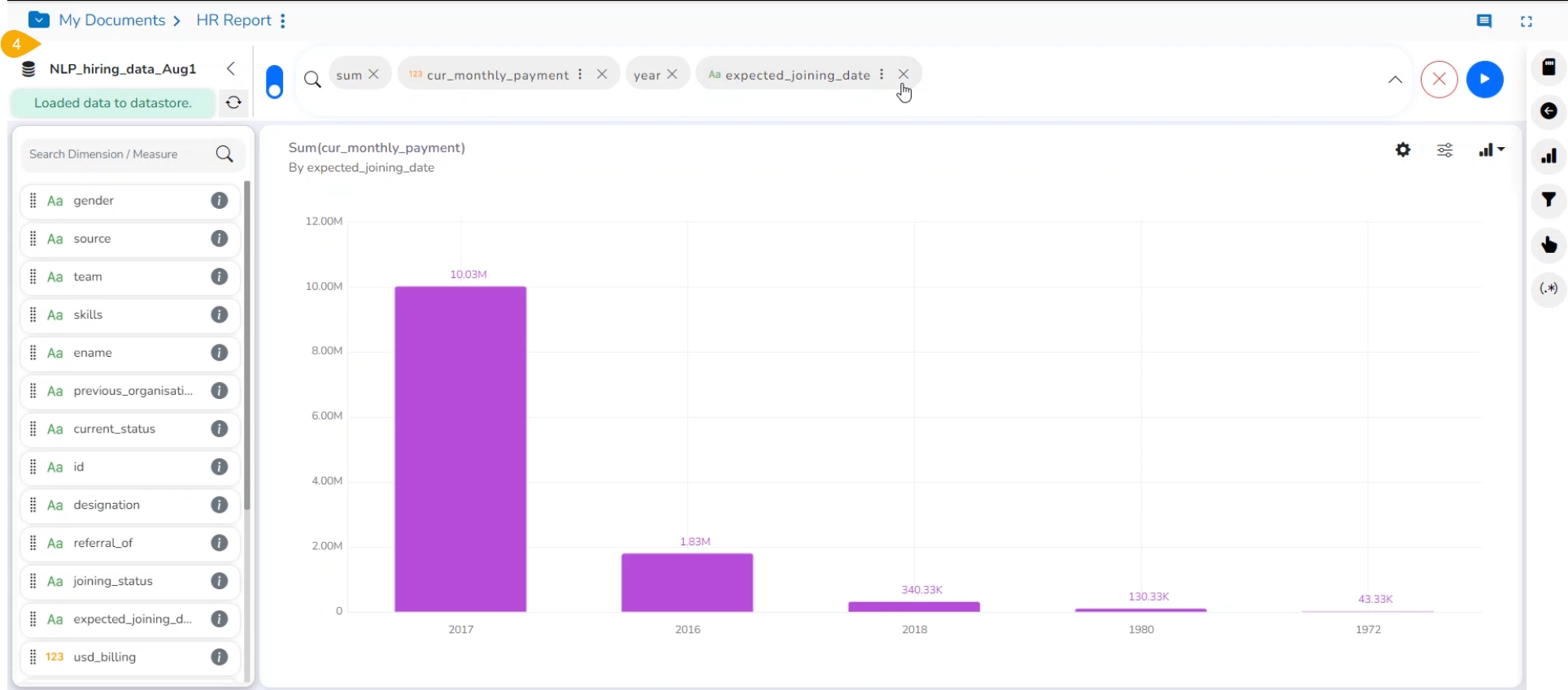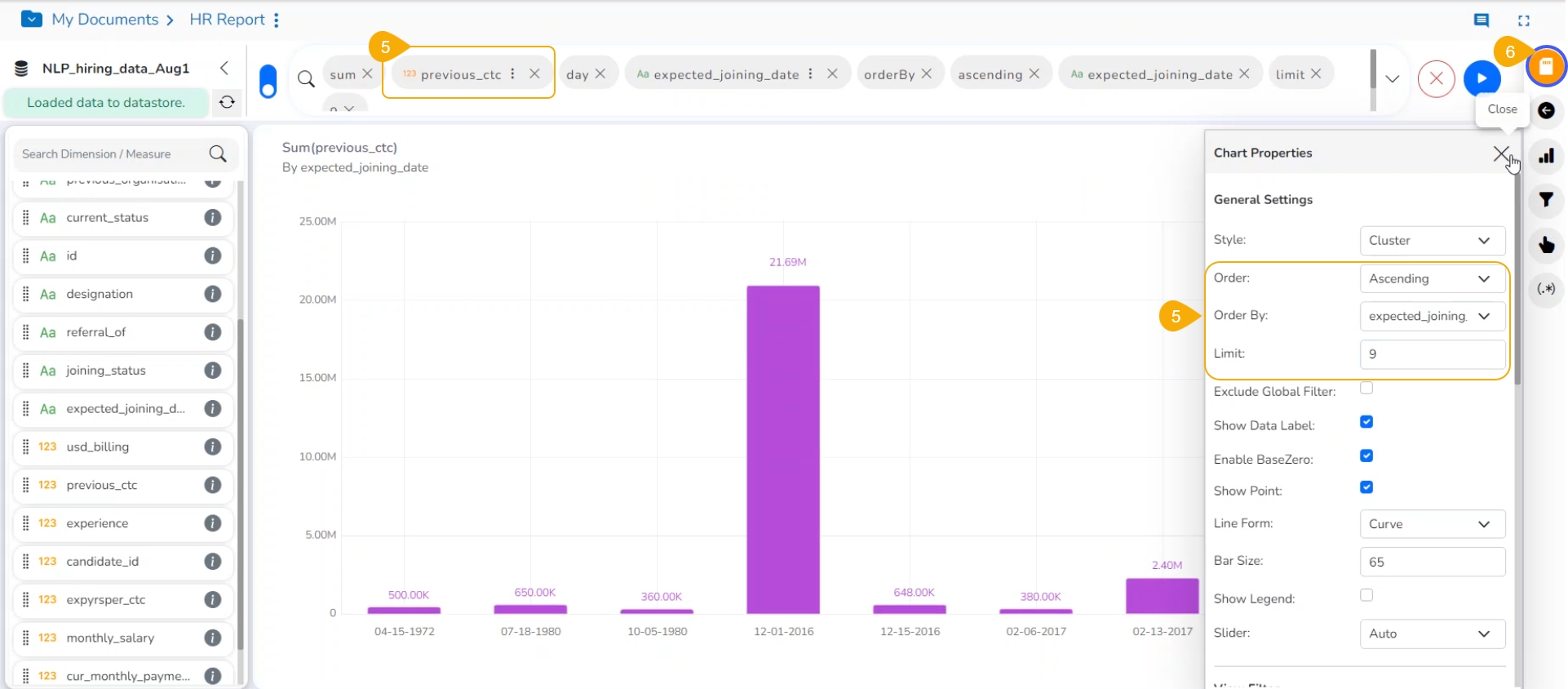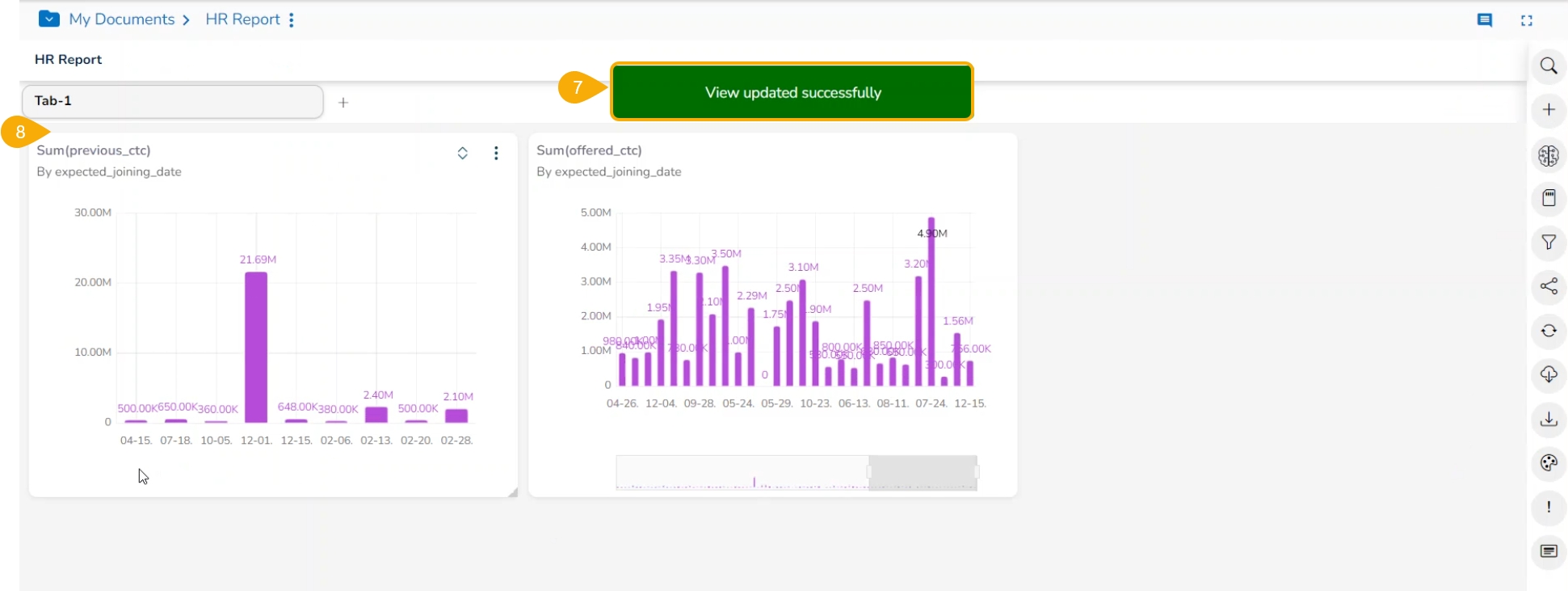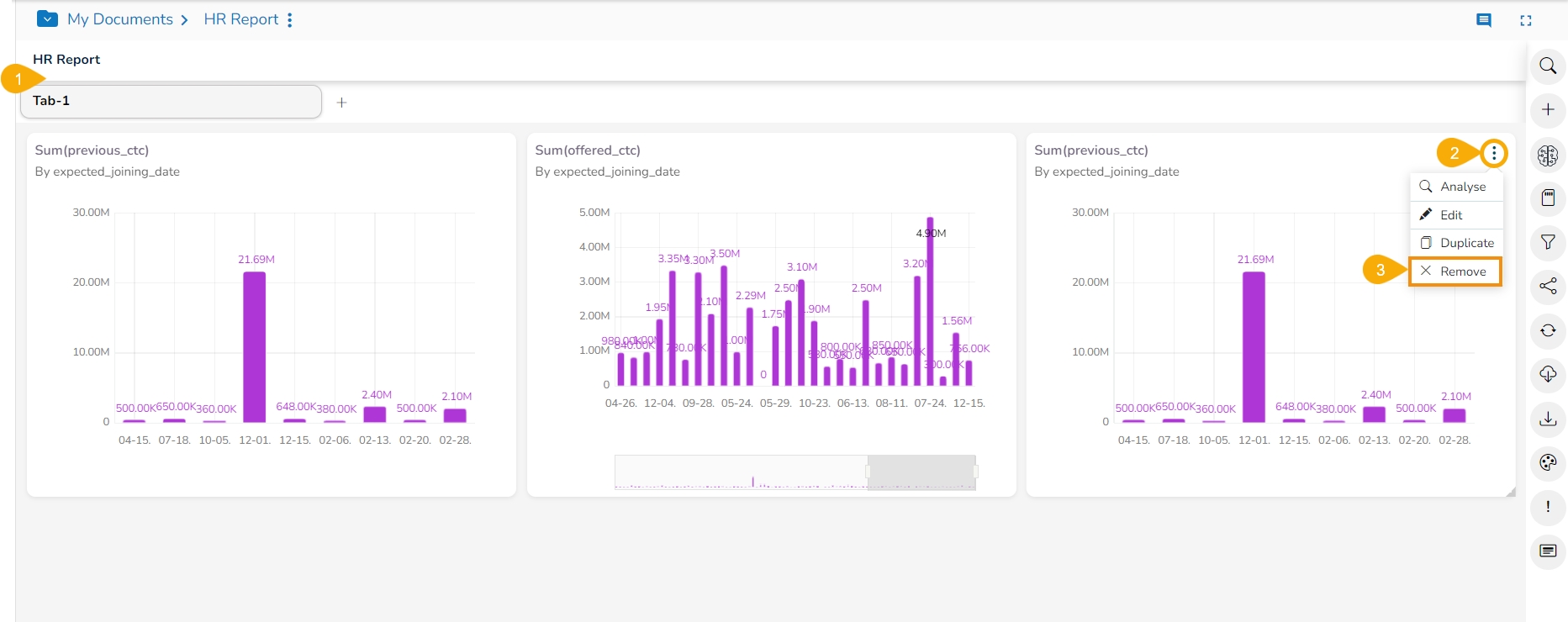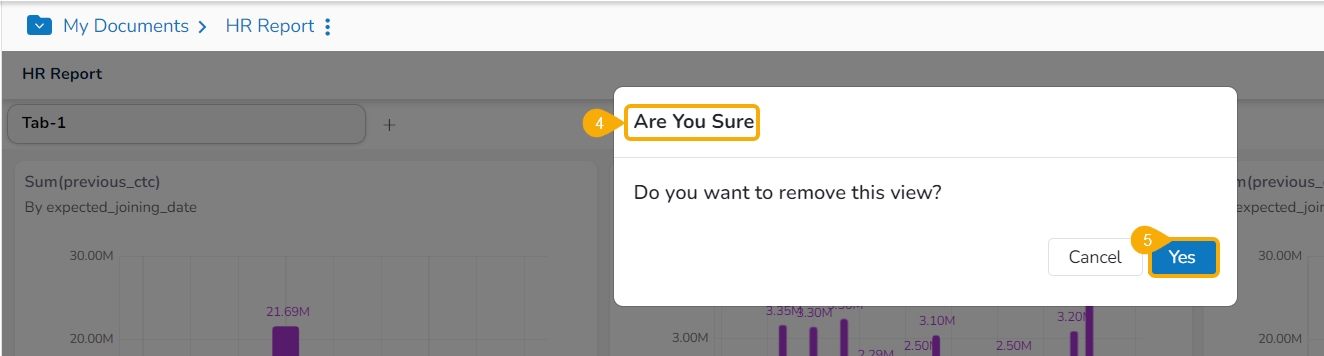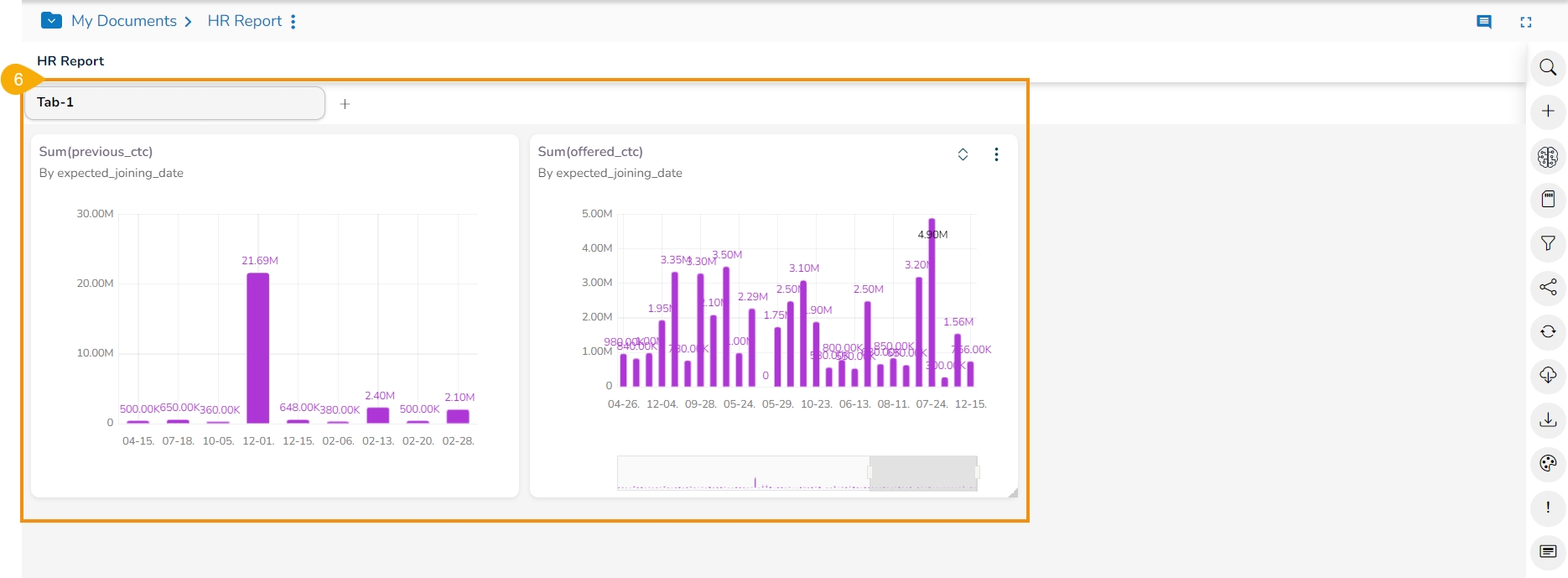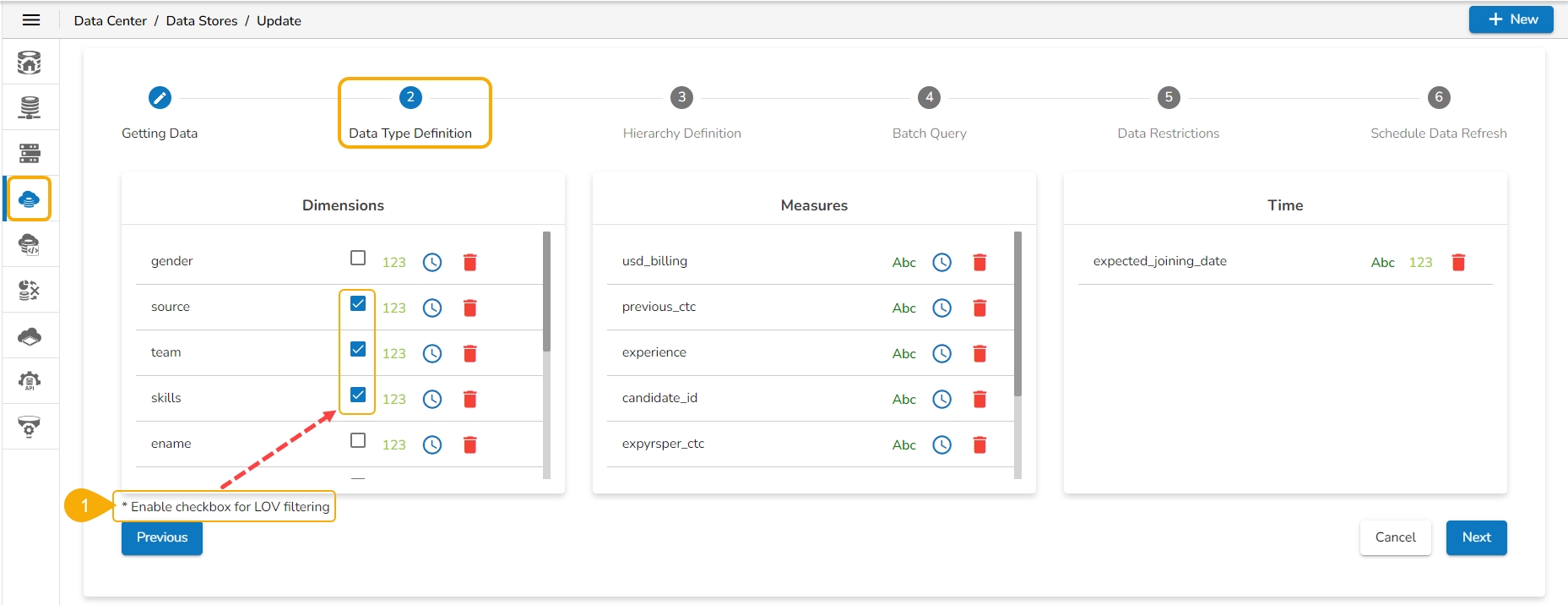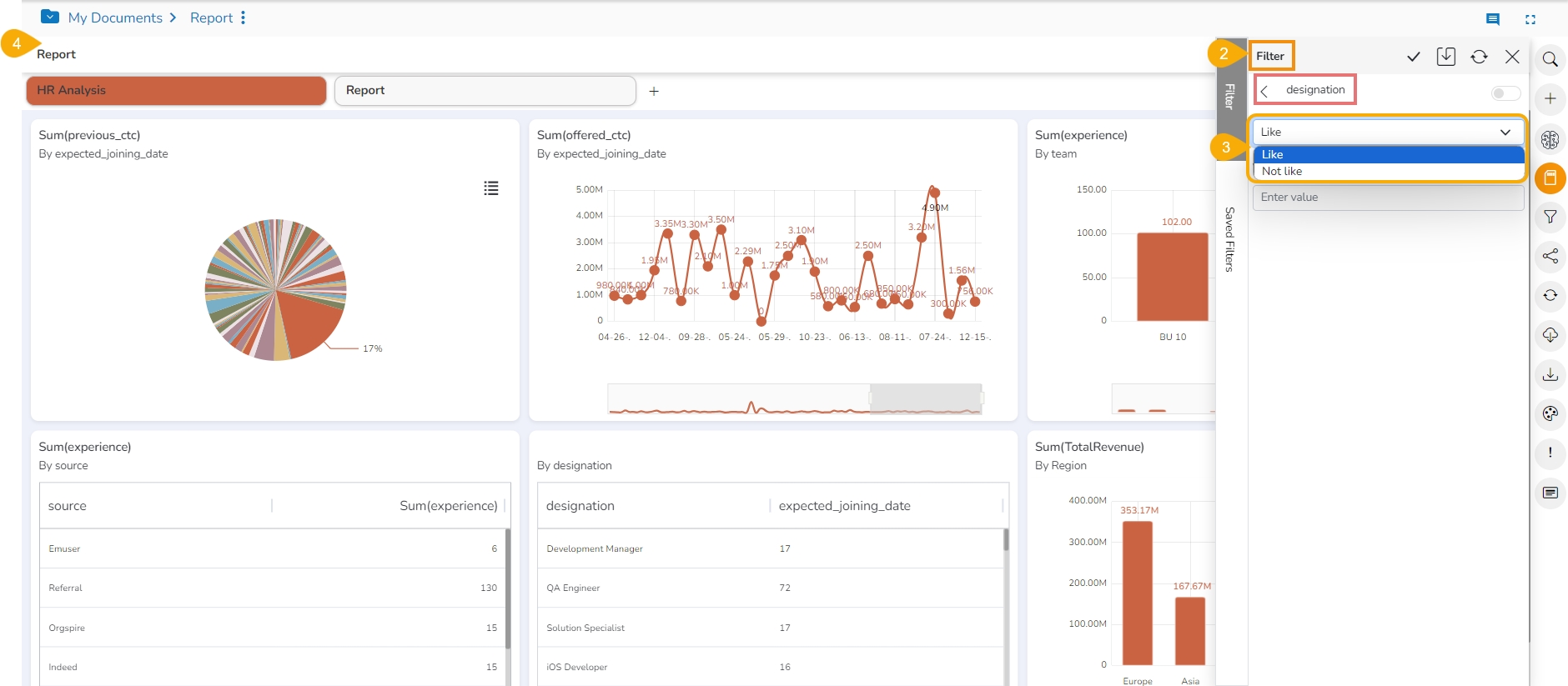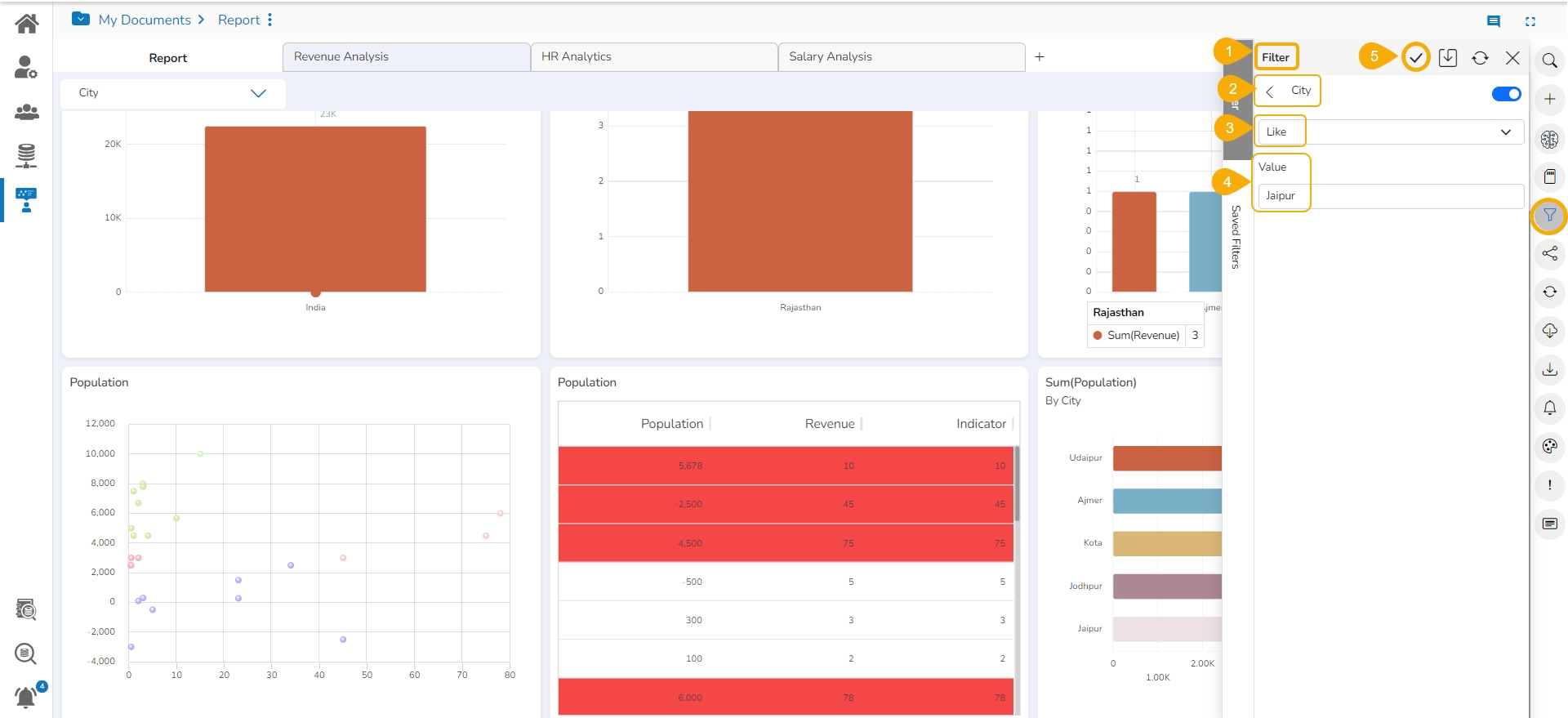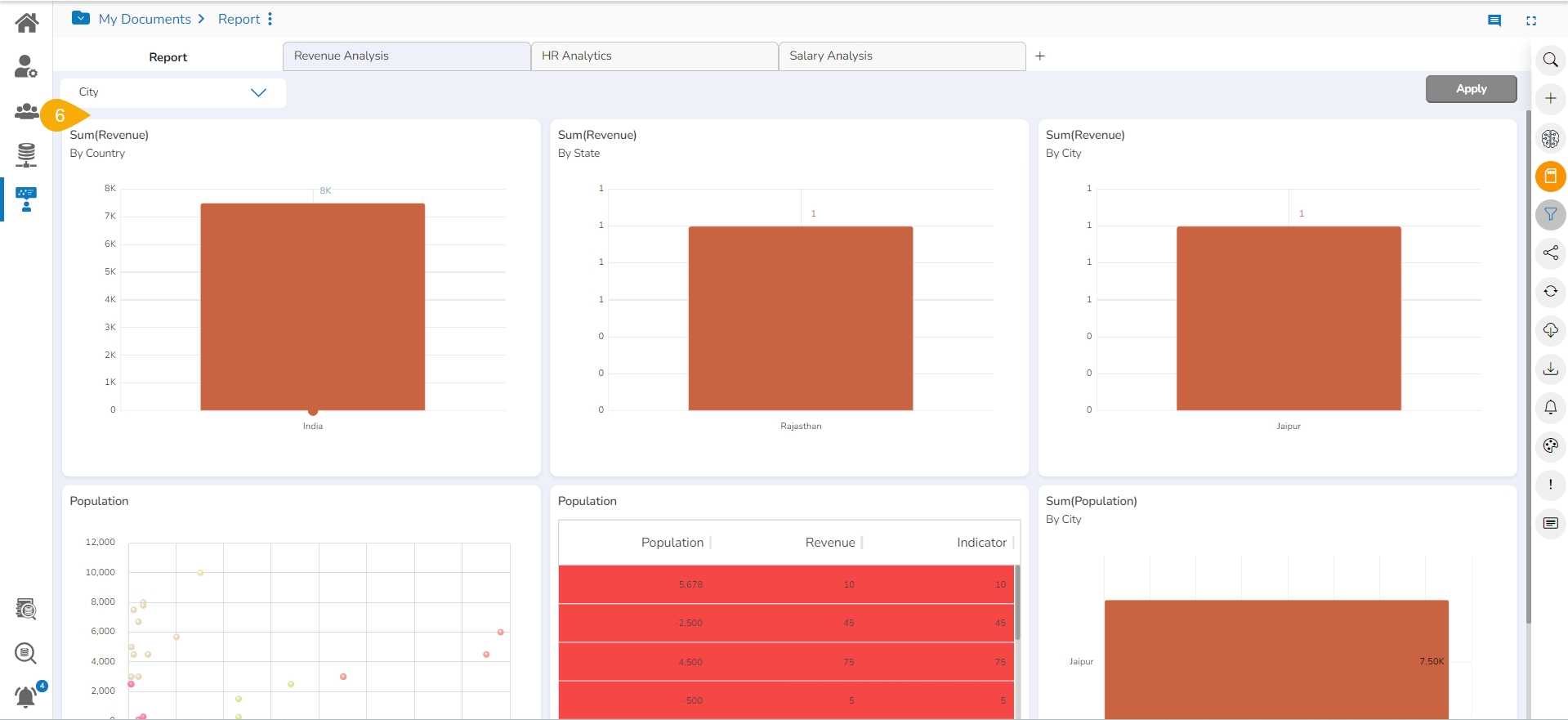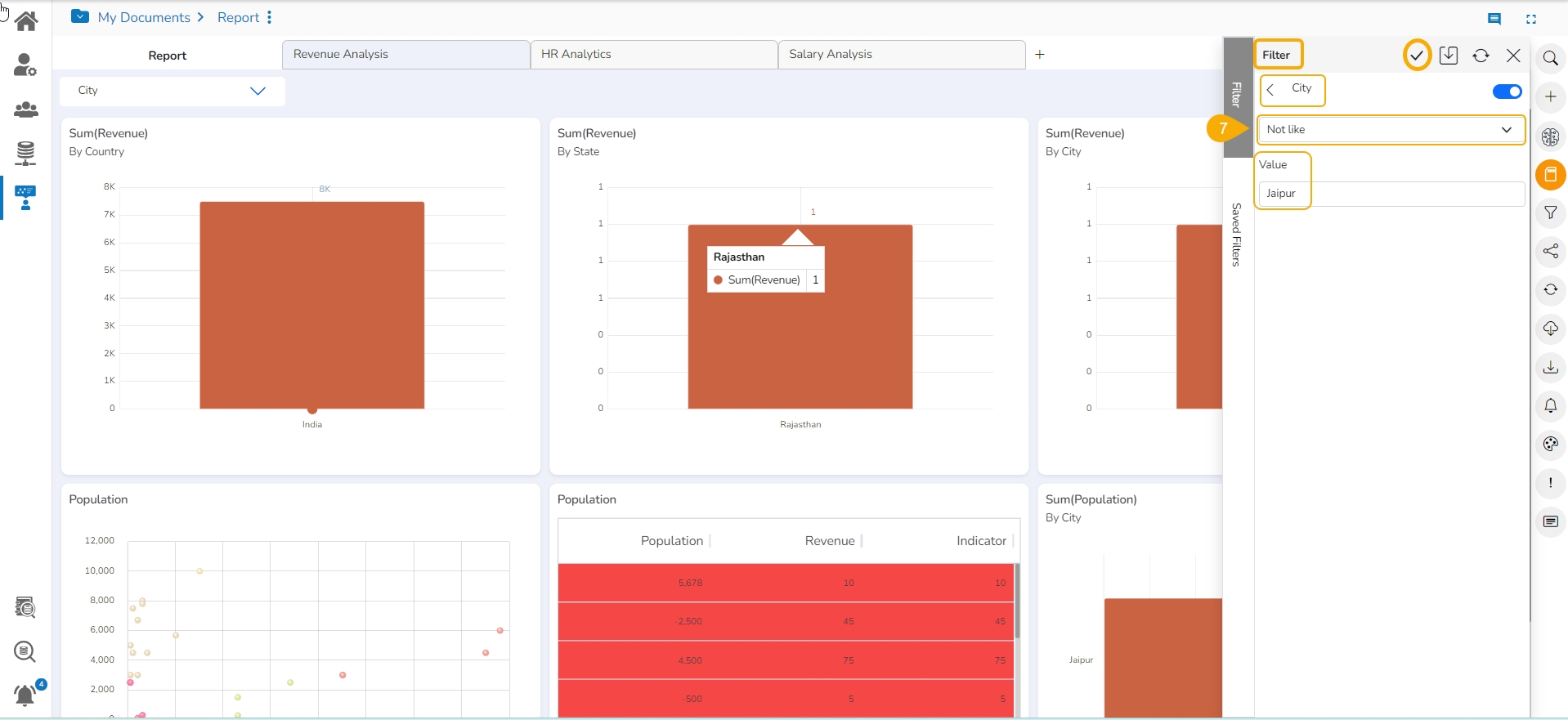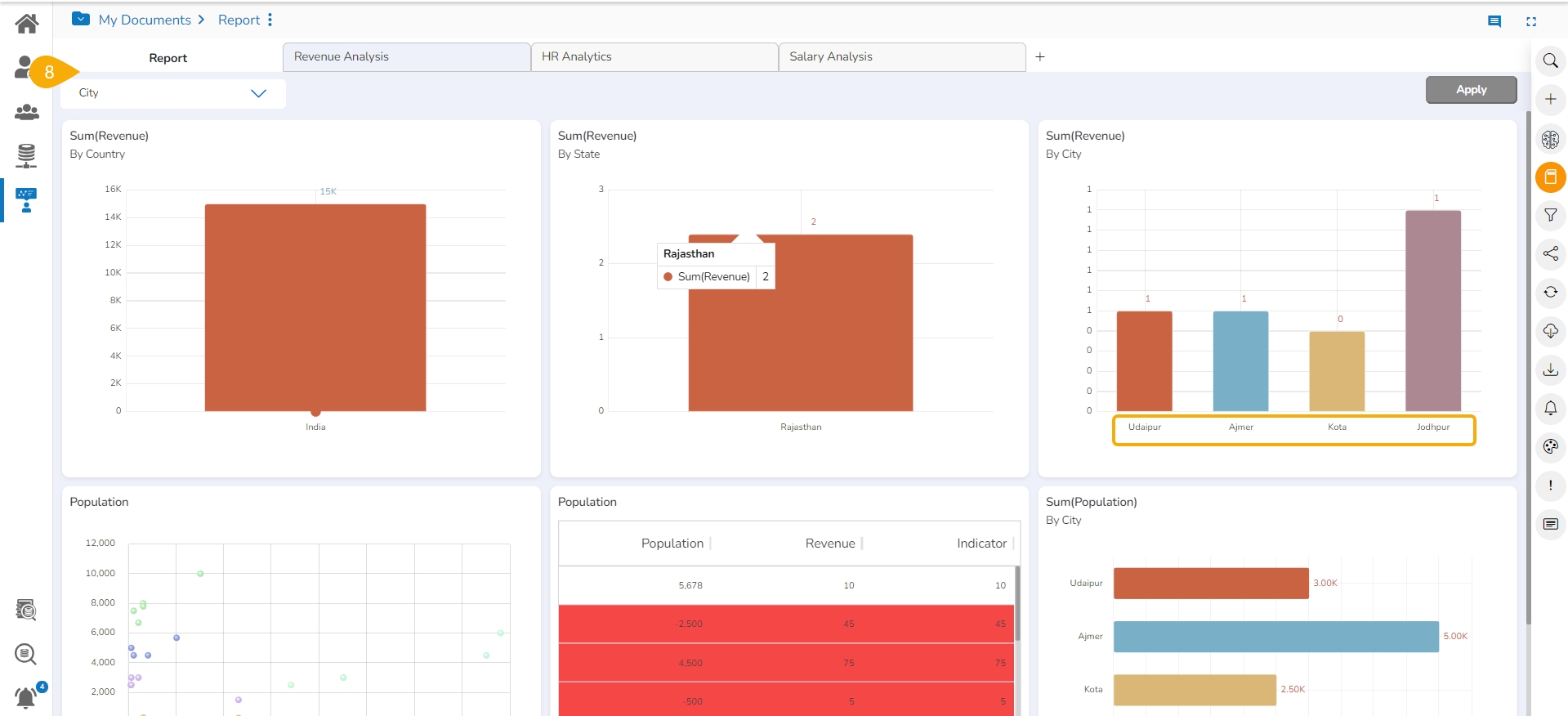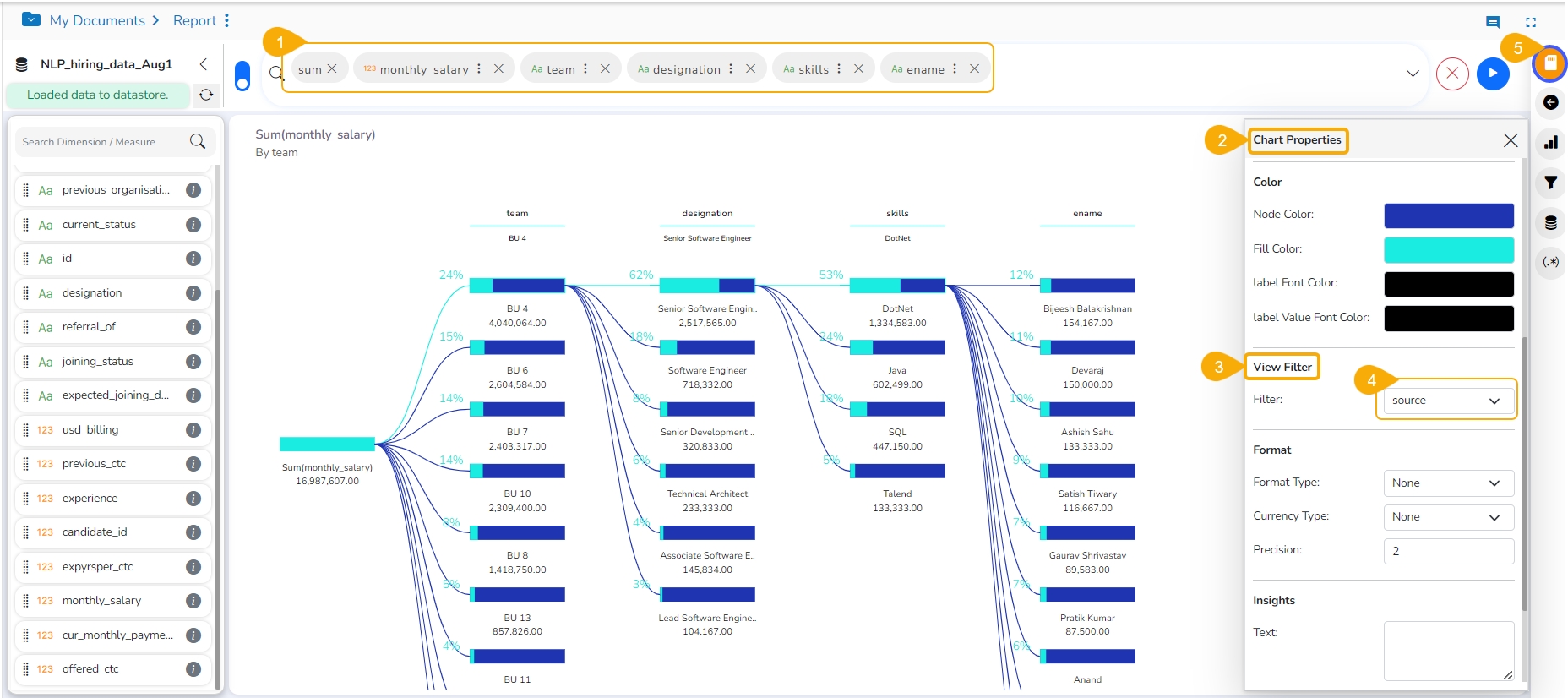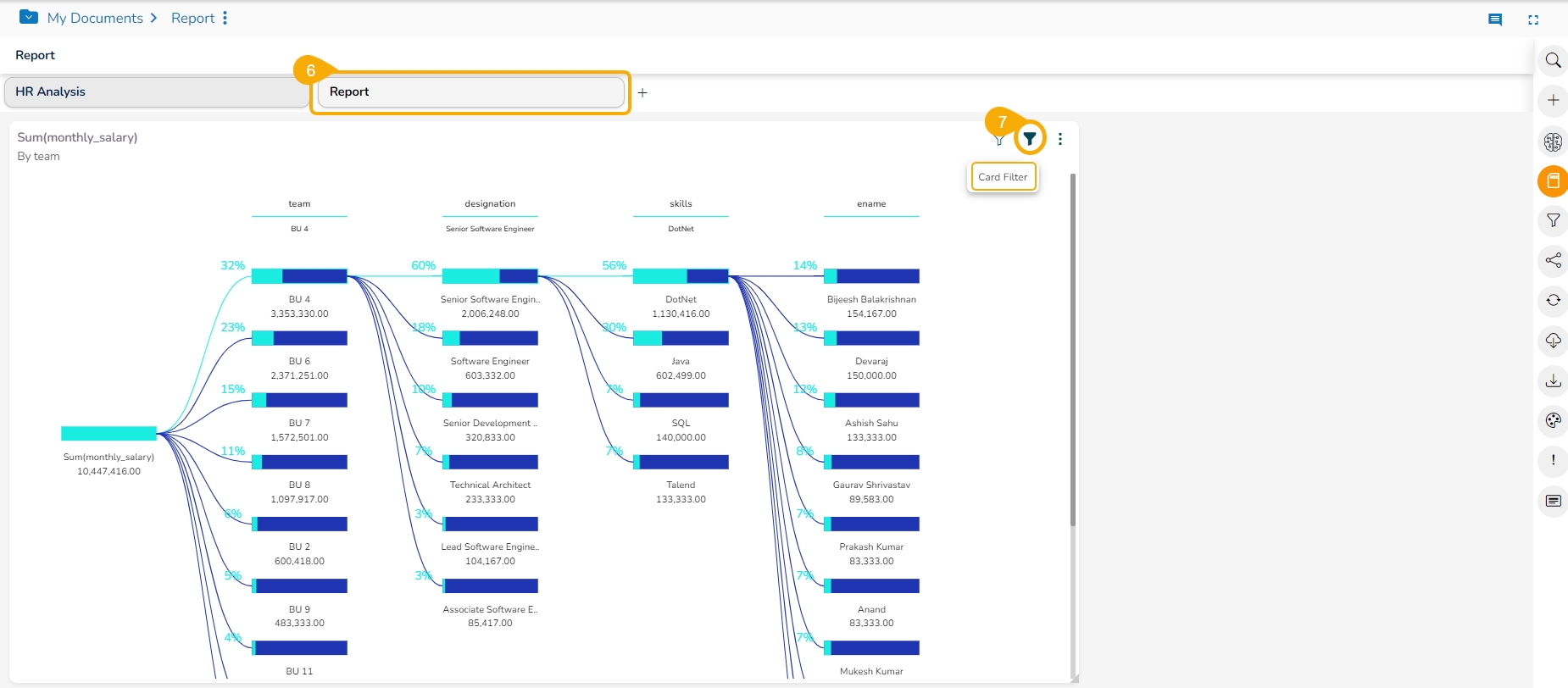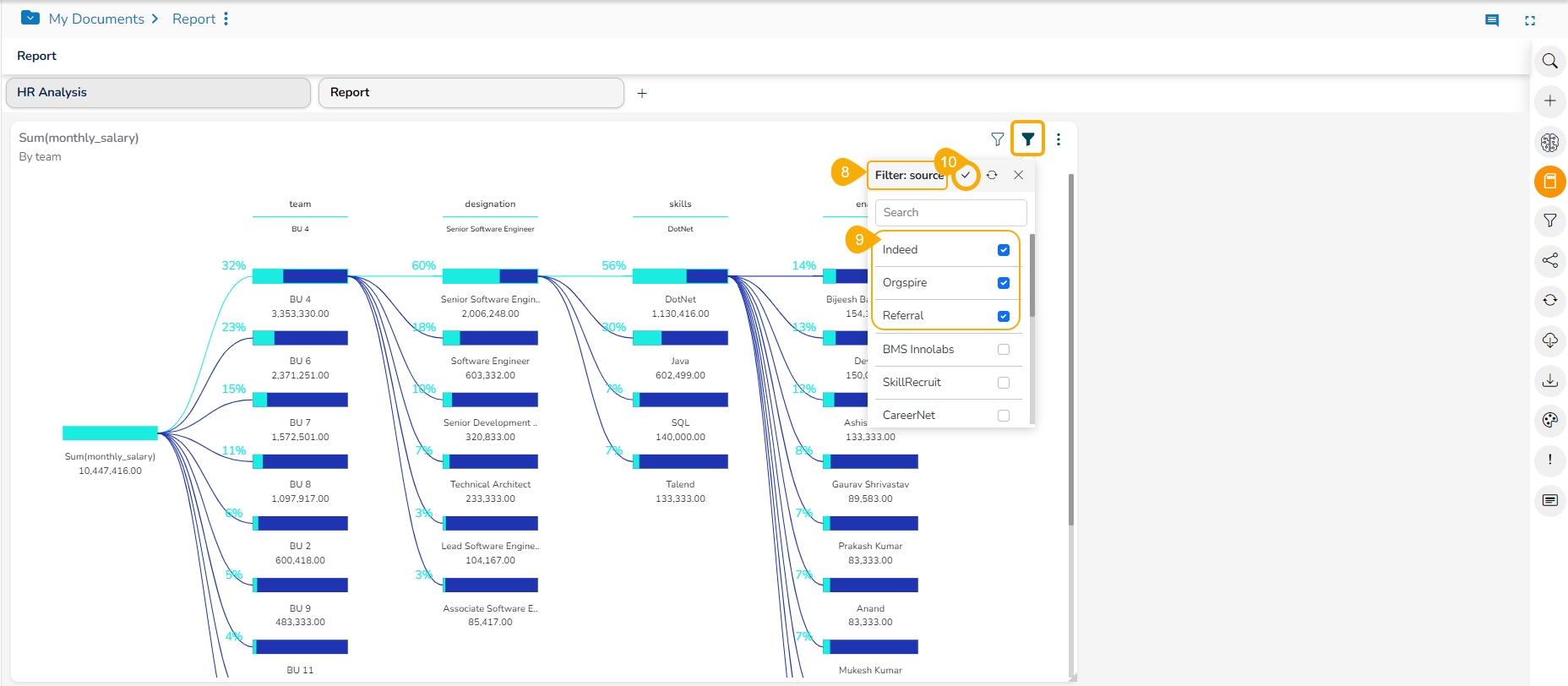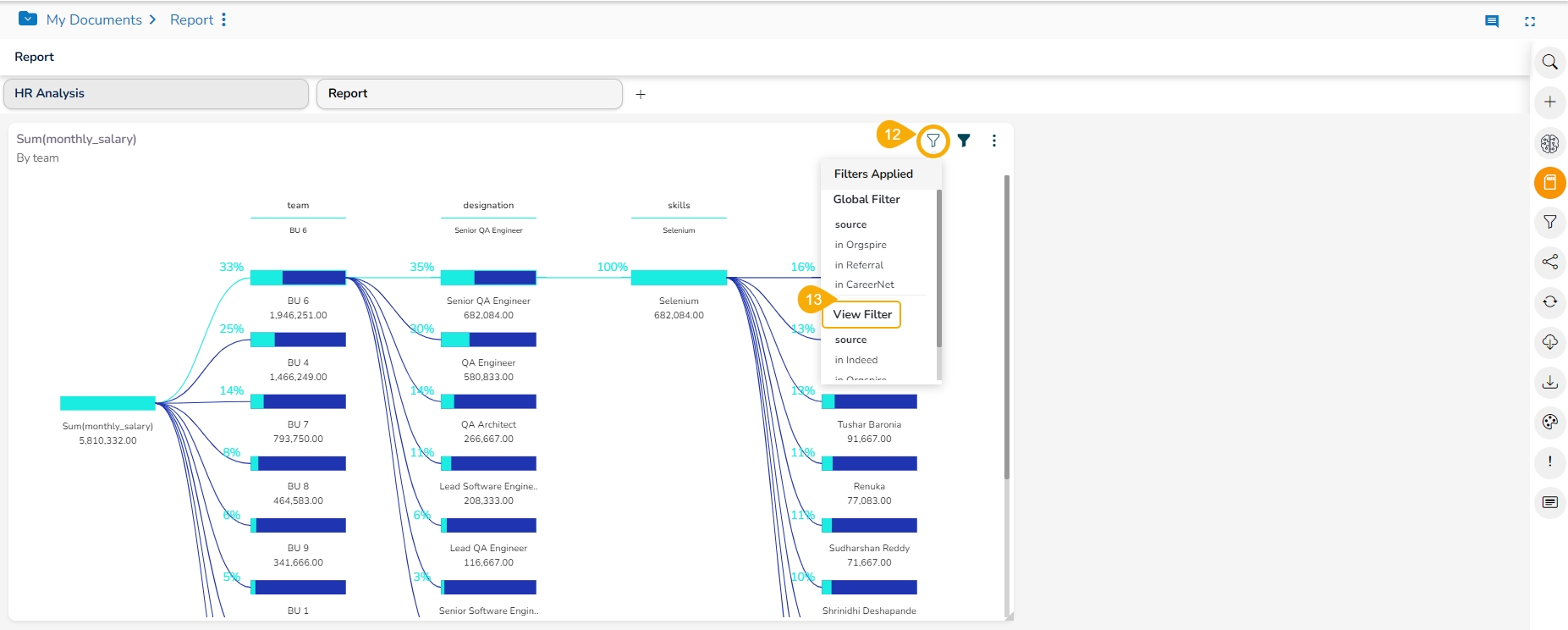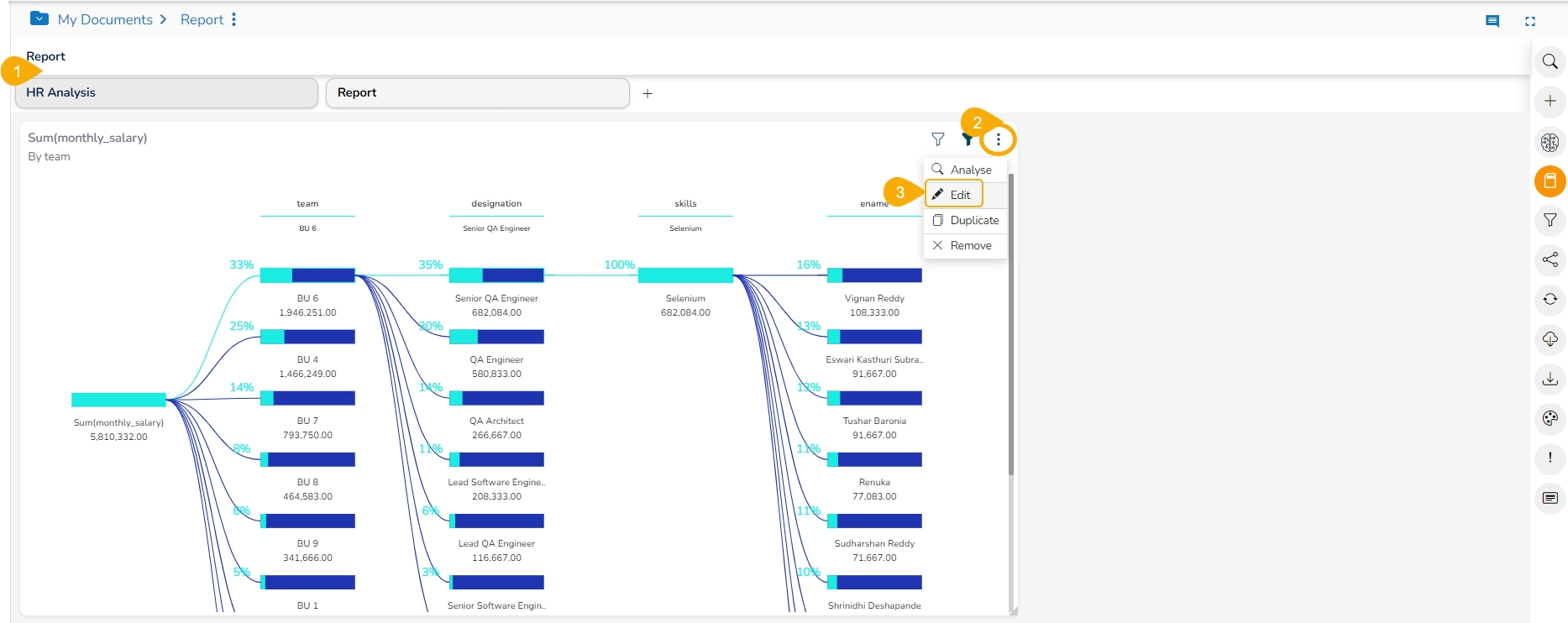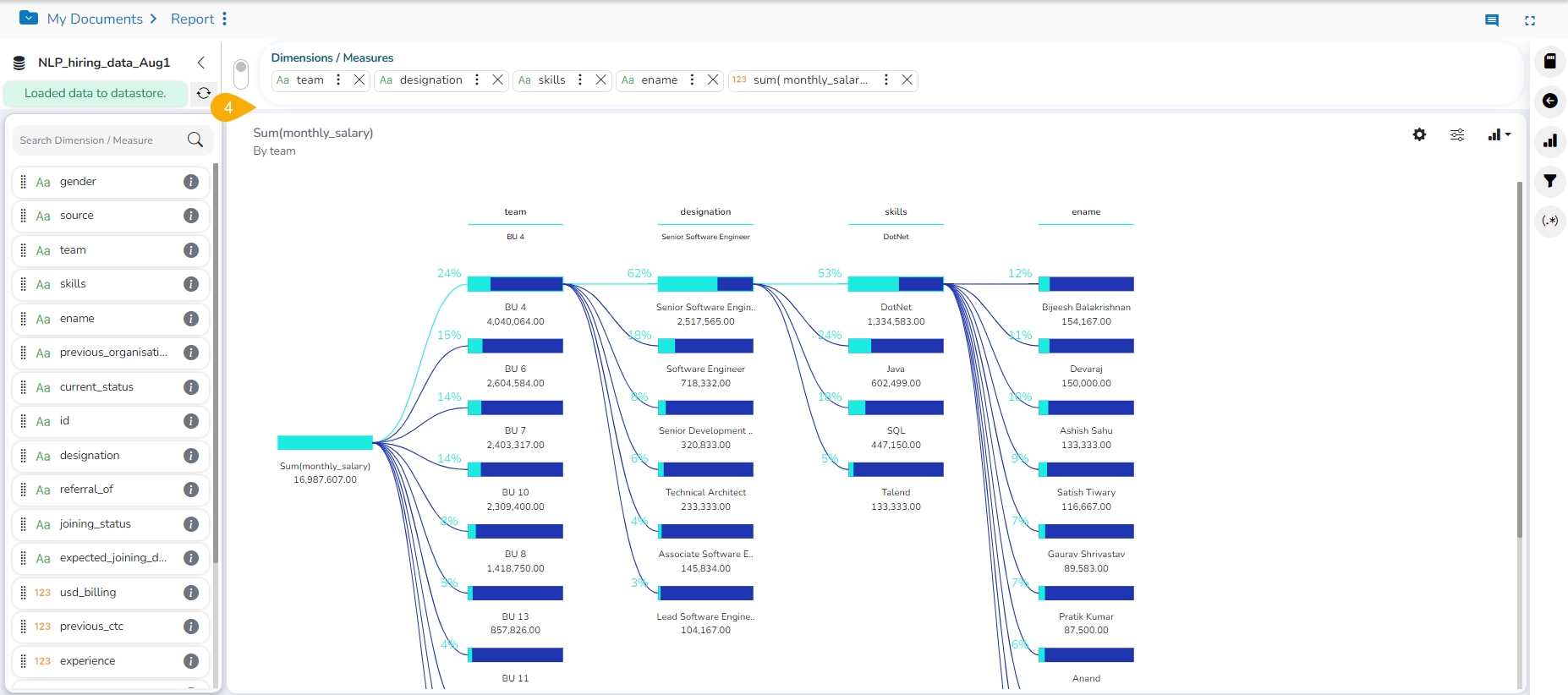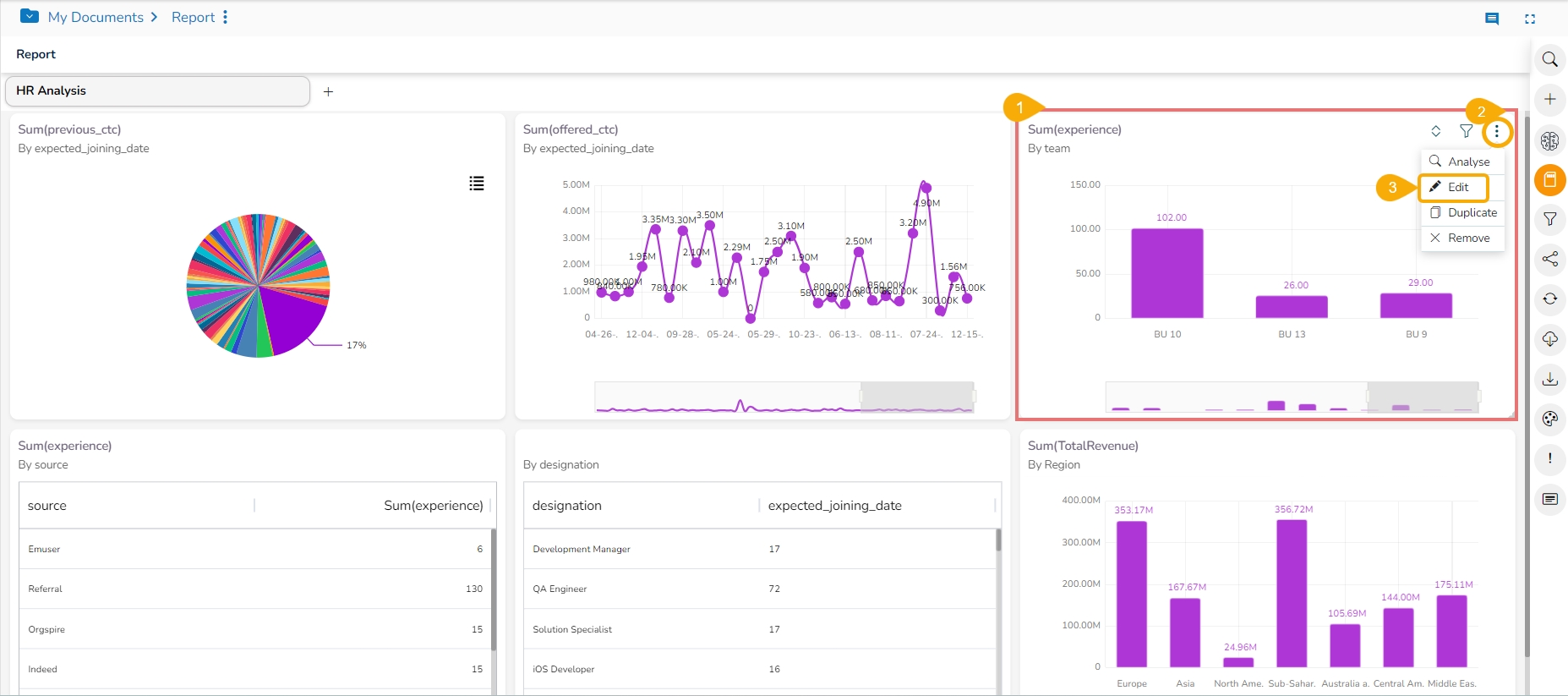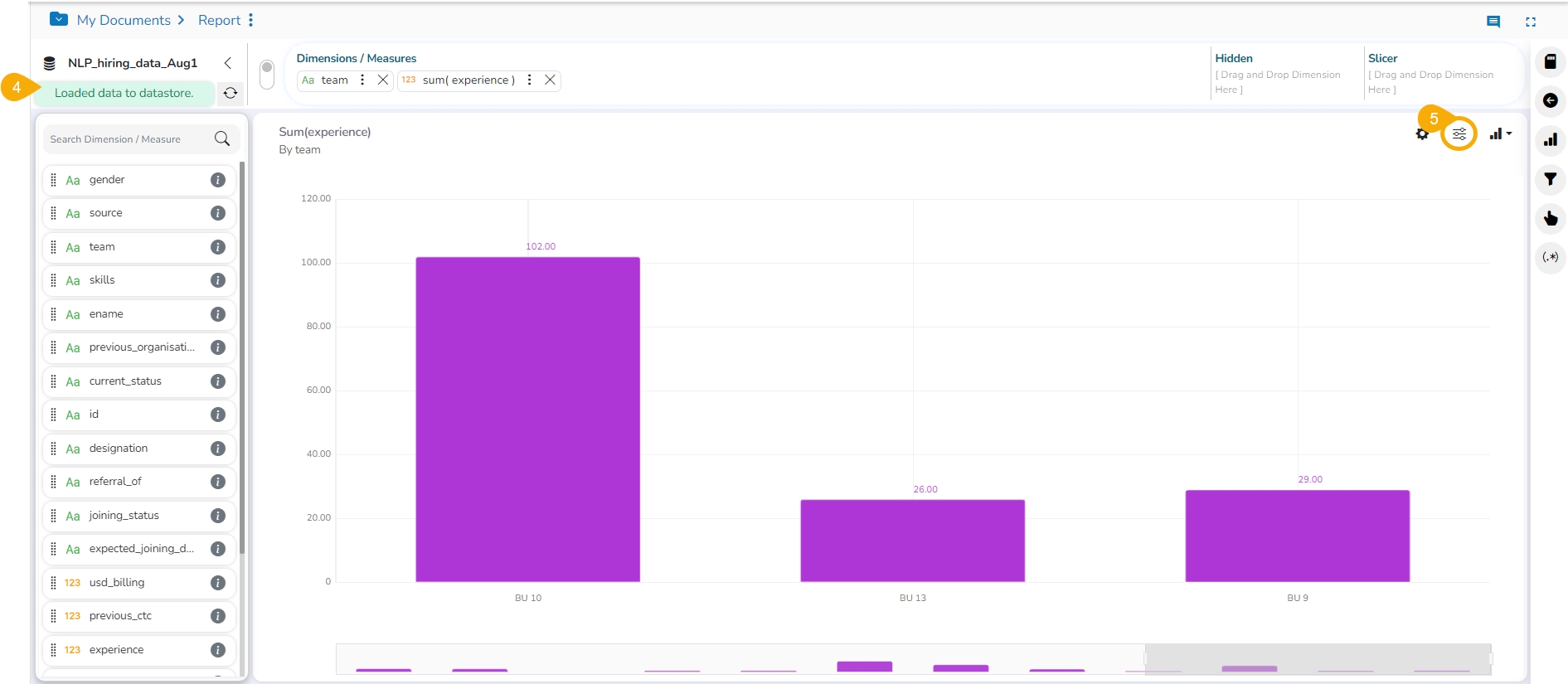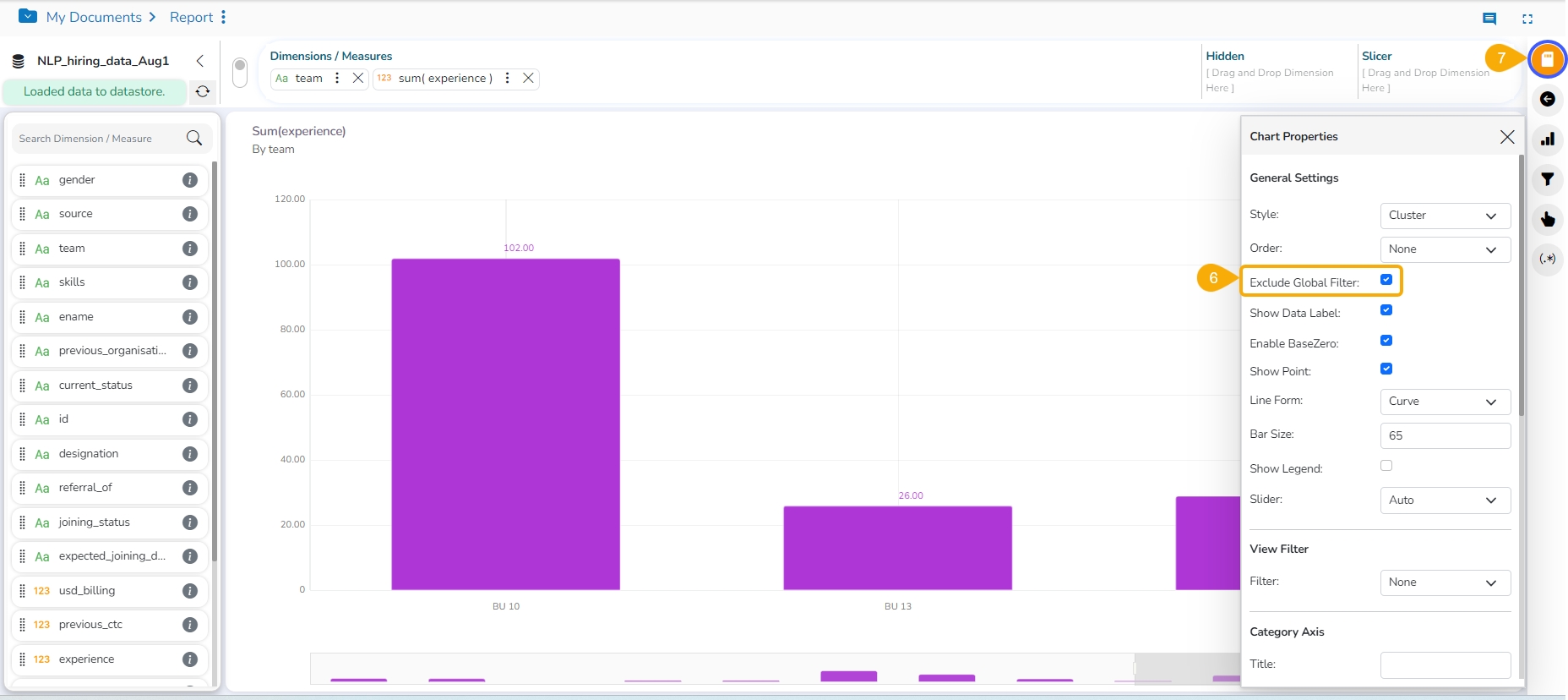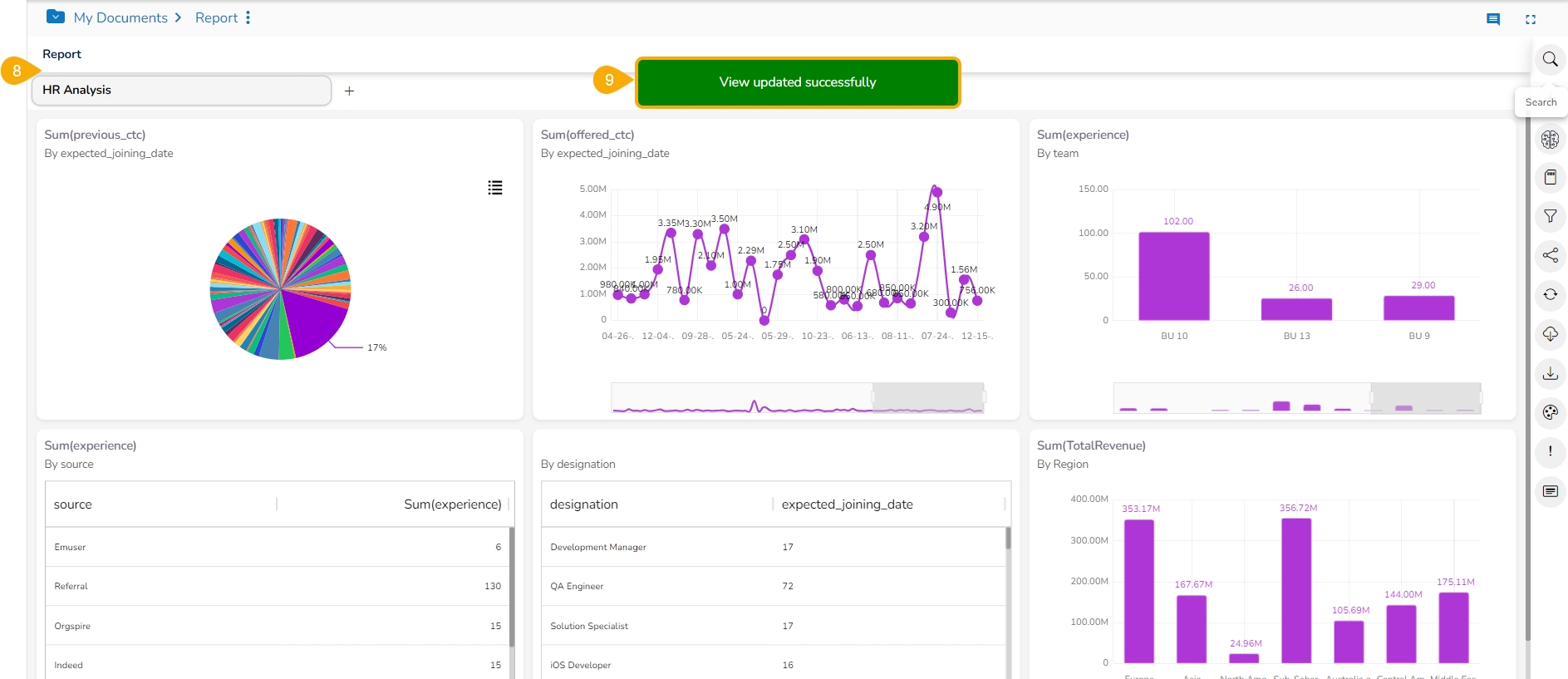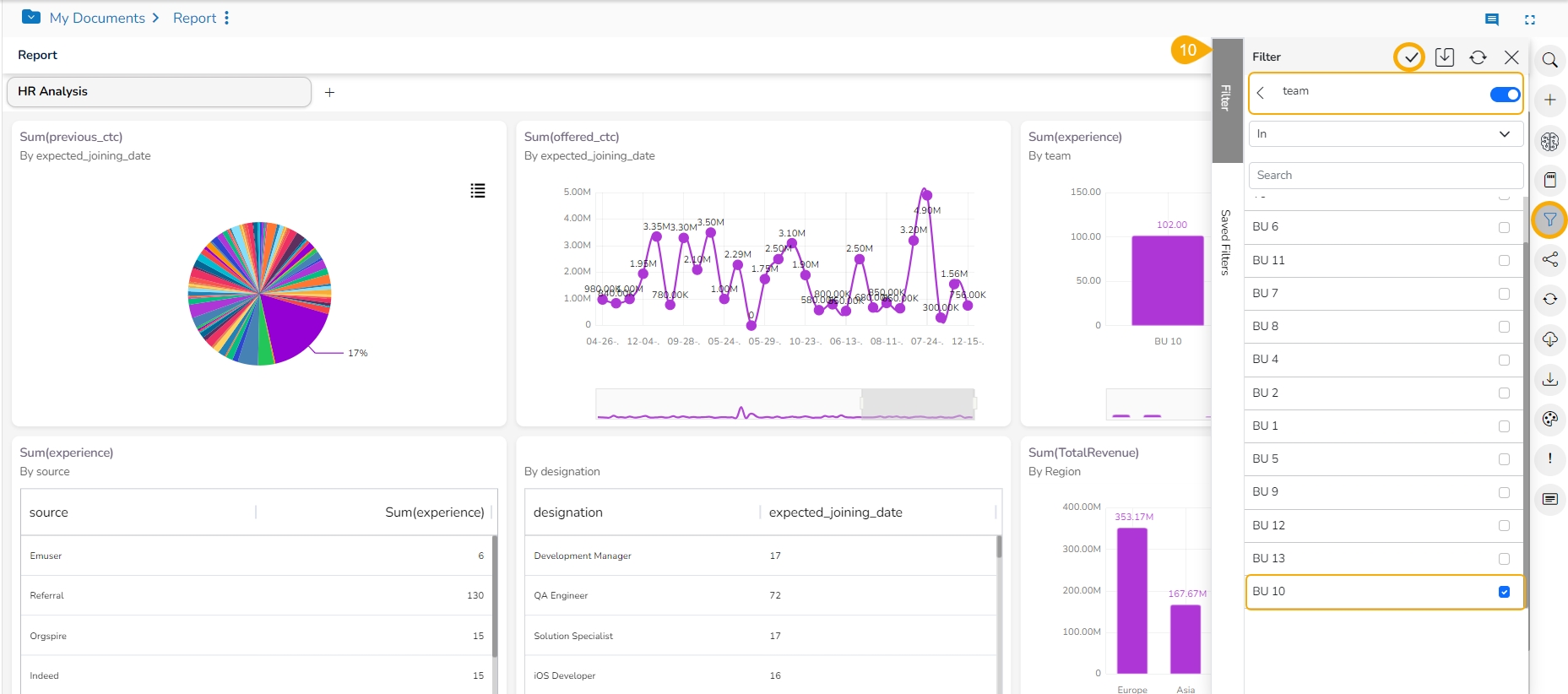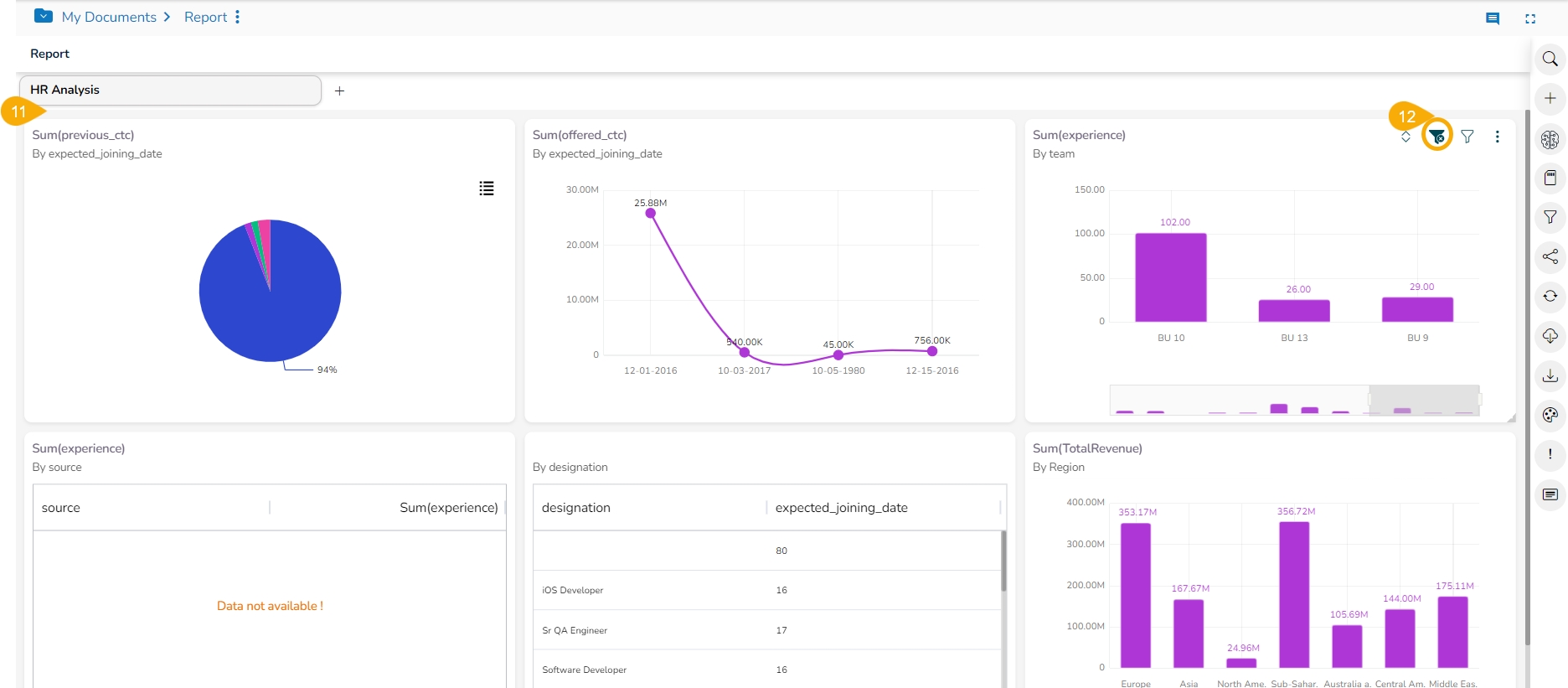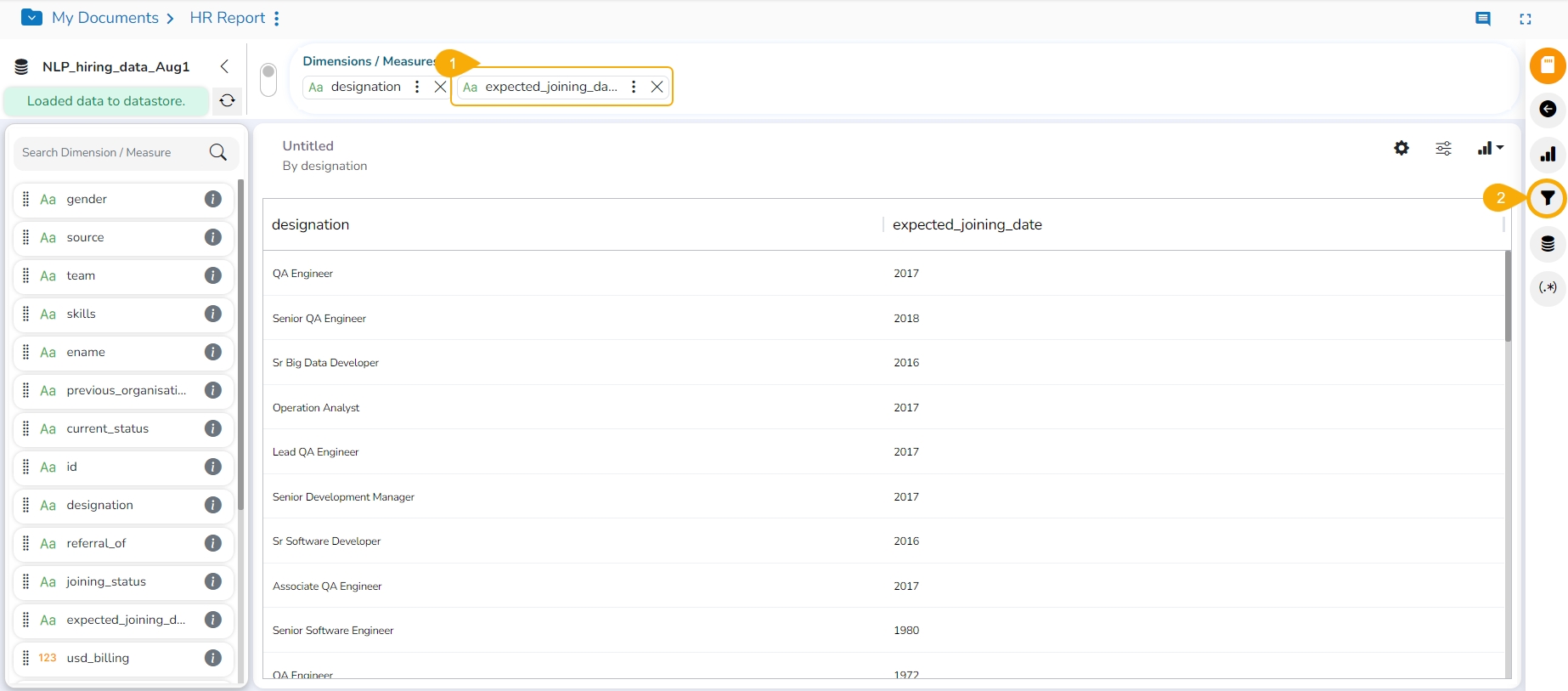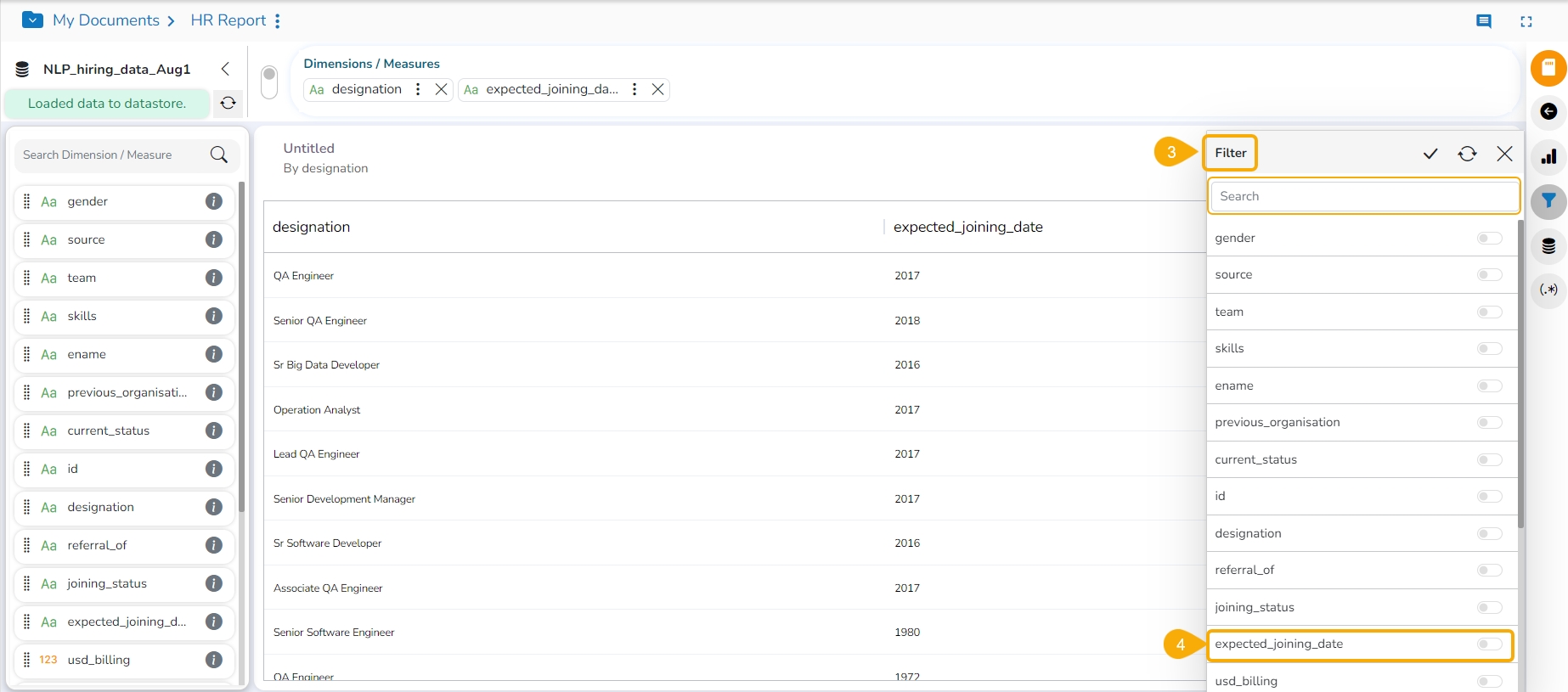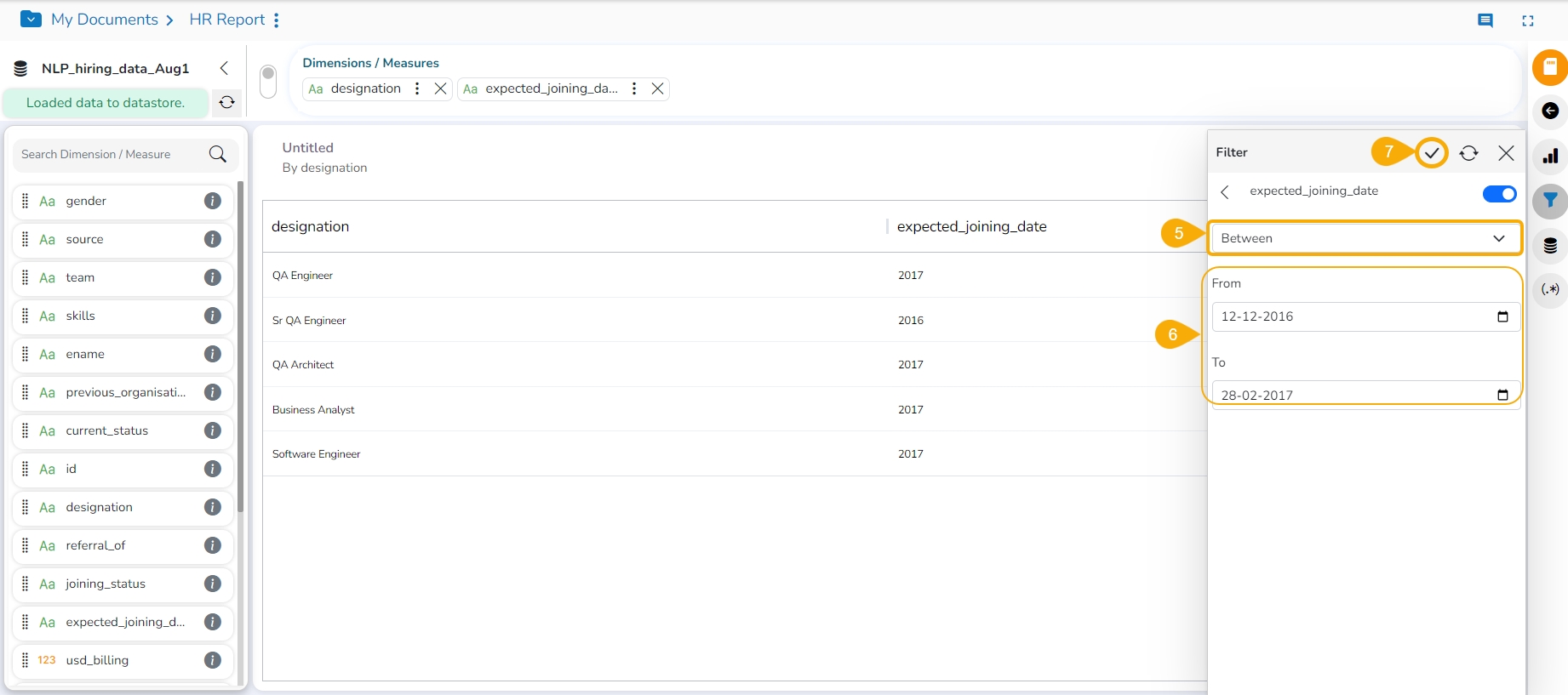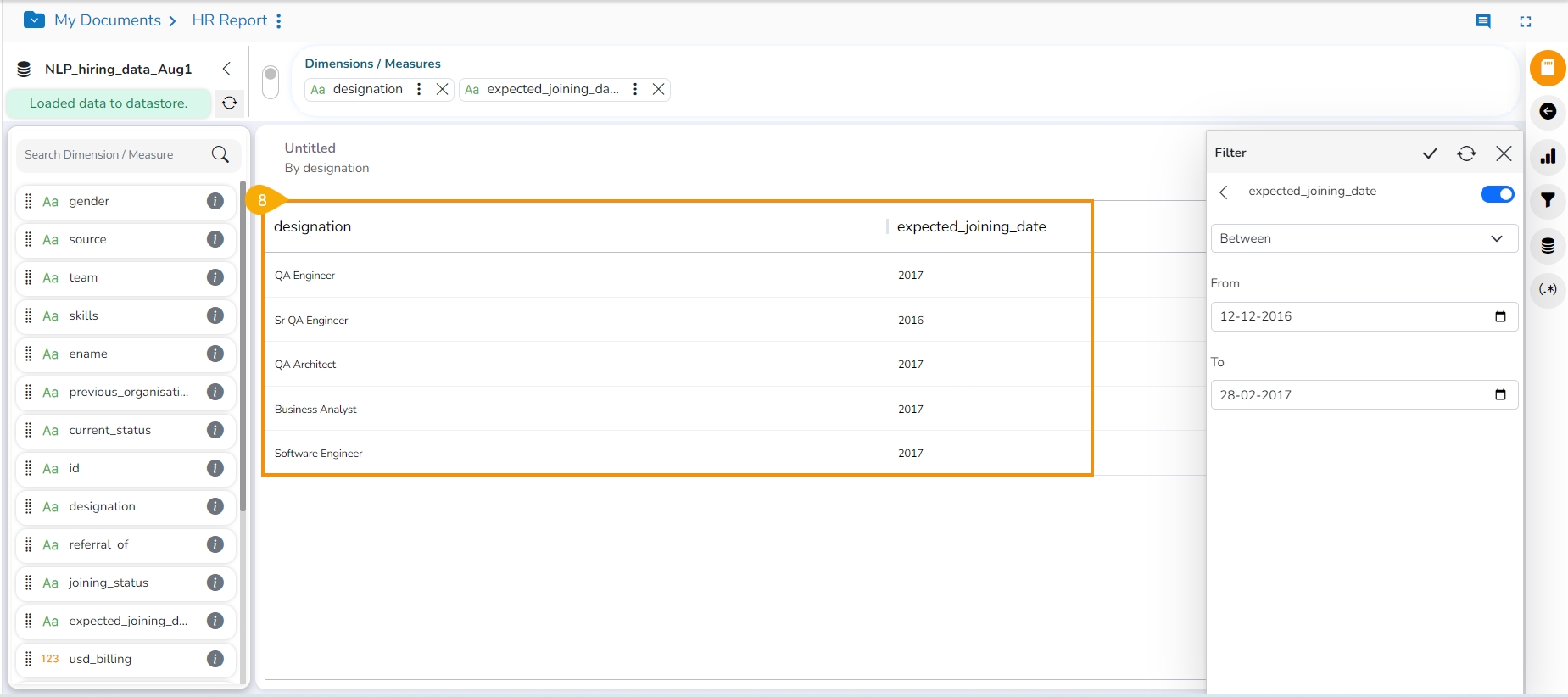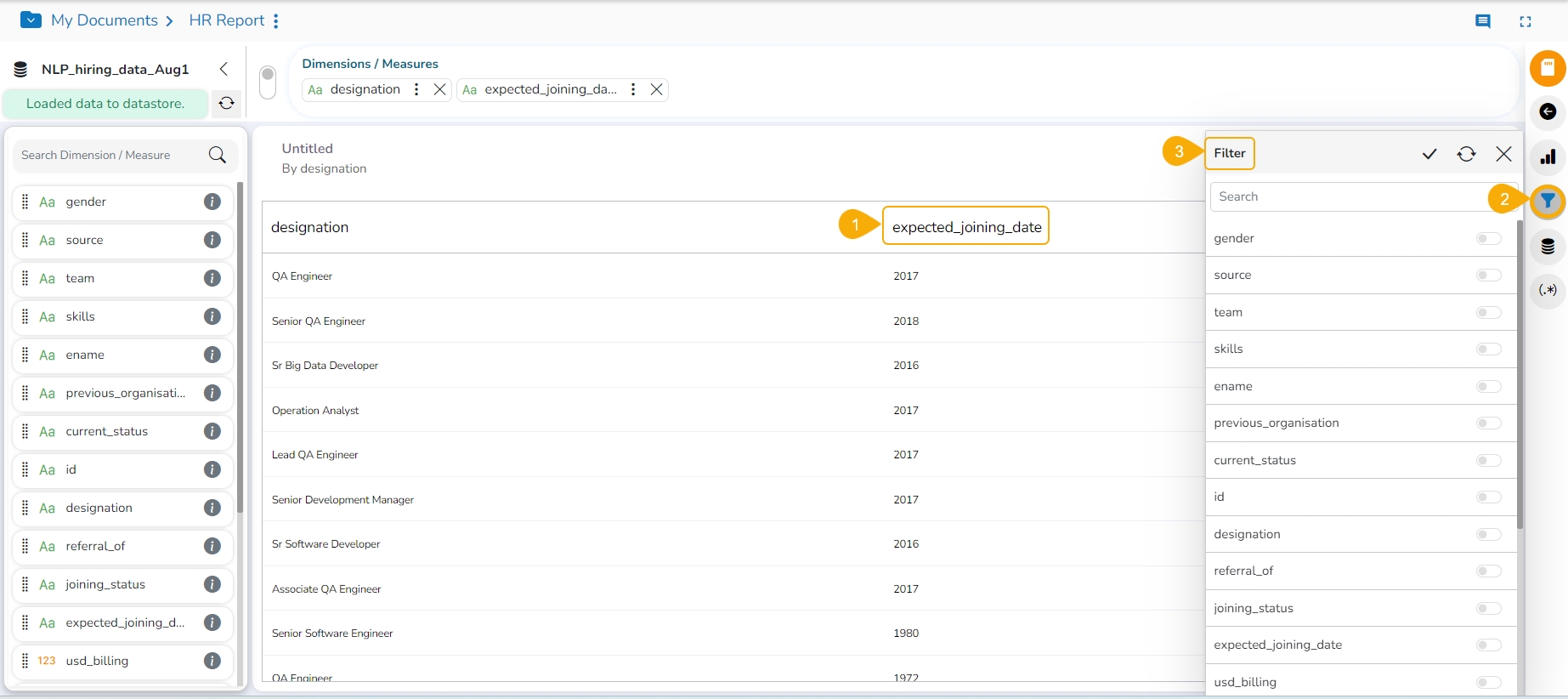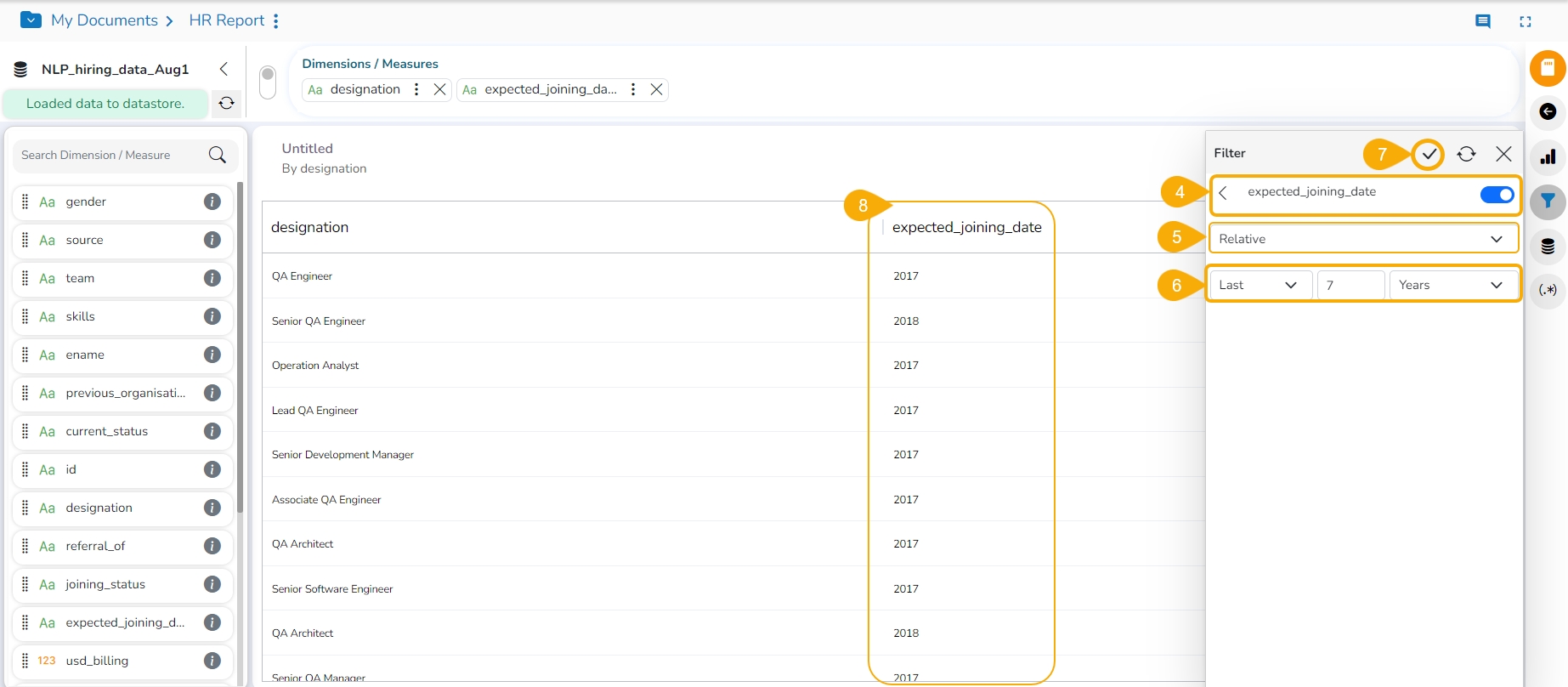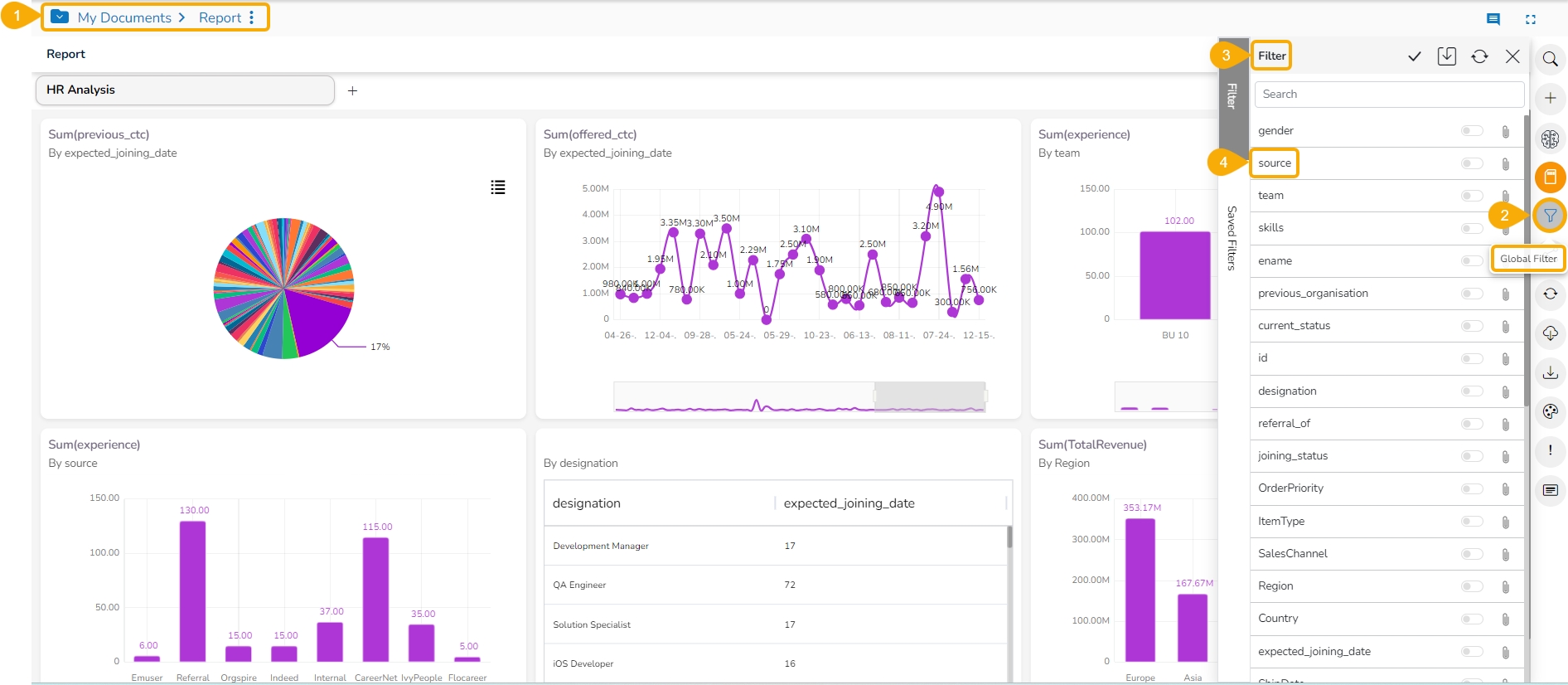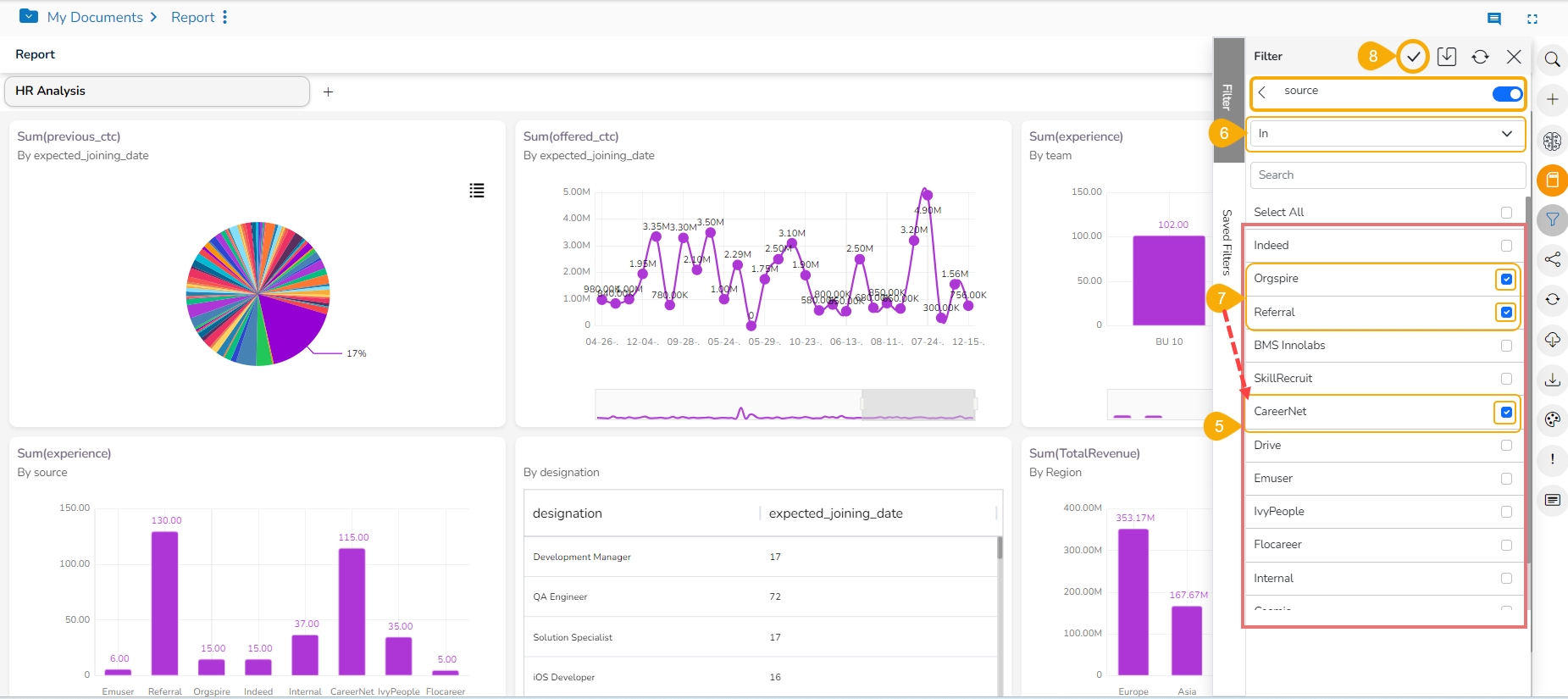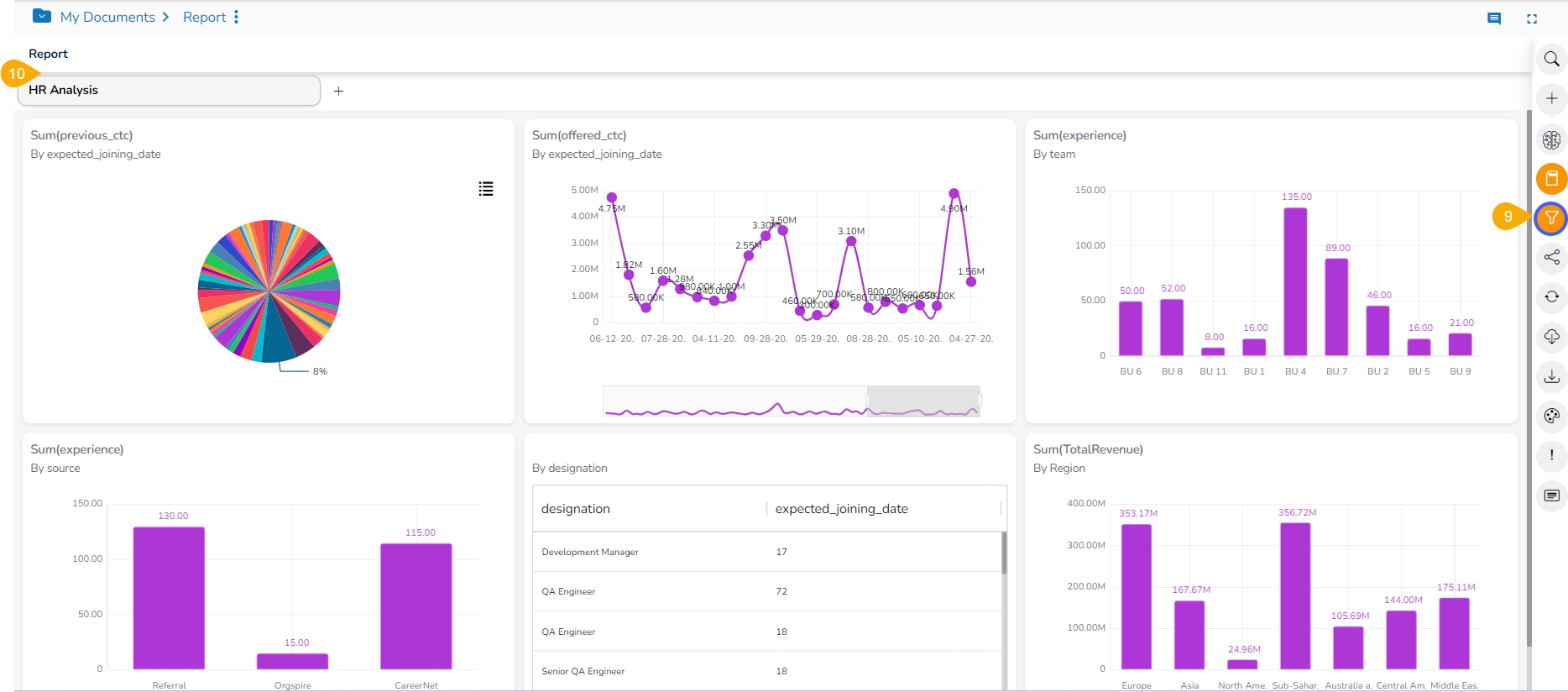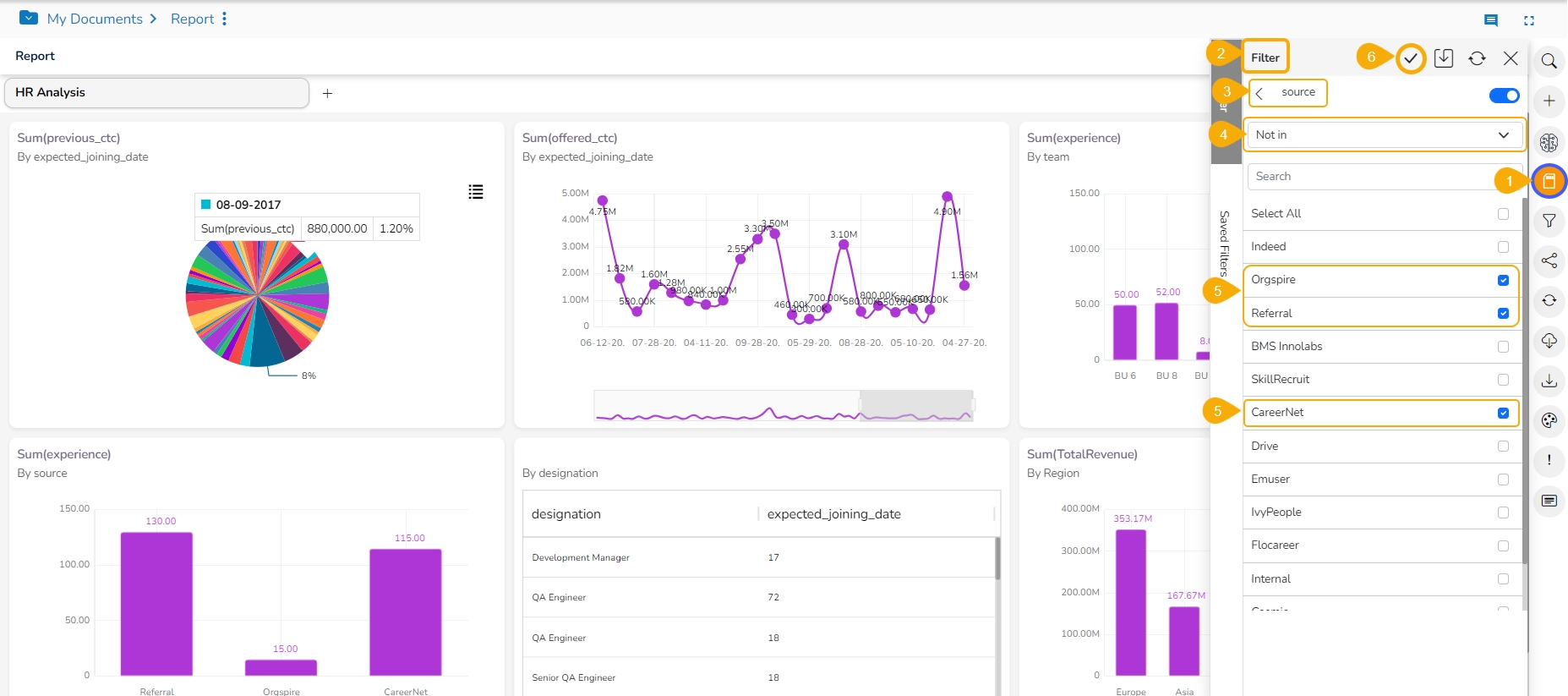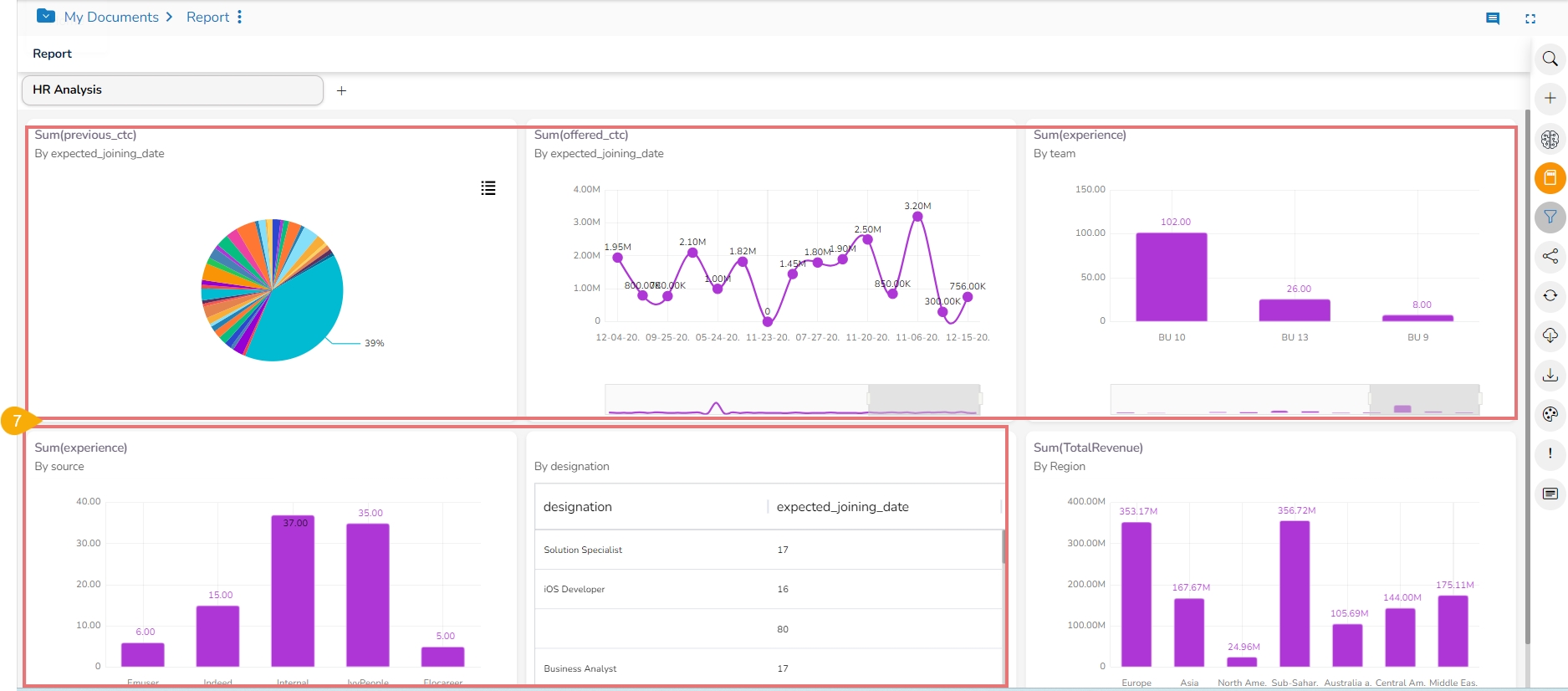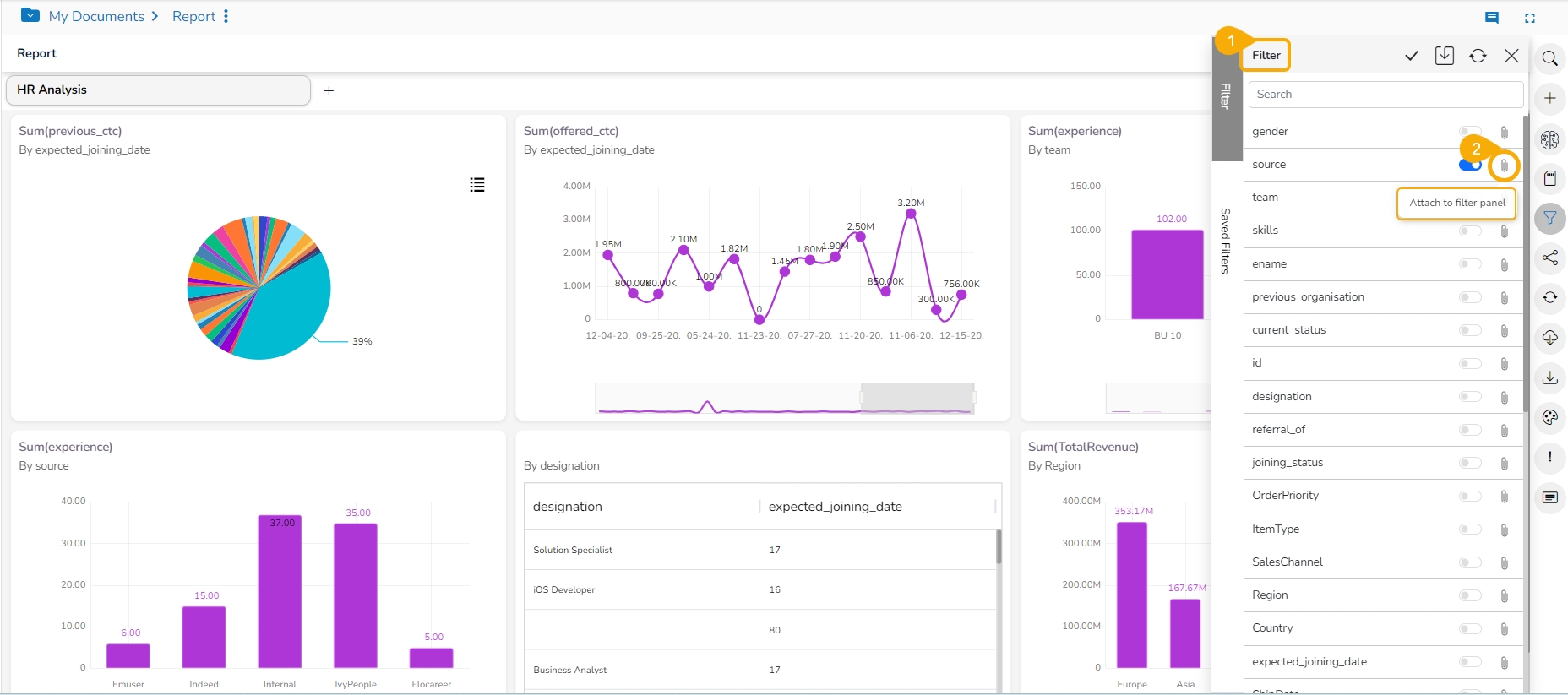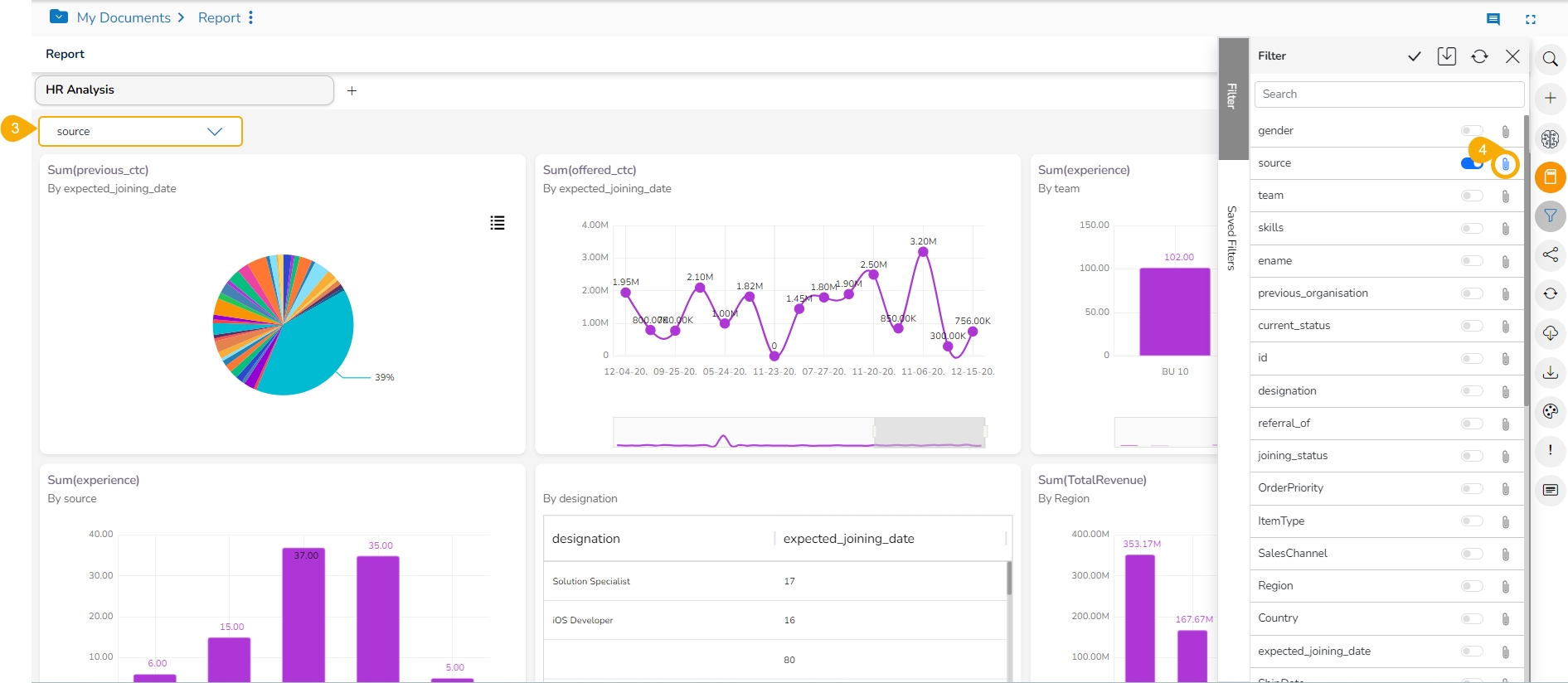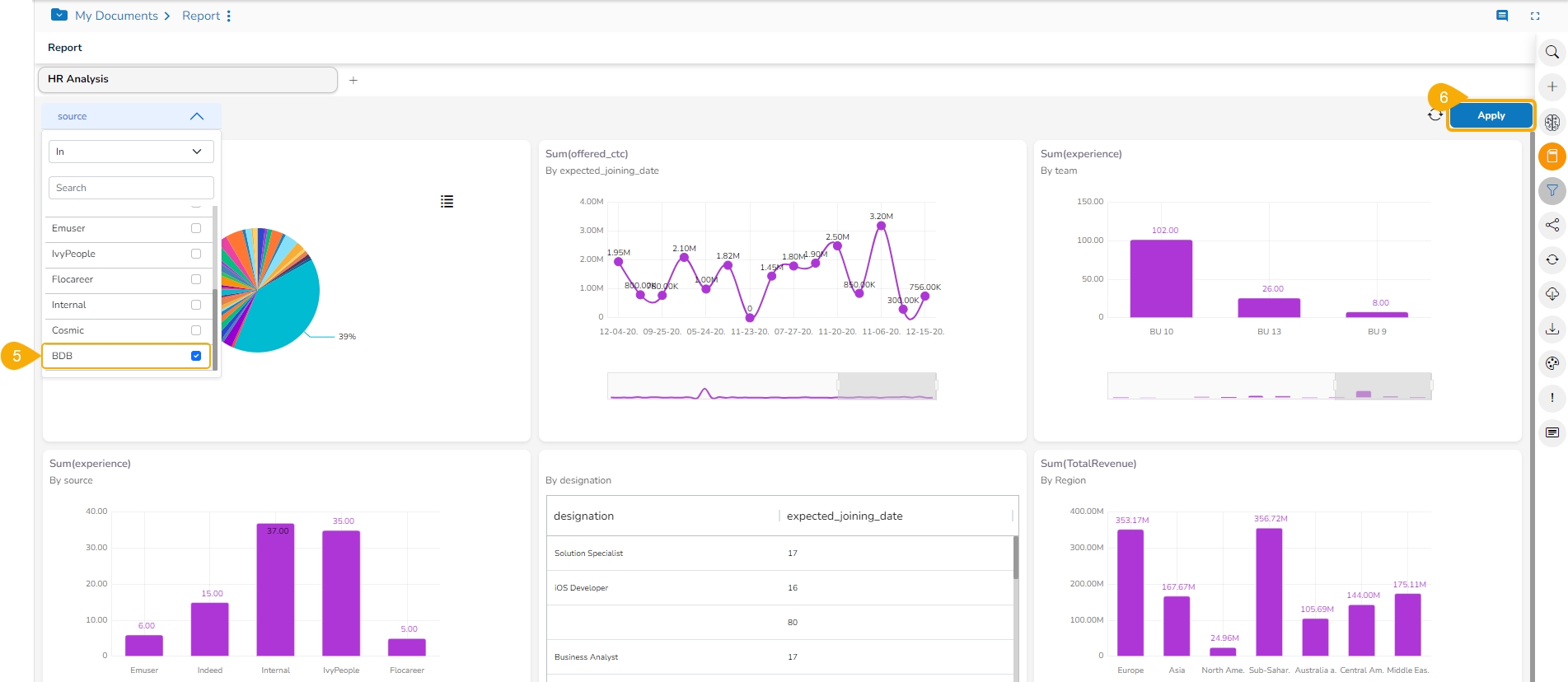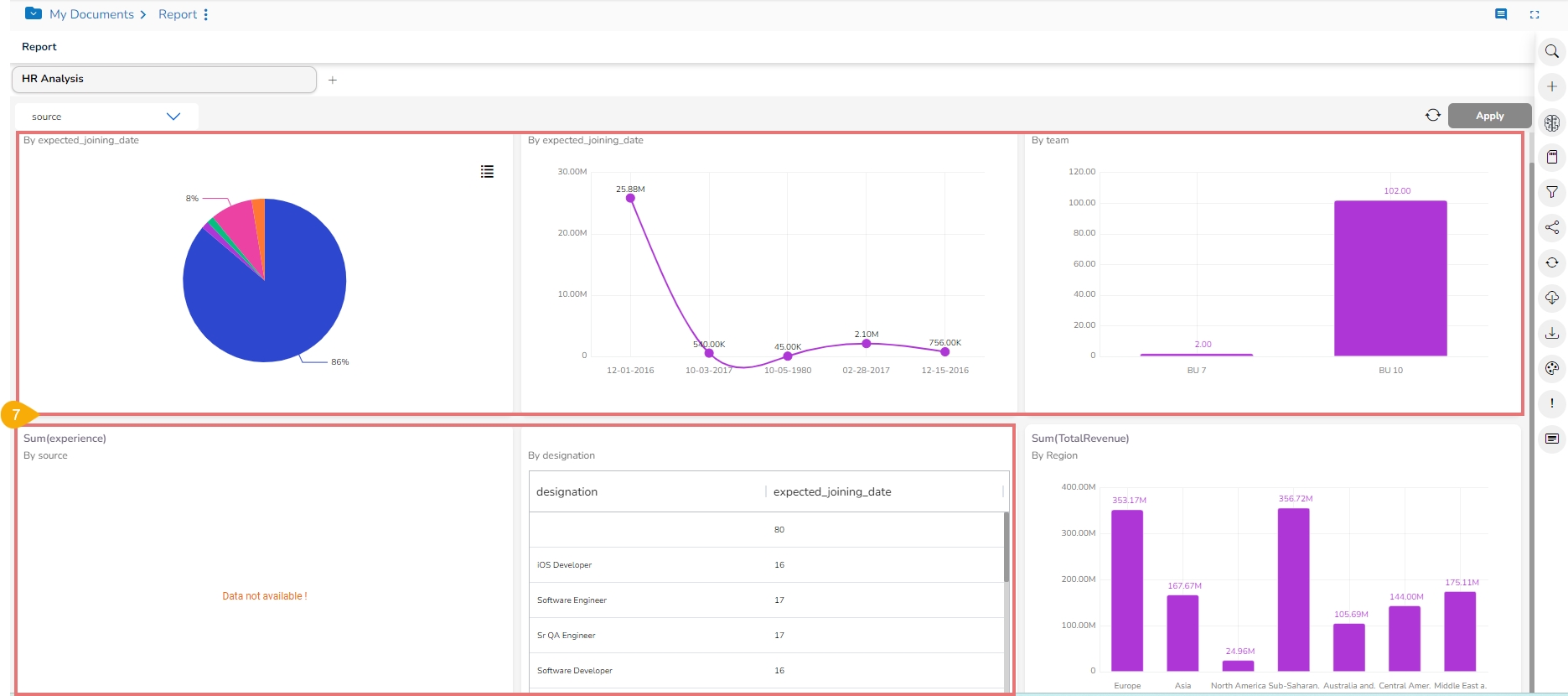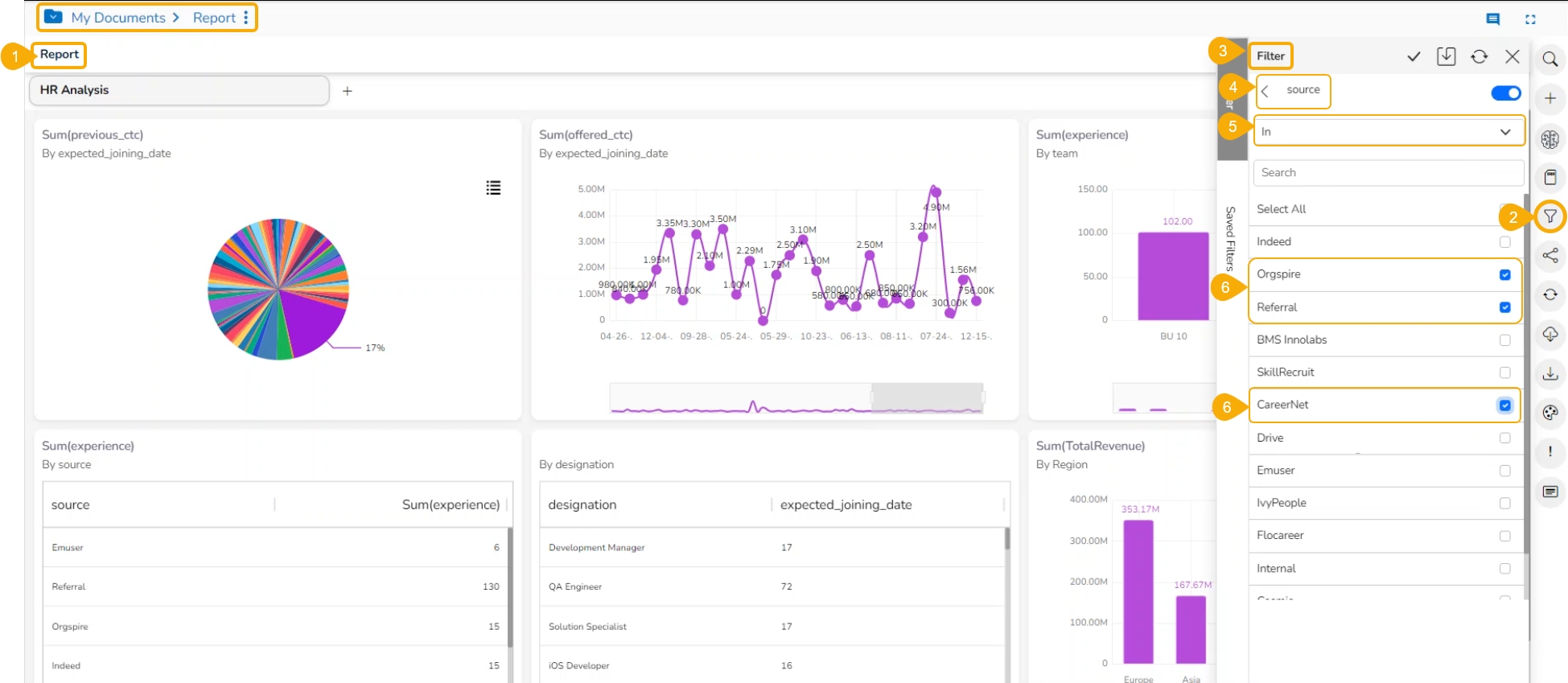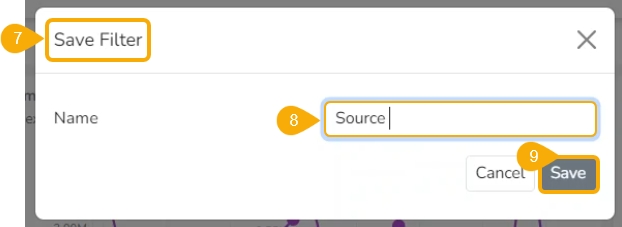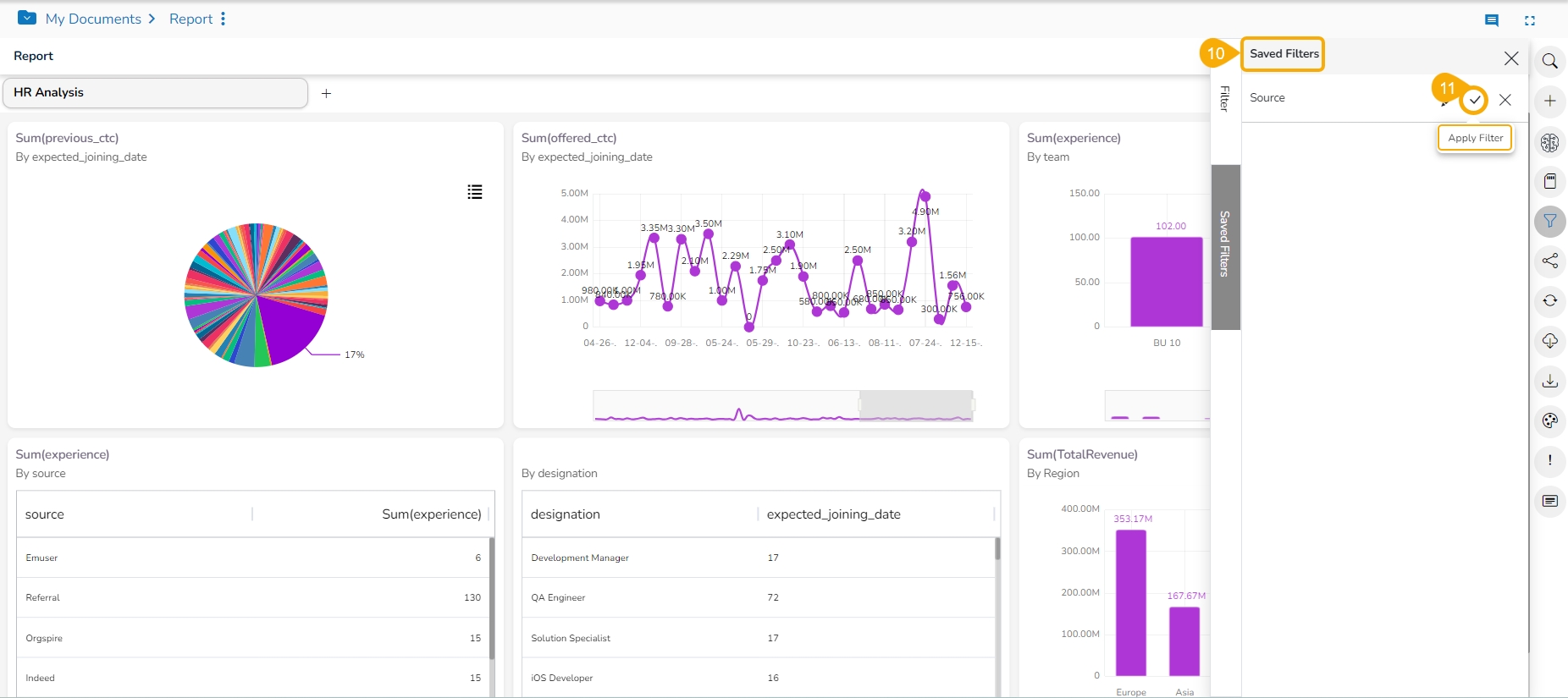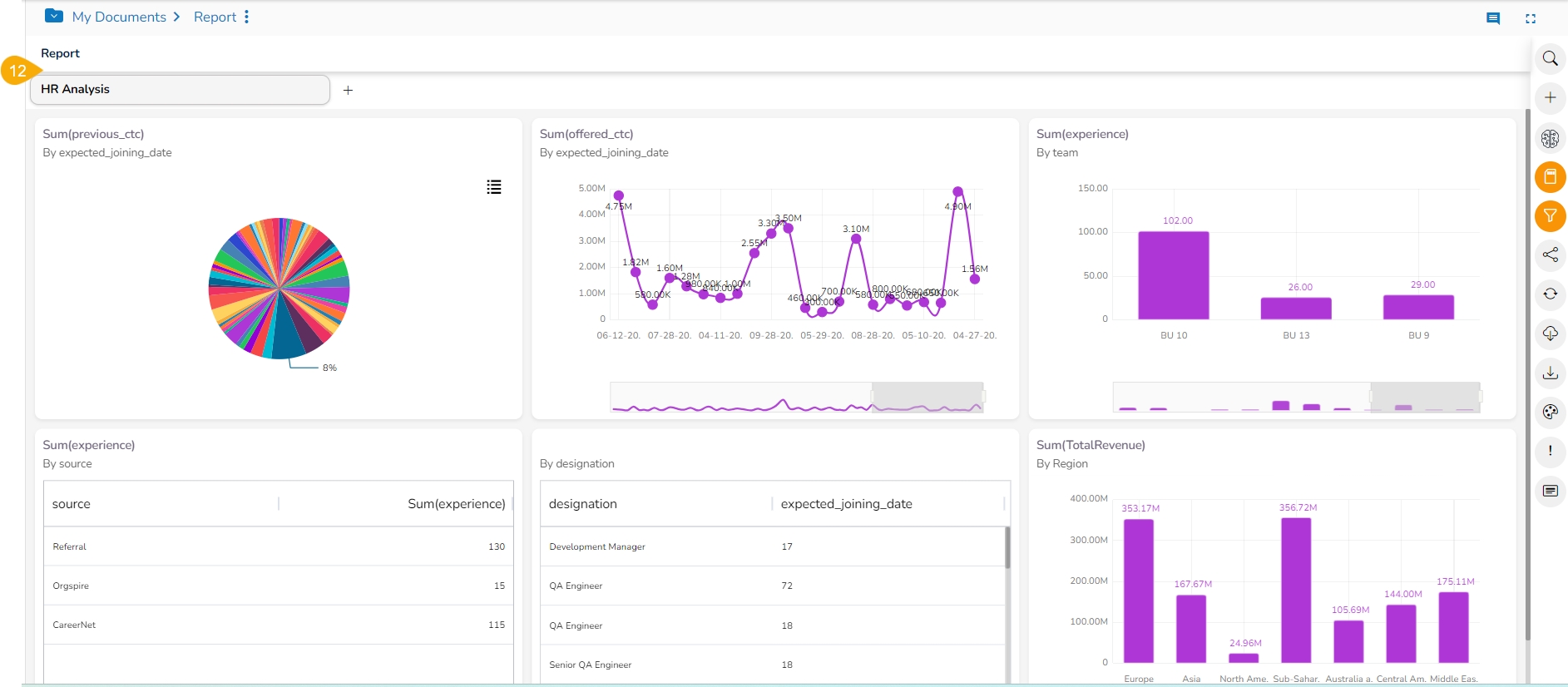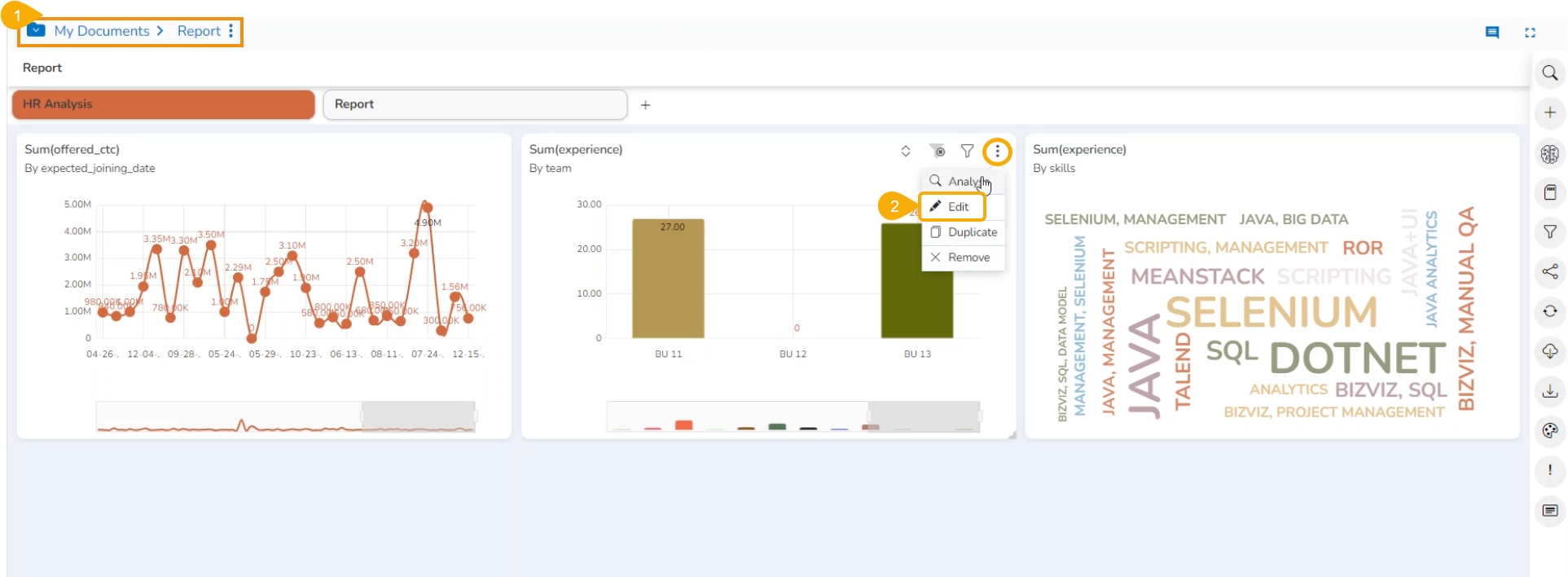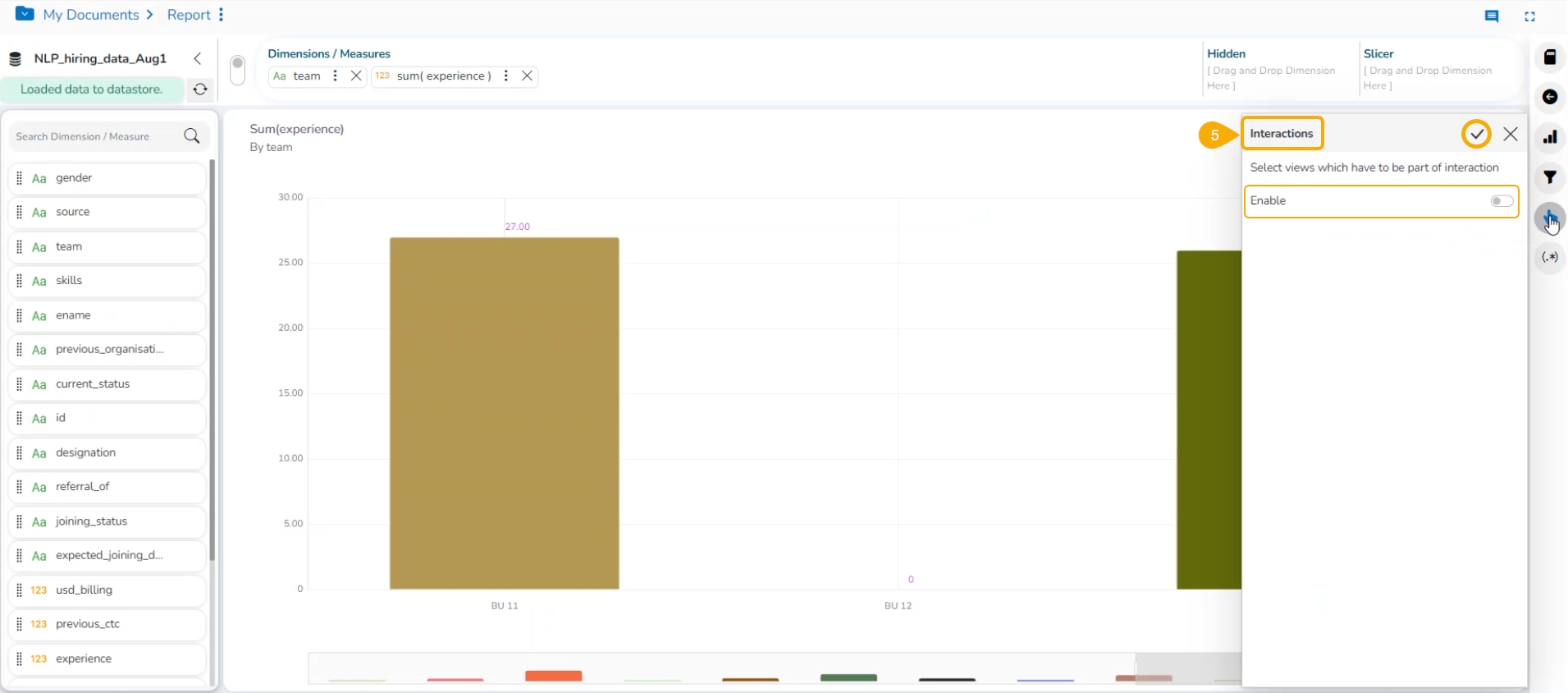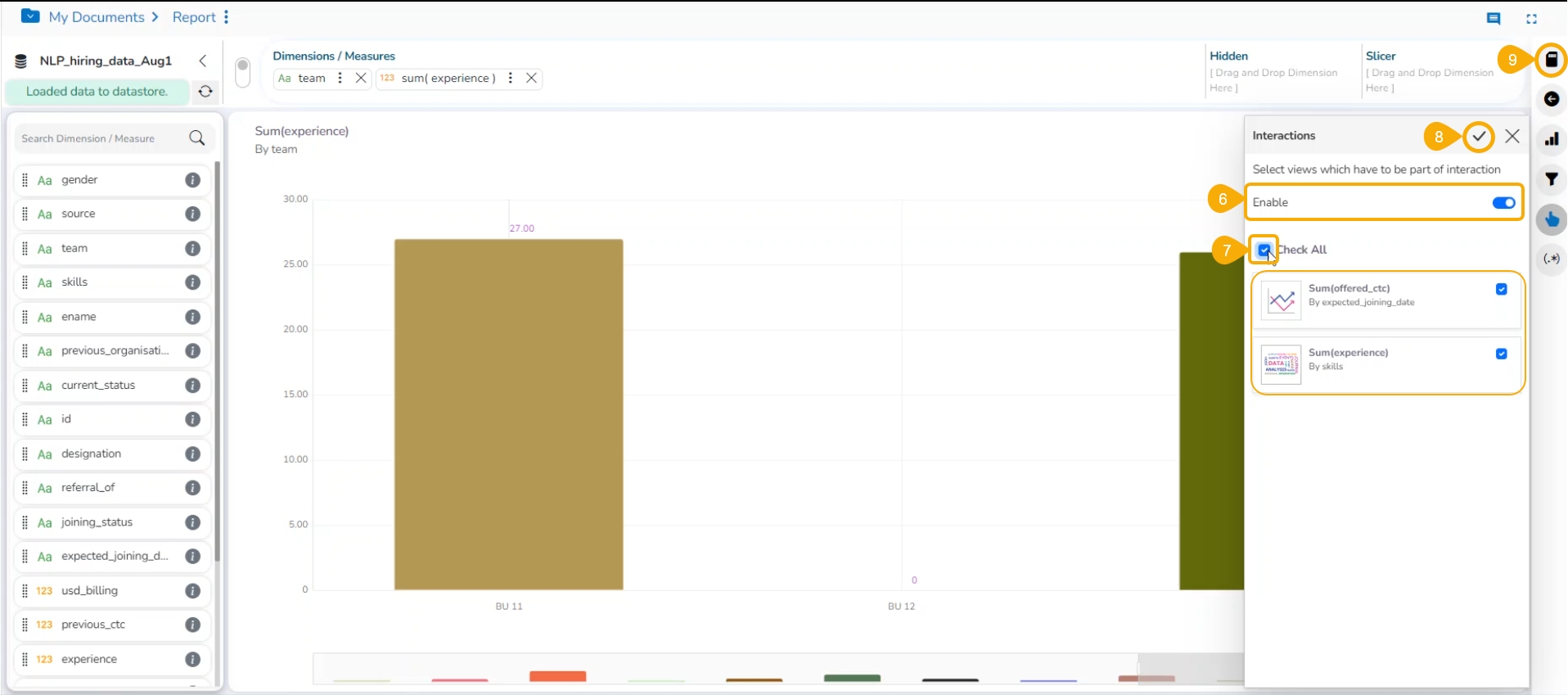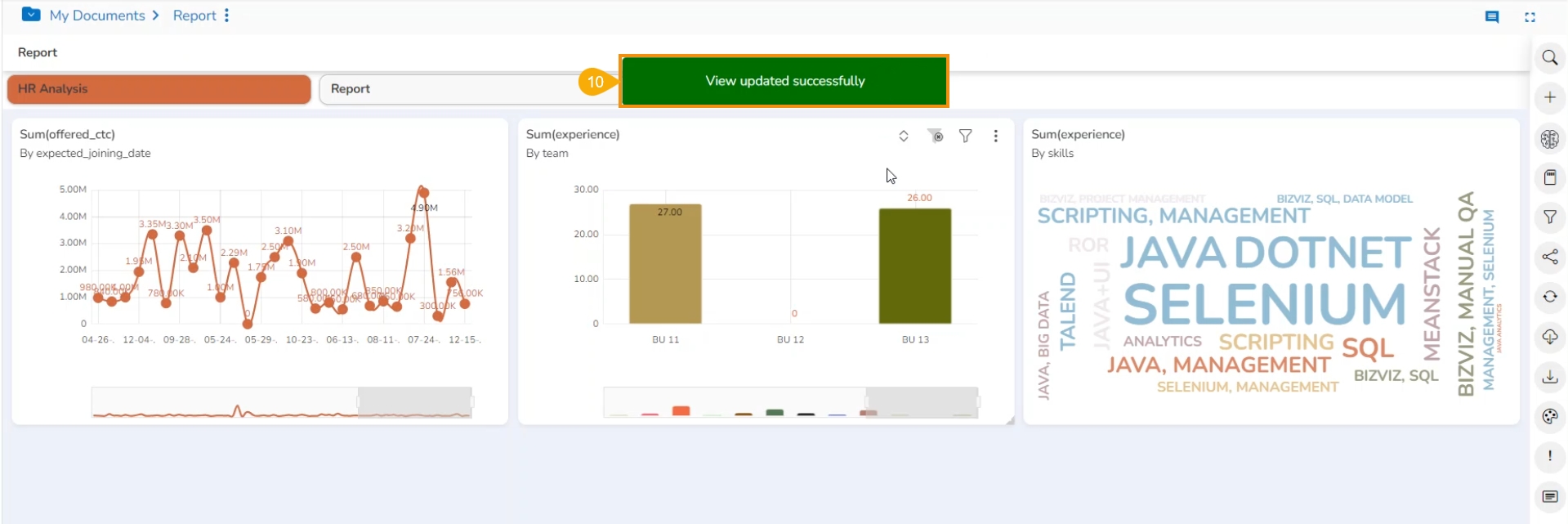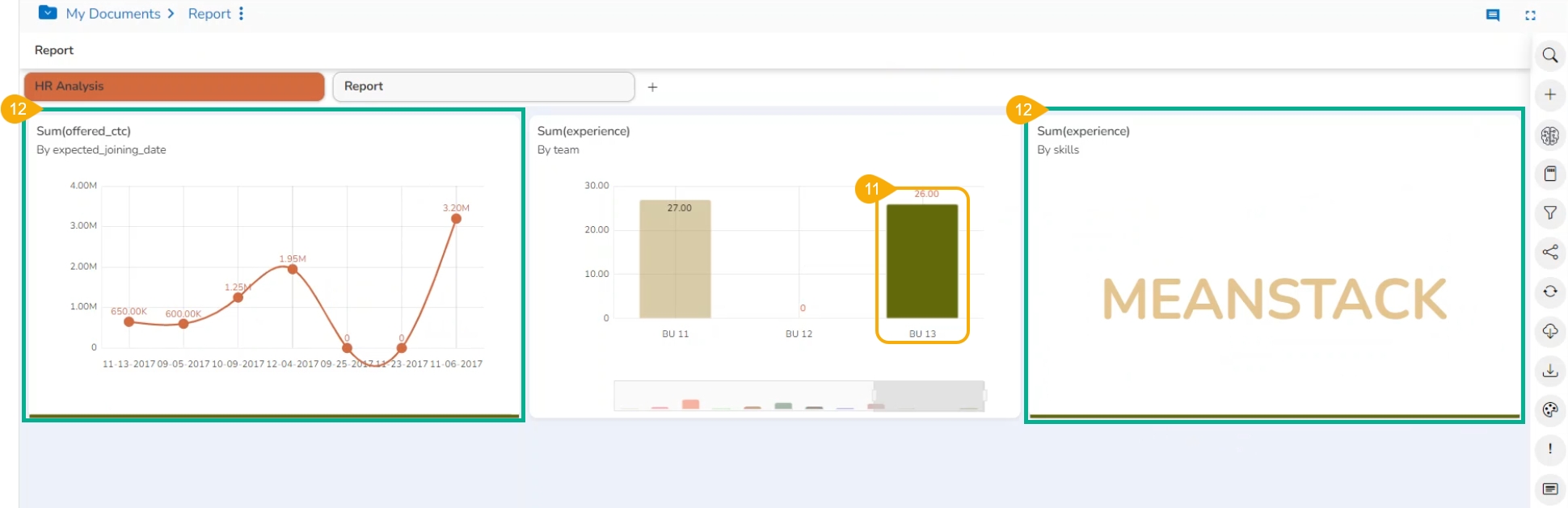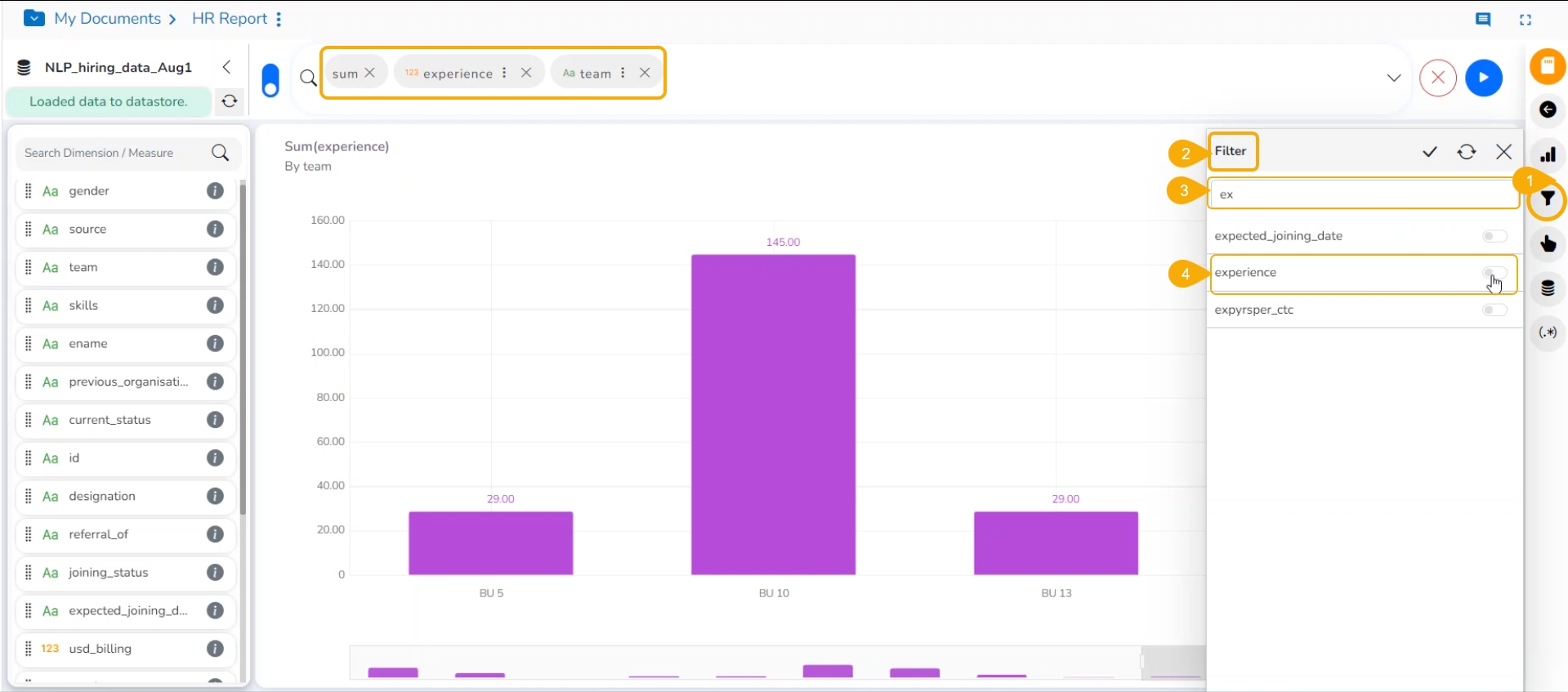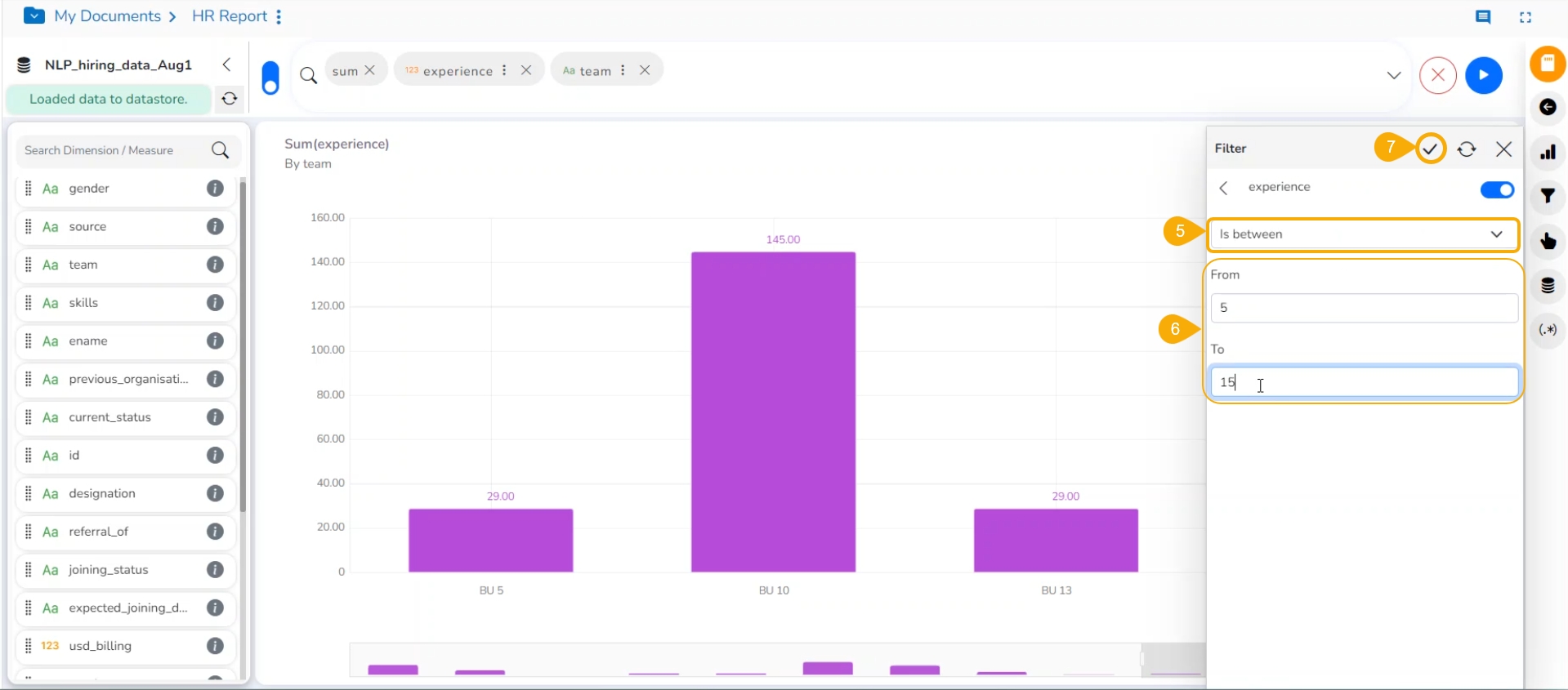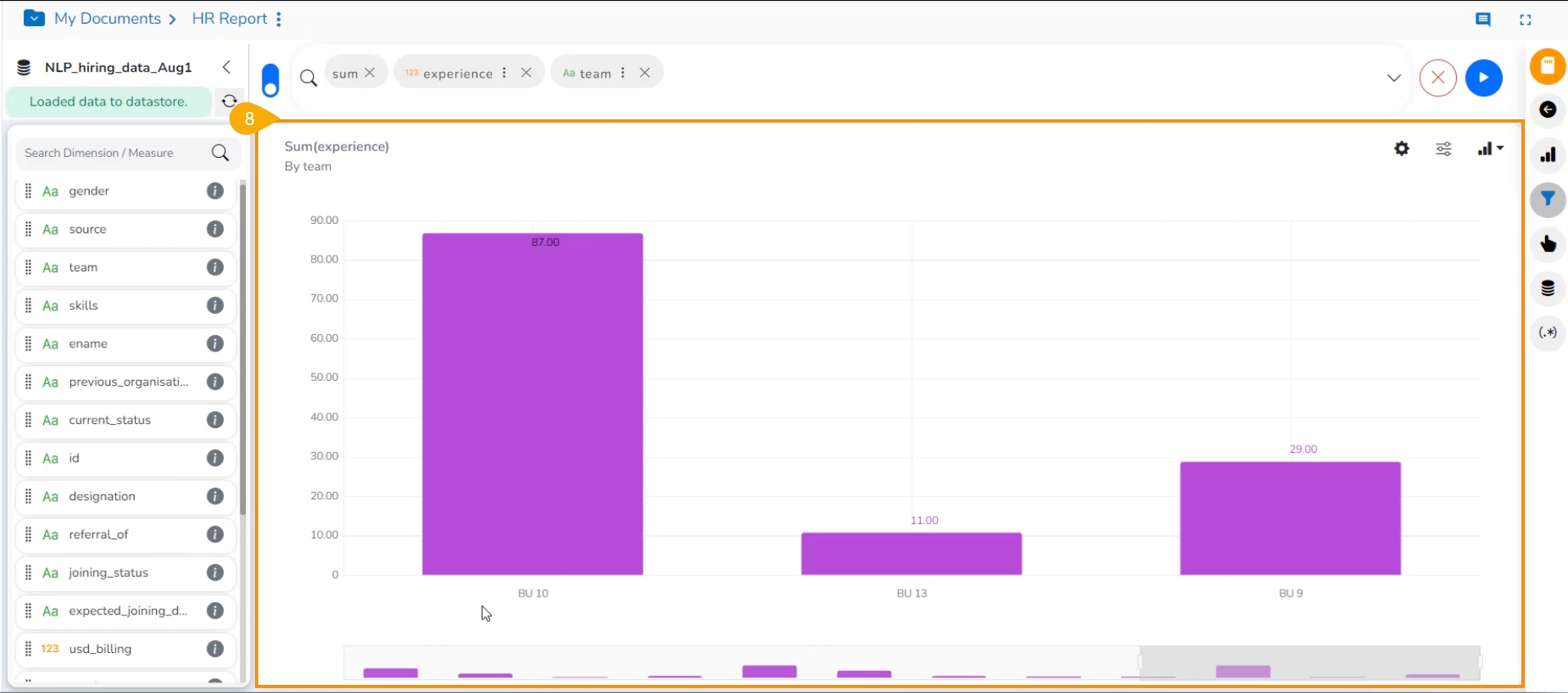Loading...
Loading...
Loading...
Loading...
Loading...
Loading...
Loading...
Loading...
This section include steps to create a new Report with Data Preparation.
Loading...
Loading...
Loading...
Loading...
Loading...
Loading...
Loading...
Loading...
Loading...
Loading...
Loading...
Loading...
Loading...
Loading...
Loading...
Loading...
Loading...
Loading...
Loading...
Loading...
Loading...
Loading...
Loading...
Loading...
Loading...
Loading...
Loading...
Loading...
Loading...
Loading...
Loading...
Loading...
Loading...
Loading...
Loading...
Loading...
Loading...
Loading...
Loading...
Loading...
Loading...
Loading...
Loading...
Loading...
Loading...
Loading...
Loading...
Loading...
Loading...
Loading...
Loading...
Loading...
Loading...
Loading...
Loading...
Loading...
Loading...
Loading...
Loading...
This section aims to describe the available Data Drill options for a specific report view.
Loading...
Loading...
Loading...
Loading...
Loading...
Loading...
Loading...
Loading...
Loading...
Loading...
Loading...
Loading...
Loading...
Loading...
Loading...
Loading...
This section explains steps to create and update instance for a Data Store.
Prerequisite: The Data Store Settings must be configured from the Admin module to access the Instance functionality for the Data Store inside a Report.
Check out the walk-through on the instance for an existing datastore under the Personalised category.
The Create Instance option loads the data for the first time from the datastore into Elastic, MongoDB, and ClickHouse server as the configuration is done in the Admin Module for the Datastore Settings.
Navigate to the Data Store list inside a Create New Report dialog box.
The Select Data Store page opens listing all the available Data Stores.
Select the Personalized Data Store Category.
Search for a Data Store in the given search bar.
Select a Data Store by using the checkbox.
Click the Data Store to open the Time To Live (in days) option. Provide the no. of days for the selected Data Store to create a new instance.
Click the Refresh option.
A confirmation message appears to update the Data Store details.
The concerned Data Store starts displaying the Days Left option based on the provided no. of days while setting the TTL.
Select the Data Store by using the check box.
Click the Create Report option to proceed with the View creation.
The permitted Time to Live limit for a Data Store is only 30 days (maximum). If it goes above that, data will not be present in the Report.
Hence, the user can manually update the instance. The Days Left column will highlight such conditions as flashing Expire status in the red color. Click the user to get redirected to update the instance for the selected Data Store so the data will be refreshed again in the ES or MongoDB.
Check out the illustration on updating an instance for an existing datastore.
Navigate to the Create New Report page.
Filter the Data Store list with the Personalised category.
Select a Data Store from the Personalised category that has expired.
Select the Data Store by using the checkbox provided next to the Data Store.
Click the Datastore to open the Time to Live (TTL) option. Mention no. of days (up to 30 days is allowed for TTL).
Click the Refresh option.
A notification message appears to inform about the successful update of the Data Store.
The Data Store gets refreshed, and the inserted no. of days gets reflected under the Days Left column.
Click the Create Report option to start with the View creation part of the Report.
The Create Story process gets completed in the following steps:
Accessing the Report Module.
Choosing either an existing Data Store or Uploading a File (CSV/ Excel) to Create a New Report.
Creating a View and save it in the Report.
Saving multiple Views on a Report.
The Report module enables business users with ad-hoc and self-service reporting capabilities. By leveraging this module any business user with minimum IT skills can create visualizations, reports, and business stories in real time. This is also integrated with BDB NLP-based search making it easy for the business users to develop pioneering insights. Creating a report from the selected data is easy, quick, and exciting. The users can choose a data source, drag and drop the required values (Dimensions/Measures), and get promptly generated views based on the selected data values. The users can save relevant Views to create their personalized Reports.
Pre-requisite:
Basic understanding of the BDB Platform.
Permission to access, create, and modify the Data Stores under the Data Center module of the BDB Platform.
This page describes steps on how to create a new report with an existing Datastore.
Check out the walk-through on creating a new report based on an existing Data Store.
Navigate to the Create Report page after selecting the Report Module or Create New Report option.
Provide the report name.
Describe the Report.
Select the Select Existing Data Store option.
The Select Data Store list appears listing all the existing data stores.
Select a Data Store using the checkbox given next to the Data Store name.
Click the Create Report option.
The user gets redirected to the designing canvas to create a View.
Begin your actual Report creation process with this section. It aims to explain the multiple ways available for a user to create a new report.
The Create New Report page displays three options to begin with the Report creation.
Navigate to the Create New Report page.
Provide a Name for the Report.
Provide a Description of the report.
Select Existing Data Store.
OR
Upload a CSV file.
OR
Upload an Excel file.
Based on the selected option the rest of the information gets displayed to the user.
This section describes all the possible ways to access the Report module on the platform.
Check out the various ways to access the Report module and the Create New Report options using the BDB Platform homepage.
Navigate to the homepage of the platform.
Click the Report module icon provided on the left-side panel.
This section covers how to access the Report plugin using the BDB Platform.
Navigate to the homepage of the platform.
Click the Apps menu icon.
Click the Report module.
Navigate to the Platform homepage.
Right-click anywhere on the My Documents or Public Documents blank space to get the context menu.
Click the Create New Report option from the context menu.
OR
Navigate to the Platform homepage.
Click the Options icon to open the context menu from the Platform Homepage.
Select the Create New Report option from the context menu.
This page describes steps on how upload a CSV file to create a New Story. The user can try this functionality themselves by using the sample file.
Check out the walk-through to create a new Story and save a View using the Upload Excel option.
Access and click the Report module icon.
The Create New Report page opens.
Provide a name for the report.
Describe the report.
Click the Upload Excel option.
Provide the Data Store Name.
Use the Choose File option to upload a file.
Select a specific Sheet by selecting a Sheet from the drop-down menu.
A notification flashes suggesting the user wait till the file gets uploaded.
The Choose a File option turns blue suggesting the successful upload of the selected file.
A notification message appears to ensure the completion of the file upload action.
The File Uploaded option gets a blue tick mark after the file is uploaded.
The Data Store Details tab opens by default (as displayed in the image).
Open the Variable Types tab to get the variable types with count.
Navigate to the Examples tab to display the sample data from the uploaded file.
Click the Create Story option given below.
A notification message appears to ensure that the Datastore creation has been started.
The report gets created based on the selected Data Store and the user gets redirected to the Design page of the newly created Report.
Create a new Report by implementing the Data Preparation steps to an uploaded file using the Report UI.
Check out the given walk-through to create a new report on top of an uploaded file that contains Data Preparation steps.
Please follow the below-given steps to create a new report based on an uploaded file containing the Data Preparation Steps:
Click the Report icon or Create a Report option from the Platform homepage.
The Create New Report dialog box opens.
Provide the name of the Report.
Describe the Report.
Click the Upload CSV option to upload a CSV file.
Provide a name for the Datastore.
Click the Choose File option to select and upload a file from the local system.
The selected file's name appears next to the Choose File option.
A notification flashes to inform you that uploading the selected file may take a few moments.
A notification message appears to ensure that the file is successfully uploaded.
Click the Data Prep option provided at the bottom of the page.
The data of the selected CSV file opens in the Data Grid format under the Data Preparation framework.
Apply the required Transforms. or Click the Auto Prep option to apply the auto-mated transforms to the selected data (In the below-given image the Auto Prep option has been chosen).
Open the Steps tab to see the applied Data Preparation steps (In this case, all the transforms part of the Auto Prep appear as a single step).
Provide a name for the Data Preparation.
Click the SAVE option.
A notification message ensures the user that the Data Preparation has been successfully applied.
Click the Apply and Close icon.
A notification ensures that the selected Data Preparation has been applied.
Click the Create Report option.
Another notification message informs the users that the Data Store creation process has been started and a status notification will be sent shortly.
The report gets created under My Documents, and the Design canvas of the report opens by default.
Create a View by drag and drop of the required Dimensions and Measures.
Click the Save option to save the View.
A notification message appears to ensure that the View has been created successfully.
The newly created View gets Saved to the final screen of the Report.
This section aims at explaining the details about creating a View. The users can get acquainted to the various options that are accessible on the Design Canvas.
The user can start creating/ designing a View for a newly created Report by using the Design page or Design canvas.
Once the Report gets created, the user gets redirected to the Design page/ Design canvas to begin with the View creation.
Navigate to the Design page.
Use the Switch UI icon to select the Old UI.
Drag and drop Dimensions/Measures to the suggested place or use double clicks on a Dimension or Measure value to get added in the specified place.
Instantly a View gets created using the Grid (default chart type).
Click the Save View icon to save it.
A confirmation message appears.
The View gets saved on the final screen of the Report.
Navigate to the Design page.
By default, New UI gets selected by the Switch UI icon.
Use the Search bar provided at the top of the page.
By using the left click in the Search bar all the available Dimensions and Measures under the selected Datastore get listed.
Choose the desired Dimension and Measure with a click. The user may repeat the same steps to choose the desired combination of Dimensions and Measures for creating a View.
The selected combination of the Dimension and Measures will be added to the Search bar.
Click the GO option.
Instantly a View gets created using the Mixed chart (by default).
Click the Save View icon to save it.
A confirmation message appears.
The View gets saved on the final screen of the Report.
This page describes steps on how upload a CSV file to create a New Story. The user can try this functionality themselves by using the sample file.
Check out the given walk-through on how to create a new Report and save a View in it using the Upload File option.
Navigate to the Create New Report page.
Provide a name for the report.
Describe the report.
Click the Upload CSV option.
Provide the Data Store Name.
The Delimiter field appears for a CSV file.
Use the Choose File option to upload a file.
The file upload completion is suggested through the mention of %.
A notification message appears to ensure the status of the upload file action.
The File Uploaded option gets a blue tick mark after uploading the file.
The Data Store Details tab opens by default (as displayed in the image).
Open the Variable Types tab to get the variable types with count.
Navigate to the Examples tab to display the sample data from the uploaded file.
Click the Create Report option given below.
After clicking the Create Report option the Data Store gets created.
The Report gets created based on the selected Data Store and the user gets redirected to the Design page of the newly created Report.
This functionality has been introduced to provide users with some more insights into a dimension.
Check out the walk-through on Dimension Profiling.
Select the Information icon from the list of displayed Dimensions on the Design page.
A new window opens with the Data Profile information displaying the count of the selected dimension value.
Click the MOVE TO DESIGN option.
The data profile chart gets added to the design canvas.
Click the Chart Properties icon.
The Chart Properties window opens.
The user can apply the various modification options to the View from the Design page (E.g., The below-given image displays the View after applying for the ascending order, order by option, and limiting the display to 10 records).
Click the Save View option to save it to the report.
The user gets redirected to the final report screen, the selected View gets saved to the final Report screen.
A notification message appears to convey that the View has been saved to the report.
The page explains Report creation based on a Data Store (from the Data Center) that contains Data Preparation steps.
Check out the walk-through on a Report creation workflow with a Data Store that contains saved Data Preparation steps.
Please follow the below-given steps to create a new Report based on a Data Sandbox file with Data Preparation Steps:
Navigate to the Data Sandbox list from the Data Center module.
Select a Data Sandbox file from the list.
Click the Data Preparation icon to create a Data Preparation and make some transformations.
The user gets redirected to the Data Preparation module.
Apply transformations using the Transforms tab.
The applied transforms will be noted under the Steps tab. You may open it to see the applied transforms.
Click the Auto Prep option to apply the Auto Prep functionality.
The Auto Prep is also mentioned under Steps tab after being applied to the selected data.
Provide a name to the Data Preparation.
Click the SAVE option.
A notification ensures that the data preparation is saved.
The Data Preparation gets added to the Data Preparation list.
Click the Create Data Store icon for the same Sandbox file from the Sandbox list.
The Create Data Store window appears.
Provide a name for the Data Store.
Describe the Data Store.
Select the available Data Preparation using the drop-down menu.
Click the Validate option.
A note gets displayed ensuring that the Data Preparation is applied and unsupported headers are modified.
Click the Save option to finish the Data Store creation.
A notification ensures that the Data Store creation has been initiated and may take a few minutes.
The newly created data store with data preparation steps gets added to the Data Store list.
Wait till the Job Status for the newly created Data Store gets displayed as Running.
The user may open the Notifications section to check the Data Store update. It would notify that the data is loaded to the newly created Data Store.
Navigate to the homepage and click the Report icon or Create New Report option to initiate the report creation.
The Create New Report window opens.
Provide a name for the Report.
Describe the report.
Click the Select Existing Data Store option to create the report.
Select the data store earlier created with the Data Preparation steps using the checkbox.
Click the Create Report option.
A new report gets created based on the Datastore and the user gets redirected to the Design page of the report.
Drag and drop dimensions and measures to create a View.
Click the Save icon to save the View.
A notification message appears and the View gets saved to the Report.
Each saved View in a report contributes to creating an informative report from the selected data. Thus, the final screen of the report with multiple insightful views provides an instant overview of the data to any business user. The below-given images display multiple Views saved to create detailed reports for Restaurant and Retail Store Analysis.
Refer to the section of this document for a detailed understanding of the Design page options.
The user can create multiple Views using the steps described under the section.
The user can create and add a calculated field in the selected Data Store by using this functionality. This function offers options to create either a Formula or add Range in the selected Data Store.
The users can access the Create Calculated Field icon from the right-hand side of the Design page.
The Series Properties option allows the users to setup or modify the display of the Measure in the selected View.
Check out the walk-through on configuring the Series Properties for a selected measure in a View.
The users can configure and modify various measure-related properties through the Series Properties window.
Navigate to the Design page for a view with one or more selected measure values.
Click the Series Properties option provided next to a dragged measure.
A tab opens by the default name of the selected measure.
The users can set the following properties from a pop-up window for a mixed chart with two measures dragged on the workspace:
Aggregation: Select an aggregation option from the drop-down menu (the given choices are: Sum, Min, Max, Variance, Mean, Standard Deviation, and Cumulative Sum)
Display Name: Enter the title for the measure to be displayed in the data label
Series Type: Choose a series-type format for the selected measure
Point Shape: Select a point shape from the drop-down menu. (the given choices are: Cross, Cube, Hexagon, Point, Quad, Star, and Triangle)
Line Type: Select a line type from the drop-down menu (the given choices are: Straight, Dot, Dash, Dash1)
Axis: Select an axis out of the given choices (the users need to enable the Secondary Value Axis to get the Axis option in the Series Properties window)
Color: Select the color of the chart presentation from the given menu
Data Label Color: Choose a color for the data label from the given menu
Data Label Position: Select a position to display the data label (the given choices are: Top, Middle, Bottom)
Conditional Colors: Click the Conditional Colors icon to insert a new condition.
Configure the below-given fields to apply a new condition on the selected measure.
Operator- Select an operator from the drop-down menu (the supported operations are <, <=, >, >=, ==, !=).
Compared To - Set a value to which the operator can be applied.
Color- Choose a color to be applied when the set condition is met.
Click the Save option.
The user can provide multiple conditions for a single measure column.
This section explains formula field creation at both record and summary levels.
This feature allows users to customize dimension color.
Check out the illustration to understand how to customize the category values in a View.
The users can customize a category color and apply it to a specific category using the Category Colors window. The users can assign specific colors to different categories within their data, facilitating easier identification and differentiation of data points or groups while designing a View.
Select a Chart plotted with a Categorical column (Dimension Column) & Measure column.
Click on the ellipsis icon of the dragged Categorical Column (Dimension).
A window opens on the right side with the name of the selected category.
Users can provide a Display name.
Click the Category Color icon provided next to the Category Colors.
Select the Category Name from the list.
A different color gets auto-selected for the selected category name.
The same color gets applied to that Category column in the View.
The users can select a color manually by choosing a color from the color pallet.
Different colors can be selected and saved for multiple categories, with values available for one category in the View.
Click the Save icon to save the View to the Report.
This page describes Record Level Formula field as Dimension and Measure in a Report.
Check out the given walk-through on creating a formula field at the record level.
Navigate to the Design tab after selecting a Data Store to design a new view.
Click the Create Calculated field icon.
The user gets redirected to the Create Calculated Field window.
Please navigate to the FORMULA tab (It opens by default).
Formula Name: Give a title to the formula field.
Level: The user can create the calculated field at two levels.
Record Level
Summary Level
Type: Select an option from the drop-down menu to decide the kind of the Formula Field.
Dimension
Measure
Fields: All fields from the selected Data Store list are in this window. The users can select the required fields by tapping on them.
Functions: All the available functions are listed in this window. The users can select the required functions to apply them to the chosen field.
Formula Expression: Based on the selected combination of Fields with Operators or Functions the Formula Expression is entered in this space.
Click the Save option to save the formula field or calculated field.
A notification message appears to ensure that the Formula Field gets created.
The newly created formula field gets added to the selected Data Store.
Select the formula column name to get it in the top panel.
Click the GO option.
The column data is displayed in the Upper case.
Click the Save View icon to save the View to the Report.
A notification appears and the user gets redirected to the final screen of the Report with the View added to it.
Please Note: The user can set the database settings using the option provided under the Configuration part of the Administration module.
This section describes Summary Level Formula field.
Check out the illustration on creating a Formula Field at the Summary level.
The user can also create a formula field choosing the Summary Level as a level option from the Formula field editor window.
Navigate to the Design page of the report.
Click the Create Calculated Field icon.
The Create Calculated Field window appears.
Navigate to the Formula tab (It is the default tab).
Give a name to the new field.
Choose Summary Level from the Level drop-down menu.
Select a Save as option (It allows only Measure as the Save As option).
Select fields using the Fields tab.
Select an Operator from the Operators column.
Enter a Formula Expression using the Fields and Operators.
Click the Save option.
A notification message ensures that the Formula field is created.
A new Formula Field gets created and added to the list of dimensions and measures.
Add the newly created Formula Field to the top bar together with the earlier existing columns taken to create the new column.
Click the GO option.
The Formula Field data gets displayed in the current View for the users to validate the Formula.
This page explains steps to access and apply View Summary to a View.
Check out the walk-through on how to show Measure Summary for a View.
The users can access summary properties by clicking on the Summary option on the Design New page.
Navigate to the Design page to create a new View.
Drag and drop the required dimensions and measures to create a View.
Click the Header Configuration icon.
The Header Configuration dialog box appears.
Navigate to the Summary section.
Enable Summary.
Set the following details:
Enable: Check in the Enable option for creating a summary.
Measure: Select a measure from the drop-down menu.
Aggregation: Select an aggregation type from the drop-down menu.
Format Type: Select a format type from the drop-down menu.
Currency Type: Select a currency symbol from the available choices.
Precision: Select a number up to what the precision value can be displayed.
Click the Apply option.
The measure summary value is displayed on the Design canvas page by clicking the Apply button.
The Order by and Limit functionality presents your View in Ascending or Descending order and with the selected no. of limit for it.
Check out the given walk-through to understand the Order by and Limit functions for a View.
Navigate to the Design page. By default, the New UI gets selected.
Use left-click on the search bar.
A context menu appears.
Select the desired dimensions and measures from the context menu.
Click the Go option to plot the View.
The Mixed chart gets selected by default to present the dragged data values.
Select the Order By option from the context menu.
Select Ascending or Descending order from the context menu with the next click.
Select a measure or dimension value that appears in the context menu on the next click.
Click the Go option to create an instant View.
The View is displayed in the selected order. Here, the selected order is Descending.
Select the Limit option from the context menu and choose a number to limit the View.
Click the Go option.
The View is displayed in the selected order and limit.
Navigate to the Design page.
Click the Switch UI icon to select the old UI option to generate a new View.
Drag and drop a dimension. You may also click twice on Dimensions or Measures to select them.
The selected dimension is displayed in the grid format.
Drag and drop another dimension or measure as per the requirement of the View.
The selected value is displayed in the grid format.
Click the Charts icon to open the chart's context.
Select the Mixed chart icon.
The View will be displayed in the Mixed chart.
Click the Chart Properties icon.
The Chart Properties window opens.
Navigate to the General Settings properties.
Configure the following fields:
Order: Select an option to select the order for the View data. The user gets the following options to display the selected data in an order:
None
Ascending
Descending
Manual Sort
Order By: Choose a dragged dimension or measure using the drop-down.
Limit: Provide a number to define the limit for the View.
The View will be displayed in the selected order and limit.
Check out the illustration on using the Manual Sort functionality.
The users can manually sort a view by choosing the customized order they require. They can save the customized order and reuse it whenever needed.
Navigate to the Design Workspace/ Design Canvas.
Choose any combination of one Dimension and Measure to get a graphical display of the View.
By default, the View is displayed in grid format.
Open the Chart Properties window.
Open General Settings fields open.
Navigate to the Order field. By default, the None order option gets selected).
Select the Manual Sort option from the Order drop-down menu.
Click the Manual Sort icon.
The Manual Sort window opens.
Select the Create New tab.
Choose a Category from the drop-down menu. Selected Dimension appears here to be selected again.
Enter a title for the Order Name.
Arrange the Values by dragging them up or down to arrange them in the required order. Use the arrows given next to the selected Value to put them at the top or bottom of the list.
Click the Save & Apply option after arranging the fields in the desired order.
The View columns are displayed in the selected Manual Sort order.
The created Manual Order gets added to the Saved tab.
Navigate to the Manual Sort window.
Open the Saved tab.
The dragged Dimension appears in the drop-down menu.
Select a saved order out of the displayed options.
Click the Apply option.
The selected saved manual sort gets applied to the current view.
The user can apply the Order By option based on a hidden Dimension.
The user can use the old UI and drag a dimension value to the specified place for the Hidden dimension.
Navigate to the Design canvas.
Select a combination of dimensions and measures from the context menu.
A View appears based on the selected Dimension and Measure.
Select a Dimension from the displayed list of dimensions and measures and drag it to the Hide.
Open the Chart Properties window.
Navigate to the General Settings tab.
Open the Order By options by using the drop-down option.
The selected Hidden dimension appeared in the context menu. E.g., In the following image, the skills option is selected as an Order By option.
Select an order (Ascending or Descending) by using the Order field. the selected option in the following image is Descending.
Select a limit by using the Limit field.
The View gets displayed based on the applied hidden dimension in the set order and limit.
The user can use the next click after selecting a Dimension and Measure combination to create an instant View.
Navigate to the Design canvas.
Select a combination of dimensions and measures from the context menu.
Click the GO option.
A View appears based on the selected Dimension and Measure.
Use the next click to avail of the hideBy option in the context menu.
Use the next click to select the dimension that is to be used as hidden.
Click the GO option.
The View will get ordered by the selected Dimension.
This section provides steps to create a range using the calculated field option.
Check out the walk-through on creating a Range using the Create Formula window.
The user can create a new calculated field in the selected data store using the Range tab.
Navigate to the Design Workspace.
Click the Formula Field Editor icon.
The Create Calculated Field window opens.
Select the Range tab.
Name: Provide a title for the formula field.
Measure: Select a Measure field using the drop-down menu.
Click the ADD ROW option.
Provide the following information to create a range:
Name: Provide a name for the defined range.
From: Set a minimum value to define a specific range.
To: Set a maximum value to define a range.
Click the Add icon.
A new field gets added to create a new Range.
You may insert multiple ranges and define them.
Click the Save option.
A new calculated field gets added to the selected Data Store.
Select the newly created calculated field and add it to the top menu bar.
Click the GO option.
The calculated field will display the range based on the experience value.
This section aims to explain each chart and related properties provided under the Story module.
Get slices inside a View based on the selected dimension.
Check out the walk-through given below on how to add a slicer.
Navigate to the Design canvas.
Select the dimension and one measure to the Dimensions/ Measures column using the clicks at the top bar.
Click the GO option.
A View is displayed based on the selected combination of the Dimension and Measure.
Select the sliceBy option by the next click.
Select another Dimension by using the next click.
Click the GO option.
The View is displayed based on the selected slicer dimension value.
Open the Chart Properties window.
Navigate to the General Settings.
Provide the Order, Order By, and Limit fields.
Select the Horizontal option for the Legend Orientation.
The View gets modified based on the selected slicer and order option.
The users can add a further dimension to the created view using the Slicer option.
Check out the illustration on how to use Slicer in the Old UI of the Design Canvas.
Navigate to the Design canvas.
Use the Switch UI icon to access the old UI.
Drag and drop one dimension and one measure to the Dimensions/ Measures column using the Design canvas.
The View gets displayed based on the selected dimension and measure. Here, Mixed chart has been selected to plot the selected dragged dimensions and measures as it supports a slicer.
Drag and drop another dimension to the Slicer section (E.g., City is used as a slicer over here).
The slices are displayed in the created View based on the dimension value selected as slicer for the View.
Open the Chart Properties window.
Navigate to the General Settings option.
Order the displayed data by sorting it with a specific limit and order. You can also select a Style to display the data differently.
The View displays sliced data in the set order and limit.
We have introduced the ability to customize slice colors in our Stories. This functionality empowers users to assign specific colors to individual slices, providing greater control over the visual representation of data.
Check out the given illustration to understand the customized slice color functionality in the Story module.
Open a View in the Design canvas with slicer.
Click on the ellipsis icon provided for the slicer Dimension.
The dimension window opens displaying all the Field Colors.
Click on the default color.
A menu opens to choose a new color for the field.
Select a new color.
The provided color(s) will be applied to a field value.
Bar Charts are useful for comparing classes, categories, or groups of data. They are one of the most commonly used chart types because they are simple to create and very easy to interpret.
Check out the illustration describing Bar chart properties.
The best situation to use a bar chart: When the data set is small, it would be more accessible to the end-user to interpret data. Observations can be performed over a period.
Examples:
Quarterly sales of an organization
The percentage of change in sales or revenue can be indicated
Variations of this chart:
Add color for quick insight: Displaying the bars with colors helps users pay immediate attention to the essential tasks.
Use bars side by side: Where comparison between multiple categories becomes easier instead of toggling between charts.
Style: Select a style to display the data (the provided choices for this field are Cluster, Stack, Stack Percentage, Stack Overlaid)
Base Type: Select a base type of option from the drop-down (the provided choices for this field are: Plain, Rectangle, Chevron)
Order: Select a sequence for displaying information using the drop-down
None
Ascending
Descending
Manual Sort (The users need to sort the dimensions by using the indicator signs manually)
By selecting an order (ascending or descending, the user needs to configure the following fields:
Order By- Select a value option from the drop-down menu to order the sequence of the data.
Limit- Set a number to display the requested data by this limit.
Exclude Global Filter: The view gets excluded from the Global Filter condition by putting a checkmark in the box.
Show Data Label: The data label is displayed using a checkmark in the given box.
Enable Base Zero: Base value gets presented from Zero using a checkmark in the given box.
Show Legend: Displays legend by turning on the radio button. After enabling ‘Show Legend,’ users need to select the following information:
Legend Style: Select one of the following options using the drop-down menu.
Fixed
Floating
The following fields appear when the selected Legend Style option is Fixed.
Legend Font Size: This option allows to increase or decrease the font size of the legend.
Legend Orientation: This option will be provided when the Show Legend option is enabled, and the selected Legend Style is Fixed. The users can choose an option from the given choices using the drop-down menu.
Vertical
Horizontal
Legend Checkbox: Enable this option with a checkmark to add the checkbox beside the Legend. It helps the users to customize the display of the data (The data for a legend value appears if a checkmark is used in the given checkbox. The data for the unchecked checkbox does not appear).
Filter: Select a filter condition using the drop-down menu.
Title: Provide a title for the axis.
Axis Label: Enable the category axis label by turning the radio button on.
Title: Provide a title for the Primary Value Axis.
Axis Label: Enable the Primary Value Axis label using the radio button.
Format Type: Select a desired format type from the drop-down menu (the provided options for this field are: None, Auto, Percent, Thousand, Lacs, Crore, Million, Billion, Trillion, Quadrillion).
Currency Type: Select a currency symbol to be displayed in the view (the provided options for this field are: None, Rupees, Euro, Pound, USD, Yen, Cent).
Precision: Set the after-decimal value (It displays up to 5 precision).
Text: Provide any information regarding the chart. If any digit or character is required to be highlighted, put it inside two asterisks. (E.g., *70%* or *skills*).
Font Size: Set/modify the Font Size of the Insights text.
Font Color: Select a Font color for the Insights Text.
Text align: There are three alignments to align the text.
Left
Right
Centre
Position: There are two options to position the text.
Bottom
Right
An area chart or area graph displays graphically quantitative data. It is based on the line chart. The primary use of area charts is to show trends over a period.
Check out the illustration to understand Area Chart properties.
The best situation to use an Area Chart: To showcase data that depicts a time-series relationship
Examples:
To view the sales of a manufacturer over a period.
To display the quarter-wise revenue growth of an organization.
Variations of this chart: Group and Stacked Area graphs.
Style: Select a style to display the data (the provided choices for this field are: Overlaid, Stacked, 100%)
Order: Select a sequence for displaying information
None
Ascending
Descending
Manual Sort (Users can manually sort the dimensions by using the indicator signs)
By selecting an order (ascending or descending, users will be required to configure the following fields:
Order By- Select a value option from the drop-down menu to order the sequence of the data.
Limit- Set a number to display the requested data by this limit.
Exclude Global Filter: The view will be excluded from the Global Filter condition by putting a checkmark in the box.
Show Data Label: The data label is displayed using a checkmark in the given box.
Enable Base Zero: Base value gets presented from Zero using a checkmark in the given box.
Show Point: Enable the Show Point option using a checkmark in the given box.
Line Form: Select a line format from the drop-down menu (the provided choices for this field are Curve and Segment)
Show Legend: Displays legend by turning on the radio button. After enabling ‘Show Legend’, users need to select the following information:
Legend Style: Select one of the following options using the drop-down menu.
Fixed
Floating
The following fields appear when the selected Legend Style option is Fixed.
Legend Font Size: This option allows to increase or decrease the font size of the legend.
Legend Orientation: This option will be provided when the Show Legend option is enabled, and the selected Legend Style is Fixed. The users can choose an option from the given choices using the drop-down menu.
Vertical
Horizontal
Legend Checkbox: Enable this option by a checkmark to add the checkbox beside the Legend. It helps the users to customize the display of the data (The data for a legend value appears if a checkmark is used in the given checkbox. The data for the unchecked checkbox does not appear).
Filter: Select a filter condition using the drop-down menu.
Title: Provide a title for the axis.
Axis Label: Enable the category axis label by using a checkmark in the box.
Label Angle: Select a display angle for the axis label.
The Area chart contains only one Value Axis to be configured.
Title: Provide a title for the Primary Value Axis
Axis Label: Enable the Primary Value Axis label by using a checkmark in the box
Format Type: Select a desired format type from the drop-down menu (the provided options for this field are: None, Auto, Percent, Thousand, Lacs, Crore, Million, Billion, Trillion, Quadrillion).
Currency Type: Select a currency symbol to be displayed in the view (the provided options for this field are: None, Rupees, Euro, Pound, USD, Yen, Cent).
Precision: Set the after-decimal value (It displays up to 5 precision)
Text: Provide any information regarding the chart. If any digit or character is required to be highlighted, put it inside two asterisks. (E.g., *70%* or *skills*).
Font Size: Set/modify the Font Size of the Insights text.
Font Color: Select a Font color for the Insights Text.
Text align: There are three alignments to align the text.
Left
Right
Centre
Position: There are two options to position the text.
Bottom
Right
Click the Chart Properties icon to open the Chart Properties window.
A Scatter plot is a two-dimensional data visualization that uses dots to represent the values obtained for two different variables - one plotted along the x-axis and the other plotted along the y-axis.
Check out the illustration on Scatter plot chart properties.
Best Situation to use Scatter Plot Chart: Scatter plots display a correlation between two variables (x and y-axis) to compare large numbers of data points without regard to time.
Variations of this Chart: Bubble Plot chart (3D), Density Plot (2D)
Exclude Global Filter: The view gets excluded from the Global Filter condition by putting a checkmark in the box.
Show Data Label: The data label is displayed using a checkmark in the given box.
Filter: Select a filter condition using the drop-down menu.
Title: Provide a title for the Primary Value Axis.
Axis Label: Enable the Primary Value Axis label using a checkmark in the box.
Format Type: Select a desired format type from the drop-down menu (the provided options for this field are: None, Auto, Percent, Thousand, Lacs, Crore, Million, Billion, Trillion, Quadrillion).
Currency Type: Select a currency symbol to be displayed in the view (the provided options for this field are: None, Rupees, Euro, Pound, USD, Yen, Cent).
Precision: Set the after-decimal value (It displays up to 5 precision).
Text: Provide any information regarding the chart. If any digit or character is required to be highlighted, put it inside two asterisks. (E.g., *70%* or *skills*).
Font Size: Set/modify the Font Size of the Insights text.
Font Color: Select a Font color for the Insights Text.
Text align: There are three alignments to align the text.
Left
Right
Centre
Position: There are two options to position the text.
Bottom
Right
A Bubble chart visualizes the data set in three of four dimensions. The first two aspects are used as coordinates like the x-axis and y-axis. The remaining two are used to represent the color and size of the bubbles. Mostly used to plot financial data.
Check out the illustration on applying various Bubble chart properties to a View.
The best situation to use a Bubble Chart:
Three Data Series: Use a bubble chart for better representation when the data has three series each containing values. The values determine the sizes of the bubbles.
Base Type: Select a base type to display the data (the provided choices for this field are: Plain, Gradient, and Ring)
Order: Select a sequence for displaying information
None
Ascending
Descending
Manual Sort (Users can manually sort the dimensions by using the indicator signs)
By selecting an order(ascending or descending, the user needs to configure the following fields:
Order By- Select a value option from the drop-down menu to order the sequence of the data.
Limit- Set a number to display the requested data by this limit.
Exclude Global Filter: The view gets excluded from the Global Filter condition by putting a checkmark in the box.
Show Data Label: The data label is displayed using a checkmark in the given box.
Enable Base Zero: Base value gets presented from Zero using a checkmark in the given box.
Show Legend: Displays legend by turning on the radio button. After enabling the Show Legend option, the users need to select the following information:
Legend Style: Select one of the following options using the drop-down menu.
Fixed
Floating
The following fields appear when the selected Legend Style option is Fixed.
Legend Font Size: This option allows to increase or decrease the font size of the legend.
Legend Orientation: This option appears when ‘Show Legend’ is enabled, and the selected ‘Legend Style’ is ‘Fixed.’ Users can choose an option from the given choices using the drop-down menu.
Vertical
Horizontal
Legend Checkbox: Enable this option using a checkmark to add the checkbox beside the Legend.
Filter: Select a filter condition using the drop-down menu.
Title: Provide a title for the axis
Axis Label: Enable the category axis label using a checkmark in the box.
Label Angle: Select a display angle for the axis label.
Title: Provide a title for the Primary Value Axis.
Axis Label: Enable the Primary Value Axis label using a checkmark in the box.
Format Type: Select a desired format type from the drop-down menu (the provided options for this field are: None, Auto, Percent, Thousand, Lacs, Crore, Million, Billion, Trillion, Quadrillion).
Currency Type: Select a currency symbol to be displayed in the view (the provided options for this field are: None, Rupees, Euro, Pound, USD, Yen, Cent).
Precision: Set the after-decimal value (It displays up to 5 precision).
Text: Provide any information regarding the chart. If any digit or character is required to be highlighted, put it inside two asterisks. (E.g., *70%* or *skills*).
Font Size: Set/modify the Font Size of the Insights text.
Font Color: Select a Font color for the Insights Text.
Text align: There are three alignments to align the text.
Left
Right
Centre
Position: There are two options to position the text.
Bottom
Right
Column charts are used when users want to compare the values of individual data points with another. They help in bringing out the highs and lows of the data set.
Check out the illustration on applying various Column Stack chart properties to a View.
Best Situation to use Column charts: Column charts are suitable for displaying data sets with negative values
Example: To find the best and worst performers in an organization
Variations of this chart
Use stacked Column charts: Where multiple categories can be clubbed together on top of each other, which makes addressing numerous questions easier.
Use columns side by side: Where comparison between multiple categories becomes easier instead of toggling between charts.
Add color for quick insight: Displaying the columns with colors help users pay immediate attention to the essential tasks.
Style: Select a style to display the data (the provided choices for this field are: Cluster, Stack, Stack Percentage, Stack Overlaid)
Order: Select a sequence for displaying information
None
Ascending
Descending
Manual Sort (Users need to sort the dimensions by using the indicator signs manually)
By selecting an order (ascending or descending), the user needs to configure the following fields:
Order By- Select a value option from the drop-down menu to order the data sequence.
Limit- Set a number to display the requested data by this limit.
Exclude Global Filter: The view gets excluded from the Global Filter condition by putting a checkmark in the box.
Show Data Label: The data label is displayed using a checkmark in the given box.
Enable Base Zero: Base value gets presented from Zero by putting a checkmark in the given box.
Show Legend: Displays legend by turning on the radio button. After enabling ‘Show Legend,’ users need to select the following information:
Legend Style: Select one of the following options using the drop-down menu.
Fixed
Floating
The following fields appear when the selected Legend Style option is Fixed.
Legend Font Size: This option allows to increase or decrease the font size of the legend.
Legend Orientation: This option appears when ‘Show Legend’ is enabled, and the selected ‘Legend Style’ is Fixed. Users need to select an option from the given choices using the drop-down menu.
Vertical
Horizontal
Legend Checkbox: Enable this option with a checkmark to add the checkbox beside the Legend.
Slider: Provide a checkmark in the box to enable the Slider.
Fixed Slider Range: Enable this option to fix the slider range.
Filter: Select a filter condition using the drop-down menu (E.g., the ‘team’ option is selected as a filter condition in the following image).
Title: Provide a title for the axis. (E.g., ‘Designation’ is the title for the category axis displayed in the following view).
Axis Label: Enable the category axis label by putting a checkmark in the box.
Label Angle: Select a display angle for the axis label. (the provided choices for this field are: 0, 45, and 90 angles).
Title: Provide a title for the Primary Value Axis.
Axis Label: Enable the Primary Value Axis label by turning on the radio button.
Format Type: Select a desired format type from the drop-down menu (the provided options for this field are: None, Auto, Percent, Thousand, Lacs, Crore, Million, Billion, Trillion, Quadrillion).
Currency Type: Select a currency symbol to be displayed in the view (the provided options for this field are: None, Rupees, Euro, Pound, USD, Yen, Cent).
Precision: Set the after-decimal value (It displays up to 5 precision).
Properties for the Secondary Value Axis are displayed when two measures are dragged on the canvas.
Enable: Put a checkmark in the box to enable the Secondary Value Axis.
Title: Provide a title for the Secondary Value Axis.
Format Type: Select a desired format type from the drop-down menu (the provided options for this field are: None, Auto, Percent, Thousand, Lacs, Crore, Million, Billion, Trillion, Quadrillion).
Currency Type: Select a currency symbol to be displayed in the view (the provided options for this field are: None, Rupees, Euro, Pound, USD, Yen, Cent).
Text: Provide any information regarding the chart. If any digit or character is required to be highlighted, put it inside two asterisks. (E.g., *70%* or *skills*).
Font Size: Set/modify the Font Size of the Insights text.
Font Color: Select a Font color for the Insights Text.
Text align: There are three alignments to align the text.
Left
Right
Centre
Position: There are two options to position the text.
Bottom
Right
The line chart connects individual numeric data points to create a sequence of values. They are primarily used to display trends over a period.
Check out the illustration on applying Line chart properties to View.
Best Situation to use Line Charts: View trends in data over a period
Examples: To indicate increasing revenue or varying stock price
Variations of this chart
Mixed Chart- Combine a line graph with column charts to provide visual cues for further investigation
Example: A column chart representing the numeric score of students combined with the line chart corresponding proficiency score.
Style: Select a style to display the data (the provided choices for this field are Cluster, Stack, Stack Percentage, Stack Overlaid)
Order: Select a sequence for displaying information
None (default option)
Ascending
Descending
Manual Sort (Users need to sort the dimensions by using the indicator signs manually)
(If the user selects the Manual Sort as the ordering option, they get an icon clicking which the Manual Sort window appears)
By selecting an order (ascending or descending), the user needs to configure the following fields:
Order By- Select a value option from the drop-down menu to order the sequence of the data.
Limit- Set a number to display the requested data by this limit.
Exclude Global Filter: The view gets excluded from the Global Filter condition by putting a checkmark in the box.
Show Data Label: The data label is displayed using a checkmark in the given box.
Enable Base Zero: Base value gets presented from Zero using a checkmark in the given box.
Show Point: Enable the Show Point option using a checkmark in the given box.
Line Form: Select a line format from the drop-down menu (the provided choices for this field are Curve and Segment)
Show Legend: Displays legend by turning on the radio button. After enabling ‘Show Legend,’ users need to select the following information:
Legend Style: Select one of the following options using the drop-down menu.
Fixed
Floating
The following fields appear when the selected Legend Style option is Fixed.
Legend Font Size: This option allows to increase or decrease the font size of the legend.
Legend Orientation: This option appears when ‘Show Legend’ is enabled, and the selected ‘Legend Style’ is ‘Fixed.’ Users need to select an option out of the given choices using the drop-down menu.
Vertical
Horizontal
Legend Checkbox: Enable this option with a checkmark to add the checkbox beside the Legend.
Slider: The slider is displayed by putting a checkmark in the box.
Slider Range: Select an option from Fixed or Dynamic
Slider Position: Select the slider position from the choices such as Default, left, central, and right.
Filter: Select a filter condition using the drop-down menu.
Title: Provide a title for the axis.
Axis Label: Enable the category axis label by using a checkmark in the box.
Label Angle: Select a display angle for the axis label.
Title: Provide a title for the Primary Value Axis.
Axis Label: Enable the Primary Value Axis label by using a checkmark in the box.
Format Type: Select a desired format type from the drop-down menu (the provided options for this field are: None, Auto, Percent, Thousand, Lacs, Crore, Million, Billion, Trillion, Quadrillion).
Currency Type: Select a currency symbol to be displayed in the view (the provided options for this field are: None, Rupees, Euro, Pound, USD, Yen, Cent).
Precision: Set the after-decimal value (It displays up to 5 precision).
Properties for the Secondary Value Axis are displayed when two measures are dragged on the canvas.
Enable: Put a checkmark in the box to enable the Secondary Value Axis.
Title: Provide a title for the Secondary Value Axis.
Format Type: Select a desired format type from the drop-down menu (the provided options for this field are: None, Auto, Percent, Thousand, Lacs, Crore, Million, Billion, Trillion, Quadrillion).
Currency Type: Select a currency symbol to be displayed in the view (the provided options for this field are: None, Rupees, Euro, Pound, USD, Yen, Cent).
Precision: Set the after-decimal value (It displays up to 5 precision).
Text: Provide any information regarding the chart. If any digit or character is required to be highlighted, put it inside two asterisks. (E.g., *70%* or *skills*).
Font Size: Set/modify the Font Size of the Insights text.
Font Color: Select a Font color for the Insights Text.
Text align: There are three alignments to align the text.
Left
Right
Centre
Position: There are two options to position the text.
Bottom
Right
Annotation lines in a chart are used to highlight specific points or thresholds for easier analysis and interpretation. They typically represent key events, milestones, or significant values that help provide context or draw attention to important aspects of the data.
Check out the illustration on getting Annotation lines in the Line chart.
Navigate to the dimension and measure panel on the Design page.
Select the required dimensions and measures for the given space.
Click the Play button.
A View will be plotted based on the selected dimensions and measures.
Click the ellipsis for the dragged Dimension that contains the Date values.
A window for the dimension will open on the right side of the page.
The user can set or modify the dimension's Display Name, Date Interval, and Date Format.
Open the Chart Properties.
Go to the Annotation Property section.
Click the Select Annotation Type option to get the drop-down menu.
Select an option from the drop-down. The supported Annotation Types are File Upload and Data Sheet.
By selecting the File Upload option, the user will be redirected to upload a file.
Click the Choose File option.
Choose a file from the system and upload it.
The file name of the uploaded file will appear next to the Choose File option.
Configure the Annotation Property by adjusting the following fields:
Select Sheet: Choose the specific sheet to annotate from the drop-down menu.
Label Field: Specify which field will be used as the label for your annotations.
Annotation Field: Define the field that contains the annotation data.
Line Color: Select the color for annotation lines to ensure visibility and distinction.
Tooltip Title: Set a custom title for the tooltip that appears on hover.
Line Width: Determine the thickness of the annotation lines to suit your preferences.
Line Opacity: Adjust the transparency level of the lines for better visual integration with the chart.
Click the Show Annotation button.
Click the Annotation checkbox.
The Annotation line(s) will appear in the View.
The user can access the tooltip by hovering the cursor on the annotation line.
The user can access the tooltip by hovering the cursor on the annotation line.
All the dates for a common year will be plotted together in a column. All the dates for a common year will be plotted together in a column.
Show Threshold Line: Put the checkmark in the given box to display the Threshold line on the chart.
Threshold 1: Set a value to draw the first threshold line.
Check out the below-given walk-through on how to use Mixed chart in the Self-service visualization.
The Mixed Chart combines a line chart and a column chart. It can plot 3-series of data on the graph. It is primarily used to emphasize a different series of information.
The best situation to use a Mixed Chart: To compare multiple categories
Example: To analyze a company's budget v/s revenue.
Variations of this chart-The following are the variations for this chart:
Use stacked Column charts: Multiple categories can be clubbed together on top of each other, which makes addressing multiple questions easier.
Use columns side by side: Comparison between multiple categories becomes easier instead of toggling between charts and data.
Add color for quick insight: Where displaying columns with colors allows users to pay immediate attention to the essential tasks.
Style: Select a style to display the data (the provided choices for this field are Cluster, Stack, Stack Percentage, Stack Overlaid
Order: Select a sequence for displaying information
None
Ascending
Descending
Manual Sort: The user needs to manually sort the dimensions by using the indicator signs. By selecting an order (ascending or descending), the user needs to configure the following fields:
Order By- Select a value option from the drop-down menu to order the sequence of the data.
Limit- Set a number to display the requested data by this limit.
Exclude Global Filter: The view gets excluded from the Global Filter condition by putting a checkmark in the box.
Show Data Label: The data label is displayed using a checkmark in the given box.
Enable Base Zero: Base value gets presented from Zero by providing a checkmark in the box.
Show Point: Enable the Show Point option using a checkmark in the given box.
Line Form: Select a line format from the drop-down menu (the provided choices for this field are Curve and Segment).
Bar Size: This option helps to set a size for the bars that appear in the Mixed chart.
Show Legend: Provide a checkmark in the box to display Legend. After enabling ‘Show Legend,’ users need to select the following information:
Legend Style: Select one of the following options using the drop-down menu.
Fixed
Floating
The following fields appear only when the selected Legend Style option is Fixed.
Legend Font Size: This option helps to adjust the size of the Legend if the Legend Style is Fixed.
Legend Orientation: This option appears when the Show Legend option is enabled, and the selected Legend Style is Fixed. Users can choose an option from the given choices using the drop-down menu.
Vertical
Horizontal
Legend Checkbox: Enable this option using a checkmark to add the checkbox beside the Legend.
Slider: Provide a checkmark in the box to enable the slider. If the Disabled option is selected for the slider, then the slider disappears from the View display.
Fixed Slider Range: Enable a checkmark in the given box to get a fixed slider range.
Filter: Select a filter condition using the drop-down menu (E.g., ‘Source’ is the selected filter condition in the following image).
Title: Provide a title for the axis.
Axis Label: Enable the Category Axis label by putting a checkmark in the box.
Label Angle: Select a display angle for the axis label.
Title: Provide a title for the Primary Value Axis.
Axis Label: Enable the Primary Value Axis label by putting a checkmark in the box.
Format Type: Select a desired format type from the drop-down menu (the provided options for this field are: None, Auto, Percent, Thousand, Lacs, Crore, Million, Billion, Trillion, Quadrillion).
Currency Type: Select a currency symbol to be displayed in the view (the provided options for this field are: None, Rupees, Euro, Pound, USD, Yen, Cent).
Precision: Set the after-decimal value (It displays up to 5 precision).
Properties for the Secondary Value Axis are displayed when two measures are dragged on the canvas.
Enable: Put a checkmark in the box to enable the Secondary Value Axis.
Title: Provide a title for the Secondary Value Axis.
Format Type: Select a desired format type from the drop-down menu (the provided options for this field are: None, Auto, Percent, Thousand, Lacs, Crore, Million, Billion, Trillion, Quadrillion).
Currency Type: Select a currency symbol to be displayed in the view (the provided options for this field are: None, Rupees, Euro, Pound, USD, Yen, Cent).
Precision: Set the after-decimal value (It displays up to 5 precision).
Text: Provide any information regarding the chart. If any digit or character is required to be highlighted, put it inside two asterisks. (E.g., *70%* or *skills*).
Font Size: Set/modify the Font Size of the Insights text.
Font Color: Select a Font color for the Insights Text.
Text align: There are three alignments to align the text.
Left
Right
Centre
Position: There are two options to position the text.
Bottom
Right
The Series Properties can be configured to access the description and modified display of the Secondary Value Axis. Users can set and modify various aspects of the primary value axis through the Series Properties.
Access the Secondary Value Axis using the Properties tab and enable it.
Click the Series Properties provided next to the measure name.
A new window opens with the name of the selected dimension/series.
Configure the required details:
Aggregation-Select an aggregation using the drop-down menu (By default, it displays the second aggregation type which is Sum)
Display Name- Provide a name to be displayed in the legend.
Series Type- Select a series type to display the secondary value.
Point Shape: Select a point shape using the drop-down menu.
Line Type: Select a line type using the drop-down menu.
Color- Select a color for the series.
Data Label Color-Select a color for the Data Label.
Data Label Position: Select an option using the drop-down icon.
Select an Operator from the drop-down. The supported operators are displayed in the following image:
Provide a number for the comparison as per the set operator.
Select a color using the color pallet for the set condition.
Annotation lines in a chart are used to highlight specific points or thresholds for easier analysis and interpretation. They typically represent key events, milestones, or significant values that help provide context or draw attention to important aspects of the data.
Check out the illustration to get annotation lines in a Mixed chart.
Navigate to the dimension and measure panel on the Design page.
Select the required dimensions and measures for the given space.
Click the Play button.
A View will be plotted based on the selected dimensions and measures.
Click the ellipsis for the dragged Dimension that contains the Date values.
A window for the dimension will open on the right side of the page.
The user can set or modify the dimension's Display Name, Date Interval, and Date Format.
Open the Chart Properties.
Go to the Annotation Property section.
Click the Select Annotation Type option to get the drop-down menu.
Select an option from the drop-down. The supported Annotation Types are File Upload and Data Sheet.
By selecting the File Upload option, the user will be redirected to upload a file.
Click the Choose File option.
Select a file from the system and upload it.
The file name of the uploaded file will appear next to the Choose File option.
Configure the Annotation Property by adjusting the following fields:
Select Sheet: Choose the specific sheet to annotate from the drop-down menu.
Label Field: Specify which field will be used as the label for your annotations.
Annotation Field: Define the field that contains the annotation data.
Line Color: Select the color for annotation lines to ensure visibility and distinction.
Tooltip Title: Set a custom title for the tooltip that appears on hover.
Line Width: Determine the thickness of the annotation lines to suit your preferences.
Line Opacity: Adjust the transparency level of the lines for better visual integration with the chart.
Click the Show Annotation button.
Enable the Annotation checkbox.
The Annotation line will appear in the View.
The user can access the tooltip by hovering the cursor on the annotation line.
All the dates for a common year will be plotted together in a column. All the dates for a common year will be plotted together in a column.
Show Threshold Line: Use a checkmark in the given box to display the Threshold lines.
Threshold 1: Set a value for the first threshold line.
Check out the walk-through on how to set the Semi Gauge chart properties.
Semi-Gauge charts contain a semi-circle with the needle pointing at the target value. They indicate a specific dataset by utilizing a semi-circle that changes color to indicate whether the monitored data is within the defined limits. Users need to set boundaries (minimum and maximum values) for the gauge scale and various colors to indicate the predetermined ranges. The ‘Show Alert’ option has been provided to demonstrate the situation when the target values cross the set limits. Gauges are used in dashboards, real-time monitors, and reports. They can display Key Performance Indicators (KPIs), progress indicators, and quantity indicators.
Best Situation to use Semi-Gauge: To monitor any performance that contains predefined ranges
Examples: The overall performance of a student/class in an examination.
Show Range: Use a checkmark in the given box to display ranges on the semi-gauge.
Minimum Value: Set a minimum value to be shown on the chart (It should be less than the maximum set value).
Maximum Value: Set a maximum value to be displayed on the chart (It should be more than the minimum set value).
Target: Enable the target by marking it in the checkbox.
Target Value: Set a target value to display the target in the semi-gauge.
Field as Target: Enable this option to select a Measure field to display the Target.
Aggregation: Select an aggregation type from the given drop-down menu.
Measure: Select a measure field from the drop-down menu to apply the target value.
Target Value: User-defined value to set a target.
Target Color: Set a target color.
Speedometer Width: Set the width of the speedometer through this option.
Needle Width: Set the needle width by using this option.
Center Color: Select a color for the center by using this option.
Show ticks: Use a checkmark in the given box to display ticks on the semi-gauge.
Ticks Color: Select a color for the tick marks shown on the semi-gauge through this option.
Pointer Color: Select a color for the pointer arrow using this option.
Font Color: Select a color for the font of the digit that displays the overall value by using this option.
Marker Font Color: Select a color for the marker fonts displayed on the semi gauge indicating the start and end limit.
Show Title: Use the checkbox with a tickmark to display the chart title.
Title: Insert a title for the chart.
Title Font Color: Select a title font color using this option.
Exclude Global Filter: The View will be excluded from the Global Filter condition by putting a checkmark in the box.
Filter: Select a filter condition using the drop-down menu.
Show Alert: Enable various ranges (in %) using a checkmark in the given checkbox.
Add: Use this option to insert a new range.
Value Color: Set a value color.
Base Color: Set a base color.
Precision: Set the after decimal value (It can show up to 5 precision).
Format Type: Select a desired format type from the drop-down menu (the provided options for this field are: None, Auto, Percent, Thousand, Lacs, Crore, Million, Billion, Trillion, Quadrillion).
Currency Type: Select a currency symbol to be displayed in the View (the provided options for this field are: None, Rupees, Euro, Pound, USD, Yen, Cent).
The KPI Tile displays the sum of quantity for ongoing evaluation.
Check out the given walk-through on how to set the KPI Tile chart properties.
Label: Insert the Label for the displayed value.
Label Color: Select a label color from the menu.
Label Font Size: Set the font size for the label.
Value Color: Select a value color from the menu.
Value Font Size: Set the font size of the displayed value.
Exclude Global Filter: The View will be excluded from the Global Filter condition using a checkmark in the box.
Filter: Select a view filter condition from the drop-down menu
Format Type: Select a desired format type from the drop-down menu (the provided options for this field are: None, Auto, Percent, Thousand, Lacs, Crore, Million, Billion, Trillion, Quadrillion).
Currency Type: Select a currency symbol to be displayed in the view (the provided options for this field are: None, Rupees, Euro, Pound, USD, Yen, Cent).
Precision: Set the after-decimal value (It will show up to 5 precision)
E.g., the image displays the Sum of Monthly Salary in INR, where the selected Format is Thousand, and the Precision value is not selected.
The users must configure the of the dragged measure after enabling the Secondary Value Axis to display the same in the chart.
The users must configure the of the dragged measure after enabling the Secondary Value Axis to display the same in the chart.
You can access the chart-specific properties from the Design page. Click the Chart Properties icon to display the Chart Properties tab on the right-side panel.
The users must configure the of the dragged measure after enabling the Secondary Value Axis to display the same in the chart.






















The Tree Map charts are mainly used to demonstrate vast amounts of classified data. It can be the best choice when users want to view all their hierarchical data at one time. Each rectangle represents a branch in a tree, and it shows how much data it comprises. The size and position of the boxes are based on the quantitative variable used for the chart. Patterns across the data can be identified using the size and color of the boxes.
Check out the illustration on TreeMap chart properties.
The best situation to use TreeMap: To view all the hierarchical data at one time.
Variations of this chart: Each rectangle can be colored differently so the user can understand by a glance how the hierarchical data is structured.
Order: Select a sequence for displaying data
None
Ascending
Descending
Manual Sort
By selecting an order (ascending or descending), users will be required to configure the following fields:
Order By- Select a value option from the drop-down menu to order the sequence of the data
Limit- Set a number to display the requested data by this limit
Exclude Global Filter: The view gets excluded from the Global Filter condition by turning on the radio button
Show Data Label: The data label is displayed by turning on the radio button
Gradient: Enable or disable the color gradient effect on the chart using the checkmark in the box.
By enabling the Gradient option, the user gets redirected to select Start Color and End Color from the respective menus.
The user gets redirected to select Color for the TreeMap sections by disabling the Gradient option.
Filter: Select a filter condition using the drop-down menu (E.g., ‘Source’ is the selected filter condition in the following image).
Format Type: Select a desired format type from the drop-down menu (the provided options for this field are: None, Auto, Percent, Thousand, Lacs, Crore, Million, Billion, Trillion, Quadrillion).
Currency Type: Select a currency symbol to be displayed in the view (the provided options for this field are: None, Rupees, Euro, Pound, USD, Yen, Cent).
Precision: Set the after-decimal value (It displays up to 5 precision).
E.g., The image displays the Sum of Experience sliced based on Team.
Text: Provide any information regarding the chart. If any digit or character is required to be highlighted, put it inside two asterisks. (E.g., *70%* or *skills*).
Font Size: Set/modify the Font Size of the Insights text.
Font Color: Select a Font color for the Insights Text.
Text align: There are three alignments to align the text.
Left
Right
Centre
Position: There are two options to position the text.
Bottom
Right
Check out the given walk-through on how to set the Map chart properties.
A Map chart allows the users to position their data in a geographical context using different data layers. Users can create a view based on the selected dimensions/measures representing data in the region. The designated area gets colored based on the data. Users have the provisions for changing the visualization.
Best Situation to Use Map: To represent any information in the geographical context.
Exclude Global Filter: Use a checkmark in the box to exclude the global filter condition.
Filter: Select a filter condition to be applied to the view on the storyboard.
Dynamic Range: Enable or disable the dynamic range.
Min Color: Select a color for the minimum value from the drop-down menu.
Max Color: Select a color for the maximum value from the drop-down menu.
Select Map: Select a region using the drop-down menu.
Text: Provide any information regarding the chart. If any digit or character is required to be highlighted, put it inside two asterisks. (E.g., *70%* or *skills*).
Font Size: Set/modify the Font Size of the Insights text.
Font Color: Select a Font color for the Insights Text.
Text align: There are three alignments to align the text.
Left
Right
Centre
Position: There are two options to position the text.
Bottom
Right
Based on the selected Region the displayed visualization gets changed.
Select a map using the Region drop-down menu.
The map of the selected region gets highlighted based on the chosen dimensions and measures.
Check out the given walk-through on how to set the KPI Tile: Sparkline chart properties.
The KPI Sparkline combines KPI tile and Sparkline visualization in a single view. It facilitates the users to see KPIs and trends in the same view. The visualization type supports one Dimension and one measure. It does not support the 3rd dragged value and converts the second Dimension into a Measure if dragged on the canvas.
Label: Provide a label name by using this field.
Label Color: Select a label color from the menu.
Label Font Size: Set the label font size.
Exclude Global Filter: Enabling this option by a checkmark excludes the selected view from the Global Filter condition.
Filter: Select a filter condition to be applied to the view on the storyboard.
Line Color: Select a line color for the Sparkline chart.
Fill Color: Select a fill color for the Sparkline chart.
Format Type: Select a desired format type from the drop-down menu (the provided options for this field are: None, Auto, Percent, Thousand, Lacs, Crore, Million, Billion, Trillion, Quadrillion).
Currency Type: Select a currency symbol to be displayed in the view (the provided options for this field are: None, Rupees, Euro, Pound, USD, Yen, Cent).
Precision: Set the after-decimal value to be displayed.
Value: Select an option from the drop-down menu.
Aggregated
Last
The Circumplex chart, also known as the Polar Area chart or Nightingale Rose chart, is a combination of the Bar chart and Pie chart. Each category may have more than one sub-category, where a section of the disc shows that each subcategory and each section has the same angle. The value of the corresponding sub-category is shown through the area. By changing the radius in a Circumplex chart, users can adjust the area of each segment (based on data).
Check out the illustration on Circumplex chart properties.
Best Situations to Use a Circumplex chart: To display manifold data in the form of a two-dimensional chart of three or more measurable variables represented on axes starting from the same point.
Exclude Global Filter: The view gets excluded from the Global Filter condition by putting a checkmark in the box.
Series Color: Select the color for the series using the available color menu.
Enable Base Zero: Base gets presented from Zero using a checkmark in the provided box.
Clockwise Direction: the data values are displayed in a clockwise manner by enabling a checkmark in the given box.
Show Legend: Displays legend by turning on the radio button.
Legend Style: Select one of the following options using the drop-down menu.
Fixed
Floating
The following fields appear when the selected Legend Style option is Fixed.
Legend Font Size: This option allows to increase or decrease the font size of the legend.
Legend Orientation: This option appears when ‘Show Legend’ is enabled, and the selected ‘Legend Style’ is ‘Fixed.’ Users need to select an option out of the given choices using the drop-down menu.
Vertical
Horizontal
Filter: Select a filter condition using the drop-down menu.
Click the Add Color option to add a new series color.
Each added color field contains an auto-selected color to display a series.
The user can modify the auto-selected colors by using the color pallet.
Clockwise Direction: Enable the clockwise direction to display the data values in the clockwise pattern in the chart.
Web Stroke Color: Select a color from the given menu.
Category Stroke Color: Select a color using the given menu.
Category Label: Enable the given box to display the category labels.
Doughnut Width: Set (increase/decrease) the width of the doughnut.
Web Type: Select an option from the drop-down menu.
Polygon
Circle
Axis Label: Enable the Primary Value Axis label using a checkmark in the box.
Format Type: Select a desired format type from the drop-down menu (the provided options for this field are: None, Auto, Percent, Thousand, Lacs, Crore, Million, Billion, Trillion, Quadrillion).
Currency Type: Select a currency symbol to be displayed in the view (the provided options for this field are: None, Rupees, Euro, Pound, USD, Yen, Cent).
Precision: Set the after-decimal value (It displays up to 5 precision).
Text: Provide any information regarding the chart. If any digit or character is required to be highlighted, put it inside two asterisks. (E.g., *70%* or *skills*).
Font Size: Set/modify the Font Size of the Insights text.
Font Color: Select a Font color for the Insights Text.
Text align: There are three alignments to align the text.
Left
Right
Centre
Position: There are two options to position the text.
Bottom
Right
Check out the given walk-through on how to set the Data Grid chart properties.
The users can see data in tabular format by selecting the Data Grid component from the chart list. Multiple values can be displayed via Grid visualization.
Order: Users can order the displayed data by selecting an option from the given choices:
Ascending
Descending
None
Manual Sort (Users can manually sort the dimensions using the indicator signs).
By selecting an order, the user needs to configure the following fields:
Order By- Select a value option from the drop-down menu to order the data sequence.
Limit- Set a number to display the requested information by this limit.
Font Size: Select a font size from the given choices (Small, Medium, Large).
Bold: Use a checkmark in the box to display the fonts of the heading in Bold.
Italics: Use a checkmark in the box to apply the Italics style to display the heading.
Underline: Use a checkmark in the box to underline the headings of the displayed data columns.
Font Color: Select a font color using the menu.
Background Color: Select a background color using the menu.
Exclude from Global Filter: Use a checkmark in the given box to exclude the view from the Global filter condition.
Filter: Select a filter condition from the drop-down menu.
The user can set the width of each column by configuring it from the Category Properties (for Dimensions) and Series Properties (for Measures) in the Data Grid.
The user can modify the following information for a dragged Dimension.
Display Name
Column Width
The following properties can be modified for a dragged Measure:
Aggregation
Display Name
Column Width
Column Format
Number format
Alert Options
Show Alert
Show Alert Labels
Font Color
Dynamic Range
Min Color
Max Color
The user can also set Ranges and their colors manually. The manually set range will be displayed if Dynamic Range is not selected.
Click the Add icon to insert a new Range.
Provide Maximum and Minimum values for the newly added Range.
The column will reflect the inserted range of colors based on the values.
We now support the re-ordering of fields in the Data Grid chart. By allowing field re-ordering, users can present their data in a more logical and meaningful way, improving the overall clarity and usability of the Data Grid chart.
Check out the illustration to understand the field re-ordering functionality for the Grid chart.
The most widely used chart to show proportions, percentages, and categorize information is the Pie Chart. It is mainly used for comparison where the users can quickly determine which category is most popular, and which is least.
Check out the illustration on PIe chart properties.
The best situation to use a Pie Chart: Mainly to compare categories available on the pie to find out top performers, and least performers. It is better for viewing if the category is limited to 6 or fewer.
Variations of this chart:
Pie-Doughnut: Doughnut charts are like Pie-chart if wished the user can switch from a pie chart to a doughnut chart.
Style: Select a style to display data
Pie
Doughnut
Semi Doughnut
Doughnut width: Set the width of the doughnut using this property field.
Order: Select a sequence for displaying data
None
Ascending
Descending
Manual Sort
By selecting an order (ascending or descending, users will be required to configure the following fields:
Order By- Select a value option from the drop-down menu to order the data sequence.
Limit- Set a number to display the requested data by this limit.
Exclude from Global Filter: The view will be excluded from the Global Filter condition by putting a checkmark in the box.
Show Data Label: The data label will be displayed using the radio button.
Show Actual Values: This option displays the actual values on the chart.
Show Legend: Displays legend by turning on the radio button. After enabling ‘Show Legend,’ users need to select the following information:
Legend Style: Select one of the following options using the drop-down menu.
Fixed
Floating
The following fields appear when the selected Legend Style option is Fixed.
Legend Font Size: This option allows to increase or decrease the font size of the legend.
Legend Orientation: This option appears when ‘Show Legend’ is enabled, and the selected ‘Legend Style’ is ‘Fixed.’ Users must choose an option from the given choices using the drop-down menu.
Vertical
Horizontal
Legend Checkbox: The user can enable or disable the display of a particular series in the Pie chart using the Legend Checkbox.
Use the following options to display the percentage for the series data.
Show Percentage
Show Actual Percentage
Max Slices: Set a number to limit the maximum displayed slices in the chart.
The user can add a series color and modify the existing series color using this properties option.
Filter: Select a filter condition using the drop-down menu.
Format Type: Select a desired format type from the drop-down menu (the provided options for this field are: None, Auto, Percent, Thousand, Lacs, Crore, Million, Billion, Trillion, Quadrillion).
Currency Type: Select a currency symbol to be displayed in the view (the provided options for this field are: None, Rupees, Euro, Pound, USD, Yen, Cent).
Precision: Set the after-decimal value (It will show up to 5 precision).
Text: Provide any information regarding the chart. If any digit or character is required to be highlighted, put it inside two asterisks. (E.g., *70%* or *skills*).
Font Size: Set/modify the Font Size of the Insights text.
Font Color: Select a Font color for the Insights Text.
Text align: There are three alignments to align the text.
Left
Right
Centre
Position: There are two options to position the text.
Bottom
Right
Check out the given walk-through on how to set the KPI Tile Comparative Tile chart properties.
A KPI Comparative Chart is a type of data visualization that displays key performance indicators and their corresponding values comparatively. It is designed to showcase the performance of multiple KPIs side by side, allowing viewers to quickly compare their values and identify trends, patterns, and variations between different periods, categories, or entities.
The KPI Comparative Tile contains General Settings, a View Filter, and a Primary Value Axis like the KPI Tile, but it has additional properties such as showing a Trend, a Secondary Value Axis, and a Rule to insert a comparative approach.
Navigate to the Design Workspace.
Select the KPI Comparative Tile component from the list of charts.
Drag a Measure value to the workspace from the selected Data Store.
The selected value appears on the workspace.
Click the Chart Properties icon.
The Chart Properties tab opens displaying the various properties for the KPI Comparative Tile chart. Set the required properties for the KPI Comparative tile using this tab.
Exclude Global Filter: Use a checkmark in the box to exclude the Global filter conditions.
Filter: Choose a view filter condition from the drop-down menu.
Label: Insert text to be displayed as Label.
Label Font Size: Select the font size for the displayed label using the drop-down menu.
Label Color: Select the Label color using the menu.
Font Size: Select a font size from the drop-down menu.
Format Type: Select a desired format type from the drop-down menu (the provided options for this field are: None, Auto, Percent, Thousand, Lacs, Crore, Million, Billion, Trillion, Quadrillion).
Currency Type: Select a currency symbol to be displayed in the view (the provided options for this field are: None, Rupees, Euro, Pound, USD, Yen, Cent).
Precision: Set the after-decimal value (It displays up to 5 precision).
Provide the Secondary Value Properties to avail the second value for the comparison.
Secondary Value: Select a custom field from the drop-down menu.
Font Size: Select a font size from the drop-down menu.
Format Type: Select a desired format type from the drop-down menu (the provided options for this field are: None, Auto, Percent, Thousand, Lacs, Crore, Million, Billion, Trillion, Quadrillion).
Currency Type: Select a currency symbol to be displayed in the view (the provided options for this field are: None, Rupees, Euro, Pound, USD, Yen, Cent).
Precision: Set the after-decimal value (It displays up to 5 precision).
Navigate to the Trend properties option.
Show Trend: Use a checkmark in the box to display the trends.
Click the Rules icon.
The Rules window opens prompting the user to set new rules for comparison.
Follow the given steps to set Rules for comparison:
Once the user clicks on the Rules icon, the Rules window opens redirecting the users to set rules for displaying the comparative values.
Configure the required Rules fields, as shown in the following image:
Primary Operator: Select an option from the drop-down menu.
Operation: Select an operation from the drop-down menu to be applied as a condition on the selected Primary Operator.
Secondary Operator: Select an option from the drop-down menu.
Primary Color: Select a color for the primary value field.
Secondary Color: Select a color for the Secondary Value field.
Trend Direction: Select a trend direction using the drop-down menu.
Trend Color: Select a color for the trend icon from the menu.
Click the Apply option to apply the configured Rule.
The Primary and Secondary values are displayed in the selected colors with a Trend directed upward if the rule condition is met.
The user can set multiple Rules by configuring the required fields.
Click the Add icon.
Set another rule where the Primary Value is selected as Greater than or equal to the Secondary Value, and the Trend direction is downward.
Click the Apply option.
The KPI Comparative Tile reflects the crucial changes when the conditions are met as per the set rule.
Check out the illustration on how to use the Dissolution/Decomposition chart.
The dissolution chart lets you visualize data across multiple dimensions. It automatically aggregates data and enables drilling into your dimensions in any order. The visualization requires two types of input:
Dimension/ Measures: The metric you would like to analyze. It must be a measure or an aggregate.
Others: One or more dimensions you would like to drill down into (The maximum dimension that can be used is 7).
You can access the chart-specific properties from the Design page. It gets listed under the Chart Properties icon on the right-top panel.
Exclude Global Filter: The view gets excluded from the Global Filter condition by putting a checkmark in the box.
Aggregation Type: The selected aggregation type gets applied to the chart. The supported aggregation types are Percentage and Count.
Maximum Nodes: Set maximum nodes for the Sankey chart.
Node Height: Set Node Height by using this properties field.
Label Font Size: Set the Label Font Size using this properties field.
Font Style: Select a Font Style by selecting an option from the drop-down menu. The supported options are Normal and Italic.
Font Weight: Select an option from the drop-down menu to display the Font weight. The supported options are Normal, Bold, 300, 600, 900).
Show Context Levels: Enable this option to display the context levels based on the user's choice. After enabling this option, the user can right-click on the first node. All the selected Dimensions are listed in the displayed context menu. The user can select a dimension from the context menu to display it as the next level.
Check out the given illustration on how to use the Show Context Levels properties option.
Animation: If the Animation option is enabled, the View will display in an animated format or if disabled it will be static at the position.
Node Color: Select a node color using the color pallet.
Fill Color: Select a fill color using the color pallet.
Label Font Color: Select a Label Font Color using the color pallet.
Label Value Font Color: Select a Label Value Font Color from the color pallet.
Filter: Select a filter condition using the drop-down menu.
Format Type: Select a desired format type from the drop-down menu (the provided options for this field are: None, Auto, Percent, Thousand, Lacs, Crore, Million, Billion, Trillion, Quadrillion).
Currency Type: Select a currency symbol to be displayed in the view (the provided options for this field are: None, Rupees, Euro, Pound, USD, Yen, Cent).
Precision: Set the precision value by using this property field.
Text: Provide any information regarding the chart. If any digit or character is required to be highlighted, put it inside two asterisks. (E.g., *70%* or *skills*).
Font Size: Set/modify the Font Size of the Insights text.
Font Color: Select a Font color for the Insights Text.
Text align: There are three alignments to align the text.
Left
Right
Centre
Position: There are two options to position the text.
Bottom
Right
Click the Series Properties provided next to the measure name.
A new window opens.
Configure the required details:
Aggregation-select an aggregation using the drop-down menu (By default, it displays the second aggregation type which is Sum.)
Display Name- provide a name to be displayed in the legend.
The configured Series Properties gets applied to the chart.
A Pareto chart is a type of chart that contains both bars and a line graph, where individual values are represented in descending order by bars, and the line represents the cumulative average.
Check out the illustration on the Pareto chart properties.
Best Situation to Use a Pareto Chart: To identify the most frequent defects, complaints, or any other factor that the users can count and categorize to focus on where improvement efforts make the most impact.
Variation of this Chart: Pareto Pyramid, Paired Pareto chart
Exclude Global Filter: The view gets excluded from the Global Filter condition by putting a checkmark in the box.
Show Data Label: The data label is displayed using a checkmark in the given box.
Enable Base Zero: Base gets presented from Zero using a checkmark in the provided box.
Slicer: the slicer is displayed by enabling a checkmark in the given box.
Show Point: Select show point for the line chart using the drop-down menu.
Show Legend: Use checkmark in the box to the display Legend
Legend Style: Select a style to display Legend.
Legend Font Size: Set the font size of the Legend.
Legend Orientation: Select a legend orientation option from the drop-down.
Legend Checkbox: Provide checkboxes to select and dis-select the Legend values.
Line Form: Select a line form using the drop-down menu.
Slider: Select an option to enable or disable slider.
Slider Range: Select a range type from the drop-down if the slider is enabled.
Slider Range Value: Set the range value for the slider.
Slider Position: Select an option from the drop-down menu to display the Slider position (Default, Left, Right).
Fixed Slider Range: Enable a checkmark in the given box to get a fixed slider range. After setting these properties, the user can't be able to scroll the slider.
Filter: Select a filter condition using the drop-down menu.
Title: Provide a title for the axis.
Axis Label: Enable the category axis label using a checkmark in the box.
Label Angle: Select a display angle for the axis label.
Title: Provide a title for the Primary Value Axis
Axis Label: Enable the Primary Value Axis label using a checkmark in the box.
Format Type: Select a desired format type from the drop-down menu (the provided options for this field are: None, Auto, Percent, Thousand, Lacs, Crore, Million, Billion, Trillion, Quadrillion).
Currency Type: Select a currency symbol to be displayed in the view (the provided options for this field are: None, Rupees, Euro, Pound, USD, Yen, Cent).
Precision: Set the after-decimal value (It displays up to 5 precision).
Title: Provide a title for the Secondary Value Axis (by default it displays the cumulative average of the selected measure in the ascending order).
Text: Provide any information regarding the chart. If any digit or character is required to be highlighted, put it inside two asterisks. (E.g., *70%* or *skills*).
Font Size: Set/modify the Font Size of the Insights text.
Font Color: Select a Font color for the Insights Text.
Text align: There are three alignments to align the text.
Left
Right
Centre
Position: There are two options to position the text.
Bottom
Right
Check out the given walk-through on how to set the Metric Summary properties.
The Metric Summary displays the measure-wise summary. The users can select any number of Dimensions and Measures to show the metric summary.
Measure Description: Provide a heading for the selected dimensions or measures column.
Summary Description: Provide a heading for the displayed summary column.
Colum Type: Two types show the column in a chart view.
Bullet
Progress Bar
Exclude from Global Filter: Enabling this option excludes the view from the Global.
Filter: Select a filter condition from the drop-down menu.
The users can modify the series Properties of the selected Measures.
Check out the given walk-through on the Properties of the inverted Funnel chart.
Inverted Funnel charts are a great way to track progress through a workflow with multiple steps. They can highlight how well a process is being followed and easily identify any bottlenecks.
The users can invert the funnel chart to see things from a different point of view. It widens at the bottom and narrows at the top pinpointing the various phases in a classified structure. This chart can be used to see the hierarchical structure of an organization or distribution process of fund/salary/profit etc.
Best Situations to Use an Inverted Funnel Chart
To display a hierarchical pattern
Example:
To categorize the administrative structure in an organization
Exclude Global Filter: The view gets excluded from the Global Filter condition by putting a checkmark in the box.
Show Data Label: The data label is displayed by using a checkmark in the given box.
Show Legend: Provide a checkmark in the box to display Legend. After enabling ‘Show Legend,’ users need to select the following information.
Show Percentage: Provide a checkmark in the box to display the percentage.
Add Color: Click the Add Color option to insert new colors into the series or modify the added color.
Precision: Set or modify precision value.
Filter: Select a filter option from the drop-down menu.
Click the Add Color option. A new color gets added to the displayed series list.
Text: Provide any information regarding the chart. If any digit or character is required to be highlighted, put it inside two asterisks. (E.g., *70%* or *skills*).
Font Size: Set/modify the Font Size of the Insights text.
Font Color: Select a Font color for the Insights Text.
Text align: There are three alignments to align the text.
Left
Right
Centre
Position: There are two options to position the text.
Bottom
Right
Check out the walk-through on the Spider chart properties.
The Spider chart also known as the Radar chart is used to plot values of each category along the axis which starts at the center of the chart and extends up to the end of the radius. It is a two-dimensional chart type designed to plot one or more series of values arranged in the form of spokes.
To analyze performance areas in an organization.
To compare allocated values and spending analysis in different departments.
Exclude Global Filter: The view will be excluded from the Global Filter condition by putting a checkmark in the box.
Enable Base Zero: Base value gets presented from Zero by using a checkmark in the given box.
Show Point: Enable the Show Point option by using a checkmark in the given box.
Show Legend: Displays legend by turning on the radio button. After enabling ‘Show Legend’, users need to select the following information:
Legend Style: Select one of the following options by using the drop-down menu.
Fixed
Floating
The following fields appear when the selected Legend Style option is Fixed.
Legend Font Size: This option allows to increase or decrease the font size of the legend.
Legend Orientation: This option appears when Show Legend is enabled, and the selected Legend Style is Fixed. Users need to select an option out of the given choices using the drop-down menu.
Vertical
Horizontal
Legend Checkbox: Enable this option with a checkmark to add the checkbox beside the Legend.
Chart type: Select an option from the drop-down menu.
Polygon
Circle
Web type: Select an option from the drop-down menu.
Stroke
Fill
Axis color: Select a color from the given menu.
Filter: Select a filter condition using the drop-down menu.
Axis Label: Enable the category axis label by using a checkmark in the box.
Format Type: Select a desired format type from the drop-down menu (the provided options for this field are: None, Auto, Percent, Thousand, Lacs, Crore, Million, Billion, Trillion, Quadrillion).
Currency Type: Select a currency symbol to be displayed in the view (the provided options for this field are: None, Rupees, Euro, Pound, USD, Yen, Cent).
Precision: Set the after-decimal value (It displays up to 5 precision)
Text: Provide any information regarding the chart. If any digit or character is required to be highlighted, put it inside two asterisks. (E.g., *70%* or *skills*).
Font Size: Set/modify the Font Size of the Insights text.
Font Color: Select a Font color for the Insights Text.
Text align: There are three alignments to align the text.
Left
Right
Centre
Position: There are two options to position the text.
Bottom
Right
Check out the walk-through on the properties of the Waterfall chart.
A Waterfall Chart is a form of data visualization that helps in understanding the cumulative effect of sequentially introduced positive or negative values. The Waterfall Chart is used to show how an initial value is increased and decreased by a series of intermediate values, leading to a final value.
Best Situations to Use Waterflow chart:
To show incremental changes in the values over time
Order: Select a sequence for displaying information.
None
Ascending
Descending
Manual Sort: The user needs to sort the dimensions by using the indicator signs manually. By selecting an order (ascending or descending), the user needs to configure the following fields:
Order By- Select a value option from the drop-down menu to order the sequence of the data.
Limit- Set a number to display the requested data by this limit.
Exclude Global Filter: The view gets excluded from the Global Filter condition by putting a checkmark in the box.
Enable Base Zero: Base value gets presented from Zero by providing a checkmark in the box.
Show Legend: By enabling this option the Legend gets added to the chart.
Filter: Select a filter condition using the drop-down menu.
Users can specify colors for the Positive, Negative, and Total fields.
Title: Provide a title for the axis
Axis Label: Enable the Category Axis label by putting a checkmark in the box.
Label Angle: Select a display angle for the axis label.
Title: Provide a title for the Primary Value Axis.
Axis Label: Enable the Primary Value Axis label by putting a checkmark in the box.
Format Type: Select a desired format type from the drop-down menu (the provided options for this field are: None, Auto, Percent, Thousand, Lacs, Crore, Million, Billion, Trillion, Quadrillion).
Currency Type: Select a currency symbol to be displayed in the view (the provided options for this field are: None, Rupees, Euro, Pound, USD, Yen, Cent).
Precision: Set the after-decimal value (It displays up to 5 precision).
Text: Provide any information regarding the chart. If any digit or character is required to be highlighted, put it inside two asterisks. (E.g., *70%* or *skills*).
Font Size: Set/modify the Font Size of the Insights text.
Font Color: Select a Font color for the Insights Text.
Text align: There are three alignments to align the text.
Left
Right
Centre
Position: There are two options to position the text.
Bottom
Right
The modified chart View after the chart properties get applied.
Series Properties
Click the Series Properties provided next to the measure name.
A new window opens.
Configure the required details:
Aggregation-select an aggregation using the drop-down menu (By default, it displays the second aggregation type which is Sum).
Display Name- provide a name to be displayed in the legend.
The configured Series Properties get applied to the chart.
Check out the given illustration on the Funnel chart properties.
A funnel chart is a specialized chart type that demonstrates the various stages in a process. The chart takes its name from its shape, which starts with a broad head and ends with a narrow neck. Funnel charts help to track progress through a workflow with multiple steps. The user can highlight how well a process is being followed and easily identify any bottlenecks.
Funnel charts are suitable for displaying sales conversation data.
Examples:
To evaluate the success of a promotional campaign.
To analyze the recruitment process.
Exclude Global Filter: The view gets excluded from the Global Filter condition by putting a checkmark in the box.
Show Data Label: The data label is displayed by using a checkmark in the given box.
Show Legend: Provide a checkmark in the box to display Legend.
Show Percentage: Provide a checkmark in the box to display the percentage.
Add Color: Use the Add Color option to add or modify various colors to the Funnel chart.
Precision: Insert or remove precision.
Filter: Select a filter category from the drop-down menu.
Text: Provide any information regarding the chart. If any digit or character is required to be highlighted, put it inside two asterisks. (E.g., *70%* or *skills*).
Font Size: Set/modify the Font Size of the Insights text.
Font Color: Select a Font color for the Insights Text.
Text align: There are three alignments to align the text.
Left
Right
Centre
Position: There are two options to position the text.
Bottom
Right
Check out the given illustration on Heat Map Properties.
Heat Map Chart, or Heatmap is a two-dimensional visual representation of data, where values are encoded in colors, delivering a convenient, insightful view of information.
Essentially, this chart type is a data table with rows and columns denoting different sets of categories. Each cell in the table can contain a numerical or logical value that determines the cell color based on a given color palette.
Best Situations to Use a Heat Map chart:
Funnel charts are suitable for displaying sales conversation data.
Examples:
To evaluate the success of a promotional campaign
To analyze the recruitment process
Exclude Global Filter: The view gets excluded from the Global Filter condition by putting a checkmark in the box.
Animation: Chart animation is a technique used to enhance the visual appeal of a chart by adding movement and transition effects.
Base Type: This option will give the visual appeal of a chart by adding some color gradients to the cells.
Plain
Gradient 1
Gradient 2
Gradient 3
Opacity: Opacity is a property of an object's style that determines its level of transparency. It is typically represented as a value between 0 and 1, with 0 being completely transparent and 1 being completely opaque.
Show Text on Cell: The data label gets displayed by using a checkmark in the given box, It always shows in the cell.
Text Color: Select the text color.
Text Font Size: Set the Font Size of the text displayed in the cell.
Show Legend: By enabling this option Legend gets displayed.
Frequency Bar: By enabling this option the Frequency Bar gets displayed on the right side of the chart.
Use the Add Range option to add a new range in the Heat Map chart.
Pre-selected to and from limits will be also added to the newly added range.
Filter: Select a filter value from the drop-down menu.
Title: Provide a title for the X-axis.
Axis Label: Enable the Category Axis label by putting a checkmark in the box.
Label Angle: Select a display angle for the axis label.
Title: Provide a title for the Primary Value Axis.
Axis Label: Enable the Primary Value Axis label by putting a checkmark in the box.
Format Type: Select a desired format type from the drop-down menu (the provided options for this field are: None, Auto, Percent, Thousand, Lacs, Crore, Million, Billion, Trillion, Quadrillion).
Currency Type: Select a currency symbol to be displayed in the view (the provided options for this field are: None, Rupees, Euro, Pound, USD, Yen, Cent).
Precision: Set the after-decimal value (It displays up to 5 precision)
Text: Provide any information regarding the chart. If any digit or character is required to be highlighted, put it inside two asterisks. (E.g., *70%* or *skills*).
Font Size: Set/modify the Font Size of the Insights text.
Font Color: Select a Font color for the Insights Text.
Text align: There are three alignments to align the text.
Left
Right
Centre
Position: There are two options to position the text.
Bottom
Right
Click the icon given for a Dimension to open the Category Properties for dragged Dimensions.
Click the icon given for a Measure to open the Series Properties for a dragged Measures.
A candlestick chart is a financial visualization tool illustrating the price fluctuations of assets such as securities, derivatives, or currencies. Each "candlestick" corresponds to a defined time interval (e.g., minute, hour, day) and conveys four critical data points for that period: the opening price, closing price, highest price, and lowest price. This charting method is widely employed in financial analysis to monitor market trends and inform investment decisions. The Candlestick is popular in analyzing financial aspects due to its ability to visualize a lot of data quickly and effectively, helping traders make more informed decisions.
Analyzing Market Sentiment: Candlestick charts reveal whether buyers or sellers dominate the market during a specific period, making it easier to gauge sentiment.
Identifying Reversal Patterns: Traders use them to spot patterns like Doji, Hammer, or Engulfing patterns, which suggest potential trend reversals.
Short-Term Trading: Candlestick charts are ideal for day trading or swing trading since they provide detailed visual information on market action over shorter time frames.
Support and Resistance Levels: Candlestick charts make it easier to identify critical price levels where the market has consistently reversed or consolidated.
Check out the illustration on using the Candlestick chart properties.
The Properties fields provided under the General Settings help the users to configure various chart-related settings.
Exclude Global Filter: Enable this option to exclude the Global Filter.
Shuffle Text: Enable this option to shuffle the text in the Word Cloud.
Shrink To Fit: Enable this option to shrink the text to fit in the chart display.
Show Limited Words: Enable this option to display limited words through the Word Cloud chart.
Exclude Pronouns: Enable this option to exclude the Pronouns from the display of the Data fields.
Animation: If the Animation option is enabled, the View will display in an animated format or if disabled it will be static at the position.
Convert To Case: Select any option to display the chart data in the selected case. The supported options are None, Lower Case, Upper Case, and Title case.
Filter: Select a filter option using the drop-down menu.
The Category Axis consists of several crucial properties for the chart's X-axis.
Title: Define the title for the axis to provide context.
Axis Label: Customize the labels on the axis to improve the readability of the data points.
Label Angle: Adjust the angle of labels to enhance space usage and readability.
The Primary Value Axis provides essential controls for the Y-axis of the chart.
Title: Set a descriptive title for the axis to provide context to viewers.
Axis Label: Customize the labels on the axis for clarity and a better understanding of data values.
Format Type: Select a desired format type from the drop-down menu (the provided options for this field are: None, Auto, Percent, Thousand, Lacs, Crore, Million, Billion, Trillion, Quadrillion).
Currency Type: Select a currency symbol to be displayed in the view (the provided options for this field are: None, Rupees, Euro, Pound, USD, Yen, Cent).
Precision: Set the after-decimal value (It displays up to 5 precision).
Text: Provide any information regarding the chart. If any digit or character is required to be highlighted, put it inside two asterisks. (E.g., *70%* or *skills*).
Font Size: Set/modify the Font Size of the Insights text.
Font Color: Select a Font color for the Insights Text.
Text align: There are three alignments to align the text.
Left
Right
Centre
Position: There are two options to position the text.
Bottom
Right
The Tab UI helps to add more details in tabular format to a Report.
The first Tab gets created by default when the user creates the first View and Saves it.
The user can use the Create View icon.
The user will be redirected to the Design Workspace to create another View.
The View will be added to the Tab 1 by default.
Click the Add icon.
A new tab gets added, provide a name for the newly added tab.
Click the checkmark icon.
The Tab name gets saved.
The user can use a click to open the second tab.
The second tab opens listing all the attributed options.
Click the Create View option to create a View for the second tab.
Click the Close icon from the tab to remove it from the Report.
A dialog box opens to ensure the action.
Click the Yes option to remove the concerned tab.
The selected tab will be removed from the Report.
A Sankey diagram is a visualization used to depict a flow from one set of values to another. The things being connected are called nodes and the connections are called links.
Check out the walk-through on how to configure properties of the Sankey chart.
To show a many-to-many mapping between two domains.
To display multiple paths through a set of stages.
Example: To show mapping on Energy and Resource Flows.
You can access the chart-specific properties from the Design page. It gets listed under the Chart Properties icon on the right-top panel.
Exclude Global Filter: The view gets excluded from the Global Filter condition by putting a checkmark in the box.
Style: Select a style to display the data (the provided choices for this field are Gradient, Source, Target).
Gradient: The color pattern will be gradient from source to target
Source: The color pattern will be from the source to near of target one & for the target another color.
Target: The color pattern will be one for the source & up to the target end another color given.
Animation- If the Animation option is enabled, the View will display in an animated format or if disabled it will be static at the position.
Label Font Size: This is applicable for the labels from 0 to 25, by default label size will be 10
Label Font Style: There are 2 types Normal & Italic which will reflect to label
Label Font Weight: This is of 5 types: Normal, Bold, 300,600,900. Changes will be seen to the labels
Line Opacity: This will define the opacity of the links connecting the nodes, the value should be less than or equal to 1
Node Gap: This is to define the gap between nodes (interlink lines) from 0 to 20, by default it will be 8
Show Percent Value: This will show the percentage value of actual data if the checkbox is enabled or the actual value of data if the checkbox is disabled.
Show Tooltip: If the checkbox is enabled, tooltip will come & vice versa
Select a Filter value from the given drop-down menu to use as a View Filter.
Show Random Color: When the checkbox is enabled it will show the color given on “Level wise color” properties & if enabled it will show random multiple colors.
Label Font Color: Select a Label Font Color using the color pallet.
Level Wise Color: This is to show the color of the chart as per user requirements.
Format Type: Select a format type from the drop-down menu. The supported options are None, Auto, Percent, Thousand, Lacs, Crore, Million, Billion, Trillion, Quadrillion.
Currency Type: Select a currency type from the drop-down menu. The supported options are None, Euro, Rupees. Pound, USD, Yen, Cent.
Precision: Set Precision value using this field.
Text: Provide any information regarding the chart. If any digit or character is required to be highlighted, put it inside two asterisks. (E.g., *70%* or *skills*).
Font Size: Set/modify Font Size of the Insights text.
Font Color: Select a Font color for the Insights Text.
Text align: There are three alignments to align the text.
Left
Right
Centre
Position: There are two options to position the text.
Bottom
Right
Check out the illustration on the Geo chart Properties.
Geo chart uses geographic locations as the basis for displaying data. It is used to display data on a map, and can be used to show information such as population density, sales data, or weather patterns. Common types of Geo map charts include Choropleth maps which color regions according to data values, and point maps, which display data as individual points on the map.
The Leaflet is an open-source JavaScript library for creating interactive maps. It is designed to be lightweight and easy to use, and can be used to create a wide variety of map-based visualizations, including geo map charts. This chart is created using an open-source tool called Leaflet.
To display widely spread data or processes in the geographical setup.
Sales: A point map can be used to display the locations of retail stores and their sales figures, allowing businesses to identify areas where sales are high or low.
To analyze the recruitment process.
Exclude Global Filter: By enabling this option, the View gets excluded from the Global Filter.
Geometry Type: Select an option from the drop-down menu. the supported options are Marker, Clustered, Trail, and Trip.
Filter: Select a filter option from the drop-down.
Dynamic Range: Enable this option to access the dynamic range.
Min Color: Select a color for the minimum range.
Max Color: Select a color for the maximum range.
Text: Provide any information regarding the chart. If any digit or character is required to be highlighted, put it inside two asterisks. (E.g., *70%* or *skills*).
Font Size: Set/modify Font Size of the Insights text.
Font Color: Select a Font color for the Insights Text.
Text align: There are three alignments to align the text.
Left
Right
Centre
Position: There are two options to position the text.
Bottom
Right
The user needs to configure the Series Properties for the dragged Latitude and Longitude dimensions to plot the Geo chart.
Click the ellipsis icon for the dragged Latitude/ Longitude dimension.
The Properties tab for the selected dimension opens on the right side.
Select the Cell Type option with a valid option (Select Latitude for the dragged Latitude dimension and Longitude for the Longitude dimension).
The display of the Geo chart gets changed based on the selected Geometry Type.
The user must drag and drop required Dimensions and Measures to plot a View with Geo chart. Make sure that a relevant Measure has been dragged to the Dimensions/Measures box. E.g.,Employee_Capacity in the given example.
Click the ellipsis icon provided for the dragged Measure.
The Properties tab for that dragged Measure opens on the right side.
Select the Cell Type option as Trip Event.
Open the Chart Properties.
Make sure that the selected Geometry Type is Trip to display data for trip Geometry Type.
This screen contains multiple saved Views to provide an insightful visual report to the users.
The user can add multiple Views on a single screen signified as a Report. They can add any number of Views based on various data stores to a single Report. The users can create a new View, apply Global Filter, and save an altered View using this page. The user can instantly modify themes, avail data drill, and export a report to the desired format all from this single screen. The user can instantly add a new View using the Search option provided on the vertical panel of this screen.
The following image provides an overview of how a Report may look with Views added to it across multiple data sources.
Describing the icons provided on the Report page:
Benchmarking analysis is a systematic process used to compare and evaluate an organization's performance against industry standards or best practices. It involves identifying areas for improvement, selecting benchmarking partners, collecting and analyzing relevant data, and implementing improvements based on the findings.
For example, a retail company can compare its customer satisfaction scores with industry benchmarks to identify areas where it needs to enhance its service quality.
Benchmarking analysis allows businesses to identify performance gaps by comparing their performance against industry leaders or competitors. This helps to understand areas where the company is falling behind and needs improvement.
Performance Evaluation: To identify productivity, efficiency, or profitability gaps by comparing your company to competitors or industry standards.
Identifying Improvement Areas: To spot inefficiencies and adopt best practices for process, product, or service enhancement.
Strategic Decision-Making: To guide market expansion, new product launches, or restructuring by assessing competitors and aligning with industry leaders.
Cost Reduction and Efficiency Gains: Uncover opportunities for cost optimization by comparing operational expenses to industry norms.
Customer Satisfaction: Compare customer satisfaction with industry peers to improve service strategies and retention.
Innovation and Product Development: Gain insights into market trends and competitor offerings for competitive product development.
Compliance and Risk Management: Ensure compliance and mitigate risks by comparing internal practices with industry standards and regulations.
Check out the illustration on the Benchmark Analysis.
Please Note: To plot the data through Benchmark Analysis, select Dates with more data so it can display min, max, and Quantile values properly. E.g., in the given example the Yearly data is showcased.
Performance Tracking: By comparing the actual data against the set or Historical benchmarks. E.g., Sales Performance, Employee Performance.
Financial Analysis: Budget vs. Actual Expenditures, Profit Margins against industry benchmarks to evaluate financial competitiveness.
Operational Efficiency: Monitoring actual production metrics against targets or actual industry benchmarks.
The Properties fields provided under the General Settings help the users to configure various chart-related settings.
Exclude Global Filter: Enable this option to exclude the Global Filter.
Shuffle Text: Enable this option to shuffle the text in the Word Cloud.
Shrink To Fit: Enable this option to shrink the text to fit in the chart display.
Show Limited Words: Enable this option to display limited words through the Word Cloud chart.
Exclude Pronouns: Enable this option to exclude the Pronouns from the display of the Data fields.
Animation: If the Animation option is enabled, the View will display in an animated format or if disabled it will be static at the position.
Filter: Select a filter option using the drop-down menu.
The Category Axis consists of several crucial properties for the X-axis of the chart.
Title: Define the title for the axis to provide context.
Axis Label: Customize the labels on the axis to improve the readability of the data points.
Label Angle: Adjust the angle of labels to enhance space usage and readability.
The Primary Value Axis provides essential controls for the Y-axis of the chart.
Title: Set a descriptive title for the axis to provide context to viewers.
Axis Label: Customize the labels on the axis for clarity and a better understanding of data values.
Format Type: Select a desired format type from the drop-down menu (the provided options for this field are: None, Auto, Percent, Thousand, Lacs, Crore, Million, Billion, Trillion, Quadrillion).
Currency Type: Select a currency symbol to be displayed in the view (the provided options for this field are: None, Rupees, Euro, Pound, USD, Yen, Cent).
Precision: Set the after-decimal value (It displays up to 5 precision).
Text: Provide any information regarding the chart. If any digit or character is required to be highlighted, put it inside two asterisks. (E.g., *70%* or *skills*).
Font Size: Set/modify the Font Size of the Insights text.
Font Color: Select a Font color for the Insights Text.
Text align: There are three alignments to align the text.
Left
Right
Centre
Position: There are two options to position the text.
Bottom
Right
A word cloud chart is a visual representation of text data, where the most frequently occurring words are displayed in a larger font size and arranged in a cloud-like or cluster format. Word cloud charts are commonly used to quickly represent the most prominent terms or keywords as visuals in a body of text.
Check out the illustration on the Word Cloud chart properties.
To analyze text data
To identify trends and patterns that would otherwise be unclear or difficult to see in a tabular format
The Properties fields provided under the General Settings help the users to configure various chart-related settings.
Exclude Global Filter: Enable this option to exclude the Global Filter.
Shuffle Text: Enable this option to shuffle the text in the Word Cloud.
Shrink To Fit: Enable this option to shrink the text to fit in the chart display.
Show Limited Words: Enable this option to display limited words through the Word Cloud chart.
Exclude Pronouns: Enable this option to exclude the Pronouns from the display of the Data fields.
Animation: If the Animation option is enabled, the View will display in an animated format or if disabled it will be static at the position.
Convert To Case: Select any option to display the chart data in the selected case. The supported options are None, Lower Case, Upper Case, and Title case.
The user can change the style of the words.
Font Family: Select a Font Family from the drop-down menu. The supported Font types are Arial, BizViz Font, BizViz Font Regular, Cambria, Helvetica, Lucida Bright, Monotype Corsiva, Papyrus, Raleway, Roboto, Times New Roman, Ubuntu, and Verdana.
Layout Shape: Select a layout shape using the drop-down menu. The supported layout shapes are Oval, Star, Pentagon, Square, and Circle.
Data Set Type: Select an option using the drop-down menu. The supported dataset types are Word and Paragraph.
Text Opacity: Set text opacity using this field.
Max Font Size: Set the maximum size for the fonts
Min Font Size: Set minimum size for the fonts
Highlight Font Size: Set highlight font size by using this field
Text: If the Exclude Pronoun option is enabled, all the text entered in this field will be excluded from the chart portrayal.
Format Type: Select a format type from the drop-down menu. The supported options are None, Auto, Percent, Thousand, Lacs, Crore, Million, Billion, Trillion, and Quadrillion.
Currency Type: Select a currency type from the drop-down menu. The supported options are None, Euro, and Rupees. Pound, USD, Yen, and Cent.
Precision: Set a precision value using this field.
Filter: Select a filter option using the drop-down menu.
This section helps the user to modify the colors or highlight colors based on their needs.
Highlight Color: Select a color using the color pallet as a highlight color.
Show Random Color: Enable or disable Random Colors to be applied or removed from the Word Cloud chart.
Random Colors: Use the Add Color option to insert multiple colors to be used as Random Colors.
Using the Show Random Color the user can apply random colors to the Word Cloud chart.
Text: Provide any information regarding the chart. If any digit or character is required to be highlighted, put it inside two asterisks. (E.g., *70%* or *skills*).
Font Size: Set/modify the Font Size of the Insights text.
Font Color: Select a Font color for the Insights Text.
Text align: There are three alignments to align the text.
Left
Right
Centre
Position: There are two options to position the text.
Bottom
Right
Export your self-service visualization report in a desired format to consume it the way you like.
The user can export business stories in various formats via the Export option.
Click the Export icon from the storyboard.
A context menu opens with the available export options.
The story gets downloaded in the selected export option as displayed below.
The story data gets saved in the CSV Excel format by clicking the CSV option. The collective data of different Views is displayed on one sheet.
The view-specific data gets saved in separate sheets in the XLSX Excel format by clicking the XLSX option.
The report Views get saved in PDF format by clicking the PDF option.
By clicking the PPT option, the report views get saved in the PPT format.
The Export Properties option helps to insert Header and Footer for the Story while exporting it into PDF.
Navigate to the final screen of a report.
Click the Export Properties icon.
The Export Properties window opens.
Set the PDF Header properties.
Provide Header Text.
Set the Header Font Size.
Select Alignment for the Header Text.
Set the PDF Footer properties.
Use the given checkbox to display the Page number.
Set the Footer Font Size.
Select Alignment for the Footer Text.
Select an option using the Grid section.
The user can select an option using the drop-down menu. The provided choices are Screenshot and Tabular.
Click the Apply icon.
The report gets saved with the configuration.
Click the Export icon.
Select the PDF option from the displayed export options.
Open the PDF version of the report after it gets exported into PDF.
The inserted Header and Footer can be seen in the exported PDF version of the report.
The NLP Search option helps users to quest for specific data all through the selected datastore and instantly displays the query results.
The user can get the Search icon on the Report screen. The users can search any data query for which the Search will instantly display a View as a result save the search result to the current storyboard and repeat the process to build an insightful data story.
Navigate to the Report page.
Click the Search icon.
The Data Search page opens.
Type a query in the given space.
After typing a specific query or selecting a search query from the search suggestions, click the Search icon.
The search result instantly reflects beneath the search bar.
Click the Add to story icon.
A notification message appears.
The selected View gets added to the final screen of the Report.
The user can drill deeper into the selected Data Store by using the BDB Search bar with proper data queries. Refer to the following images to see how instantly the searched data gets displayed with more profound queries:
Query 1: city by taxamt - Displays sum of taxamt by city names.
Query 2: city by taxamt and discount - Displays sum of taxamt and discount by city names.
Query 3: city by taxamt, discount, and basiccost - Displays sum of taxamt, discount, and basiccount by city names.
The instantly created View gets displayed in a default charting component based on the inserted search query.
The users can switch to any other visualization option using the charting panel provided on the Search page.
Click the Like icon to save the searched query into the database.
Click the Search suggestions icon to display all the saved search suggestions from the database along with a list of dimensions and Measures from the selected Data Store.
Other Views close to the searched query also get displayed (on the right). The user can add any of the suggested Views to the current storyboard by using the Add to Story icon provided for the view.
The users can alter the Data Store by using the Select Data Store icon provided on the Search page.
Click on the Select Data Store icon.
Displays the Select Data Store window with all the available Data Stores.
The ML View creation provided under the self-service visualization report helps the user to instantly generate Views based on any ML task. The user needs to provide feature or target column based on the selected ML Task to avail conclusive insights into their chosen dataset.
The supported ML tasks are Segmentation, Anomaly Detection, Time Series, and Sentiment.
Refer the following description to select proper ML task for your dataset:
Segmentation: Explore data intricacies using K-means clustering. Identify hidden patterns and groups within your dataset to pinpoint customer segments, market groups, or other clusters. Tailor strategies to specific audience needs and enhance your understanding of diverse dynamics. Visualize segmentation results through clear graphs in the final Report.
Anomaly Detection: Utilize robust detection methods like Isolation Forest for outlier detection. Identify data errors, deviations, and outliers signaling potential issues or opportunities. Maintain data quality and make informed decisions with a visually summarized presentation of anomalies in the final Report.
Time Series Forecasting: Experience precise forecasting with methods like ARIMA and SARIMA. Uncover short-term and long-term trends in your time-stamped data, offering invaluable foresight for predicting sales figures, stock prices, and more. Make informed decisions based on accurate forecasts, visually summarized in the final Report.
Sentiment Analysis: Leverage natural language processing to discern sentiments in your data, categorizing them into positive or negative tones. Ideal for customer reviews, social media comments, or surveys, this feature provides valuable insights into the subjective nature of your data. Visualize overall sentiments in your data through intuitive graphs in the final Report.
Find the compatible column types for each task described below:
Navigate to the Report final screen.
Click the Create New ML View icon.
The Design View canvas opens to design a View.
Select or drag-drop required Dimensions and Measures.
Click the GO option to generate the View.
Once the View gets created, the user will get ML Properties icon to perform ML function.
Click the ML Properties icon.
The Machine Learning Properties window appears.
Select an ML Task from the given context menu.
Fields specific to the selected ML Task will appear to apply it. In this case, select the Feature Columns by using the checkboxes.
Provide a number to specify the Cluster Count.
Some Cluster Colors will be provided based on the selected count of the Cluster. The user can modify the pre-selected colors by using the color pallet that appears by clicking the existing cluster color field.
Select Operator using the context menu.
Click the Predict option.
Based on the selected ML task the View gets displayed.
Click the Chart List icon.
Click on the other chart option. In this case, it is scatter plot chart.
The View appears in the selected (scatter plot) chart option.
Click the Save View icon to save the View to the report.
A notification message appears.
The ML task based View gets added to the final screen of the Report.
Group your data based on similarities in measures and numeric features.
View results:
Table: Up to two measures visualized together for easy comparison.
Scatter Plot (2 measures): Visually explore relationships between two measures for each segment.
Check out the given video to know the details on ML View creation based on the Segmentation Task.
Identify unusual data points that deviate from patterns in your measures.
View results:
Line Chart: Track anomalies highlighted as points diverging from the overall trend.
Table: See individual rows flagged as anomalies, allowing for further investigation.
Check out the given video to learn the details on ML View creation based on the Anomaly Detection Task.
Select the column you want to predict. The Auto-ARIMA model will automatically train and choose the best parameters.
View results:
Table: See predicted values highlighted at the end of the model.
Line chart: Visualize historical data with predicted values as dotted lines.
Check out the given video to learn the details on ML View creation based on the Time Series Forecasting Task.
The analysis will process your text column and analyze sentiment.
The analysis is performed in the browser; the processing time varies based on the availability of client browser resources.
View results:
Pie Chart/ Mixed chart: Get a quick overview of overall sentiment distribution (Positive and Negative).
Positive and negative sentiments count will be shown in tiles.
Check out the given video to learn the details on ML View creation based on the Sentiment Analysis Task.
This option will help the user to refresh the Story with latest data based on the saved WebSocket configuration.
The Web Socket option under the Live Refresh icon is provided to refresh the Story or the selected Views of the Story when an external event occurs.
Check out the given illustration to understand the Live Refresh functionality.
Users can achieve this by configuring a WebSocket. The WebSocket Configuration contains a WebSocket IP and a message. On opening a WebSocket-enabled report, a WebSocket channel is established to receive messages. The Report gets refreshed when Web Socket receives the same message configured from this channel.
Navigate to a Report's final screen with multiple Views.
Click the Live Refresh icon.
The WebSocket panel opens.
Enable WebSocket functionality.
Provide a WebSocket IP.
Insert a message based on which the selected view(s) get updated.
Either enable the Refresh All option or keep it disabled (based on the requirement).
If it is disabled then select the required Views from the Available Views list as provided under the Selected Views heading.
Use the Check All option to select all the Views.
Select a specific View by using the Checkbox provided next to it.
Click the Apply icon from the above panel.
The user can keep track of each trigger under the Developer's tool (as displayed in the following image).
This section provides steps to use shared View in a Report.
Check out the given walk-through on how to use a Shared View.
The users can use already existing views based on a data store using the Shared Views icon.
Navigate to the final page of the Report.
Click the Shared Views icon.
All the available shared views from the selected Data store appear.
Use a checkmark in the box to select a shared view.
Click the Save Views icon.
The selected shared view gets added to the report.
Click the Save report icon to save the report.
Icon
Name
Description
Data Search Bar
Searches the queried data from the selected Data Store.
Create New View
Redirects users to the Design workspace to design a new View.
Create New ML View
Redirects to the Design workspace to create a new ML View.
Save Report
Saves the report with all the added views.
Global Filter
Filters data from the multiple views saved on the Report board.
Shared Views
Redirects the user to select and add the available shared view(s) to the Report Board.
Refresh Views
Refreshes the Report with all the existing views.
Live Refresh
Opens Websocket window.
Export
Exports the Report in CSV, XLSX, PDF, and PPT format.
Change Theme
Displays various themes to be applied to the Report.
Data Store Information
Opens necessary information for the selected Data Store.
Export Properties
Export Properties window opens.
Comments
Redirects to add a description to the Report.
/
Full Screen/Reduce Size
Displays the full-screen view of the Report Board or reduces the display of the Report Board screen.
Convert To Case: Select any option to display the chart data in the selected case. The supported options are None, Lower Case, Upper Case, and Title case.
Time Series Forecasting
1 Date/Time column, 1 measure column (e.g., sales, salary)
Predicts future values based on historical trends. Requires equally spaced dates (weekly, monthly, yearly).
Sentiment Analysis
Text/Dimension column required
Analyzes sentiment (positive, negative) using BERT Language Model.
Segmentation
Numerical features and measures
Groups data points based on similarities.
Anomaly Detection
Numerical features and measures
Identifies unusual data points that deviate from patterns.










This section of the documentation focus on the options provided to a View.
Icon
Name
Function
Search
Searched the inserted query from the selected Data Store.
Select Data Store
Prompts the users to select Sample Data Store or choose from the list of Data Stores.
Search Suggestions
Displays all the saved search suggestions.
Close Search Dialog
Closes the NLP Data Search window.
The user can change the look and feel of the entire story through this option.
Navigate to the final screen of the Report.
Click the Change Theme icon.
The Themes menu will open.
Select a theme from the context menu to change the display of the report. E.g., Web-58 is selected in the following image.
E.g., The following image displays the report in the Web-58 theme:
The selected themes also get applied to the various tabs that are part of that report:
Check out the illustration displaying the application of all the available themes to a sample report.
This data drill allows the user to penetrate into deeper granularity level of the time dimension.
Check out the given walk-through on the Drill Into functionality.
The Drill Into option allows users to drill down in the time values of a saved View on the selected report.
Pre-requisite: The user must define a hierarchical pattern among the date dimensions under the Data Center Module before using the Data Drill/ Drill into functionality in the Report.
Select an existing Data Store (or you can define the hierarchy while creating a new Data Store).
Navigate to the Hierarchy Definition tab.
Select a Date Dimension field.
Click the add icon to add a new Drill Def space.
Drag the selected Data Dimension to the Drill Def space (By default the dragged Date Dimension gets divided into 3 granularity levels).
Click the Next option.
Access the saved View from a report. Use the double-clicks to open it in the Analyse mode or Click the Analyse option for the saved View.
The Analyse window opens displaying Year as the highest-level granularity of the date drill.
Select the Drill Into option for drilling down the time dimension.
By clicking the Yearly granularity of the time value, the user gets the monthly value displayed in the selected view.
Click on the monthly granularity to display the exact dates of joining.
Select a View from the final screen of the Report.
Click the Options icon.
Click the Analyse option from the displayed context menu.
The selected View opens in the analysis mode.
The user can select any of the following options to analyze a saved view:
Icon
Name
Action
Chart
Displays data in the chart format.
Grid
Displays data in the grid format.
Export
Exports the Story in CSV/XLSX/PDF format.
View Filter
Displays filter panel to apply or edit view-specific filter conditions.
Timeline Play
Displays changes in the selected data over a period.
Back
Redirects back to the storyboard.
Displaying the View Data in the Grid View.
The supported Export option on the Analyze mode for a view is displayed in the following image:
The Export Type window opens. Use the Select Export Type drop-down menu.
The supported Export types for a View are CSV, XLSX, PDF, PPT, PNG, and JPEG.
This page displays the information about the selected Data Stores in context to a report.
The data store information icon helps the user to manage data stores in a report. This icon is accessible from the final screen of the report. By clicking the Data Store Information icon, a new page opens, and the users get some more options to be used on a data store.
Navigate to the Storyboard of a story.
Click the Data Store Information icon.
The Data Store Information window opens.
The user can see the current report's selected Data Store(s). The user can perform the following actions by using the various icons provided for a Data Store:
Primary Store: It marks the selected Data Store as a primary Data Store.
Search: It redirects the users to the BDB Search page for the selected Data Store.
View Design: It redirects the users to the Design page for the selected Data Store.
Click the All Data Stores icon.
A list of the available Data Stores window is displayed for the users to select another data store.
The Search Data Store space is provided to be selected from this list. Search a specific Data Store through the Search space.
Select a Data Store from the displayed customized Data Store list.
Click the Search or Design icon to start View creation with the selected Data Store.
The user can select a Data Store from the list of used Data Stores in case of a Story by using the Data Store Information page.
Click on the Data Store Information icon from the final page of report.
The Data Store Information window opens.
Click the Primary Store icon provided next to a listed Data Store.
The selected Data Store becomes the Primary Data Store for that report, which will be selected by default while opening the Design canvas.
The user can avail a timeline play for a saved View that contains time value.
The user can access the Timeline play for a saved View from the Report. This feature allows the users to see the data changes over time.
Check out the below-given walk-through on the Timeline Play functionality.
Steps to apply Timeline Play action:
Navigate to the final screen for a report.
Select a View.
Click the Analyse icon.
The View gets opened in the Analyse mode.
Click the Timeline Play icon.
The Timeline Play window opens.
Fill in the required information in the Timeline Play window:
Time Dimension
Date Interval
Date Type
Start Date
End Date
Time Delay
Click the Start option.
The timeline play is displayed for the selected time. The given images display-wise.
E.g., the below image displays data for the date 11th October 2017.
E.g., the following image displays data for the date 25th October 2017.
After all the selected Timeline values get played, the Resume icon gets changed into Replay.
Please Note: The user gets Search and View Design icons on the Data Store Information window for instant access to those pages.
The timeline play can be paused by clicking the Stop icon.
The user can resume the stopped timeline play by clicking the Resume icon.
Once the timeline play is over, a Chart icon (Replay) appears using which the users can replay the timeline play.
You can click on the Close Timeline Play icon to close the Timeline play screen.
The Story module offers a series of filters to customize your interactive visual report. The filters can be applied to a view or the entire Report by using a dimension, measure, or date dimension.
The saved View can be duplicated in a report.
Select a saved View from the Report.
Click the Options icon.
Click the Duplicate option from the Options context menu.
The duplicate version of the selected View gets added to the report.
This data drill functionality allows the user to drill through a data dimension.
Check out the walk-through on how to Drill through a dimension value.
The Drill Through option allows the users to drill down in the data values of a saved view on the storyboard for the selected story.
Navigate to the final screen of a report.
Select a View that has at least one Dimension. Click the ellipsis icon for such a View.
Select the Analyse option for the selected View.
The View opens in the Analyse window.
Left-click on a column displaying a data value.
This action opens a context menu.
From the context menu, locate and select the Drill Through option.
A list of related drill-through options will appear. Select the desired option to proceed with the drill-through analysis.
Once a drill-through option is selected, the view dynamically updates to reflect the chosen data perspective. For example, selecting a source-wise drill-through option displays the sum of the USD billing for the selected skills (BizViz, SQL, Algorithms) in a data grid.
Users can refine the displayed data by selecting a different dimension for the drill-through. To do this, use the drop-down menu located next to the currently selected dimension.
Select another Dimension from the displayed context menu to Drill Through the View.
The View gets modified based on the selected Dimension. E.g., the given image displays the Previous organization-wise sum of USD billing for the same set of skills.
This page explains steps for View Filter based on data Dimensions.
Check out the walk-through to filter a View based on Dimension value.
Steps to Apply Dimension-based View Filter
Navigate to the Design workspace.
Create a View with the combination of Dimension and Measure.
Click the Filter icon from the Design workspace of a View.
A Filter panel opens with the list of available filter values.
Select a dimension to display a list containing all the sub-dimensions.
Four(4) types of Filter conditions are available to be applied to a selected dimension: In, Not in, Like, and Not like.
Select the In option as the filter condition from the drop-down menu.
Select sub-dimension(s) by putting checkmarks in the box (the user can select multiple values as sub-dimension).
Click the Apply icon.
The View Filter icon gets highlighted.
The concerned View gets filtered by the applied filter condition(s).
If the selected filter condition is Not In for the View Filter.
Then, the View gets filtered by the not-selected filter values (In the below-given image, the View gets filtered by the not-selected value of the dimension).
If the selected filter condition is Like for the View Filter, the View gets filtered by the given sub-dimension value.
The View gets filtered by Team BU 4 data.
If the selected filter condition is Not like for the View Filter, the view gets filtered by not selecting the given sub-dimension value.
In the image, the View shows the data other than BU 10.
This page explains the Edit functionality provided for a saved View in a Report.
Check out the illustration on editing a saved View in a Report.
Select a saved View from the Report.
Click the Options icon.
Select the Edit option from the context menu.
The Design page opens for the selected View.
Edit the required details. Here, the name Dimension and Order By properties are modified.
Click the Save icon.
The modified View gets saved successfully to the Storyboard.
A notification appears to ensure the same to the user.
The View Filter icon provided on the Design canvas allows the user to filter a specific View based on the selected filter condition.
A View can be filtered based on the three data values (as mentioned below):
Select a view from the Storyboard.
Click the Remove option from the context menu.
A dialog box appears to confirm the deletion.
Click the Yes option.
The selected View gets removed from the storyboard.
The user can enable the filter and lookup for specific dimensions via the Data Type Definition step for a Data Store. All the selected (enabled) dimensions list with the sub-values, while for the disabled ones, no sub-values appear. This operation applies to both Local and Global filters.
Navigate to the Data Type Definition page for a Data Store (the image displays the Data Type Definition page for the Data Store where Dimensions like gender, skills, and ename are enabled for the filter lookup function, but source, previous_organisation, and team are disabled from the filter lookup.
Create a report based on the same Data Store and save it with relevant views.
Access the global filter panel.
Select any of the disabled Dimension values (E.g., the State dimension is selected from the Filter panel in the following image).
The sub-values for the Designation dimension do not get displayed.
Only Like and Not Like options can be applied to the disabled dimensions.
Navigate to the View.
Open the Filter panel.
Select any of the enabled Dimension values (E.g., the City as Dimension value has been selected in the given image).
It displays all the filter operations In, Not In, Like, and Not Like options for the enabled dimension.
The user can successfully apply the Like or Not Like option.
Open the Global Filter panel.
Select a dimension value.
Select an option out of or Not Like choices (E.g., Like option has been selected in this case).
Manually provide a sub-value to filter the Report (E.g., Jaipur is the selected sub-value from the City dimension).
Click the Apply icon.
The Report Views get filtered by the selected sub-value.
Select the Not Like as the filter operation for the same sub-value.
The concerned views get filtered, excluding the entered values (E.g., The Report displays filtered data with the values except the data of Jaipur city).
Check out the walk-through on Custom View Filter to understand the functionality.
The user can access this view-specific filter option from the chart properties provided on the final screen of report when the View is saved.
Create a View by the drag and drop of the desired dimension and measure options using the Design canvas (By default, the Mixed chart gets selected to display the selected data).
Open the Chart Properties tab.
Navigate to the View Filter field.
Select a filter condition using the drop-down menu (In this case, the filter condition is Source).
Click the Save option to save the View.
Access the View with the set View Filter from the final screen of the report.
Click the Card Filter icon.
The selected View Filter option appears in the Card Filter context menu (In this case, it is 'Source').
Use the given check boxes to select various sources from the available list of the Source .
Click the Apply icon.
The concerned View gets customized as per the selected filter condition.
Click the Filters Applied icon.
A context window opens with the details of the applied View Filters options.
Select a View with Custom View Filter from the final screen of the report.
Click the ellipsis icon.
Click Edit option for the same View from the selected Report.
The view opens in the Design Workspace, the View Filter (Custom Filter) condition does not remain effective on the View when it opens in the design mode.
Check out the walk-through on how to exclude a View from the Global Filter.
The Global filter values are applied to all the available Views of a report (if they are created using the same data store). The users can exclude a specific view from the Global Filter effect by selecting the Exclude from the Global Filter option.
Select a View from the Report.
Click the Options icon for a View.
Click the Edit option.
The View opens in the Design mode.
Click the Properties icon.
Enable the Exclude Global Filter option from the Properties tab.
Click the Save icon.
The user gets redirected to the final screen of the Report.
A notification appears enuring the update of the concerned View.
All the Views get modified according to the Global filter, but the selected View gets excluded from the Global filter.
Check out the walk-through on how to filter a View based on Date values.
The users can apply Date based View Filter by selecting the Date Values from the Data Store. The user can provide two kinds of conditions on the Date values:
Between
Relative
Avail a View using the Design workspace containing a Time dimension.
Click the Filter icon on the Design page.
The Filter panel opens, displaying all the available filter values.
Select a dimension or measure containing Date values to filter the View. The user can also use the search bar to search it.
Choose the Between option from the drop-down menu.
Provide the From and To dates.
Click the Apply icon.
The selected view gets filtered as per the applied date filter conditions.
Create a View with the Date Dimension.
Click the Filter icon on the Design page.
The Filter panel opens.
Select a Date value as the filter condition.
Choose the Relative option from the drop-down.
Insert a period by selecting the required values.
The user gets the Last and This under the drop-down menu to select the past or present time zone.
There are 4 categories of time pointers provided in another drop-down menu, which allow the user to select a value out of Years/ Months/Weeks/Days. E.g., the image displays the Last 5 years.
Click the Apply icon.
The selected View gets filtered based on the applied date conditions.
This page explains the Global Filter functionality available for the reports.
The Global Filter applies a selected parameter to the entire report, affecting all views that are sensitive to the chosen filter criteria. It is available on the final page of the report and ensures consistent filtering across all relevant Views.
Check out the illustration to understand the Global Filter functionality.
Navigate to a Report.
Click the Global Filter icon provided in the menu panel of the selected report.
A Filter panel opens, displaying a list of values that can be used as a filter condition.
Click on a Dimension value.
A list containing all the sub-dimensions are displayed (Clicking a measure or time dimension would display the related fields).
Select the In option from the drop-down menu to apply the filtering condition. (E.g., the below-given image displays In as the selected option so that the report gets filtered as per the chosen sub-dimension(s).
Select the sub-dimensions using the check boxes (if a Dimension is selected).
Click the Apply icon.
The Global Filter icon gets highlighted.
The concerned Views of the selected report get customized as per the applied Global Filter condition. E.g., All the concerned Views are filtered by the selected Global filter value in a report. In this report, the first Five Views are modified, and Six View is excluded from the Global Filter as it is based on a different Data Store.
Click the Global Filter icon provided on the final screen of a report.
A filter panel opens, displaying a list of values that can be used as a filter condition.
Click on a Dimension to display a list containing all the sub-dimensions (Clicking a measure or time dimension would display the related fields).
Select the Not In option from the drop-down menu to apply the filtering condition. (E.g., the below-given image displays Not In as the selected option so that the report gets filtered as per the not selected sub-dimension(s).
Select sub-dimension(s) using checkmark(s).
Click the Apply icon.
The Views of a report get filtered by not selected filter conditions. E.g., In this example the Report data gets filtered by the values other than the cities of the Rajasthan.
The Global Filter provides an option to Attach the selected filter value to the filter panel.
The Filter panel opens by clicking the Global Filter icon.
Click the Attach to filter panel icon for a selected filter condition.
The concerned filter value gets attached to the top filter panel.
The Attach to filter panel turns blue.
Choose the sub-value for the attached filter from the top filter panel.
Click the Apply option given at the top of the Report.
The selected value/sub-value gets applied to all the concerned View of the Report.
Check out the given walk-through to understand the Save Global Filter functionality.
Click the Global Filter icon.
The global filter panel opens.
Select a Dimension. In this case, State is selected as a Dimension.
Select the filter condition from the drop-down. In this case, Like filter condition is selected, so enter the value by which you want to filter the report.
Click the Apply icon.
Click the Save icon.
The Save Filter window opens.
Provide a Filter Name.
Click the Save option.
The saved Global Filter gets stored under the Saved Filters tab.
The saved global filter condition gets applied to the concerned Views of a Report.
Click the Global Filter icon.
Open the Saved Filter tab.
Click the Delete Filter option for a selected filter.
The concerned saved filter gets removed.
,
,
Apply the Global Filter value. Refer the page for the details.
The Global Filters Excluded icon gets added to the View that has been excluded from the Global Filter.
Click the Apply Filter icon to apply a saved Filter.
The Saved Filters can also be renamed by clicking on the Rename option as shown in the below image:






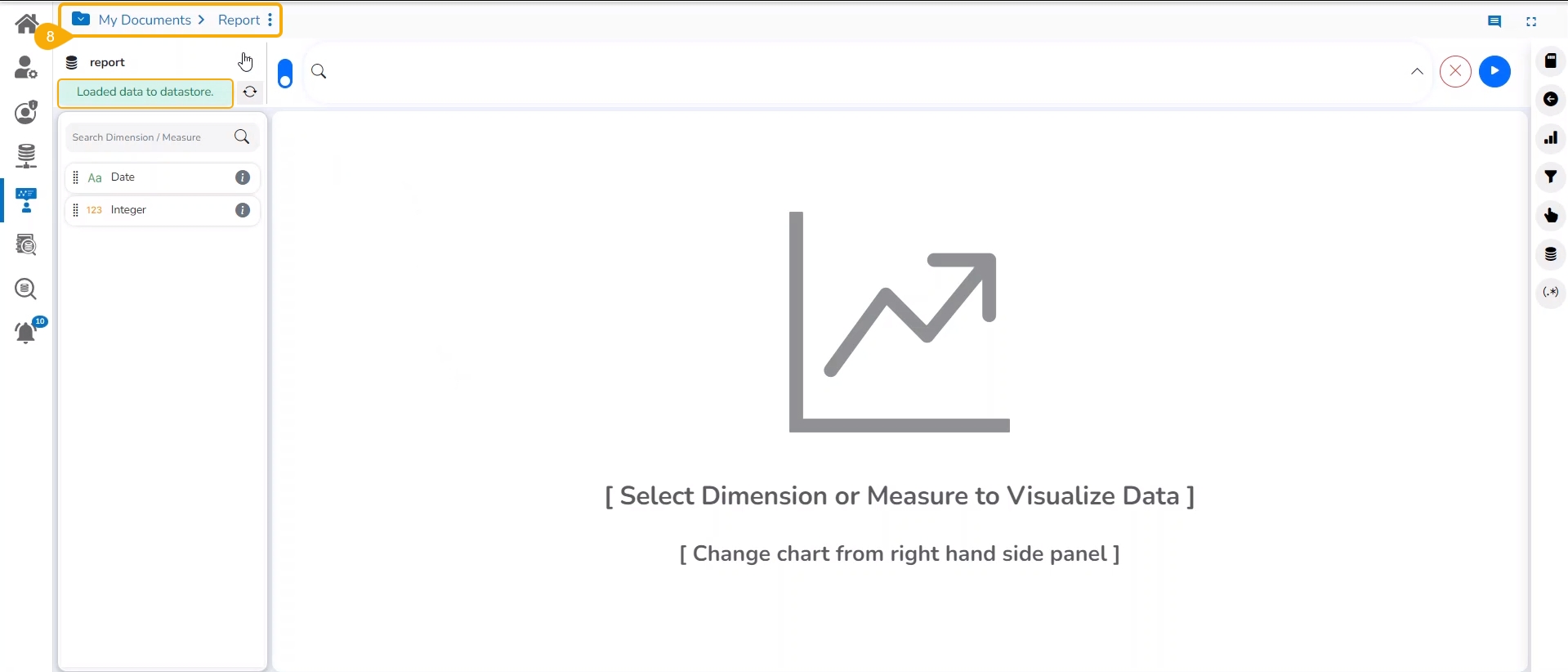
The Interactions option is the next level of applying the Global Filter. The suggested feature enables users to select multiple views of the storyboard to filter based on a specific view. By default, on a single click, all the views permitted for interactions get filtered.
Check out the given walk-through on the Interactions functionality.
Navigate to the Storyboard.
Select the Edit option for a specific View.
The Design workspace opens by default for the selected View.
Click the Interactions icon.
The Interactions panel opens.
Enable the given button to avail Interactions option.
Select a View by using the given checkbox. or Use the Check All option to select all the available Views.
Click the Apply icon provided for the Interactions to apply the selected interaction.
Save the Interactions selection by clicking the Save icon.
The selected View gets updated with the interactions settings and the same gets displayed through a notification message.
Select a value by clicking on the base chart.
The interaction will get displayed in the related Views by displaying only the selected data.
Check out the given walk-through on using a Measure-based filter on a View.
The user can add a View filter based on the Measure values.
Click the View filter option on the Design page.
The Filter panel opens.
Use the Search bar to search for a measure.
Select a Measure from the displayed list of Dimensions and Measures.
Select a condition from the drop-down menu.
Provide the required information to configure it. This information may vary based on the selected condition/ Filter rule.
E.g., the given image shows is between the selected filter condition, and the required information for the selected filter condition is From and To values.
Click the Apply icon.
The view gets modified according to the selected View filter condition.