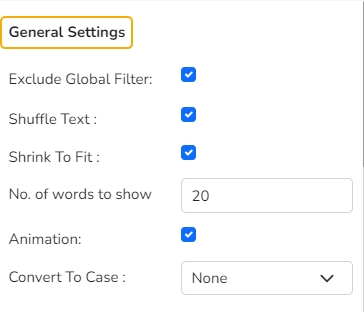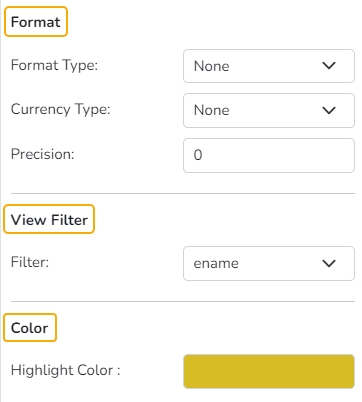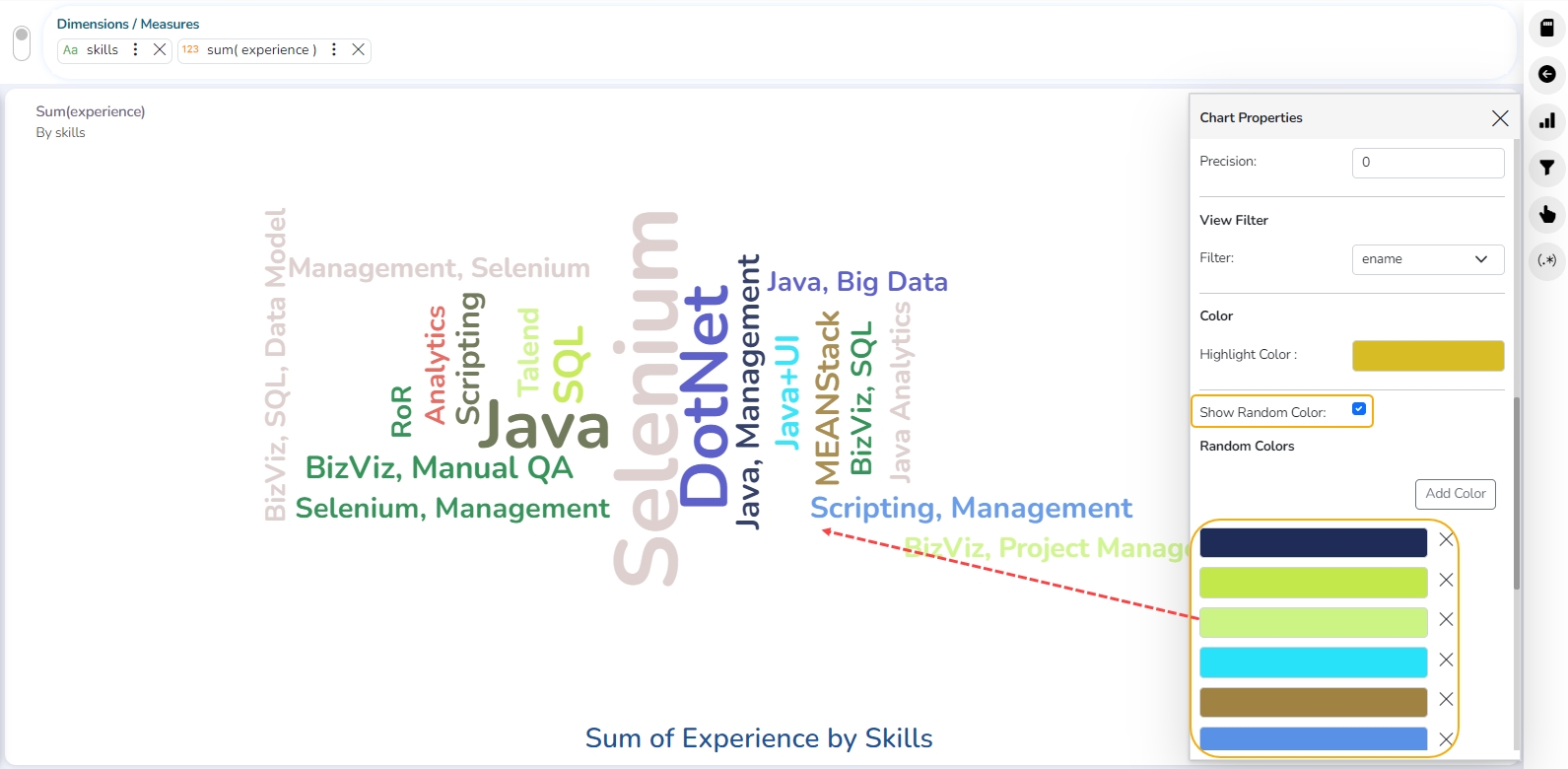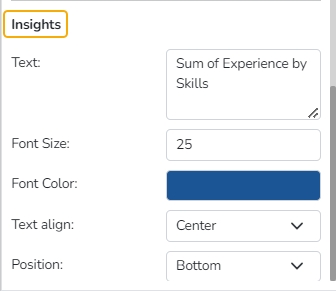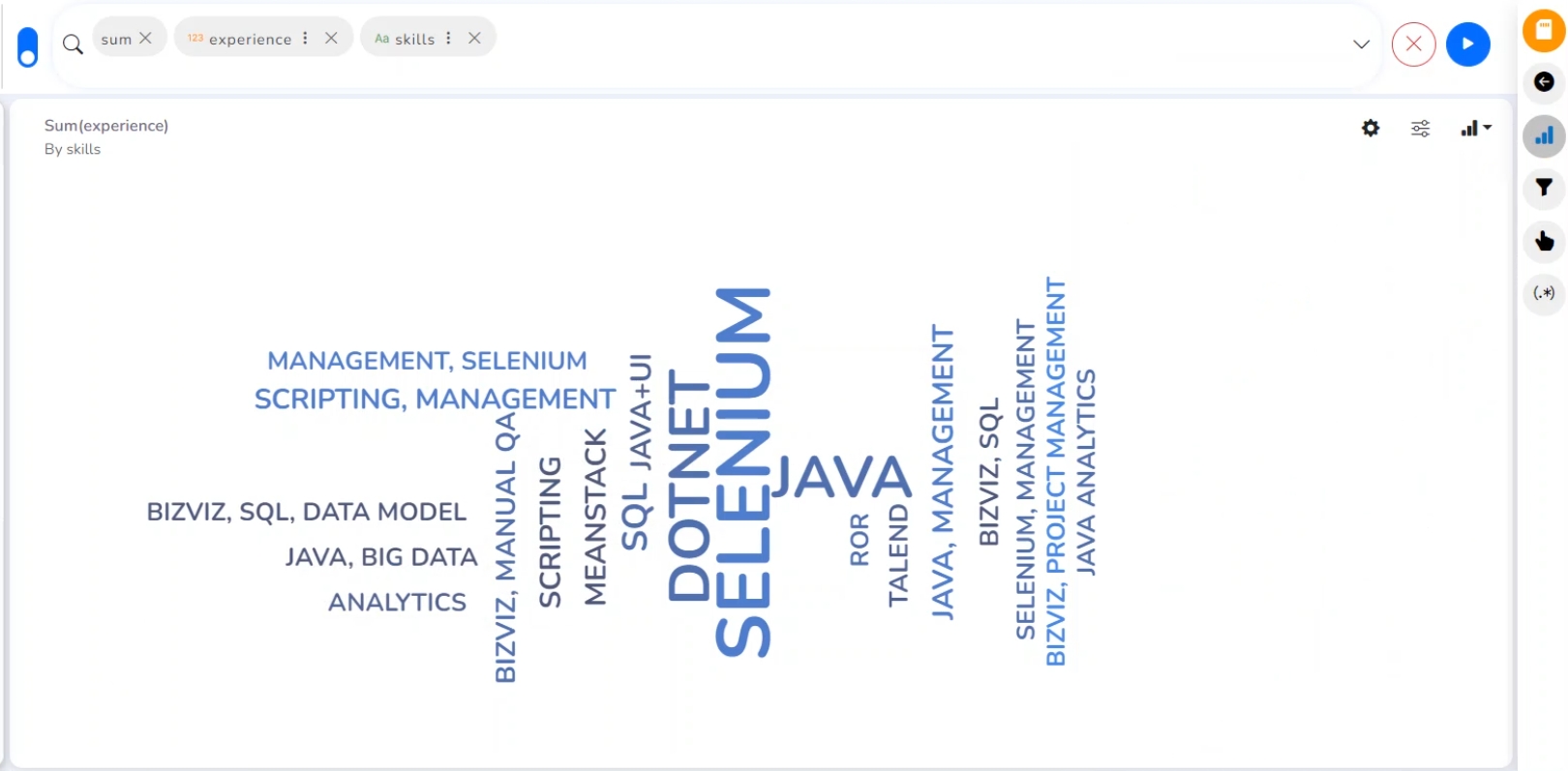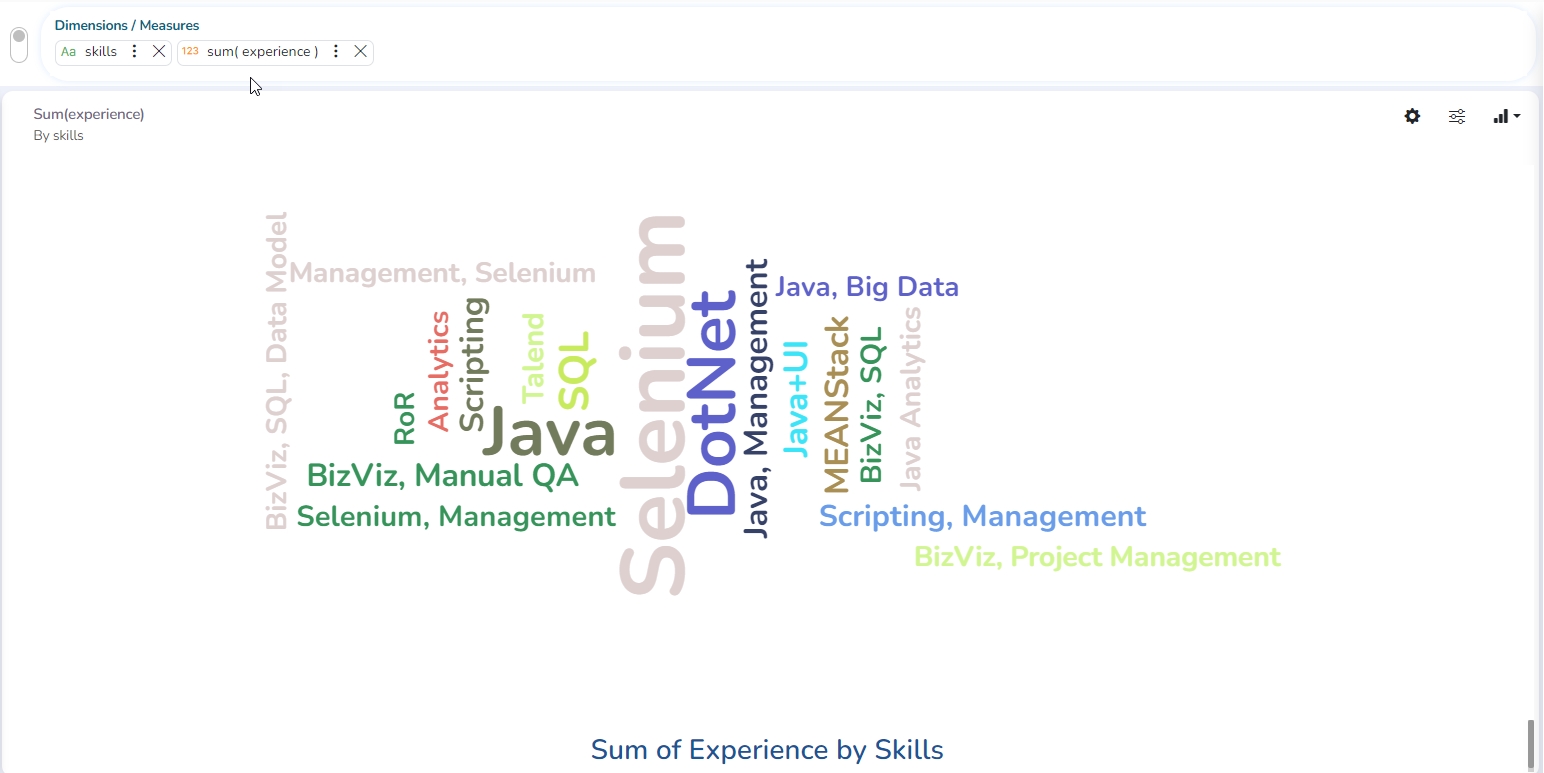A word cloud chart is a visual representation of text data, where the most frequently occurring words are displayed in a larger font size and arranged in a cloud-like or cluster format. Word cloud charts are commonly used to quickly represent the most prominent terms or keywords as visuals in a body of text.
Check out the illustration on the Word Cloud chart properties.
To analyze text data
To identify trends and patterns that would otherwise be unclear or difficult to see in a tabular format
The Properties fields provided under the General Settings help the users to configure various chart-related settings.
Exclude Global Filter: Enable this option to exclude the Global Filter.
Shuffle Text: Enable this option to shuffle the text in the Word Cloud.
Shrink To Fit: Enable this option to shrink the text to fit in the chart display.
Show Limited Words: Enable this option to display limited words through the Word Cloud chart.
Exclude Pronouns: Enable this option to exclude the Pronouns from the display of the Data fields.
Animation: If the Animation option is enabled, the View will display in an animated format or if disabled it will be static at the position.
Convert To Case: Select any option to display the chart data in the selected case. The supported options are None, Lower Case, Upper Case, and Title case.
The user can change the style of the words.
Font Family: Select a Font Family from the drop-down menu. The supported Font types are Arial, BizViz Font, BizViz Font Regular, Cambria, Helvetica, Lucida Bright, Monotype Corsiva, Papyrus, Raleway, Roboto, Times New Roman, Ubuntu, and Verdana.
Layout Shape: Select a layout shape using the drop-down menu. The supported layout shapes are Oval, Star, Pentagon, Square, and Circle.
Data Set Type: Select an option using the drop-down menu. The supported dataset types are Word and Paragraph.
Text Opacity: Set text opacity using this field.
Max Font Size: Set the maximum size for the fonts
Min Font Size: Set minimum size for the fonts
Highlight Font Size: Set highlight font size by using this field
Text: If the Exclude Pronoun option is enabled, all the text entered in this field will be excluded from the chart portrayal.
Format Type: Select a format type from the drop-down menu. The supported options are None, Auto, Percent, Thousand, Lacs, Crore, Million, Billion, Trillion, and Quadrillion.
Currency Type: Select a currency type from the drop-down menu. The supported options are None, Euro, and Rupees. Pound, USD, Yen, and Cent.
Precision: Set a precision value using this field.
Filter: Select a filter option using the drop-down menu.
This section helps the user to modify the colors or highlight colors based on their needs.
Highlight Color: Select a color using the color pallet as a highlight color.
Show Random Color: Enable or disable Random Colors to be applied or removed from the Word Cloud chart.
Random Colors: Use the Add Color option to insert multiple colors to be used as Random Colors.
Using the Show Random Color the user can apply random colors to the Word Cloud chart.
Text: Provide any information regarding the chart. If any digit or character is required to be highlighted, put it inside two asterisks. (E.g., *70%* or *skills*).
Font Size: Set/modify the Font Size of the Insights text.
Font Color: Select a Font color for the Insights Text.
Text align: There are three alignments to align the text.
Left
Right
Centre
Position: There are two options to position the text.
Bottom
Right