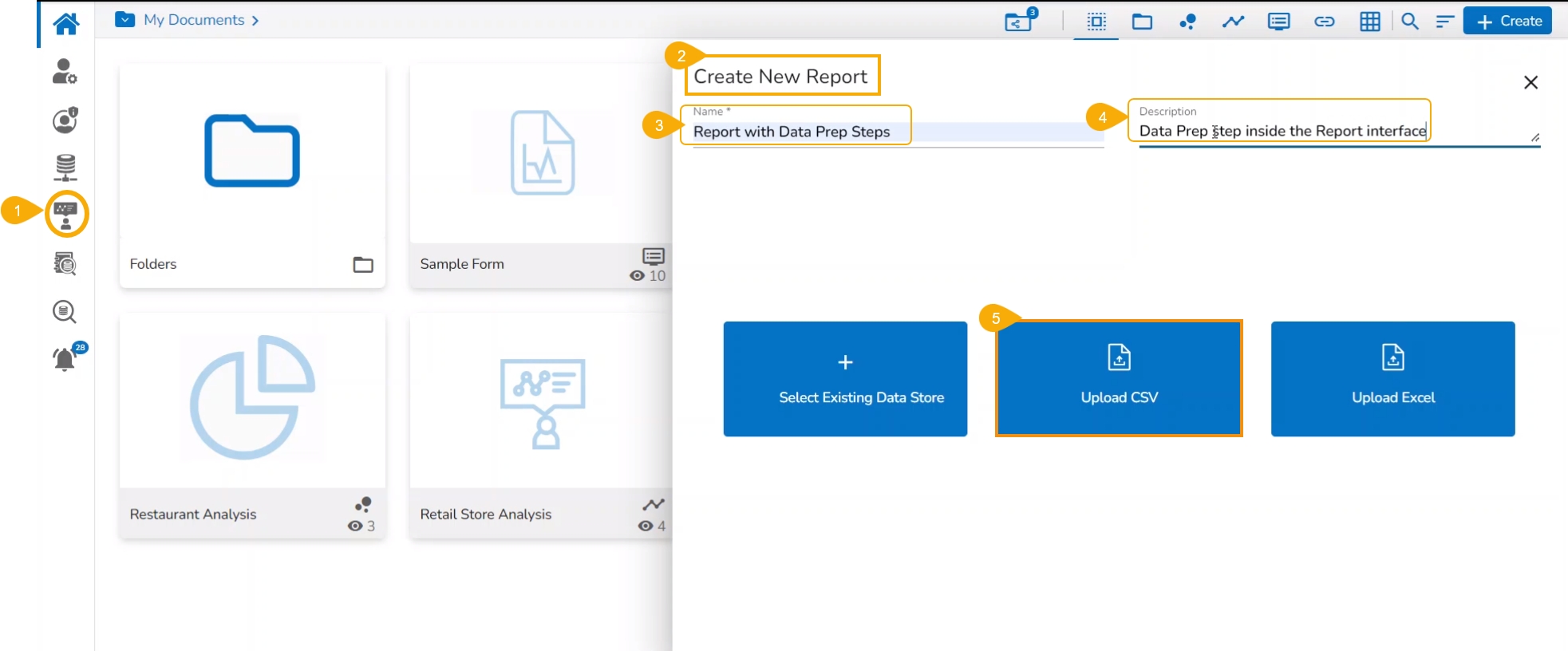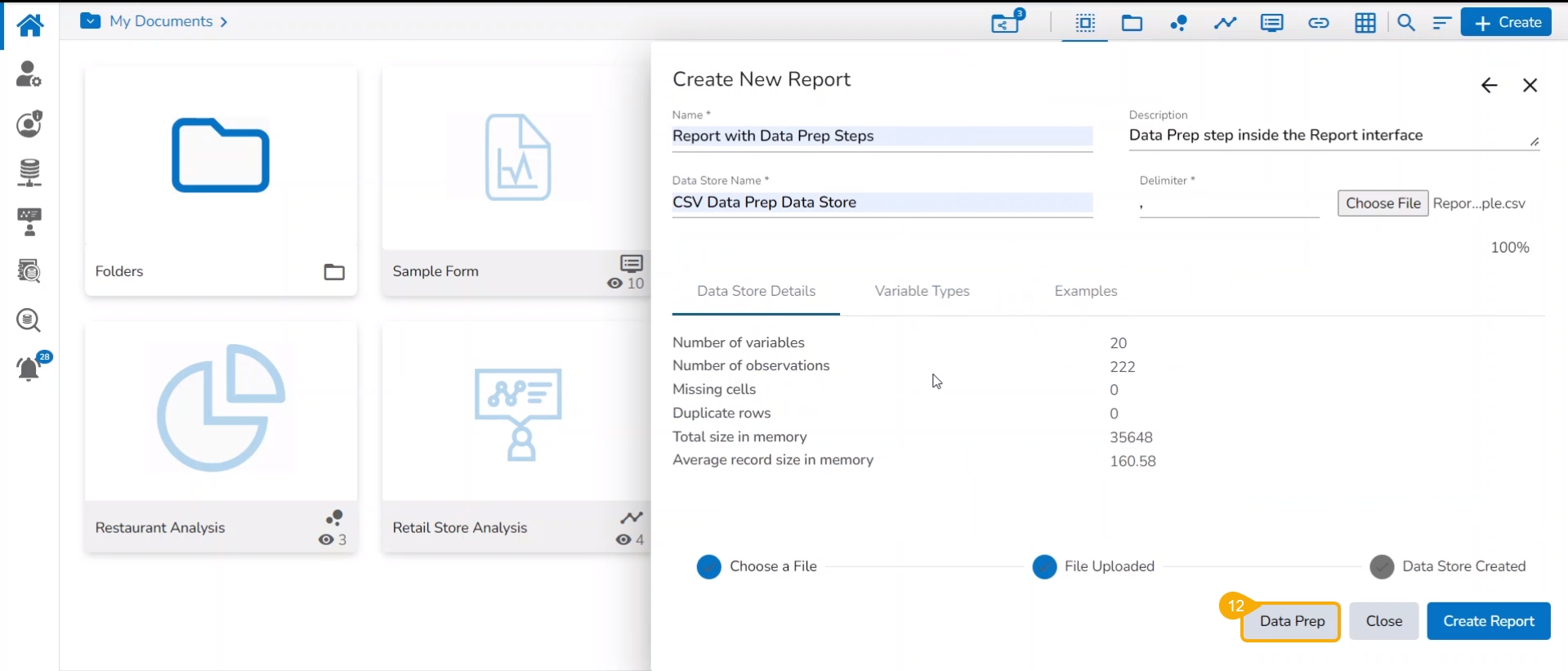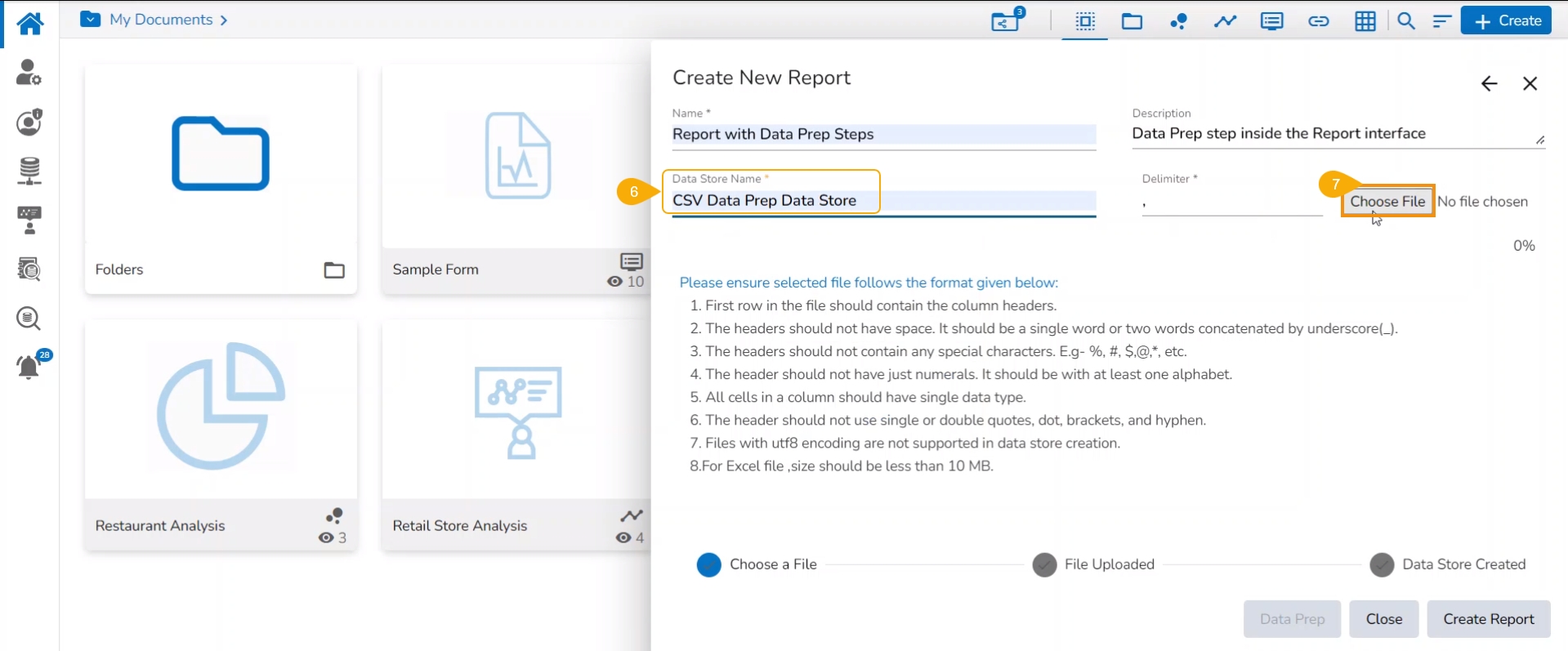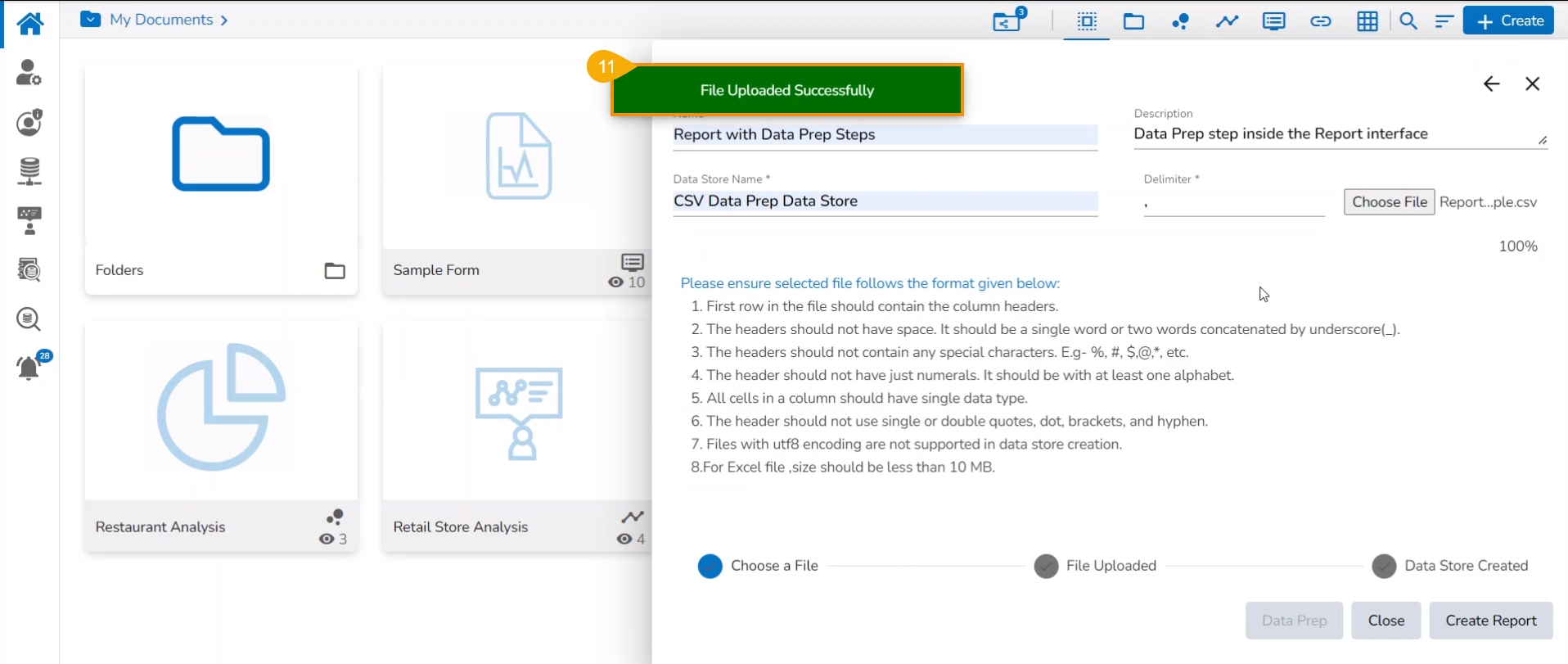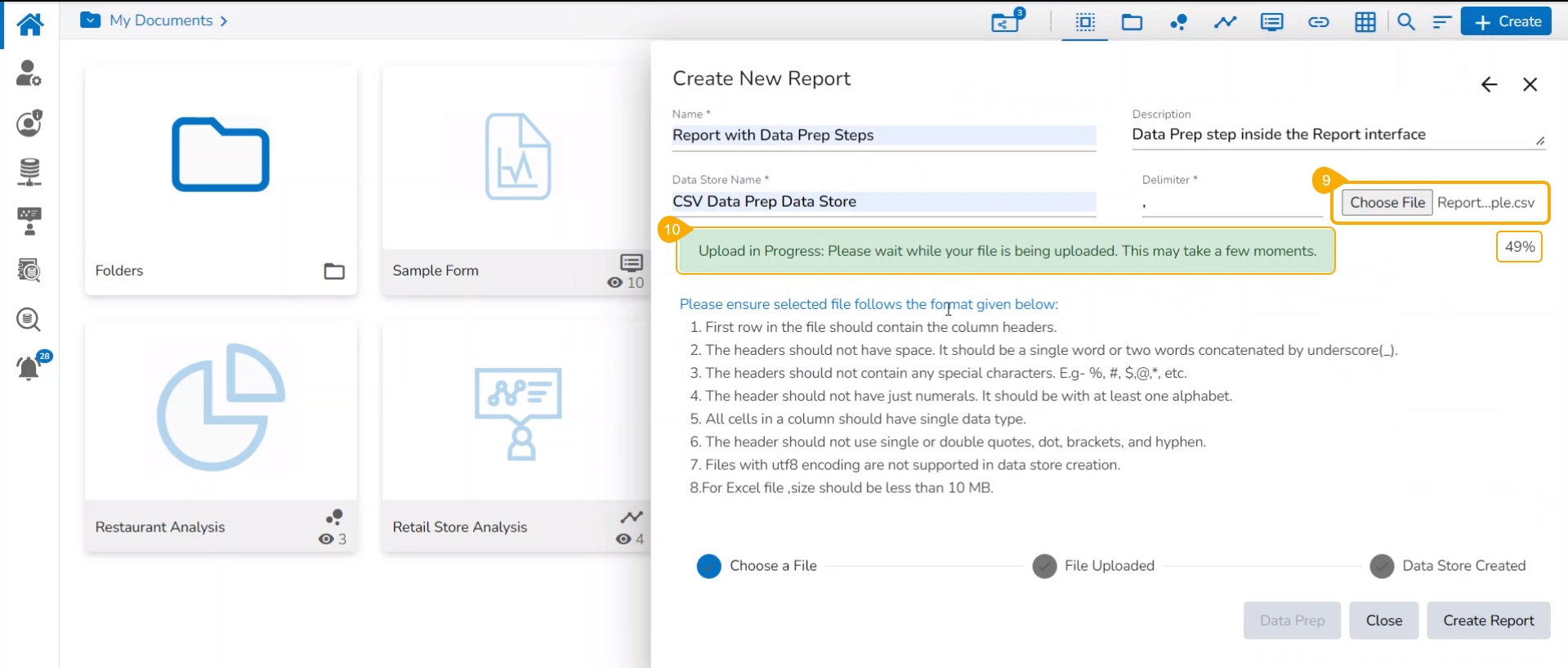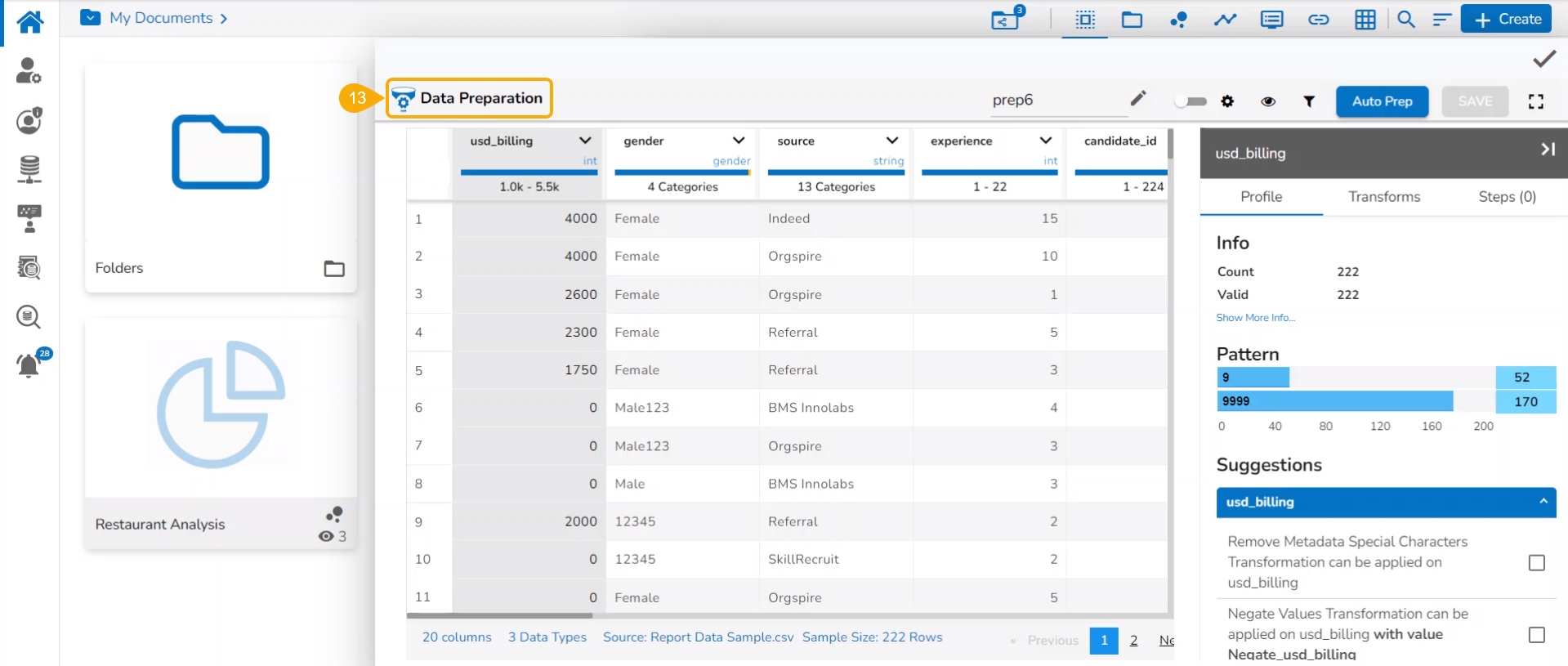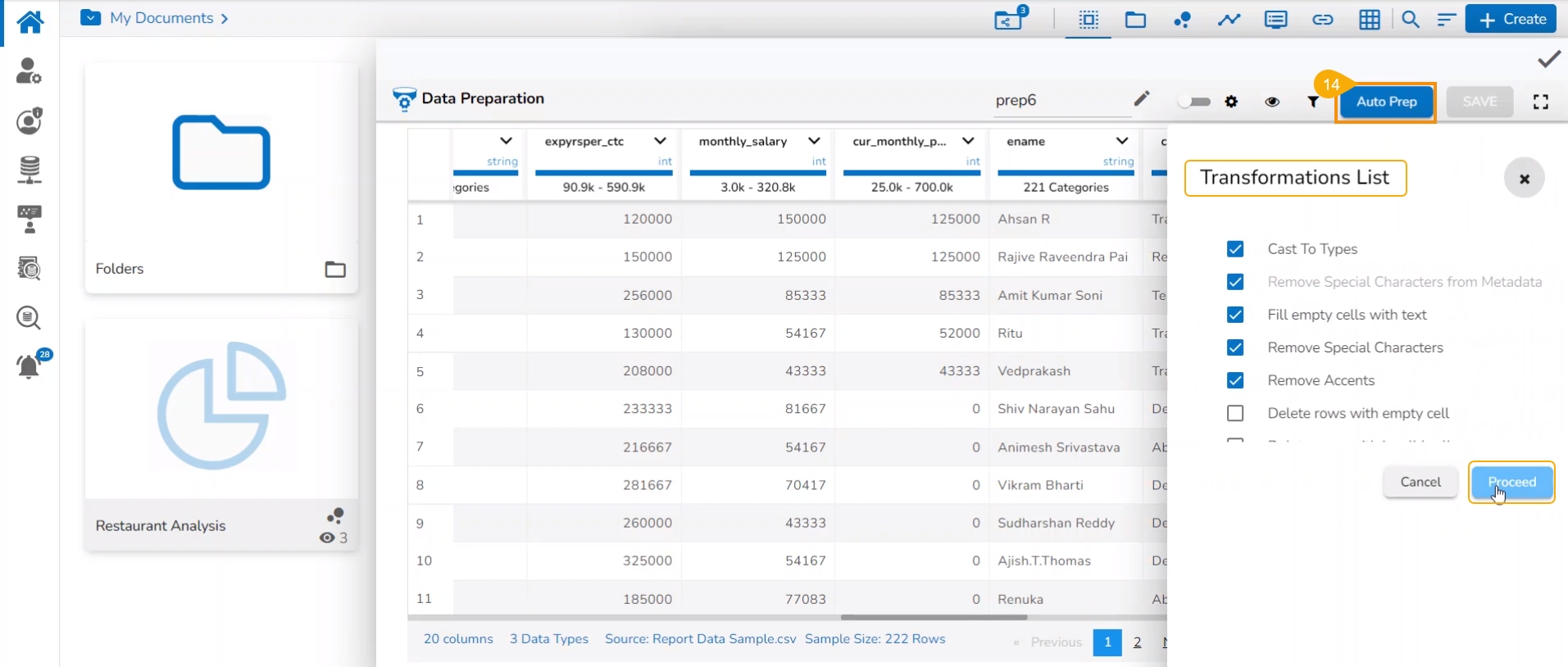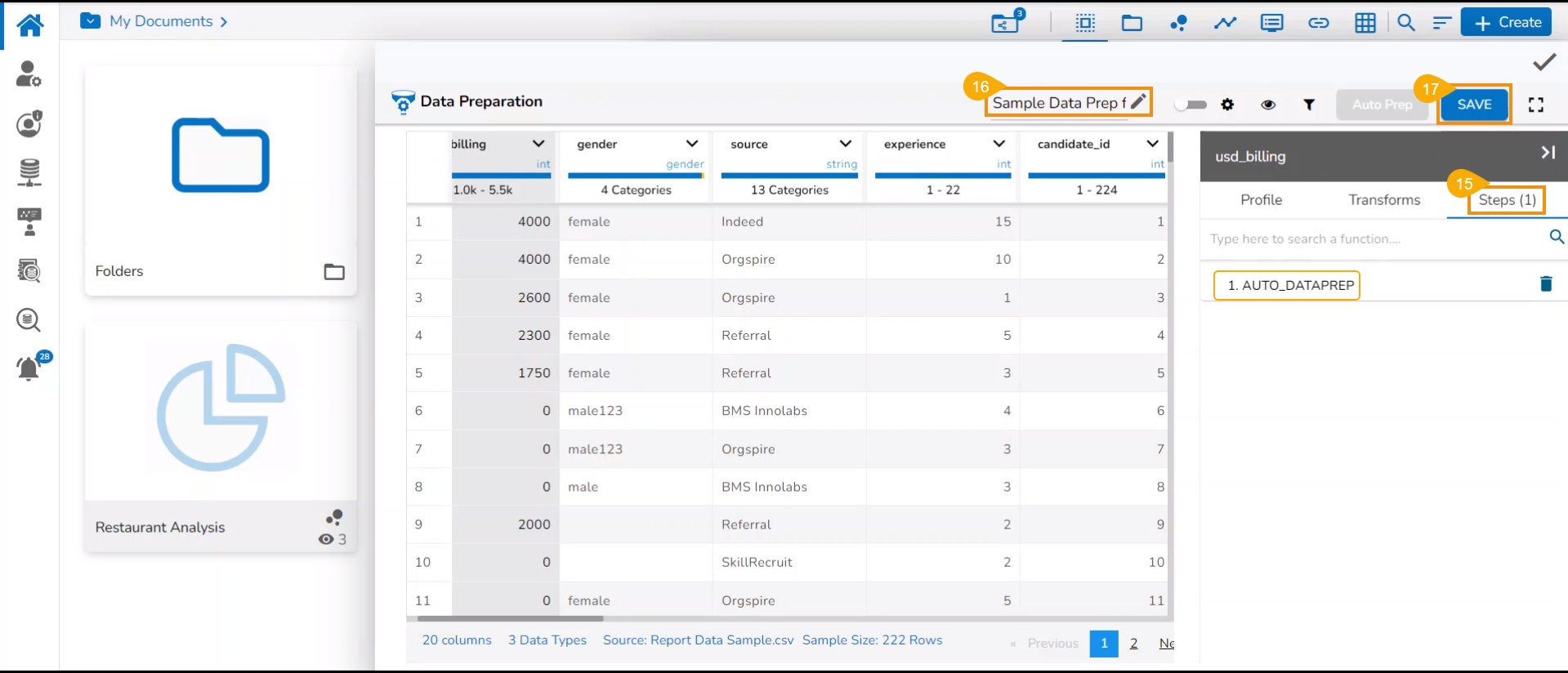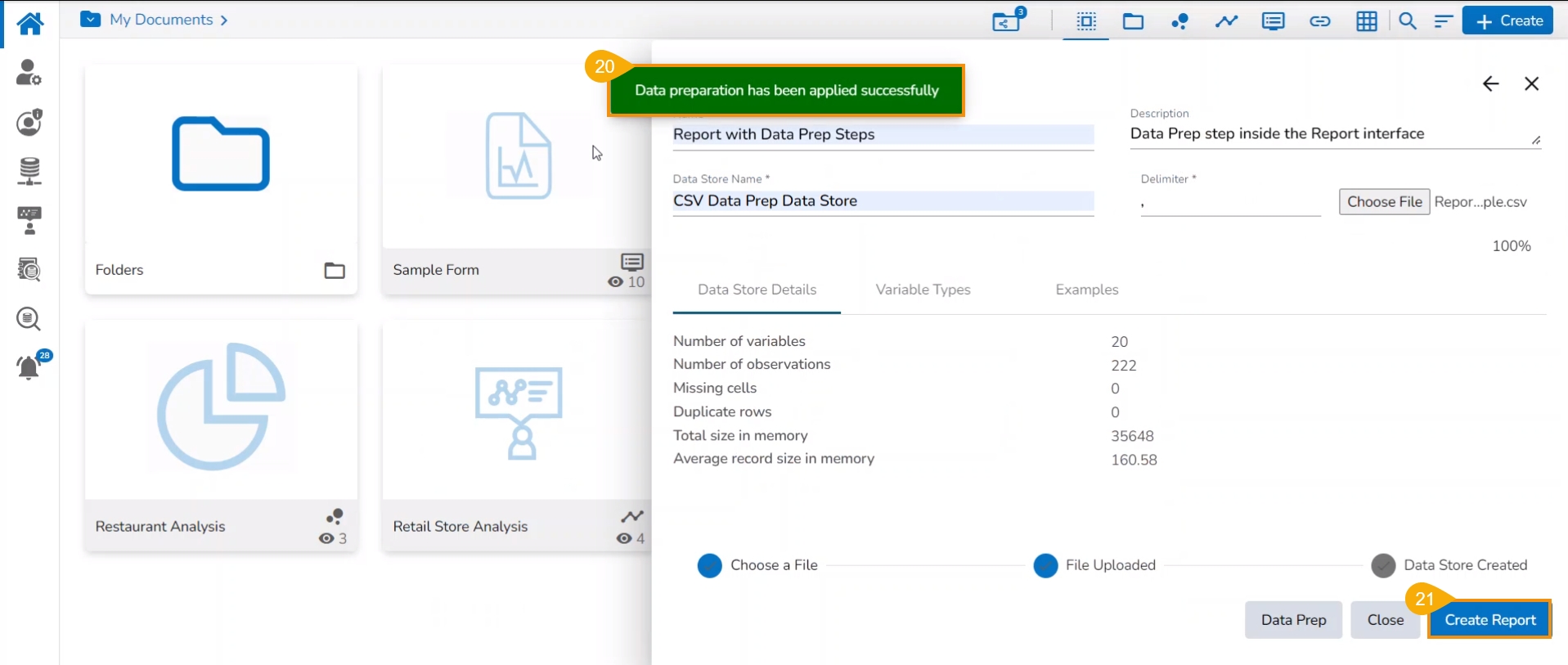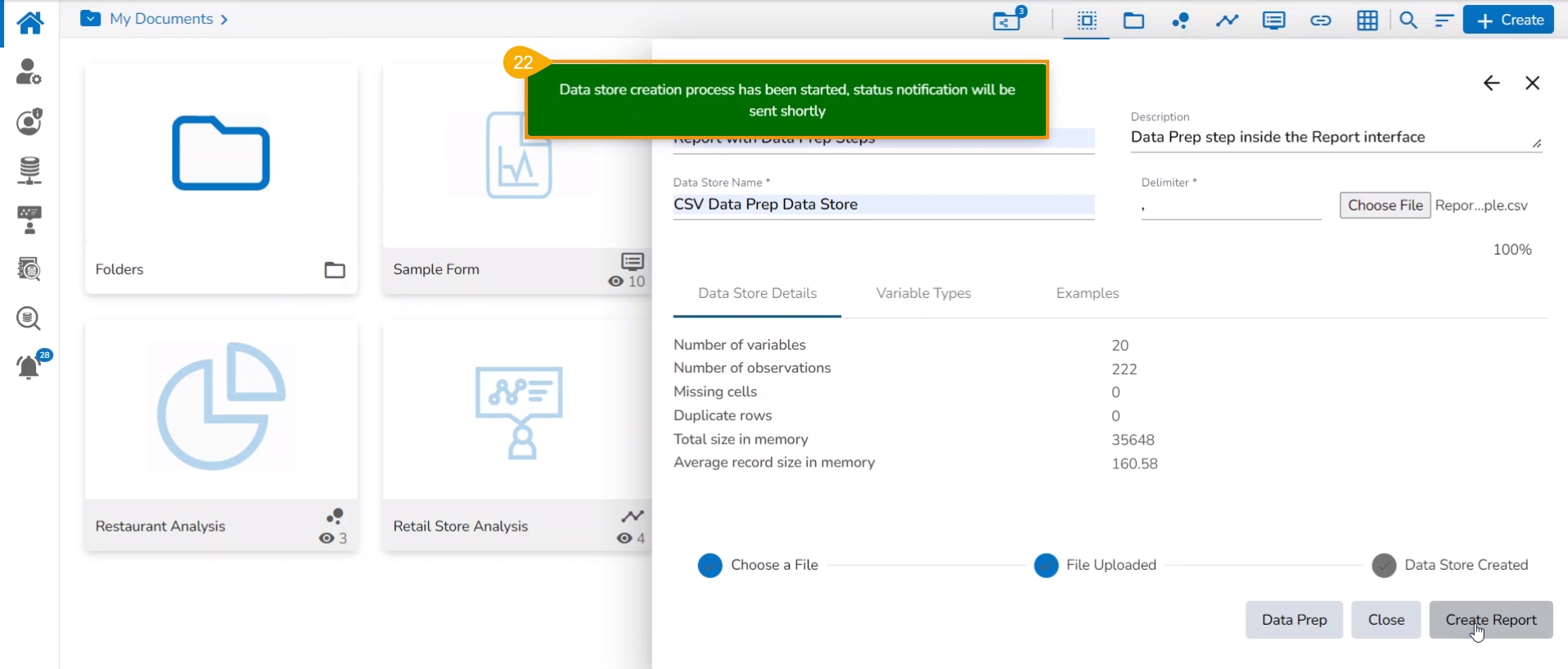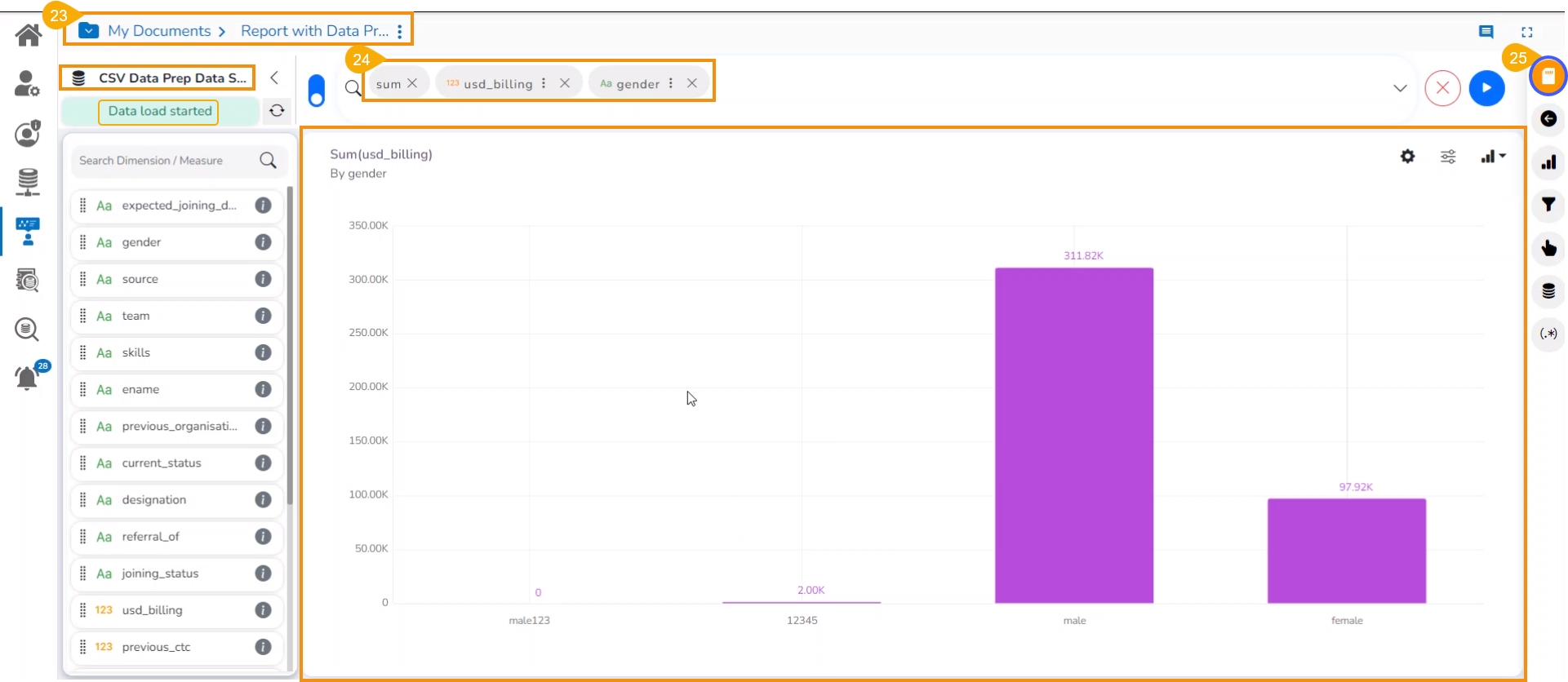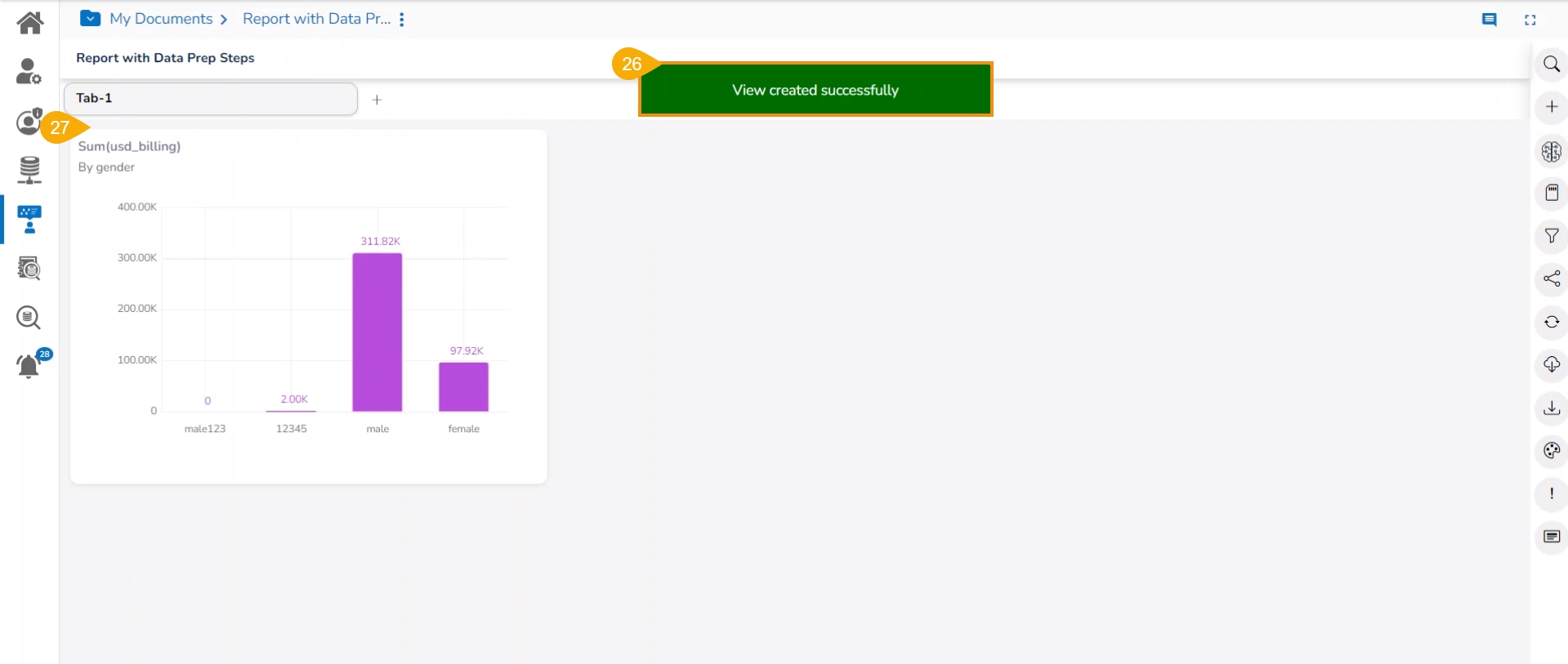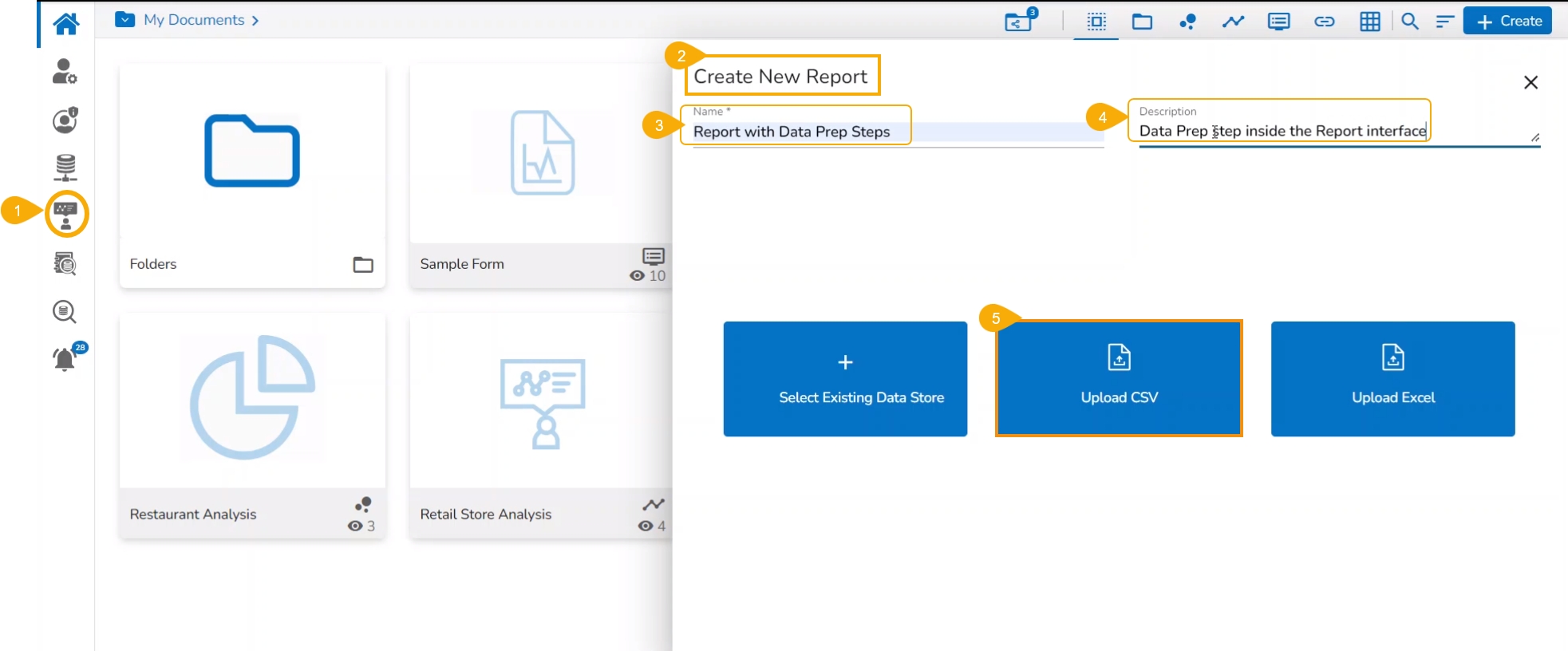
Create a new Report by implementing the Data Preparation steps to an uploaded file using the Report UI.
Check out the given walk-through to create a new report on top of an uploaded file that contains Data Preparation steps.
Please follow the below-given steps to create a new report based on an uploaded file containing the Data Preparation Steps:
Click the Report icon or Create a Report option from the Platform homepage.
The Create New Report dialog box opens.
Provide the name of the Report.
Describe the Report.
Click the Upload CSV option to upload a CSV file.
Provide a name for the Datastore.
Click the Choose File option to select and upload a file from the local system.
Please Note: After selecting the Upload CSV file a field to mention the delimiter appears on the Create New Report page.
The selected file's name appears next to the Choose File option.
A notification flashes to inform you that uploading the selected file may take a few moments.
A notification message appears to ensure that the file is successfully uploaded.
Click the Data Prep option provided at the bottom of the page.
The data of the selected CSV file opens in the Data Grid format under the Data Preparation framework.
Apply the required Transforms. or Click the Auto Prep option to apply the auto-mated transforms to the selected data (In the below-given image the Auto Prep option has been chosen).
Open the Steps tab to see the applied Data Preparation steps (In this case, all the transforms part of the Auto Prep appear as a single step).
Provide a name for the Data Preparation.
Click the SAVE option.
A notification message ensures the user that the Data Preparation has been successfully applied.
Click the Apply and Close icon.
A notification ensures that the selected Data Preparation has been applied.
Click the Create Report option.
Another notification message informs the users that the Data Store creation process has been started and a status notification will be sent shortly.
The report gets created under My Documents, and the Design canvas of the report opens by default.
Create a View by drag and drop of the required Dimensions and Measures.
Click the Save option to save the View.
A notification message appears to ensure that the View has been created successfully.
The newly created View gets Saved to the final screen of the Report.
Please Note: The same steps can be applied to an uploaded Excel file to create a Report.