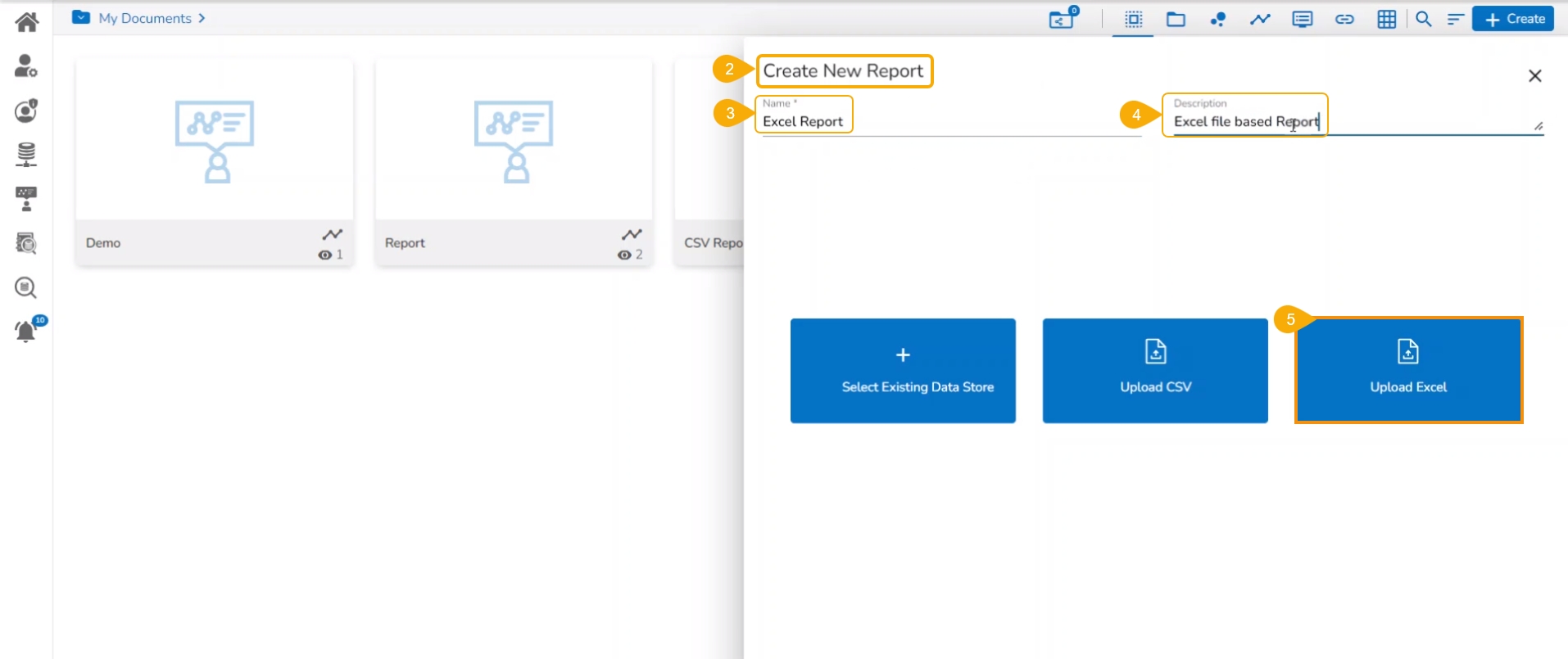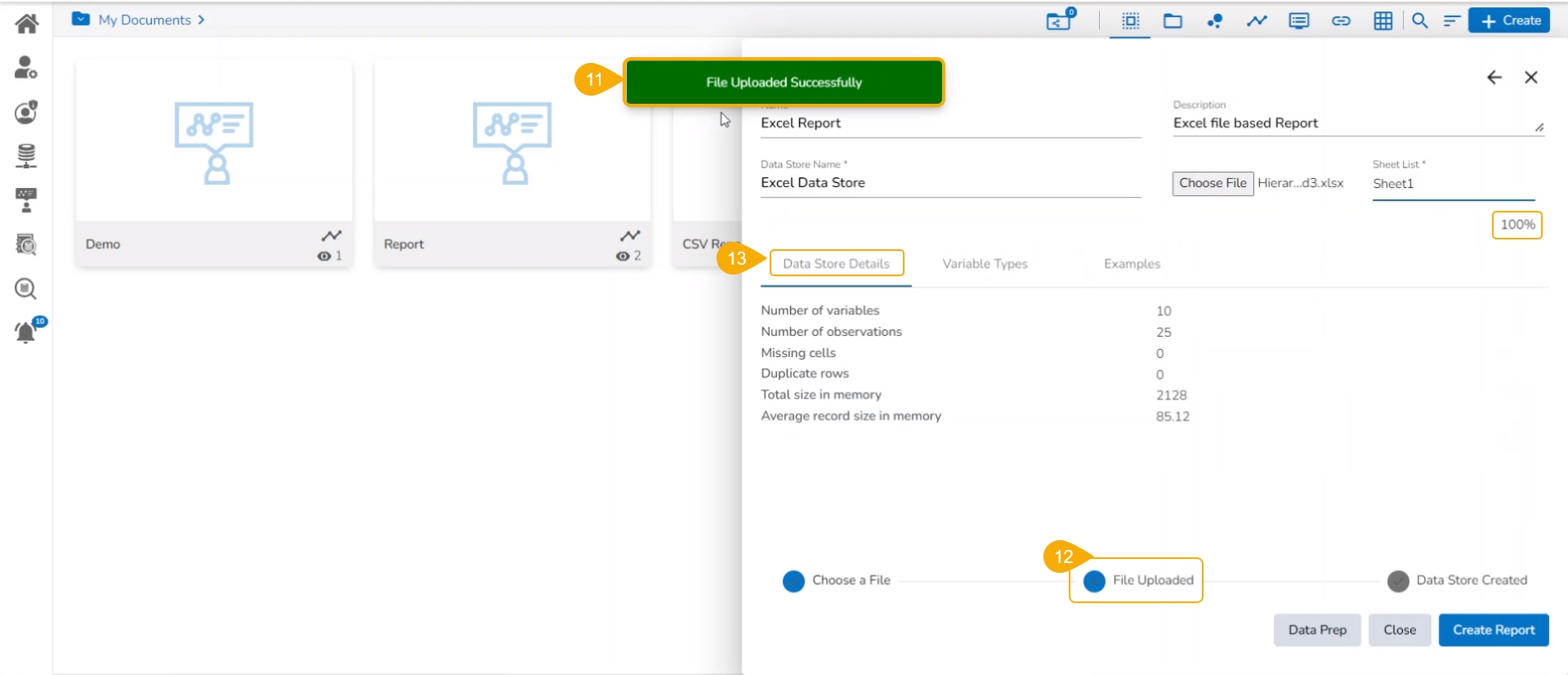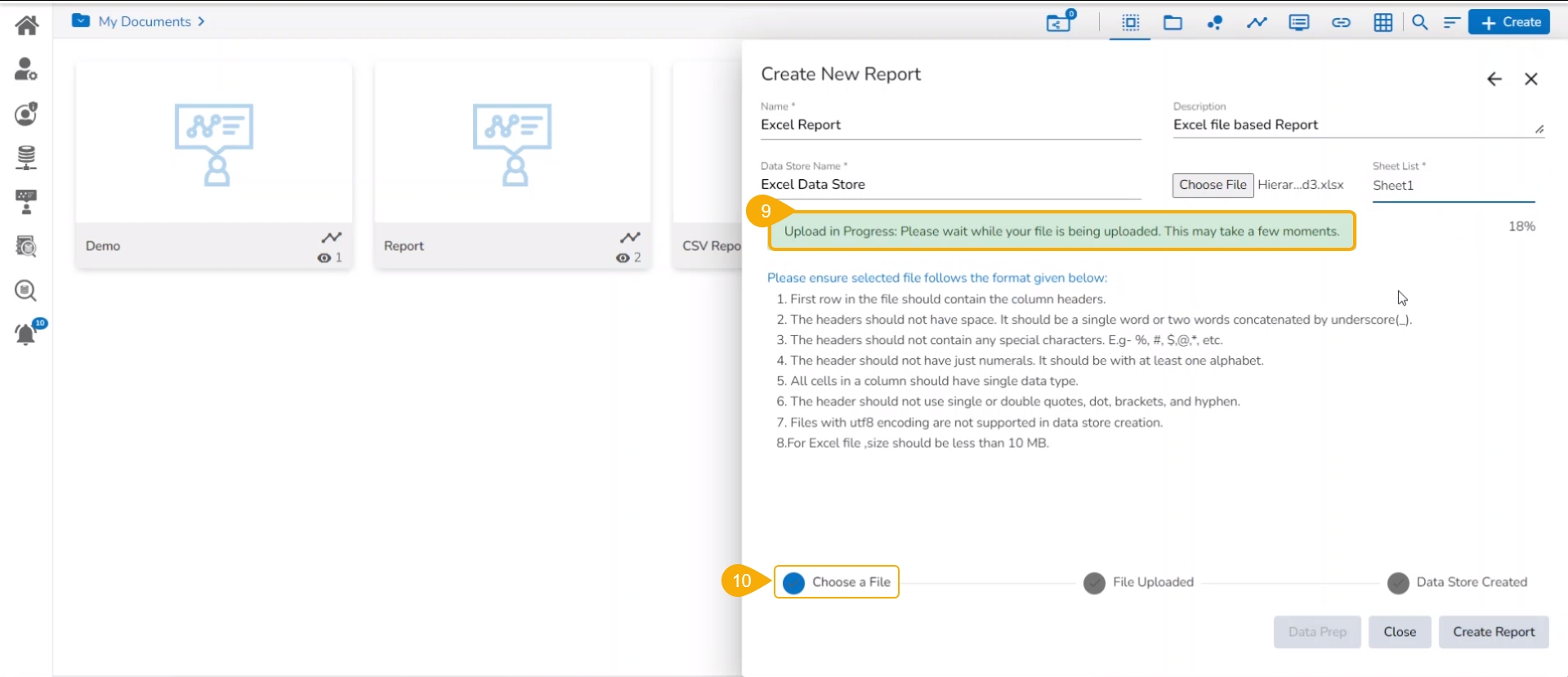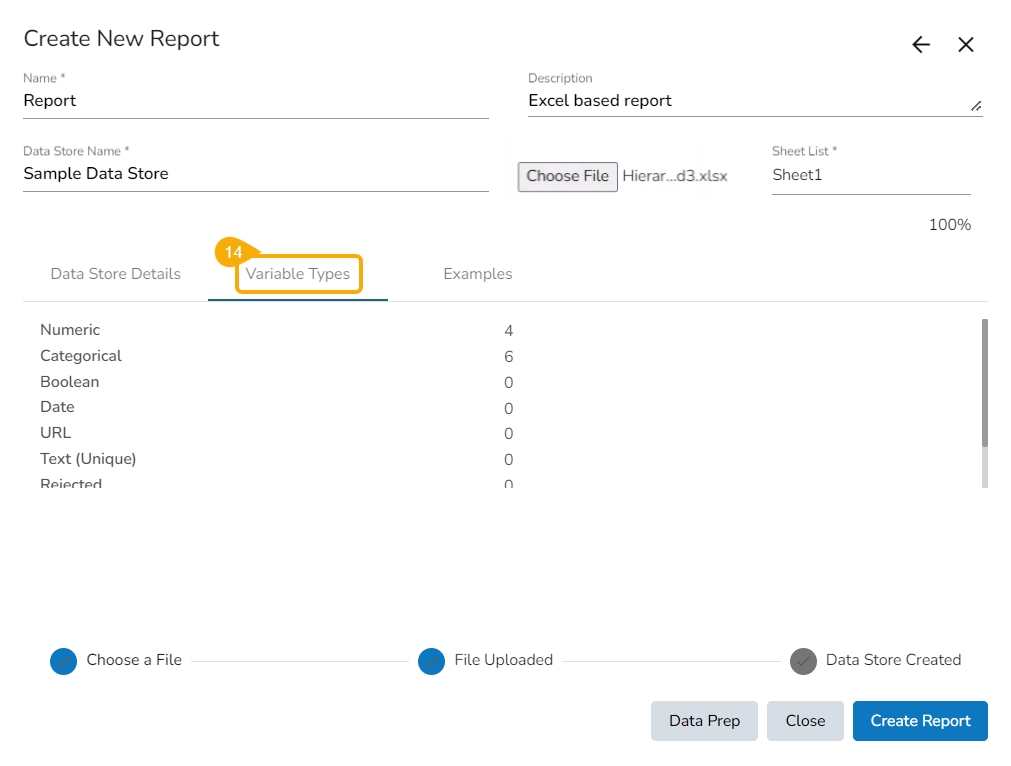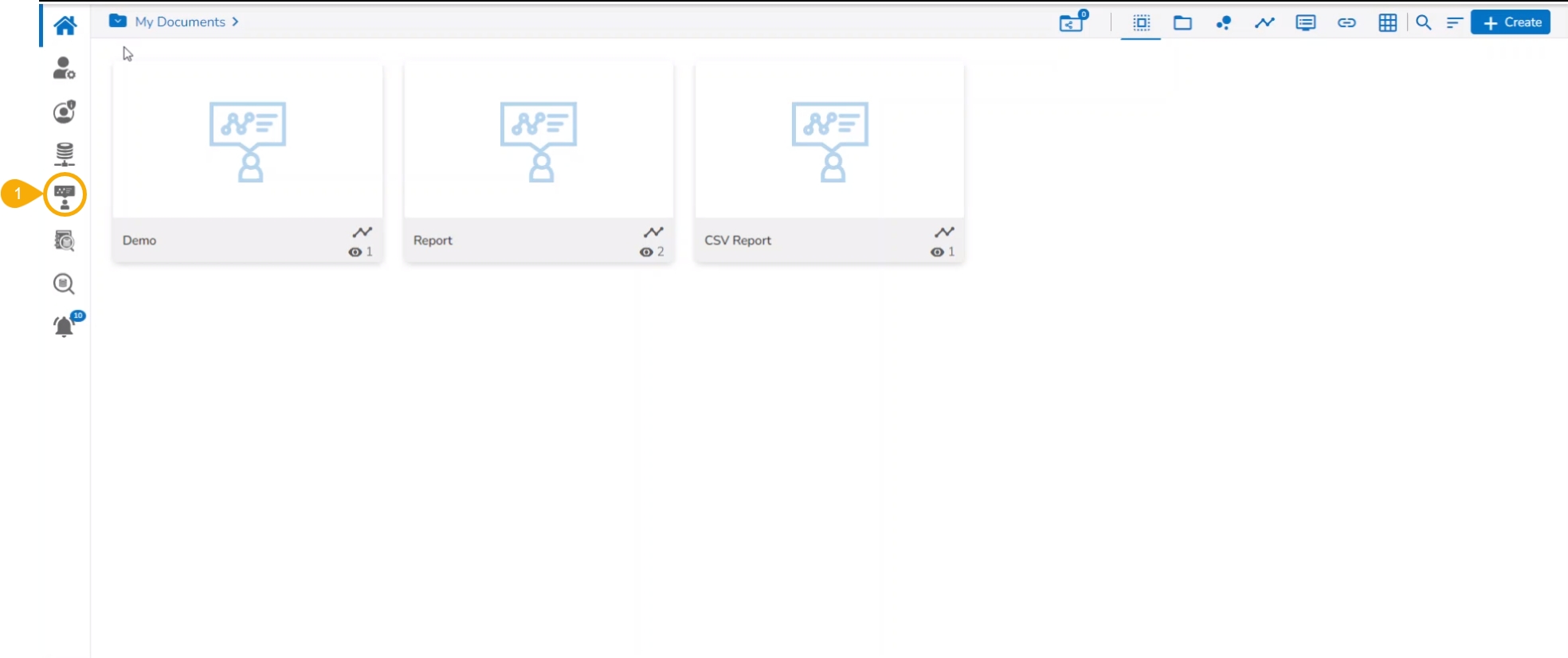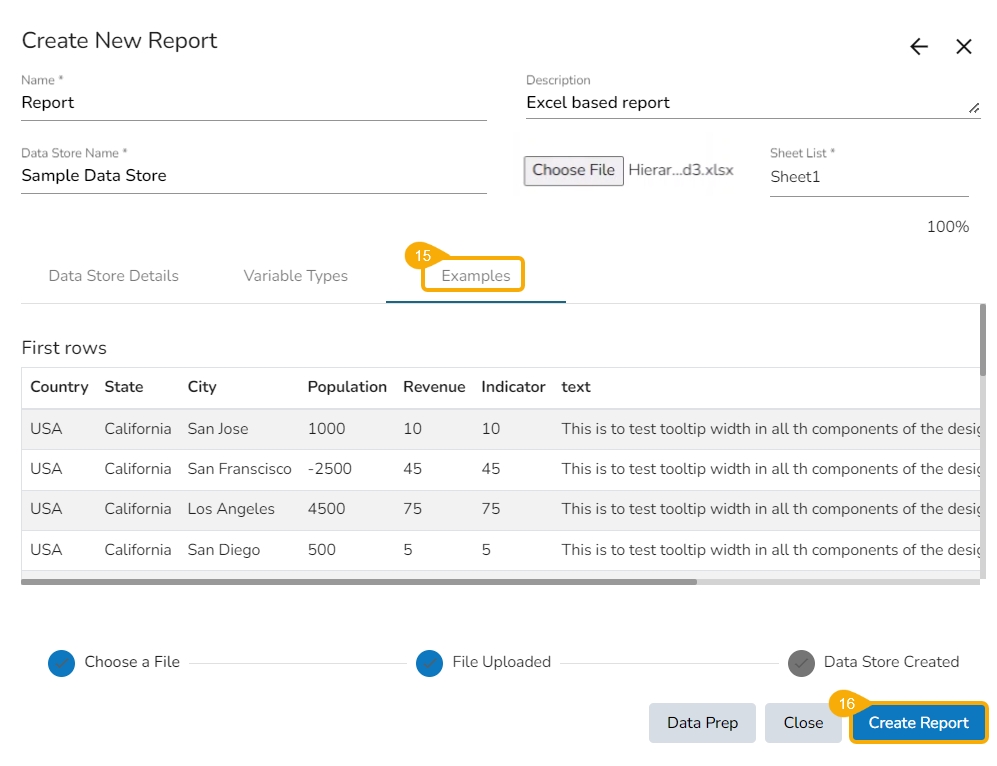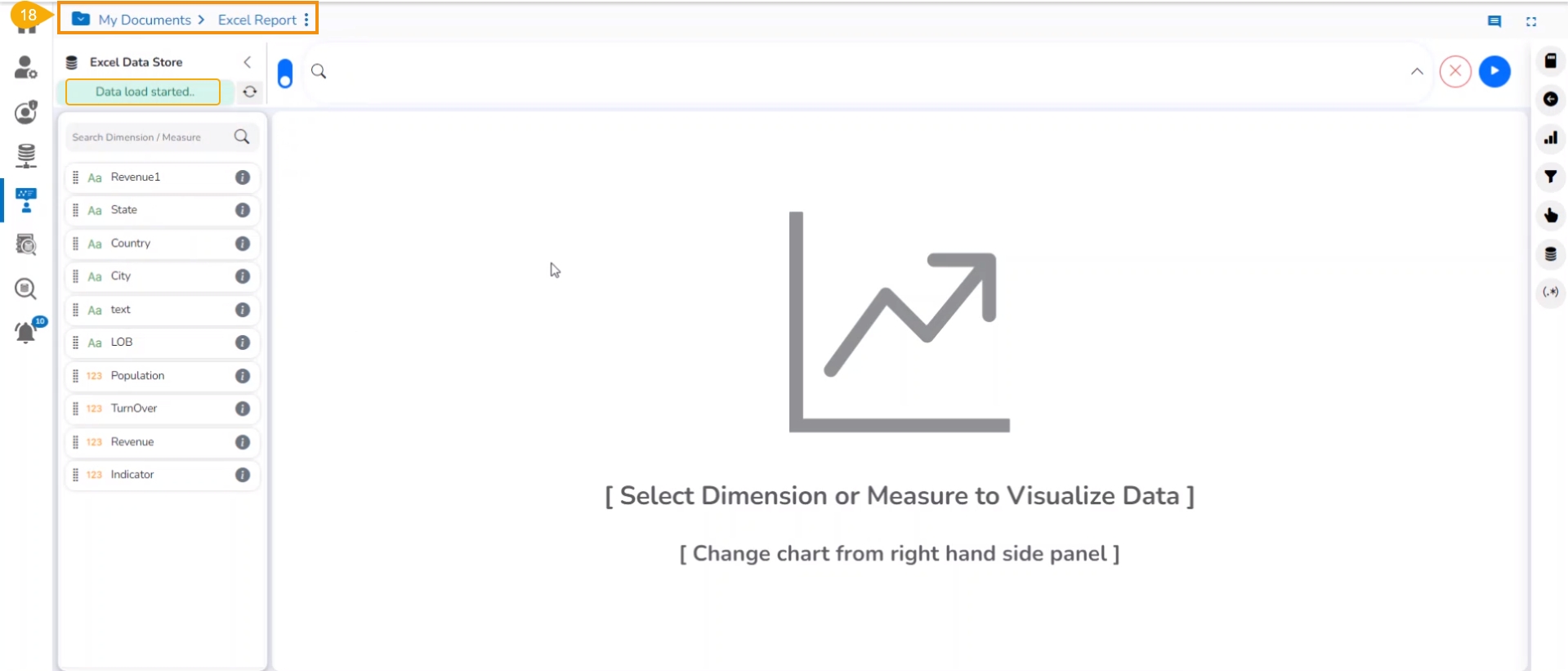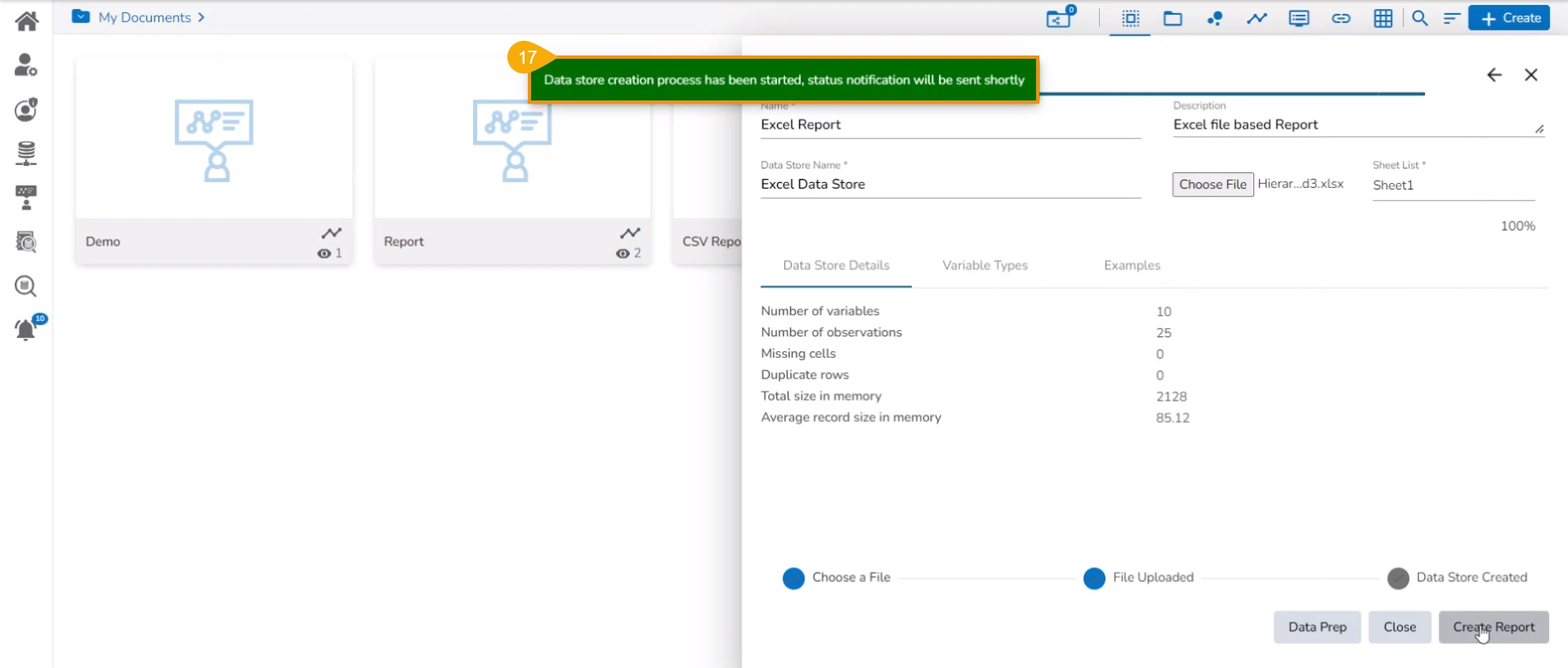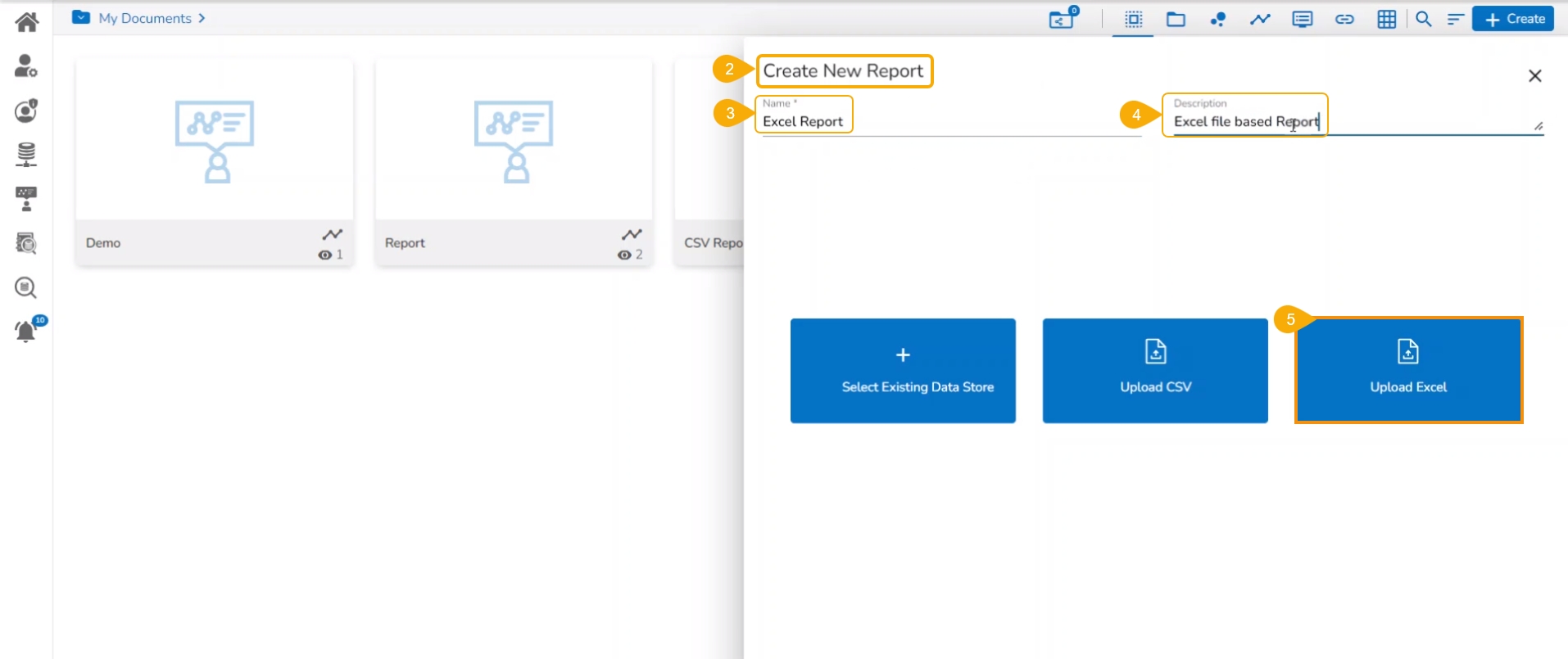
This page describes steps on how upload a CSV file to create a New Story. The user can try this functionality themselves by using the sample file.
Check out the walk-through to create a new Story and save a View using the Upload Excel option.
Access and click the Report module icon.
The Create New Report page opens.
Provide a name for the report.
Describe the report.
Click the Upload Excel option.
Provide the Data Store Name.
Use the Choose File option to upload a file.
Select a specific Sheet by selecting a Sheet from the drop-down menu.
A notification flashes suggesting the user wait till the file gets uploaded.
The Choose a File option turns blue suggesting the successful upload of the selected file.
A notification message appears to ensure the completion of the file upload action.
The File Uploaded option gets a blue tick mark after the file is uploaded.
The Data Store Details tab opens by default (as displayed in the image).
Open the Variable Types tab to get the variable types with count.
Navigate to the Examples tab to display the sample data from the uploaded file.
Click the Create Story option given below.
A notification message appears to ensure that the Datastore creation has been started.
The report gets created based on the selected Data Store and the user gets redirected to the Design page of the newly created Report.
Please Note: Kindly change the name of the Sample File while using it for your trial each time.