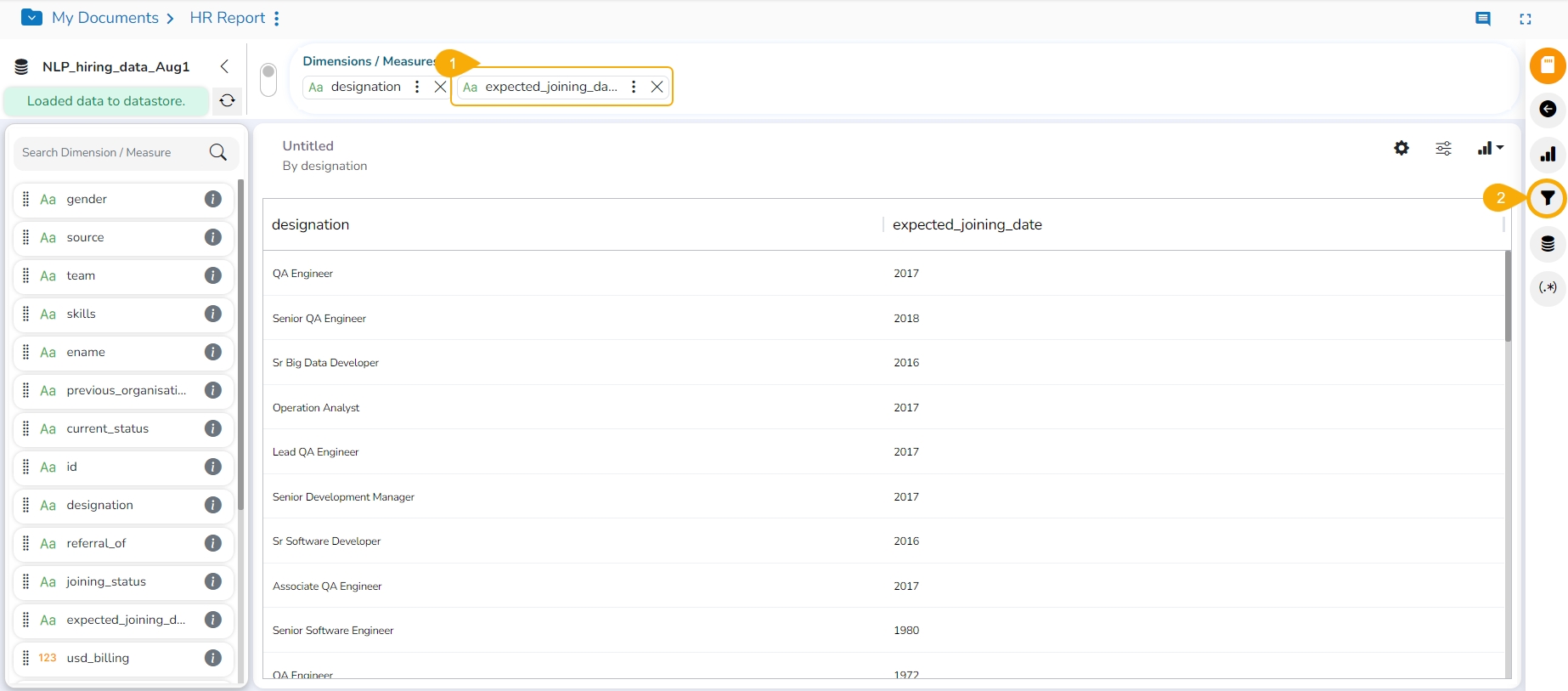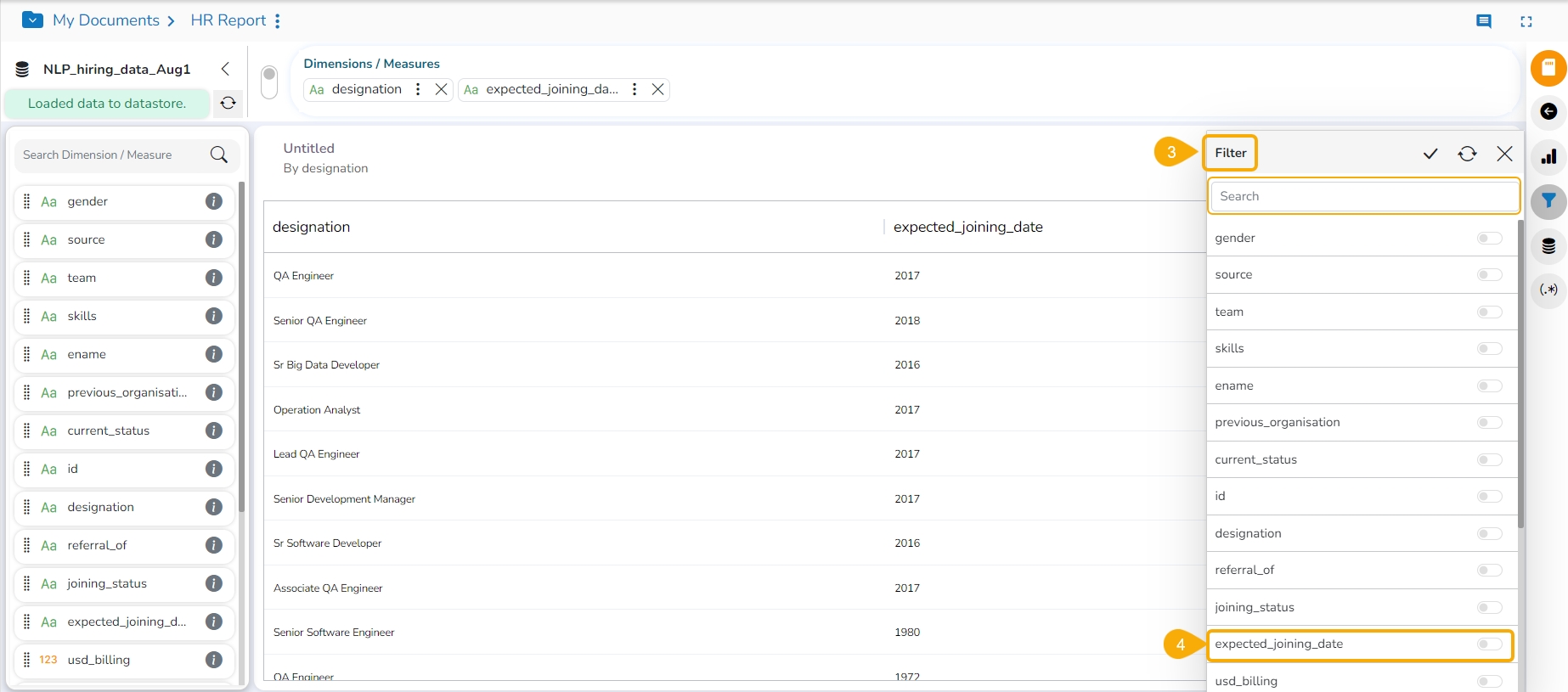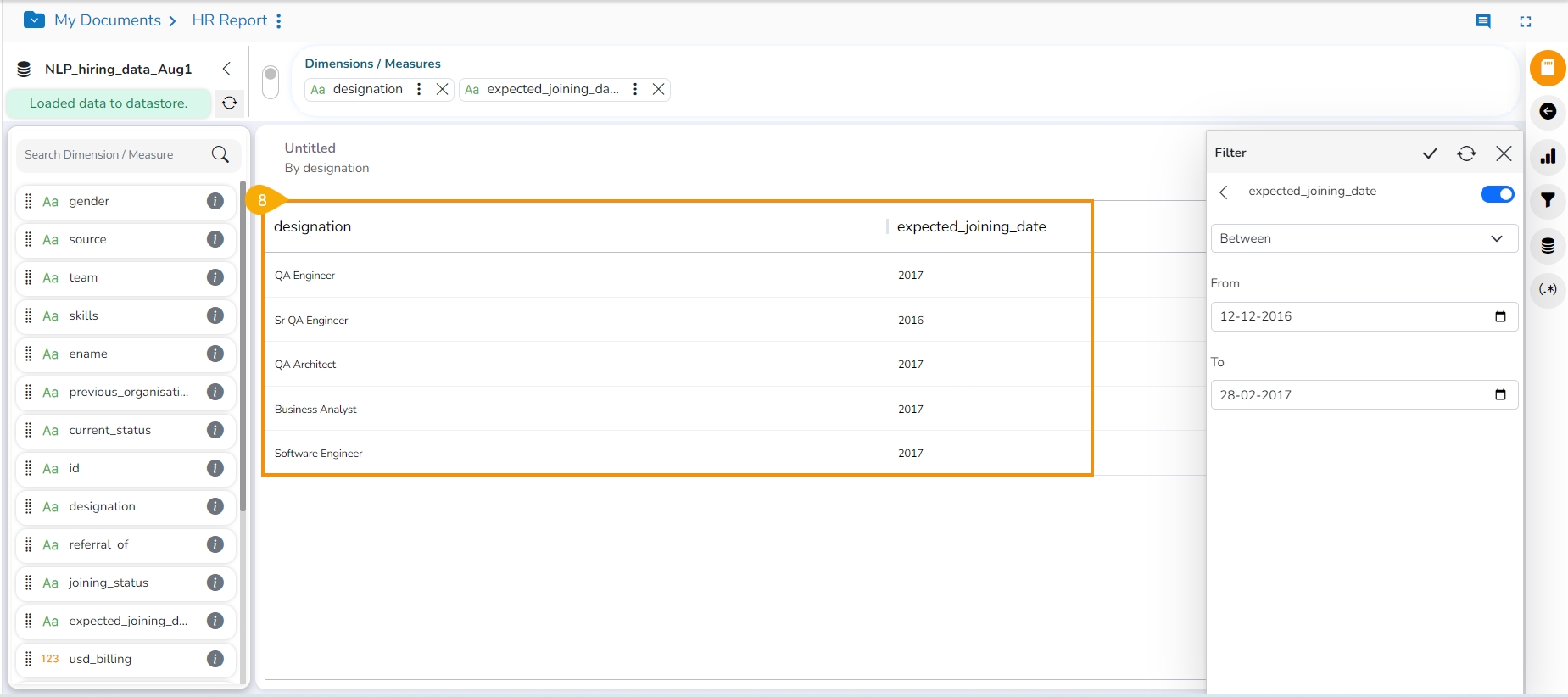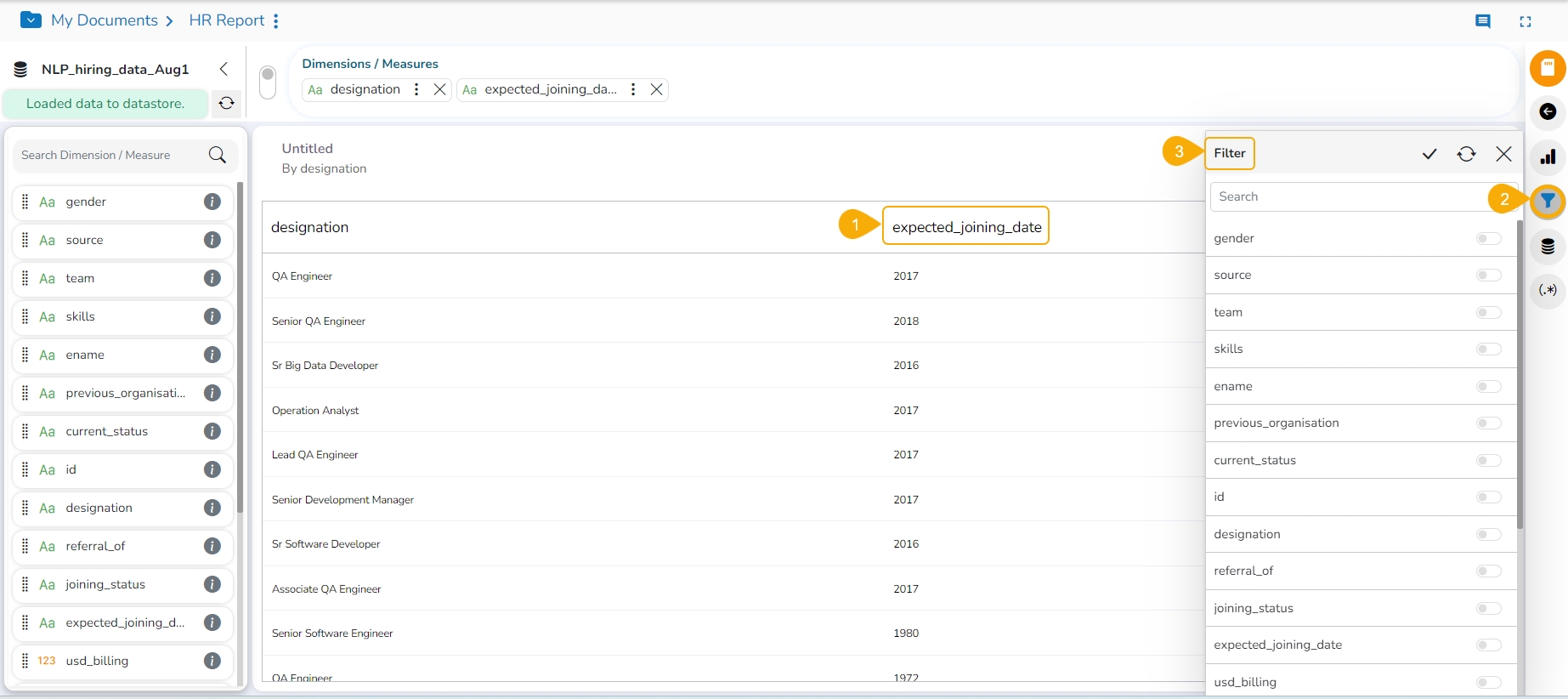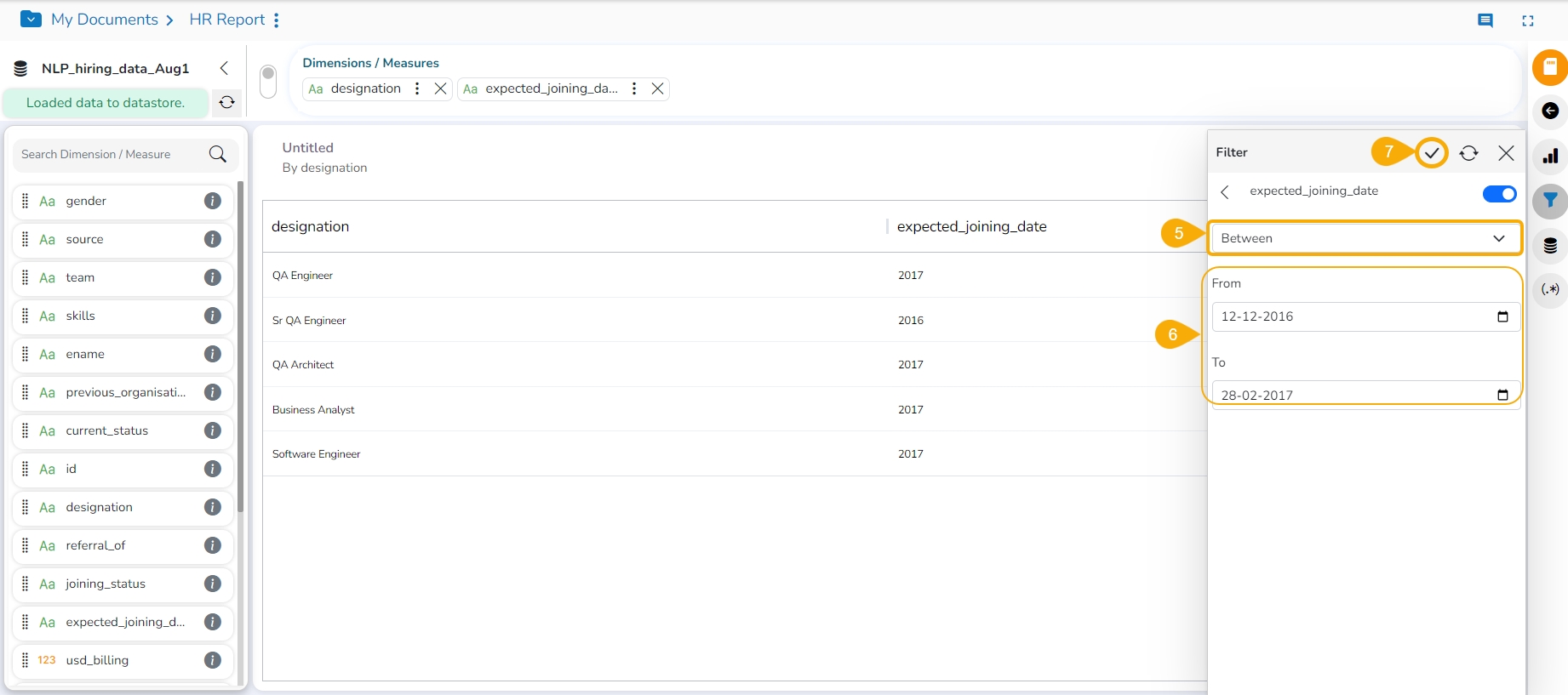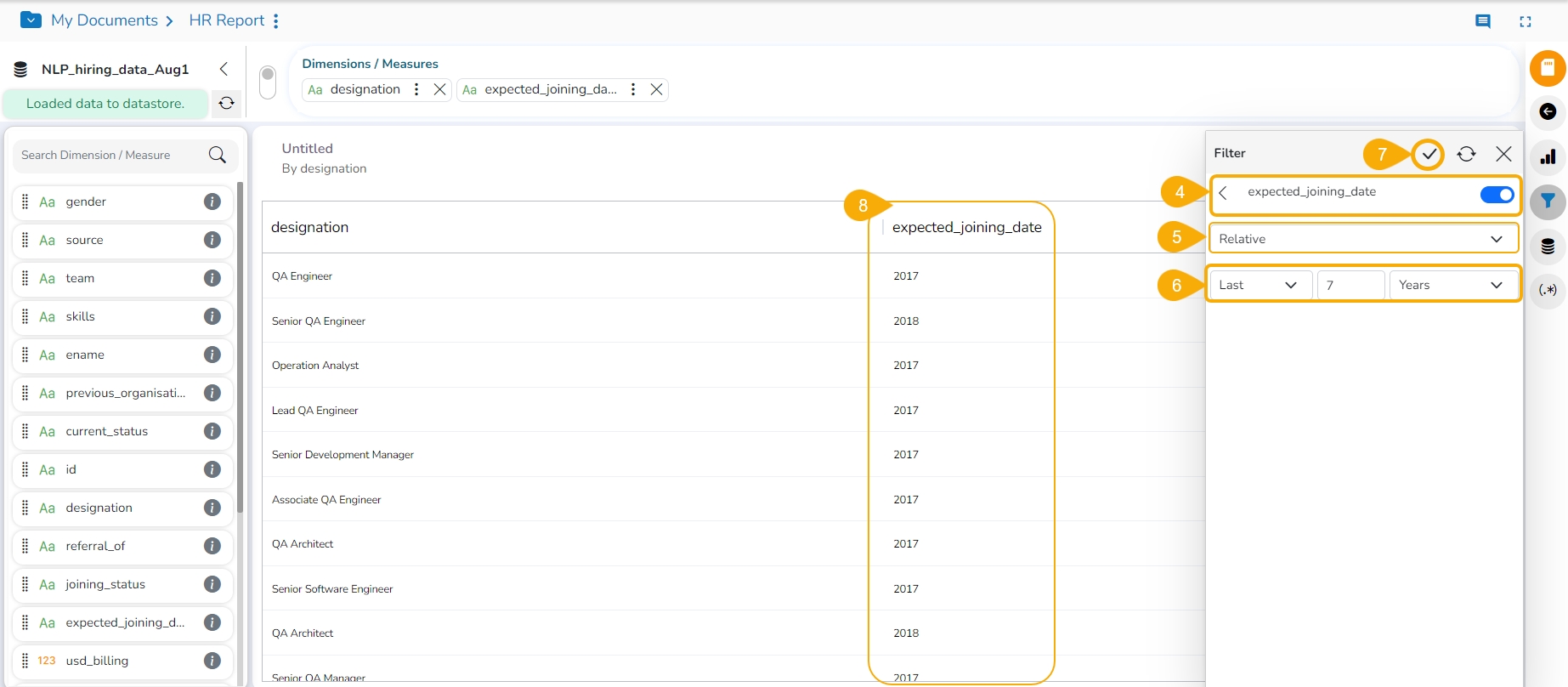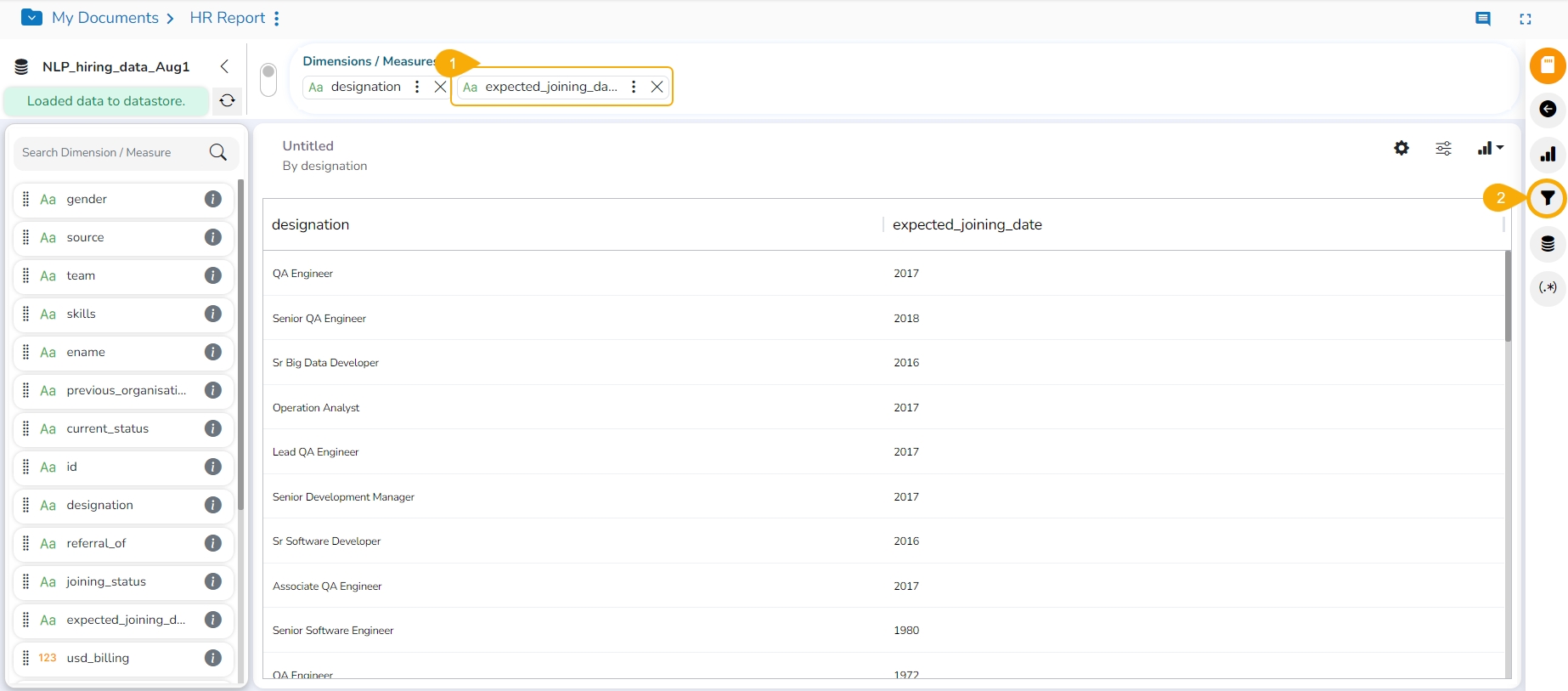
Check out the walk-through on how to filter a View based on Date values.
The users can apply Date based View Filter by selecting the Date Values from the Data Store. The user can provide two kinds of conditions on the Date values:
Between
Relative
Avail a View using the Design workspace containing a Time dimension.
Click the Filter icon on the Design page.
The Filter panel opens, displaying all the available filter values.
Select a dimension or measure containing Date values to filter the View. The user can also use the search bar to search it.
Choose the Between option from the drop-down menu.
Provide the From and To dates.
Click the Apply icon.
The selected view gets filtered as per the applied date filter conditions.
Create a View with the Date Dimension.
Click the Filter icon on the Design page.
The Filter panel opens.
Select a Date value as the filter condition.
Choose the Relative option from the drop-down.
Insert a period by selecting the required values.
The user gets the Last and This under the drop-down menu to select the past or present time zone.
There are 4 categories of time pointers provided in another drop-down menu, which allow the user to select a value out of Years/ Months/Weeks/Days. E.g., the image displays the Last 5 years.
Click the Apply icon.
The selected View gets filtered based on the applied date conditions.
Please Note: The same set of steps can be used to apply the Global filter based on the date values.