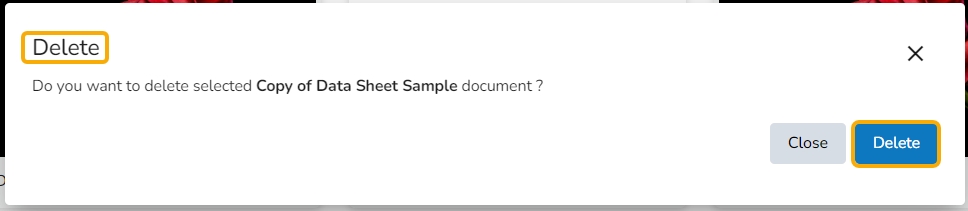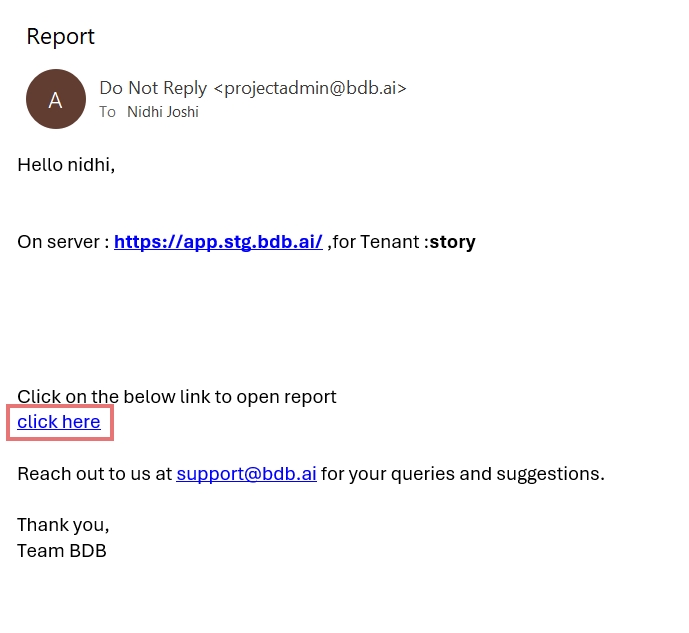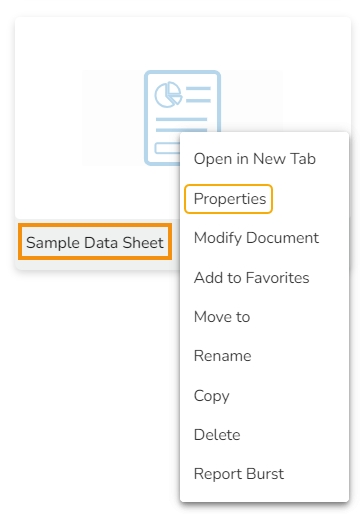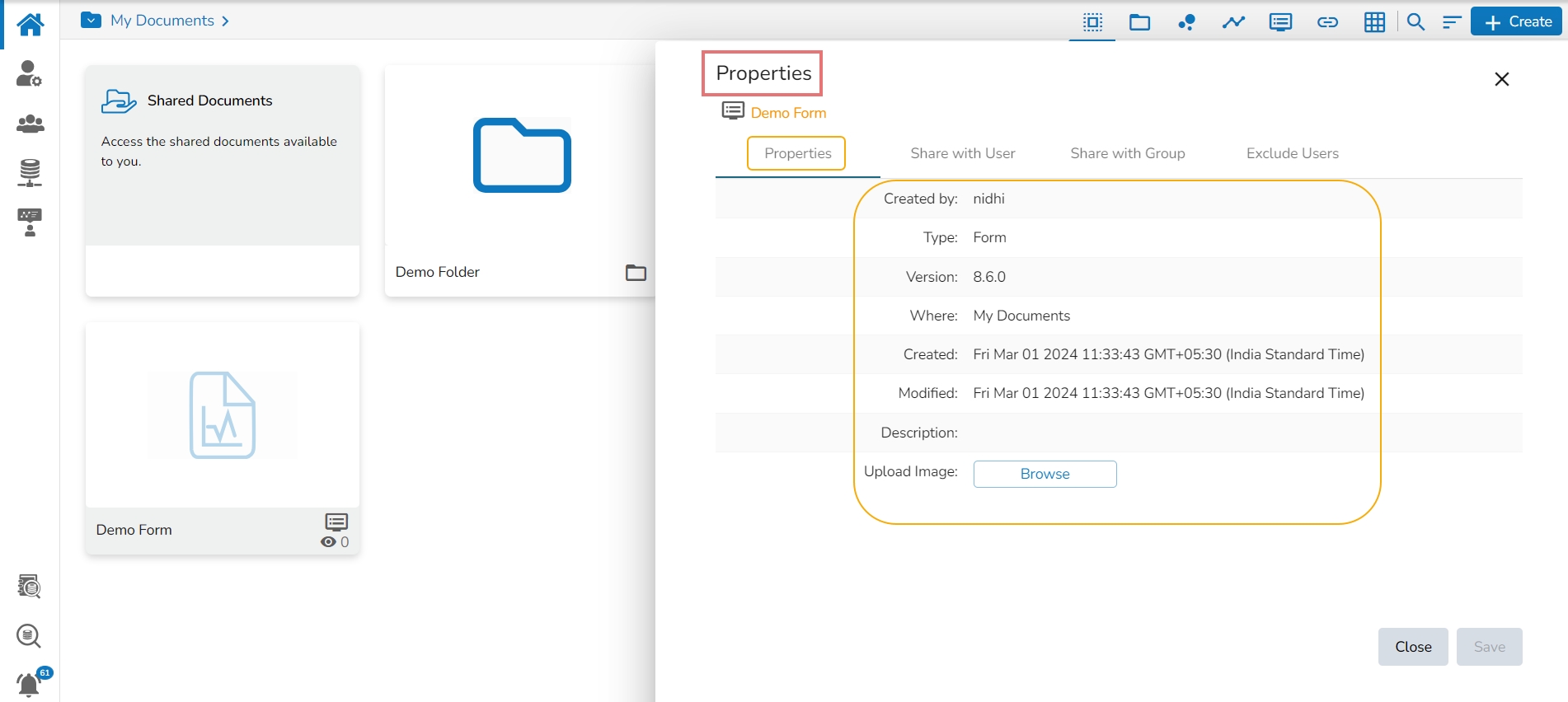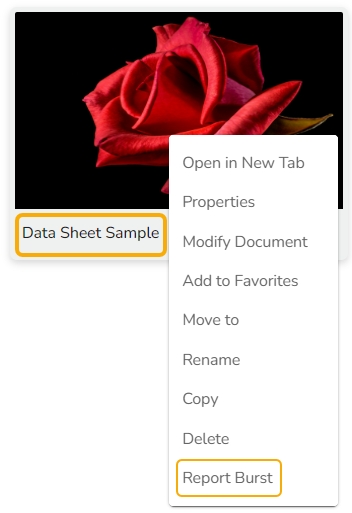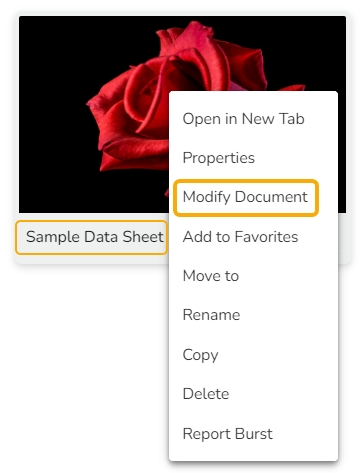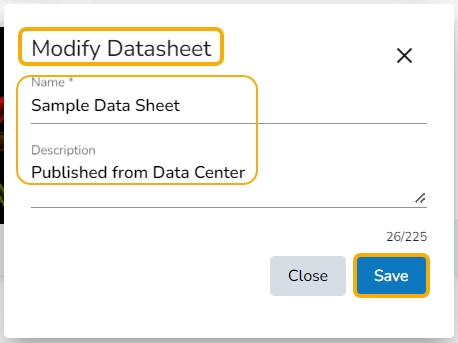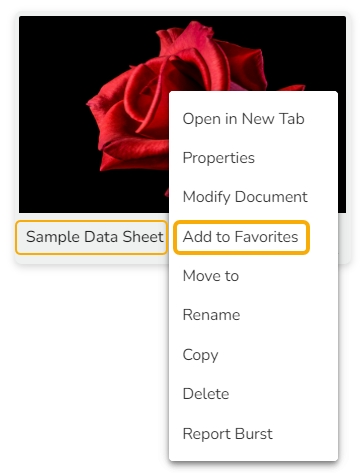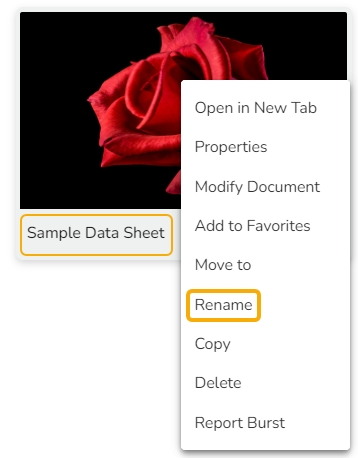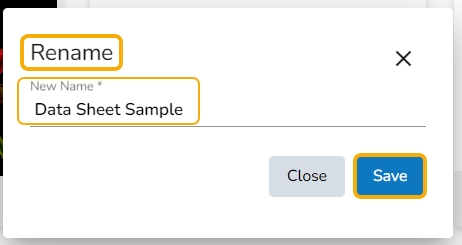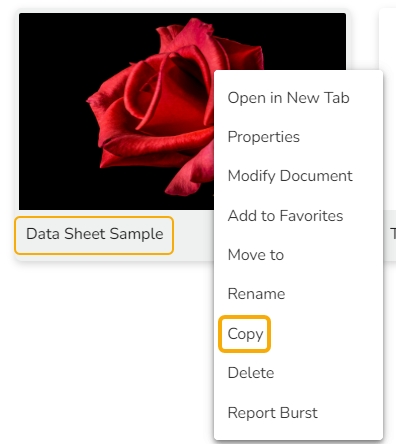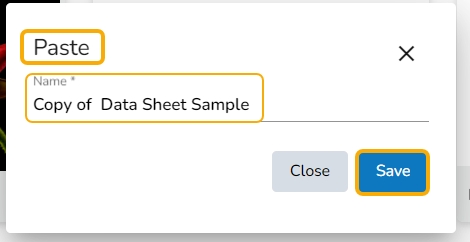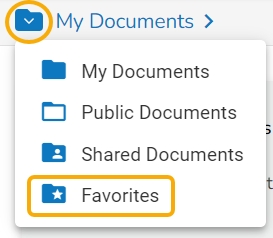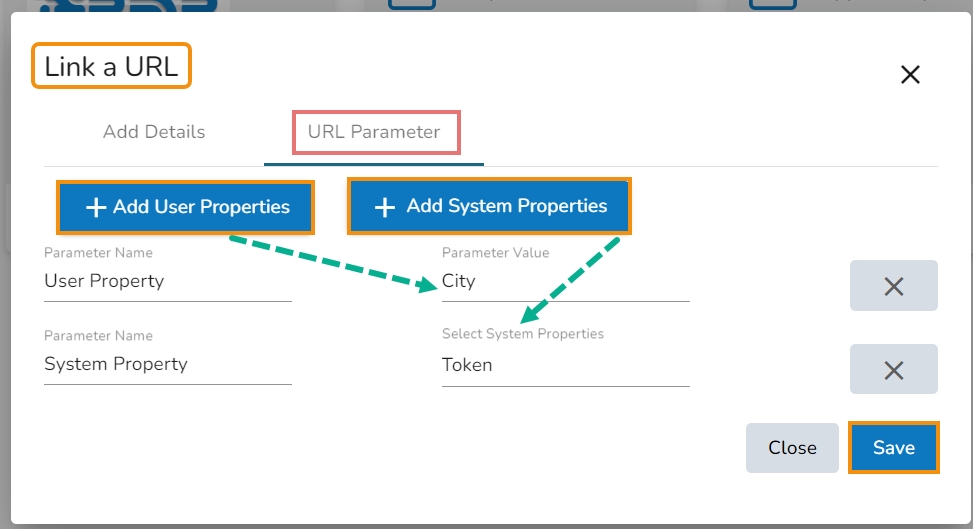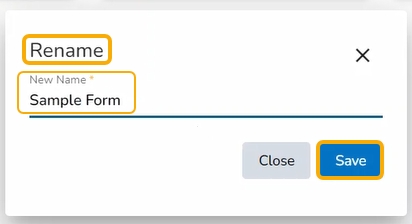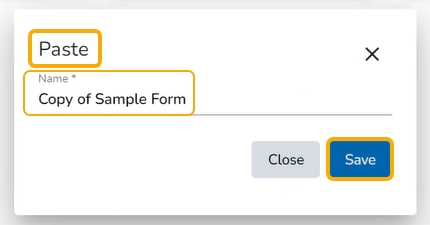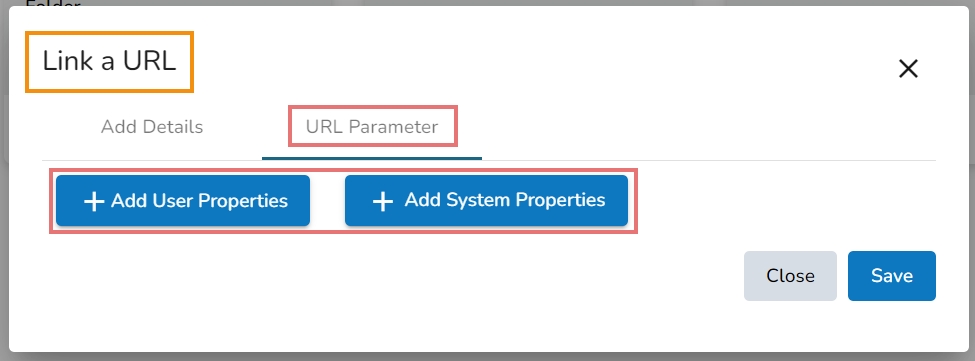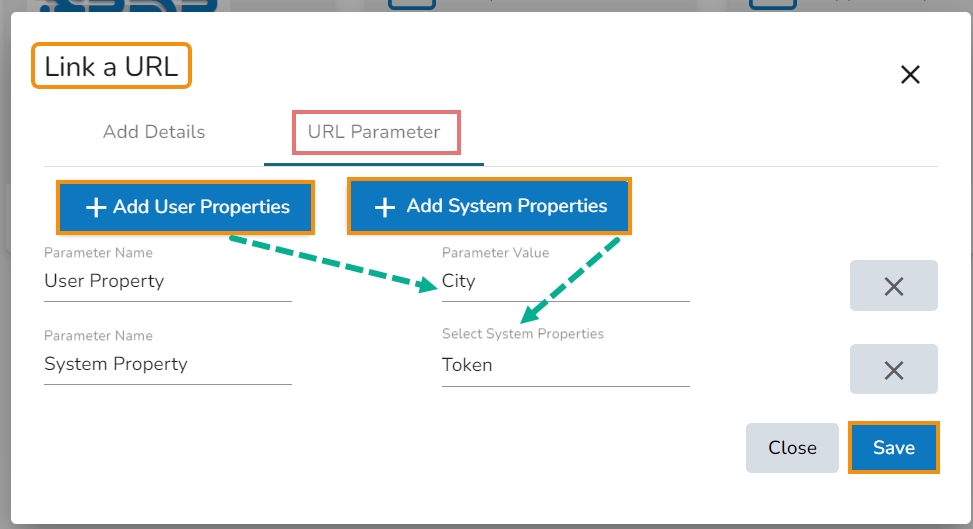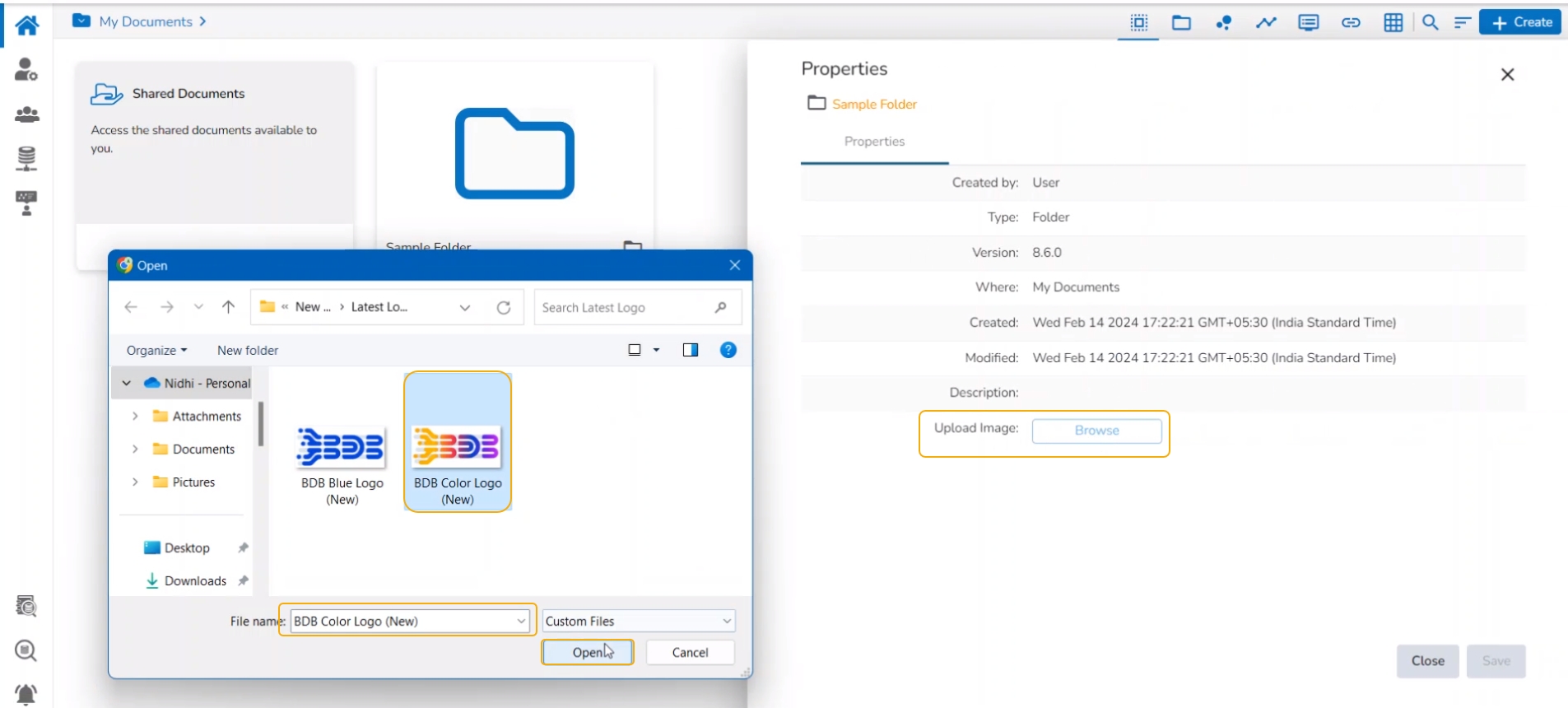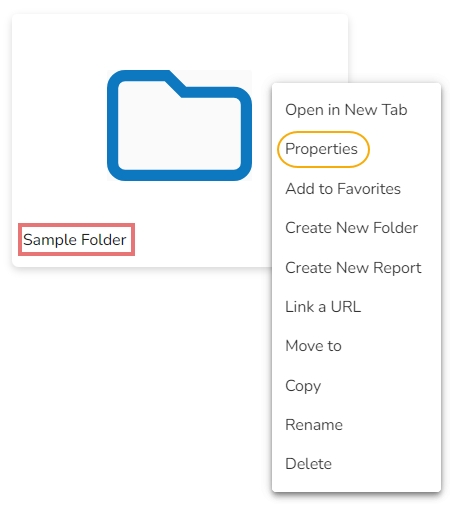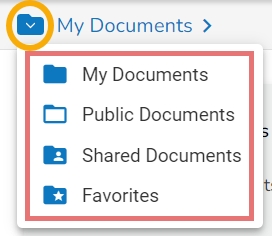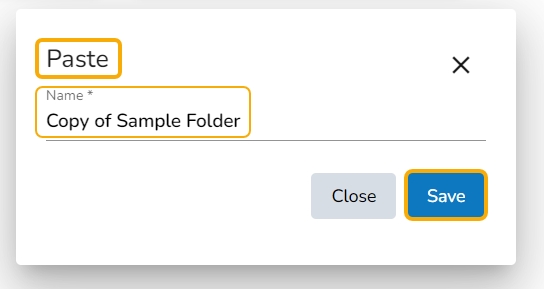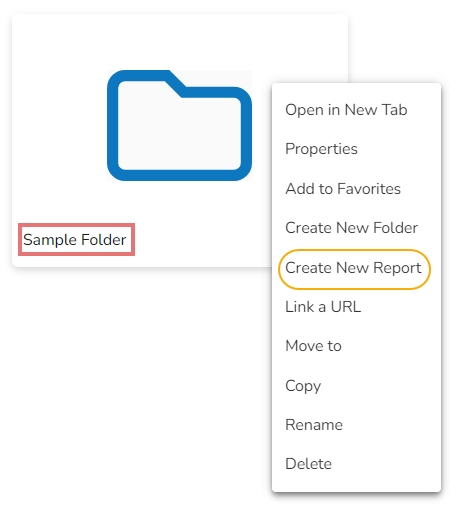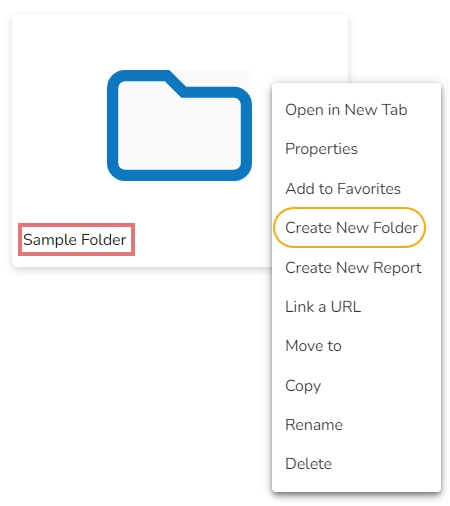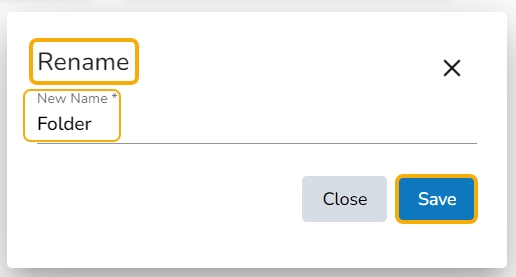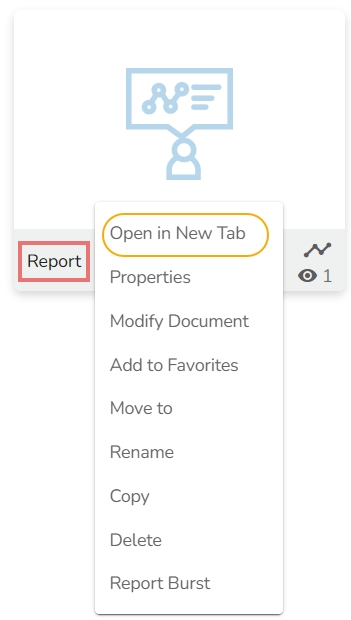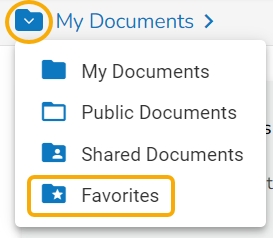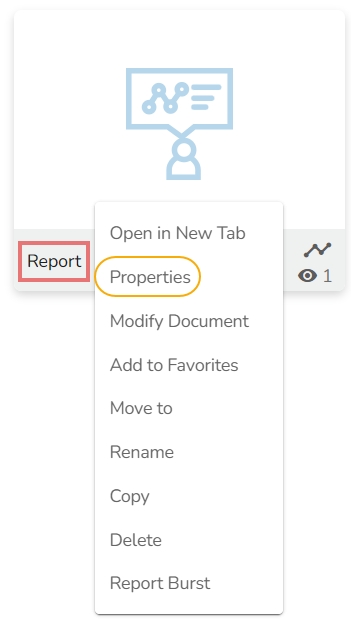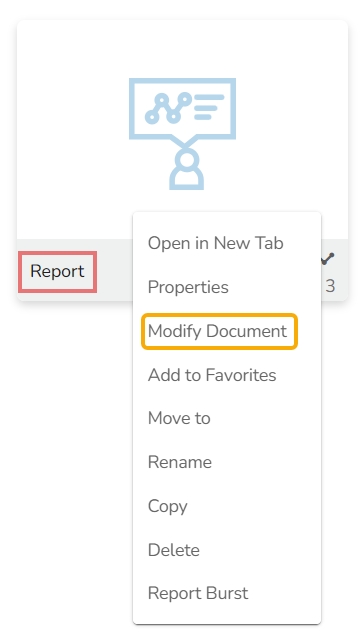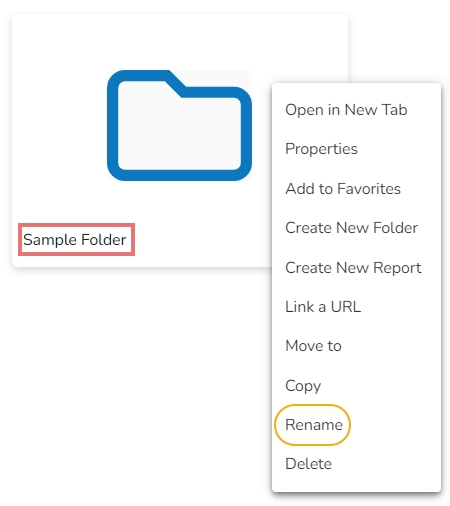Loading...
Loading...
Loading...
Loading...
Loading...
Loading...
Loading...
Loading...
Loading...
Pre-requisites: The user should have permission to access the Designer module and the Dashboard must be published to a user account to get the options context menu for it.
The user can publish various analytics dashboards to the BDB Platform homepage via the Publish to Portal option provided in the Dashboard Designer plugin.
The user needs to navigate to the dashboard list provided in a workspace.
Access the Publish to Portal icon from the list of Dashboards.
Please Note: The shared Workspaces and Dashboards are mentioned with the letter 's' to indicate that they are shared with the user.
The user gets redirected to the Publish wizard to choose a user or group or exclude the user.
Select the folder location for the published dashboard.
Use a checkmark to choose the desired user/user group (Selecting the Exclude Users option will exclude the user from the permission to access the specific dashboard).
Click the Publish option.
Two consecutive messages confirm that the latest changes have been saved and the selected dashboard has been published.
The user can access the published dashboard from the given location (My Documents is the default location for the published dashboards).
Please Note: The Publish dialog box can also be used to Exclude Users from the permission to access a Dashboard.
Navigate to the platform homepage.
Select a published dashboard on My Documents or Public Documents.
Right-click the published dashboard to open various credited options in a context menu.
The user can open the selected dashboard in a new tab.
The concerned dashboard opens in a new tab.
The user can access the Properties details of a selected dashboard using this option.
Select a dashboard.
Select the Properties option from the context menu.
The Properties window appears with four options.
Properties: The basic dashboard properties are displayed.
Click the Browse option to upload an image.
Click the Copy Link icon to copy the open document link of the published Dashboard.
Click the Save option to save the update.
A notification message appears to ensure the image is successfully updated.
Share with User: The dashboard gets shared with the selected user(s).
Select the Share with User option on the Properties window.
Search a specific user using the search bar.
Select a user or all the users using the checkbox(es).
Click the Save option.
A success message appears stating that the document privilege is updated.
Share with Group: The dashboard gets shared with the selected group(s).
Select Share with Group in the Properties window.
Search a specific group by using the search bar.
Select a group or all the groups using the checkbox(es).
Click the Save option.
A success message appears stating that the document privilege is updated.
The dashboard gets shared with the selected group(s).
Please Note:
If a dashboard document is shared using this option, the selected users and user groups receive a view-only copy.
The selected user also gets notified through mail using the Share with User and Share with Group options.
Exclude Users: The user gets excluded from the rights to access a dashboard.
Select the Exclude Users option on the Properties window.
Search a specific user by using the search bar.
Select a user or all/multiple users using the checkbox(es).
Click the Save option.
A success message appears, and the document privilege gets updated to exclude the selected user(s).
This section explains the step-by-step process to modify an existing dashboard.
The Modify Dashboard window opens.
Enter the name of the dashboard.
Describe the dashboard (optional).
Click the Save option.
A confirmation message appears to ensure that the required data is updated.
Administrators can add a dashboard to or remove it from the Favorites section.
A pop-up window appears with a message, “Document added to Favorites”.
Open the Favorites section.
The selected dashboard gets added to the Favorites section.
Use right-click on the dashboard to get the remove option.
Click the Remove from Favorite option.
OR
Navigate to the original Dashboard.
Use right-click on the dashboard to get the remove option.
Click the Remove from Favorites option.
A message appears to notify the removal of the dashboard from the Favorites (the dashboard gets removed from the Favorites).
Administrators can move a dashboard from one folder or document space (E.g. My Documents) to another folder or document space.
Select a dashboard.
Select the Move to option from the context menu.
The Move to window appears displaying the available folders.
Select a folder.
Click the Move icon.
The user gets redirected to the next screen where the selected folder appears.
Click the Save option.
A success message appears.
The dashboard gets moved to the selected space.
Please Note: To view a dashboard, click on the selected dashboard.
The Administrator can change the name of an existing dashboard.
Select the Rename option from the Dashboard context menu.
The Rename window opens.
Enter a new name for the dashboard.
Click the Save option.
A confirmation message appears to ensure the action.
The selected dashboard gets renamed.
Administrators can copy and paste an existing dashboard anywhere within the My Documents or Public Documents folders.
Select a dashboard.
Select another folder and open the menu with the credited options.
The Context menu appears with the Paste option.
Or
Please navigate to My Documents or Public Documents and right-click anywhere in the blank space.
A context menu with the Paste option appears.
Click the Paste option.
The Paste window opens.
The dashboard name displays the prefix ‘Copy of-’ before the original name of the dashboard (E.g., the Dashboard named Sample Dashboard gets a new name Copy of Sample Dashboard ).
Click the Save option.
The selected dashboard gets copied with a different name.
Administrators can remove a dashboard by following the given steps:
Select a dashboard.
Select the Delete option from the operation context menu.
A new window pops up to confirm the deletion.
Click the Delete button.
A confirmation message appears.
The selected dashboard gets deleted.
This feature helps to notify the selected users or user groups with the open link and PDF report of the selected dashboard.
Select the Report Burst option from the Dashboard options menu.
The Report Burst window opens.
Add the users or user groups.
Provide a subject.
Provide a description (optional).
Schedule the report.
Click the Save option.
A confirmation message appears.
The open document link is shared with the selected user(s)/ user group(s) on the user's email ID.
The scheduler turns on. You can switch it off by clicking the Stop Schedule option.
The scheduler gets stopped and the same gets communicated through a confirmation message.
Please Note: You can enable or disable the Report Burst option using the Dashboard Properties.
The comment option is provided for the published Dashboards to explain or insert feedback for the dashboard.
Open a published Dashboard from the BDB Platform.
Click the Comments icon from the header.
A new window opens below with space to insert a message at the end of the window.
Type a comment in the given Message space.
Click the Send icon.
The message gets added to the Comments window.
Please Note:
The Comments feature is enabled for all the users accessing the dashboard document.
The inserted comments display user initials and a record of time.
Full Screen / Reduce Size icon is provided to view the form on full screen or reduce the form screen size.
The user can publish a Data Sheet by clicking the Publish icon from the Data Center module.
Navigate to the Data Sheets list using the Data Center module.
Select a Data Sheet from the Data Sheets list (E.g., Sample Data Sheet in the following image).
Click the Publish icon for the selected Data Sheet.
The Publish Datasheet drawer opens.
Select either the User or User group tab to share the published Data Sheet (Use the Exclude User tab to exclude any user from the rights to access a data sheet).
Select user(s) or group(s) based on the selected tabs using the checkbox(es).
Click the Save option.
A confirmation message appears as shown below.
The Data Sheet will be added at the top of the Data Sheets list.
The selected Data Sheet gets published in the My Documents space of all the selected user(s).
The user also receives a mail notification (as displayed below) for the published Datasheet.
The Datasheet opens in the new tab.
Select the Properties option from the context menu.
The Properties window appears with four options:
Properties: Displays basic details about the Datasheet creation.
Click the Browse option to upload an image.
Click the Save option to save the update.
A message appears to assure about the update.
The image gets updated to the Datasheet.
The Datasheet can be shared with the selected User using the Share with User option.
Select the Share with User option using the Properties window.
Search for the specific user(s) using the Search bar.
Select a user or multiple users using the checkbox(es).
Click the Save option.
A success message appears stating that the document privilege has been updated.
The Datasheet gets shared with the selected user(s) under the Shared Documents folder.
The Datasheet can be shared with the selected User Group by selecting the Share with Group option.
Select the Share with Group option using the Properties window.
Search for the specific user group(s) using the Search bar.
Select a user group or multiple groups using the checkbox(es).
Click the Save option.
A success message appears stating that the document privilege has been updated.
The Datasheet is shared with the selected user group(s).
Please Note: A notification mail is sent to the users on their registered mail IDs to whom the concerned Datasheet has been shared either using the Share with User option or the Share with Group option.
The Selected User(s) will be excluded from the rights to access the Datasheet.
Select the Exclude User option using the Properties window.
Search for the specific user(s) using the search bar.
Select a user or multiple users using the checkbox(es).
Click the Save option.
A success message appears, and the document privilege gets updated to exclude the selected users.
The Datasheet permission gets excluded for the selected user/users.
The user can modify the Datasheet name and description using the Modify Document option.
Select the Modify Document option using the context menu.
The Modify Datasheet window opens for the selected datasheet.
Modify the required information:
Name of the Datasheet.
Description of the Datasheet.
Click the Save option.
The selected information gets modified, and a message appears to ensure the same.
Select the Add to Favorite option from the context menu.
A message appears to ensure the success of the action.
Open the Favorites section.
The selected datasheet will be added to the Favorites.
Open the context menu option for the same Datasheet.
Click the Remove from Favorites option.
OR
Use the right-click on the datasheet which has been added to the Favorites.
Click the Remove from Favorites option appears.
The Datasheet gets removed from the Favorites, and a notification message states the same.
Administrators can move a Datasheet from one folder or document space (E.g. My Documents) to another folder or document space.
Select a Published Datasheet.
Select the Move to option from the operation context menu.
The Move To window appears displaying the available folders.
Select a folder.
Click the Move icon.
The users get redirected to the next screen displaying the selected folder name at the top.
Click the Save option.
A notification message appears.
The Datasheet gets moved to the selected space or the folder under a space.
Select the Rename option from the context menu.
A new window opens prompting to rename the Datasheet.
Provide a New Name for the selected datasheet.
Click the Save option.
The selected datasheet gets renamed.
Select the Copy option from the context menu.
Use the right-click on another folder or on the blank space to get the Paste option.
Click the Paste option.
The Paste window displays the selected datasheet name with the 'Copy of-' prefix. E.g., A Datasheet named Data Sheet Sample gets a new name, Copy of Data Sheet Sample as shown in the following image:
Click the Save option.
The datasheet gets copied to the selected space with the new name.
Select the Delete option from the context menu.
The Delete window opens to confirm the action.
Click the Delete option to delete the selected Datasheet.
The selected Datasheet will be deleted.
Select the Report Burst option from the context menu.
The Report Burst drawer opens.
Enter the internal or external user names/ mail IDs.
Provide Subject.
Add description.
Use the Schedule part to schedule the report burst using the Daily, Weekly, or Monthly option.
Click the Save option.
A notification message will ensure the Report Burst schedule status has been updated successfully.
The Report Burst option turns active.
The user will receive an email with the open doc link to the concerned Datasheet at the scheduled time.
Pre-requisites: Configuring the option from the Admin module is required before accessing the Forms module for Form creation.
The users can publish the forms they created by them to the BDB Platform. The published forms can be accessed on the BDB Platform homepage under the My Documents section.
Click the Publish icon from the header panel of the selected Form.
Or
Click the Publish option using the Form Options menu.
A pop-up window opens to confirm the action.
Click the Yes option to publish the form.
A success message appears to confirm the action of the publish.
The published form appears under My Documents place of the same Platform account.
Each published Form is credited with some operations on the BDB Platform. Use right-click to access the available Form operations in a context menu.
The form opens in the new tab.
Select the Properties option from the context menu.
The Properties window appears with four options:
Properties: Displays basic details about the Form creation.
Click the Browse option to upload an image.
Click the Save option to save the update.
A message appears to assure about the update.
The image gets updated to the Form.
The Form will be shared with the selected User using the Share with User option.
Select the Share with User option using the Properties window.
Search for the specific user(s) using the Search bar.
Select a user or multiple users using the checkbox(es).
Click the Save option.
A success message appears stating that the document privilege has been updated.
The Form will be shared with the selected user(s) and added to the Shared Documents folder.
Share with Group
The Form gets shared with the selected User Group by selecting the Share with Group option.
Select the Share with Group option using the Properties window.
Search for the specific user group(s) using the Search bar.
Select one or multiple user groups using the checkbox(es).
Click the Save option.
A success message appears stating that the document privilege has been updated.
The Form gets shared with the selected user group(s).
Please Note: A notification mail is sent to the users on their registered mail IDs to whom the concerned Form has been shared either using the Share with User option or the Share with Group option.
The Selected User gets excluded from the rights to access the Form
Select the Exclude User option using the Properties window.
Search for the specific user(s) using the search bar.
Select a user or multiple users using the checkbox(es).
Click the Save option.
A success message appears, and the document privilege gets updated to exclude the selected users.
The Form permission will be excluded for the selected user/users.
The user can modify the Form name and description using the Modify Document option.
The Modify Forms window opens for the selected form.
Modify the required information:
Name of the Form
Description of the Form
Click the Save option.
The selected information gets modified, and a message appears to ensure the same.
Select the Add to Favorite option from the context menu.
A message appears to ensure the success of the action.
Open the Favorites section.
The selected form will be added to the Favorites.
Open the context menu option for the same form to get the Remove from Favorites option.
OR
Use the right-click on the form that has been added to the Favorites.
Click the Remove from Favorites option that appears.
The form gets removed from the Favorites, and a notification message ensures the same.
Administrators can move a Form from one folder or document space (E.g. My Documents) to another folder or document space.
Select a form.
The Move To window appears displaying the available folders.
Select a folder.
Click the Move icon.
The users get redirected to the next screen showing the selected folder name at the top.
Click the Save option.
A notification message appears.
The form gets moved to the selected space.
Please Note: To view a form, click on the selected form.
Select the Rename option from the context menu.
A new window opens prompting to rename the form.
Provide a New Name for the selected form.
Click the Save option.
A notification message appears and the selected form gets renamed.
Select the Copy option from the context menu.
Use the right-click on another folder or on the blank space to get the Paste option.
Click the Paste option.
The Paste window displays the selected form name with the 'Copy of-' prefix. E.g., A form named Sample Form gets a new name, Copy of Sample Form as shown in the following image:
Click the Save option.
The form gets copied to the selected space with the new name.
Select the Delete option from the context menu.
The Delete window opens to confirm the action.
Click the Delete option to delete the selected form.
The selected form gets deleted.
Please Note: Published Forms do not support the Report Burst functionality.
Select the Open in New Tab option from the context menu.
Please Note: The dashboard will be shared with the selected user(s).
Select the Modify Document option from the Dashboard context menu.
Select the Add to Favorites operation from the Dashboard context menu.
Select the Copy option from the dashboard Context menu.
Each published Datasheet is credited with some operations on the BDB Platform. Use the right-click to access the available Datasheet operations in a context menu.
Select the Open in New Tab option using the Context menu.
Please Note: Click the Stop Schedule icon to stop the scheduled Report Burst action.
Select the Open in New Tab option using the Context menu.
Select the Modify Document option using the context menu.
Select the Move to option from the operation context menu.

Users get the Create a Folder, Link a URL, and Create a Report under the My Documents or Public Documents space. All the folders and documents that a user creates under the My Documents space of the Platform are provided with some attributive options.
Navigate to the My Document or Public Document space.
Access these document creation options either by clicking the Create option or using a right-click on the blank space under the My Documents or Public Documents.
Please Note: The user can also get similar options context menu for published documents such as Dashboards, Forms, and Datasheets other than the above-explained folders and document options.
Please refer to the following document-specific explanation of the attributed Options to understand them in detail:
Please Note:
Some attributive options are available for the folders and documents accessible under the Public Documents as well.
The accessible shared folders under the Public Documents space do not contain Move to, Copy, and Delete options.
The accessible shared Reports, Linked URLs, published Dashboards, published Forms, and published Datasheets under the Public Documents do not contain Move to and Delete options.
The folders/ files created or copied by the same user under the Public Documents get credited with all the document-specific options.
The various document folders available on the BDB Platform are explained under this section.
Please be informed that the Story module has been renamed as Report. The steps to access the attributed options to a report and apply them remain the same.
The Home page displays the following documents by clicking on the Folder icon:
My Documents
Public Documents
Shared Documents
Favorites
My Documents lists all the documents created by the user or assigned to the user.
The documents are displayed in thumbnail format.
The default screen for a Platform user displays the given notification message until they create their first document.
The Public Documents folder is available to all users.
Users can view documents shared by others.
The users also get the Create option to create various documents inside the Public Documents space. Those documents will be available publicly to the other users by default.
The documents and folders shared under the Public Documents space also get some modification options. Mostly the following options are provided to the folders available under the Public Documents folder:
Open in New Tab
Properties
Add to Favorites
Create New Folder
Create New Story
Link a URL
Rename
The following image displays documents created under the Public Documents folder with the shared documents inside the Public Documents folder to display the difference between the credited options.
The following image displays a list of the attributed options provided for a created folder and shared folder under the Public Documents.
Please Note: The folders and documents shared with the Public Documents do not contain Move to, Copy, and Delete options. If the logged-in user has created some documents under the Public Documents folder, they will get all the credited document options.
The documents shared by other users to you can be part of the Shared Documents.
The users receive a view-only copy of the documents shared using the Share With option.
The documents shared via the Copy To option contain all the edit permissions for the users.
For example, the following image displays some shared documents under the Shared Documents.
Use the right-click on both documents to get the credited operations.
You can see here that the stories shared using the Copy To option have all the document options to modify.
The stories shared using the Share with option do not display any documentation modification option.
The following notification will appear while accessing the Shared Documents if the Shared Documents folder does not contain any shared document.
Please Note:
The document shared using the Copy To option gets all the permissions to modify it, while the document shared using the Share with option gets no permission to modify it.
The document shared with another user using the Share with option will reflect all the changes in the shared version which the original version of that document goes through.
The documents marked as a favorite by a user are saved under the Favorites document folder.
The documents in frequent use by the users are a part of the Favorites document folder.
Users can remove a document from Favorites (if desired).
The documents added to the Favorites don't get any permission to modify them.
The user can open the document added to the Favorites into a new tab.
Please Note: The My Documents is a default space to appear while opening the BDB Platform homepage.
The user can connect to the URLs with the chosen folders or to the selected Document space.
Select the Link a URL option from the Options or Create Context menu.
The Link a URL window opens displaying the Add Details tab.
Enter a name for the URL.
Provide the URL link that you wish to add in the Type URL field.
Describe the URL (optional).
Navigate to the URL Parameter tab to add parameters (Optional).
Click the Save option.
A success message appears.
The URL gets created under the selected document folder. E.g., A URL document has been created under My Documents.
The user can see the linked URL by opening the created sample URL.
The user can add or remove parameters to the linked URL by using this option.
Navigate to the URL Parameter tab.
Two options for adding URL properties are displayed:
Add User Properties
Add System Properties
By clicking the Add User Properties option, the user is required to add Parameter Name and Parameter Values.
By selecting the User Properties option, the administrator needs to insert a valid user custom field. (E.g., In the below-given image, parameter Param 1 passes the defined value for the city custom field provided for the selected user).
By clicking the Add System Properties option, the user is required to add a Parameter Name and Select a system property via a drop-down menu.
By choosing the System Properties option, it requires the administrator to select an option from the available System Properties drop-down menu. (E.g., in the below-given image, parameter Param 2 passes the authentication Token as system properties to link the URL).
Click the Save option to save the information.
Please Note:
The user can easily connect internal URL links by using the parameters, while the external URLs require security permission to link.
The user can click the Remove option provided next to an added parameter to remove the parameter.
A document with a Linked URL is credited with various options in a context menu by using a right-click on it as displayed below:
Select a linked URL document.
Select the Open in New Tab option from the context menu.
The concerned linked URL will be opened in a new tab.
Select a linked URL document.
Select the Properties option from the context menu.
The Properties window appears with four options:
Properties: The Properties tab of the linked URL document gets displayed IT displays the Version, Creator's name, space, date of creation, and date of modification. The description entered by the user is also shown.
Click the Browse option to upload an image.
The uploaded image appears next to the Browse option.
Click the Save option to save the updates.
A success message appears after uploading the image.
The image gets uploaded.
The linked URL document is shared with the selected user(s).
Select the Share with User option in the Properties window.
Search a specific user by using the search bar.
Select a user or all the users using the checkbox(es).
Click the Save option.
A success message appears stating that the document privilege is updated.
The document gets shared with the selected user(s).
The linked URL document can be shared with the selected group.
Select the Share with Group option from the Properties window.
Search for a specific user group using the search bar.
Select one or multiple groups using the checkbox(es).
Click the Save option.
A success message appears stating that the document privilege is updated.
The document gets shared with the selected group(s).
The selected user cannot access the linked URL file.
Select the Exclude User on the Properties pop-up screen.
Search for a specific user using the Search bar.
Select a user or all the users using the checkbox(es).
Click the Save option.
A success message appears, and the document privilege gets updated to exclude the selected user(s).
The selected user(s) will be excluded from the rights to access the linked URL.
Please Note:
Click the Copy Link icon to copy the open document link of the Link URL. The copied Open link can be pasted to the desired place.
If a URL file is shared with the user(s) or group(s) via the Share With option, it will open as a view-only copy for the selected user or user group.
Select the Modify Document from the URL options context menu.
The Modify Linked URL window opens.
The Edit Details tab opens by default.
The user can modify the following information (if required):
URL Name
URL Link
Description
The URL Parameters can be edited from the URL Parameter tab (if needed).
Click the Save option.
A success message informs the user that the selected URL has been updated.
The user can add a URL document to or remove it from the Favorites section.
Select a linked URL document.
A message, “Document Added to Favorites” appears.
The selected link URL gets added to the Favorites section.
Navigate to the link URL you wish to remove from the Favorites section.
Use right-click on the URL to get the remove option.
Click the Remove from Favorites option.
OR
Navigate to the original URL document.
Use the right-click to open the context menu.
Click the Remove from Favorites option.
A message appears stating, “Document removed from Favorites” and the selected document with the linked URL gets removed.
The URL file gets removed from the Favorites section.
The Move to window appears displaying the available folders.
Select a folder.
Click the Move icon.
The user gets redirected to the next screen, where the selected folder is displayed at the top.
Click the Save option.
A message appears to notify the user that the document has been moved.
The concerned document with a linked URL gets moved to the selected folder.
Select the Rename option from the Link URL context menu.
The Rename window opens.
Enter a New Name for the URL document.
Click the Save option.
A success message appears.
The linked URL document gets renamed.
It is possible to copy and paste a link URL into a different place.
Select the Copy option from the Link URL context menu.
Select another folder and use the right-click to get the Paste option in the context menu.
Or
Use the right-click on the blank space of My Documents or Public Documents.
A context menu will appear with the Paste option.
Select the Paste option.
A new window appears.
The Name mentioned in the pop-up window shows the prefix ‘Copy of-’ before the original name of the Link URL document (E.g., Model URL gets a new name Copy of Model URL).
Click the Save option.
The copied link URL is replicated with a different name.
Select the Delete option from the URL Options context menu.
The Delete window appears to confirm the deletion.
Click the Delete option.
A confirmation message appears, and the selected URL file gets removed.
Select the Report Burst option from the Link URL context menu.
The Report Burst window opens.
Add the users or user groups.
Provide a subject.
Provide a description (optional).
Schedule the report.
Click the Save option.
A success message appears.
The open document link of the report gets shared with the selected user(s)/ user group(s).
Please Note: The Move to and Delete options are not available for the link URL shared under the Public Documents, but the Link URL documents created under the Public Documents folder get these two options.
The user can create a folder under the My Documents space and access a publicly available folder under the Public Documents space. In contrast, the Shared folders will be listed under the Shared Documents.
Select the Create New Folder from the Options or Create Context menu.
The Create New Folder dialog box opens.
Fill in the following information:
Name: Enter a folder name.
Description: Describe the folder (optional).
Click the Save option.
A confirmation message appears.
The newly created folder gets added to the selected document space.
A single folder is credited with various options in a context menu by using a right-click on it as displayed below:
Select a folder.
The concerned folder opens in a new tab.
Select a folder.
Select the Properties option from the context menu.
The folder Properties opens displaying the creator's name, document type, version, space, date of creation, and modification. The inserted description also gets displayed over here. The user can also upload an image using the Properties tab.
Uploading Image using the Properties Tab
Click the Browse option to update the image.
Once the Image gets selected, Click the Save option.
A success message appears, “Image has been updated successfully”.
The image gets uploaded.
Please Note: Click the Close option to close the folder properties.
The user can add a folder to or remove it from the Favorites.
A confirmation message appears, “Document added to favorites”.
The selected folder gets added to the Favorites document space.
Use the right-click on the folder in the Favorites document folder that you wish to remove.
The Remove from Favorites option appears.
Click the Remove from Favorites option.
OR
Navigate to My Documents and use right-click on the same folder. Click the Remove from Favorites option.
A message, “Folder removed from Favorites” appears on the screen, and the selected folder gets removed from the Favorites document space.
Select the Create New Folder option by using right-clicking on a Folder.
The Create New Folder window opens.
Fill in the following information:
Name: Enter a folder name
Description: Describe the folder (optional)
Click the Save option.
A confirmation message appears for the folder creation.
A new (sub) folder gets created inside the selected folder.
Please Note:
The user can create multiple folders under a folder.
A sub-folder created inside another folder gets the same set of credited options as a folder.
Select the Create New Story option from the Folder context menu.
The Create New Report window opens.
Enter a title for the report document.
Describe the report (optional).
Select either of the options to begin with the report.
Select Existing Data Store: It will redirect the user to the list of existing data stores.
Upload CSV: It will redirect the user to upload a CSV file.
Upload Excel: It will redirect the user to upload an Excel file.
The next screen when an existing Data Store is selected to create a Report is displayed in the image.
Select a Data Store from the list by using the given checkbox.
Click the Create Report option.
The next screen when a CSV file is uploaded to create a Report is given below.
Provide a Data Store Name.
Choose a File and upload it.
Once the file is chosen, it will display the Data Store details such as Variable Types and Examples tabs, and a confirmation message appears to notify the user of the successful update of the file.
Click the Create Report option when it gets enabled.
The next screen when an Excel file is uploaded to create a Report is given below.
Provide a Data Store Name.
Choose a File and upload it.
Once the file is chosen, it will display the Data Store details such as Variable Types and Examples tabs, and a confirmation message appears to notify the user of the successful update of the file.
Click the Create Report option when it gets enabled.
Please Note: After the user clicks the Create New Report option while uploading a CSV or Excel file, a new Data Store gets created. The user gets notified by a confirmation message as shown in the following image and the targeted report gets created.
Based on the selected options, the Report will be created and the Design page will open by default.
Navigate to the source Folder, and the created Report gets added to it.
The user can connect a URL to the required platform documents.
The Link a URL dialog box opens.
The Add Details tab opens by default.
Enter a name for the URL.
Provide the URL link that you wish to add in the Type URL field.
Describe the URL (optional).
Navigate to the URL Parameter tab to add parameters (Optional).
Click the Save option.
A confirmation message appears.
The URL gets created in the selected folder.
The user can see the linked URL by opening the created sample URL.
The user can add or remove parameters to the linked URL by using this option.
Navigate to the URL Parameter tab.
Two options for adding URL properties get displayed:
Add User Properties
Add System Properties
By clicking the Add User Properties option, the user requires to add Parameter Name and Parameter Values.
By selecting the User Properties option, the administrator needs to insert a valid user custom field. (E.g., In the below-given image, parameter Param 1 passes the defined value for the city custom field provided for the selected user).
By clicking the Add System Properties option, the user requires to add Parameter Name and Select a system property via a drop-down menu.
By choosing the System Properties option, it requires the administrator to select an option from the available system properties drop-down menu. (E.g., in the below-given image, parameter Param 2 passes the authentication Token as system properties to link the URL).
Click the Save option to save the information.
Please Note:
The user can easily connect internal URL links using the parameters, while the external URLs require security permission to link.
The user can click the Remove option provided next to an added parameter to remove the parameter.
Select the Move to option from the Folder context menu.
The Move to window appears displaying the available folders.
Select a folder. You may use the Search bar to search a specific folder.
Click the Move icon.
A new window displays the available folders/ documents inside the selected folder.
Click the Save option.
A confirmation message appears.
The folder gets moved to the targeted folder.
Please Note: The Move To option is not supported in the folders shared as the Public Documents.
The system user can copy and paste a folder into a different one.
Select the Copy option from the context menu.
Select another folder and use the right-click to get the Paste option. Click the Paste option.
OR
Navigate to My Documents or Public Documents and right-click anywhere on the blank space to get the Paste option. Click the Paste option.
The Paste window appears.
The Name mentioned in the pop-up window shows the prefix ‘Copy of-’ before the original name of the folder (E.g., Sample folder Folder gets a new name Copy of Sample Folder).
Click the Save option.
The copied folder gets pasted successfully with a different name.
E.g., The following image shows that a folder Sample Folder from My Documents is named Copy of Sample Folder and has been pasted under the My Documents on the Platform Homepage.
Select the Rename option from the Folder context menu.
The Rename window opens.
Enter a New Name for the folder.
Click the Save option.
A confirmation message appears.
The folder gets renamed.
Select the Delete option from the context menu.
The Delete window appears to ensure the action of folder deletion.
Click the Delete option.
A confirmation message appears to inform about the targeted deletion.
The selected folder gets removed from the platform.
The following confirmation message appears if the deleted folder is the only document available under the My Documents space.
Please Note:
The Delete option is not available in the folders shared as the Public Documents.
By Deleting a folder all the documents saved under it will also get deleted.
Navigate to the Platform Homepage.
The Create New Report option is accessible on the Platform Homepage in two ways:
Right-click anywhere on the My Documents or Public Documents blank space to get the context menu.
OR
Click the Create option to open the context menu from the Platform Homepage.
OR
The user can also use the Report icon either from the left side panel of the Homepage or the Apps Menu, to begin with the Report creation process.
The Create New Report window opens.
Enter a title for the report.
Describe the report (optional).
Select any one option to begin with the Report.
Select Existing Data Store: It will redirect the user to the list of existing data stores.
Upload CSV: It will redirect the user to upload a CSV file.
Upload Excel: It will redirect the user to upload an Excel file.
Select a Data Store from the list by using the given checkbox. In the given image the available Data Store is only one.
Click the Create Report option.
Select the Upload File option for CSV or Excel.
Provide a Data Store Name.
Choose a File and upload it.
Once the file is chosen, the Data Store Details, Variable Types, and Examples tabs will appear.
Click the Create Report option when it gets enabled.
Please Note: After the user clicks the Create Report option using the Create New Report dialog box, the Data Store also gets created, the Data Store Created option gets a checkmark, and it turns blue.
The Report will be created based on the selected options, and the Design page will open by default.
Navigate to the Document Folder where the Report creation was intended, the newly created Report will be added there.
Please Note: The user can also initiate report creation by clicking on the Report module icon from the left panel of the homepage or from the Apps menu.
Select an existing Report.
Use the right-click on it to get the credited options for a Report in a context menu.
The user can open the selected report in a new tab using this option.
Click the Open in New Tab option from the Report context menu containing all the credited options.
The concerned report opens in a new tab.
Select the Properties option from the Options menu.
A new screen pops up with some options:
Displays the basic properties of the selected Report.
The user can upload an image by using the Browse option.
Click the Copy link icon to copy the open document link.
Select an option from the Can view and Can edit options using the radio button.
Click the Save option to save the properties settings.
Please Note: The users can select via the Properties screen whether the other users to whom the report has been shared would have view-only rights or they can edit the shared copy.
If a document is shared using the Can View option, it will only have the View-only access.
If a document is shared using the Can edit option, then it can be modified by the user.
The report document gets shared with the selected user or users.
Select the Share with User tab.
Search for a specific user(s) using the search bar.
Select a user or multiple users using the checkbox(es).
Click the Save option.
A success message appears, “Document privilege has been updated successfully”.
The report gets shared with the selected user or users.
The report gets shared with the selected user group or user groups.
Select the Share with Group tab.
Search for the specific (user) Group(s) via the Search bar.
Select a user group or multiple groups using the checkbox(es).
Click the Save option.
A success message appears, “Document privilege has been updated successfully."
The report is shared with the selected user group or user groups.
Please Note: If a report is shared using this option, the selected users or user groups receive a view-only copy. The shared report is added to the Shared Documents space.
Exclude Users
The selected user will be excluded from the privilege of accessing the report.
Select the Exclude Users tab
Search for the specific user via the Search bar.
Select a user or multiple users using the checkbox(es).
Click the Save option.
A success message appears, “Document privilege has been updated successfully.”
The selected users are excluded from the rights to access the report.
Copy to
A copy of the report is created and shared with the selected users.
Select the Copy to tab.
Search the specific user(s) via the Search bar
Select the user(s) using the checkbox(es).
Click the Save option.
A message appears stating, “Document copying process started. Please check the notification for confirmation.”
The user can open the Notification window to see the updates on the current task of copying the report. For example, the following image displays that the report was successfully copied to the selected users.
A copy of the report is shared with the selected user or users.
Please Note: If a report is shared using the Copy to option, the selected users can modify the received report. The copied report can be accessed from the Shared Documents space.
Please Note: Reports created or shared under the Public Documents space get the Report Burst tab as a part of its Properties tabs.
The Report Burst operation allows the user to share the open document link of a Report to another user(s).
Navigate to the Public Documents documents space.
Select a report and open the context menu with the available operations.
Click the Properties option.
A new window opens with multiple tabs.
Select the Report Burst tab.
Add an external or internal user(s).
Provide Subject.
Provide Description.
Schedule the selected Report by configuring the time range.
Click the Save option.
A confirmation message appears.
The Scheduler status becomes active.
Click the Stop Schedule button to stop the scheduled Report Burst.
A confirmation message appears to inform the same.
The schedule stops.
The open doc link of the selected report gets shared to the selected user at the scheduled time through the registered email.
Please Note:
The Report Burst option is provided for a created Report as an option in the context menu.
The notification mail will be sent to the concerned users from the BDB Support team while Sharing the report with user(s)/ group(s), Excluding user(s), or using the Report Burst options.
Select the Modify Document option from the Report Options menu.
The Modify Report window opens.
Modify the following information:
Title: Enter a title for the Report
Description: Describe the Report (Optional)
Click the Save option.
A confirmation message appears and the chosen information for the Report gets modified.
The user can add a Report to or remove it from the Favorites.
Select the Add to Favorites option from the Operations menu.
A new message pops up, “Document Added to favorites.”
Open the Favorites document using the document drop-down menu.
The selected Data Sheet document gets added to the Favorites space.
Click the Remove from Favorites option by right-clicking on the report under the Favorites.
OR
Please navigate to the original Report document and right-click on it to get the Remove from Favorites option.
A confirmation message appears.
The selected report gets removed from the Favorites.
Select the Move to option from the Report Options menu.
A new screen opens with the available folder options.
Select a folder or subfolder.
Click on the Move option to open a list of available sub-folders.
A new window opens with the selected Folder mentioned on the top.
Click the Save option.
A confirmation message appears.
The concerned report gets moved to the selected folder or subfolder.
Select the Rename option from the Operations menu.
The Rename dialog box opens.
Enter the New Name for the report.
Click the Save option.
A confirmation message appears.
The report gets renamed successfully.
The user can copy a report and paste it into the selected place on the BDB Platform.
Select the Copy option from the Report options menu.
Select another folder and use right-click to get the Paste option.
Or
Navigate to My Documents or Public Documents and right-click anywhere.
A context menu with the Paste option appears.
Select the Paste option.
The Paste window appears.
The Name field displays the prefix ‘Copy of-’ before the original name of the report (E.g., Report gets a new name Copy of Report.
Click the Save option.
The copied report document gets pasted successfully with a different name in the given space.
E.g., The following image shows that the Report is named Copy of Report and has been pasted into the My Documents space.
Select the Delete option from the Operations menu.
A new window opens, assuring the deletion.
Click the Delete option.
A success message appears.
The selected report gets removed.
The Report Burst window opens.
Add the users or user groups.
Provide a subject.
Provide a description (optional).
Schedule the time for report bursting.
Click the Save option.
A confirmation message appears.
The inactive button turns into active.
The open document link and PDF report get shared with the selected user(s)/ user group(s) on the user's mail ID.
The scheduler turns on. You can switch it off by clicking the Stop Schedule icon.
The scheduler gets stopped and the same gets communicated through a confirmation message.
Please Note:
The documents which are created in the Public Documents space get the Delete and Move To operations, the shared documents in this space do not get these two operations.
The user can also access the Report module on the left panel provided on the Homepage and from the Apps menu.
The Report also contains a Comments option to insert the report-related Comments. The functionality works in the same way as described for the Dashboards. You can refer to the Insert Comments section provided under the Options for a Published Dashboard for the details.
Select the Add to Favorites option from the context menu.
Select the Move to option from the Link URL context menu.
Select the Open in New Tab option using the Folder options context menu.
Select the Add to Favorites option from the Folder context menu.
Select the Link a URL option from the context menu that opens by clicking on a folder.
Select the Report Burst option from the Report options menu.