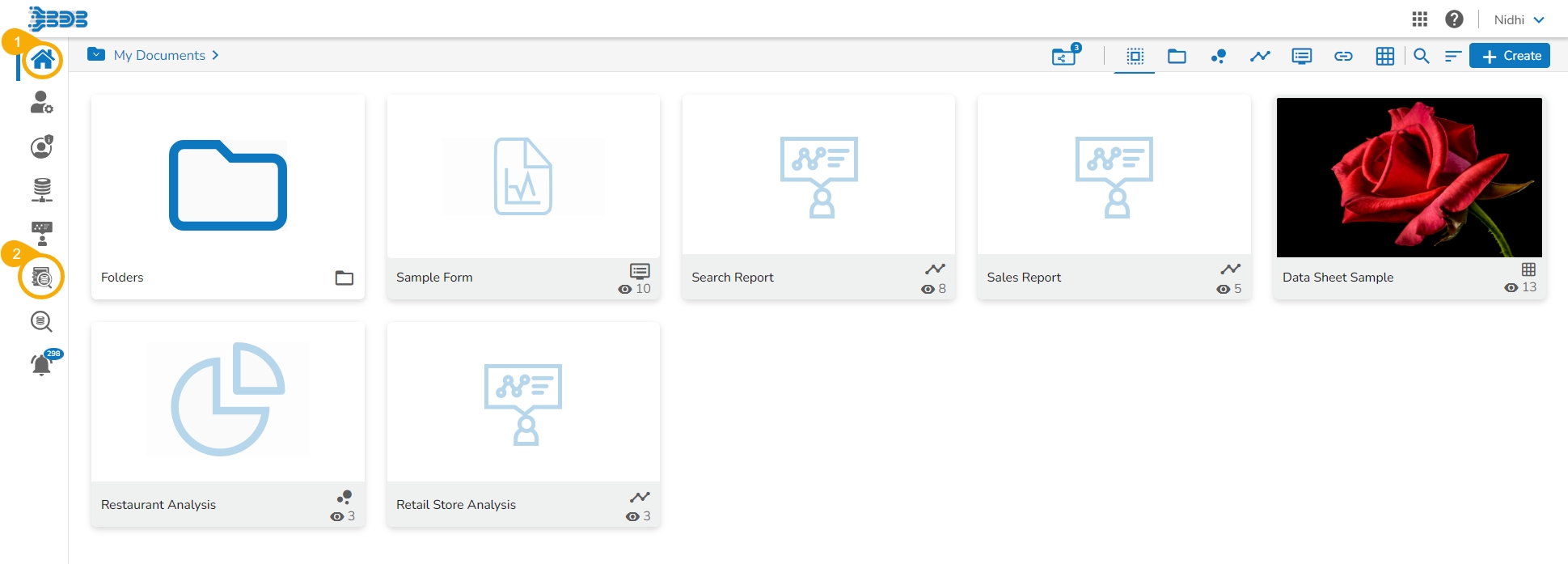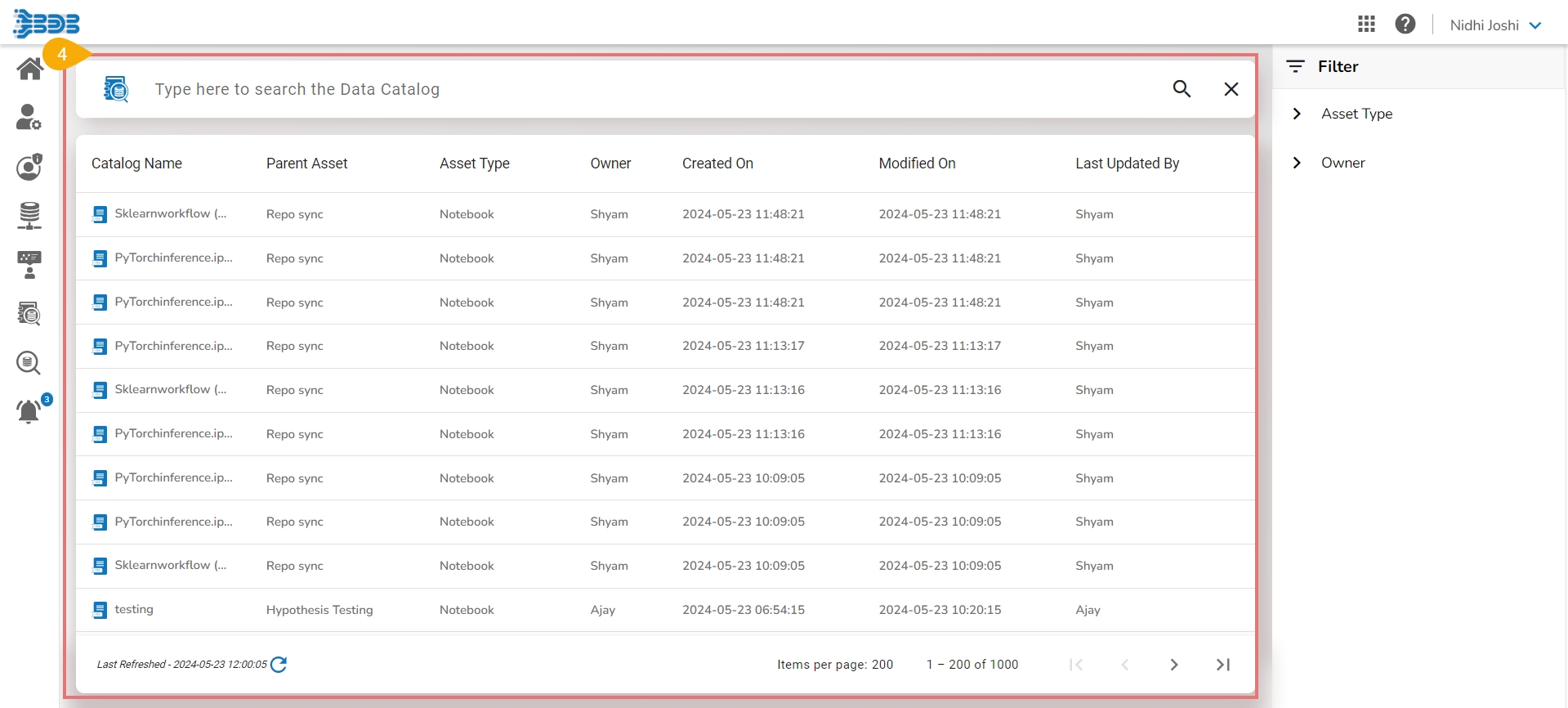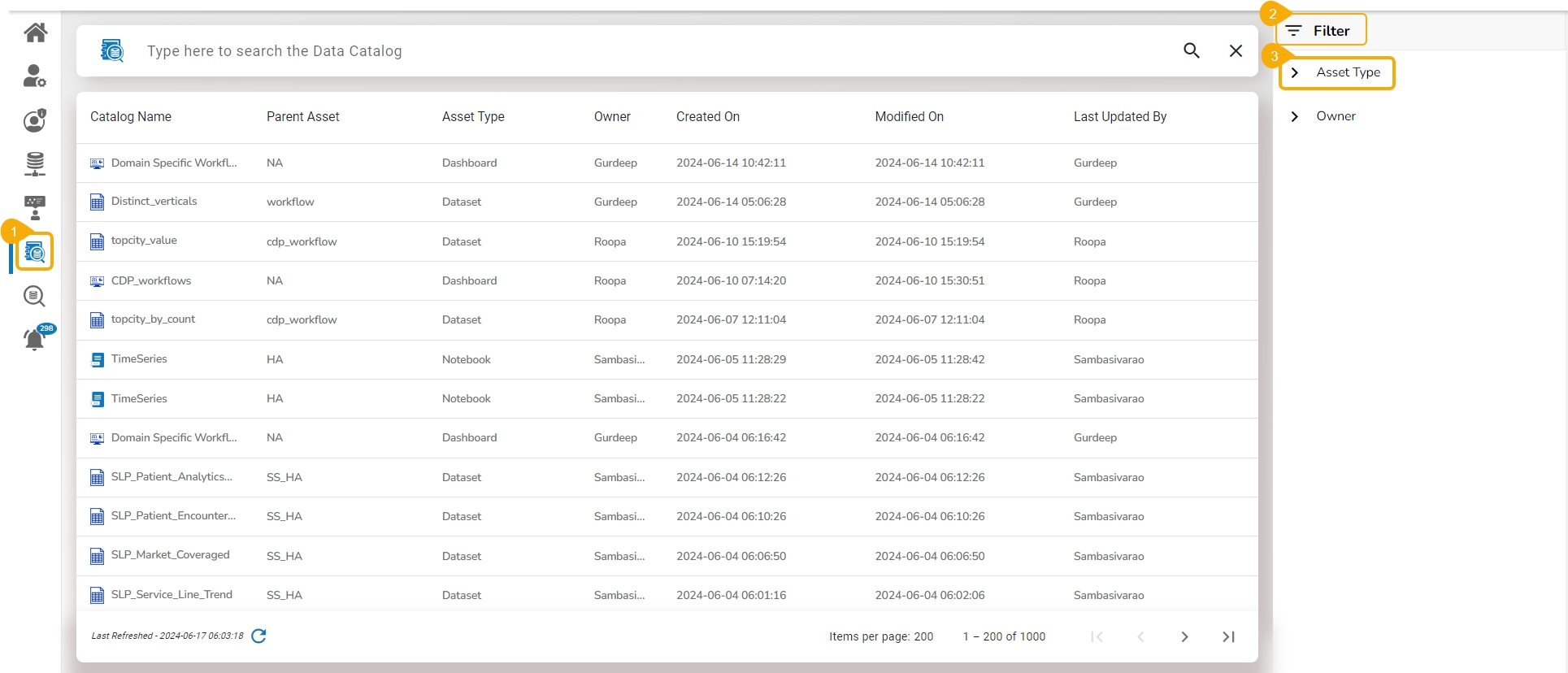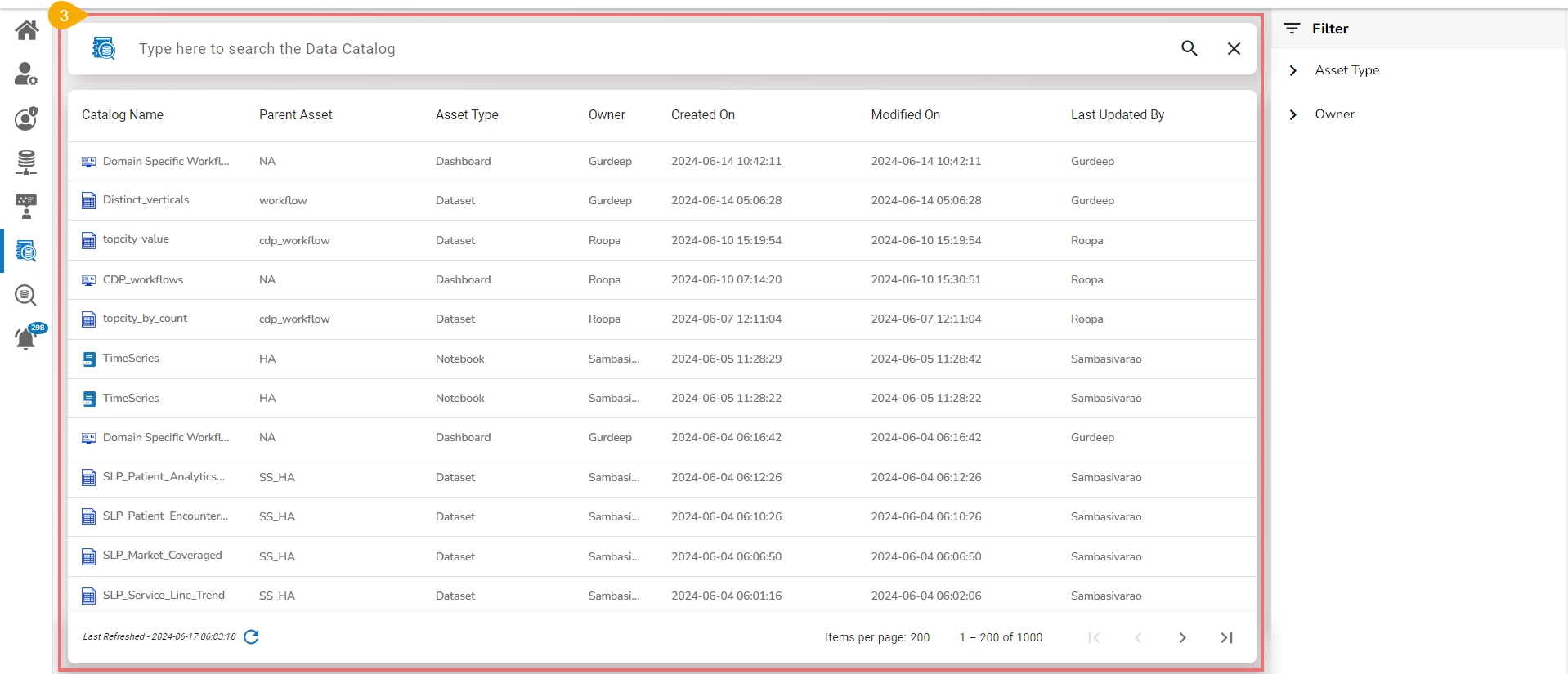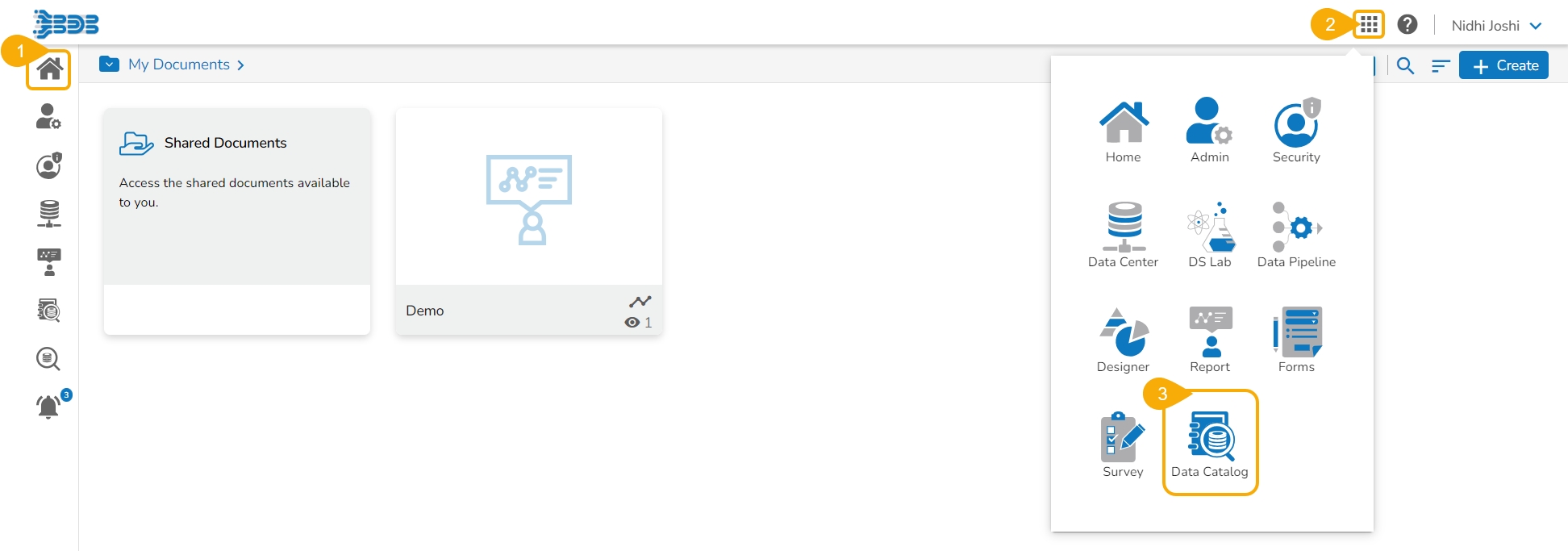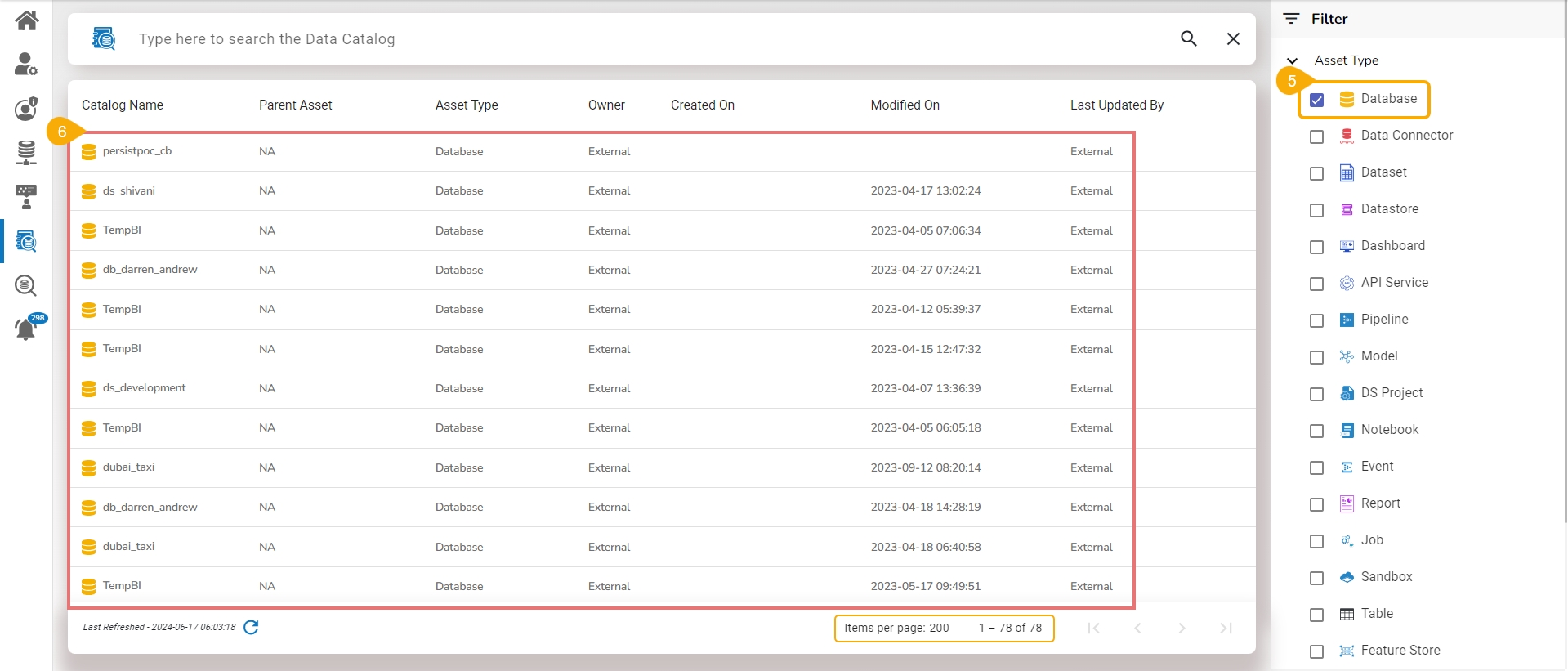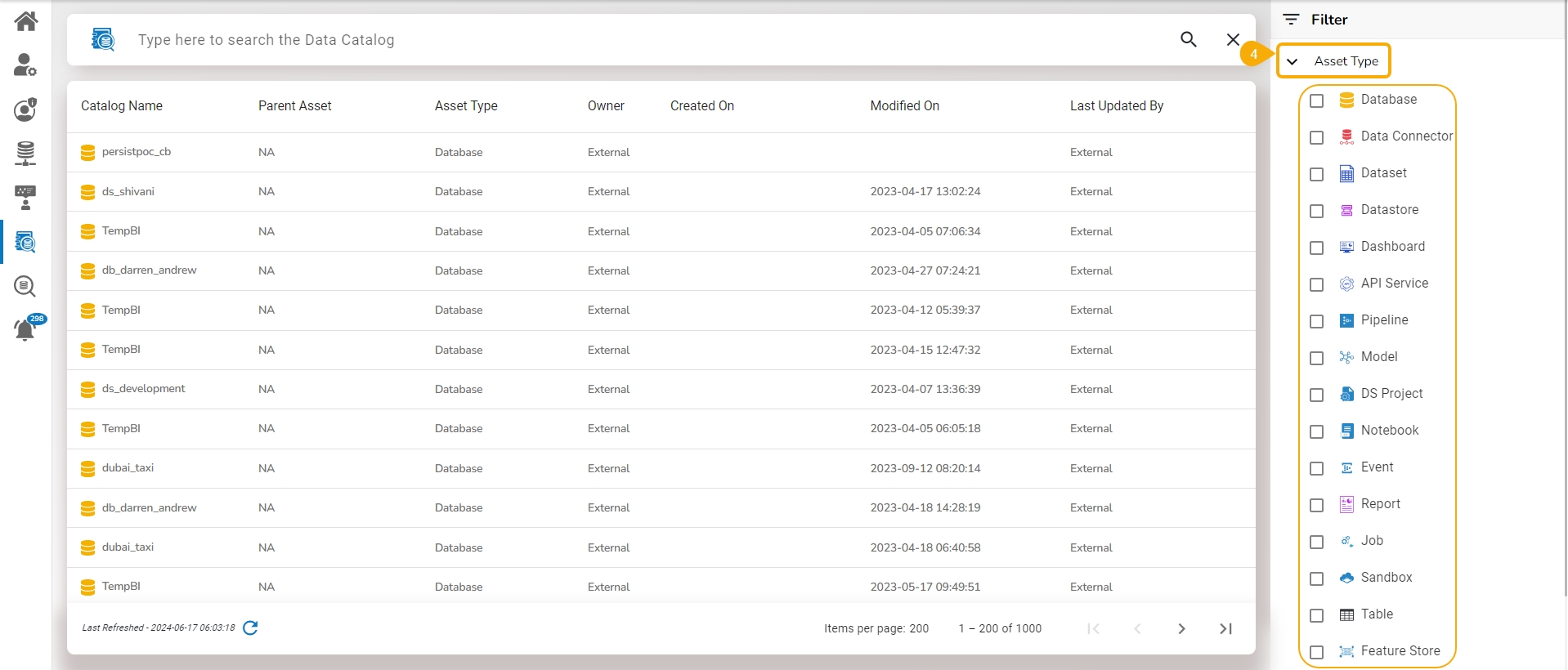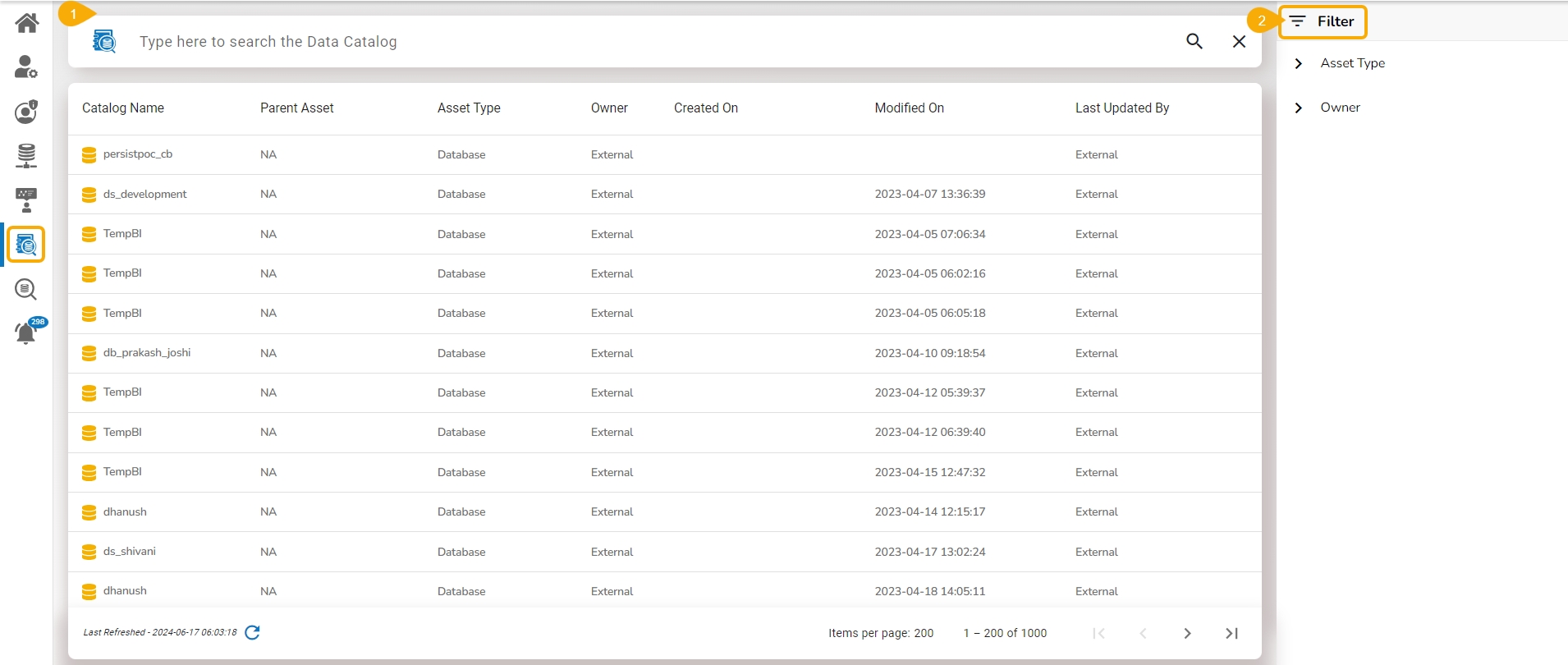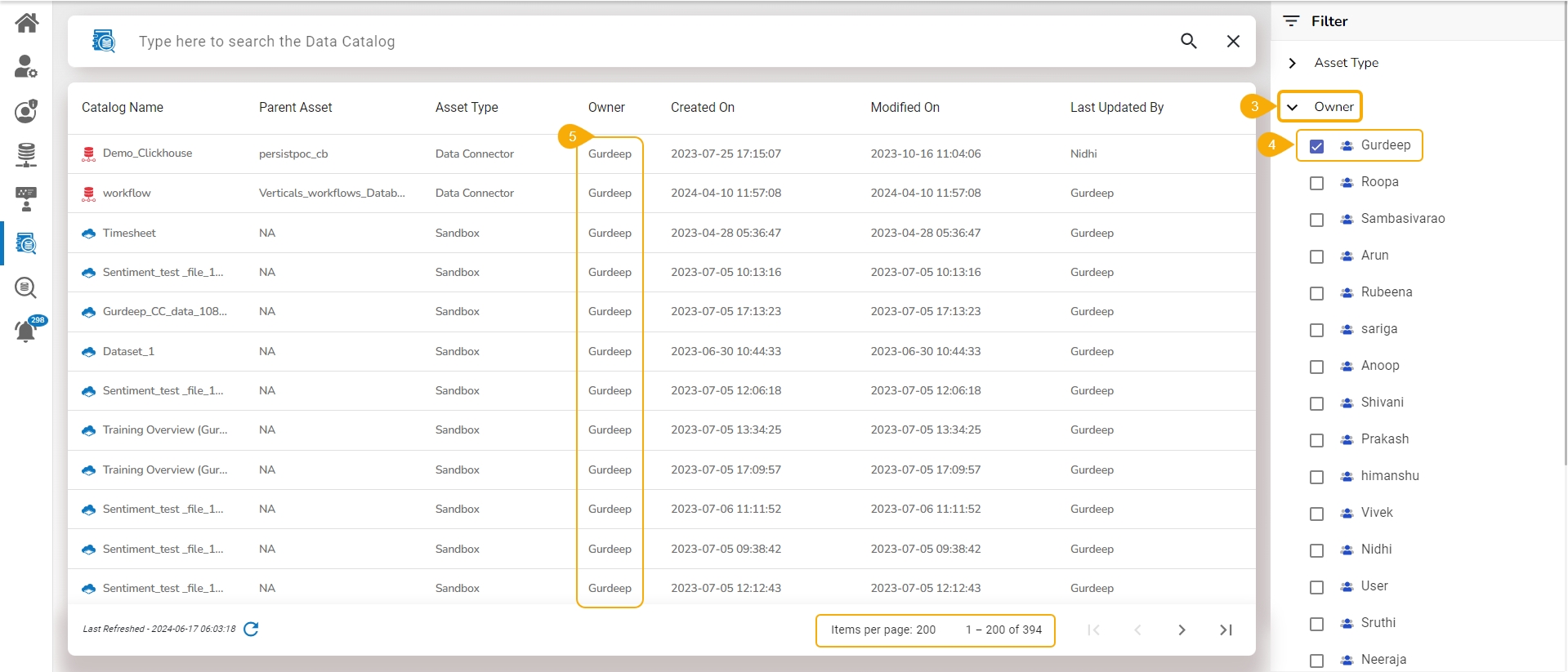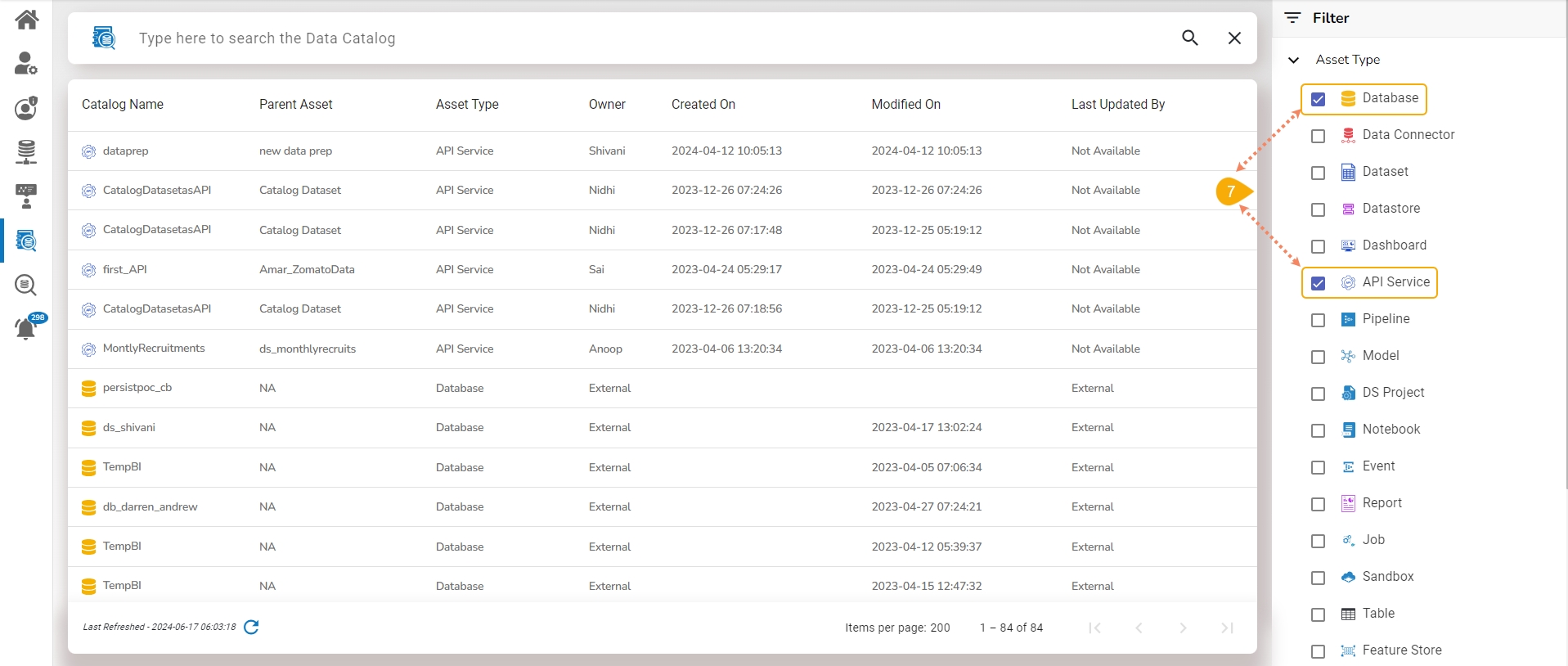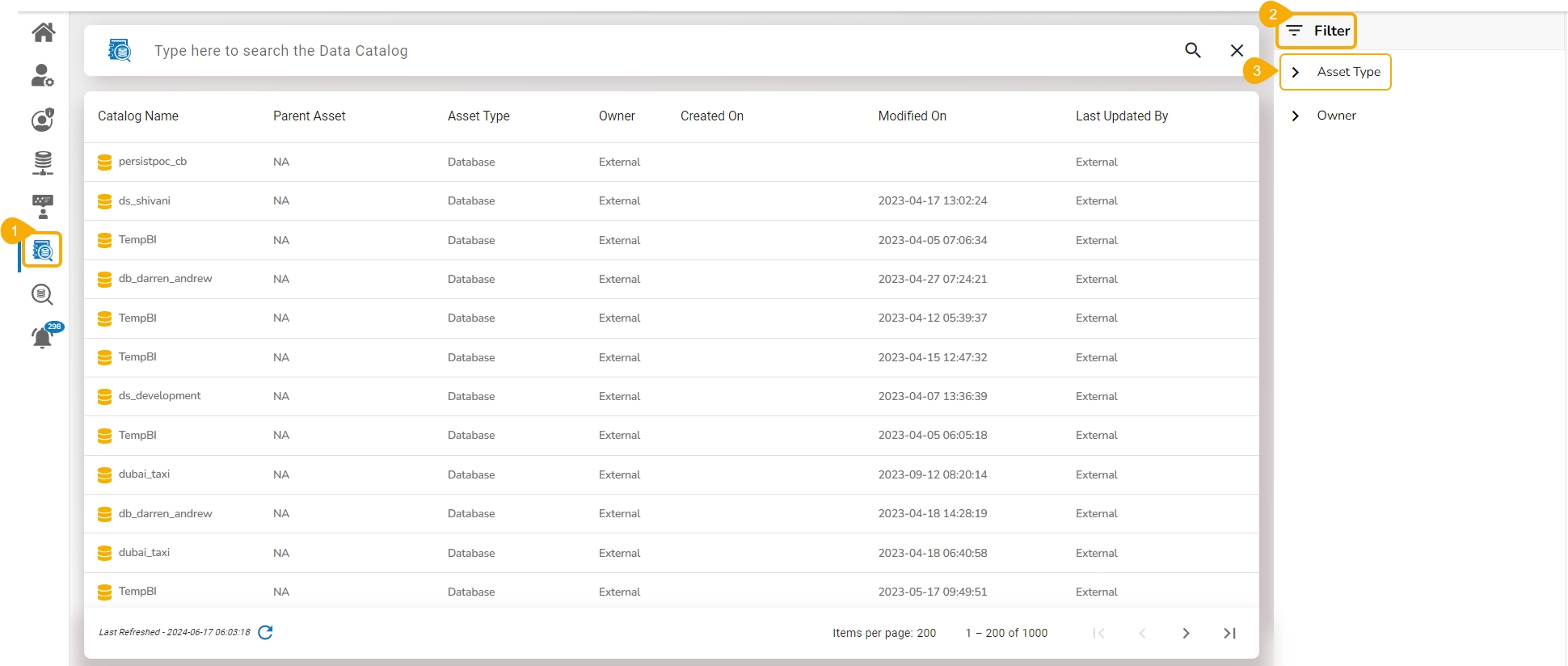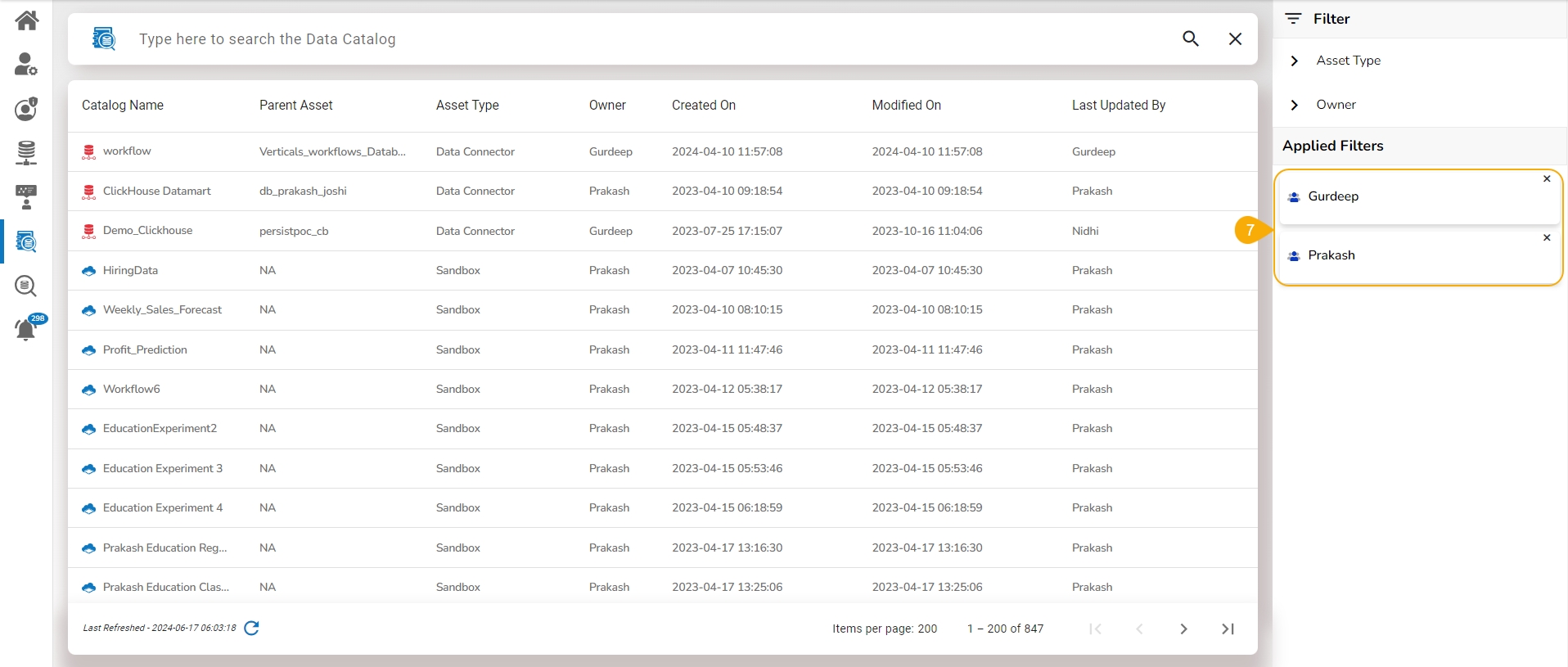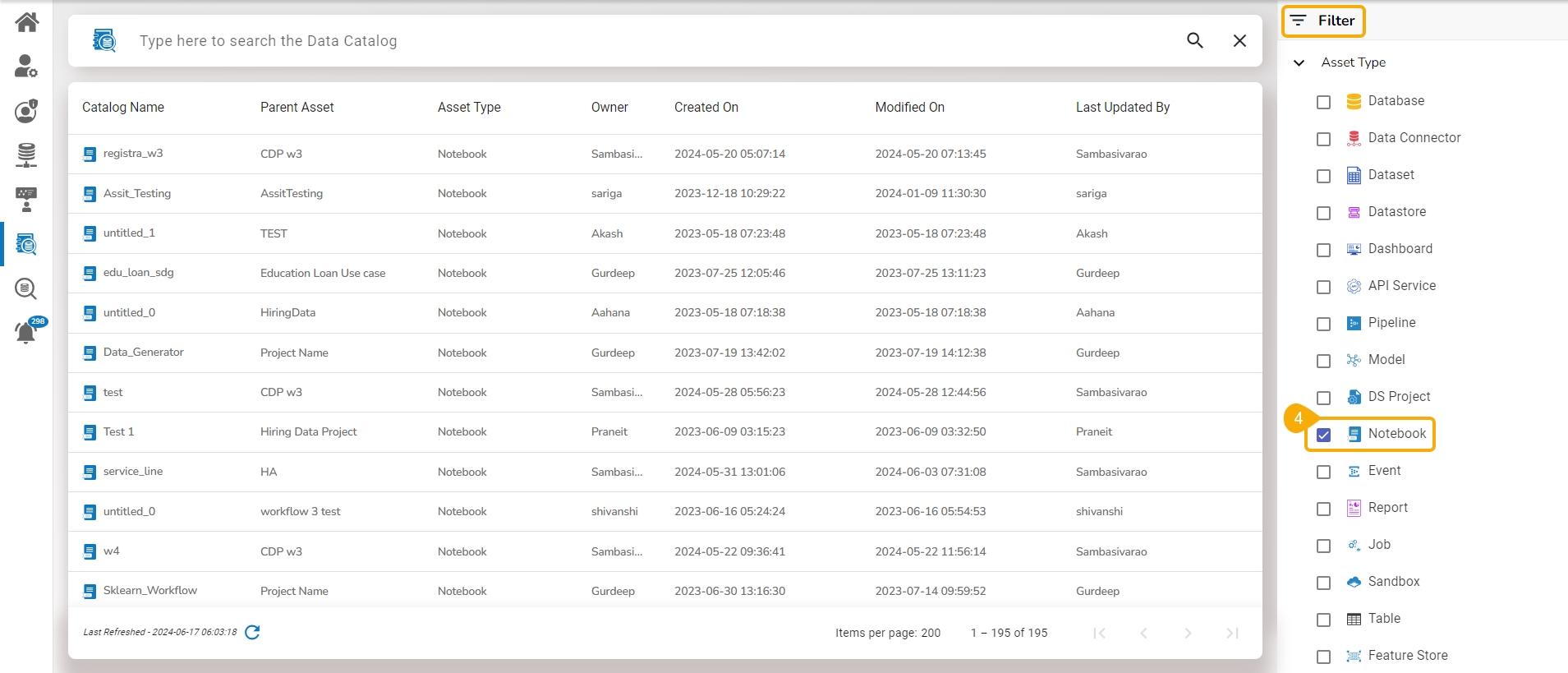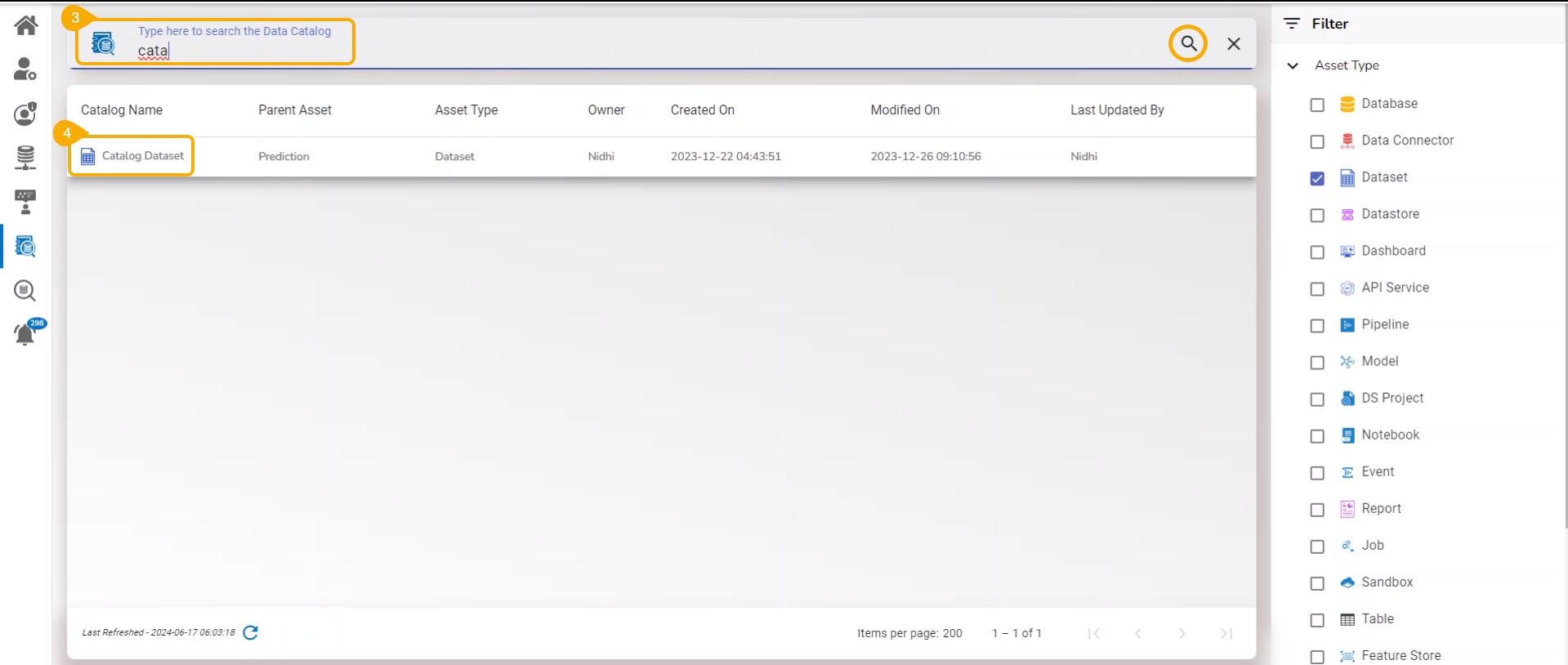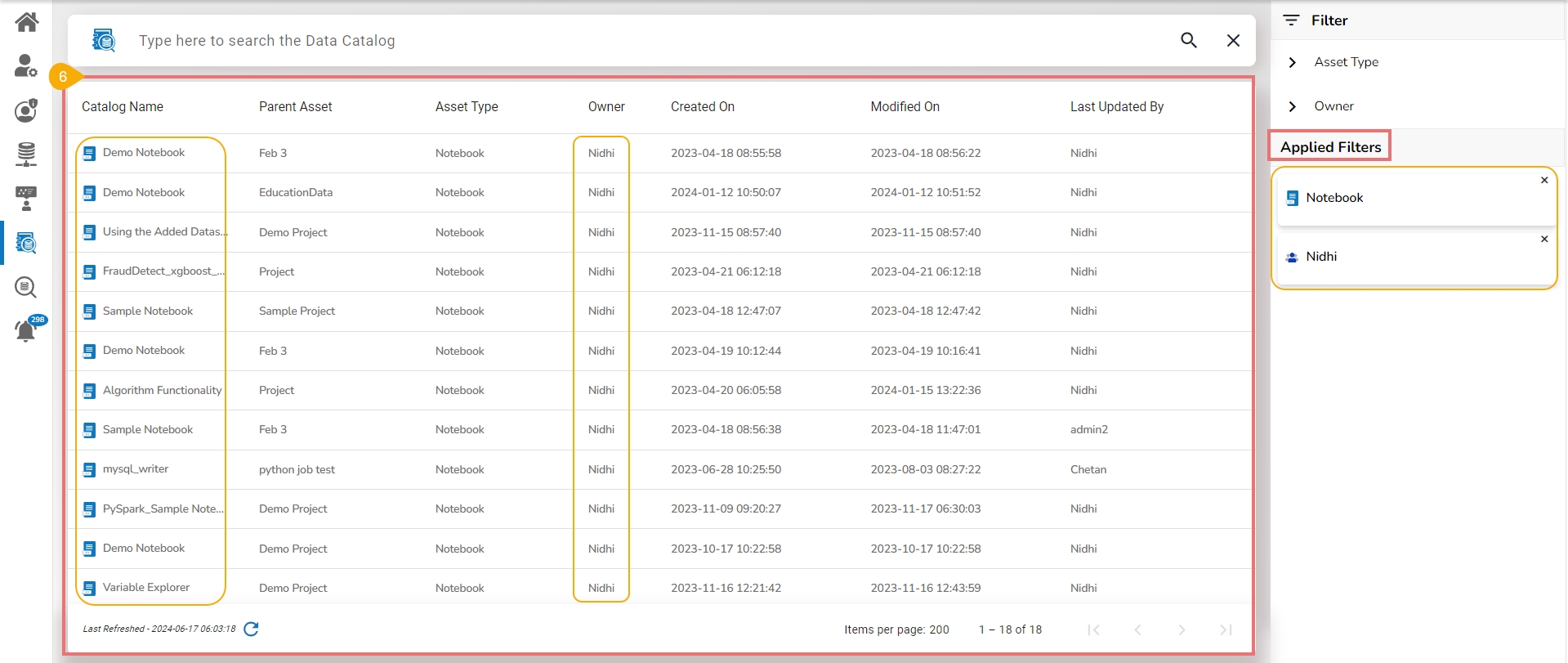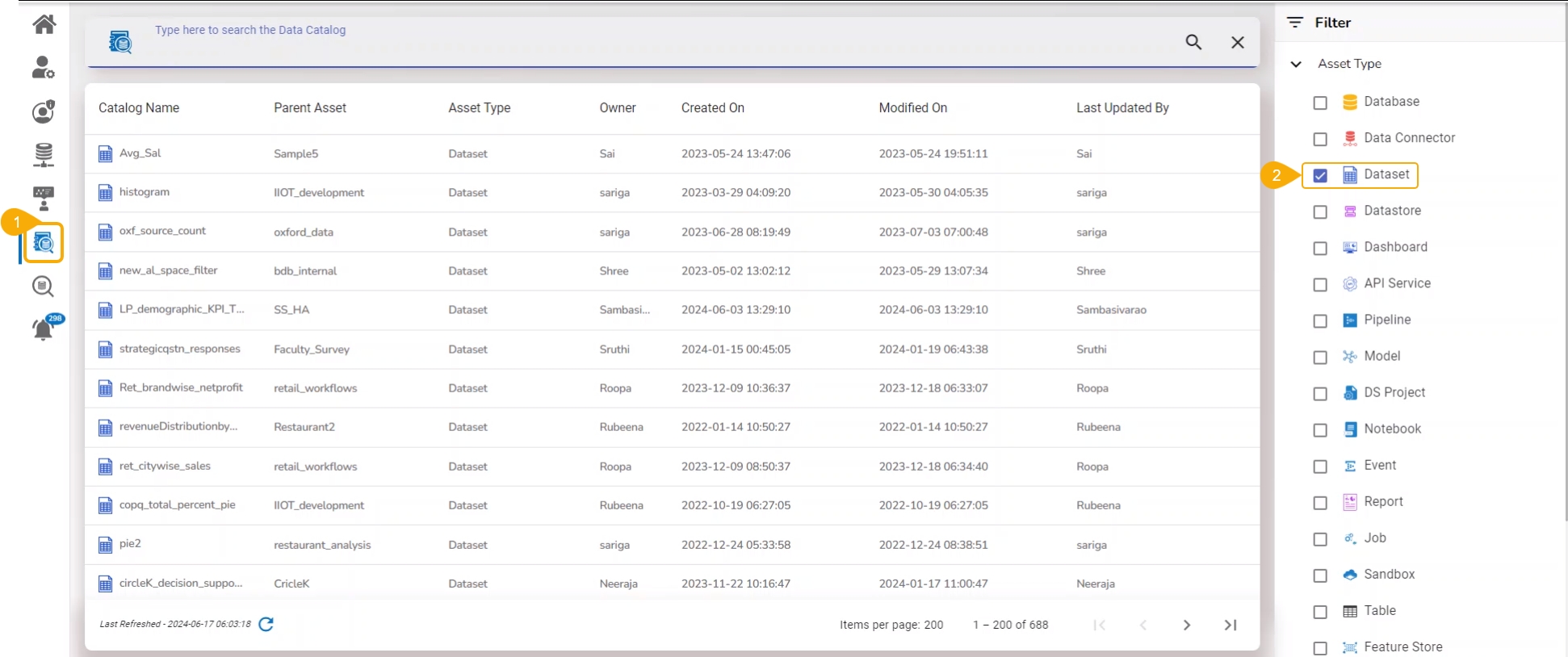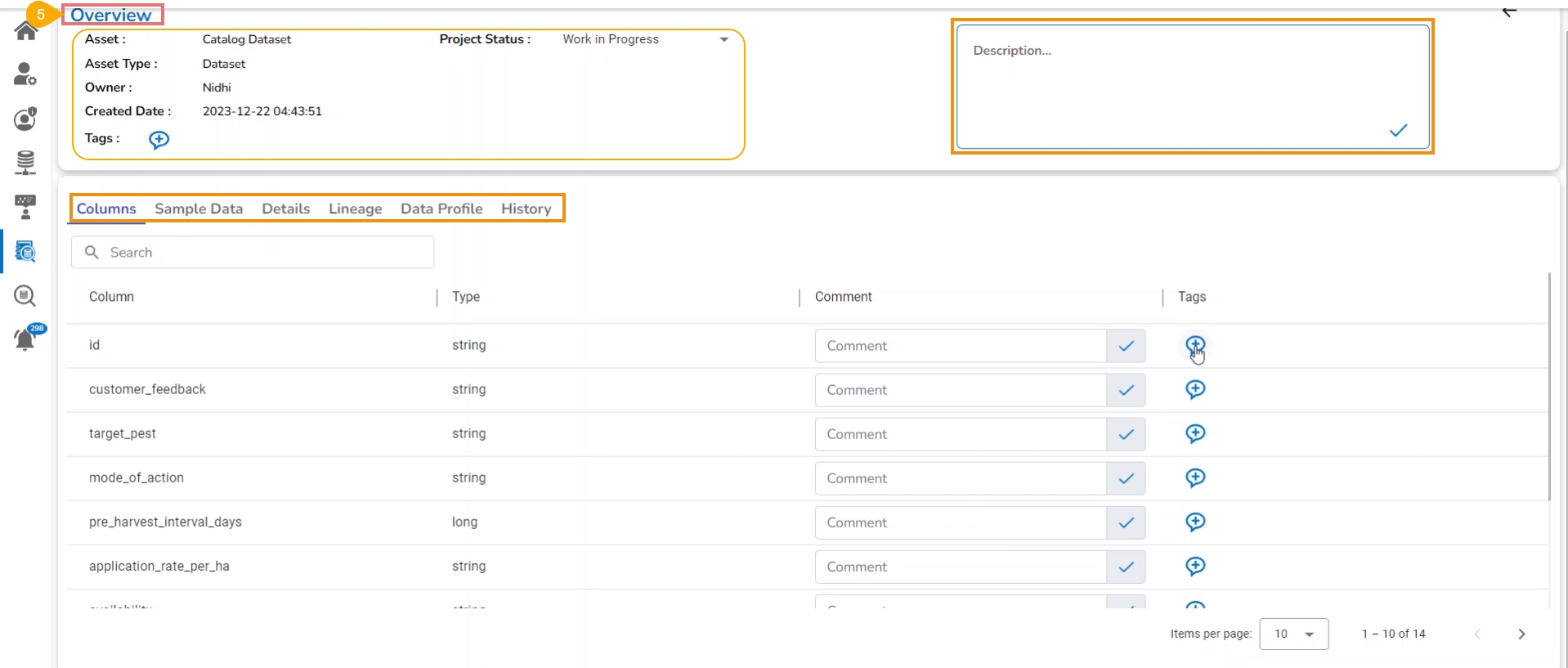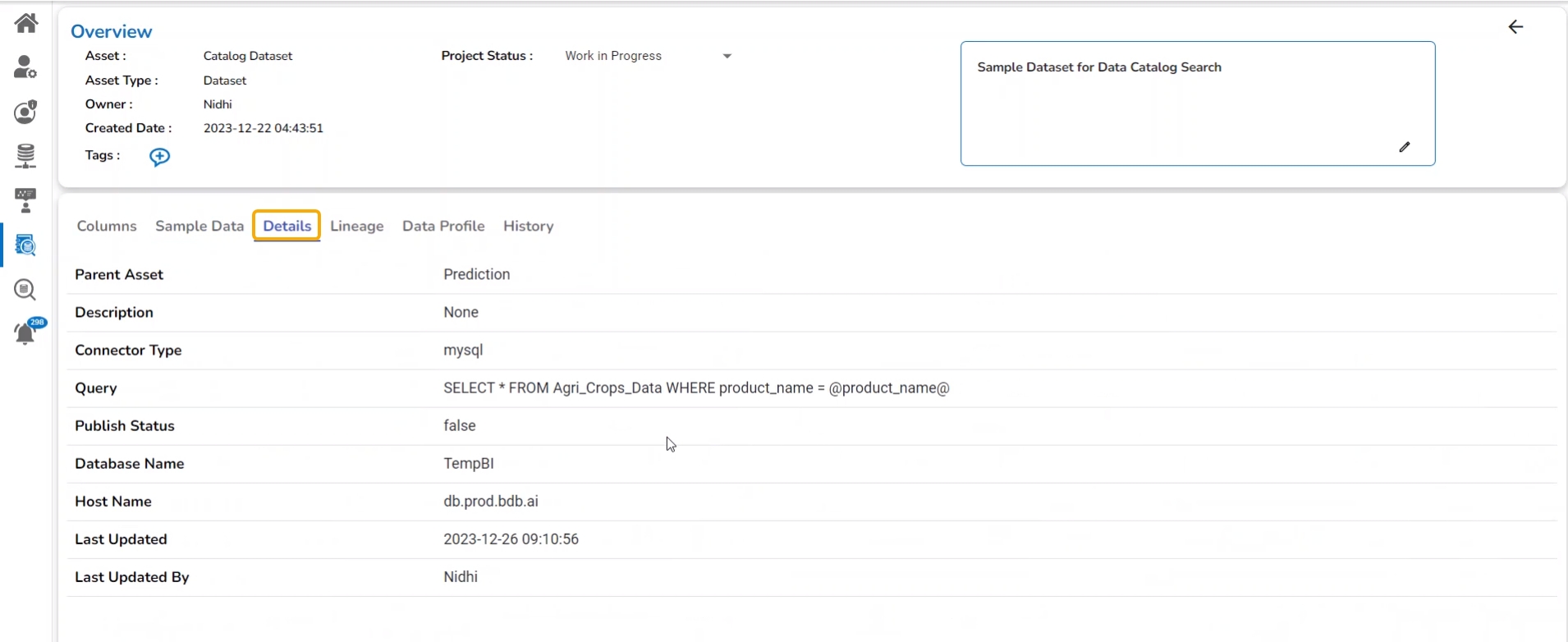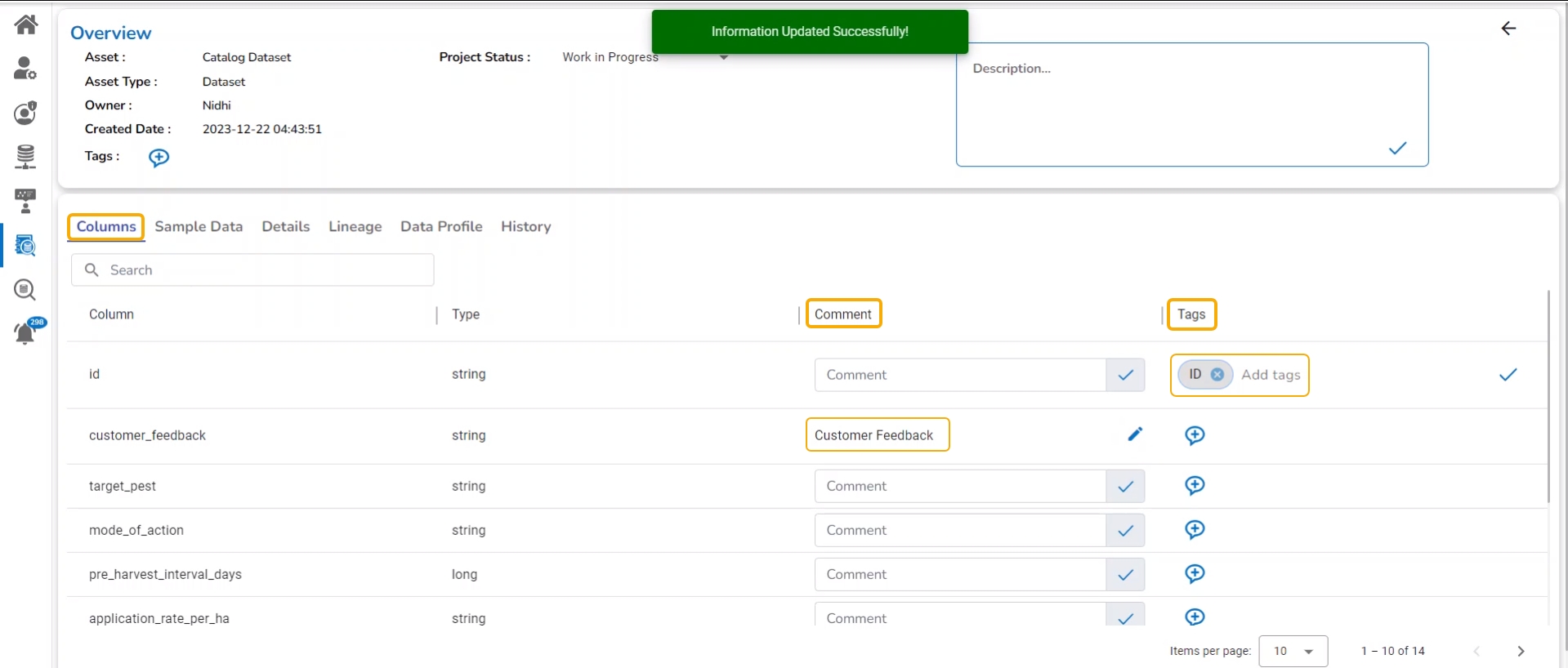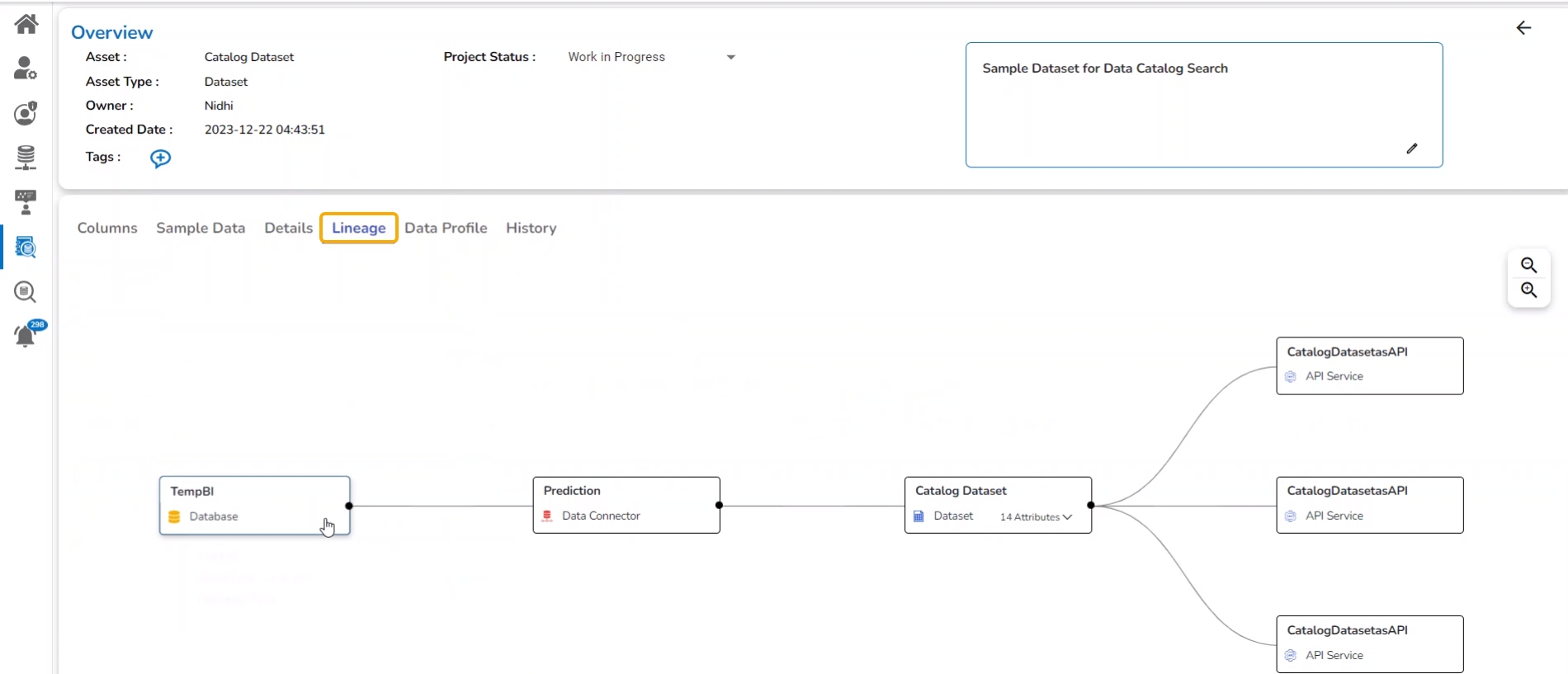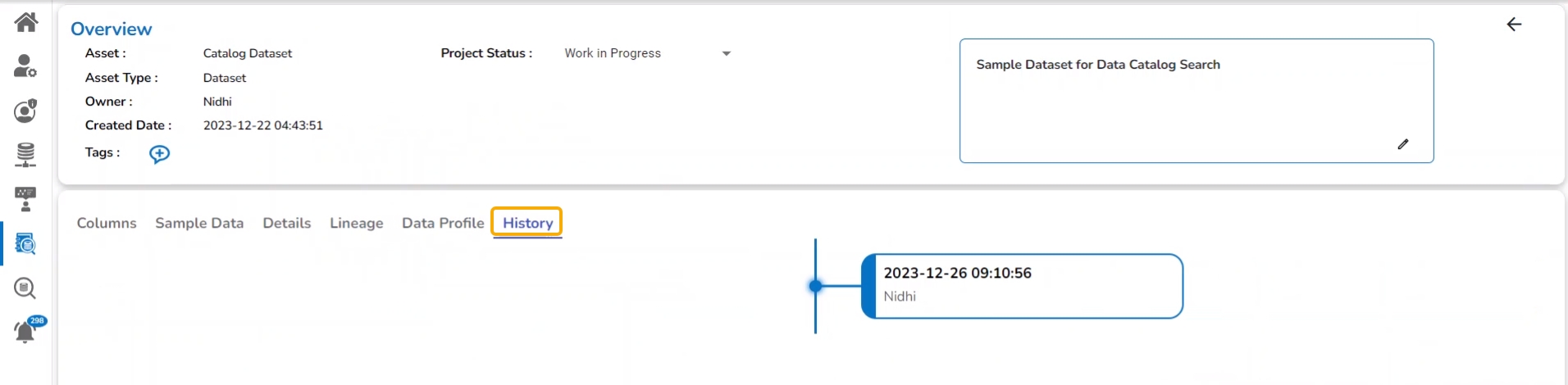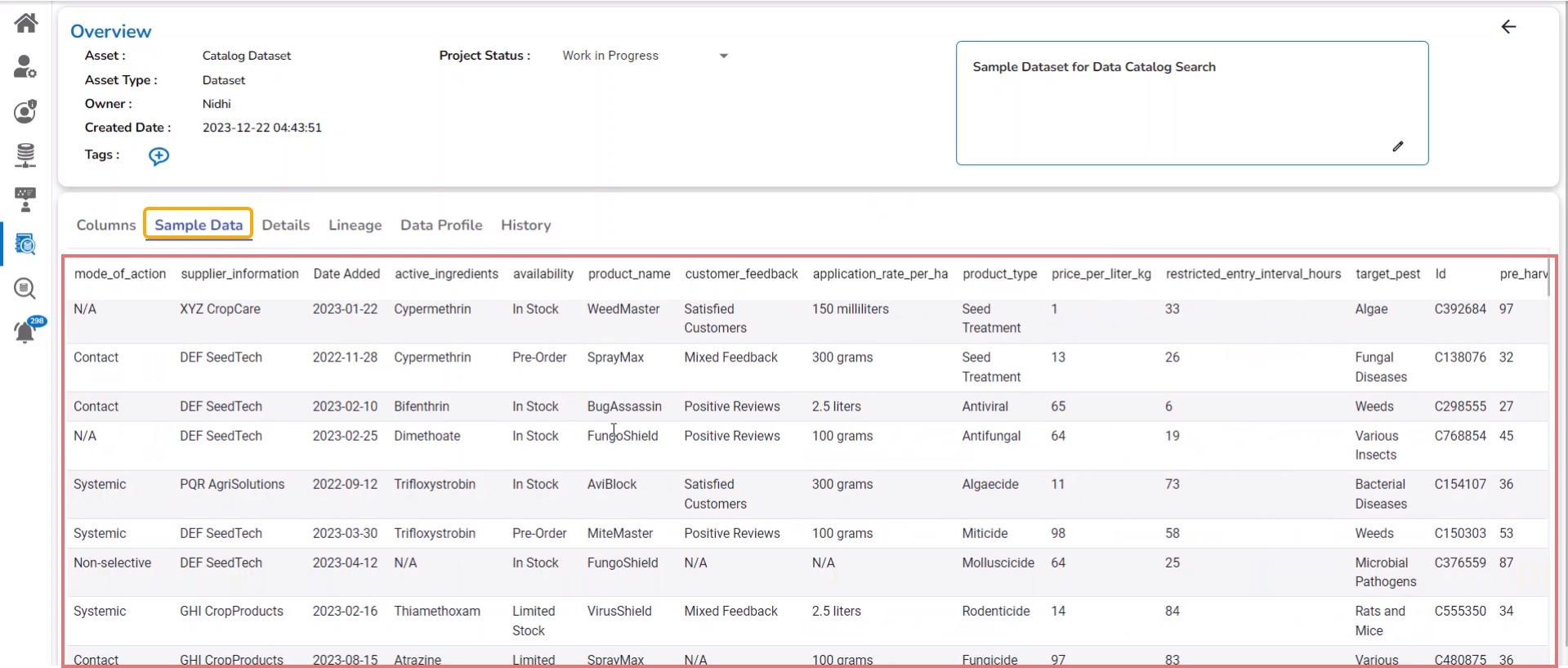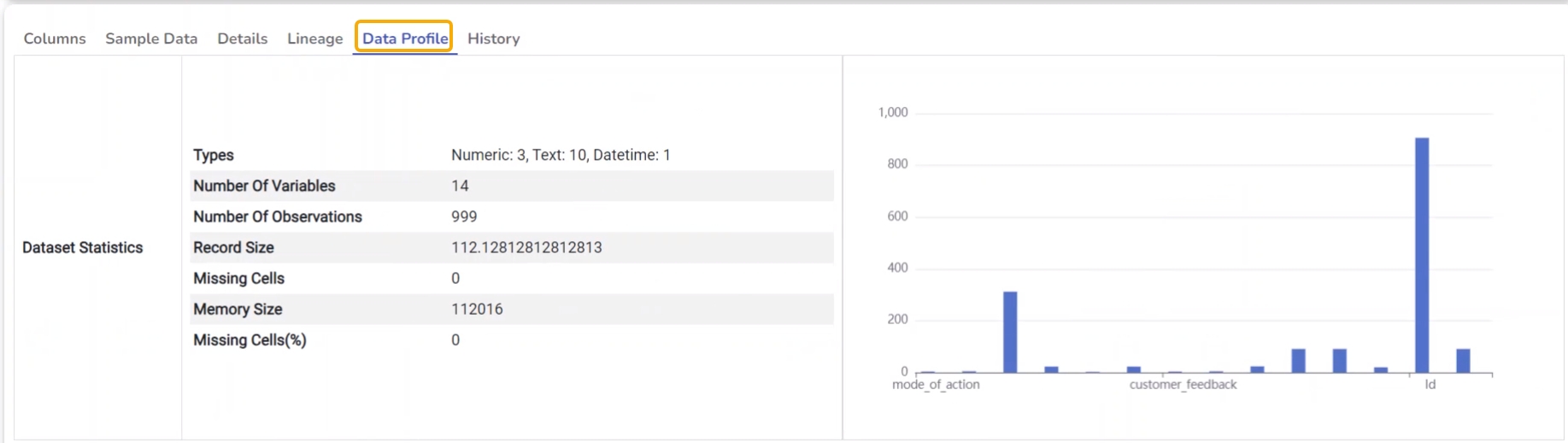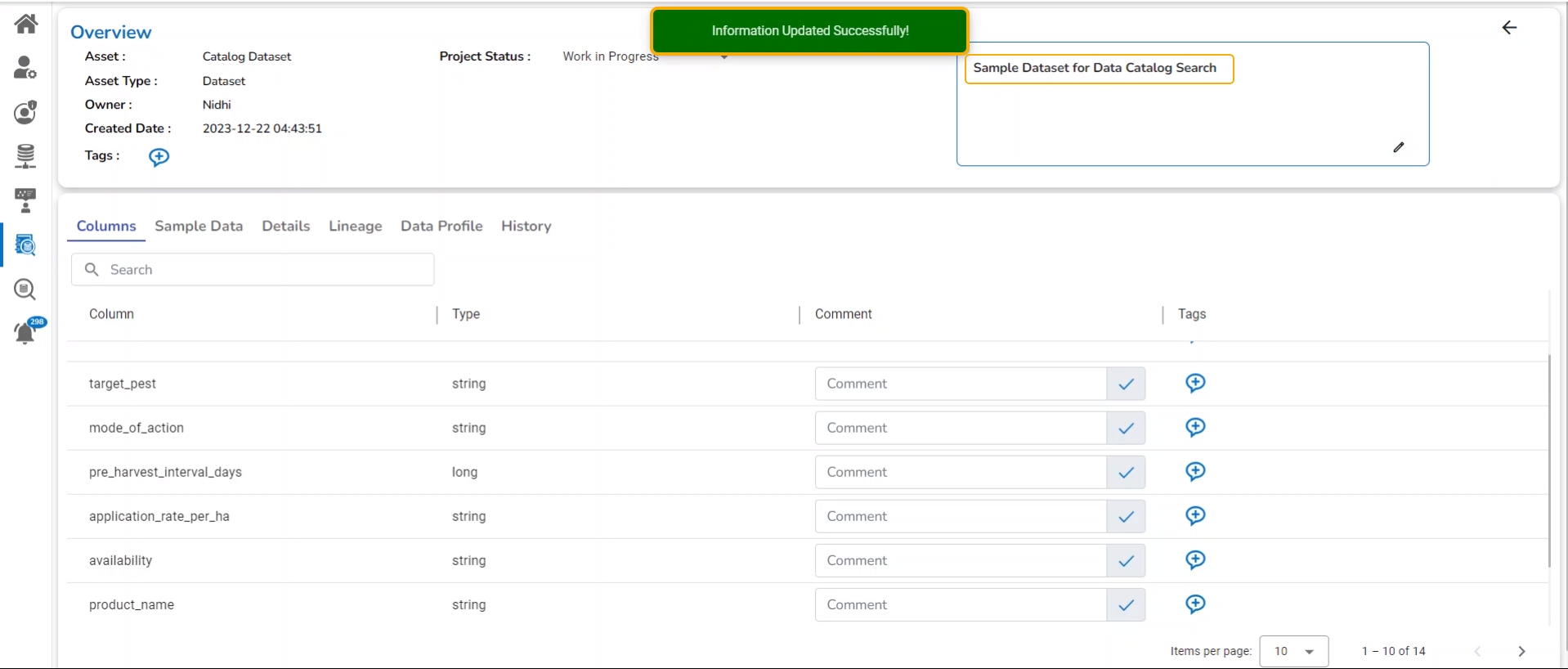Data Catalog empowers the data user to have wholistic view of data quickly discover data lineage that can drive towards insightful decisions optimizing their business worth.
Data Catalog Search is your ultimate gateway to discovering, accessing, and leveraging data. With intuitive search capabilities, seamless navigation, and comprehensive datasets, Data Catalog Search transforms how you explore and utilize data. Start your journey towards smarter insights and informed decisions today!
Data Catalog ensures that the most trusted data is always available to the Citizen Data Scientists, including tables, databases, saved data sets, or dashboards – all in one place. Data Catalog Search provides a centralized place to:
Navigate to the Platform Homepage.
Click the Data Catalog Search icon on the homepage left panel.
A default list of the Data Catalog appears.
Navigate to the Platform Homepage.
Click on the Apps menu.
Click the Data Catalog module from the Apps menu.
A default list of the Data Catalog appears.
Navigate to the default Data Catalog list.
Type in the given bar to search the Data Catalog.
Click the Search icon.
The displayed list gets customized based on the search result.
Check out the illustration on the Apply Filter functionality by Asset Type.
Navigate to the Data Catalog Search page.
The Filter option is provided on the right side of the page.
Access the Asset Type filter option. Click on it to get a list of the various Asset types.
The Asset Types opens.
Select an Asset type from the displayed list using the checkbox.
The displayed Data Catalog list will be customized based on the selected Asset type.
Users can apply multiple assets as filters to customize the displayed catalog list. E.g., Database and API Service filter categories are selected in the given image.
The applied filters will be displayed below.
The displayed list will be filtered based on the selected Asset types.
The total number of the items displayed at the end of the list indicates the same
Check out the illustration on the Apply Filter functionality by Owner.
Navigate to the Data Catalog Search page.
The Filter panel is displayed on the right side of the page.
Access the Owner filter option. Click on it to get a list of the owners.
Select an owner by using the checkbox.
The displayed Data Catalog list will be customized based on the selected owner.
Users can apply multiple owners as filters to customize the displayed catalog list.
All the applied owners will be listed under the Applied Filters.
The user can apply filter conditions based on the combination of both filter categories and the Data Catalog list will get filtered accordingly.
Navigate to the Data Catalog search displaying the default Data Catalog list.
Access the Filter option on the right side of the page.
Open the Asset Type option.
Select an Asset type from the Asset Types list.
Select an owner from the Owner's list.
The combination of both the selected filter conditions will modify the displayed Data Catalog list.
Please Note: Click the Close icon under the Applied Filters options to remove that filter option.
Check out the given demonstration on how to explore the Data Catalog Search.
Once the user clicks on a Catalog entry from the displayed Data Catalog list, an Overview page opens with various tabs for the selected Data Catalog asset.
Navigate to the Data Catalog Search.
Click on a specific Catalog entry from a filtered or unfiltered Catalog List. The image displays the filtered list by Data Set asset.
Use the Search bar to search for the specific Catalog.
Click on the specific Catalog entry.
The Overview page opens for the chosen Asset displaying the following details.
Asset, Asset Type, Owner, Created Date, and Tags.
Description section to display the description for the selected Asset.
Insert Description in the box given for description.
A success message ensures that the provided description has been added to the concerned Data Catalog.
The inserted description remains in the Data Catalog.
Multiple tabs appear for a selected Asset such as Columns, Details, Lineage, Data Profile, and History.
This is the default tab to open, it displays all the column names with Column Type and allows the Data Catalog users to modify or insert Comments and tags to the displayed columns.
Please Note: The Columns tab is restricted. Columns will appear only in the case of Data Set, Data Store, and Table. It displays the column names, column types, comments, and tags. The user can insert comments and modify tags using the Columns tab.
The user gets notified under the Columns tab if a column contains Personal Information. The user may mask the concerned personal information to hide it in the data preview.
Navigate to the Columns tab.
Select a column from the displayed list of columns.
The notification will be displayed under the Comment section of the selected column.
Click on the Sample Data tab to display the sample data for the selected Data Set or Feature Store. The user gets to see the sample of the data that is in use.
Please Note: The Feature Store and Data Set asset types will display the Sample Data tab.
The Details tab displays the key information for the selected Catalog asset.
Navigate to the Details tab that displays the following details:
Parent Asset
Query
Publish Status
Database Name
Host Name
Last Updated
Last Updated By
The Lineage tab displays Data Lineage for the selected Catalog. Click on the Lineage tab to open the Data Lineage. This page reveals the relationship between the searched asset and the base data source.
Navigate to the Data Profile tab to get the statistical information about the selected asset. It also displays a column chart based on the column names.
Please Note: The Data Profile tab is only available for the Data Set asset type.
Click on the History tab to display the change history of the selected Data Catalog.
The History tab displays the last activated and deactivated information for the Data Pipelines and Jobs asset types.
Navigate to the Overview page for a Pipeline or Job Asset type.
Open the History tab.
Scrolling in the History tab displays the Last Activated and Last Deactivated information with the user's name, date, and time stamp for the selected pipeline/ job.
Please Note: Use the Back to Main Page icon to get back the Data Catalog list.
The Admin users will get a Delete icon for the Data Catalog Search to remove a specific Data Catalog entry from the list. Once the Data Catalog entry is removed from the Data Catalog Search page, it will not be displayed for the other users.
Check out the illustration on removing an asset from the Data Catalog List.
Click the Data Catalog Search icon from the platform homepage.
The Data Catalog list appears.
Search and select an asset from the displayed Catalog list.
Click the Delete icon for the selected asset.
A confirmation dialog box appears.
Click the Yes option.
A notification message appears to ensure that the selected asset is deleted.
The asset gets removed from the displayed catalog.
Attention: While removing a specific Catalog entry from the list, it will not get removed from the Platform, Data Center, or specific module based on the asset type. E.g., By removing a Sandbox file from the Data Catalog list, it will not get removed from the Data Center module (as displayed in this use case).
Navigate to the Data Center module.
Open the Data Sandbox List page.
The Data Sandbox file based on which the Data Catalog entry was removed would be displayed in the list.
Please Note: The Delete option is provided only for the admin users roles.
Please Note: The user can click the cross mark provided next to the selected Asset Type under the Applied Filters section to remove that applied filter category from the displayed Data Catalog list.
Please Note: The user can click the cross mark provided next to the selected Owner under the Applied Filters section to remove that applied filter category from the displayed Data Catalog list.