Notifications
The Notification feature is a way to send and receive messages from processes to people (the platform user). By default, it has Inbox and Trash folders. The data store refresh and copy of a story document get communicated through this feature.
Notification Inbox
Click the Notification option using the Platform homepage header (the Notification icon appears with the count of unread notifications).
A window opens with the latest 3 notifications.
Click the See All option.

The notification Inbox page opens displaying the latest notification in detail (by default).

Icons provided on the inbox window:
Icons
Name
Task Assigned
![]()
Refresh
Receives the latest messages
![]()
Delete
Moves the selected messages to the Trash folder
![]()
Mark unread
Marks messages status as ‘unread’
![]()
Mark read
Marks messages status as ‘read’
Moving a Notification message into Trash Folder
Select a notification using the checkbox.
Click the Delete icon from the header panel of the notification inbox.
A dialog box appears to confirm from the user's end to move the selected notification to Trash.
Click the Yes option to move the notification(s) to Trash.

A message ensures that the selected notification(s) has been moved to the Trash folder.

Select the Trash option from the drop-down and click on it.

The notifications under the Trash folder get displayed (by default the latest notification opens in details).

Recovering Notification(s) from Trash
Navigate to the notification list under the Trash folder.
Select a notification using the checkbox.
Click the Move to Inbox icon from the header panel.
A dialog box confirms the intended action of moving the selected notification to the Inbox.
Click the Yes option to move the notification(s) to recover the Notification.

A message appears to ensure that the selected notification has been recovered. The selected notification is moved back to the Inbox folder.

Mark Notifications as Read or Unread
The left panel contains the Notification icon. The number of notifications displayed at the top of the Notification icon indicates the unread notification messages.

Click on the Notification icon.
A window opens with the See All option and displays the Last 3 Unread Notifications.
Click the See All option to display all the notification messages in the Inbox (By default, the Inbox folder opens).

The notification Inbox opens displaying all the available notifications.
Use a checkmark in the given checkbox beside the search bar to select all the notifications. or Select the notifications by using the checkboxes provided next to those notifications.
Click the Mark Read icon.

The Make it Read window appears.
Click the Yes option.
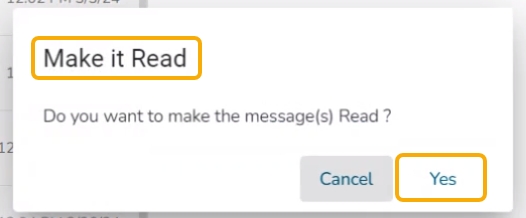
A notification message appears.

Use the Refresh icon available for the browser, the status of the selected notification(s) gets updated as Read, and the numbers indicating the unread notifications will disappear.

Navigate to the Inbox page and select the notification messages either by using the checkbox provided for Select All or selecting the individual messages by using the checkboxes next to them.
Click the Mark Unread icon.

The Make it Unread window appears.
Click the Yes option.
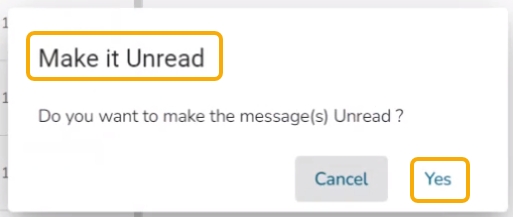
A notification message appears.

All the notifications or the selected notification messages will turn Unread, and the number indicating the unread notifications appears at the top of the notification icon.

Last updated