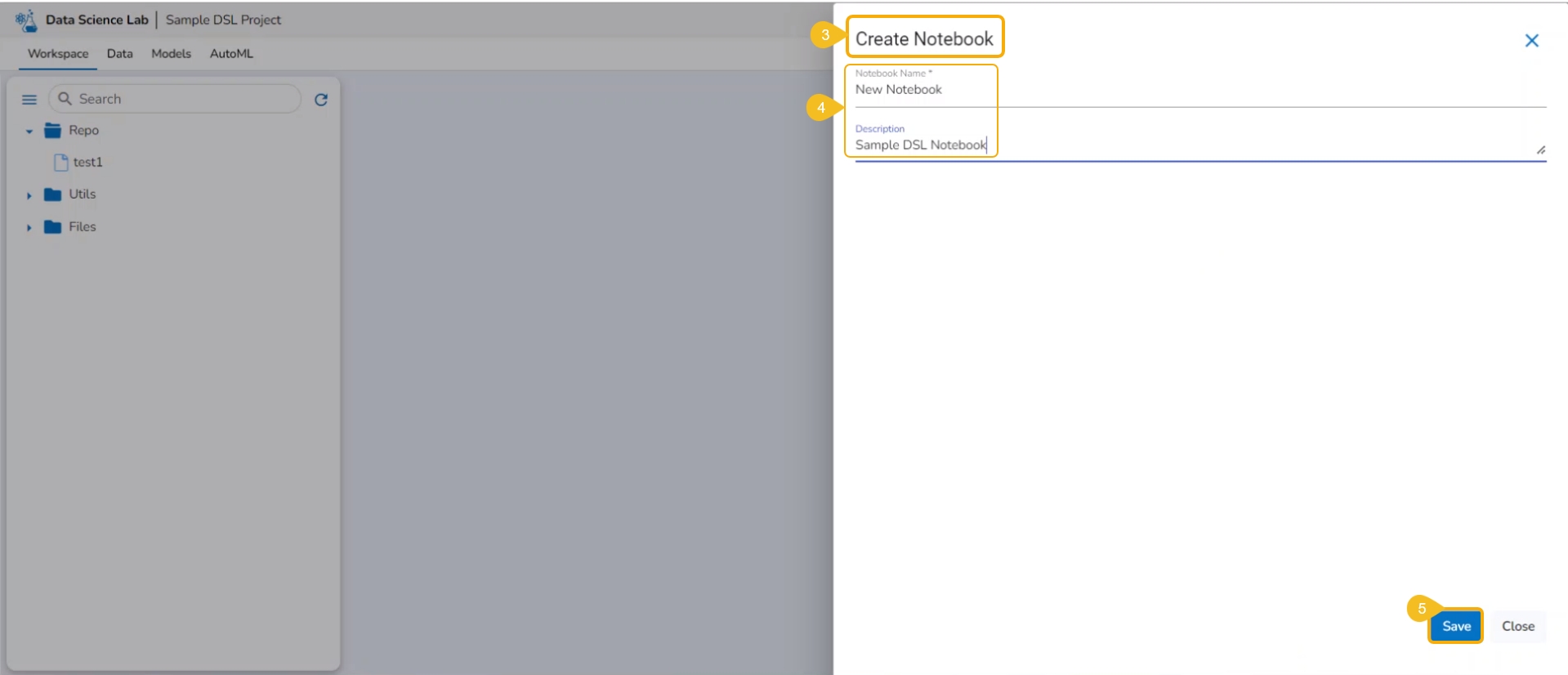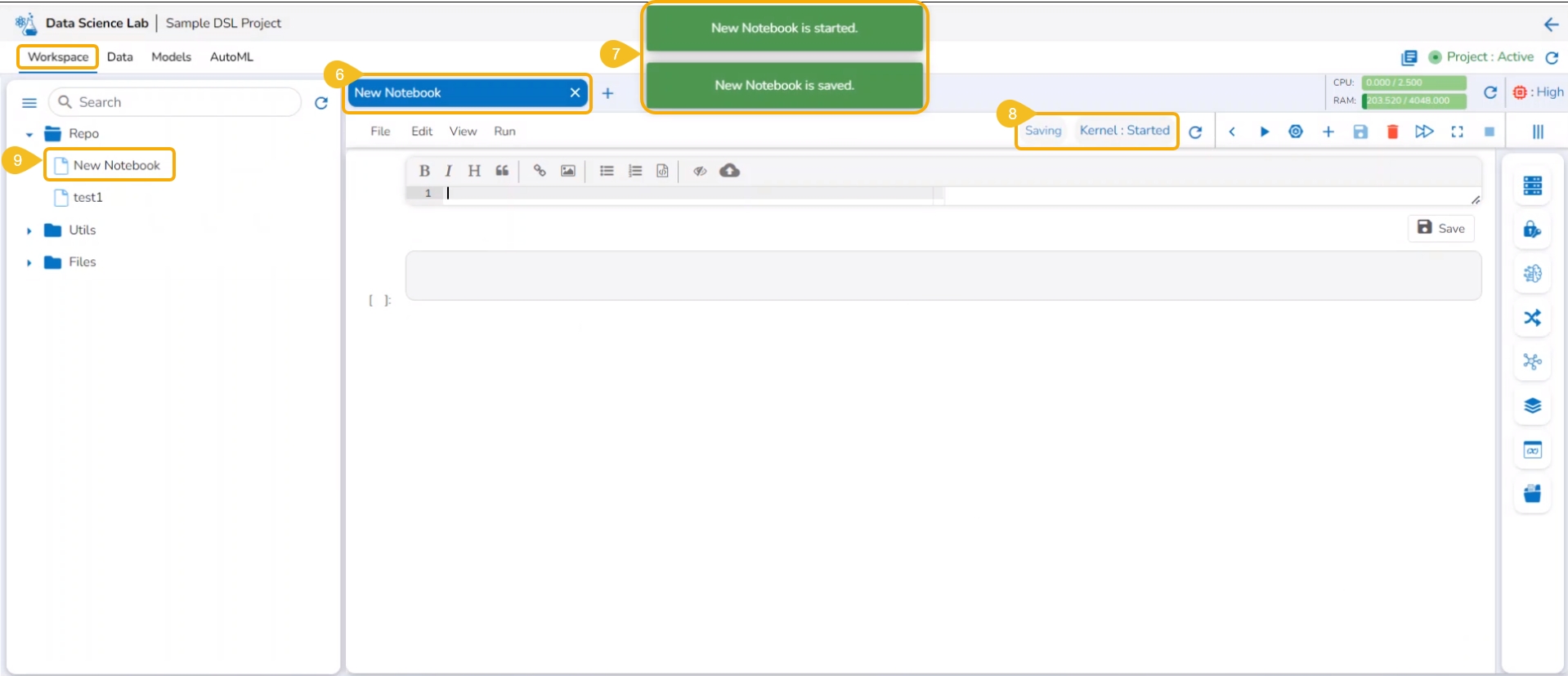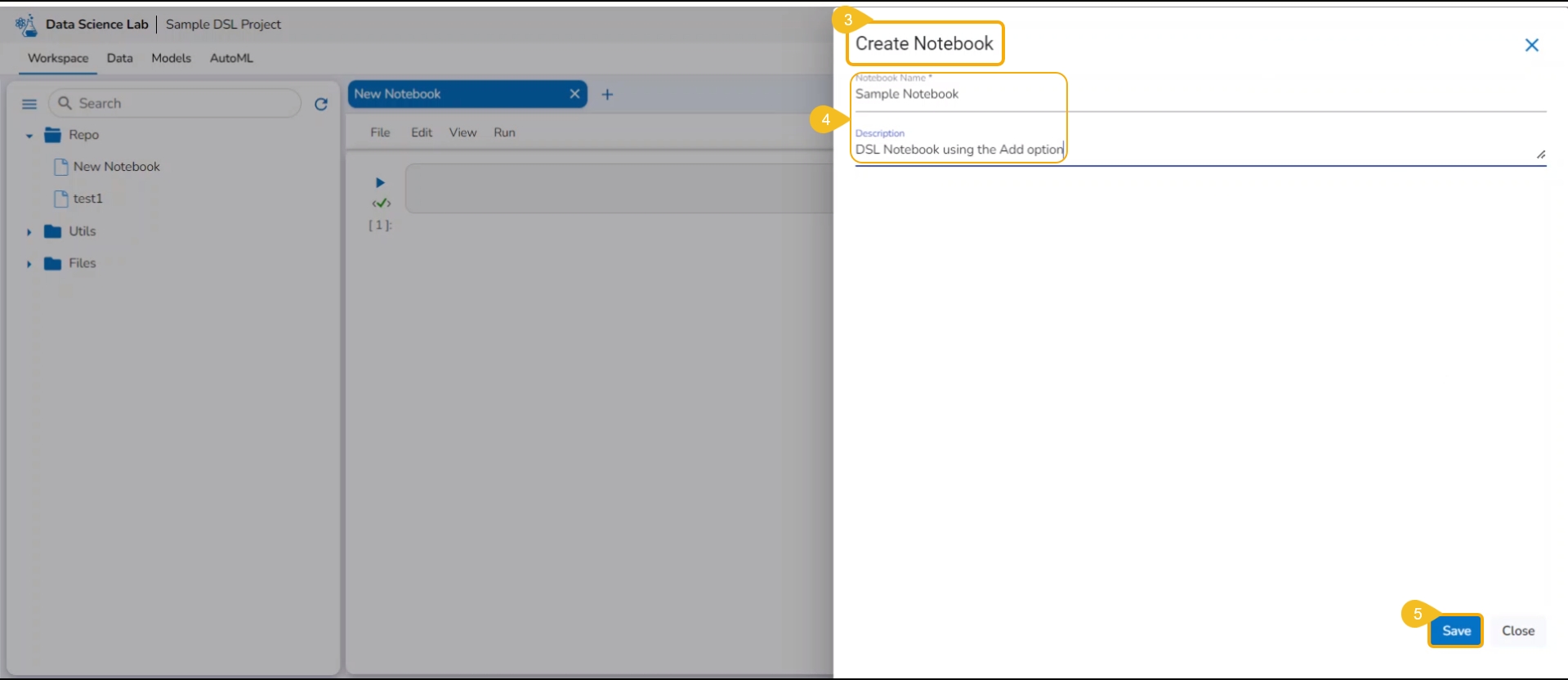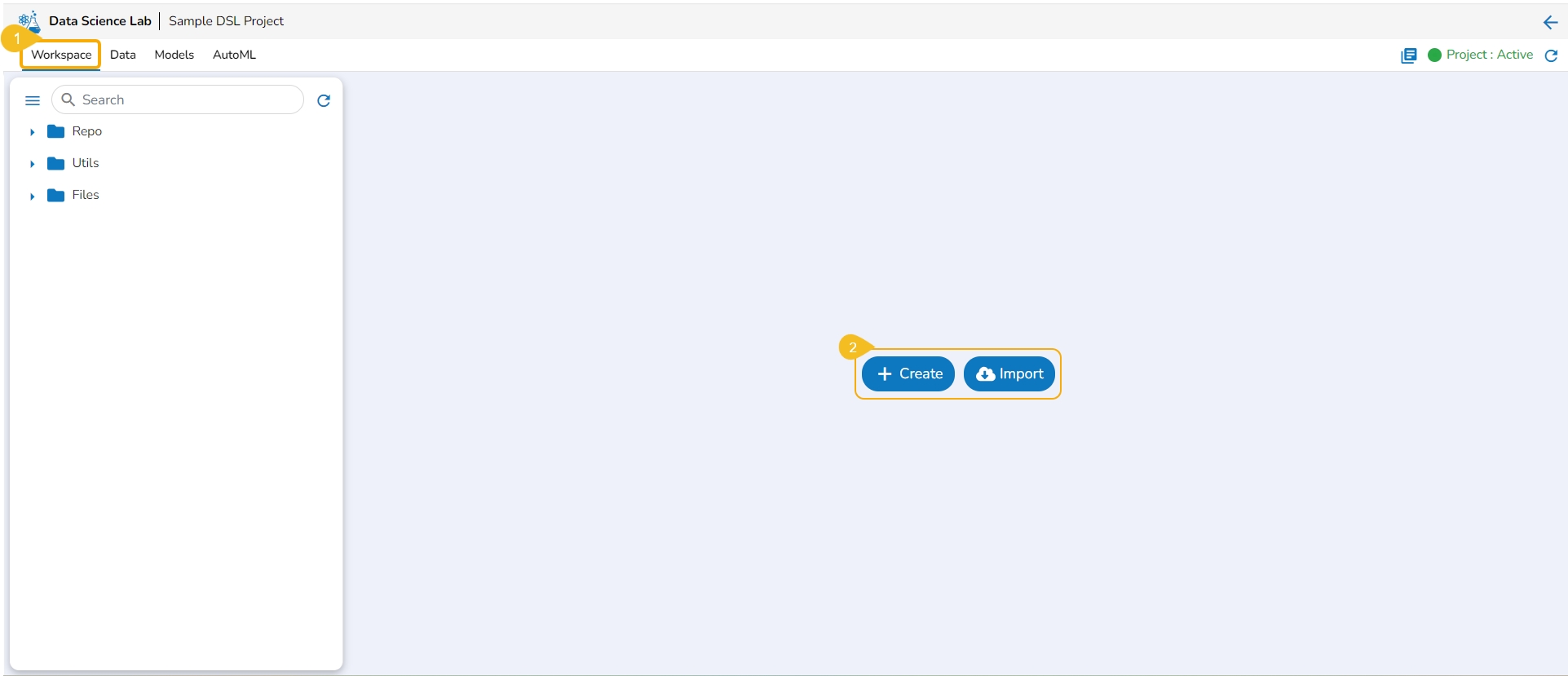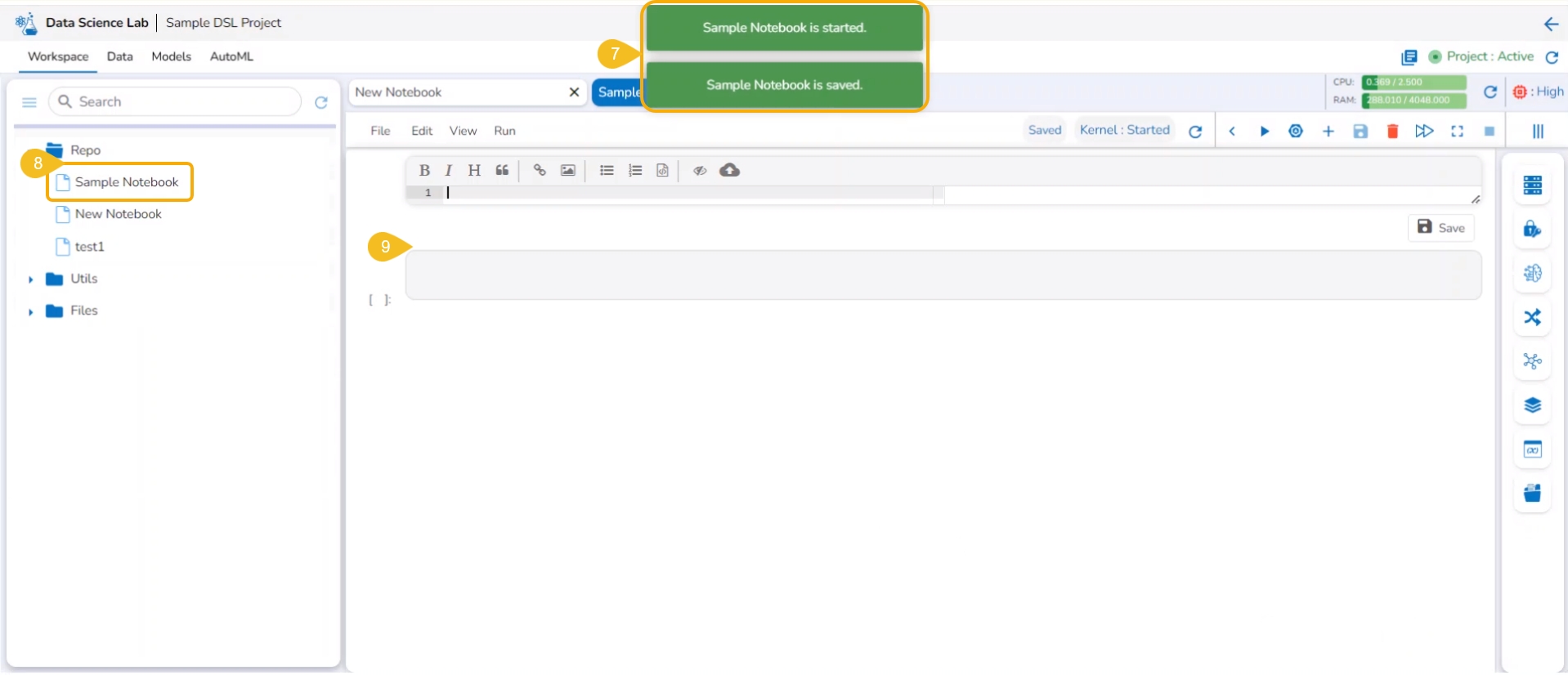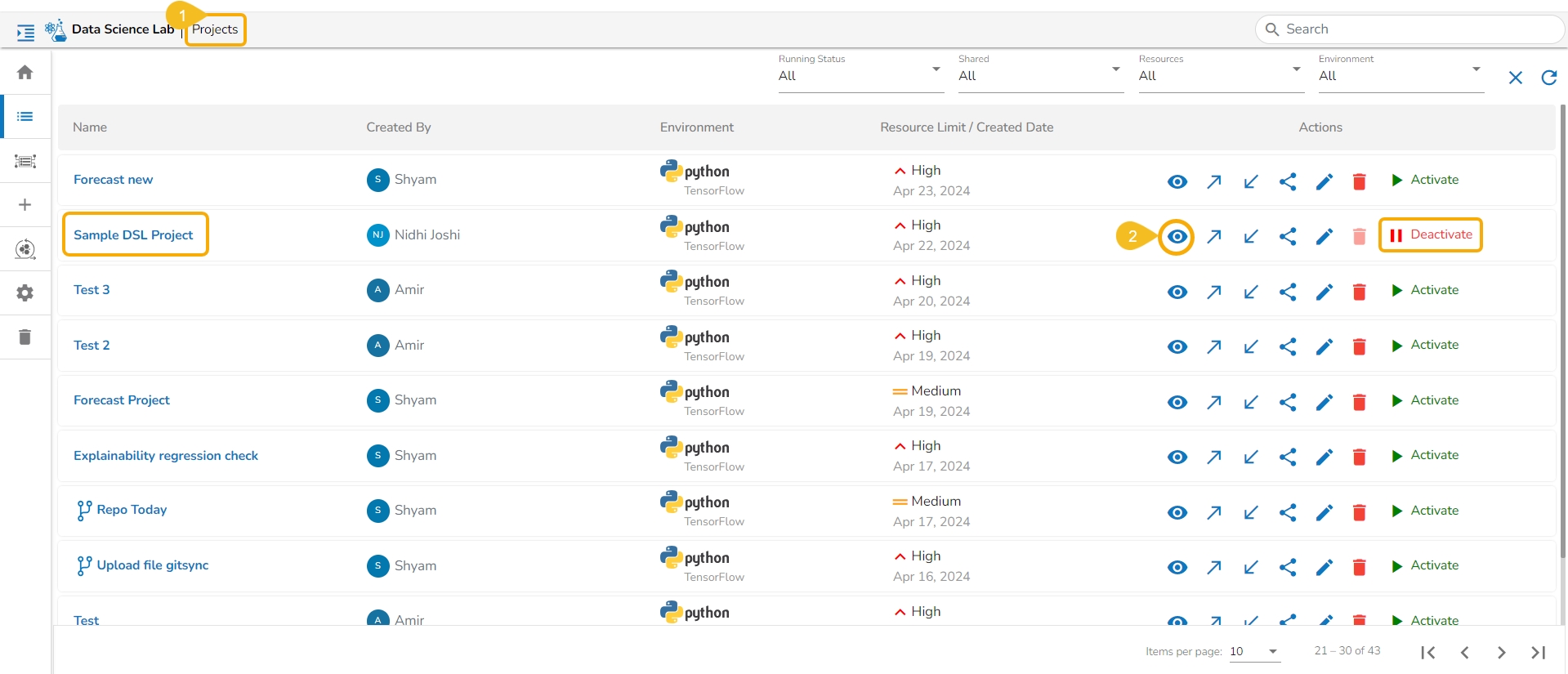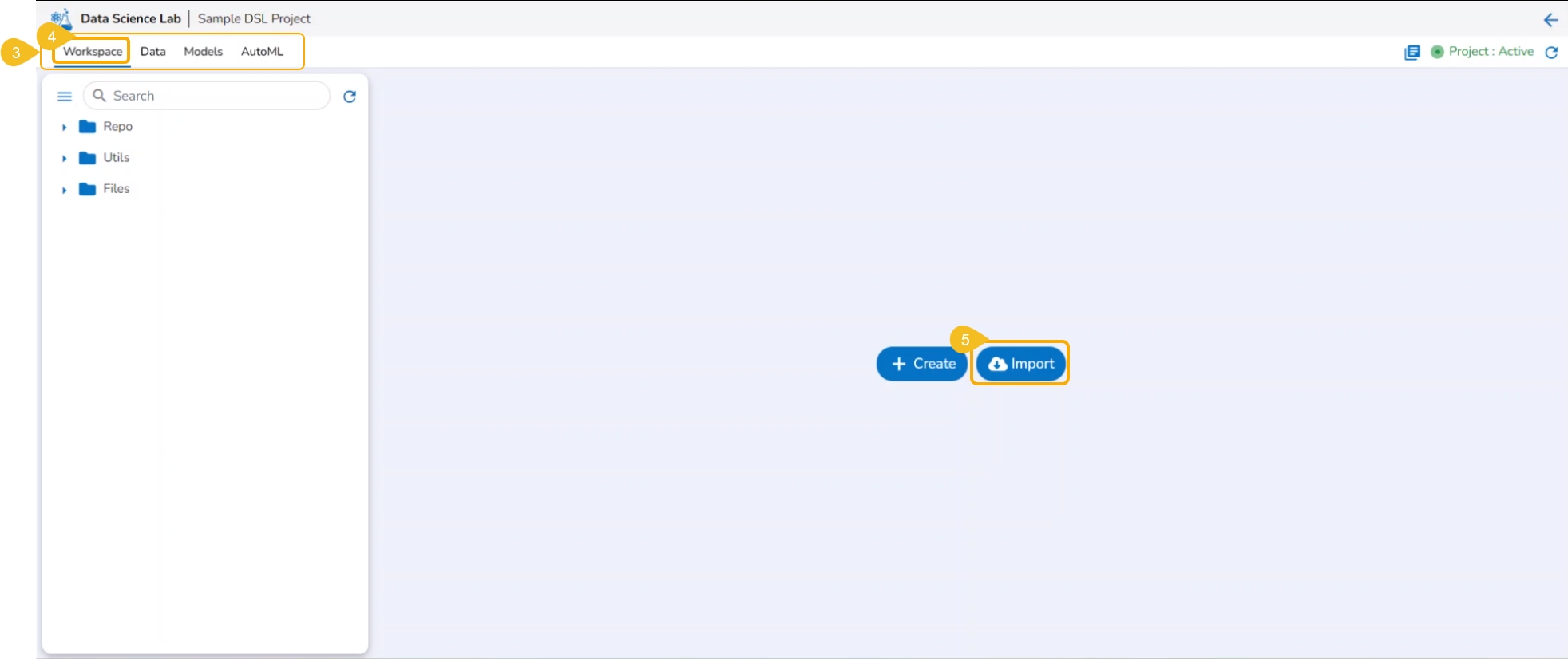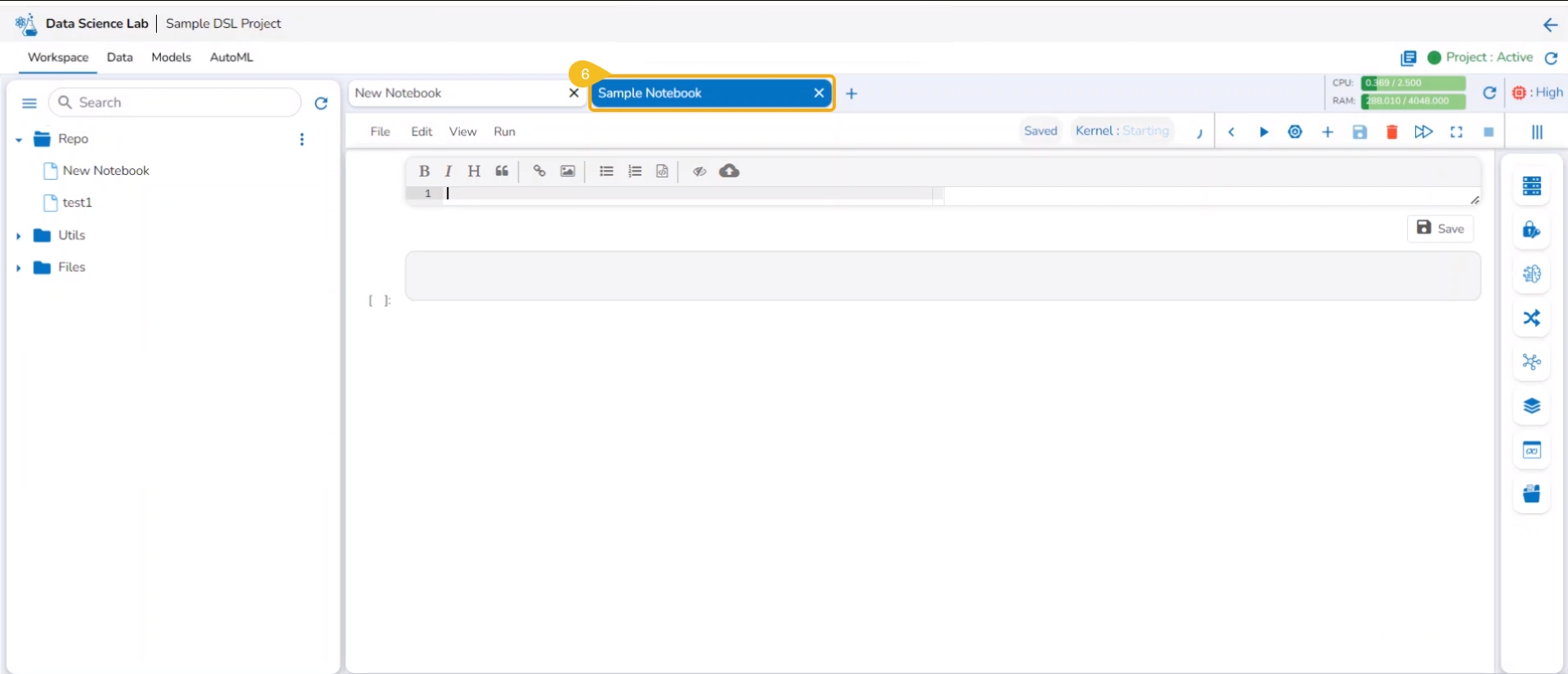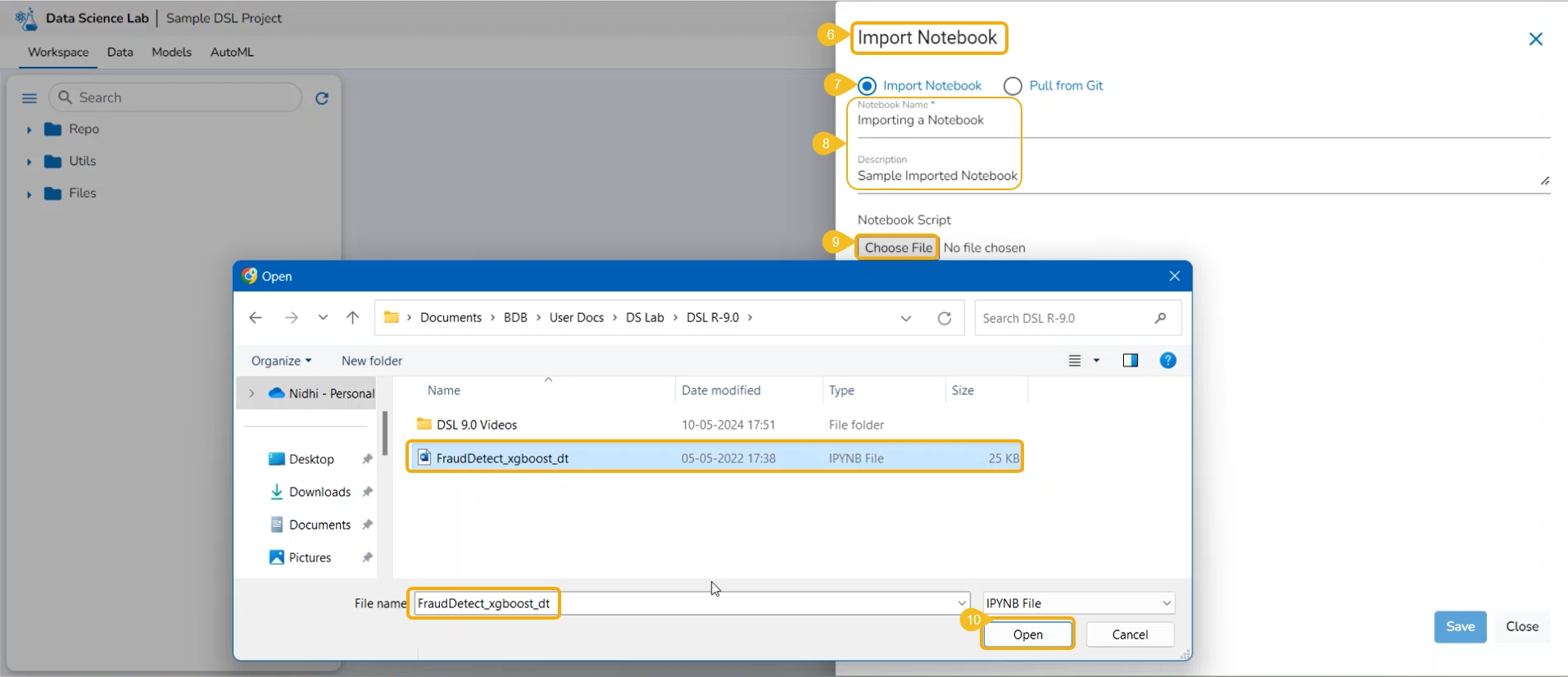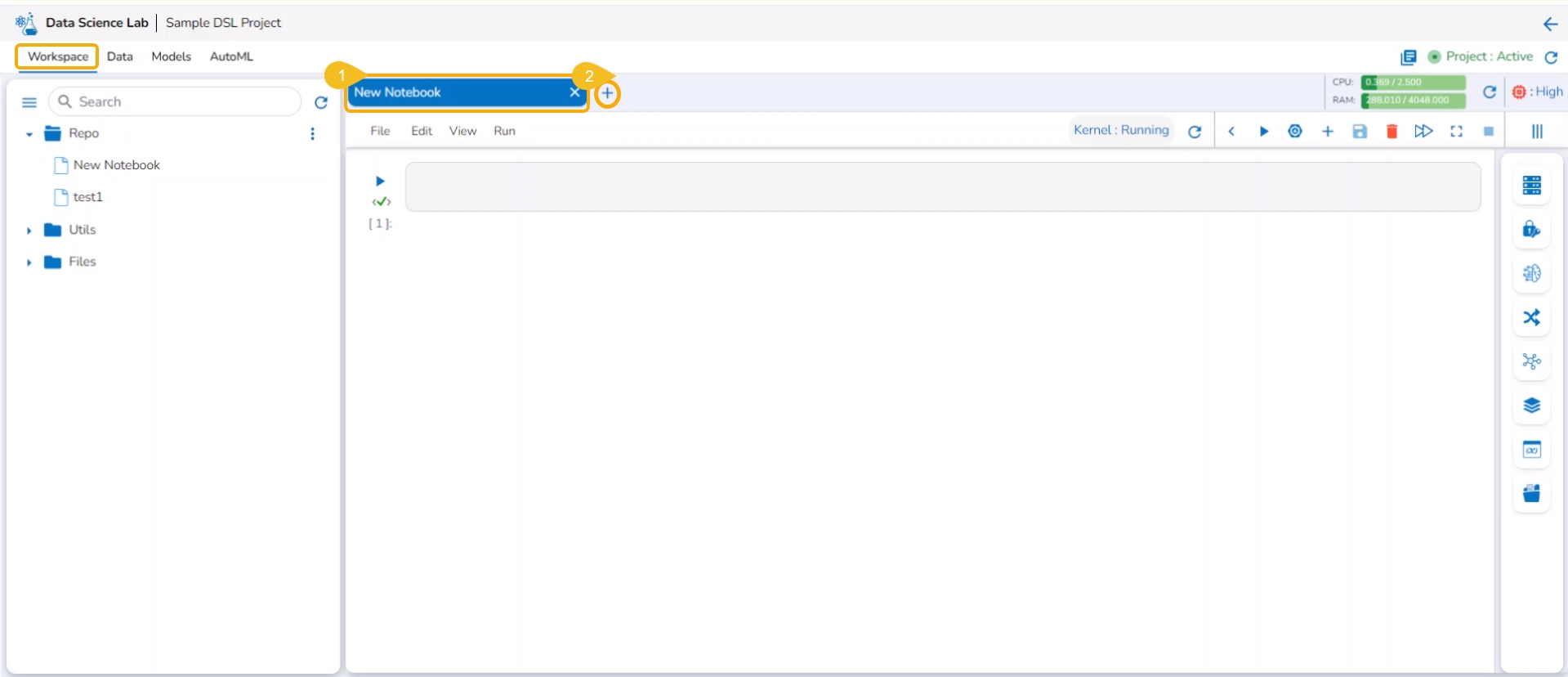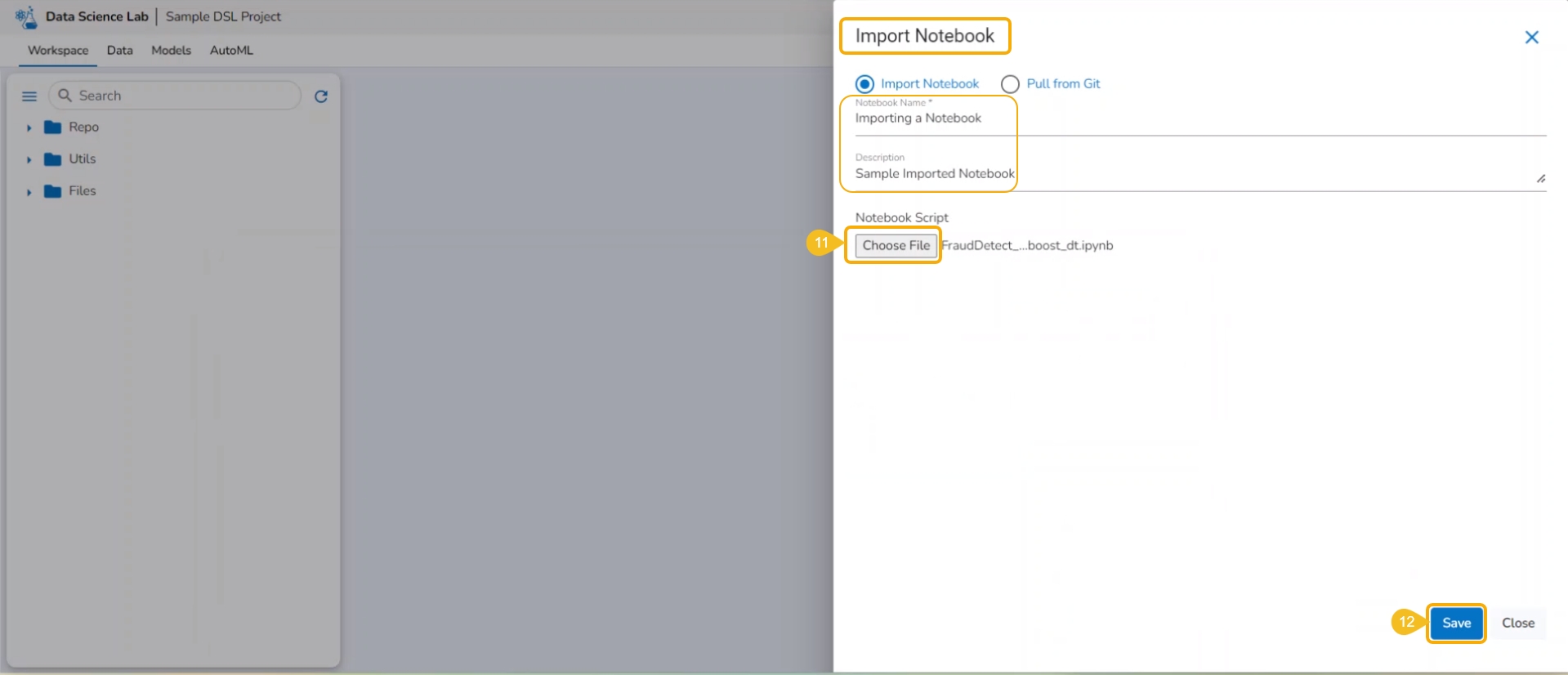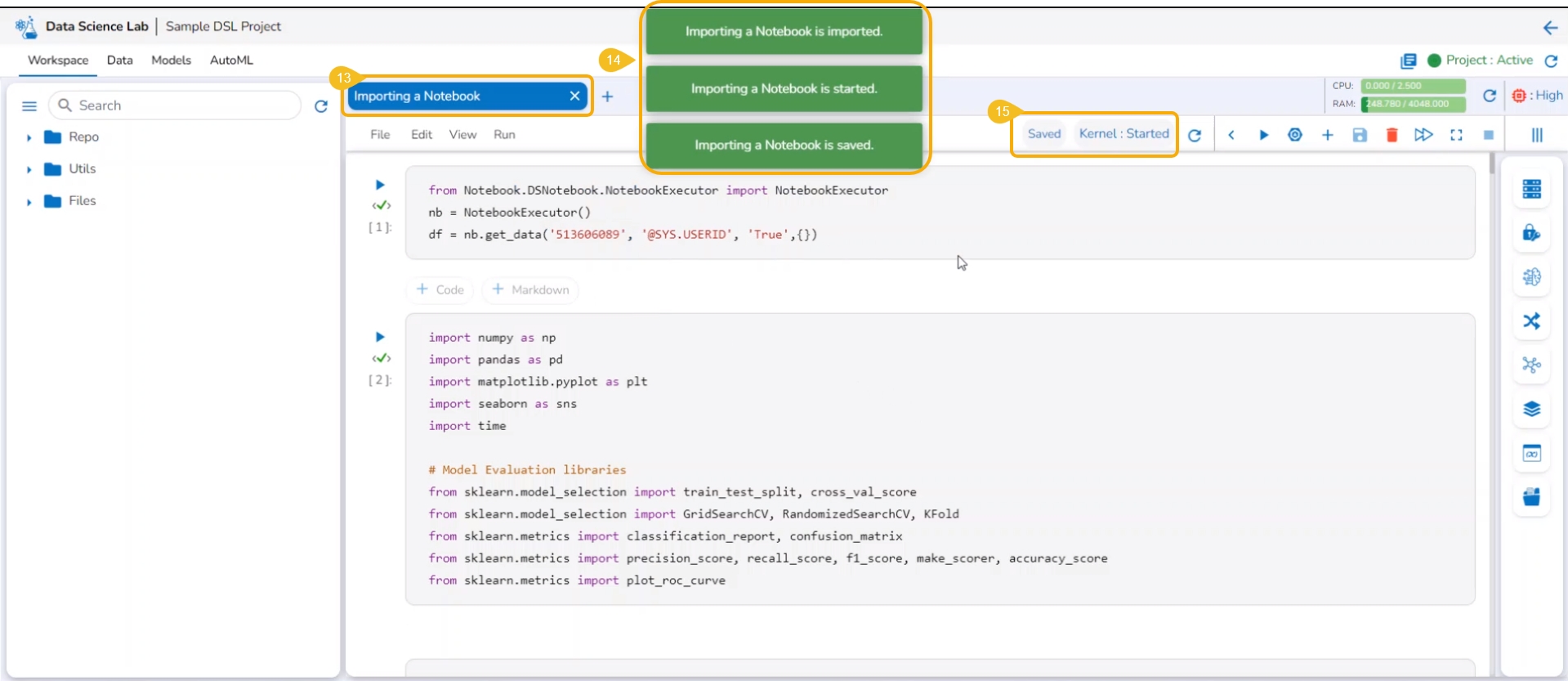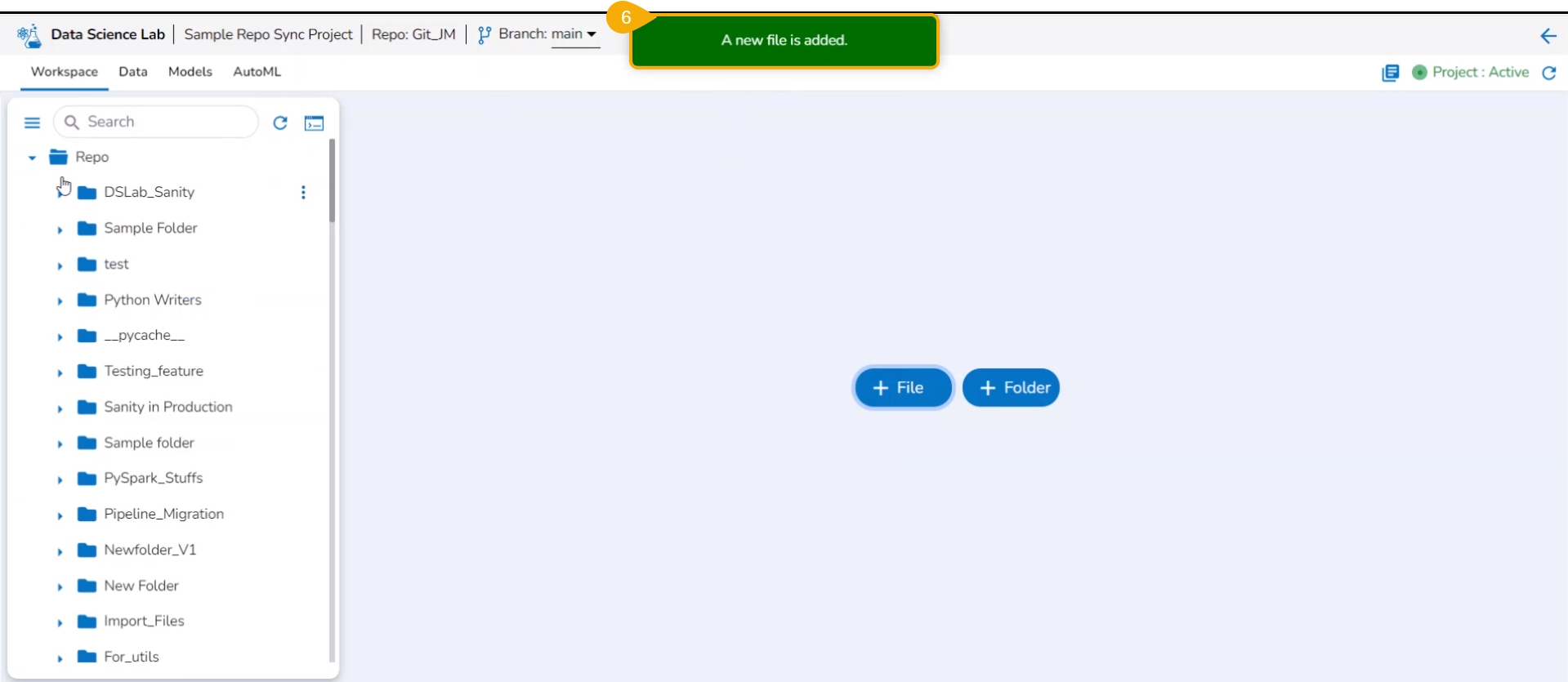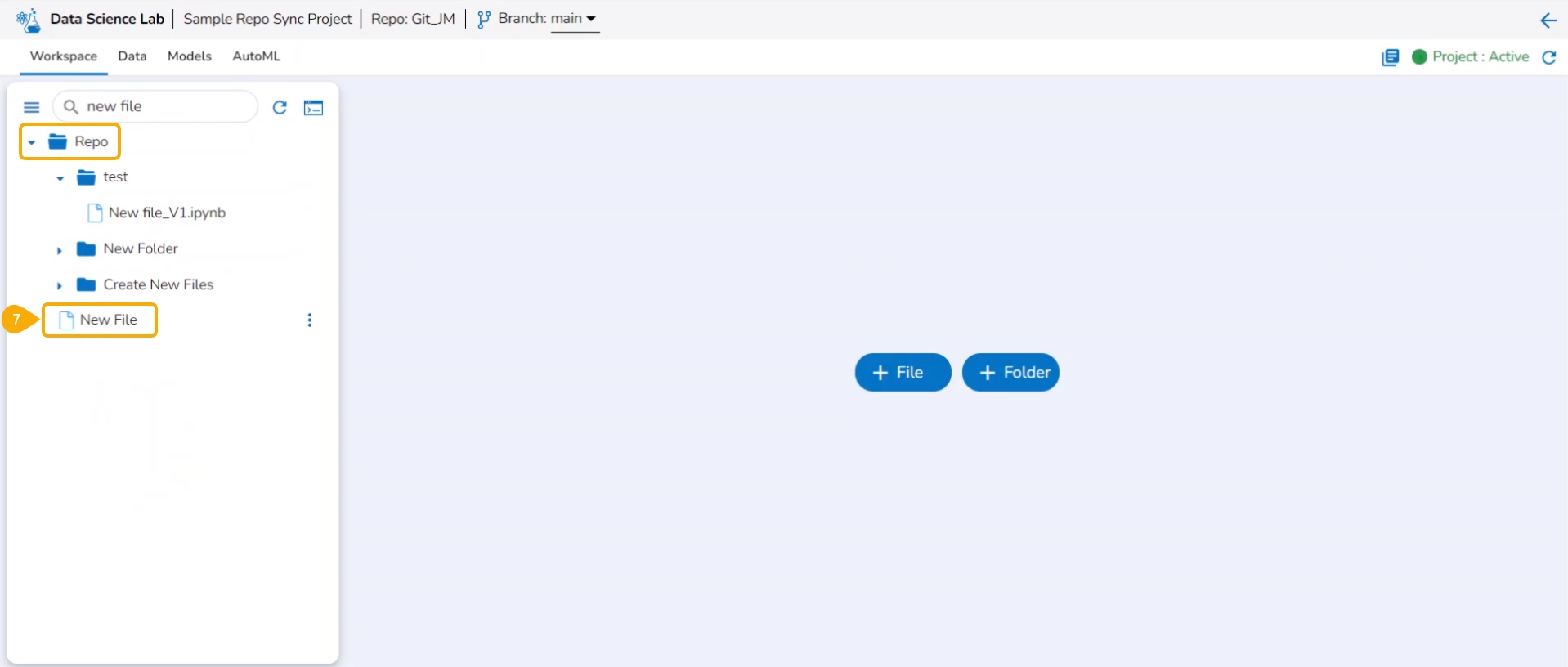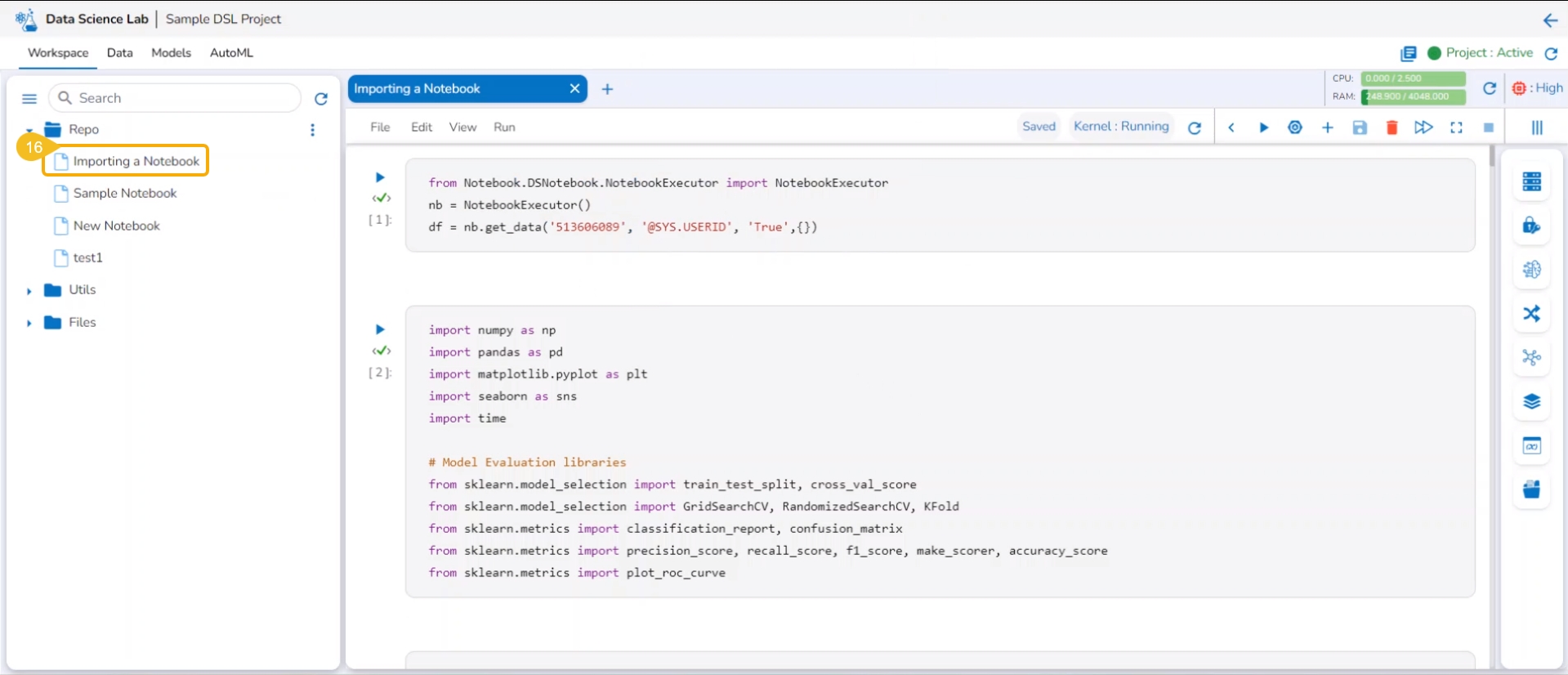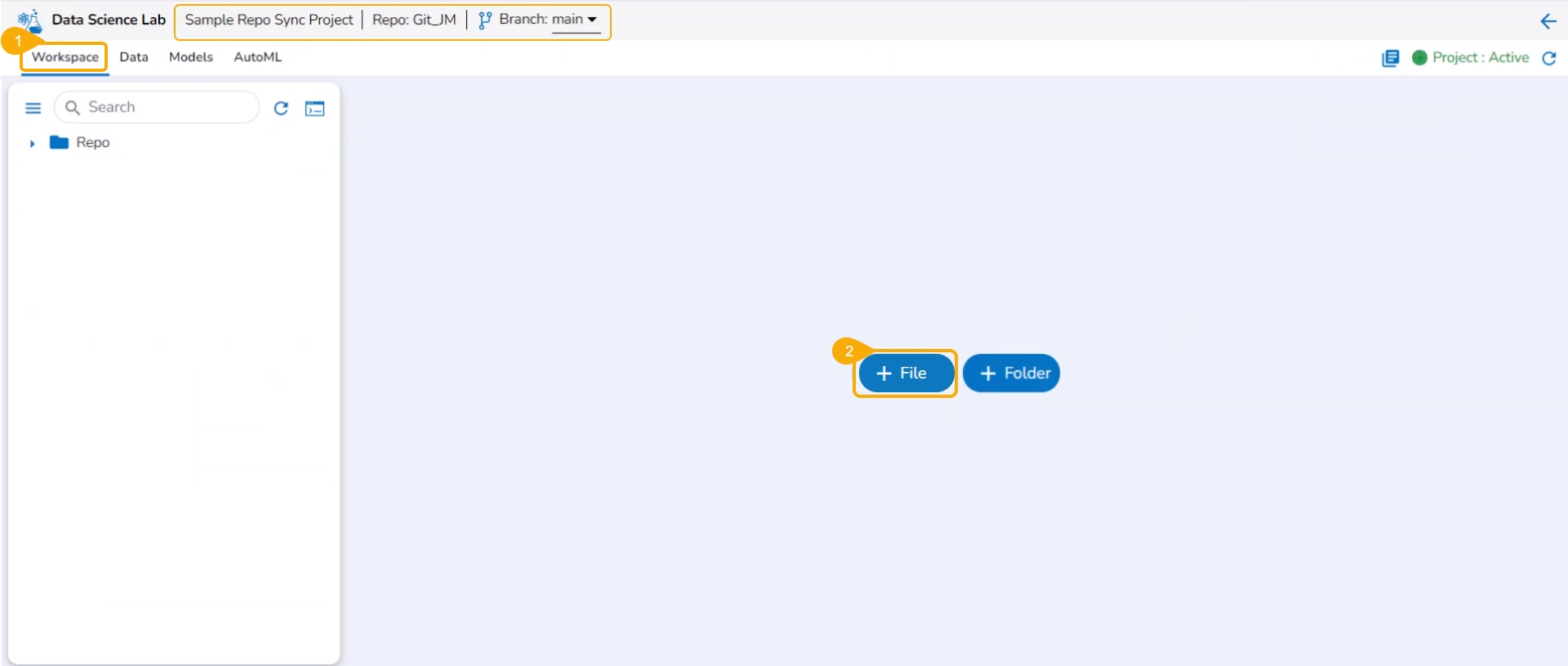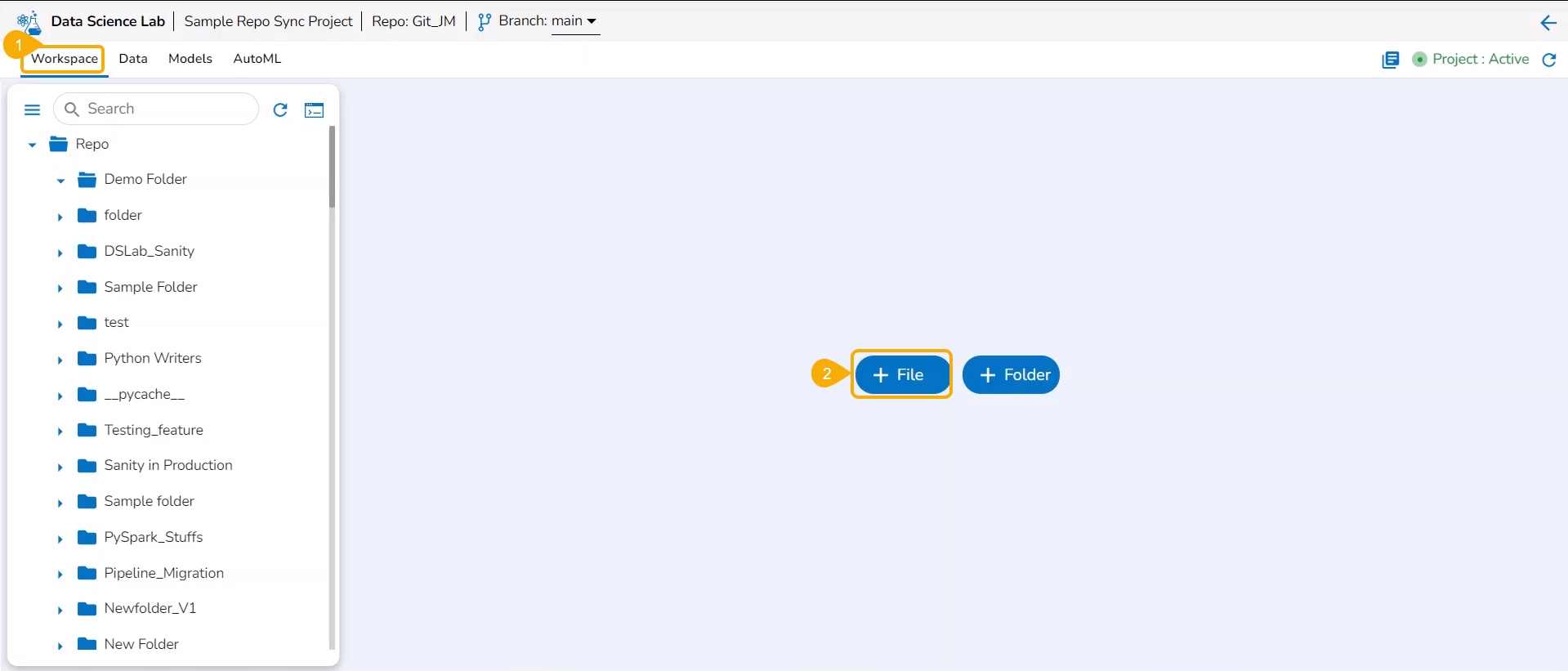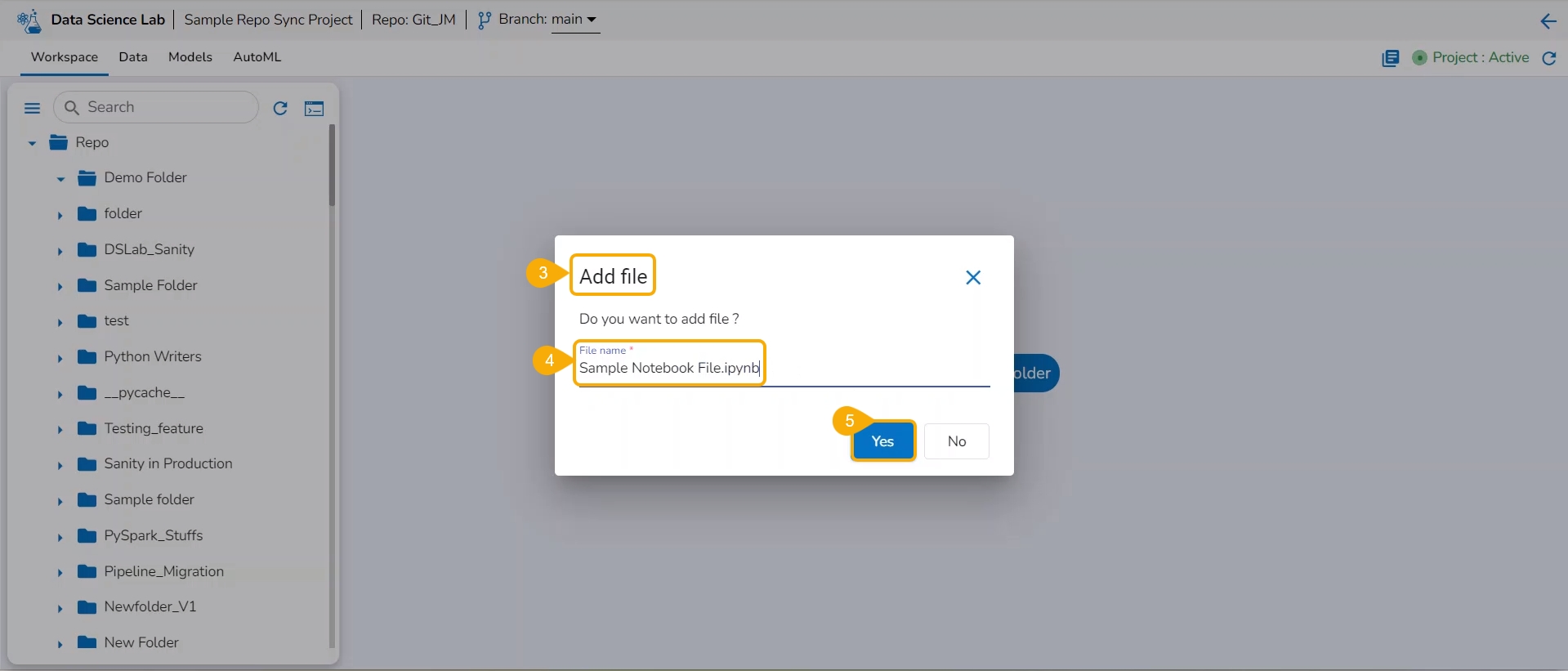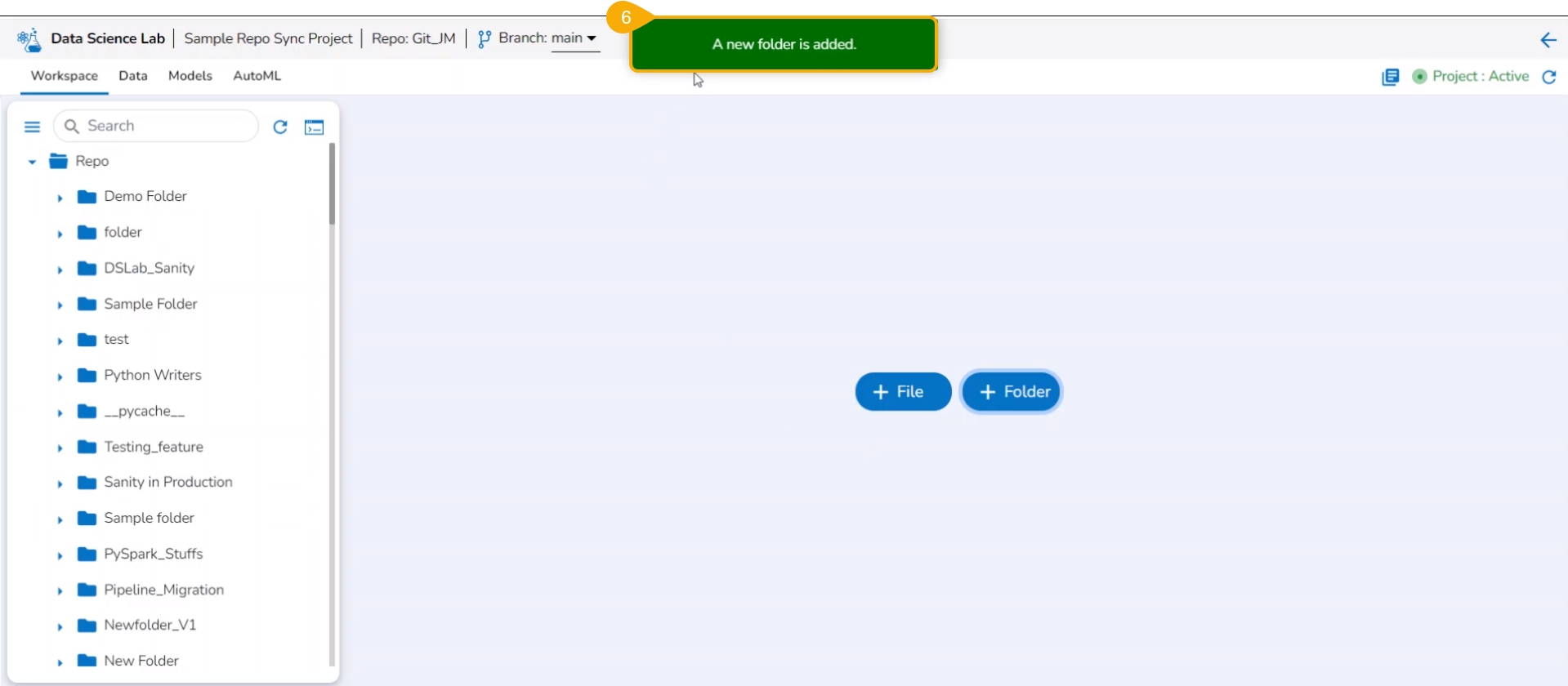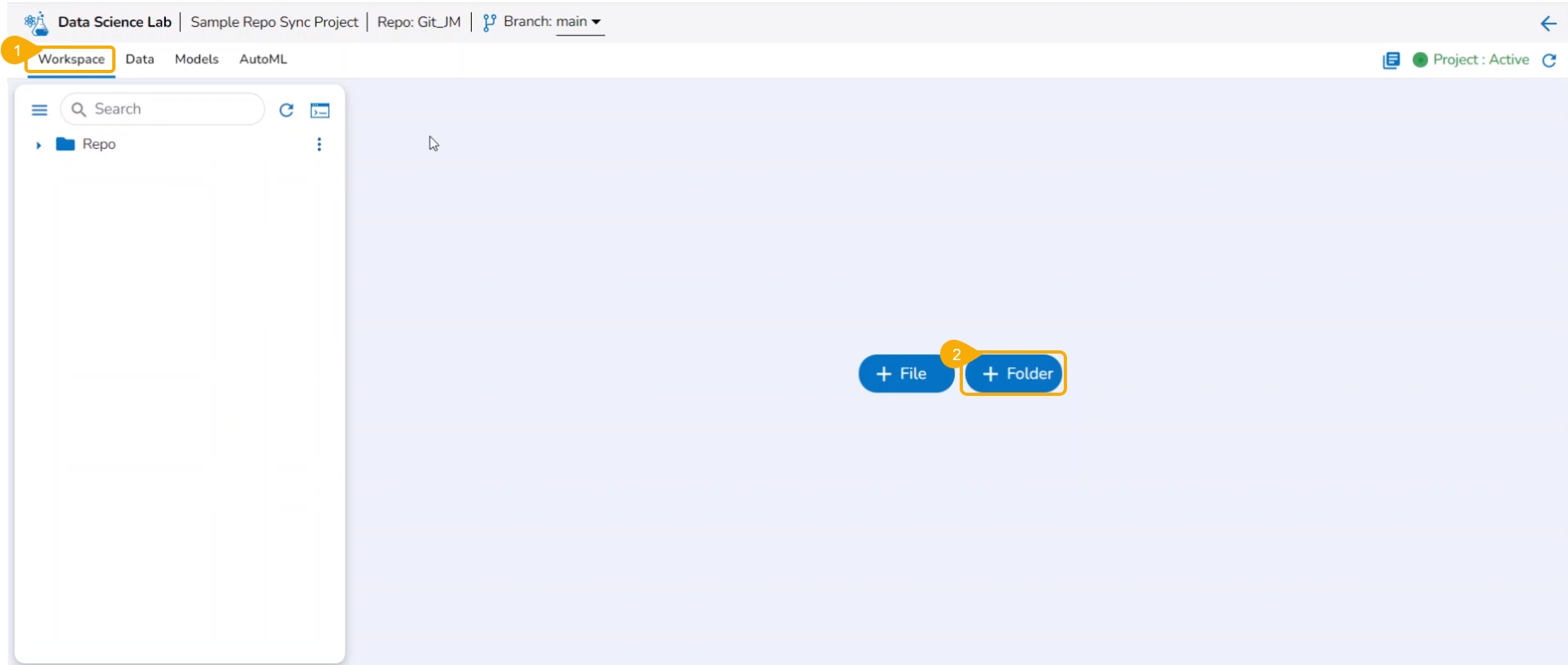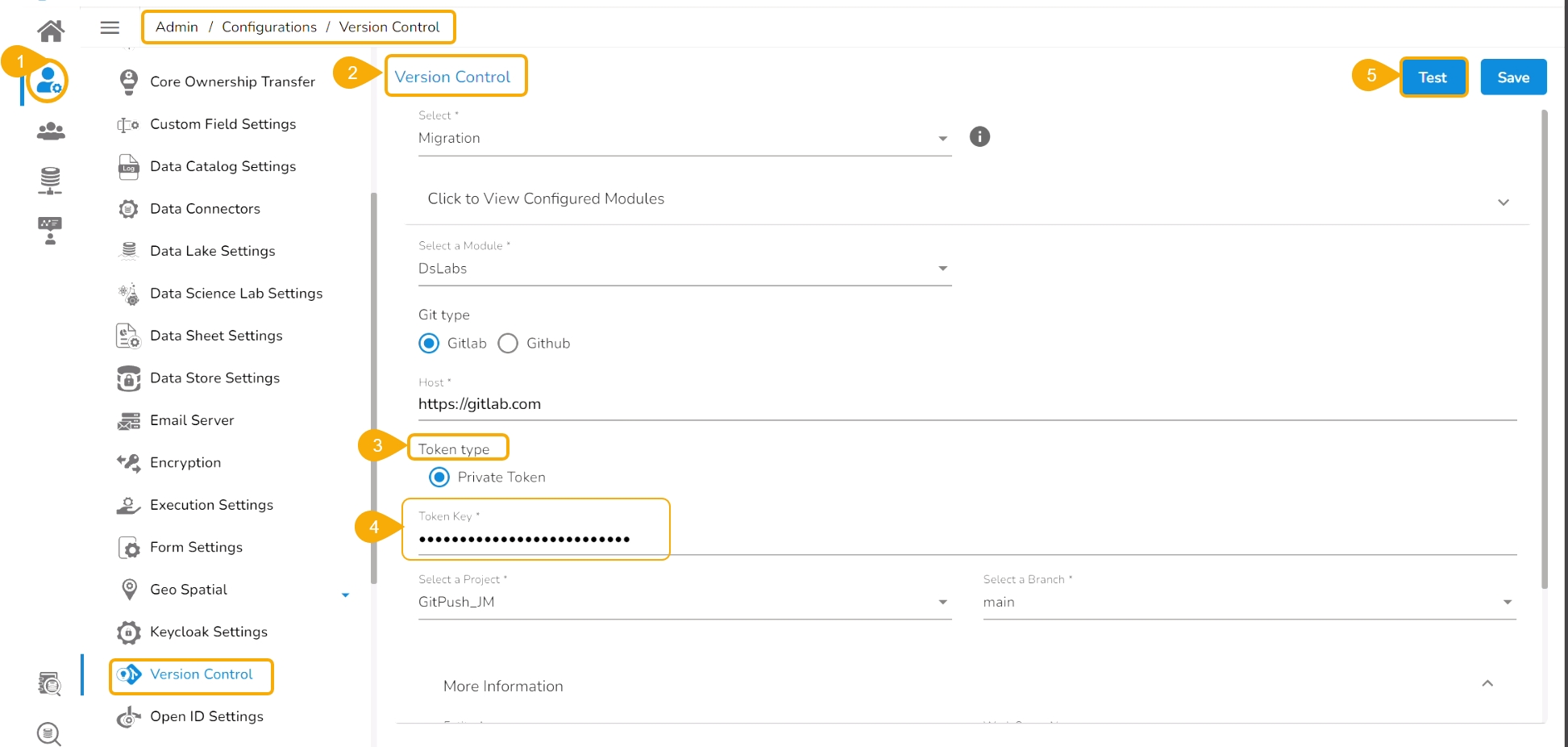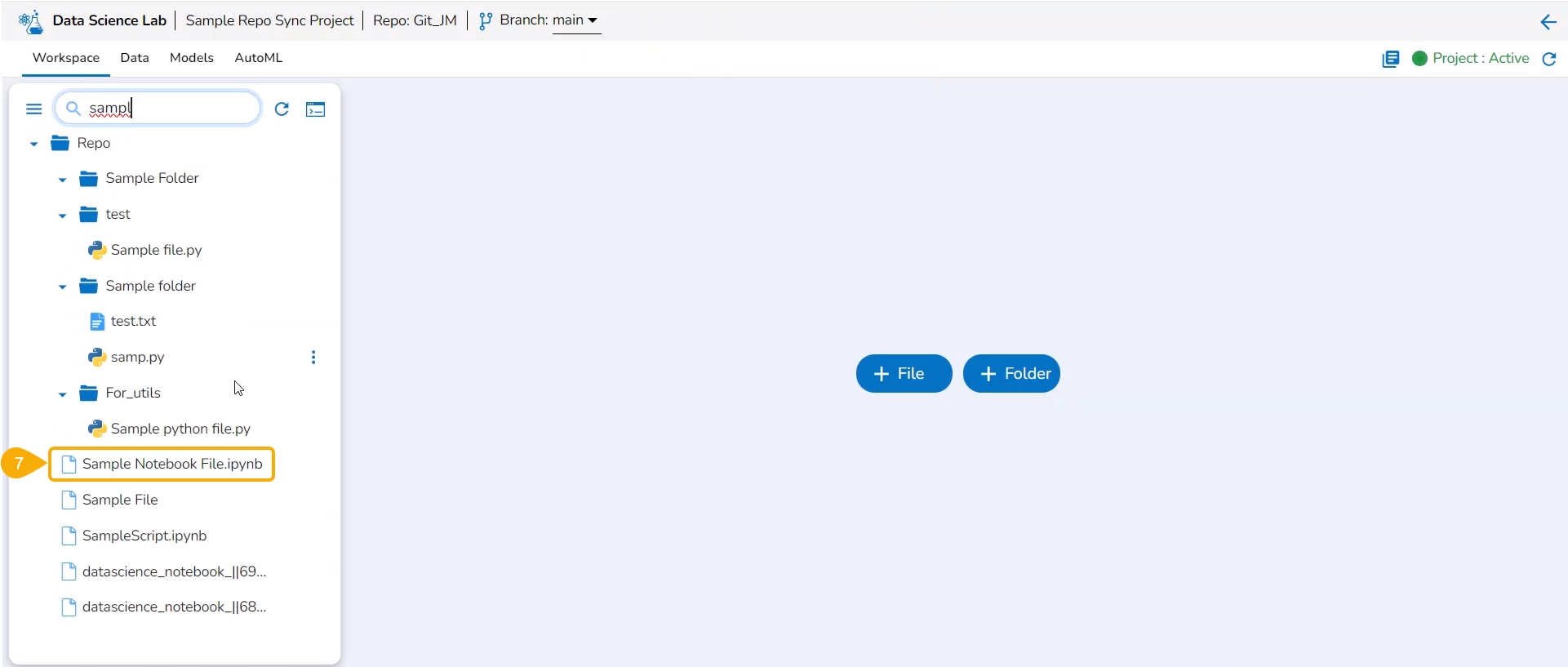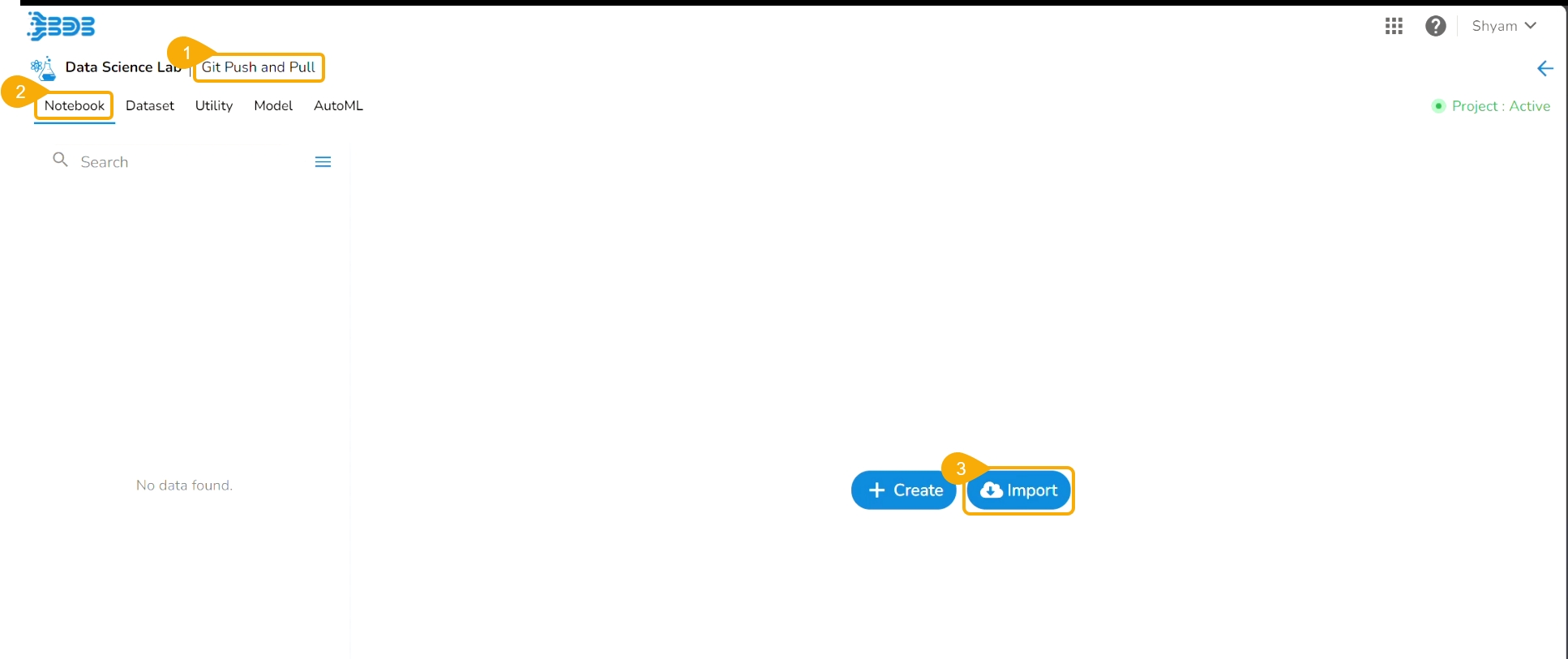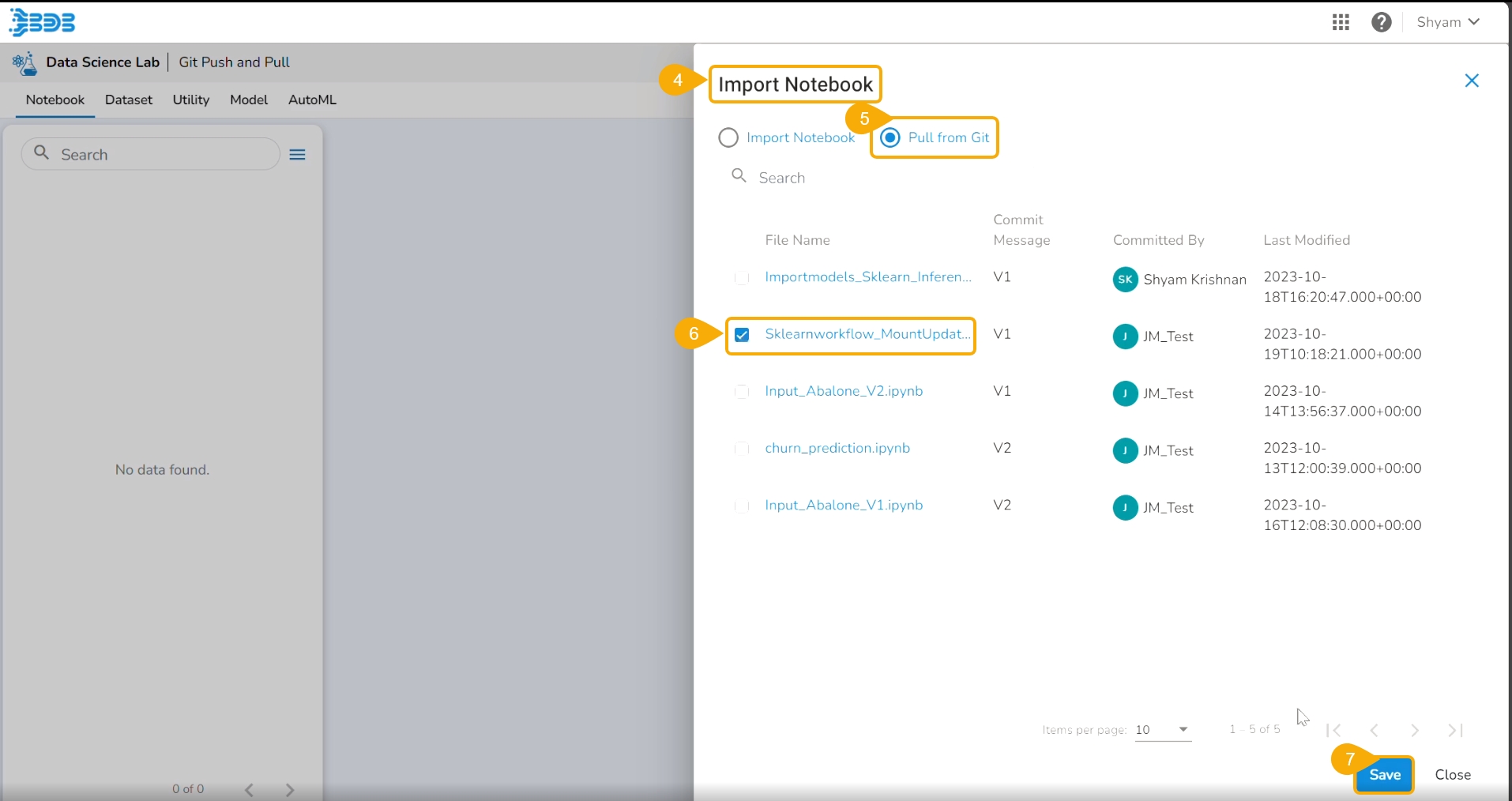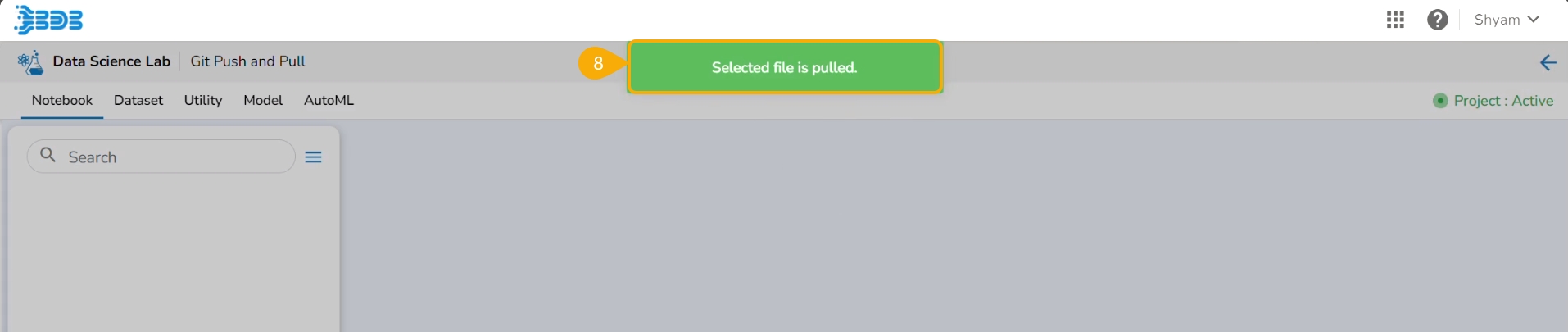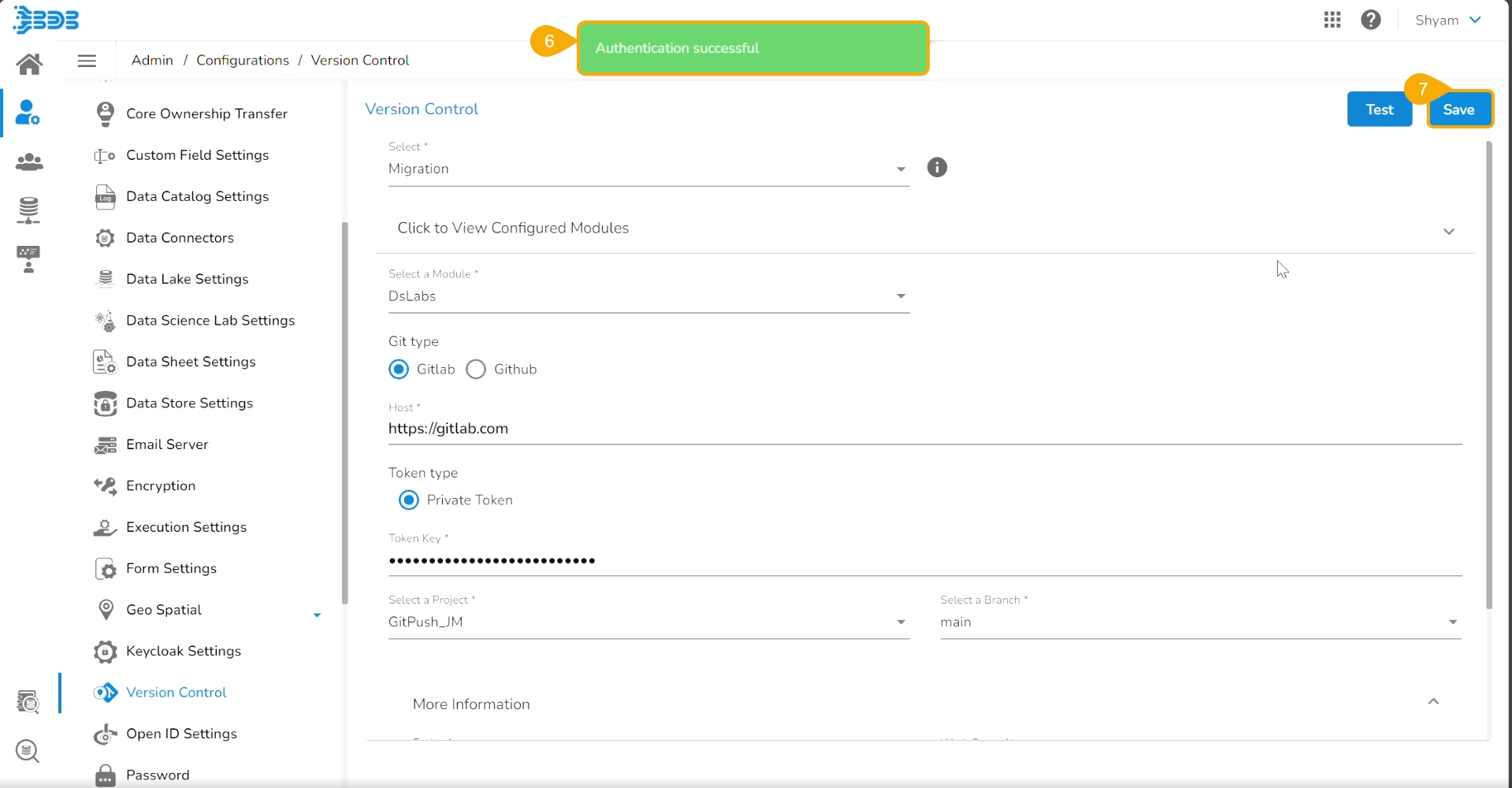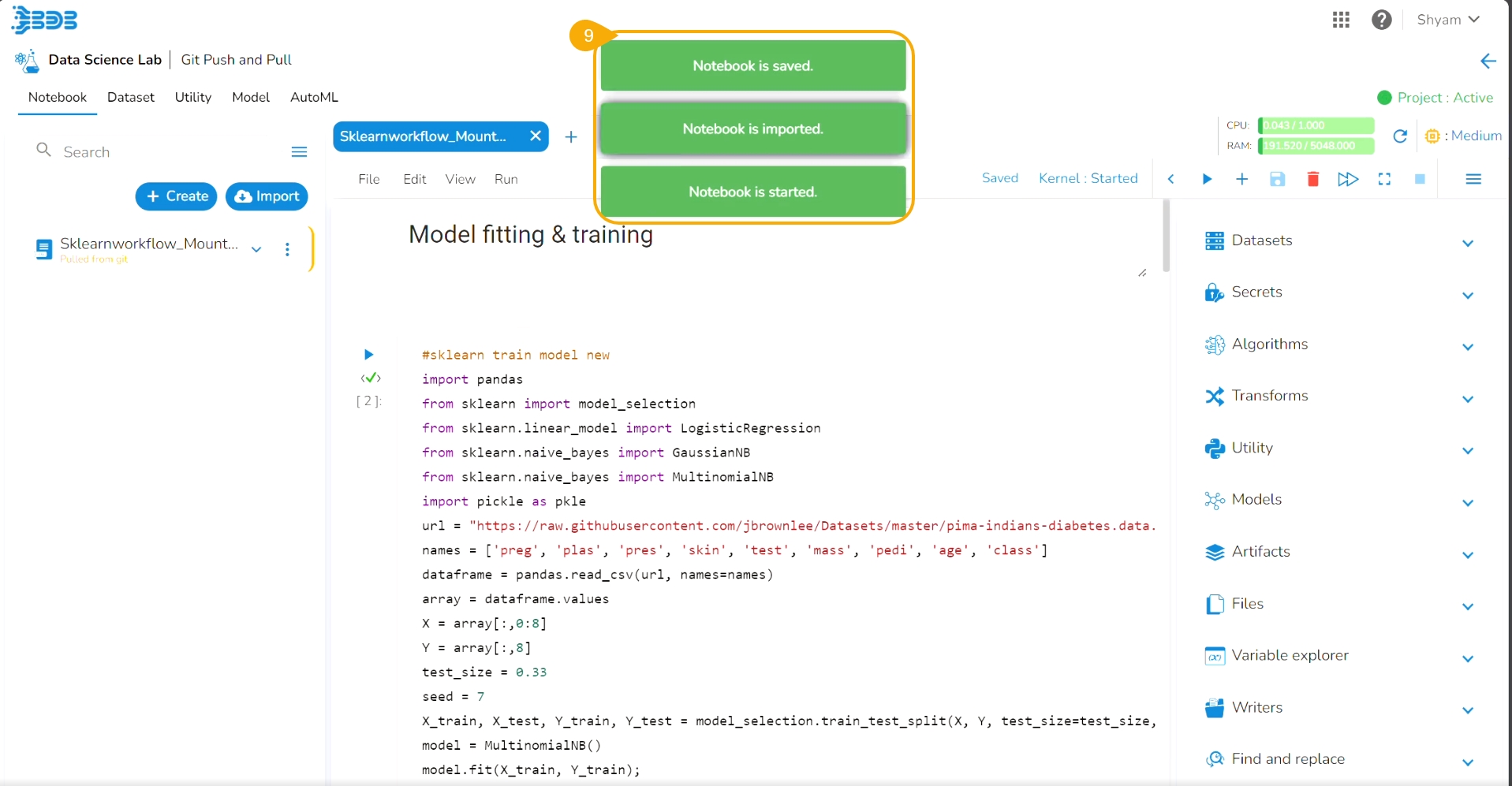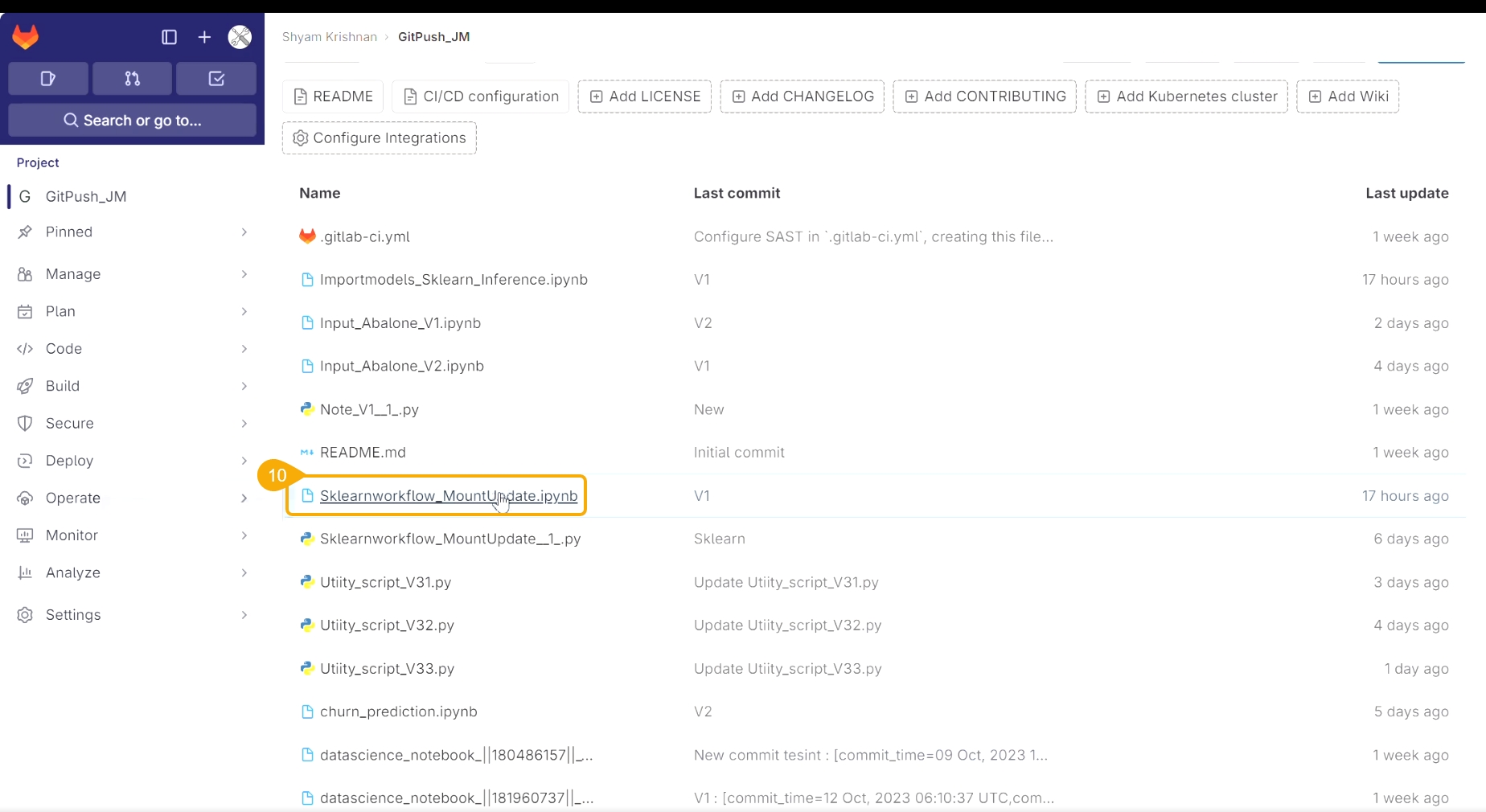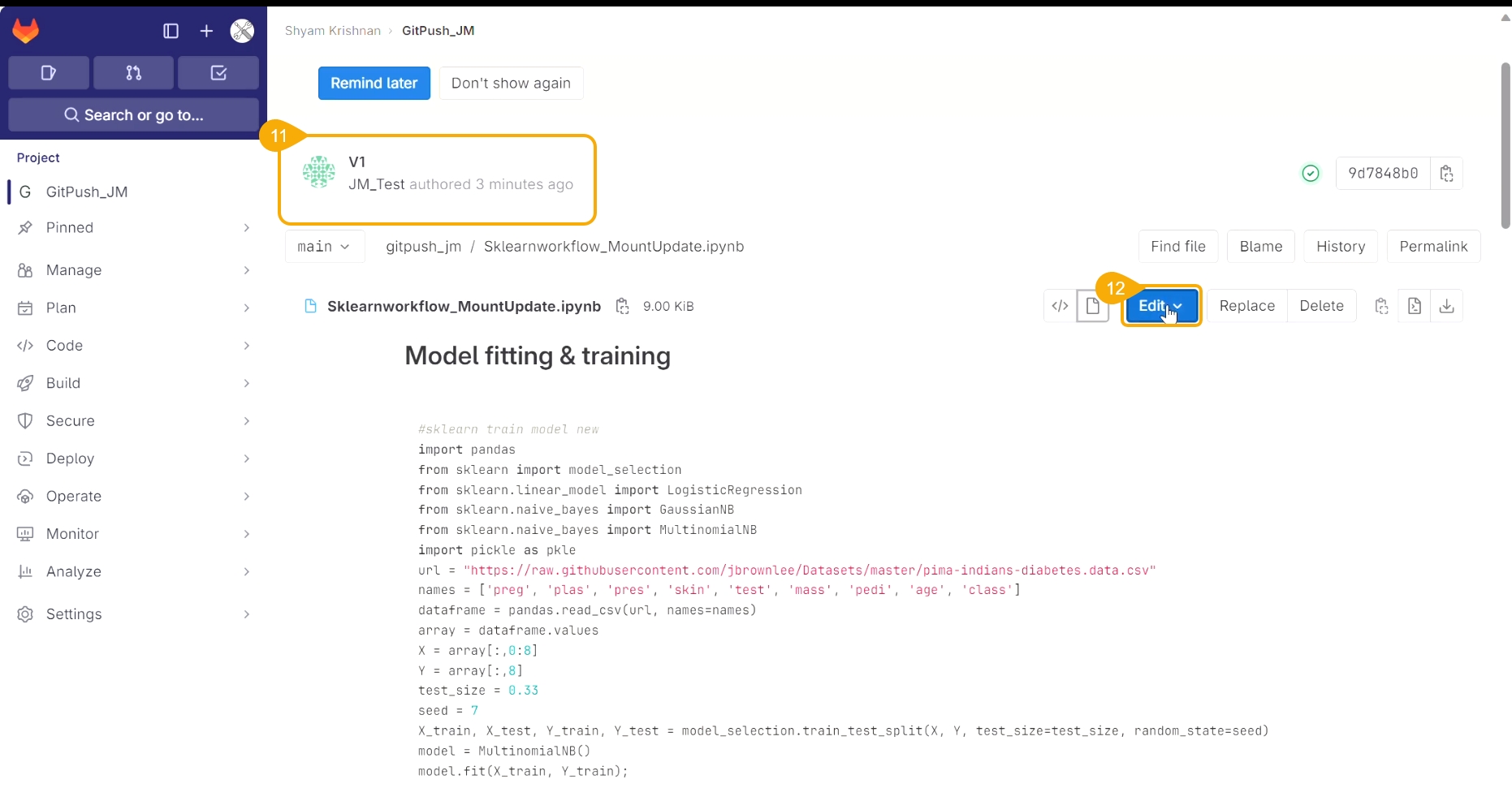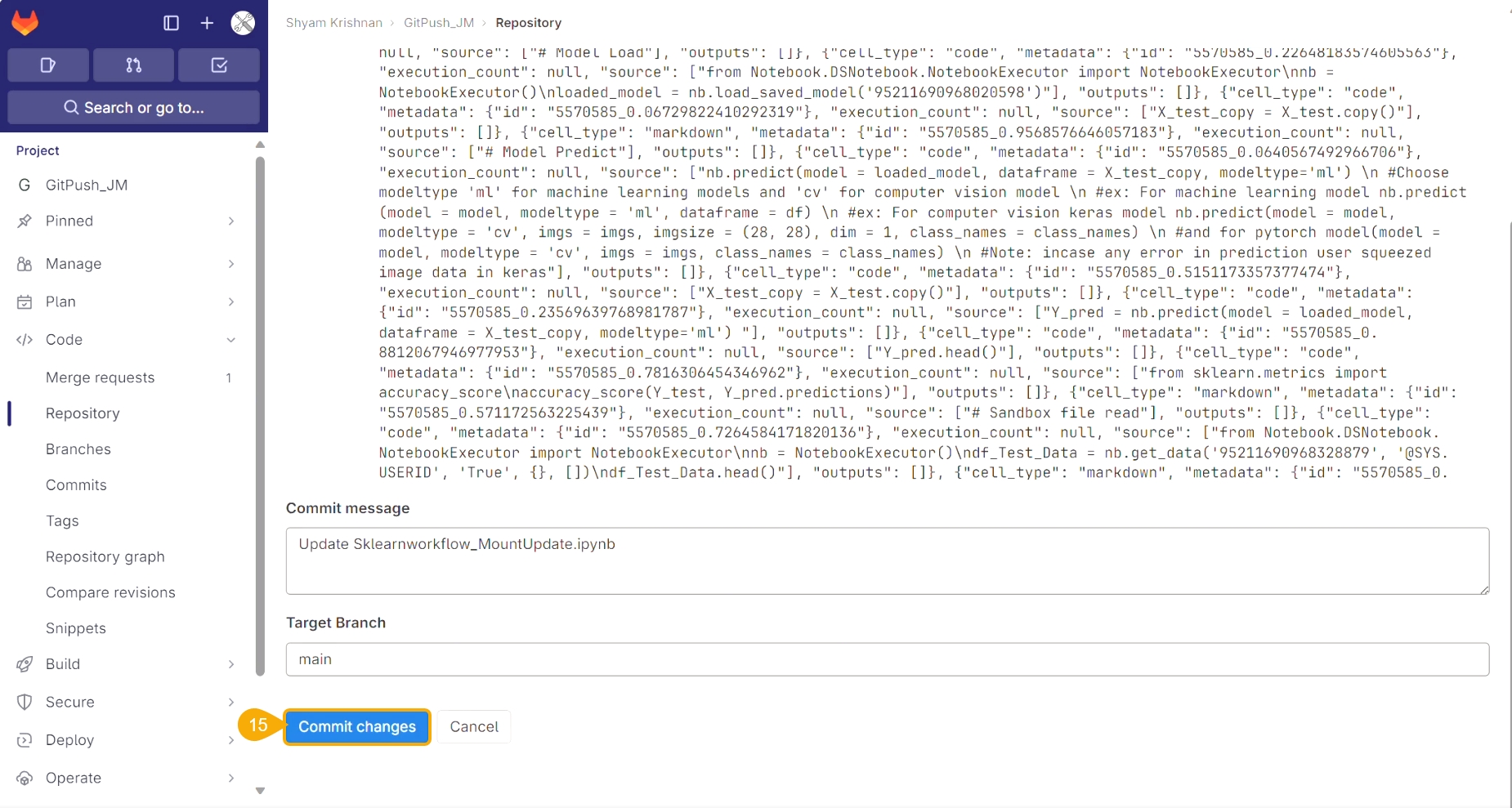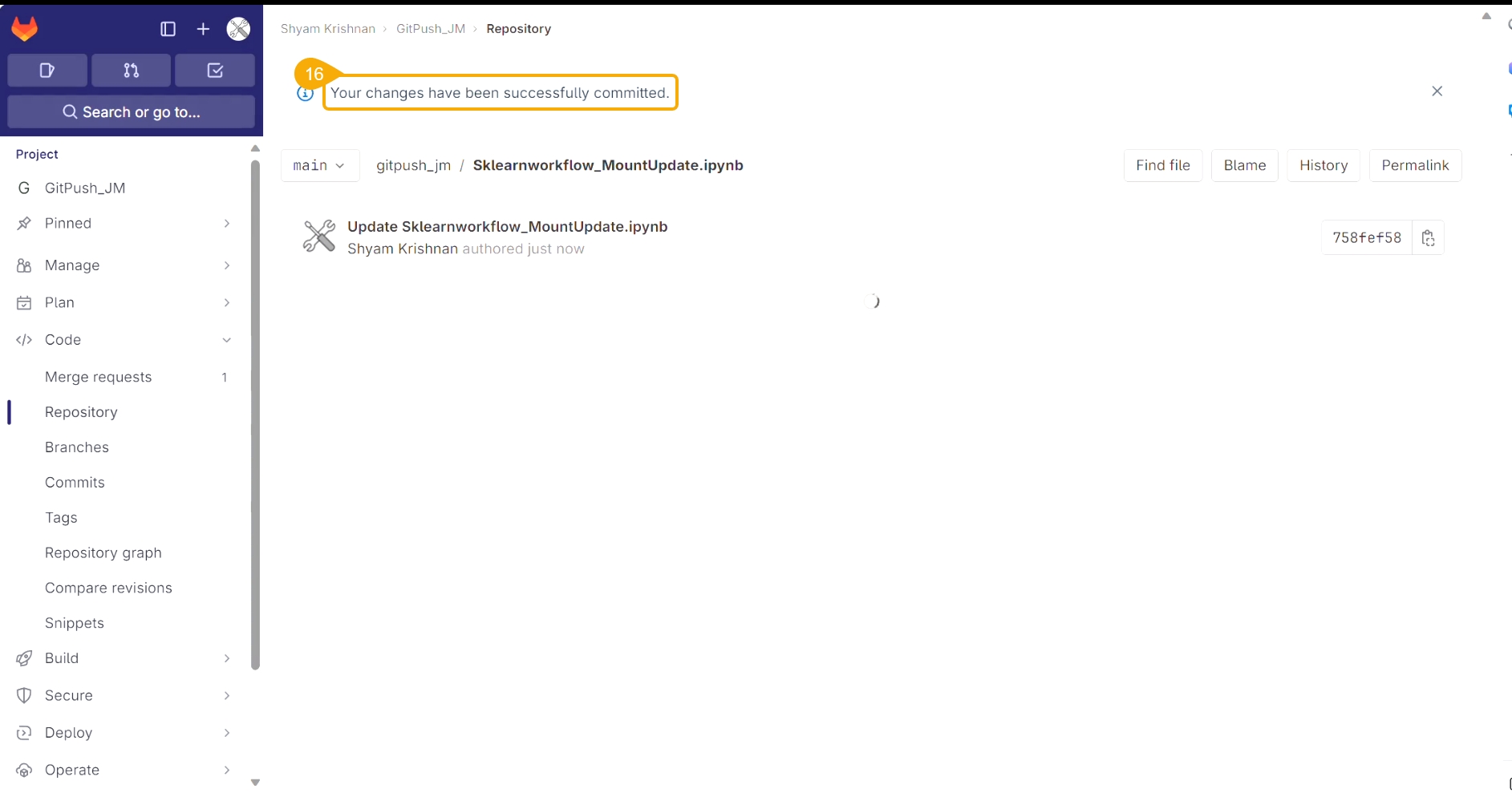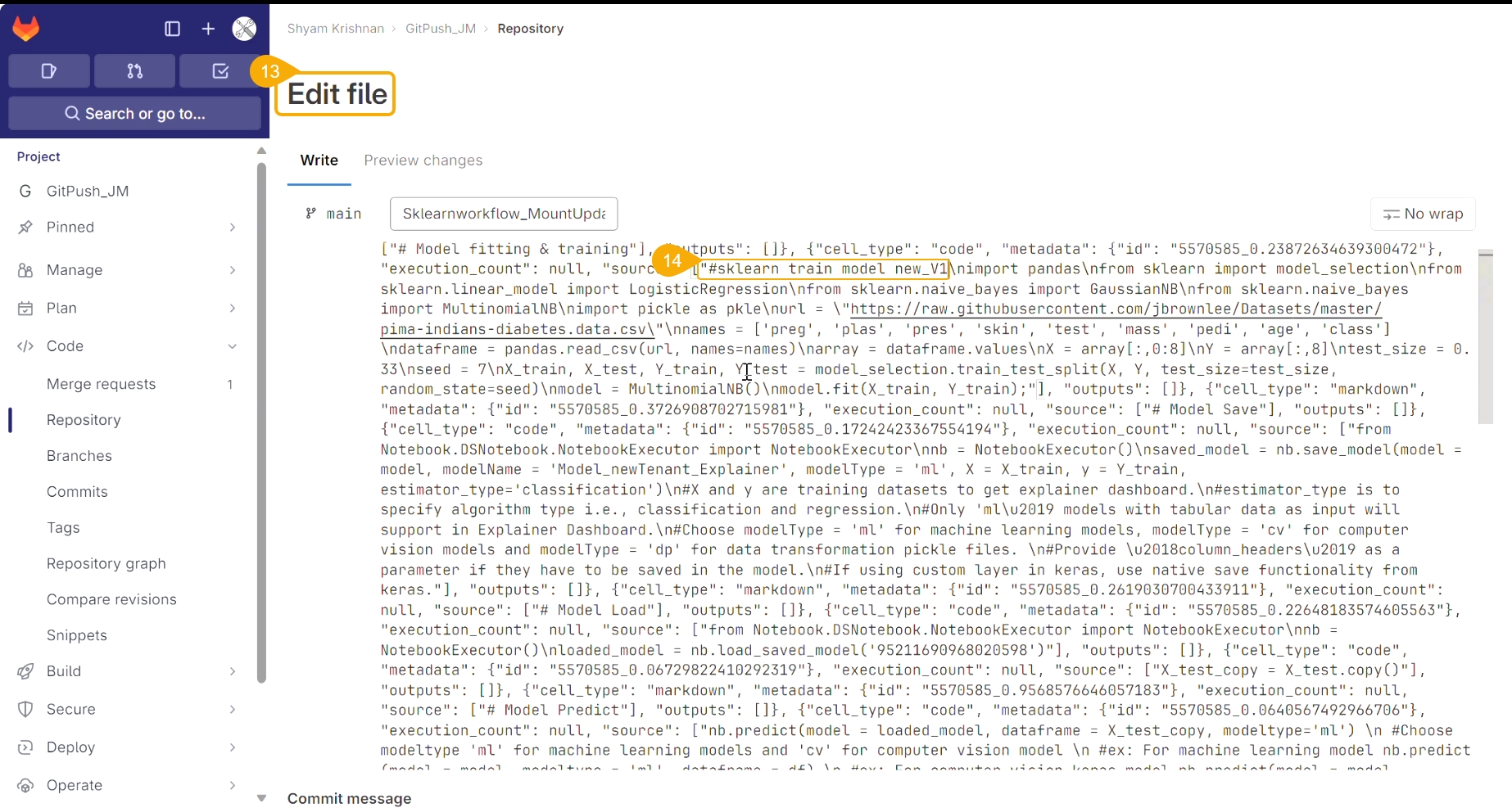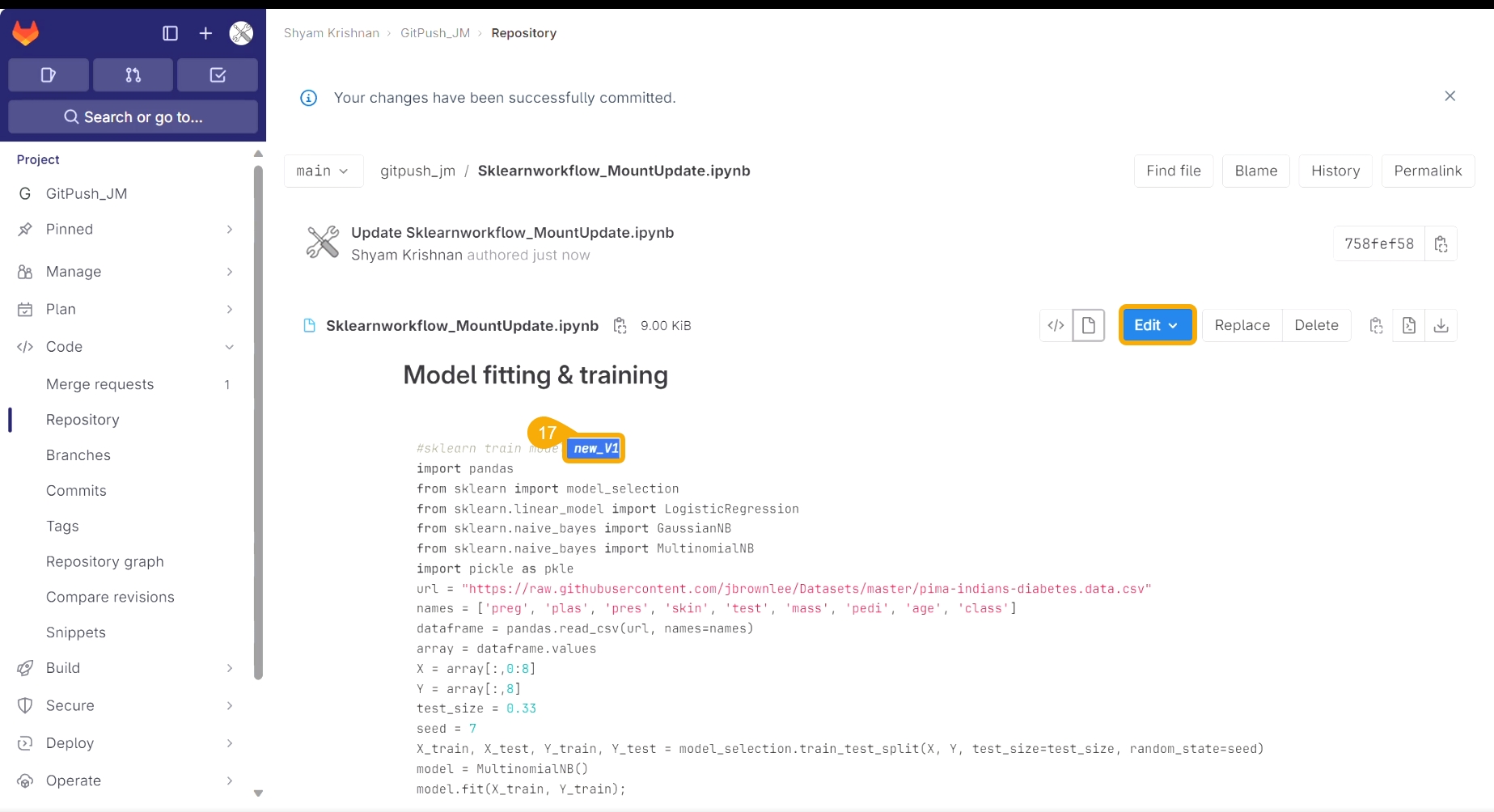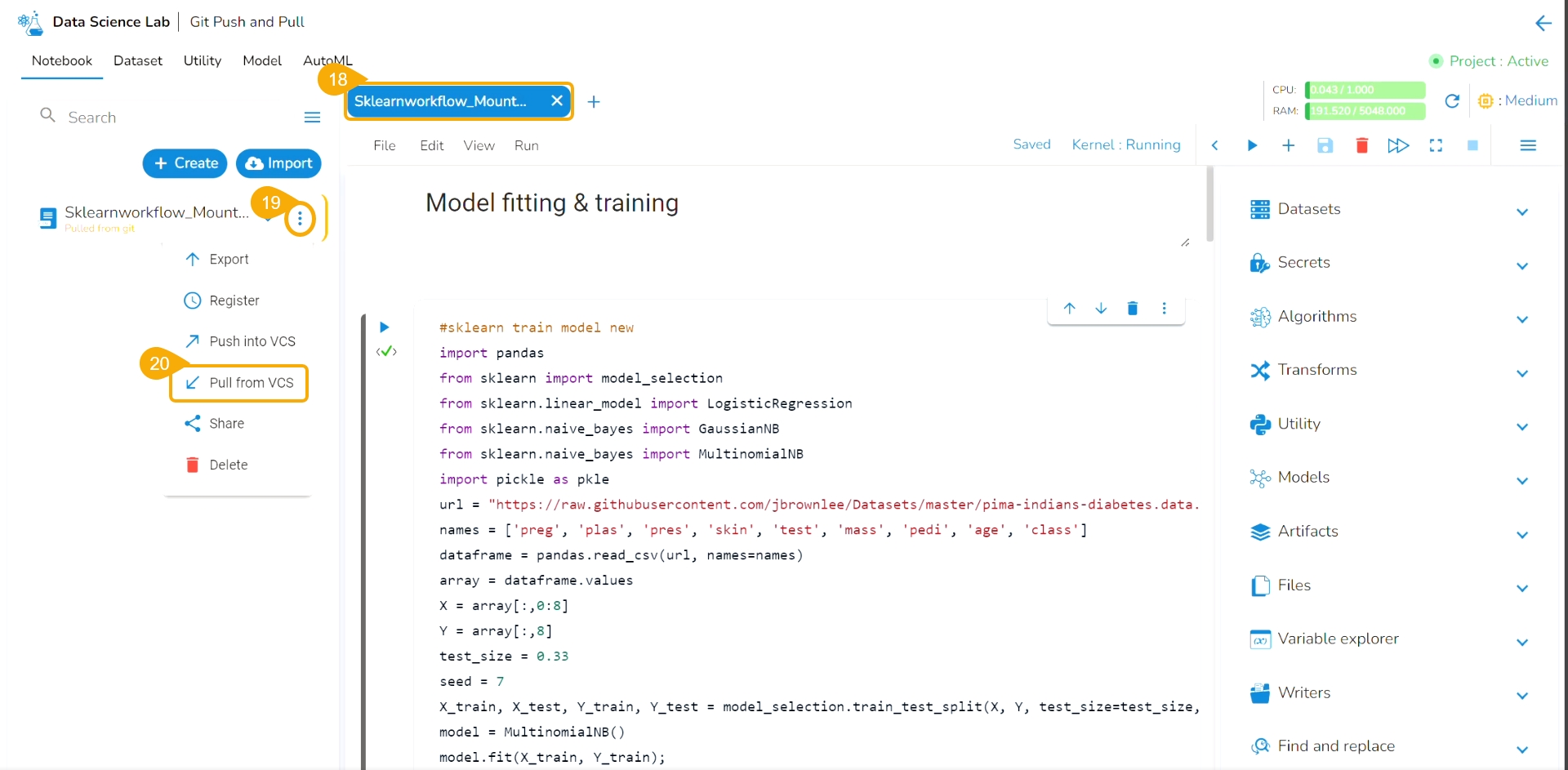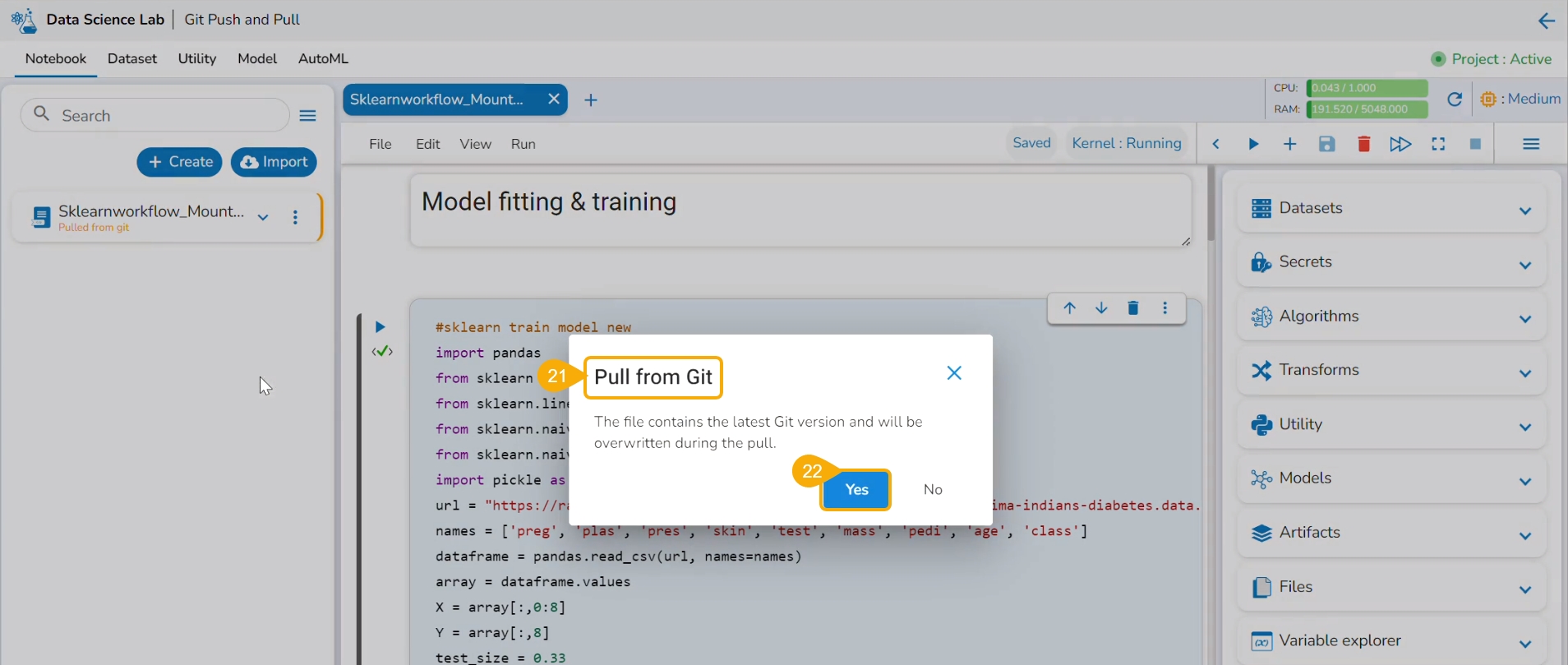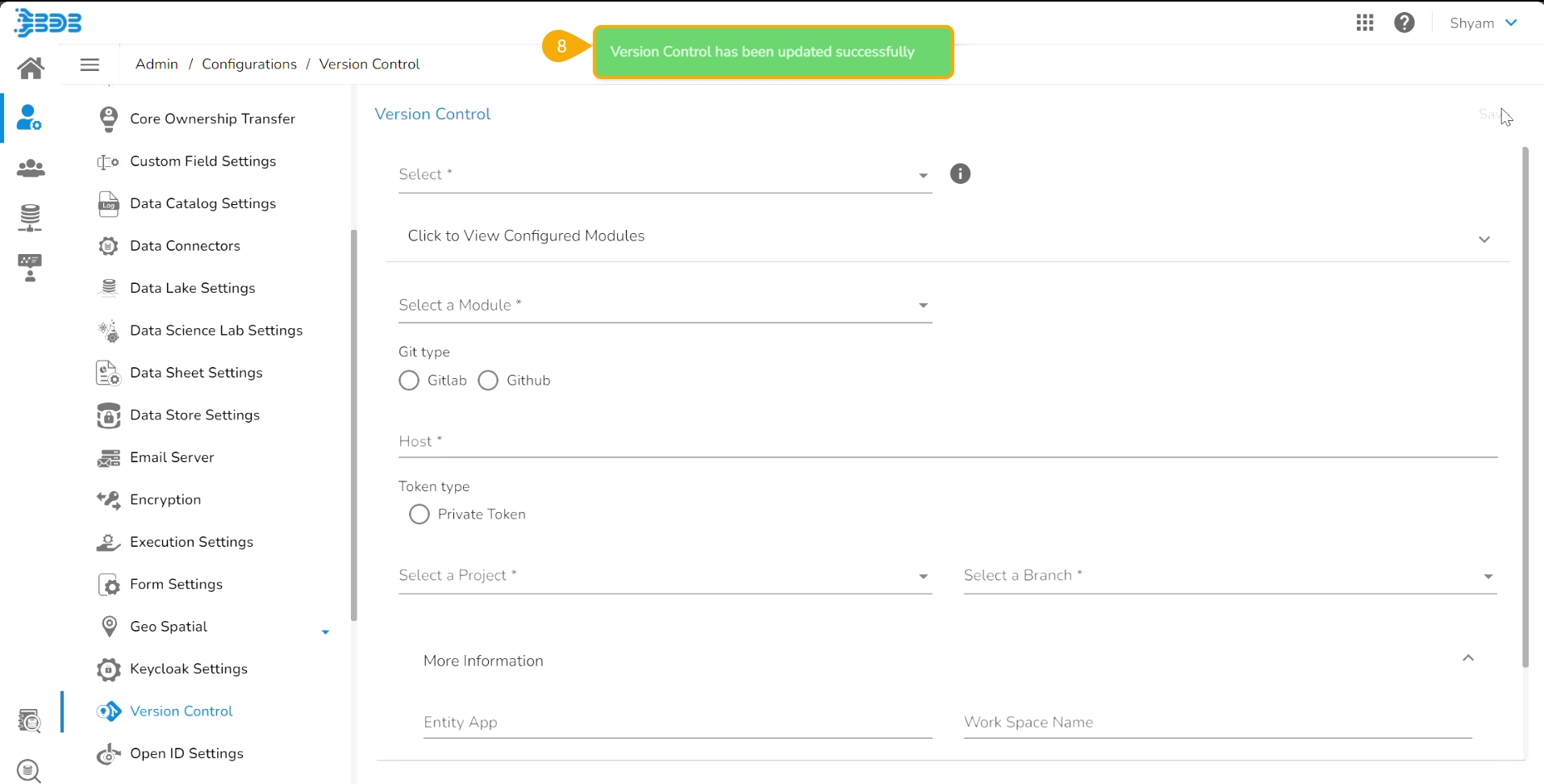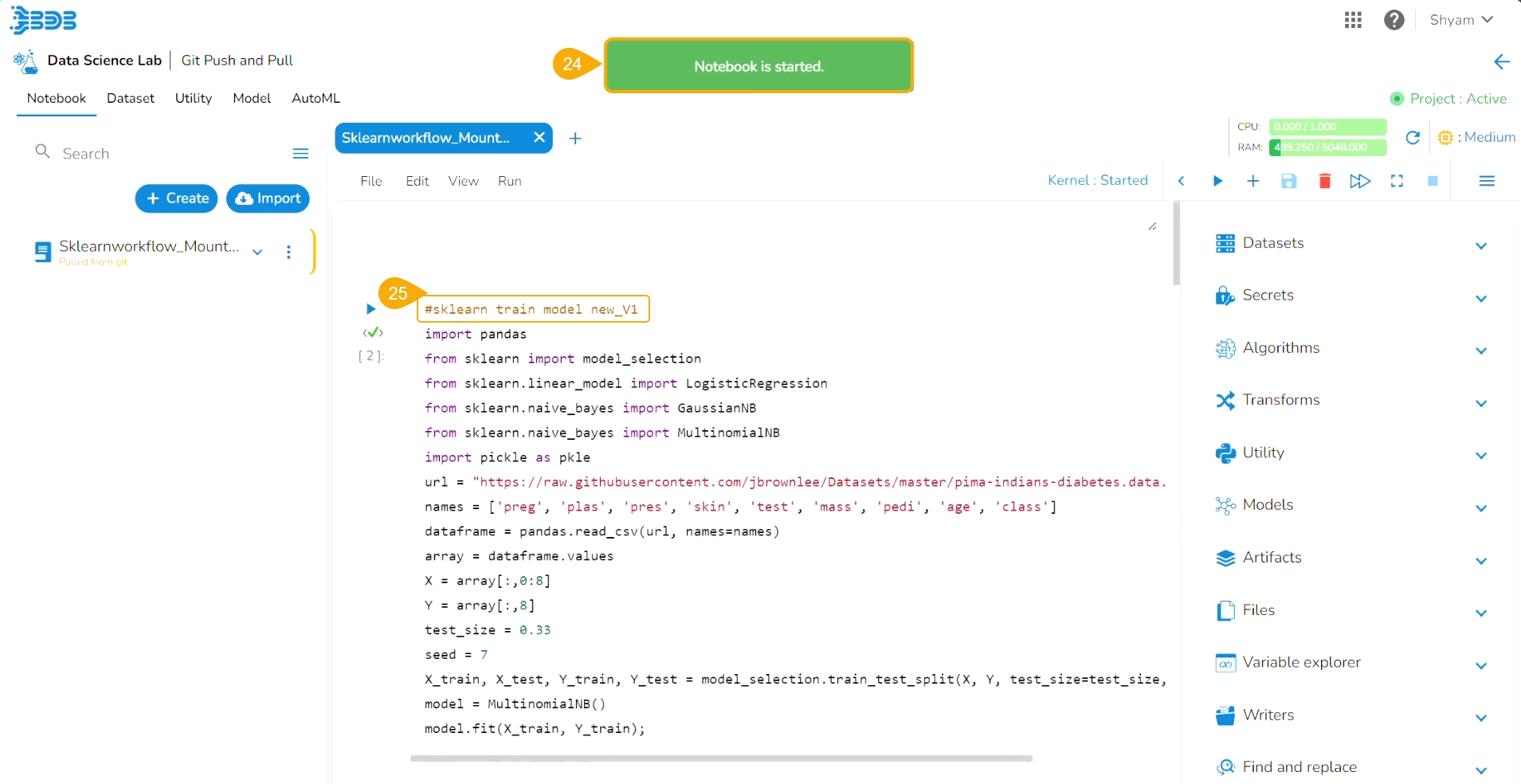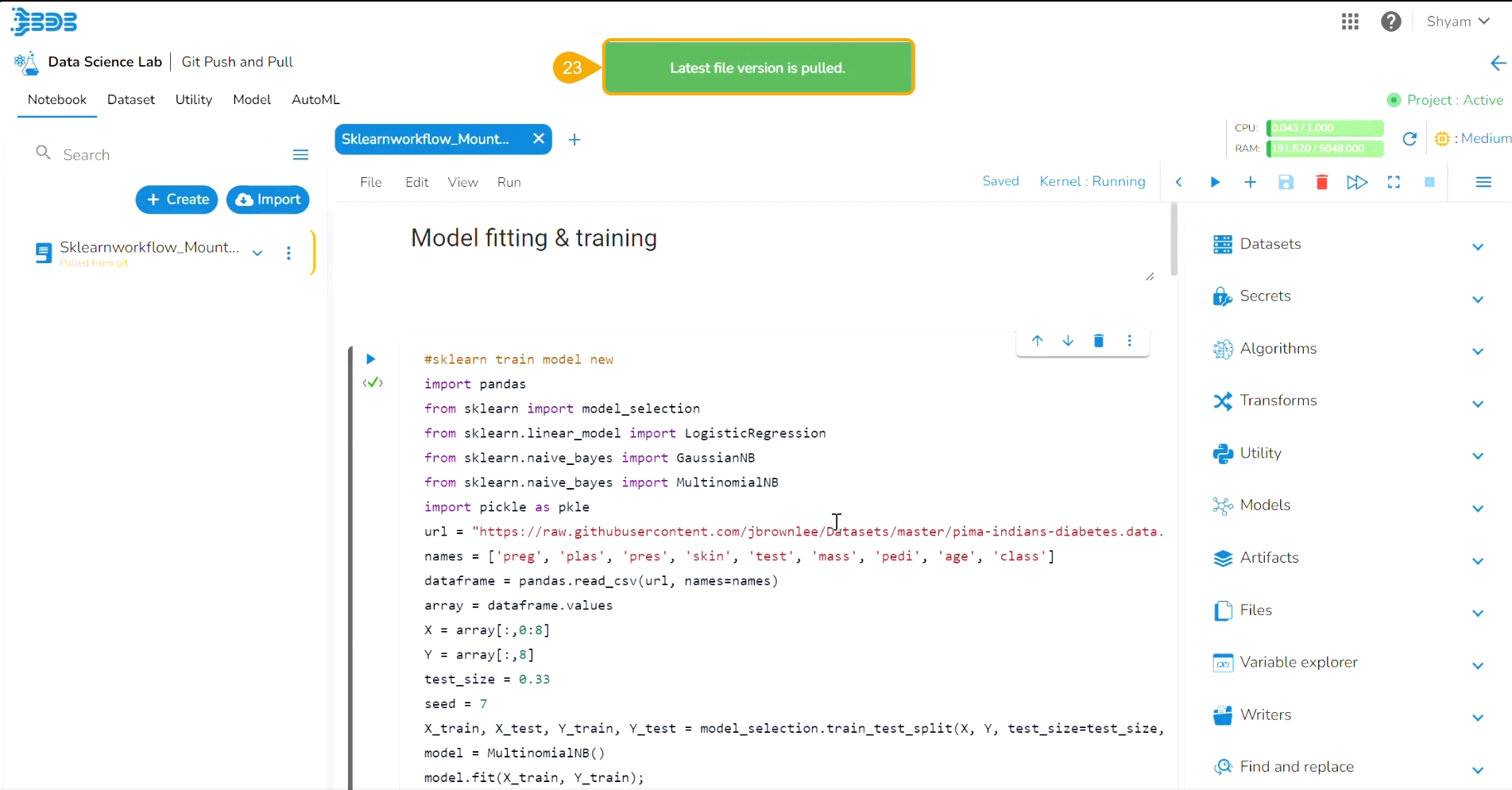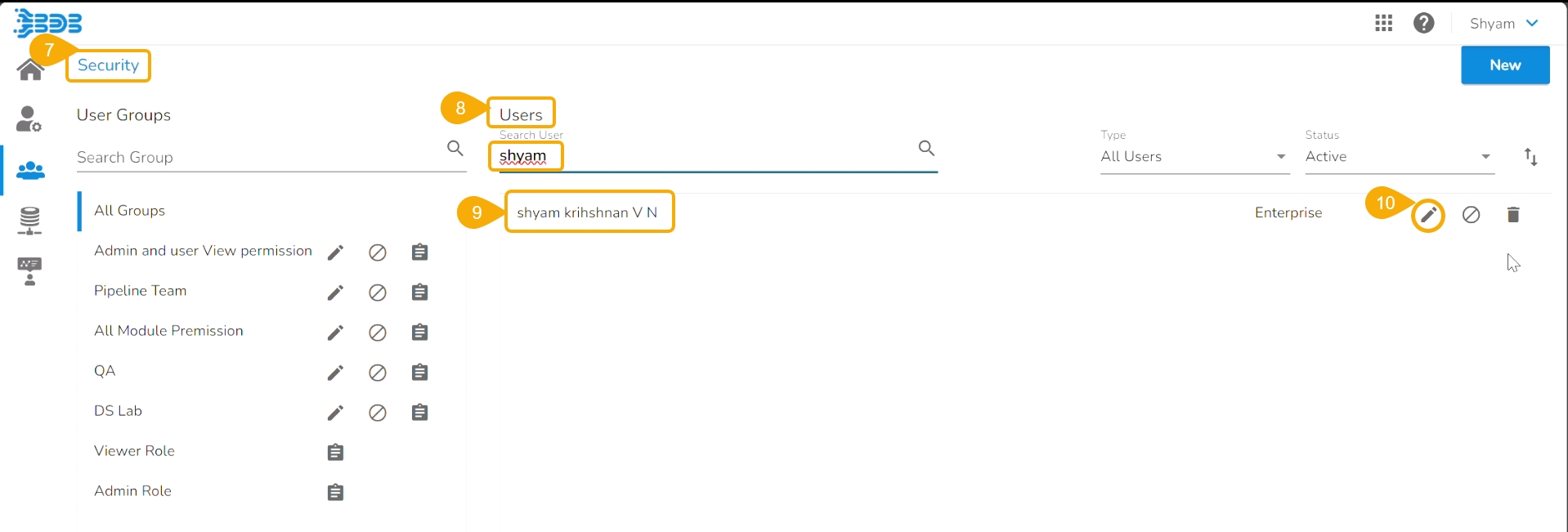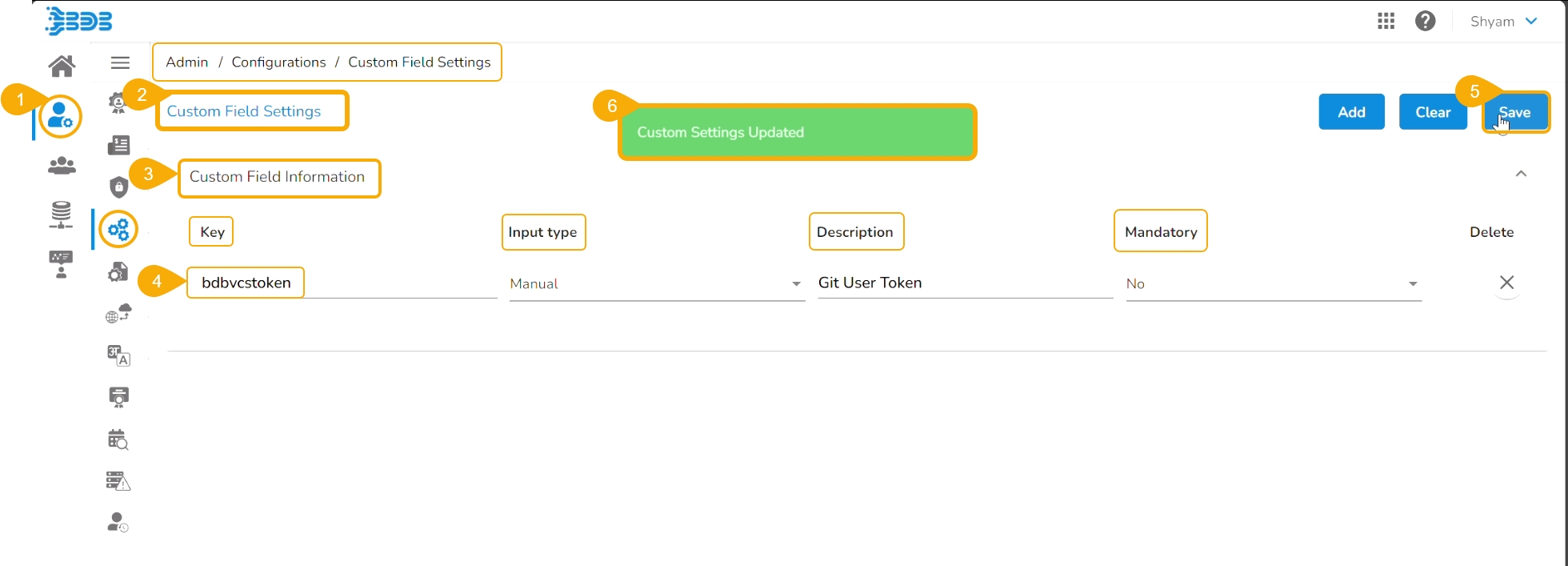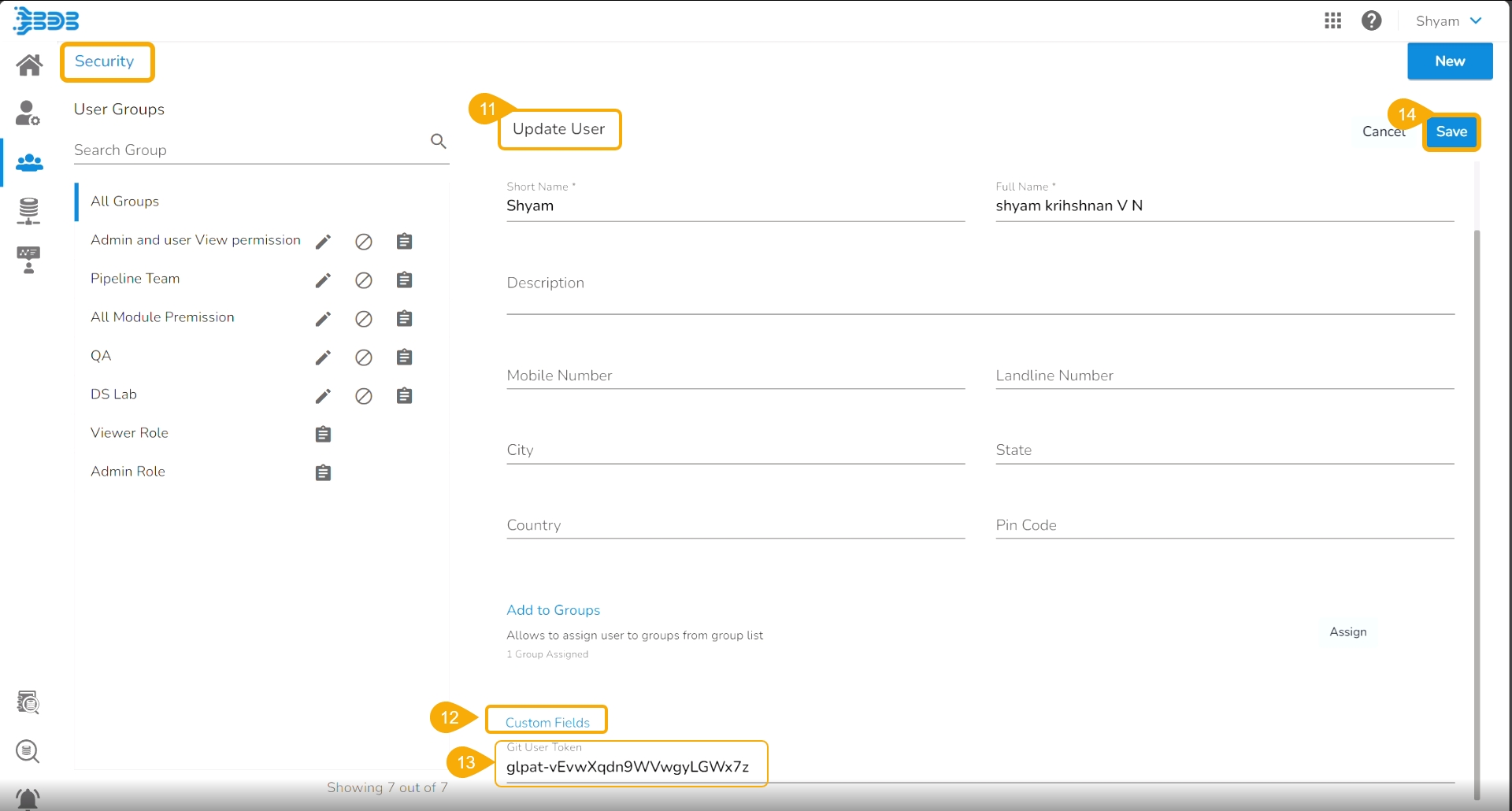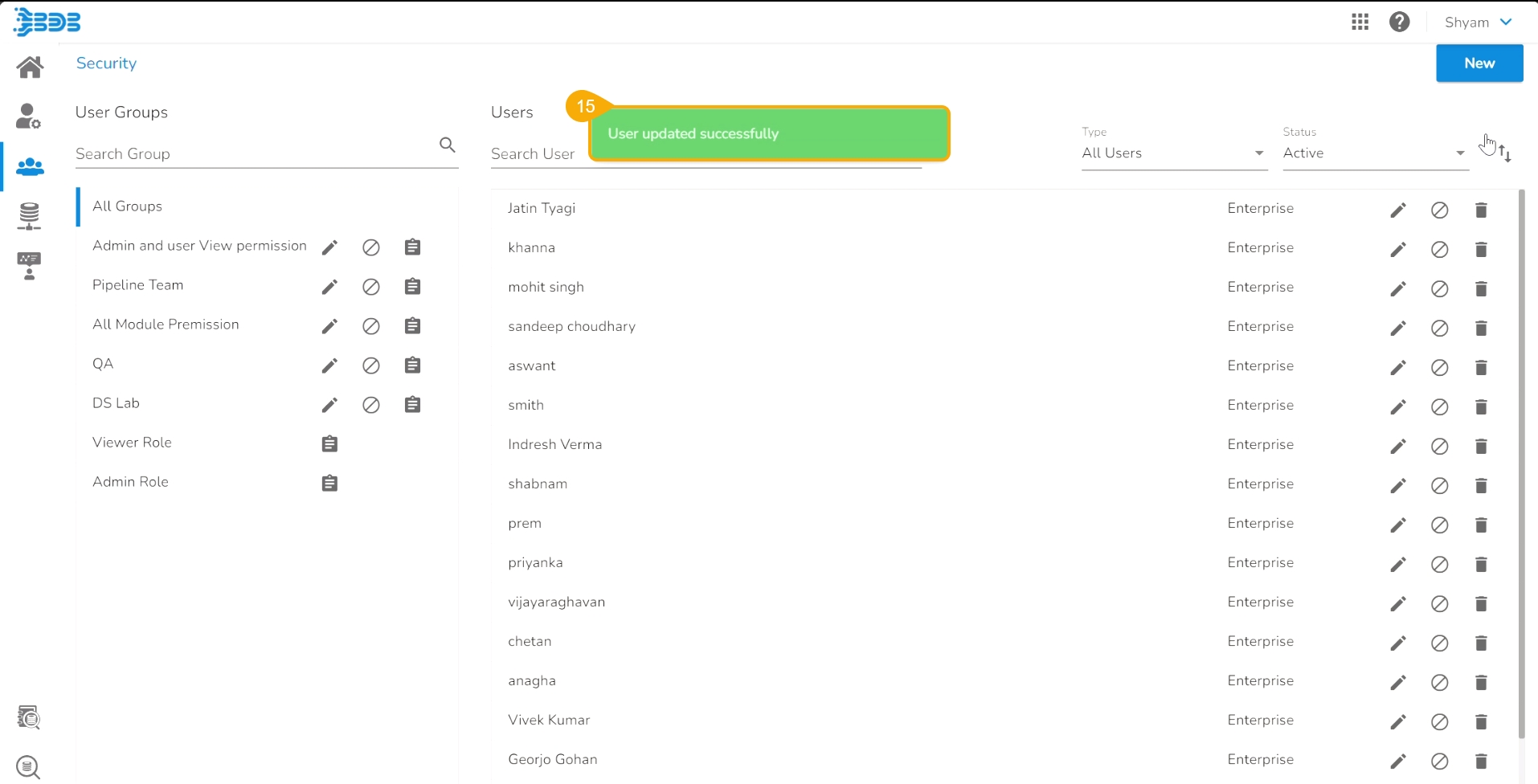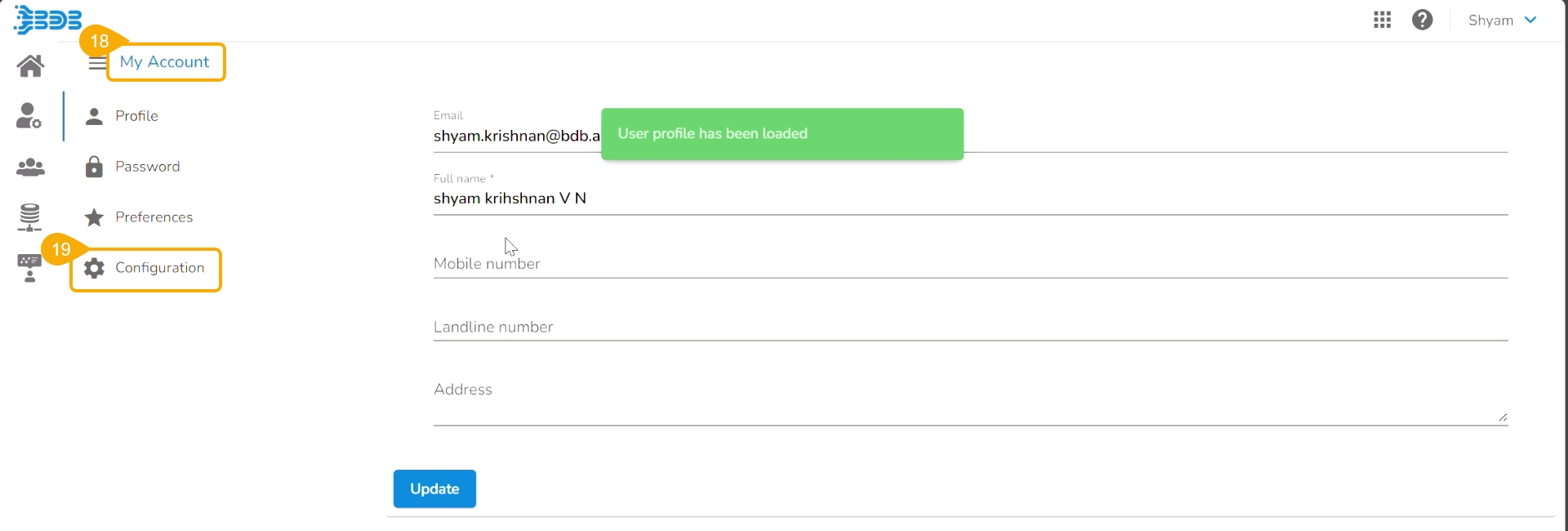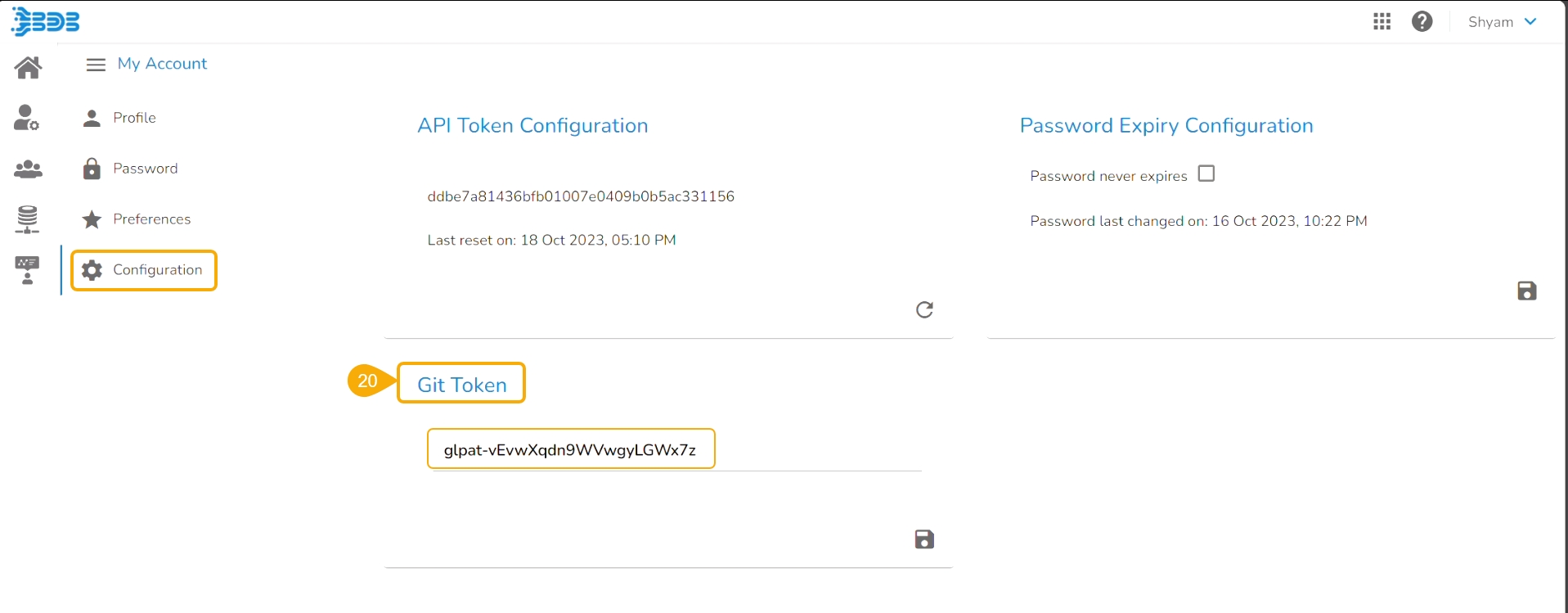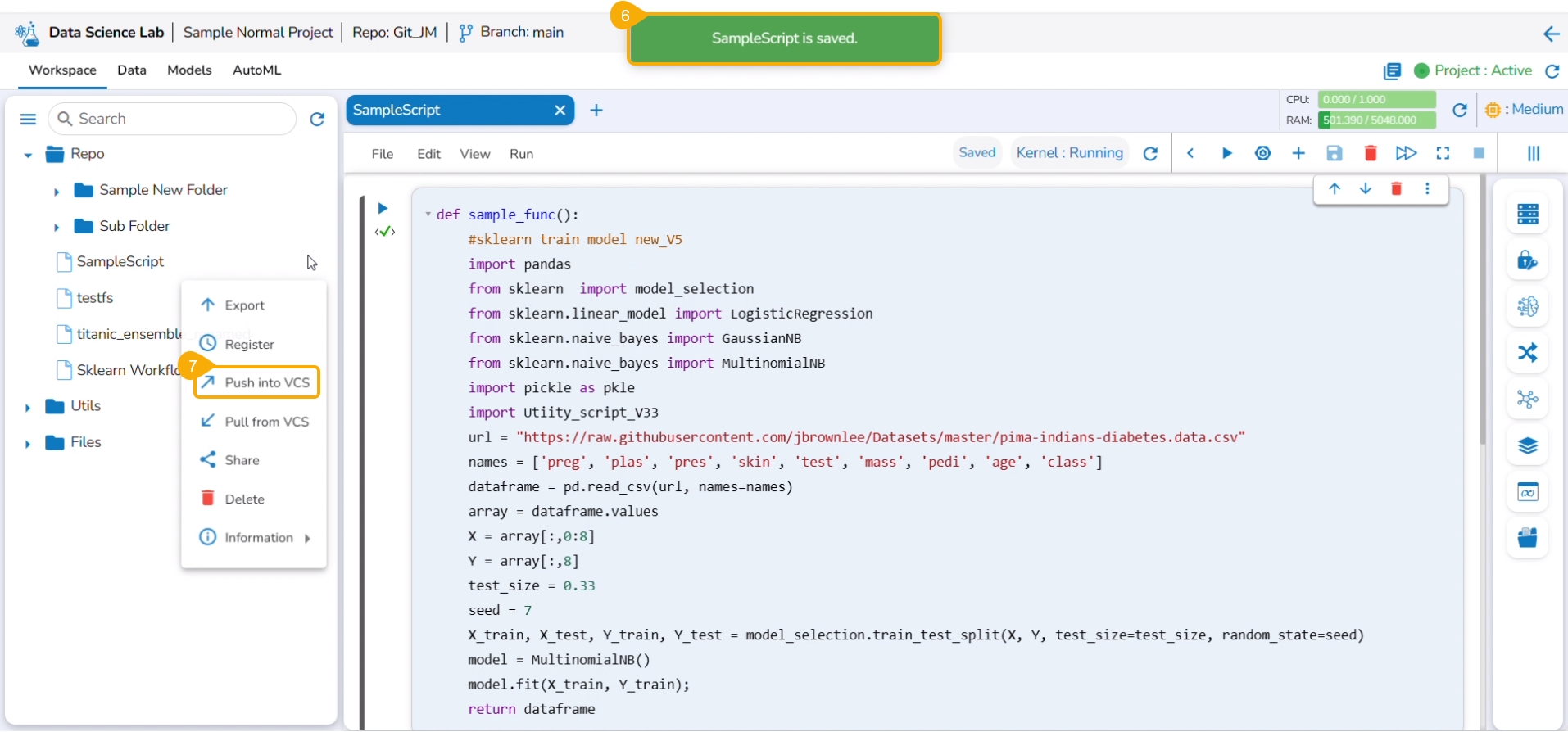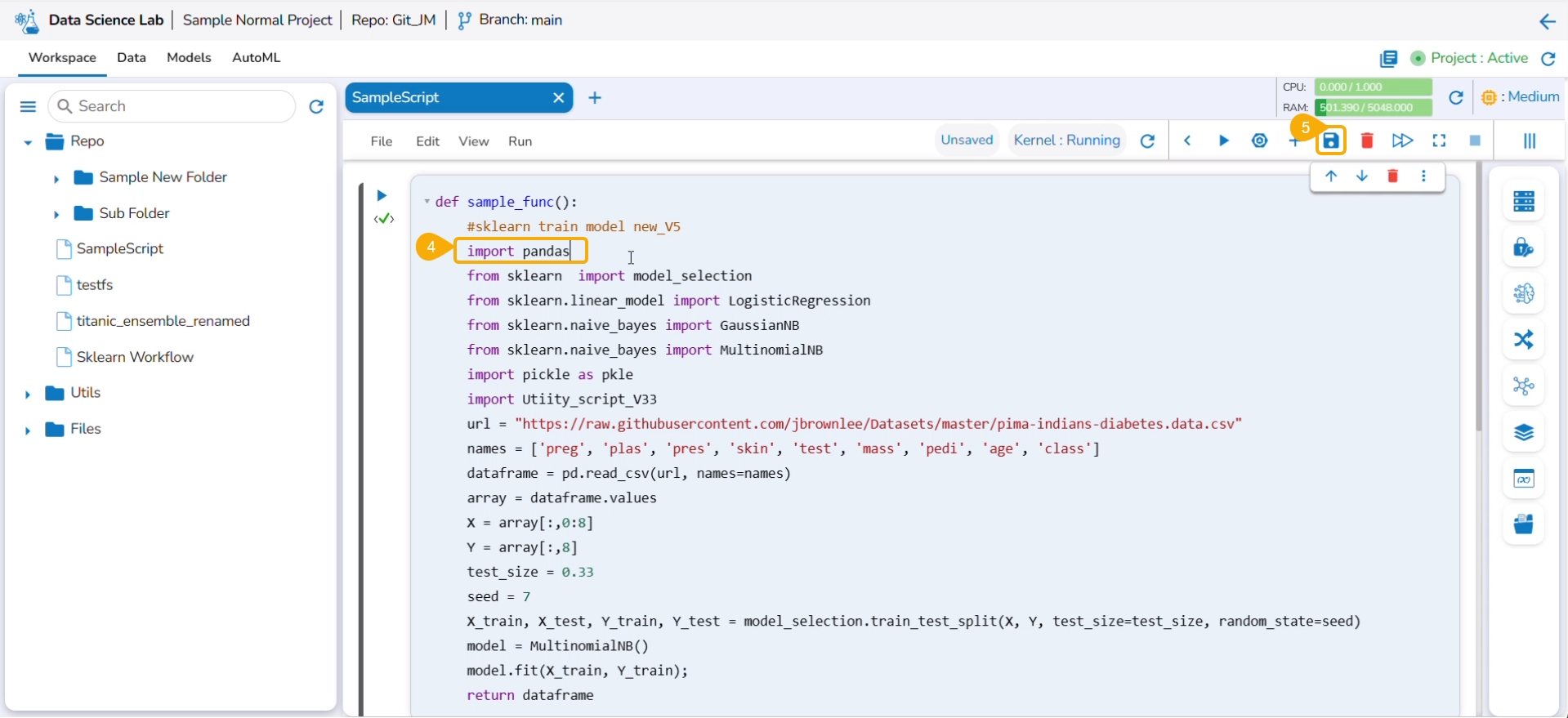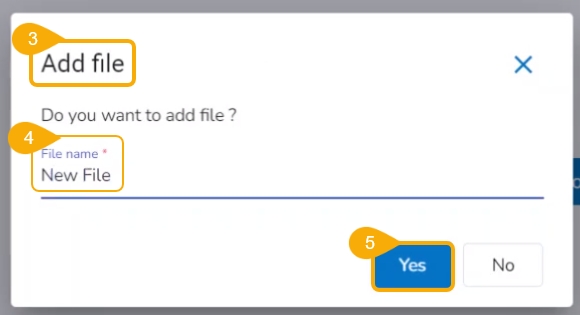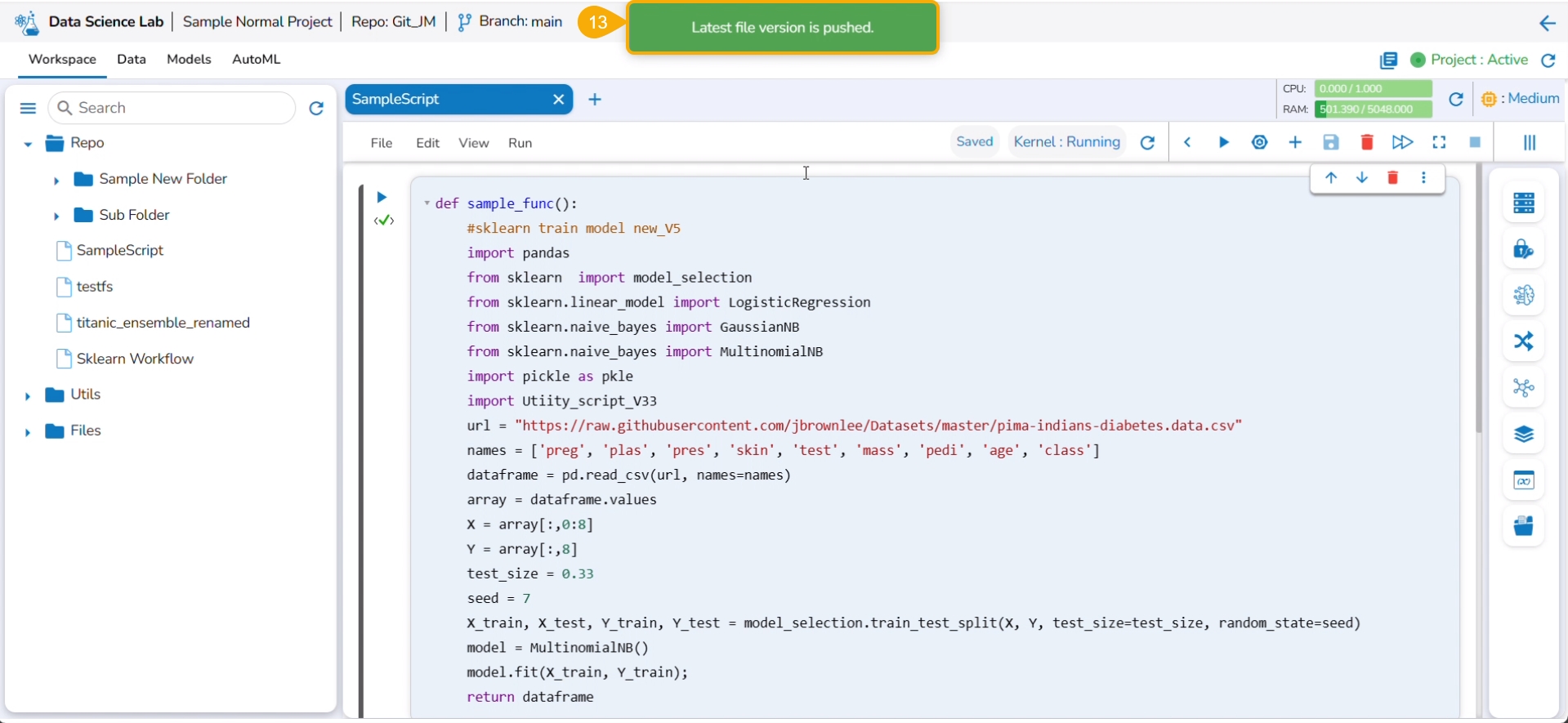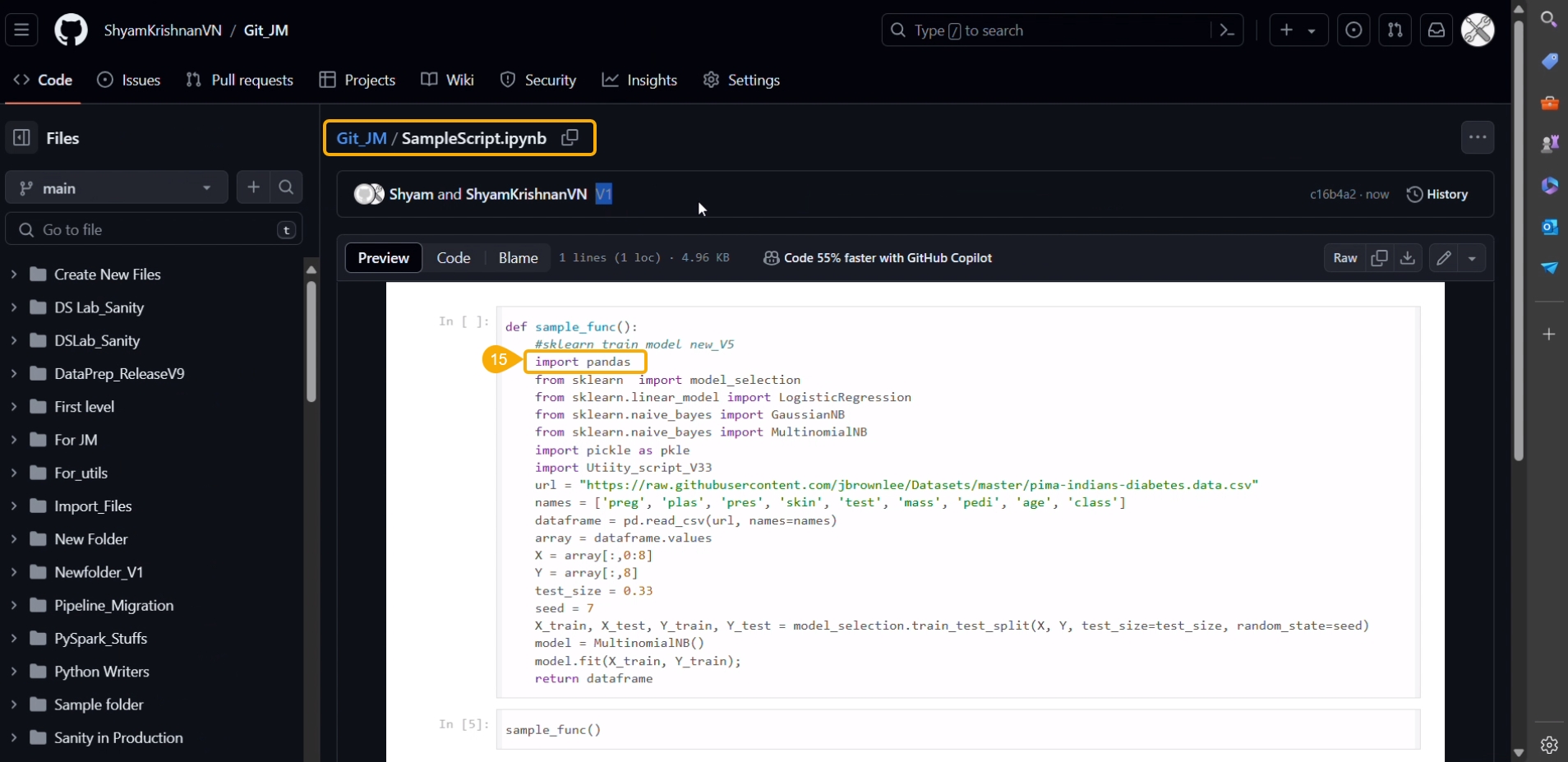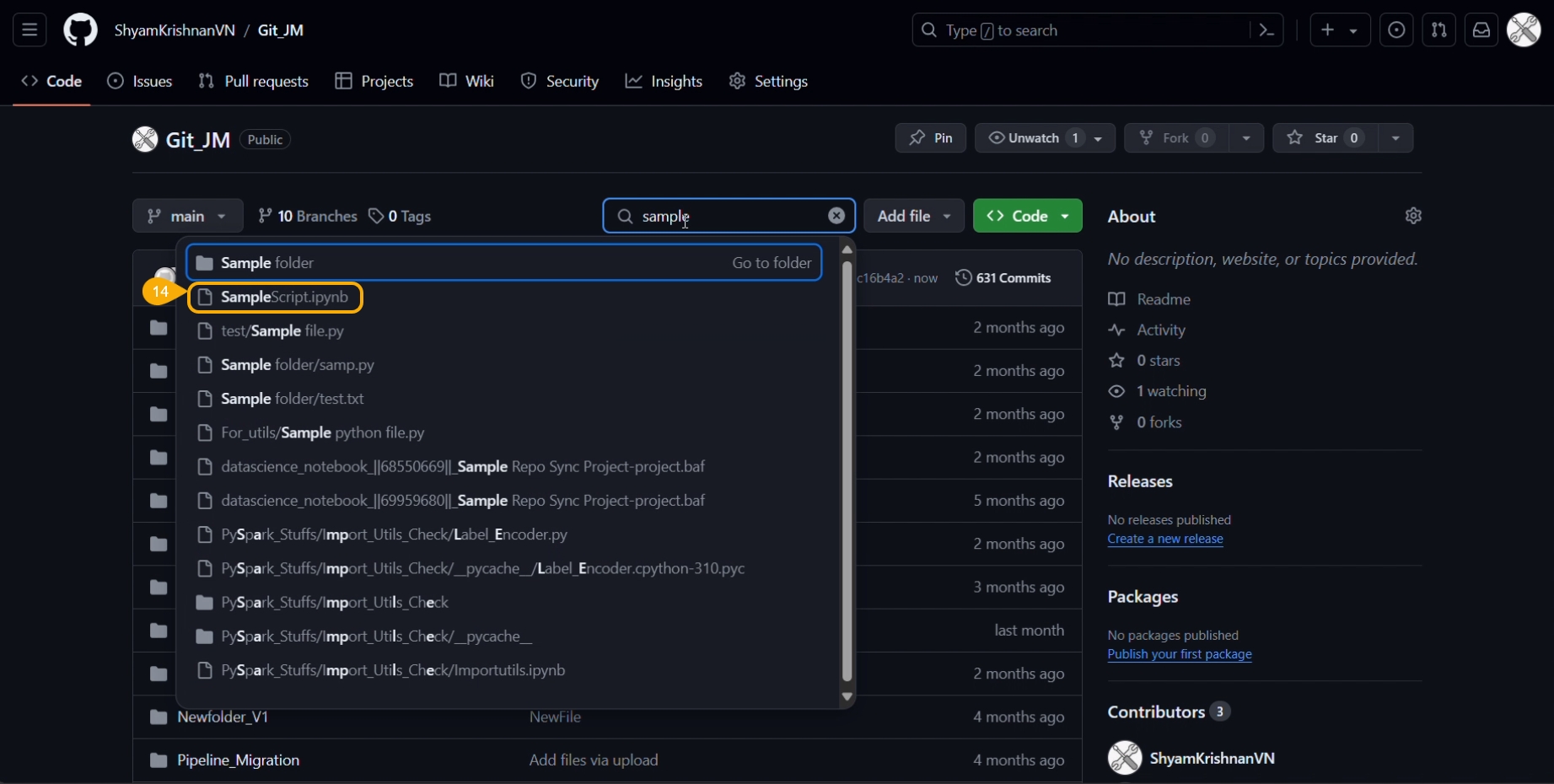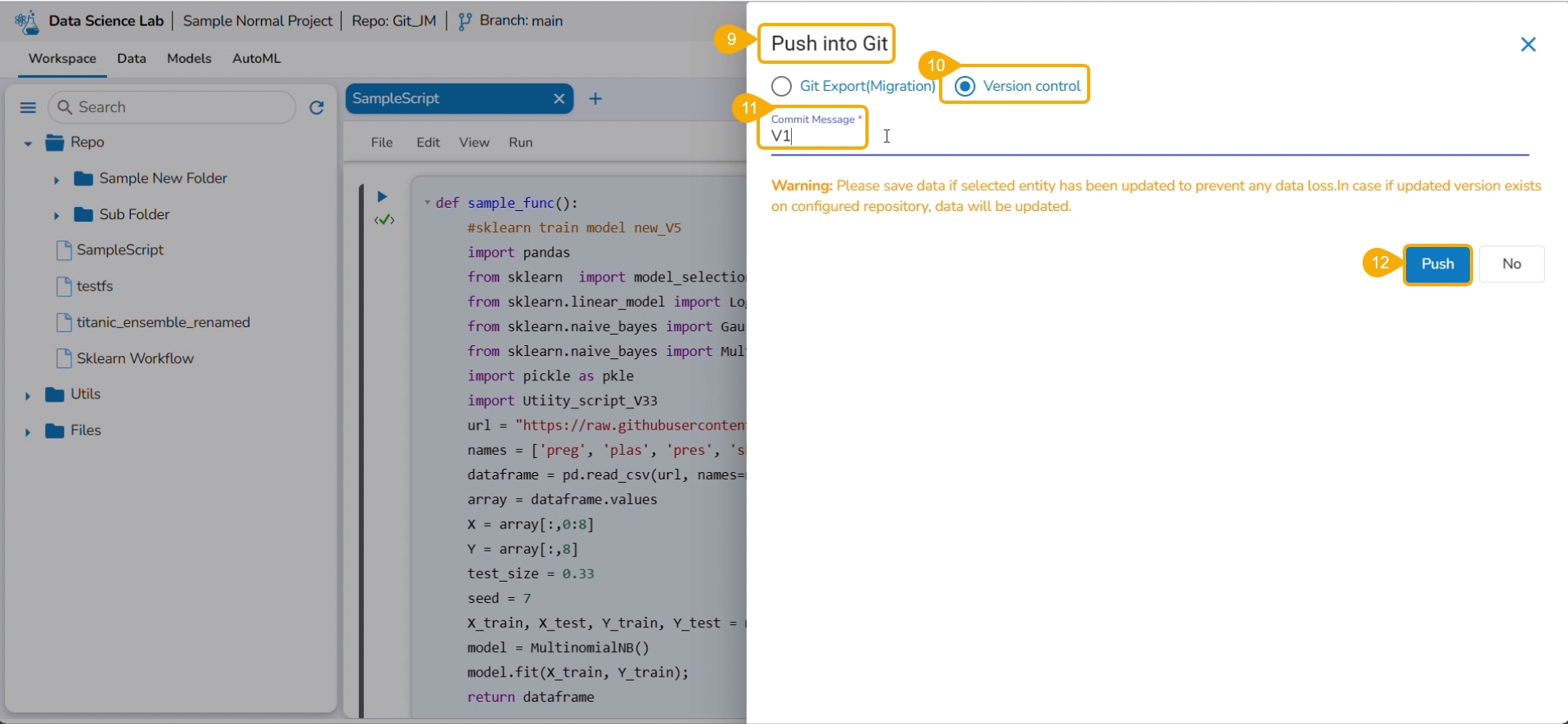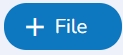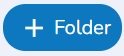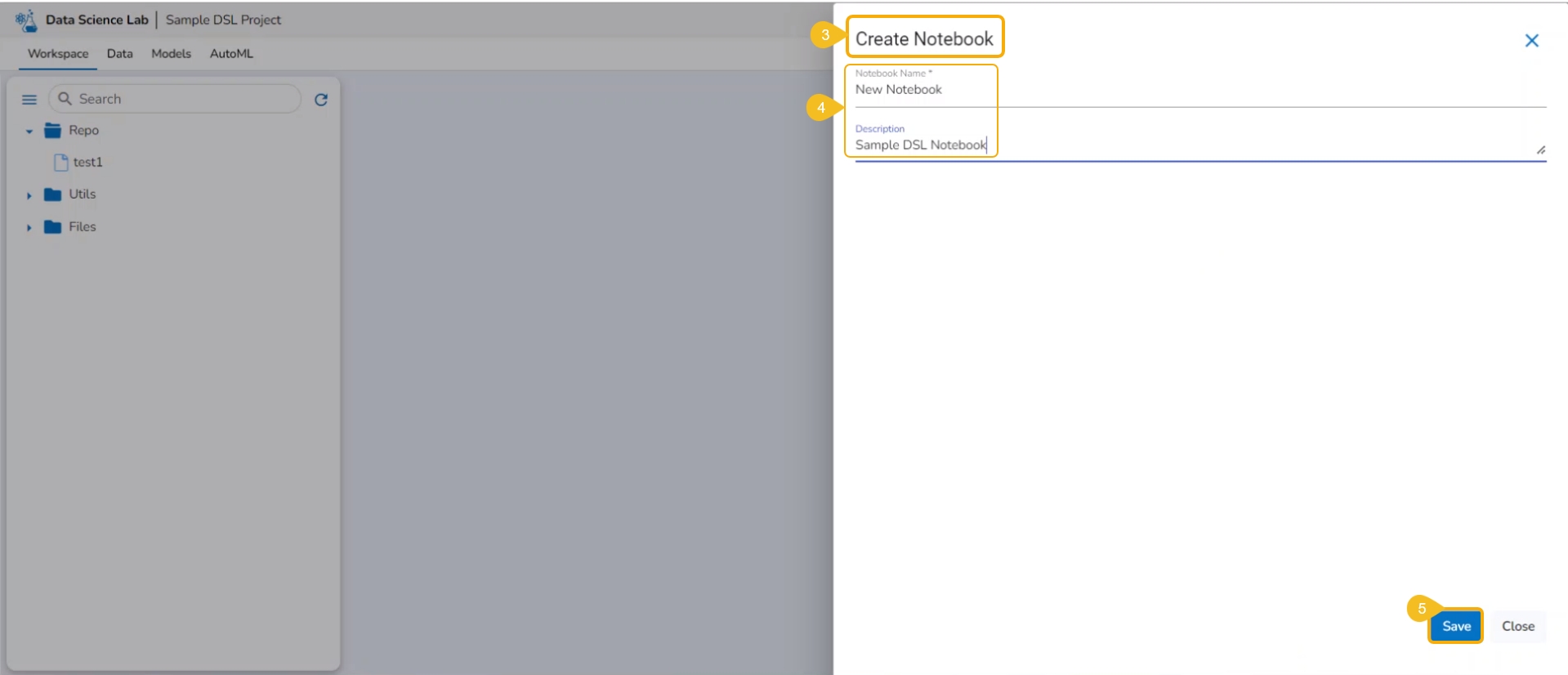
This section explains way to begin work with the Workspace tab. The Create and Import options are provided for Repo folders.
Loading...
Loading...
Loading...
Loading...
Loading...
The Create option redirects the user to create a new Notebook under the selected Project.
Check out the illustration on creating a new Notebook inside a DSL Project.
Please Note: The Create option appears for the Repo folder that opens by default under the Workspace tab.
Navigate to the Workspace tab for a Data Science Lab project.
Click the Create option from the Notebook tab.
Please Note: The Create option gets enabled only if the Project status is Active as mentioned in the above-given image.
The Create Notebook page opens.
Provide the following information to create a new Notebook:
Notebook Name
Description
Click the Save option.
The Notebook gets created with the given name and the Notebook page opens. The Notebook may take a few seconds to save and start the Kernel.
The user will get notifications to ensure the new Notebook has been saved and started.
The same gets notified on the Notebook header (as highlighted in the image).
The newly created Notebook is ready now for the user to commence Data Science experiments. The newly created Notebook is listed on the left side of the Notebook page.
Check out the illustration on adding a new Notebook.
The users also get an Add option to create a new Notebook. This option becomes available to the users only after at least one Notebook is created using the Create option and open it.
Open an existing Notebook from a Project.
The Add icon appears on the header next to the opened Notebook name. Click the Add icon.
The Create Notebook window opens.
Provide the Notebook Name and Description.
Click the Save option.
A new Notebook gets created and the user will be redirected to the interphase of the newly created Notebook.
Soon the notification messages assuring the user that the newly created Notebook has been saved and started appear on the screen.
The Notebook gets listed under the Notebook list provided on the left side of the screen.
A code cell gets added by default to the newly created Notebook for the user to begin the data science experiment.
Please Note:
The user can edit the Notebook name by using the Edit Notebook Name icon.
The accessible datasets, models, and artifacts will be listed under the Datasets, Models, and Artifacts menus.
The Find/Replace menu facilitates the user to find and replace a specific text in the notebook code.
The created Notebook (.ipynb file) gets added to the Repo folder. The Notebook Actions are provided to each created and saved Notebook. Refer to the Notebook Actions page to get detailed information.
This section describes steps to import a Notebook to a DSL project.
You can bring your Python script to the Notebook framework to carry forward your Data Science experiment.
Please Note: The Import option appears for the Repo folder.
The Import functionality contains two ways to import a Notebook.
Import Notebook
The users can seamlessly import Notebooks created using other tools and saved in their systems.
Please Note: The downloaded files in the .ipynb format only are supported by the Upload Notebook option.
Check out the given illustration on how to import a Notebook.
Navigate to the Projects tab.
Click the View icon for an activated project.
The next page opens displaying all the related tabs.
The Workspace tab opens by default.
Click the Import option from the Workspace tab.
The Import Notebook page opens.
Select the Import Notebook option.
Provide the following information.
Notebook Name
Description (optional)
Click the Choose File option.
Select the IPYNB file from the system and upload it.
The selected file appears next to the Choose File option.
Click the Save option.
The Notebook infrastructure opens with the given name for the recently uploaded Notebook file. It may take a few seconds to save the uploaded Notebook and start Kernel for the same.
The following consecutive notification messages will appear to ensure the user that the Notebook is saved, uploaded, and started.
The same is mentioned by the status updates on the Notebook header (as highlighted in the given image).
The uploaded Notebook is listed on the left side of the page.
Please Note: The Imported Notebook will be credited with some actions. Refer to the Notebook Actions page to know it in detail.
These options are provided under the Workspace tab of a repo sync folder.
Check out the illustration on how to add a file inside a Repo Sync Project.
Navigate to the Workspace tab of an activated Repo Sync Project.
The Add file window opens.
Provide a File name.
Click the Yes option.
A notification message appears to ensure that the new file has been created.
The newly created file gets added to the Repo Sync Project.
The user can insert the file type while adding a file to define the file type.
Check out the illustration on defining a file type while adding a file to the Repo Sync project.
Navigate to the Workspace tab for a repo sync project.
Click the Add File option.
The Add file window opens.
File name: Provide the file type extension while giving it a name.
Click the Yes option.
A notification message appears.
The new file gets added with the provided file extension.
Check out the illustration on how to add a folder inside a Repo Sync Project.
Navigate to the Notebook tab of the Repo Sync Project.
The Add folder window opens.
Provide a Folder name.
Click the Yes option.
A notification message appears to ensure that the new folder has been created.
The newly created folder gets added to the Repo folder.
You can bring your Python script to the Notebook framework to carry forward your Data Science experiment.
The Import functionality contains two ways to import a Notebook.
Pull from Git
Please Note: Only .ipynb files will be supported.
Pre-requisite:
The user needs to configure the admin-level settings with an authentication token.
The user needs to do Project-level configuration of Git Project and Git branch.
The user needs to Pull a version of the file from Git before using the Pull and Push functionality for the projects where the source files are available in Git Repo.
Please Note: the user can generate an authentication token from their Git Lab or Git Hub repositories.
Check out the given illustration to understand the Admin configuration part with the authentication token under the platform.
Navigate to the Admin module.
Open the Version Control from the Configuration options.
Select the Token type as a private token.
Provide the authentication token in the given space.
Click the Test option.
A notification message appears to inform the user that authentication has been established.
Click the Save option.
A notification message appears to inform that the version control has been updated.
Projects and Branches created in GitLab/GitHub can be accessed using the access token inside the DS Lab and the files (.ipynb) can be pulled using the Pull from Git functionality.
Check out the given illustration to understand the Pull from Git functionality.
Once the initial pull (import) has happened, the user can pull the latest version of the Python file from Git using the Pull from VCS functionality available in the Notebook List.
Navigate to an activated Project.
Open the Notebook tab (It opens by default).
Click the Import option.
The Import Notebook page opens.
Select the Pull from Git option.
All the available versions appear.
Click the Save option.
A notification message appears to ensure that the selected file is pulled.
Consecutive notifications ensure that the Notebook is started, imported, and saved.
Access the Notebook script from the Git repository.
Open the same script from Git.
Click the Edit option.
The script opens in Edit file mode.
Modify the script.
Click the Commit changes option.
A notification message appears to ensure that the changes are successfully committed.
The modification committed in the script gets saved.
Navigate to the same Notebook.
Click the ellipsis icon to get the Notebook options.
Click the Pull from VCS option.
The Pull from Git dialog box opens.
Click the Yes option.
A notification informs the user that the latest file version is pulled.
Another notification message informs the user that the pulled Notebook is started.
The latest/ modified script gets updated.
Push pre-requisites:
The user branch should have Developers' and maintainers' permission to push the latest code into the Main branch.
The User token has to be set in the user profile using the Custom Fields setting available at the Admin level.
The user token key name has to be 'bdbvcstoken'.
Navigate to the Admin module.
Open the Custom Field Settings under the Configurations option.
The Custom Field Information appears.
Provide the following information for the custom field:
Key- bdbvcstoken
Input type - Manual
Description - Git User Token
Mandatory - No
Click the Save option to save the modified Custom Field Settings.
A notification message appears to inform the user that the custom field settings are updated.
Navigate to the Security module.
Go to the Users list.
Select the user from the list.
Click the Edit icon.
The Update User page opens.
Check out the Custom Fields section.
Validate whether the Git User Token is valid or not. If not provide the valid Git User Token.
Click the Save option.
A notification message appears to inform that the user is updated successfully.
Open the User Profile.
Select the My Account option.
The My Account details are displayed.
Open the Configuration option.
The same token gets updated under the Git Token section which was provided under the Configuration section.
Please Note: Before using the Push a file to Git functionality make sure that the following requirements are fulfilled:
The latest file is pulled into DS Lab before modifying and pushing back to the Git branch.
The user should have access to the Git branch for pushing a change.
Navigate to the Workspace tab (it opens by default) for an activated project.
Select a Notebook from the displayed list to open the content/script.
The existing content gets displayed.
Modify the script to create a new version of the Notebook.
Click the Save icon to save the latest of the Notebook.
A notification ensures that the Notebook is saved.
Click the Push into VCS option from the Notebook options.
The Push into Git drawer opens.
Select the Version control option.
Provide a commit message.
Click the Push option.
A notification message ensures that the latest file version is pushed (to Git).
Navigate to the Git repository and access the pushed version of the Notebook script.
Open the script. The latest changes will be reflected in the script.
Please Note: The Pull from Git functionality supports Git Lab and Git Hub.
Check out the illustration explaining the Pull from Git functionality for a Repo Sync Project.
Check out the illustration explaining the Push into Git functionality for a Repo Sync Project.
Click the Add File option.
Click the Add Folder option.