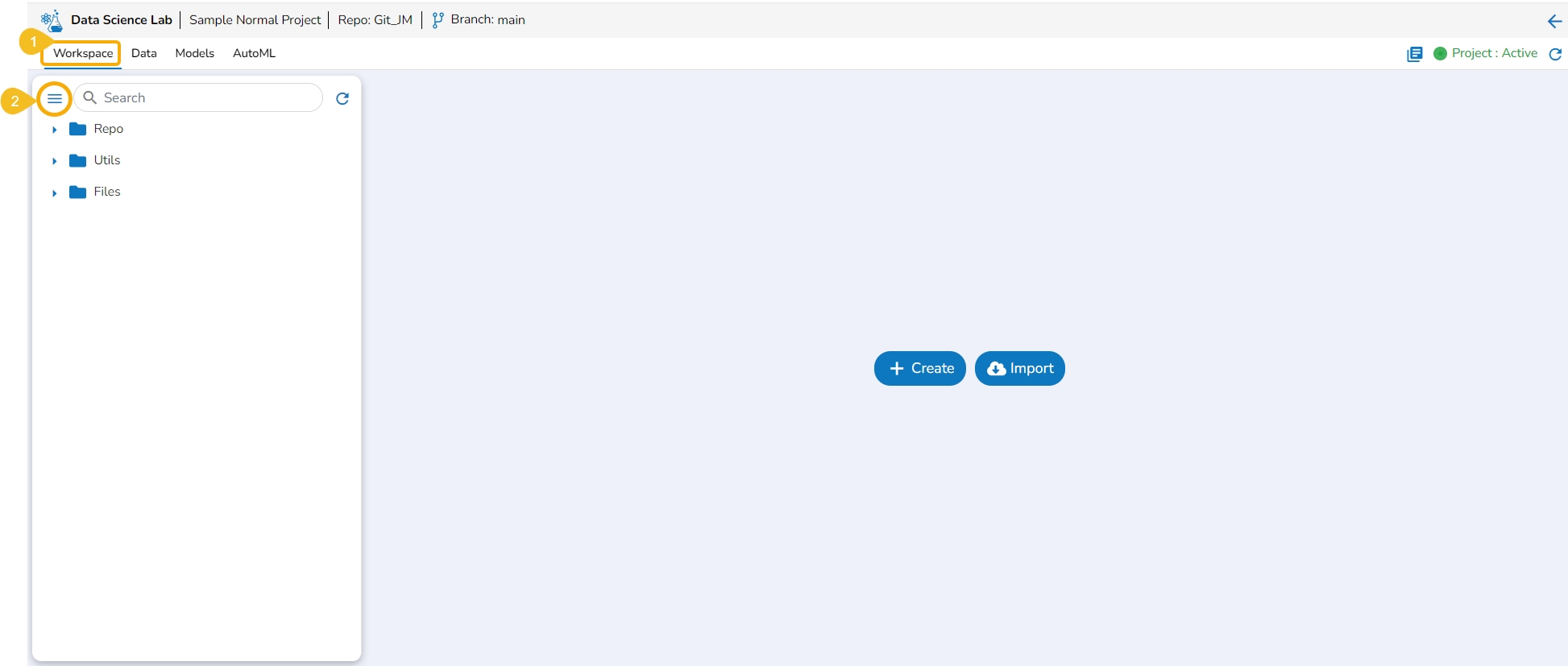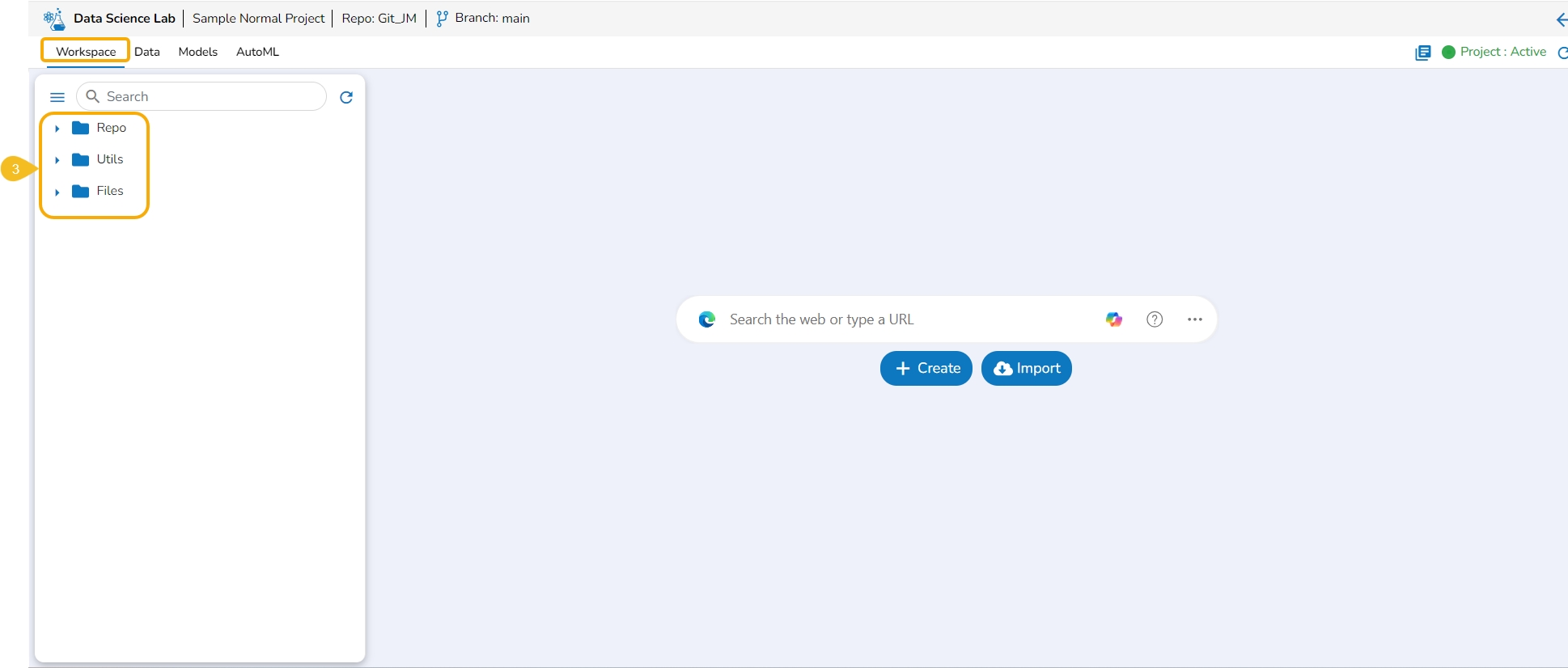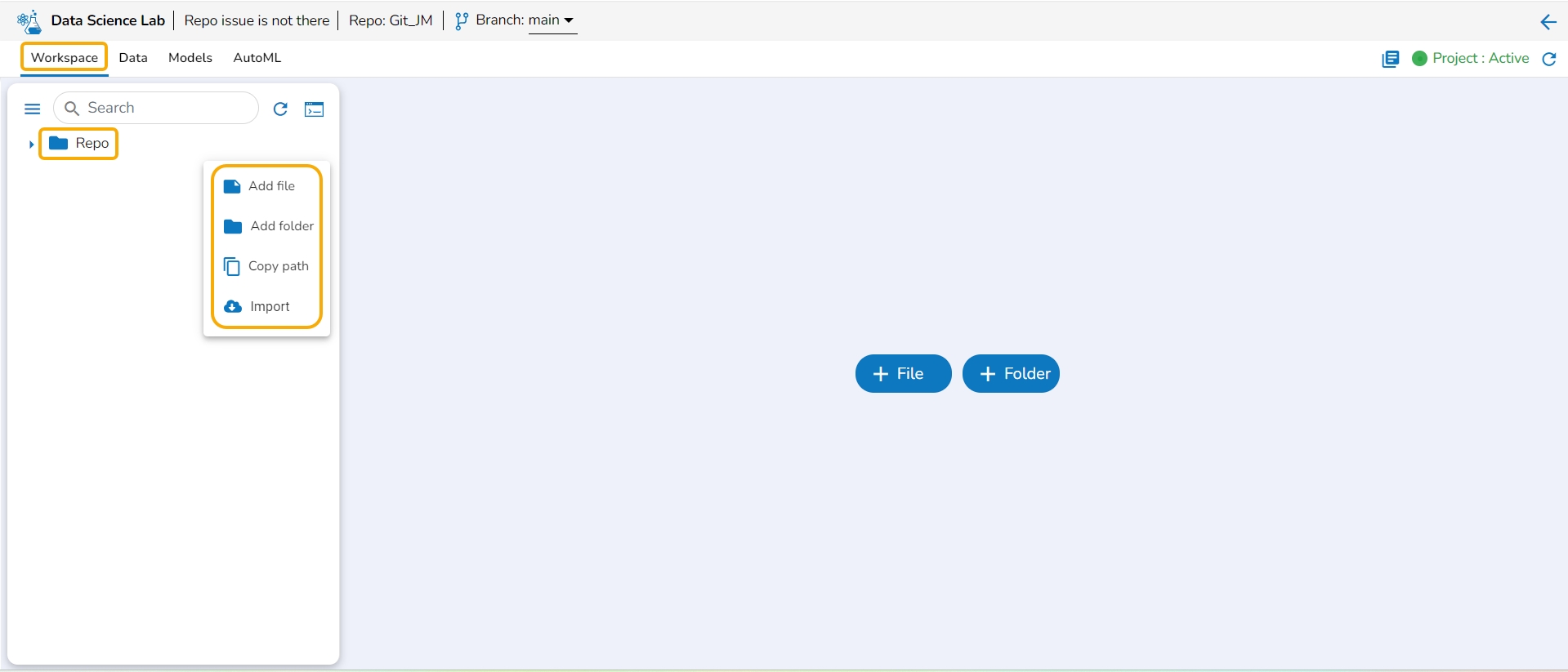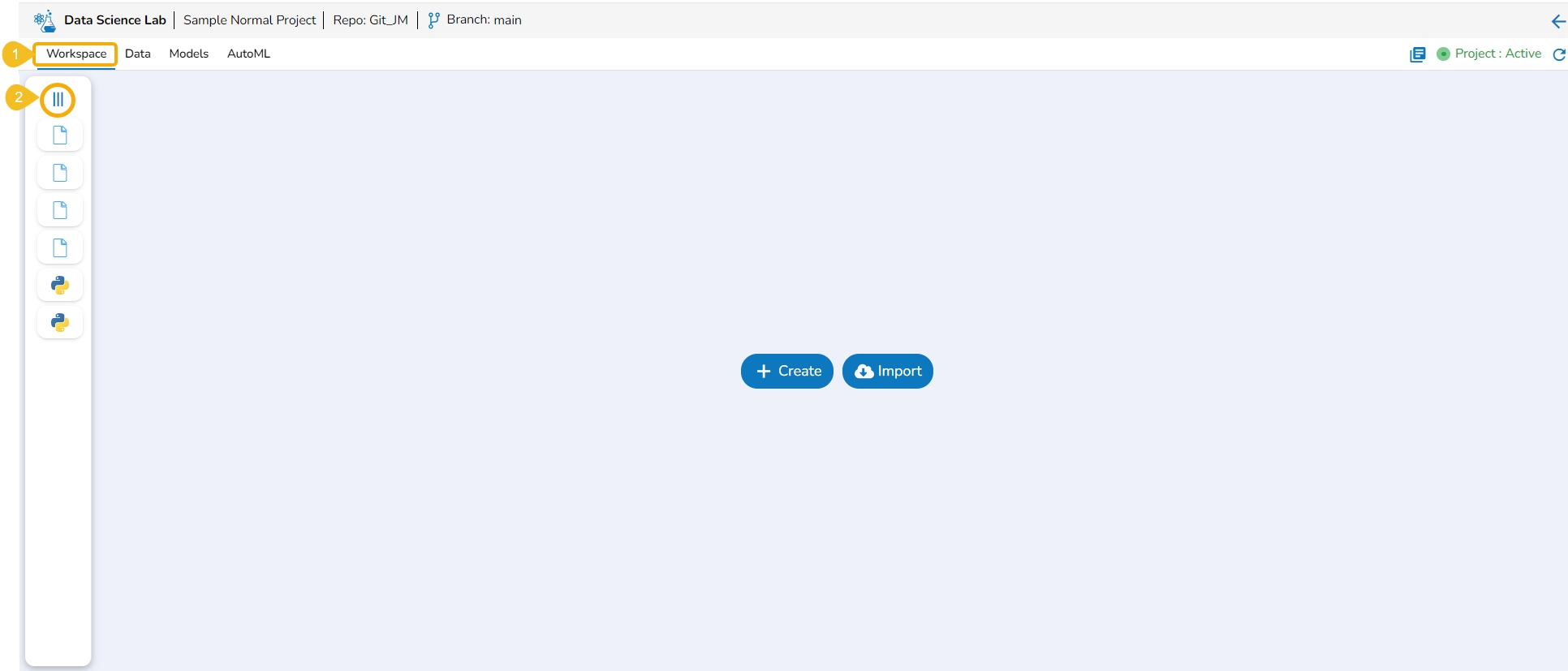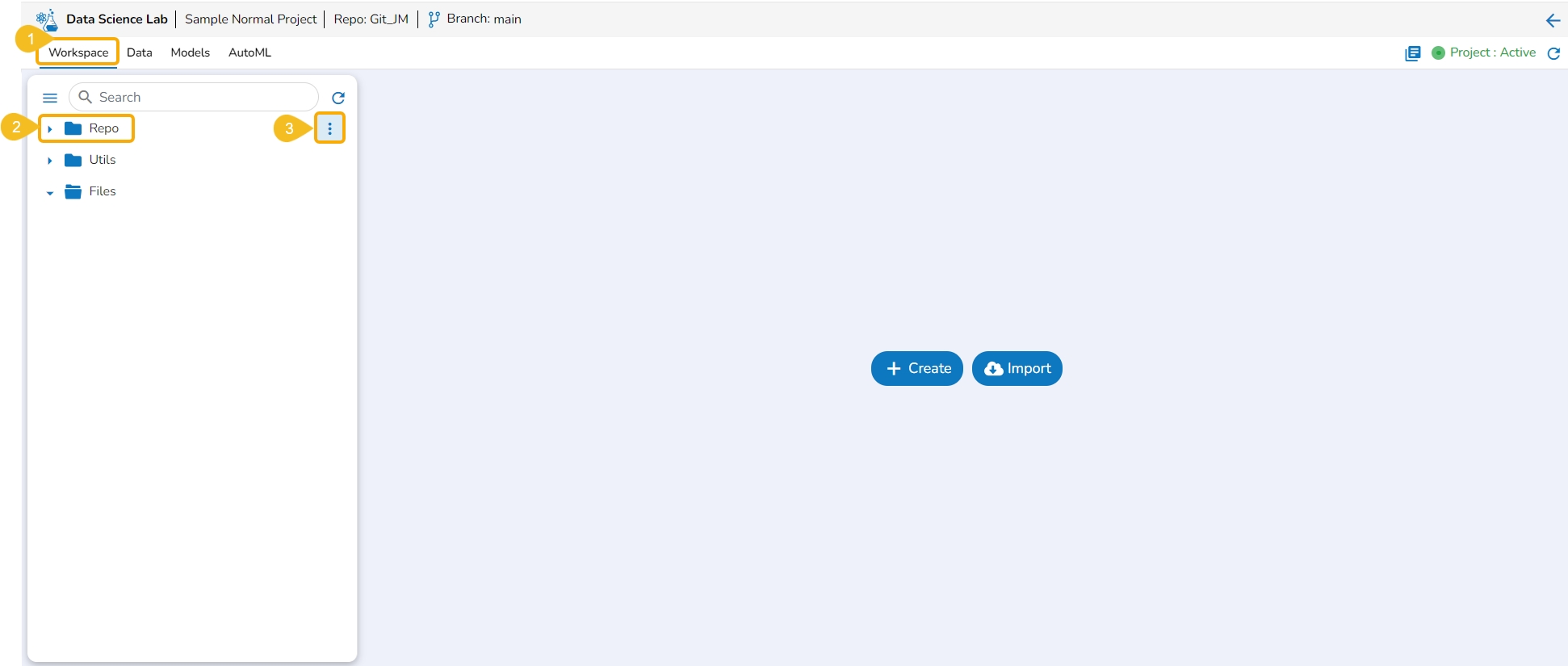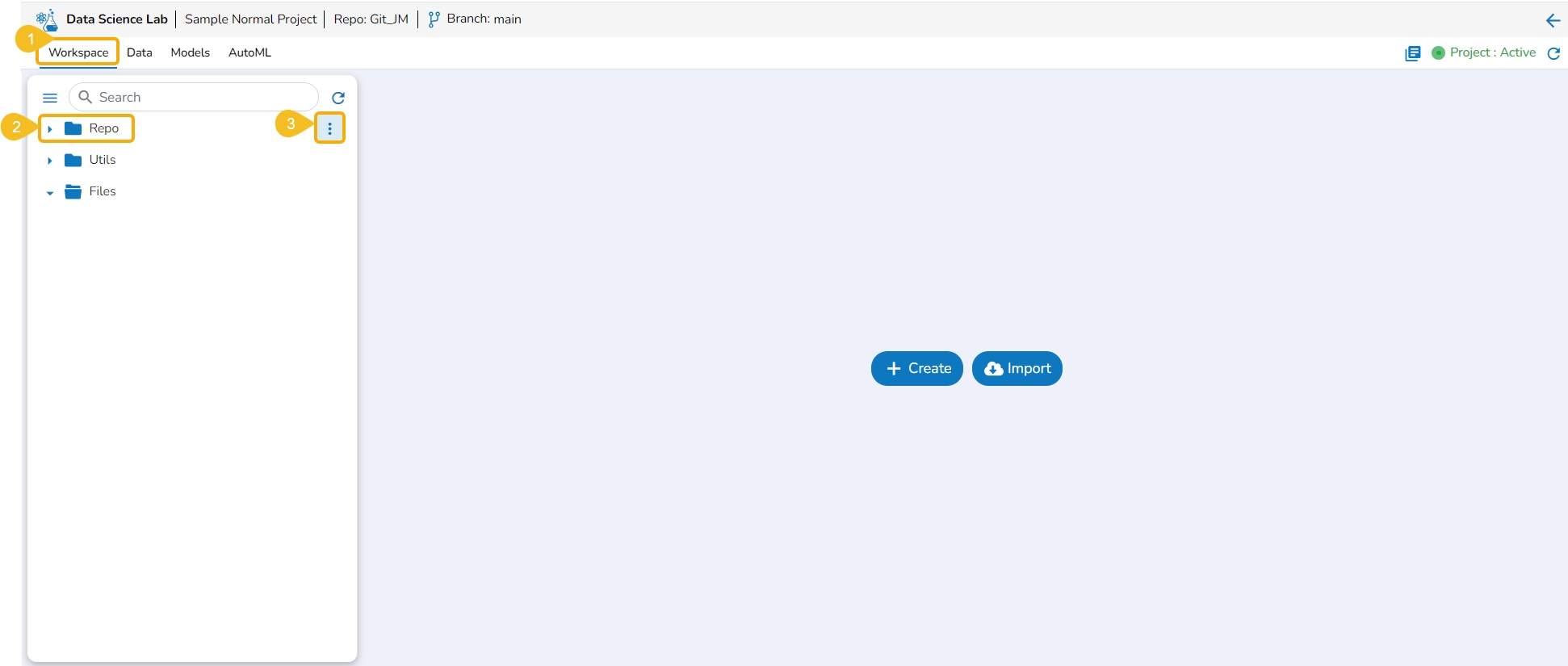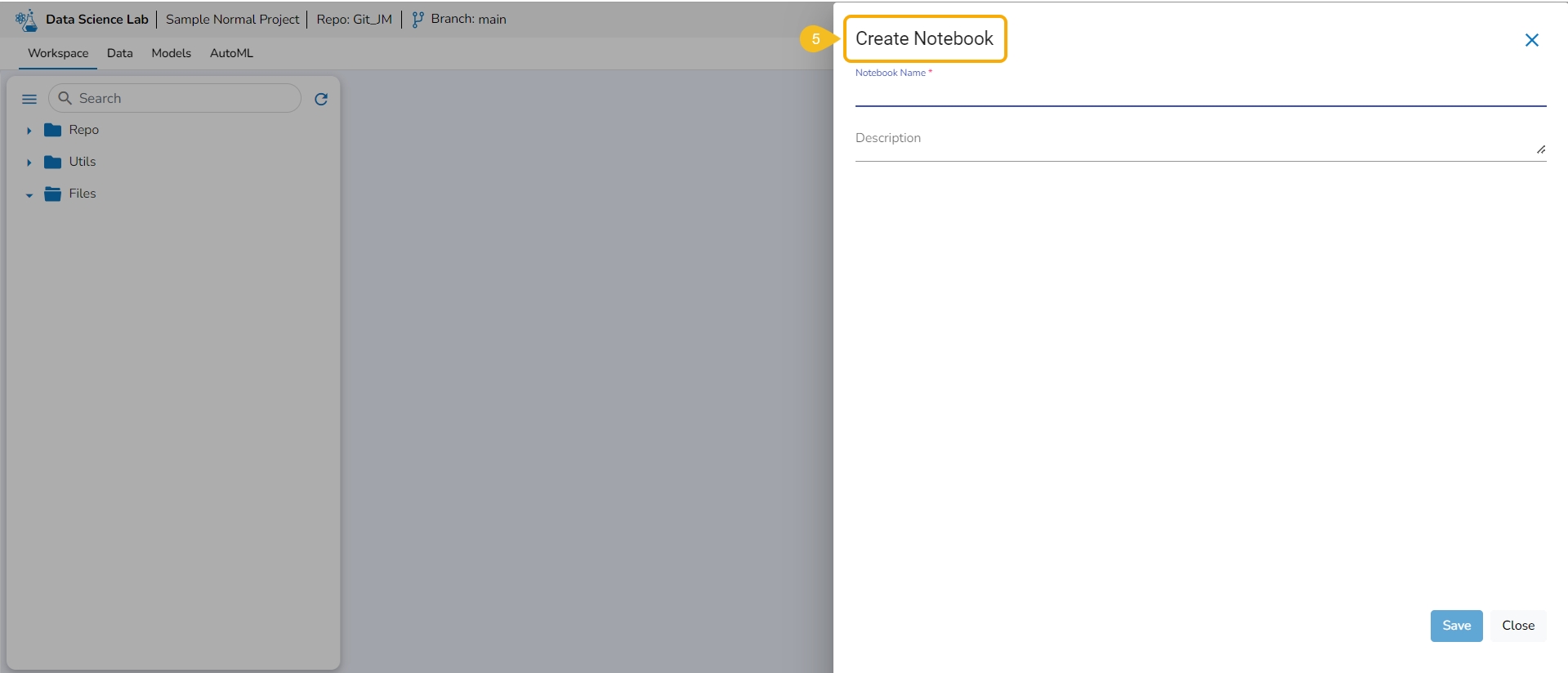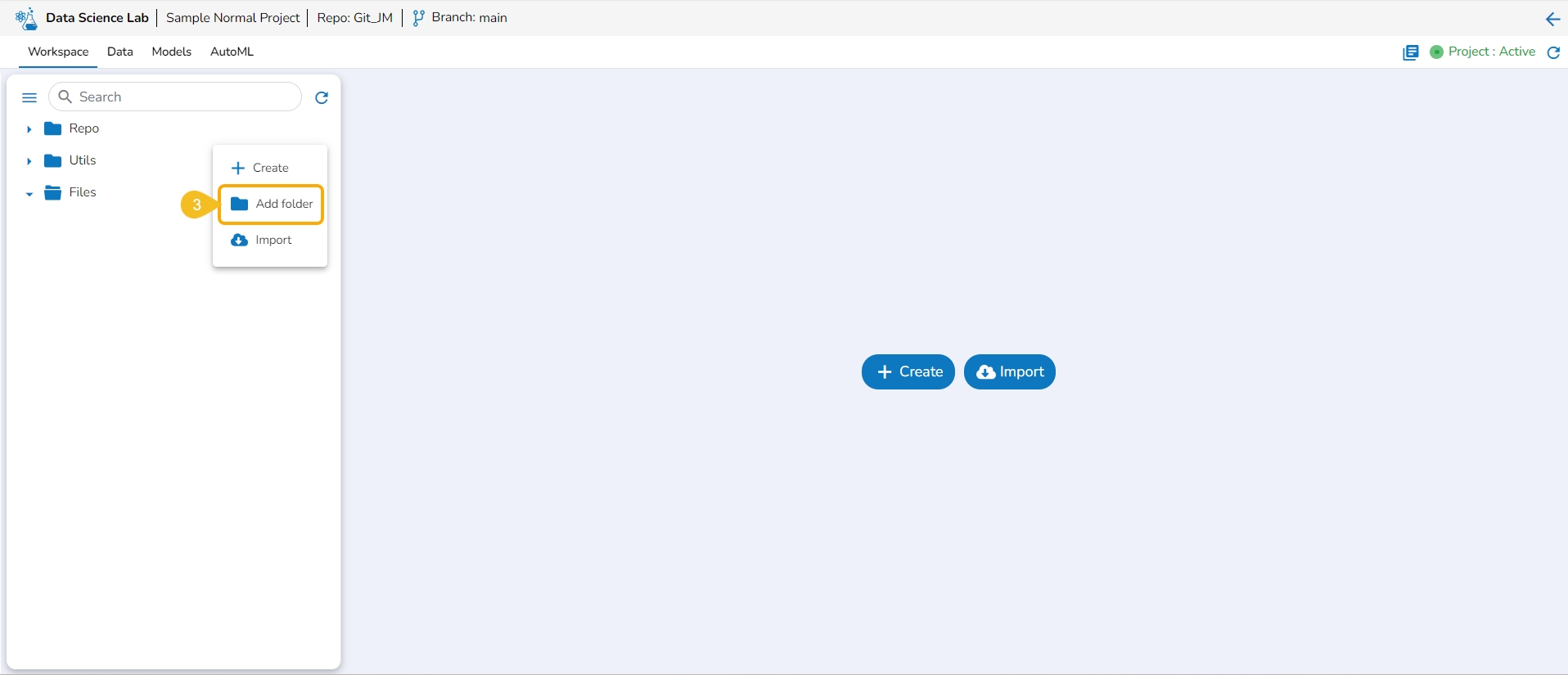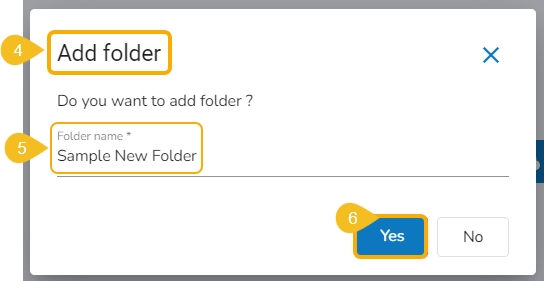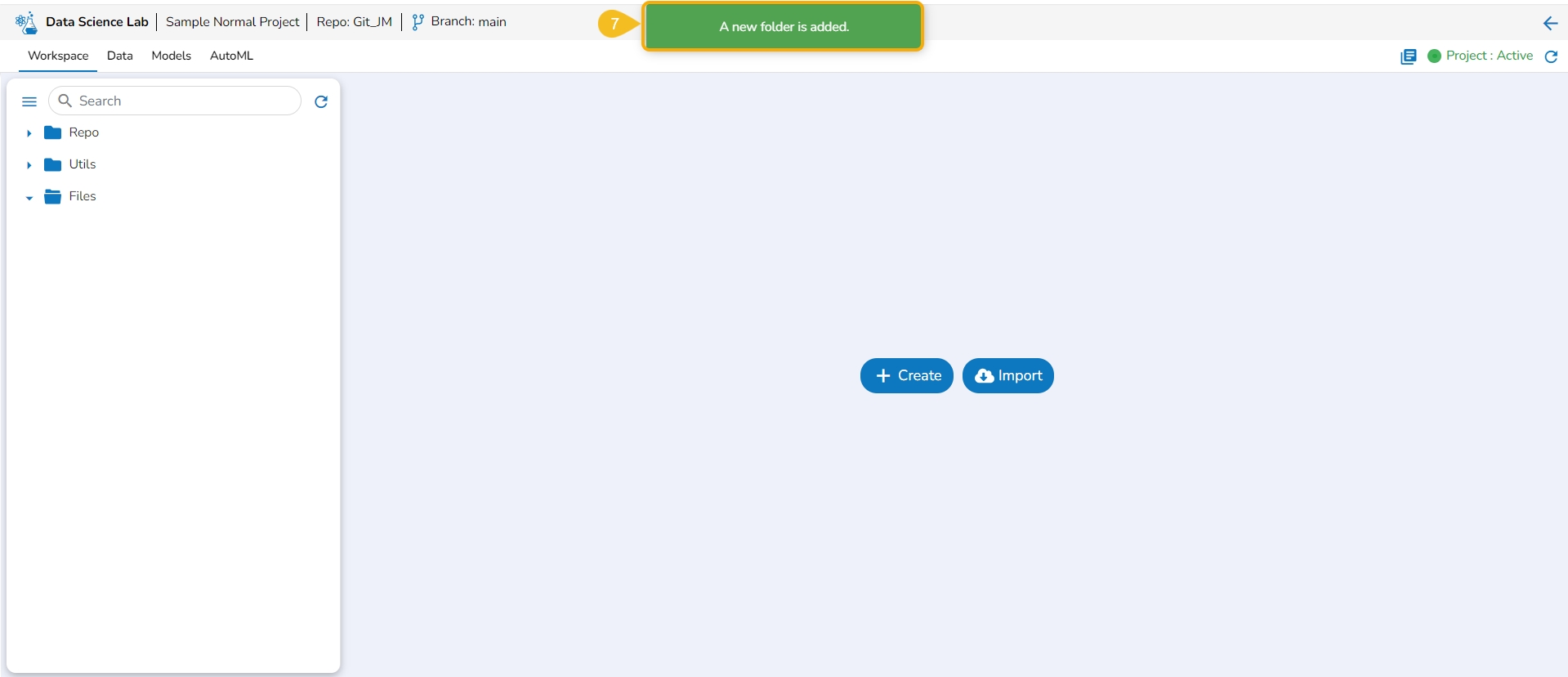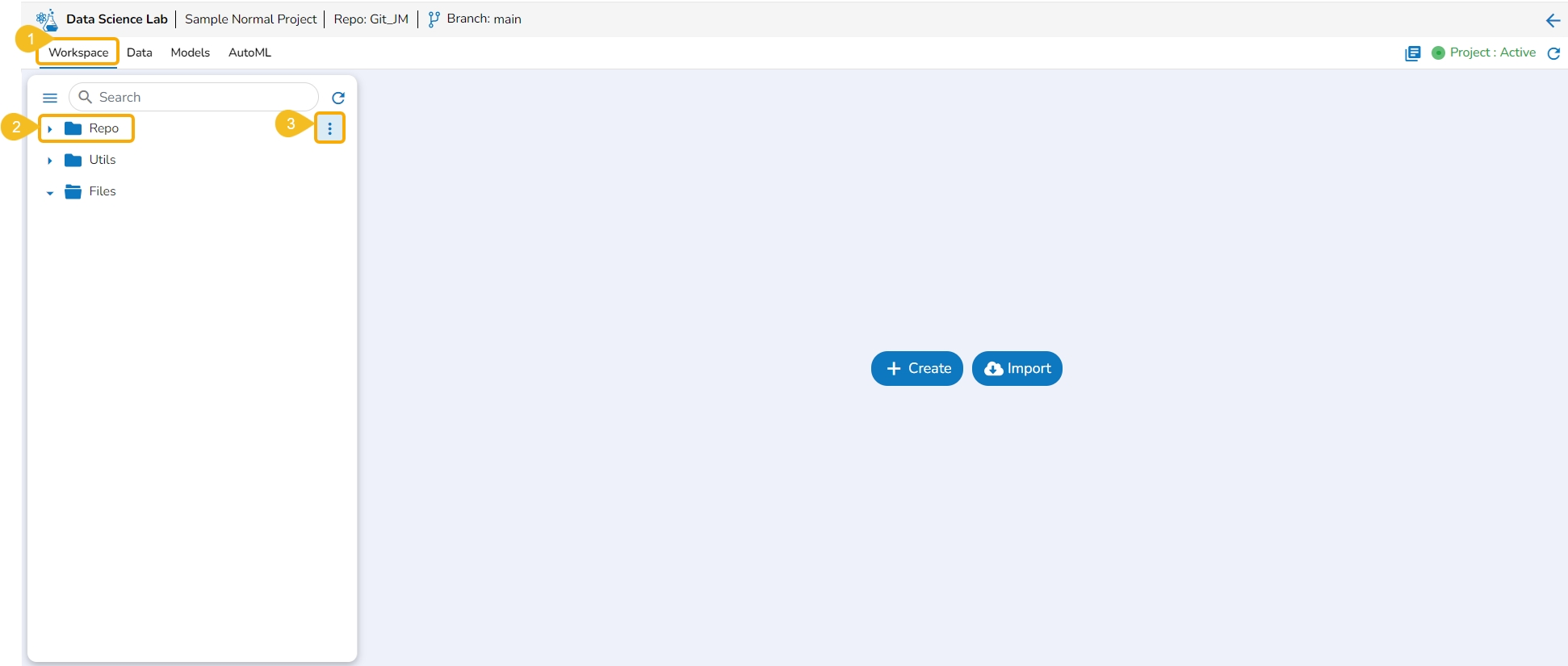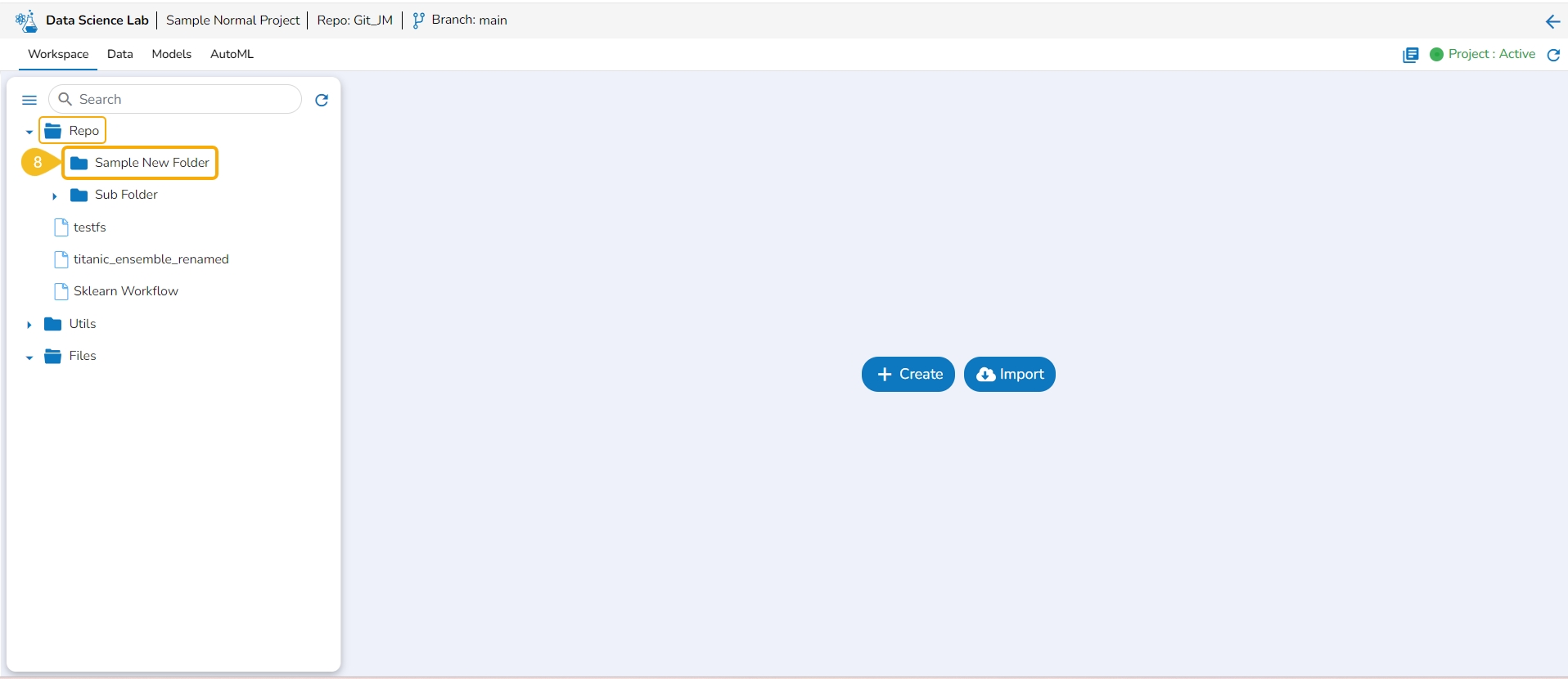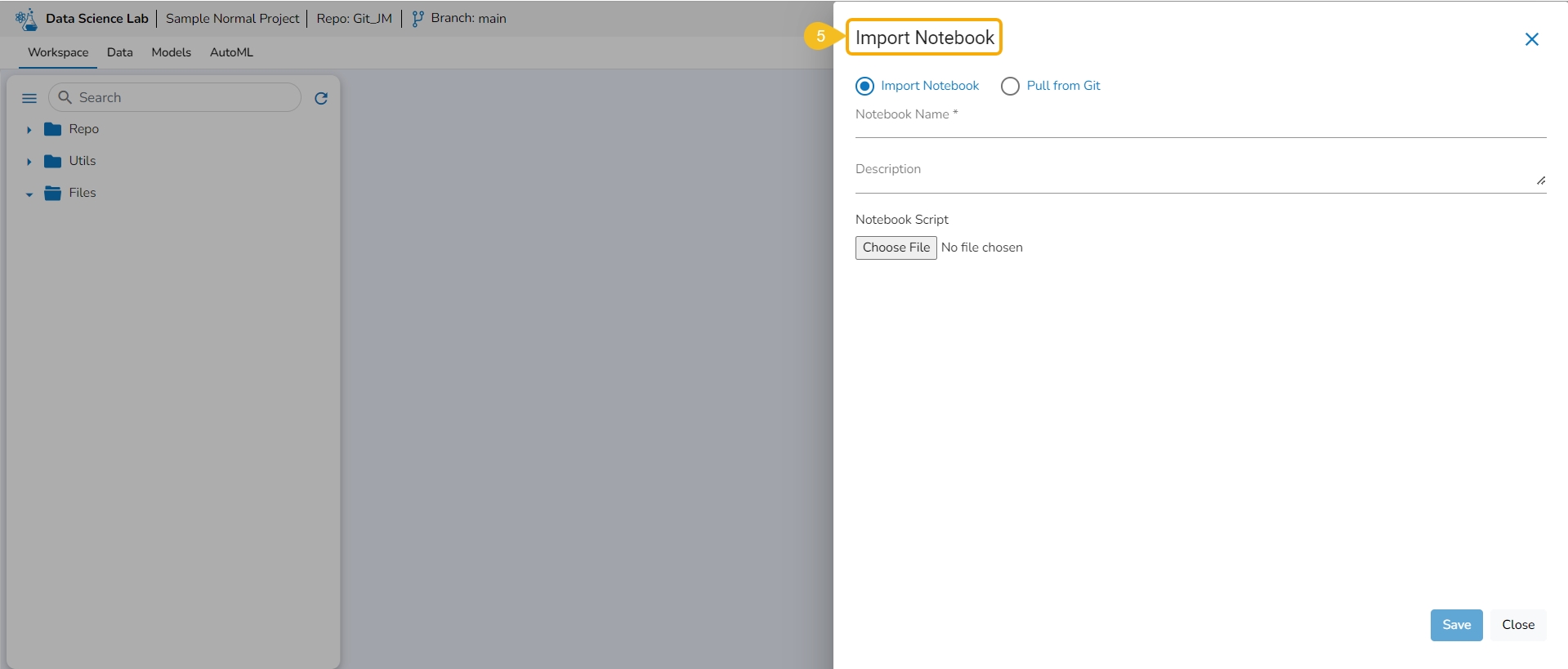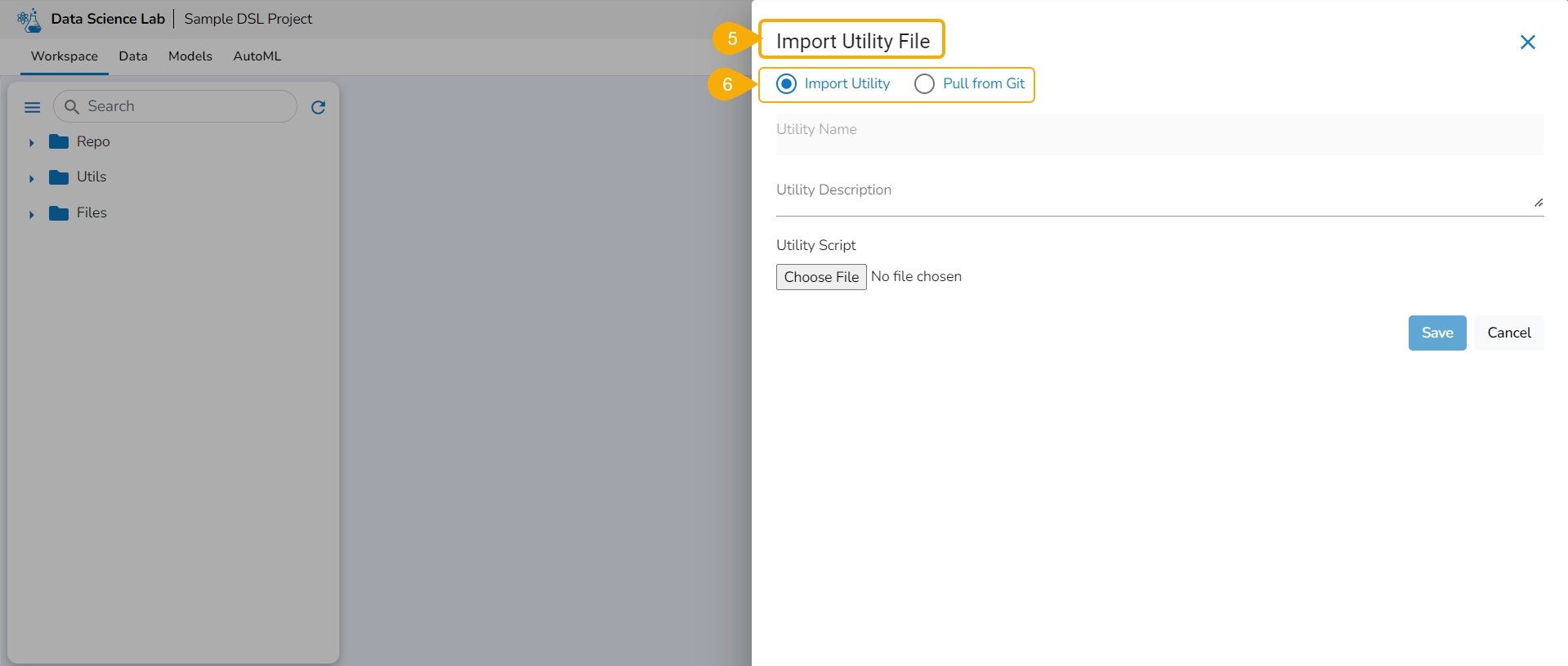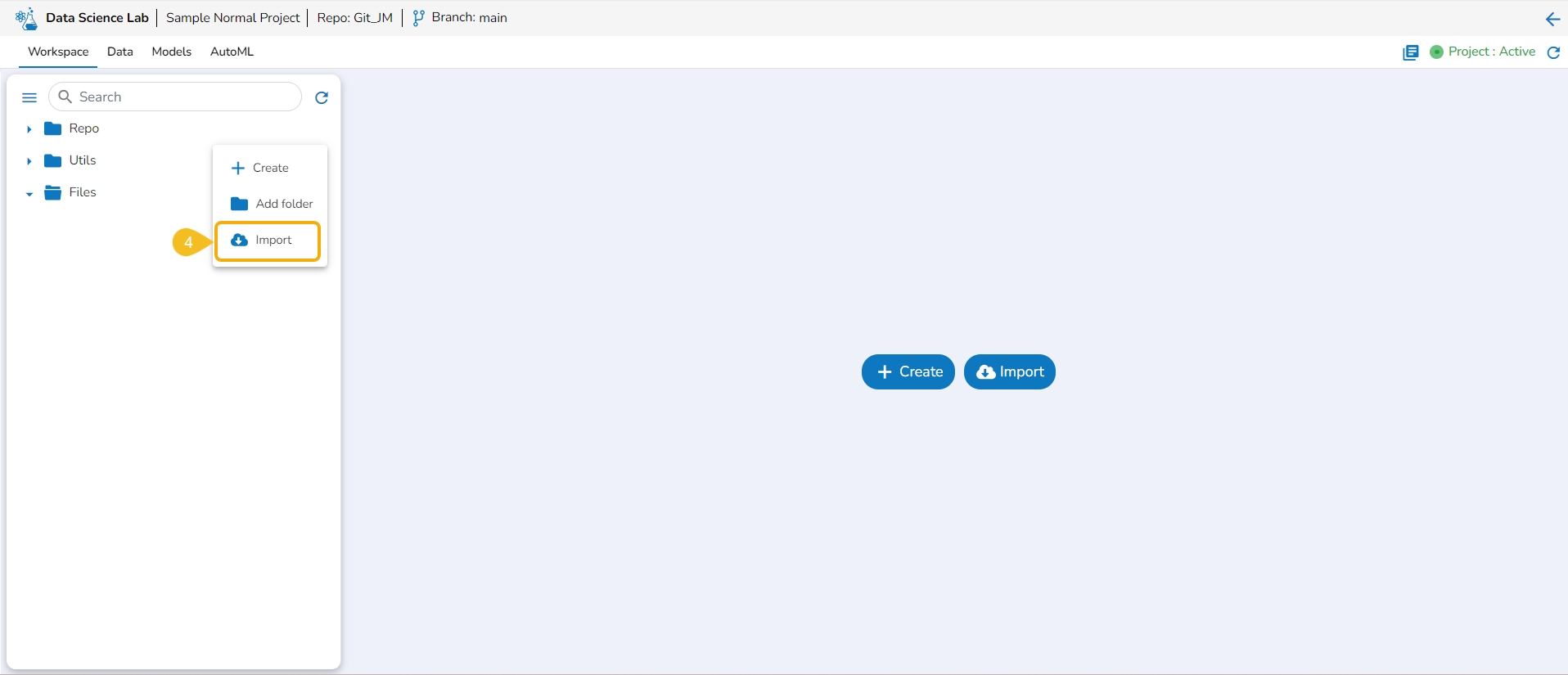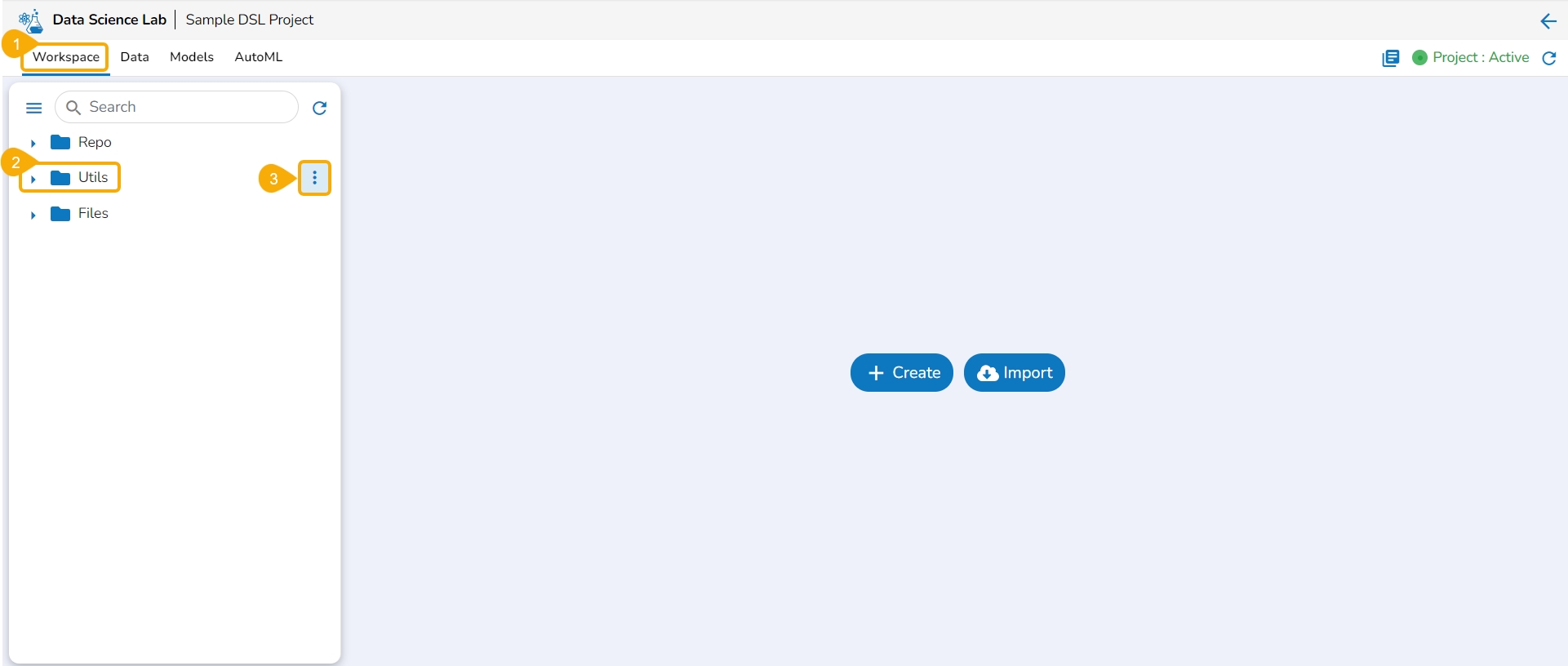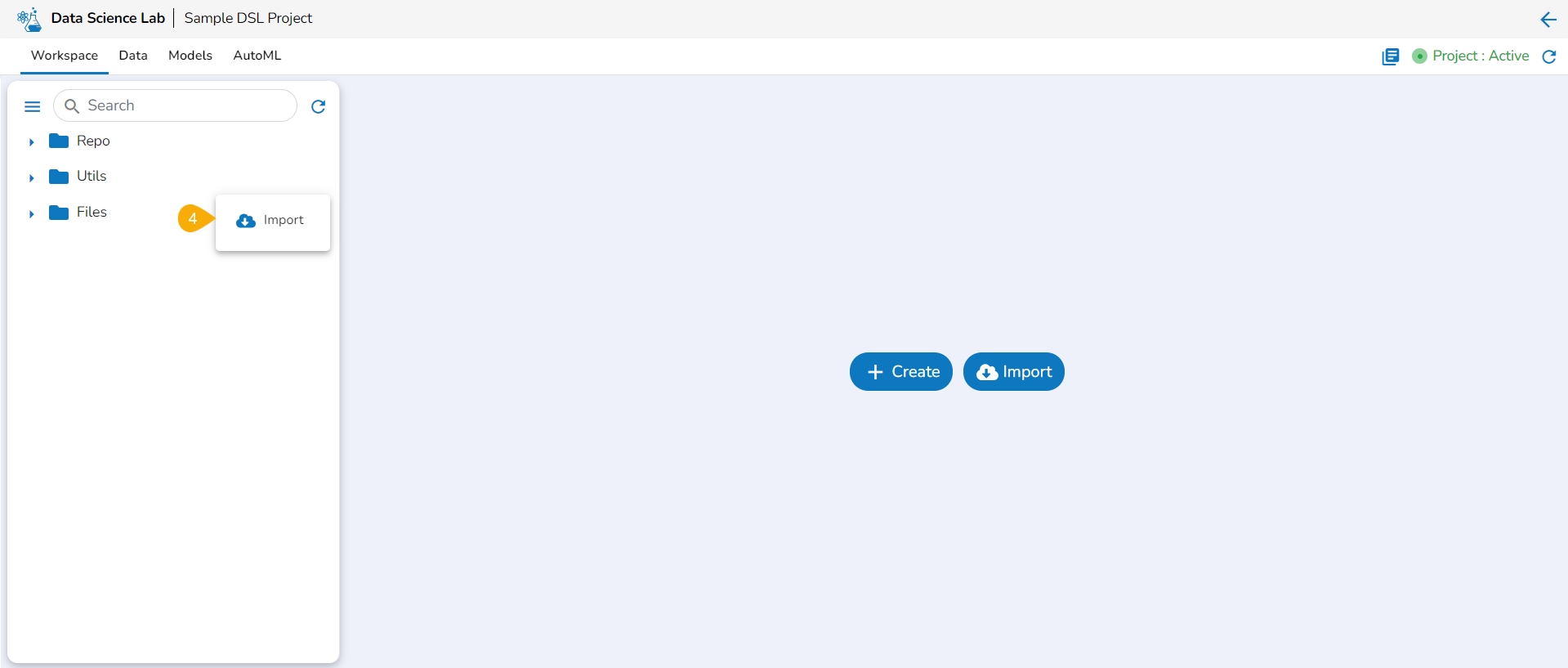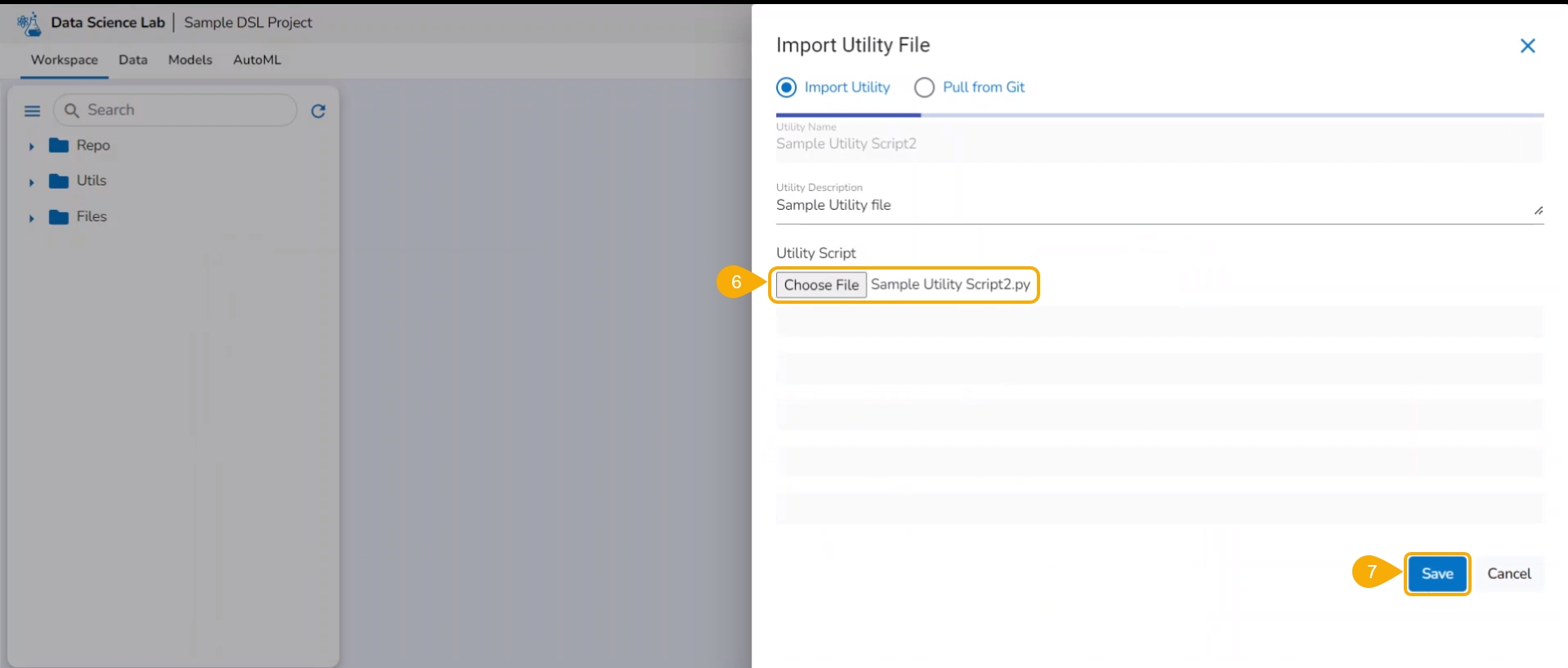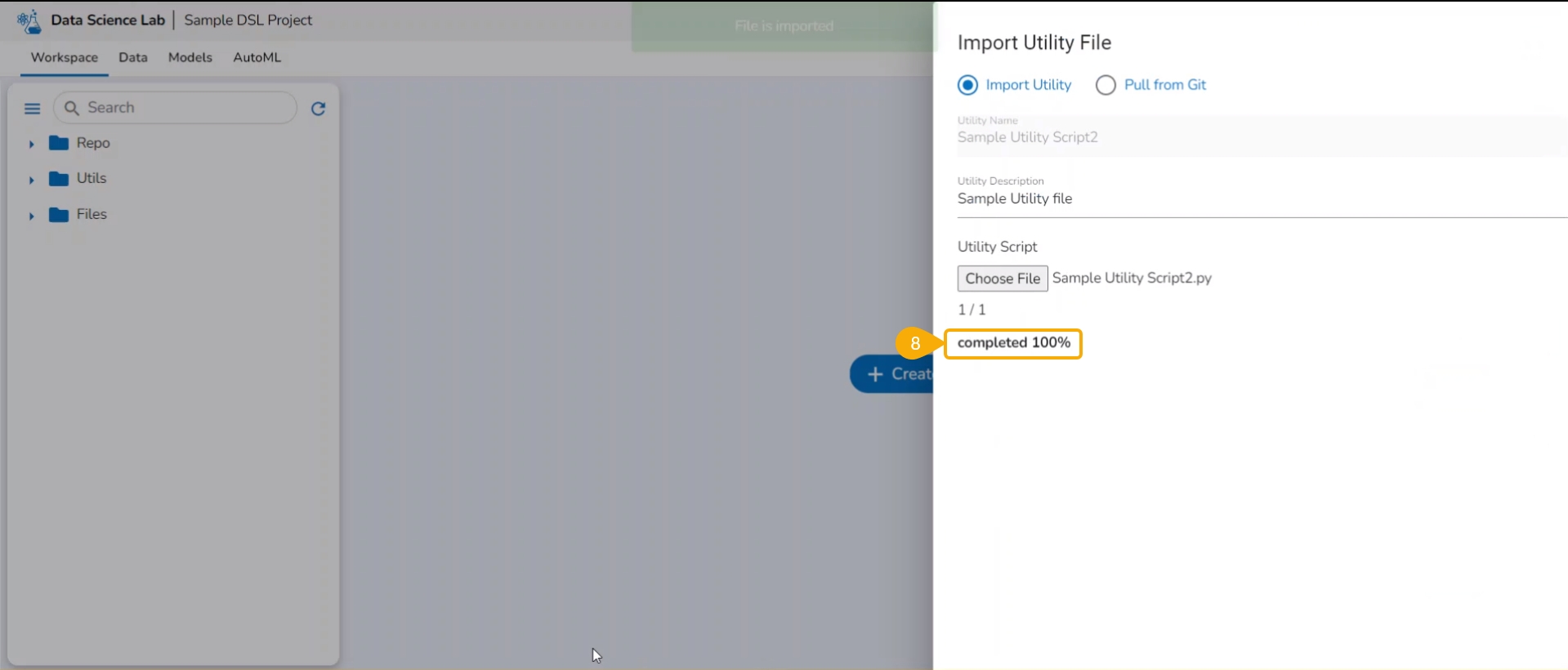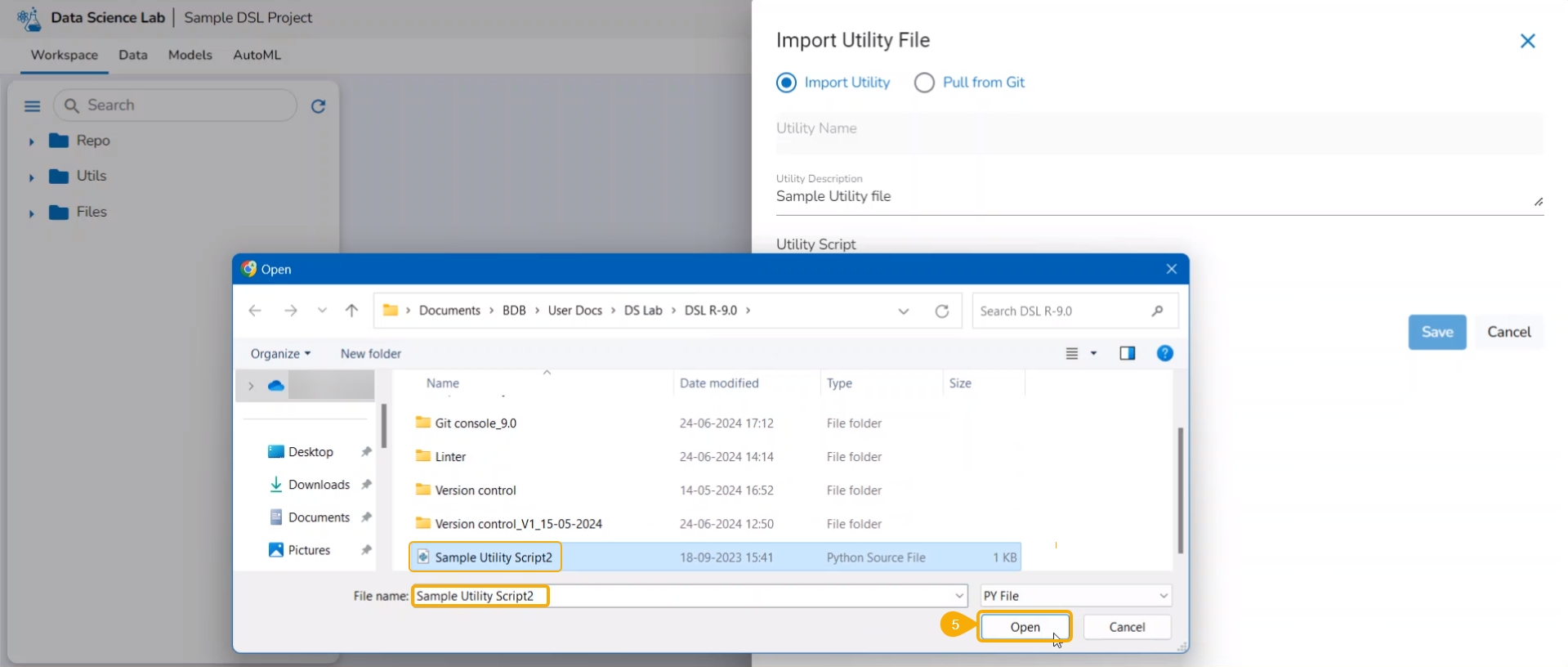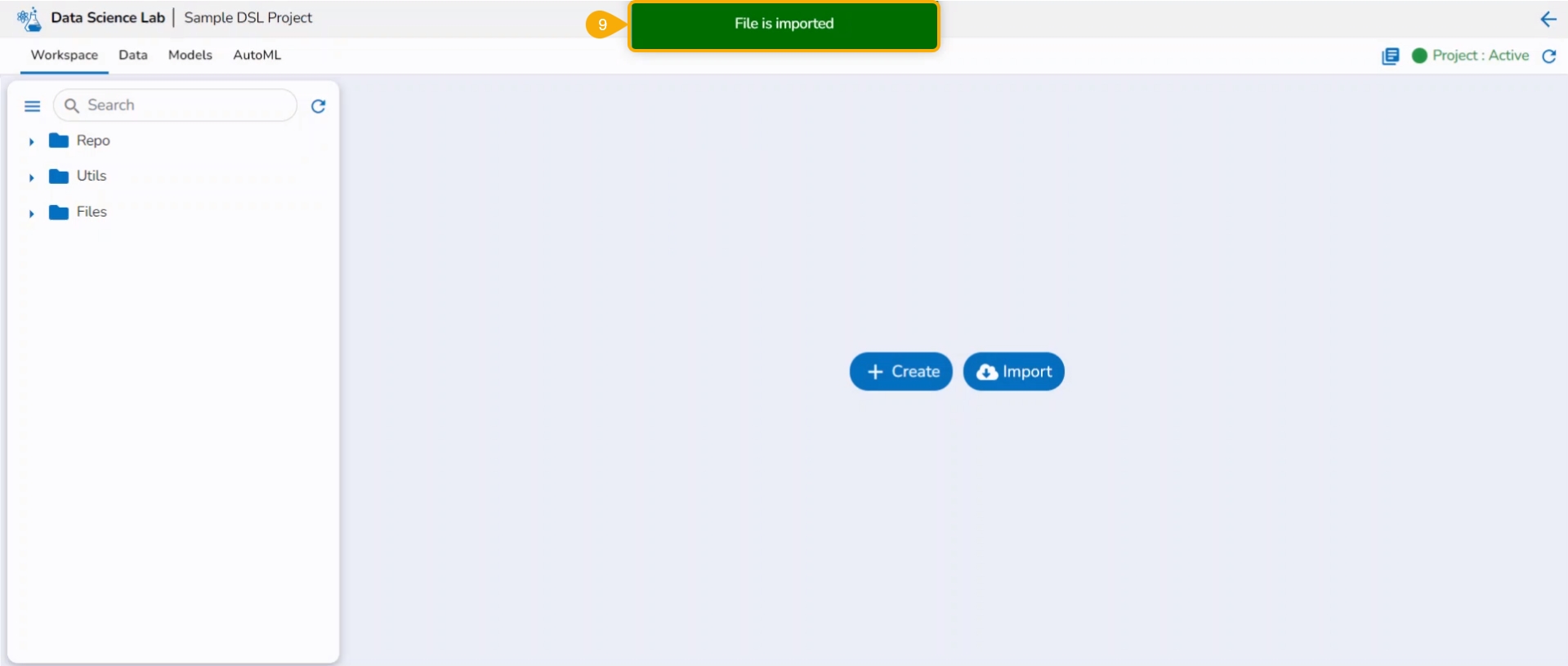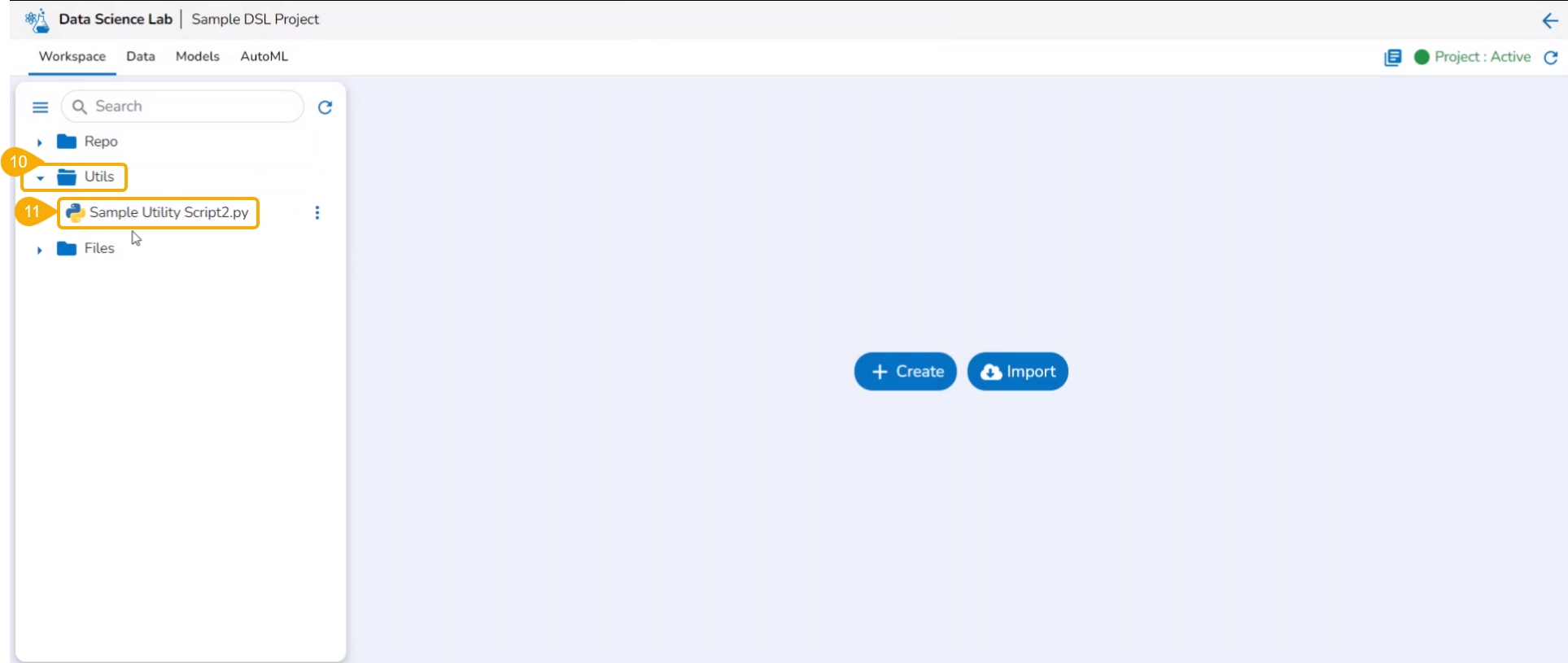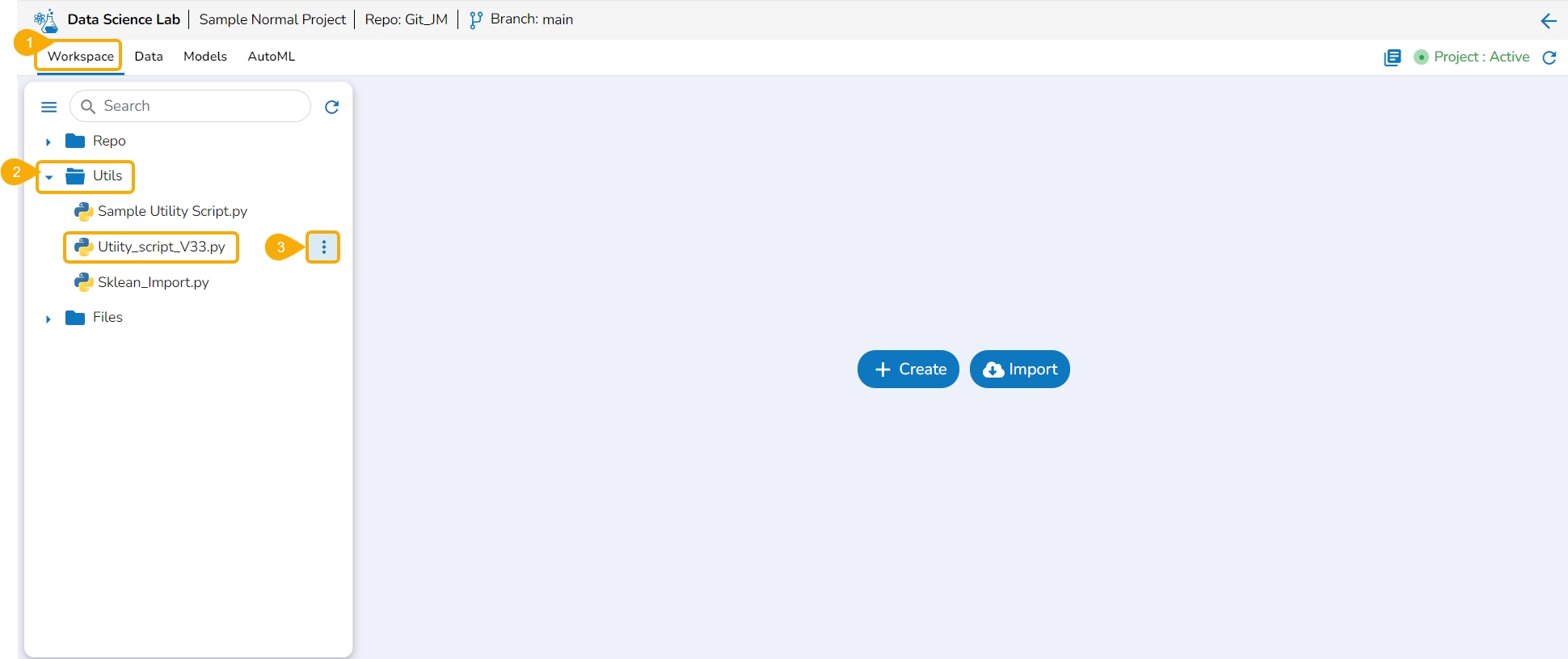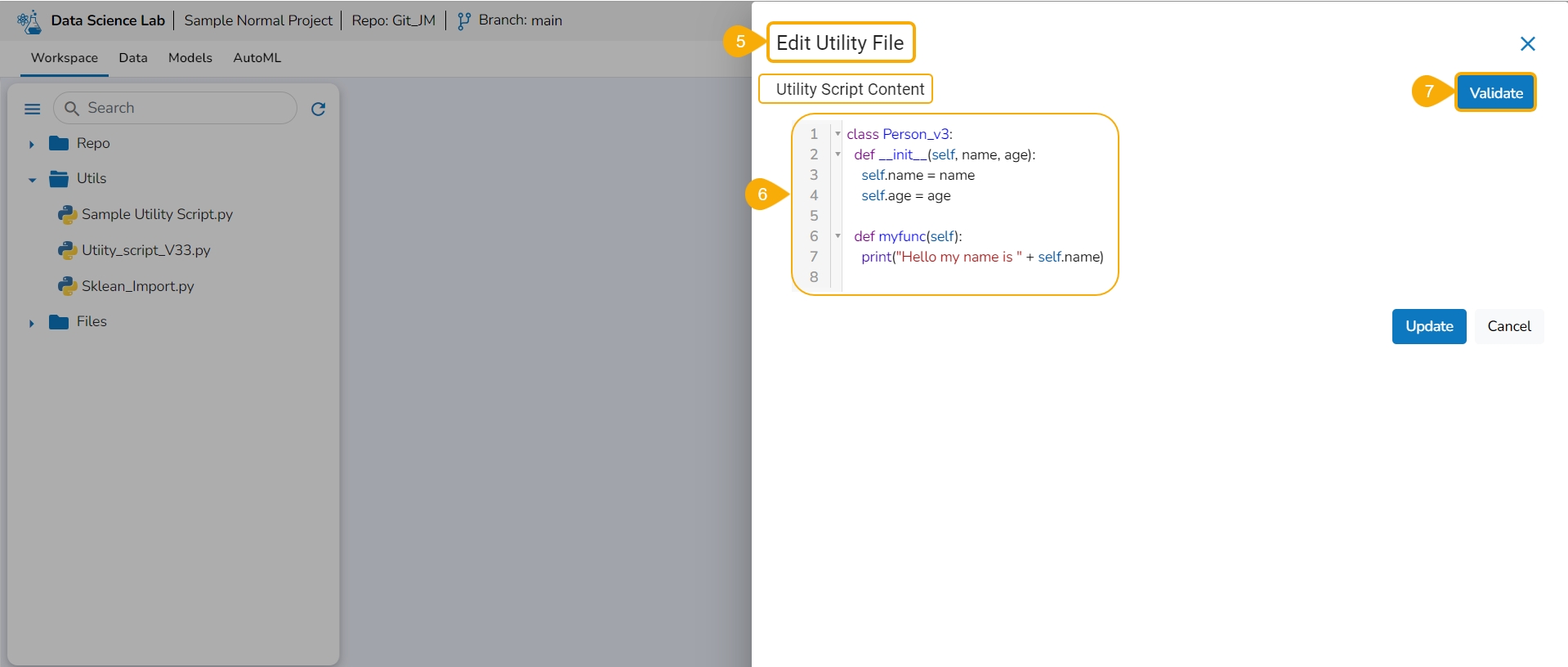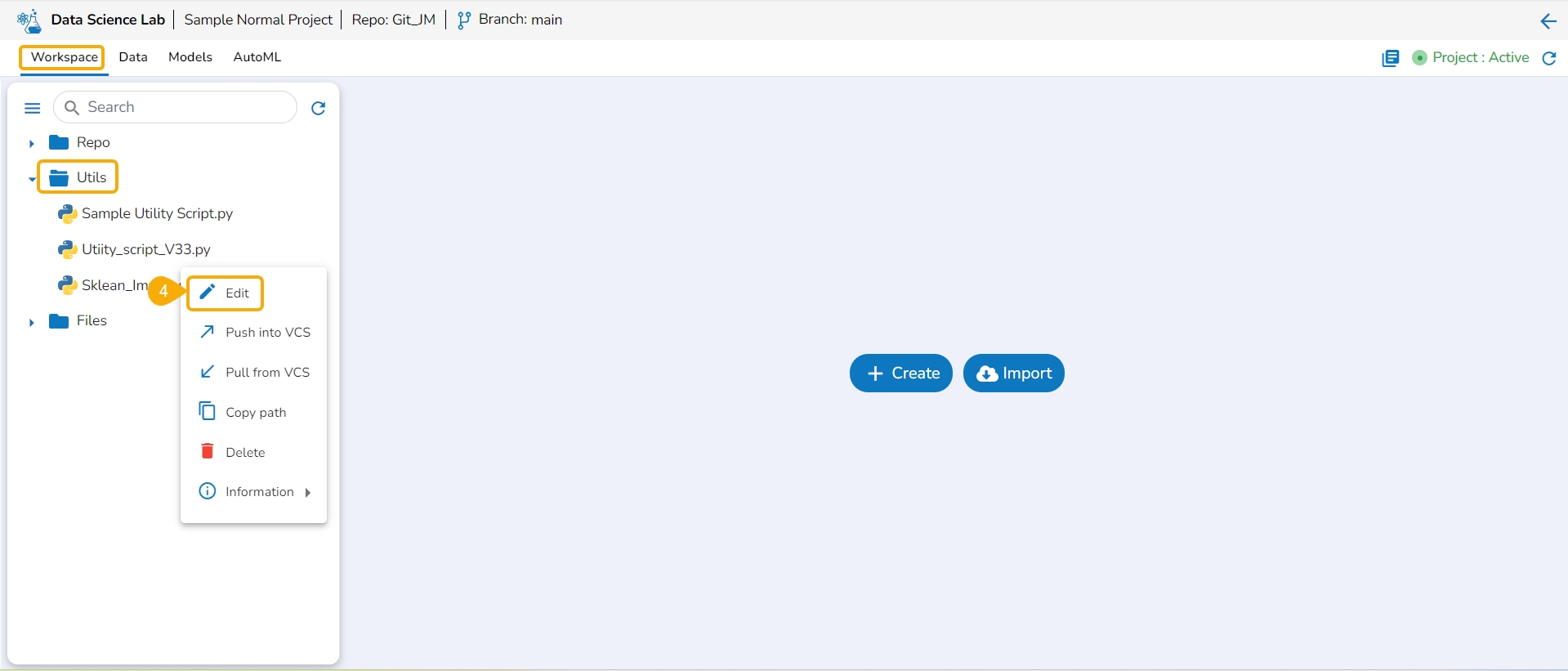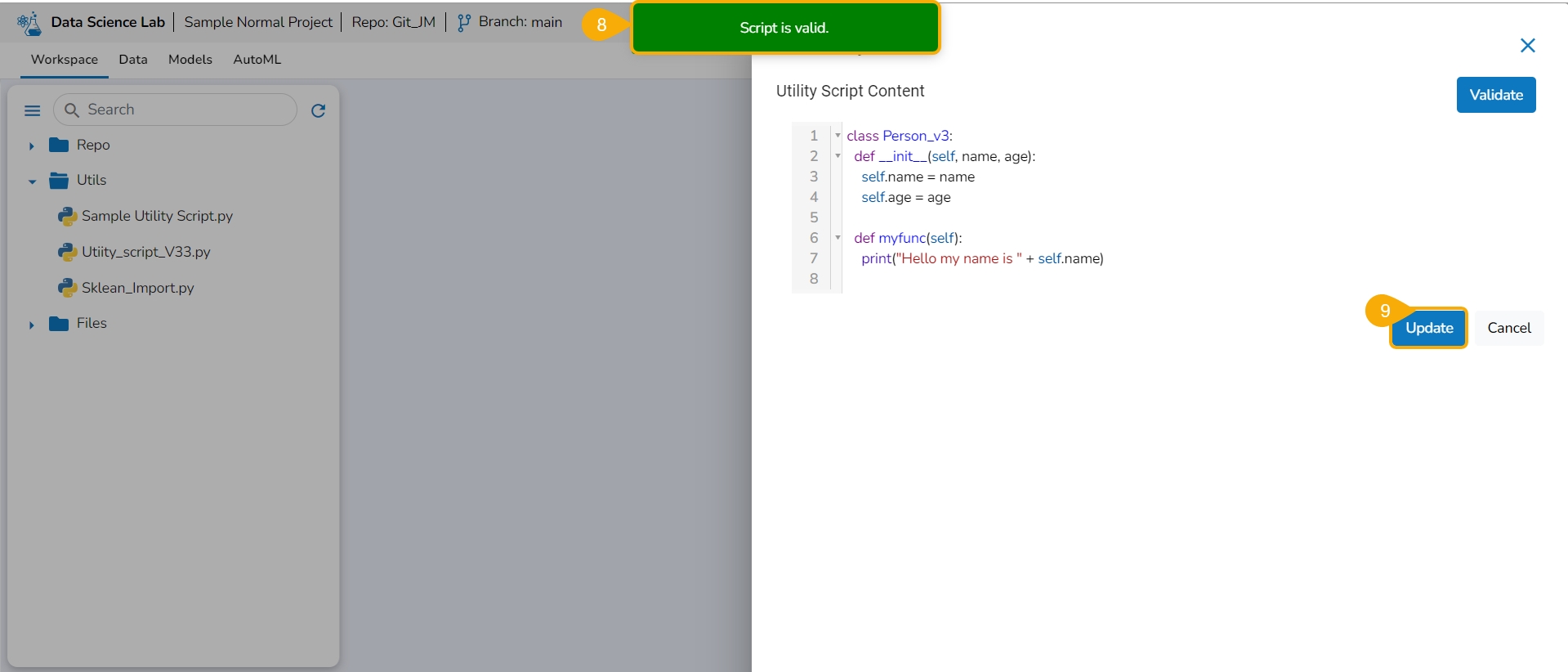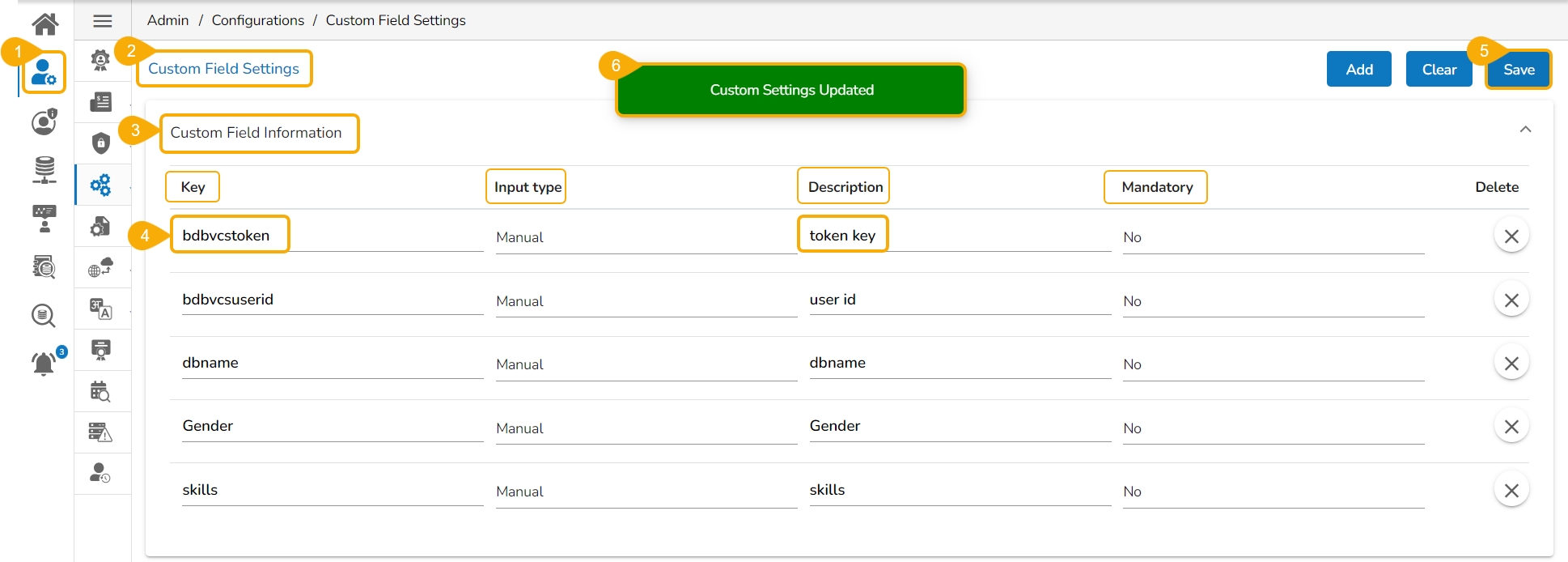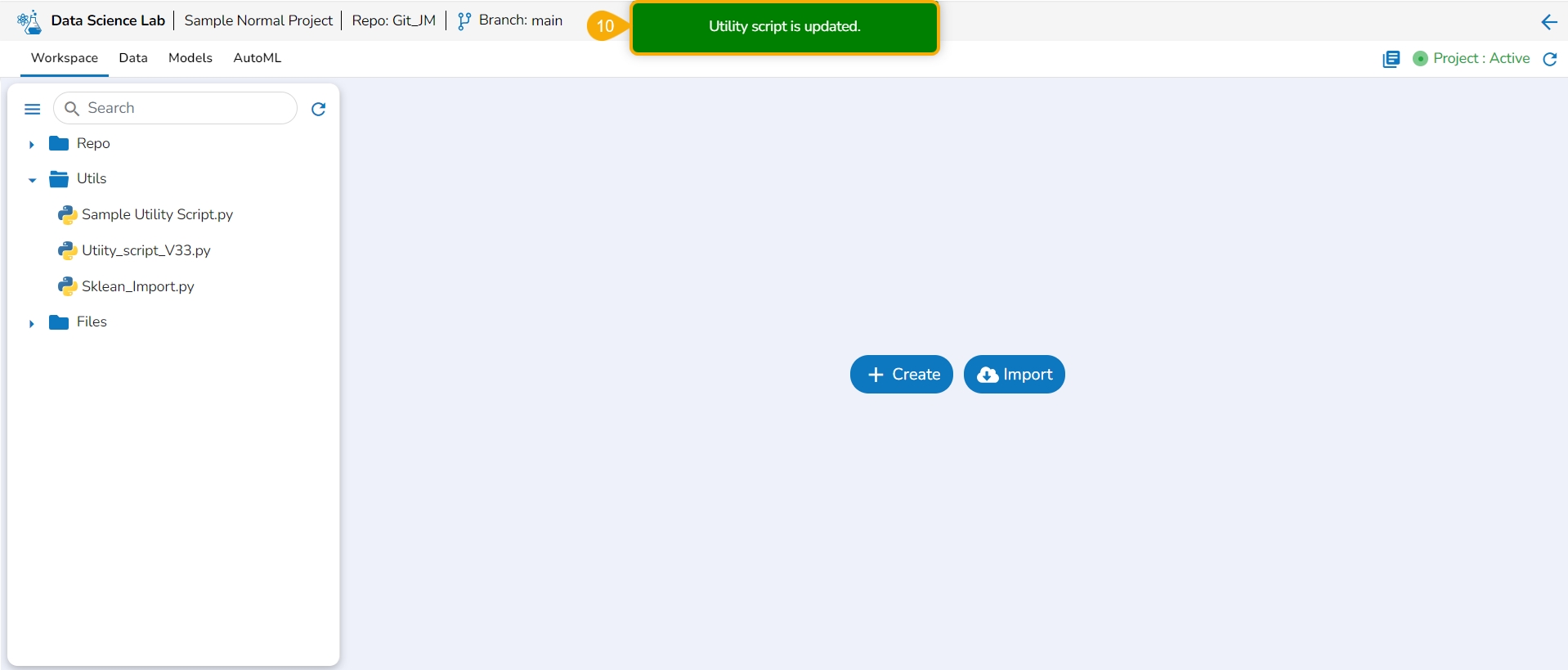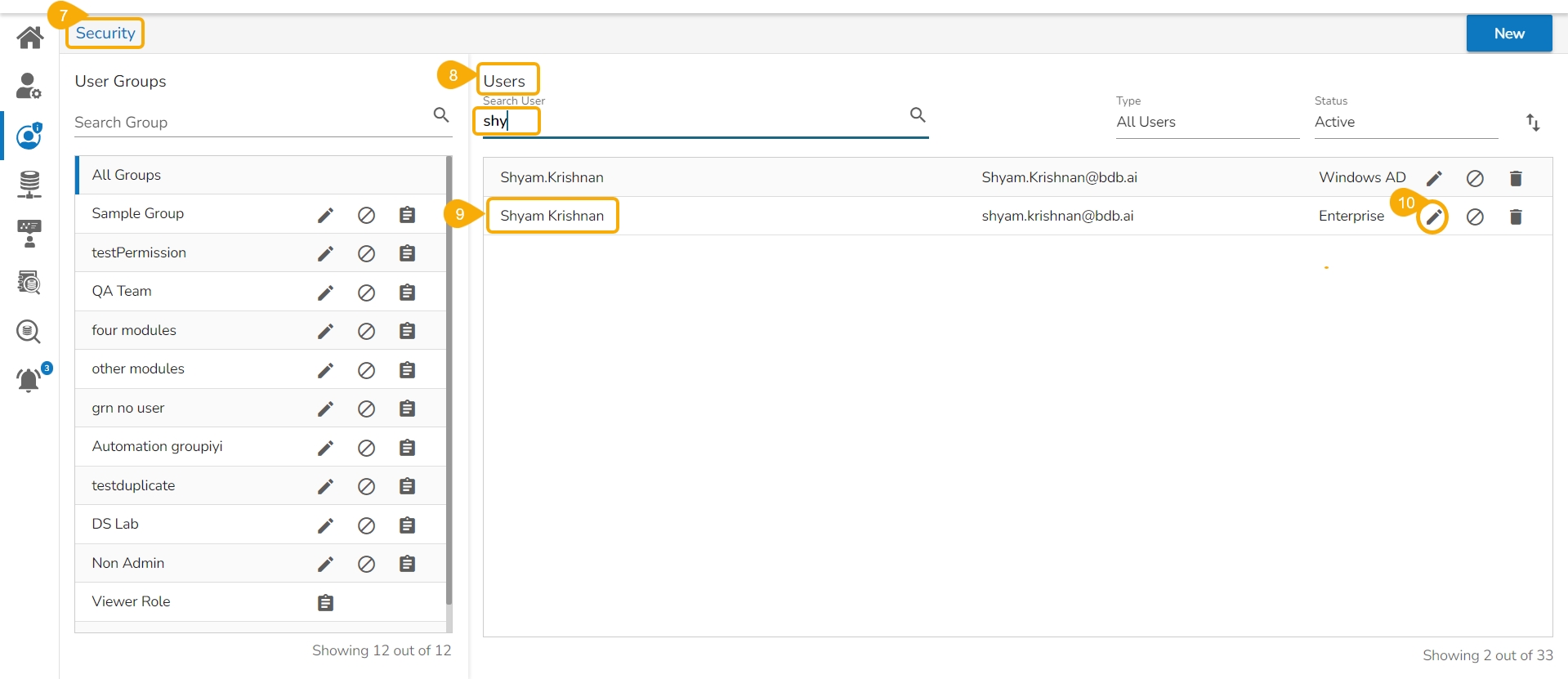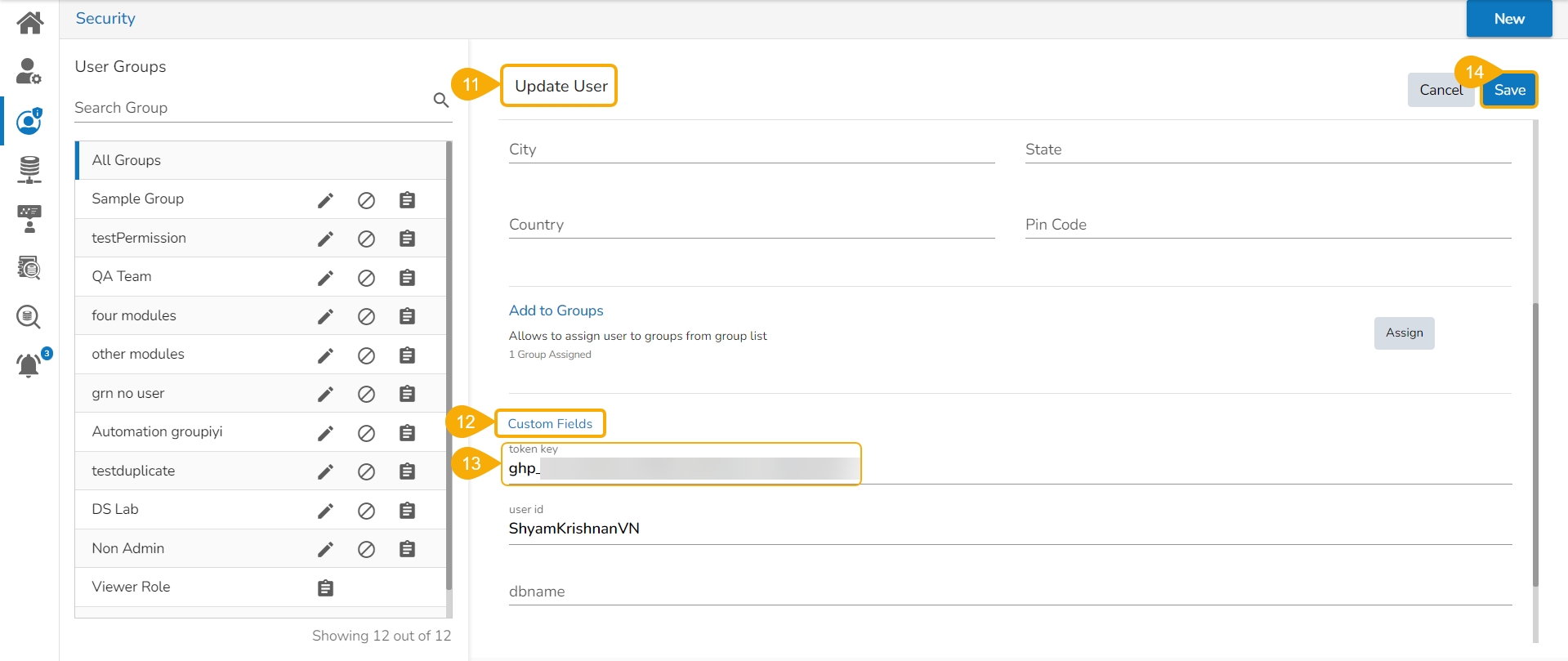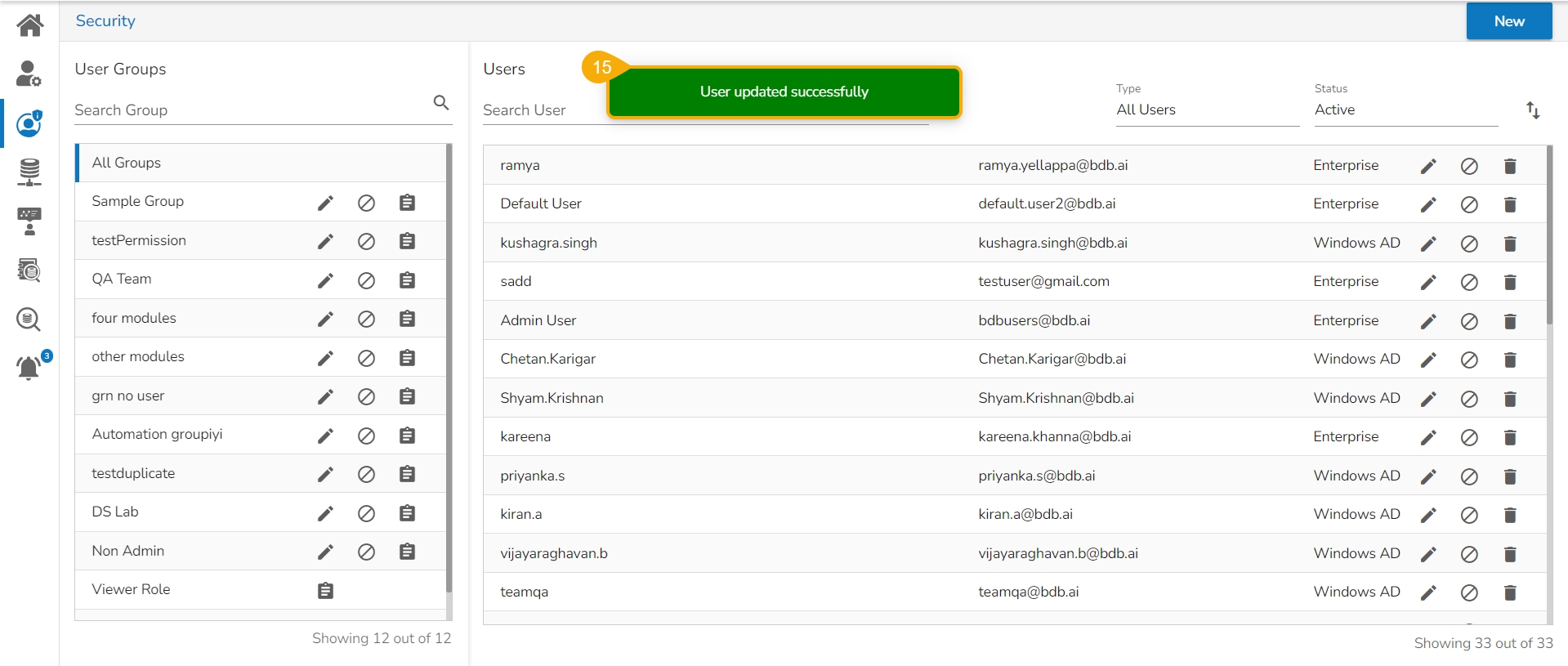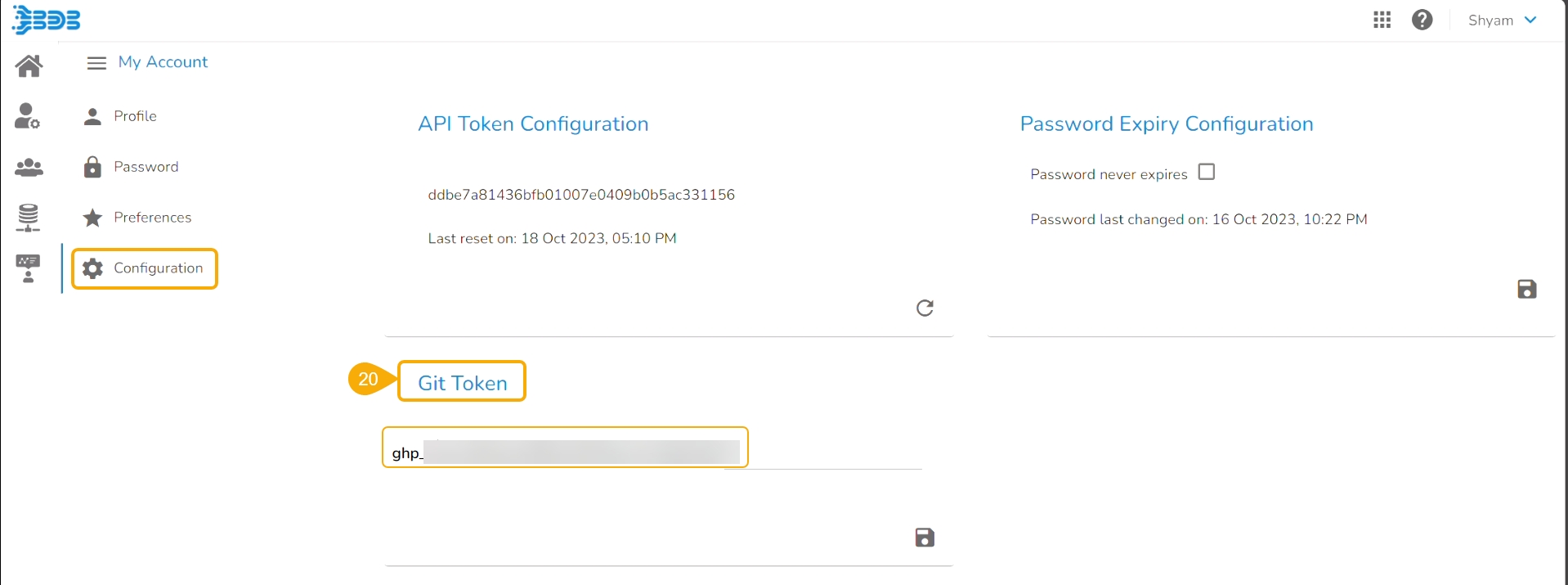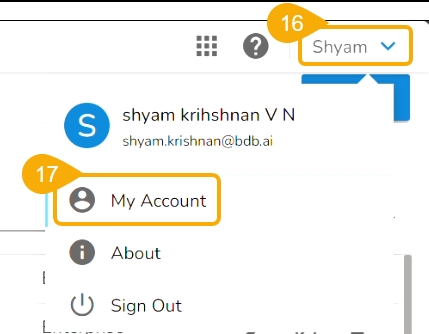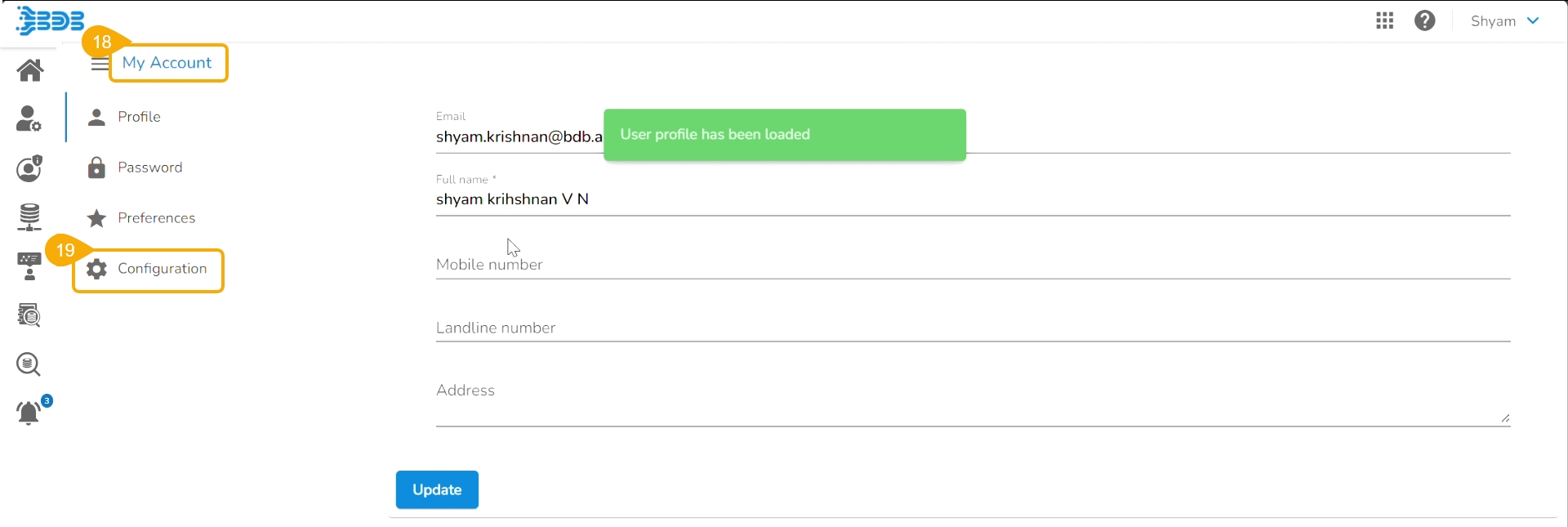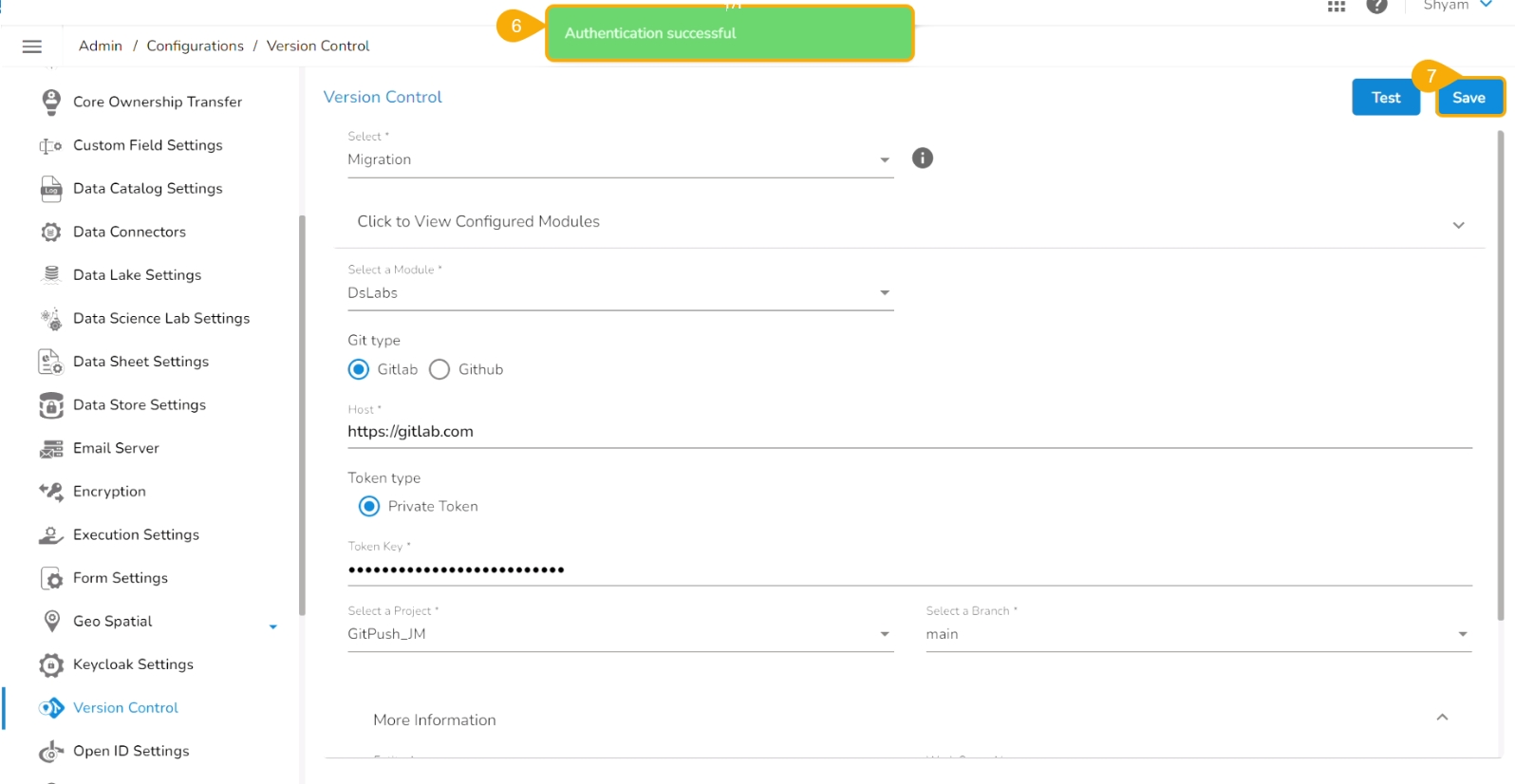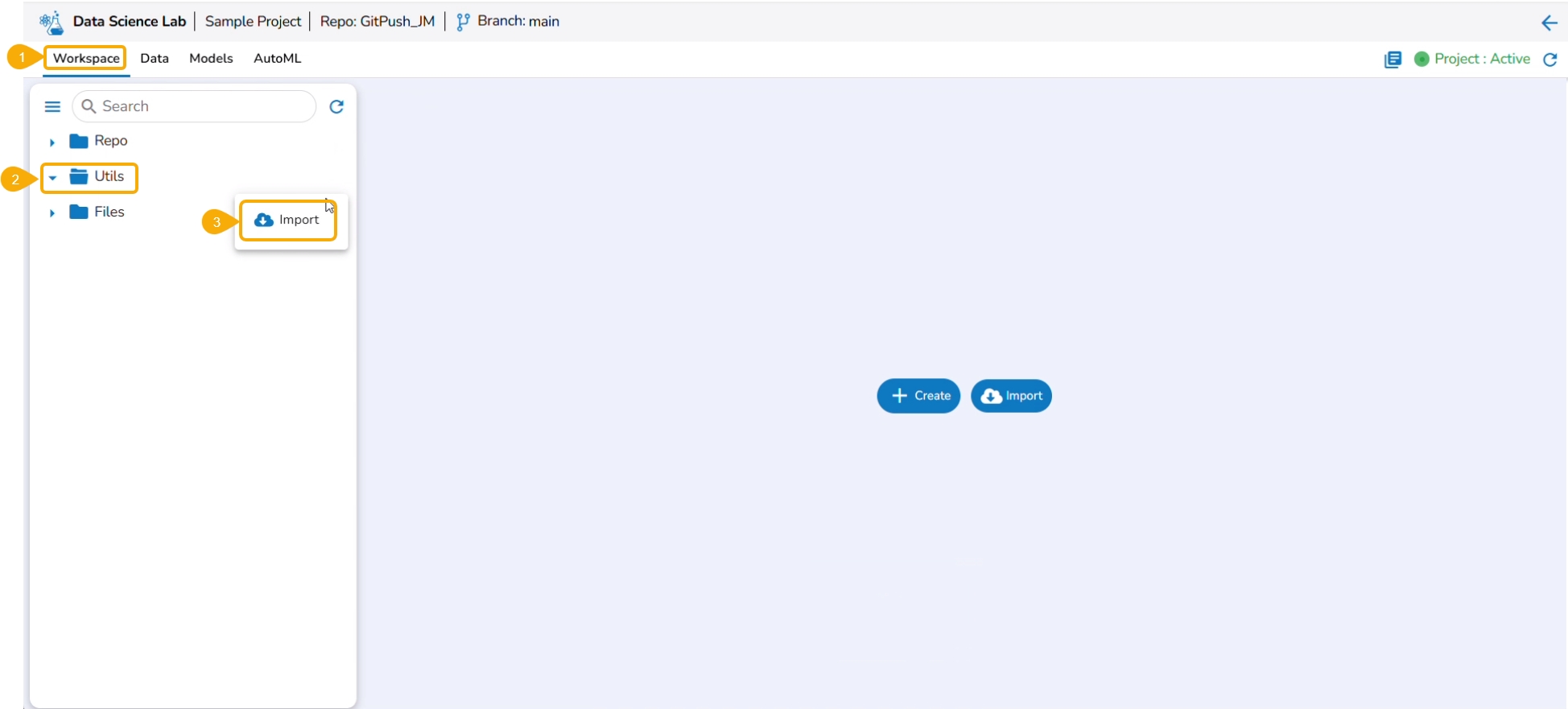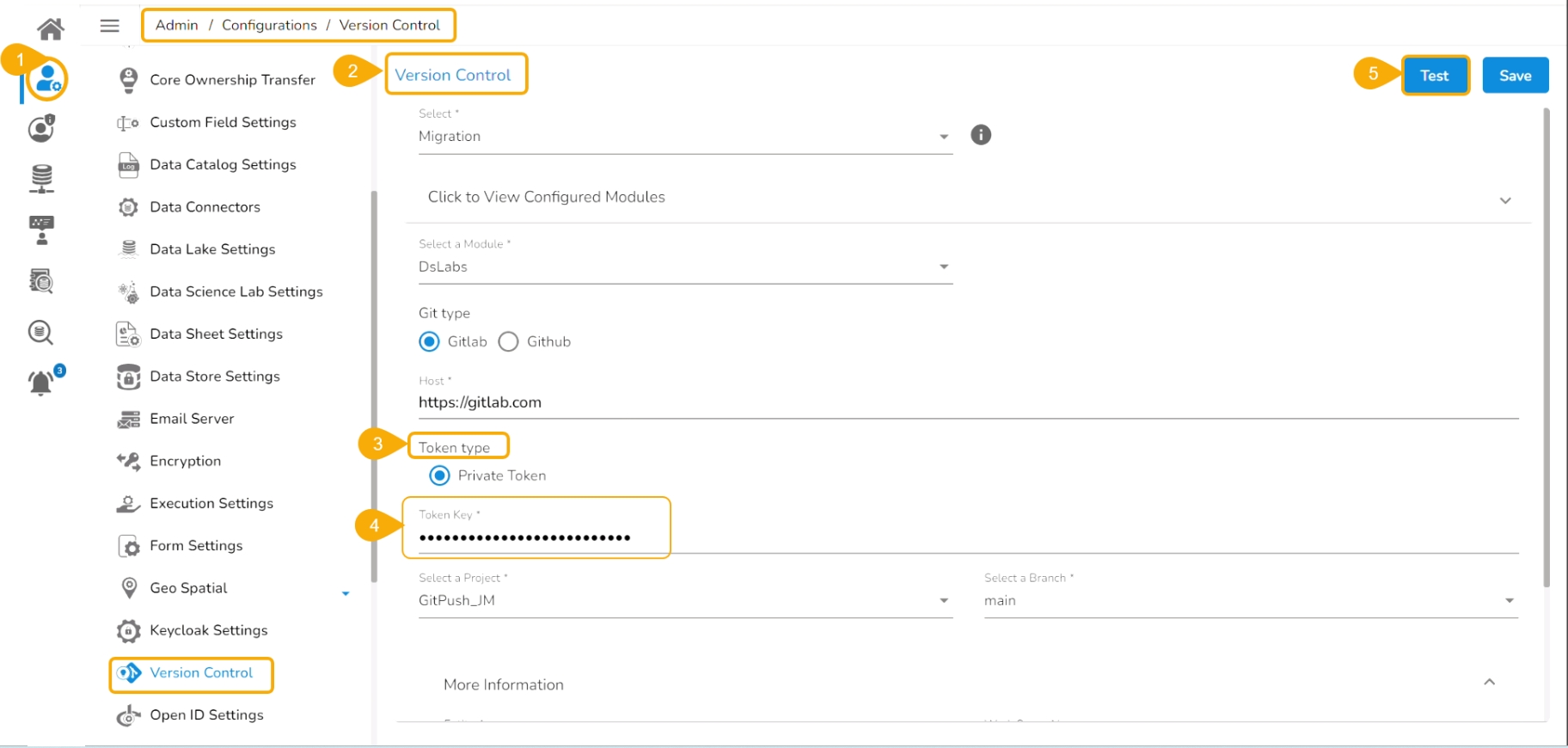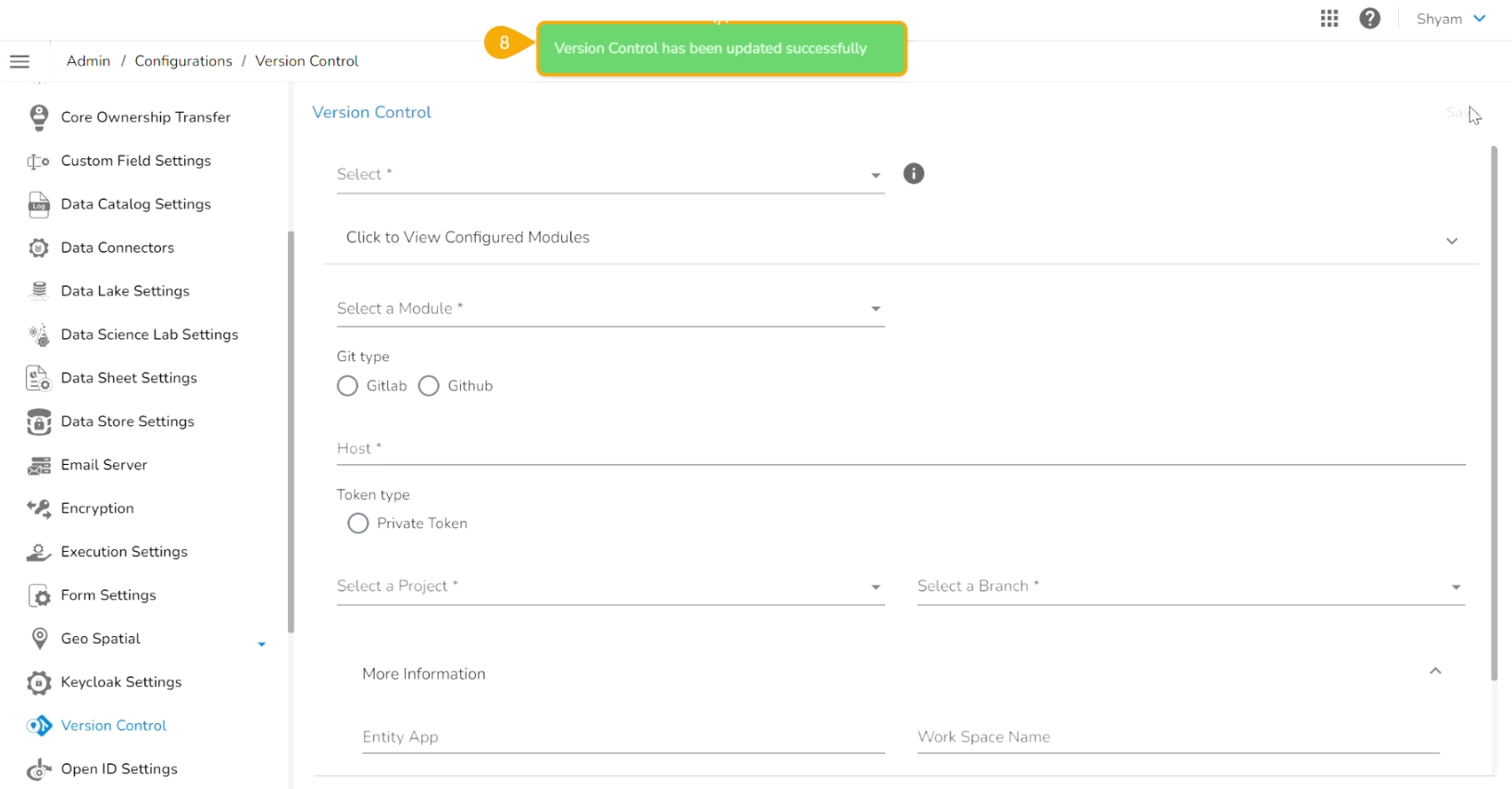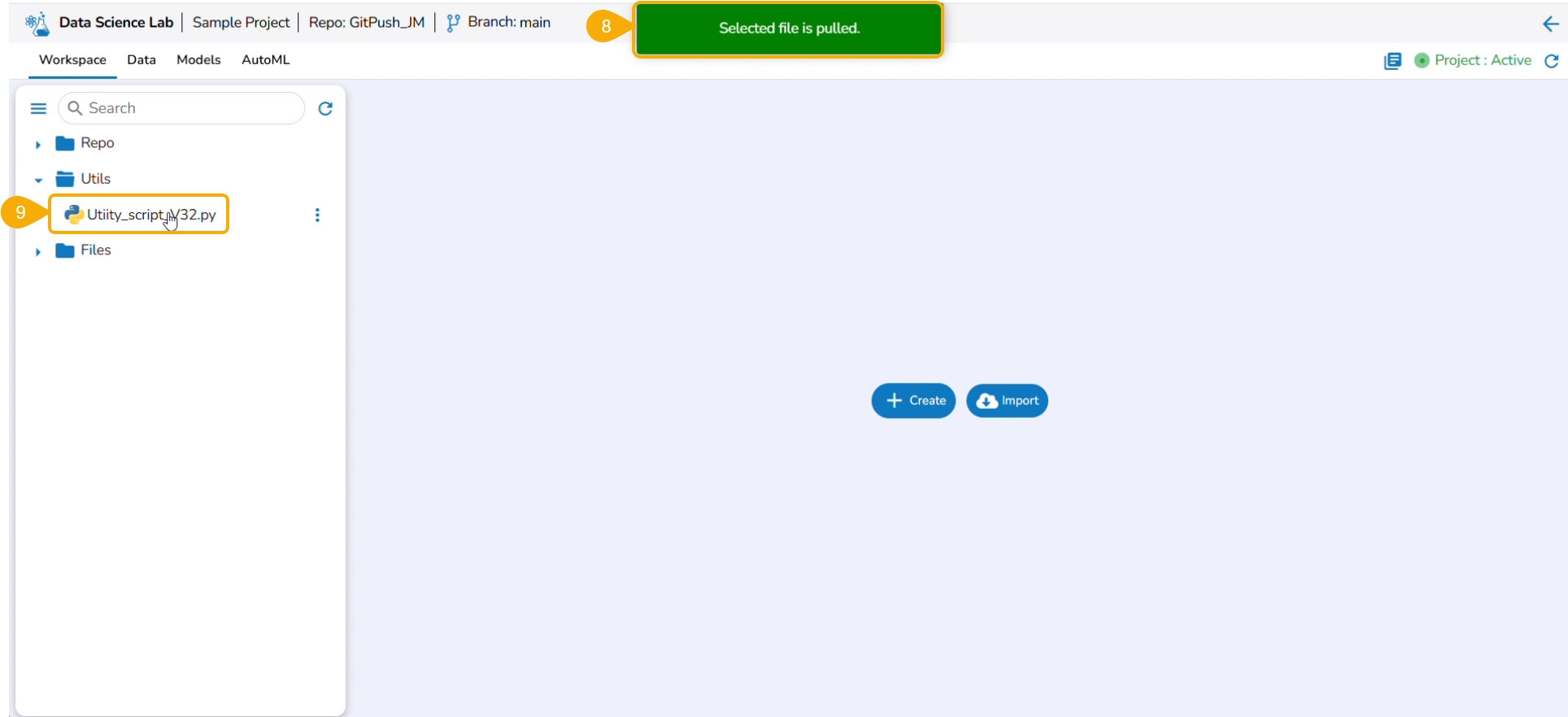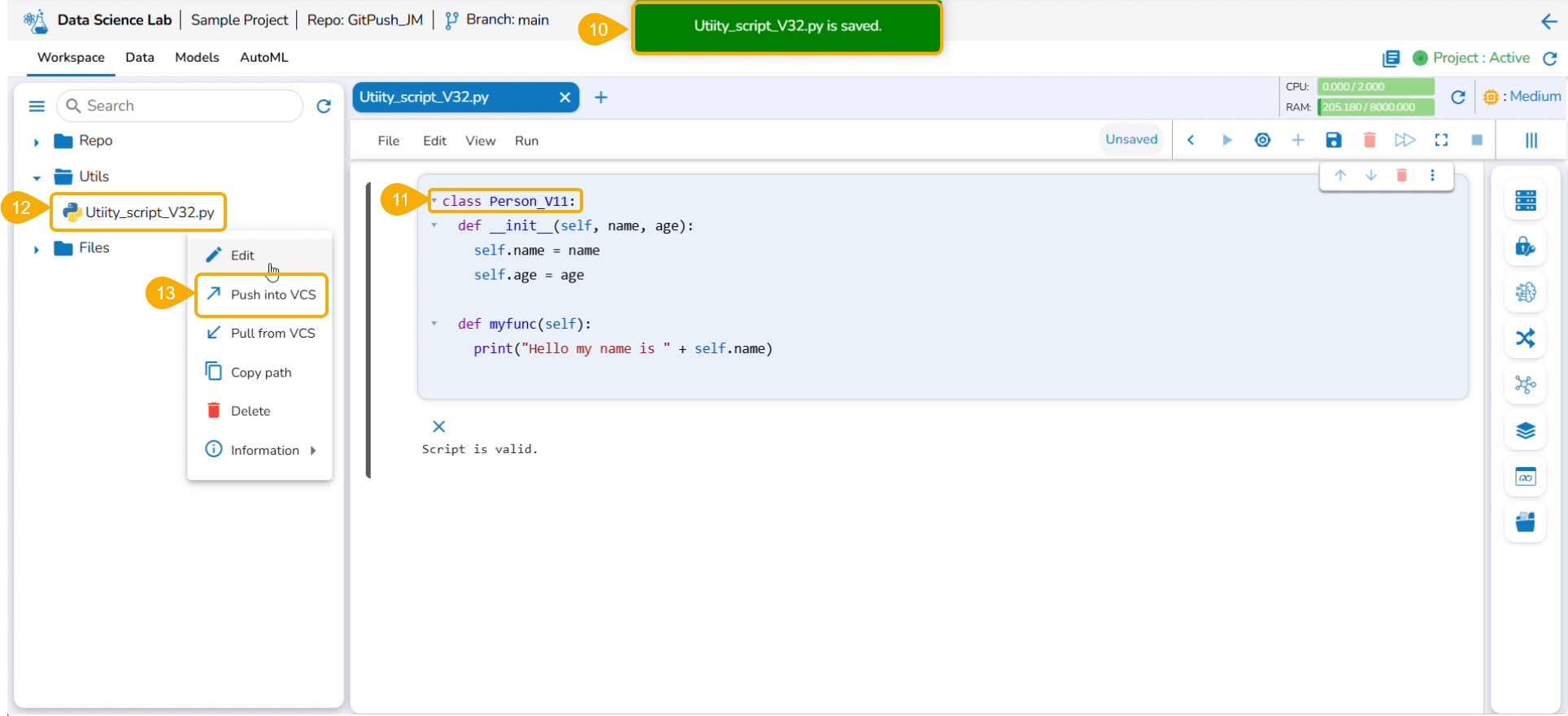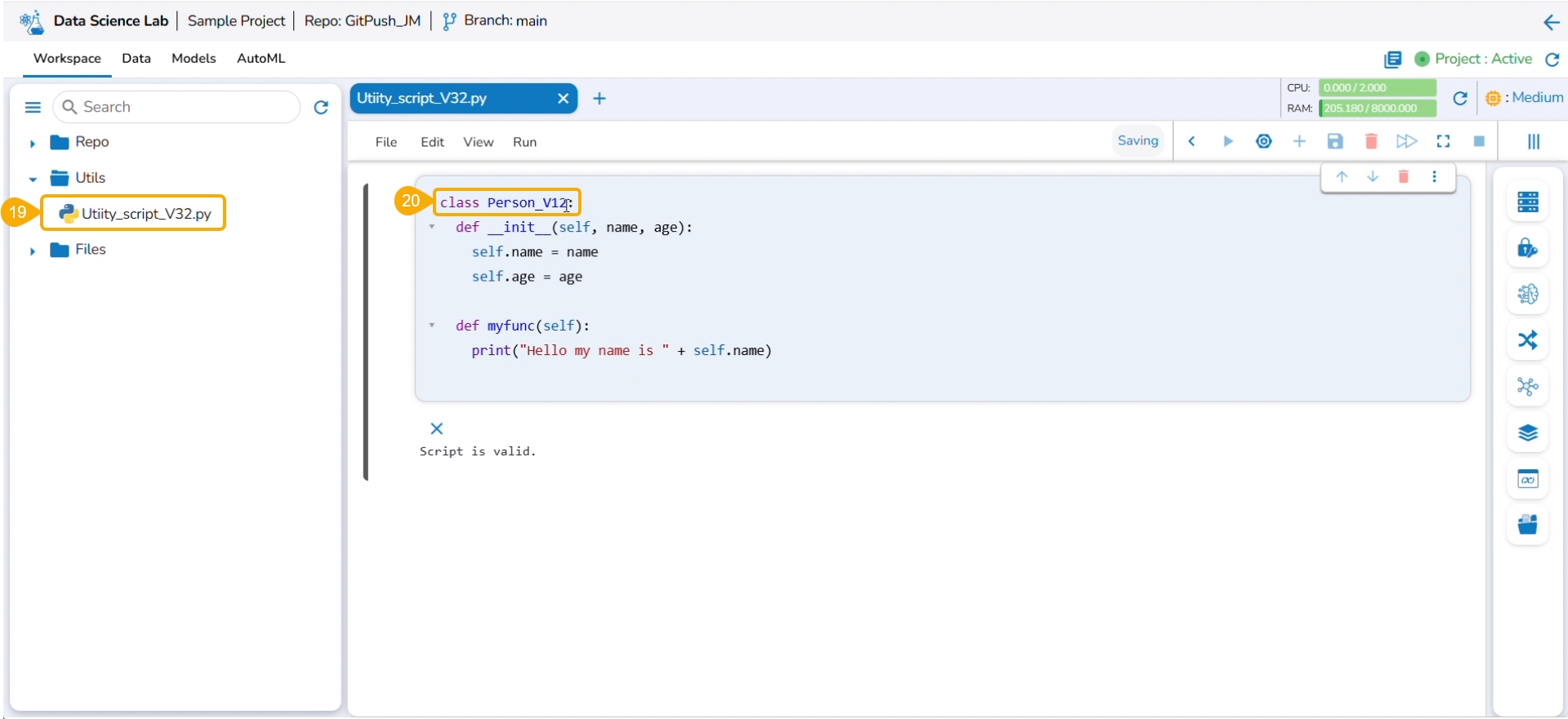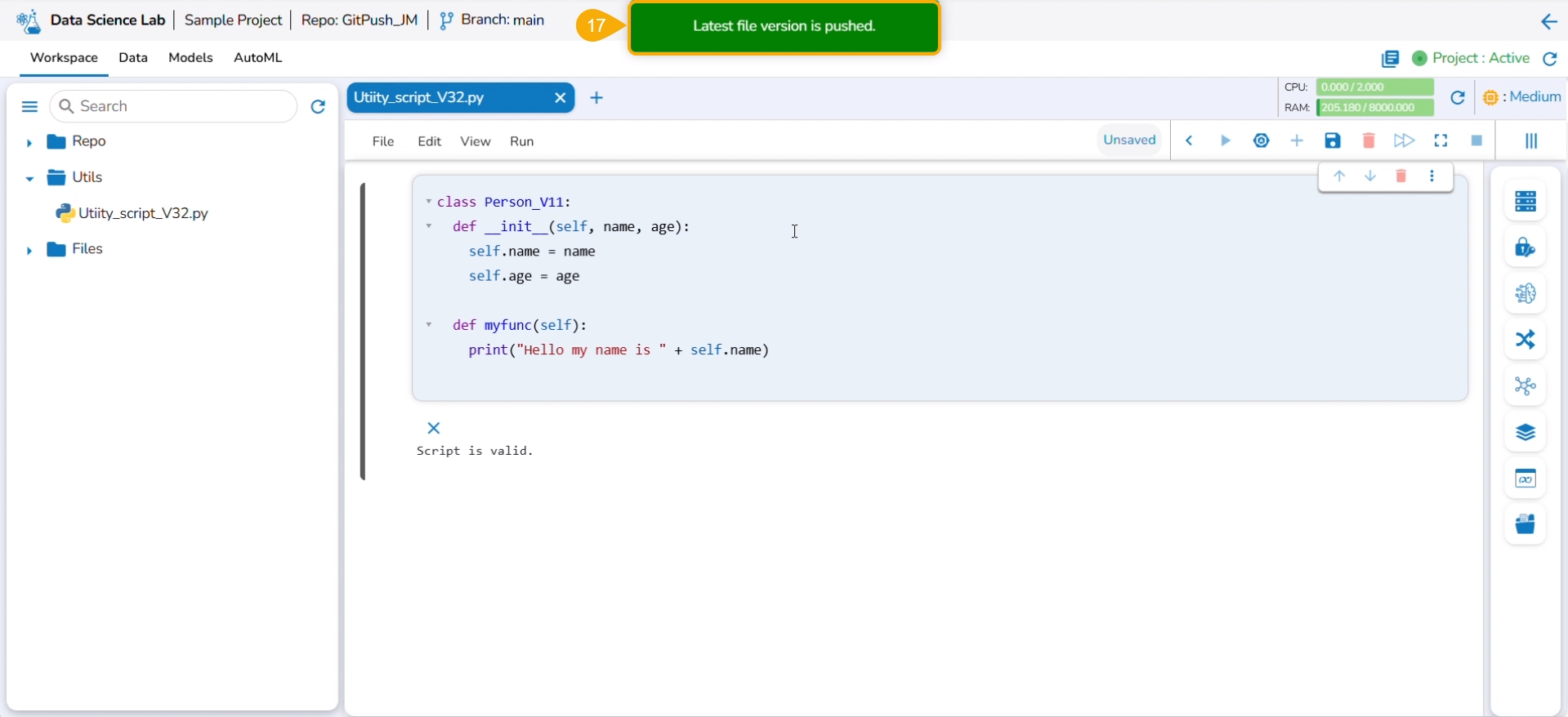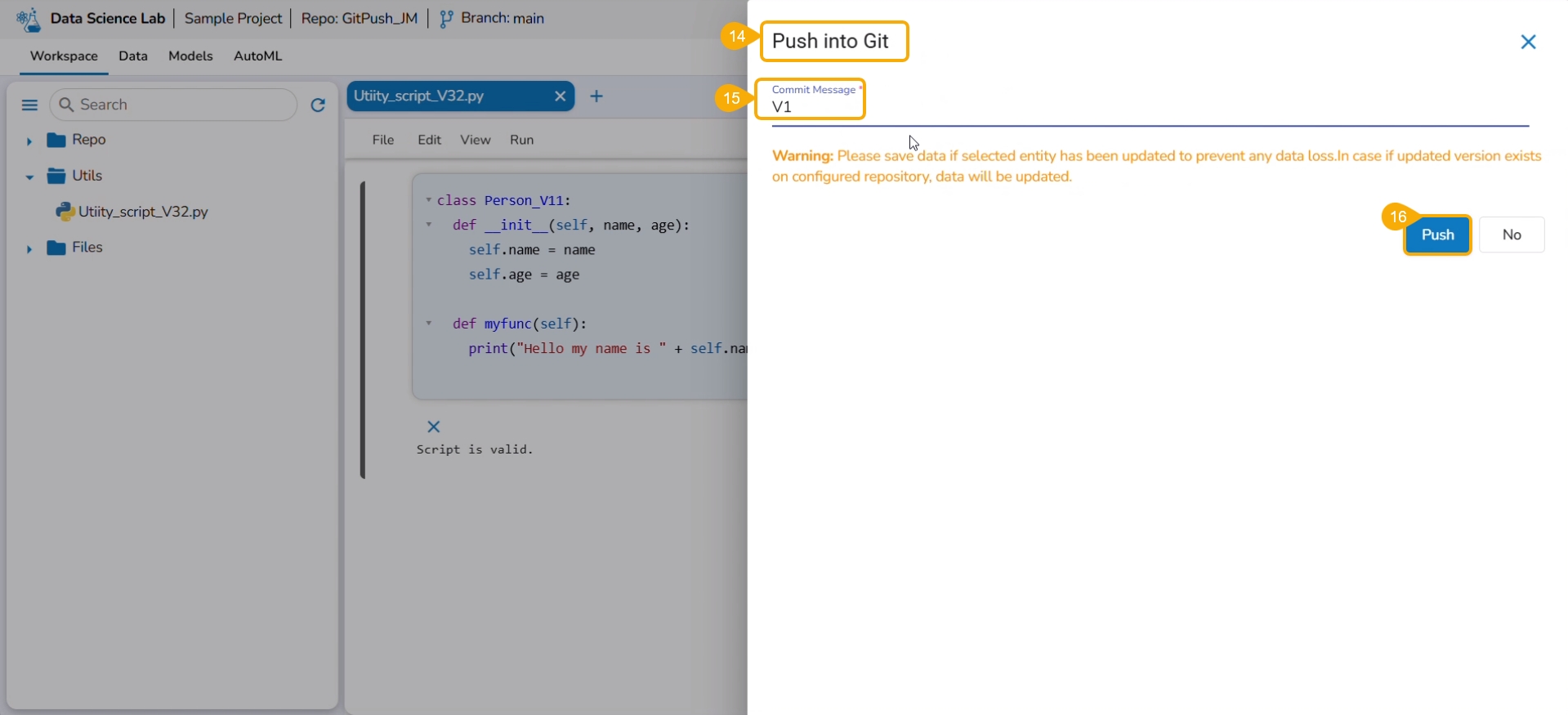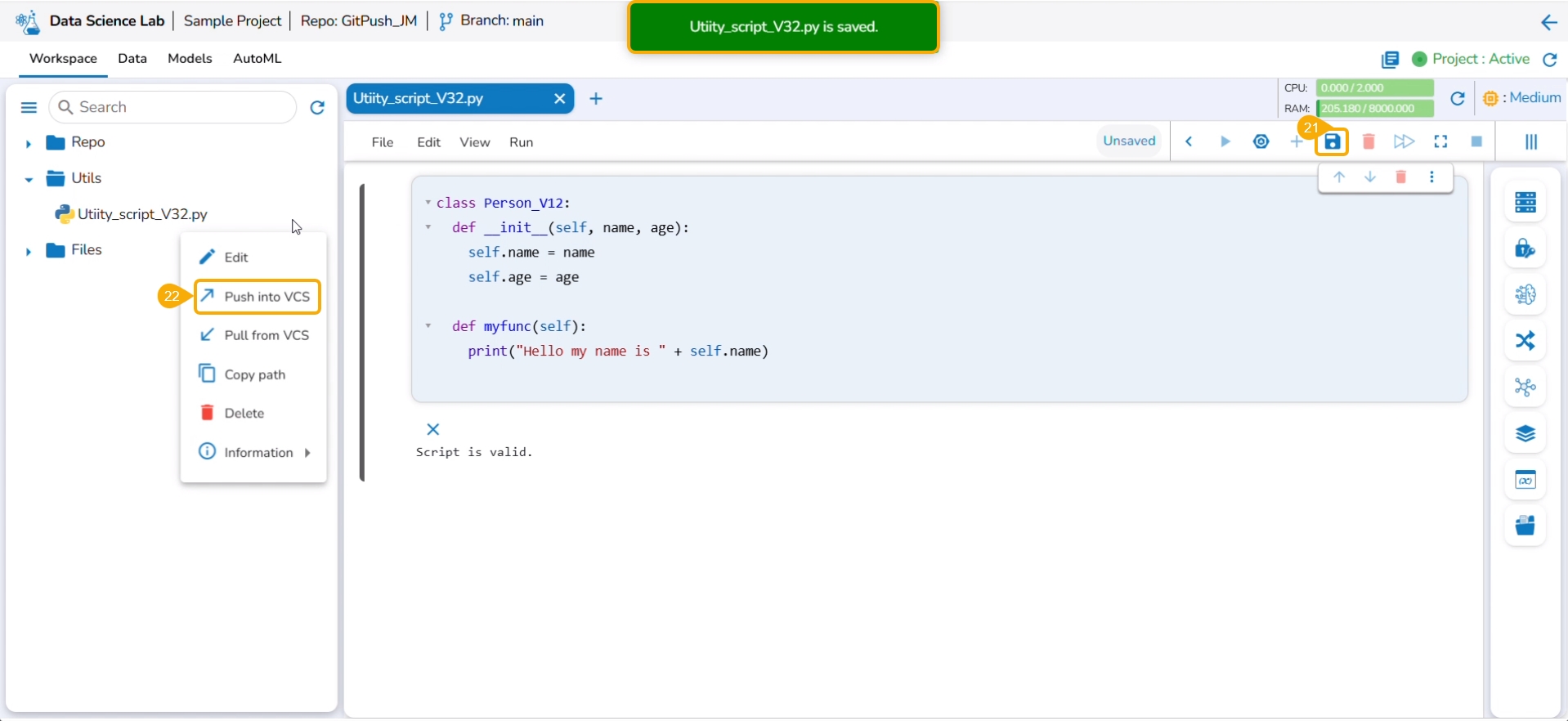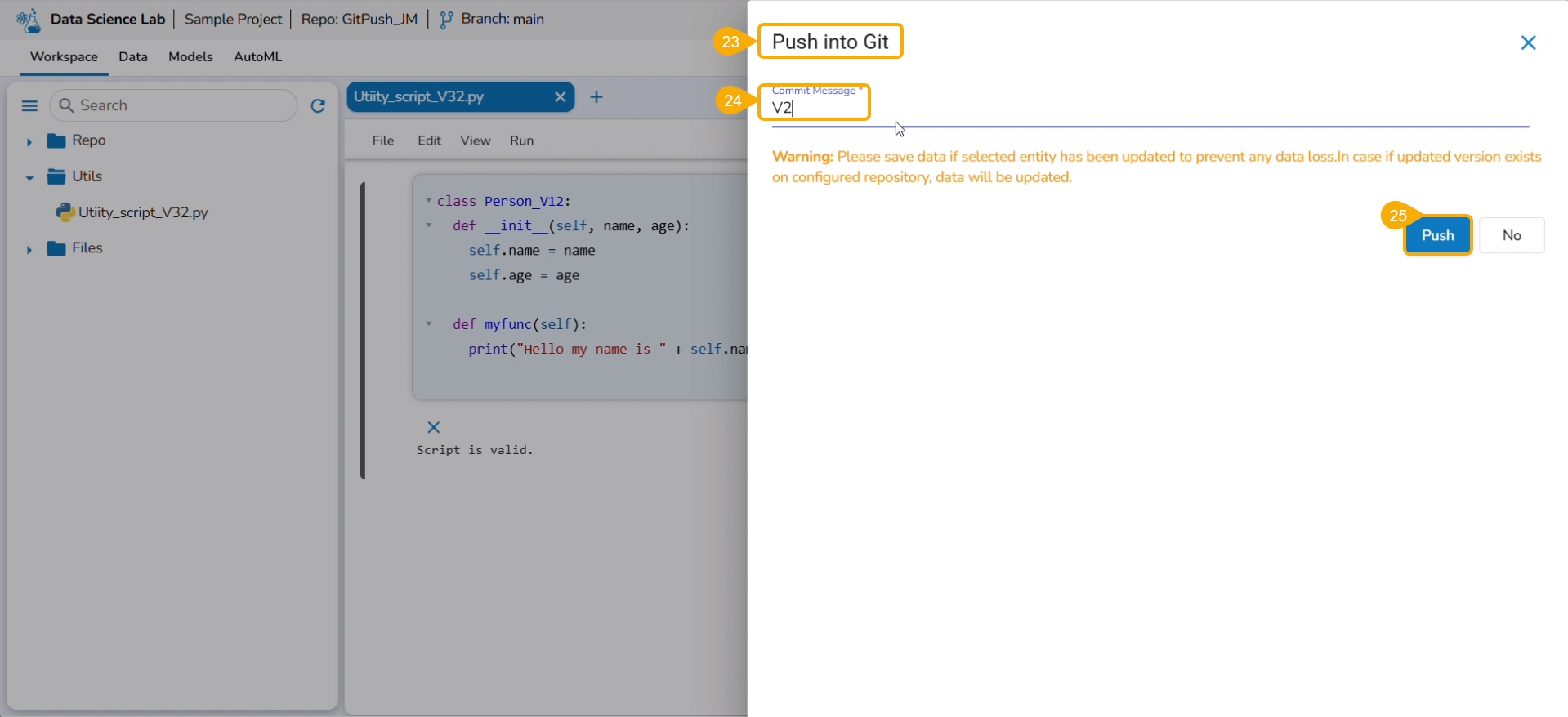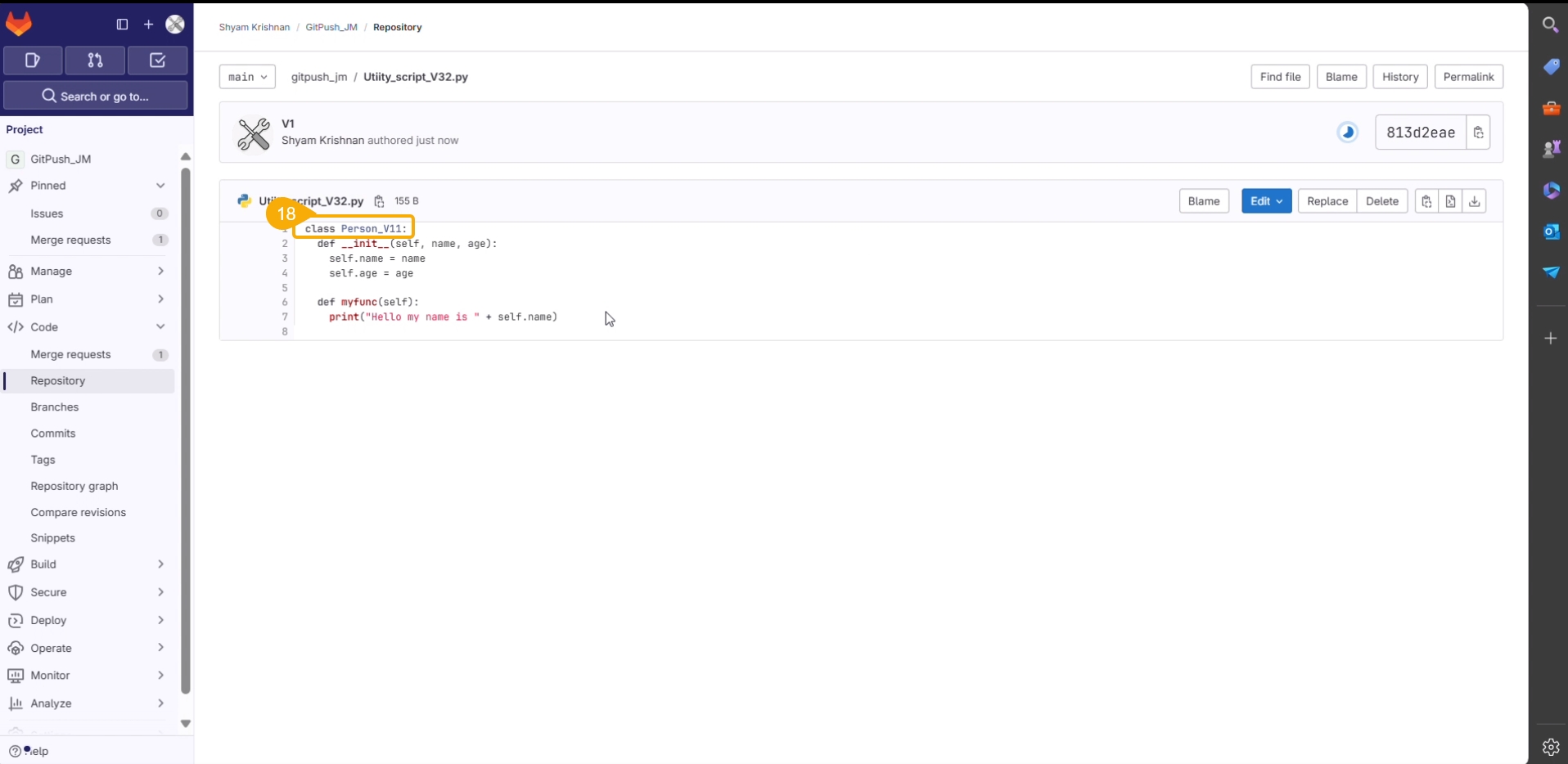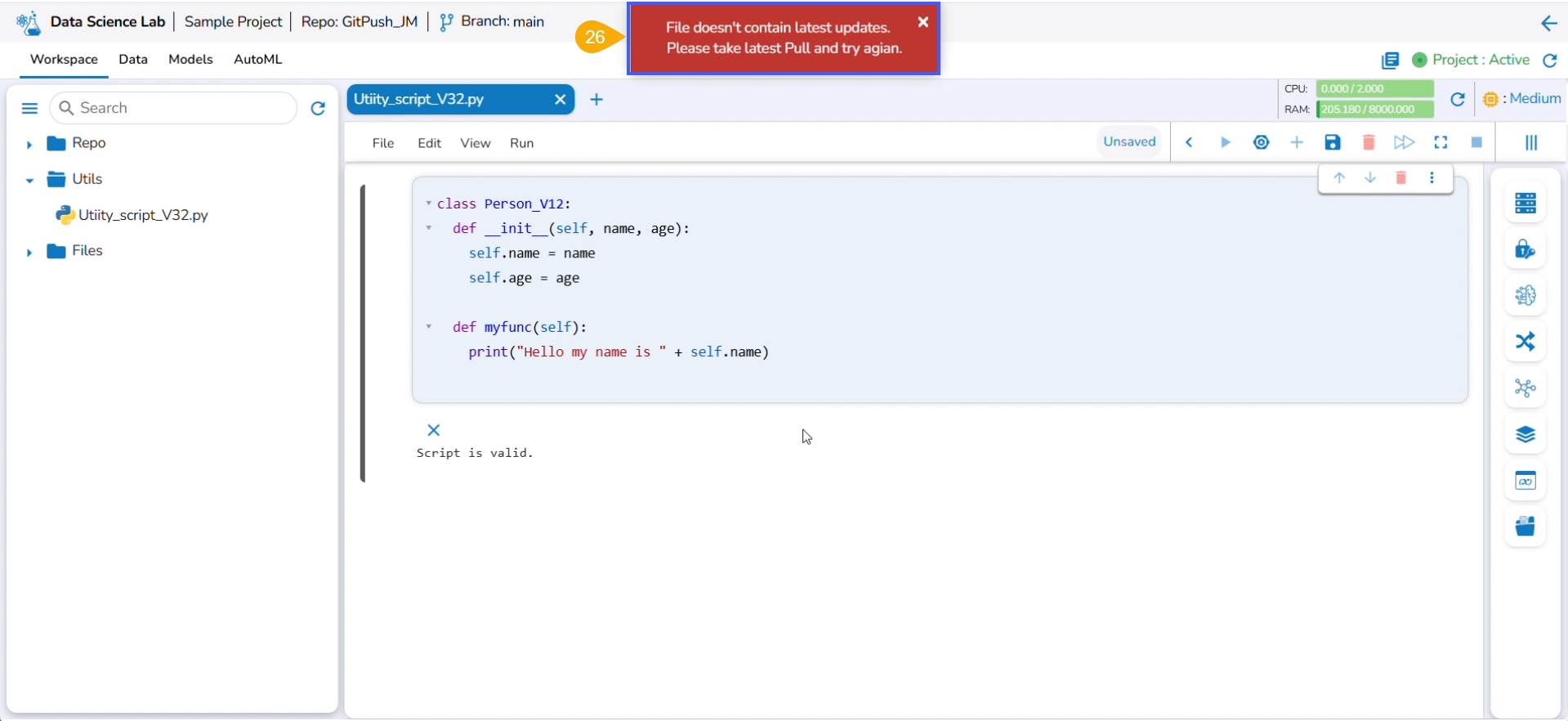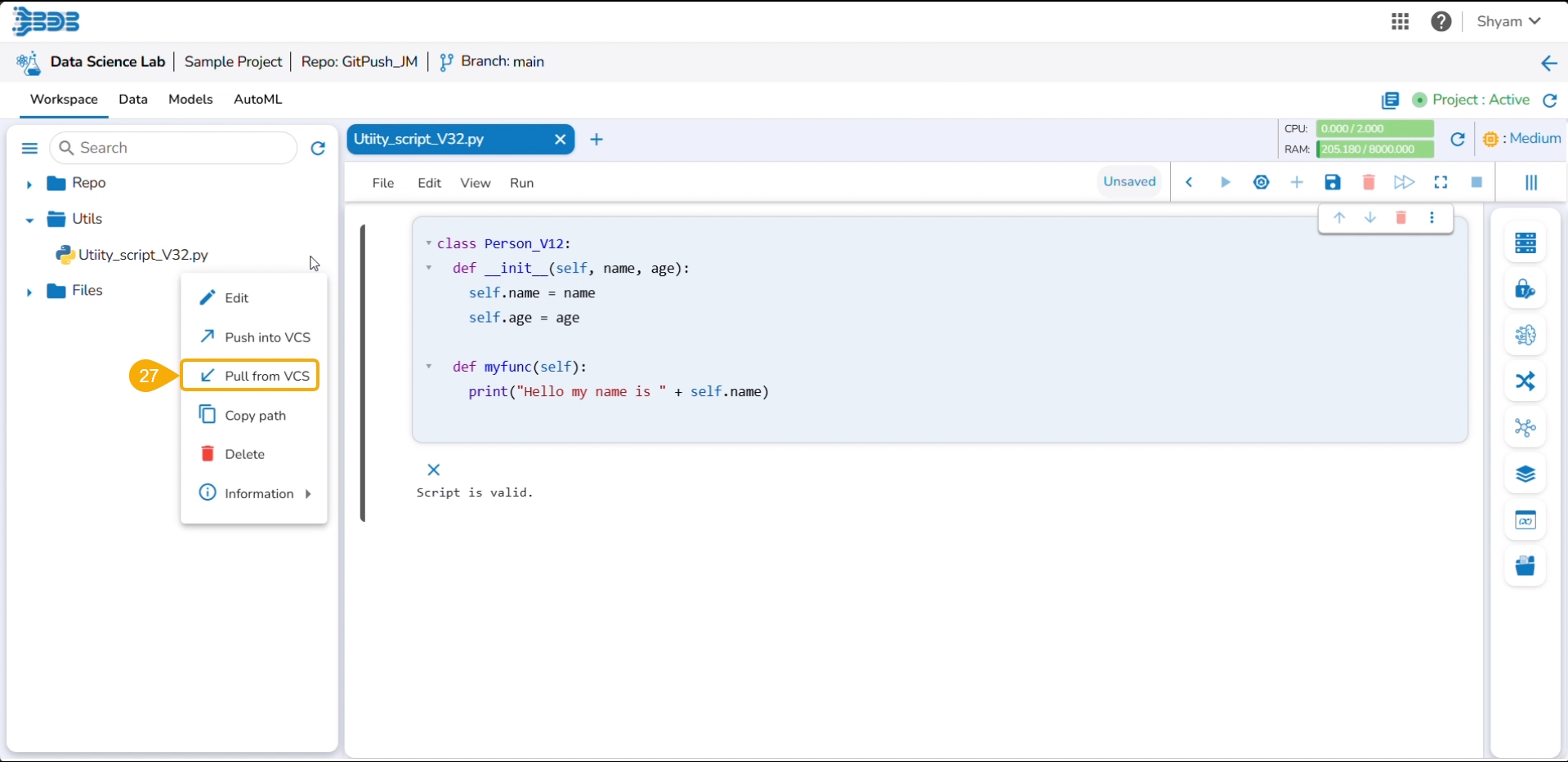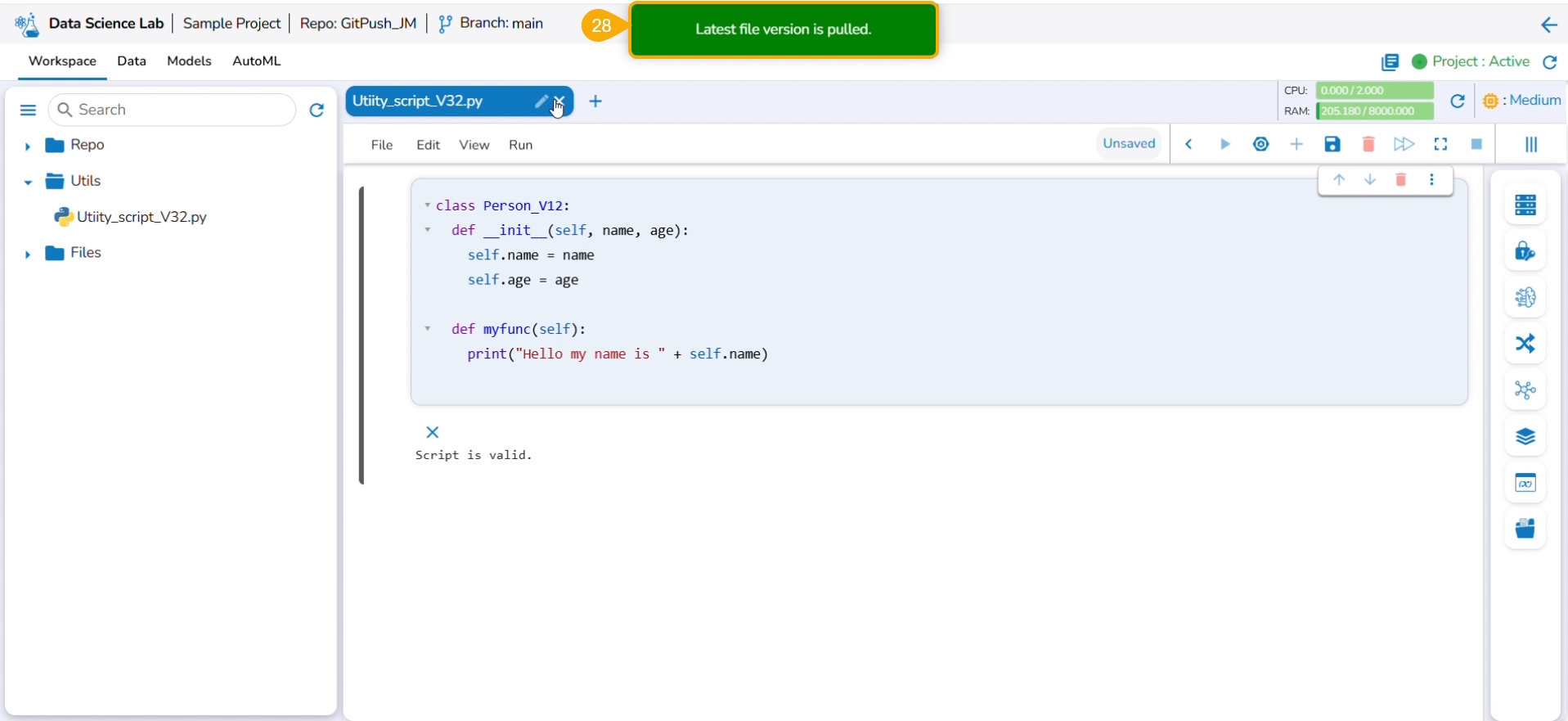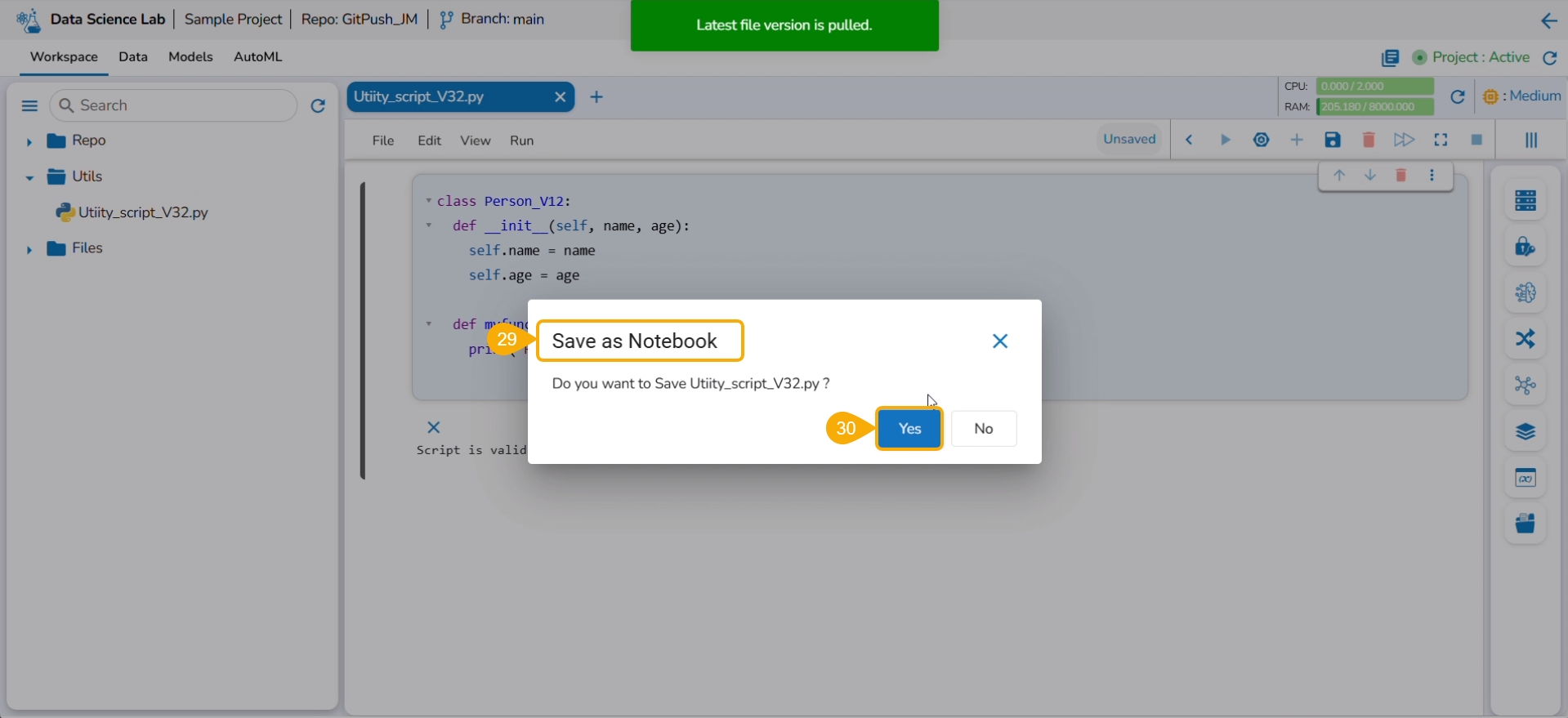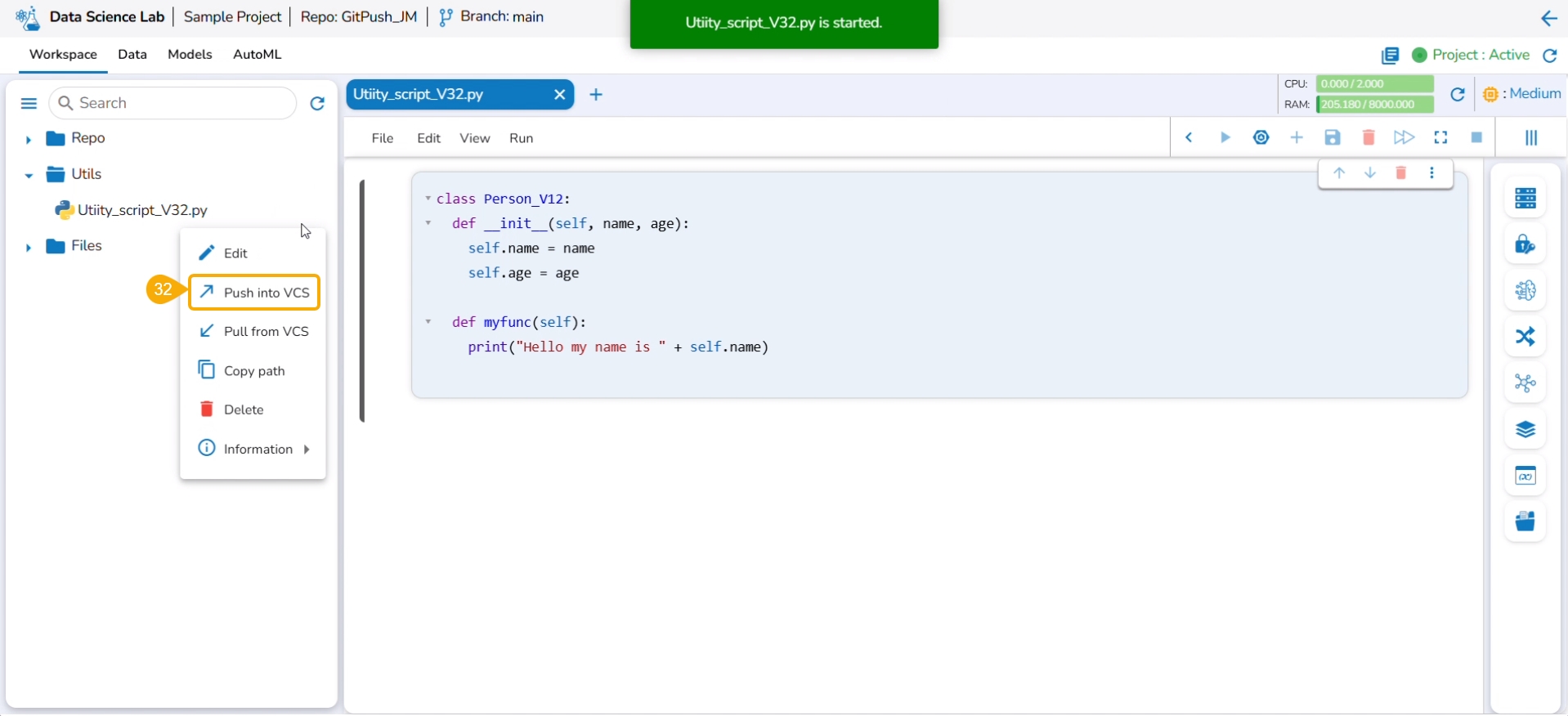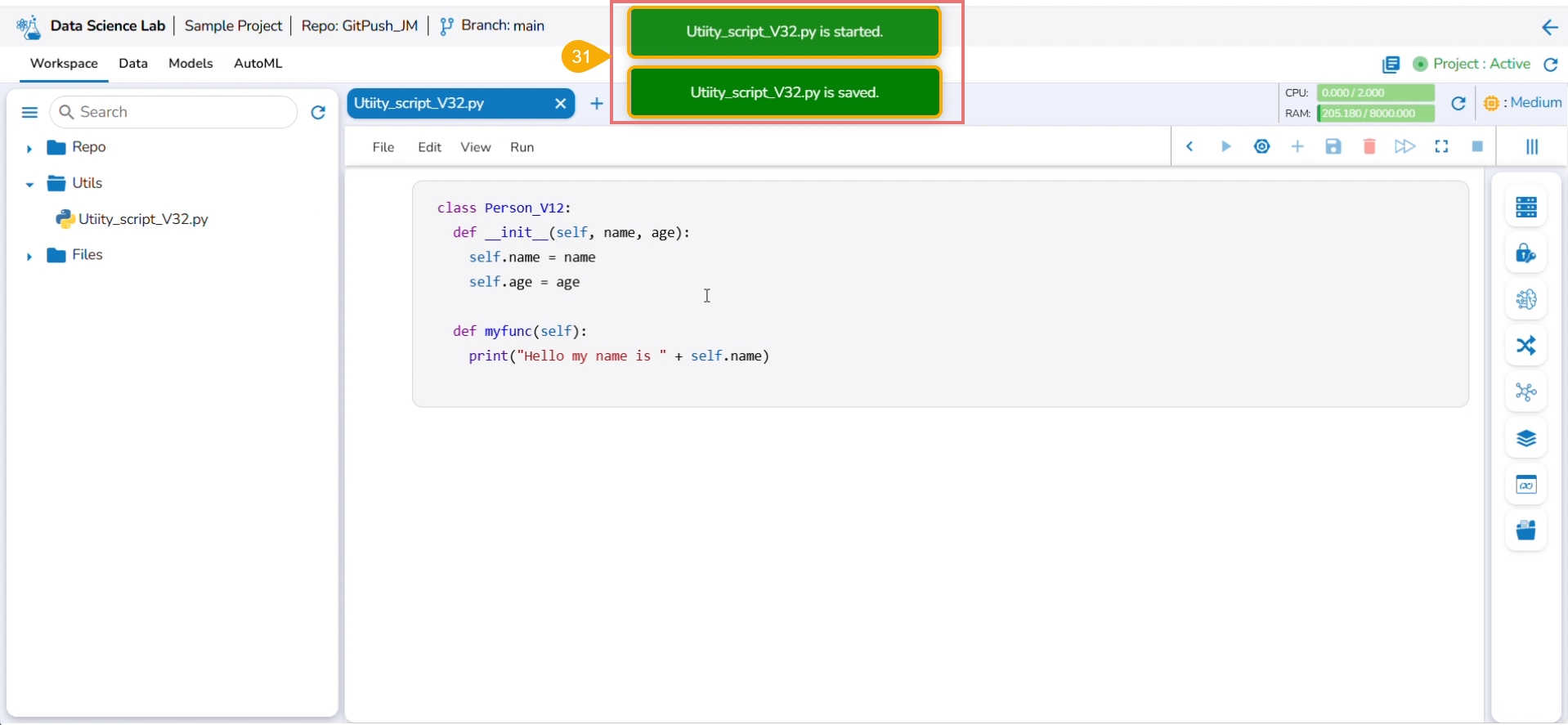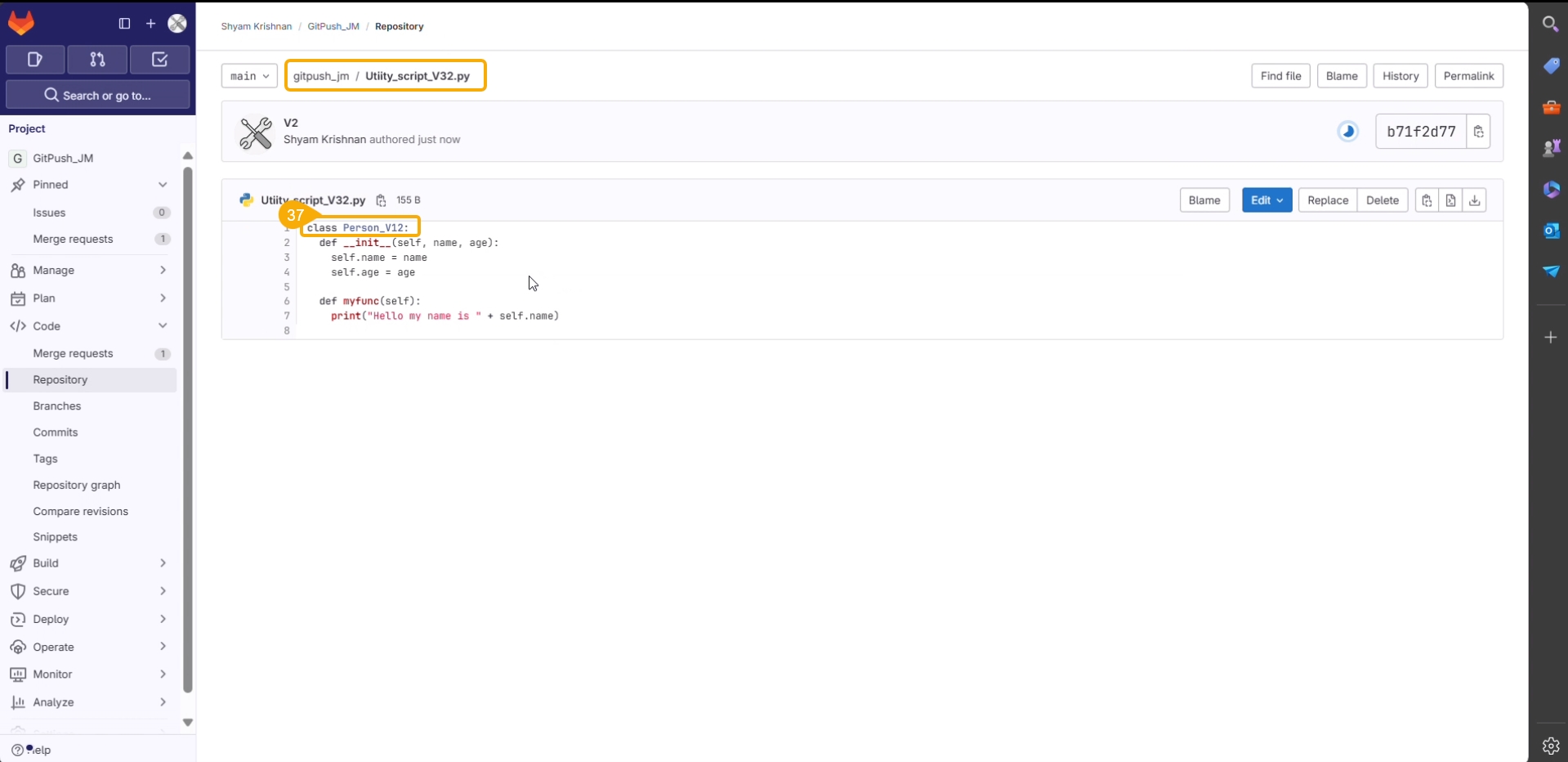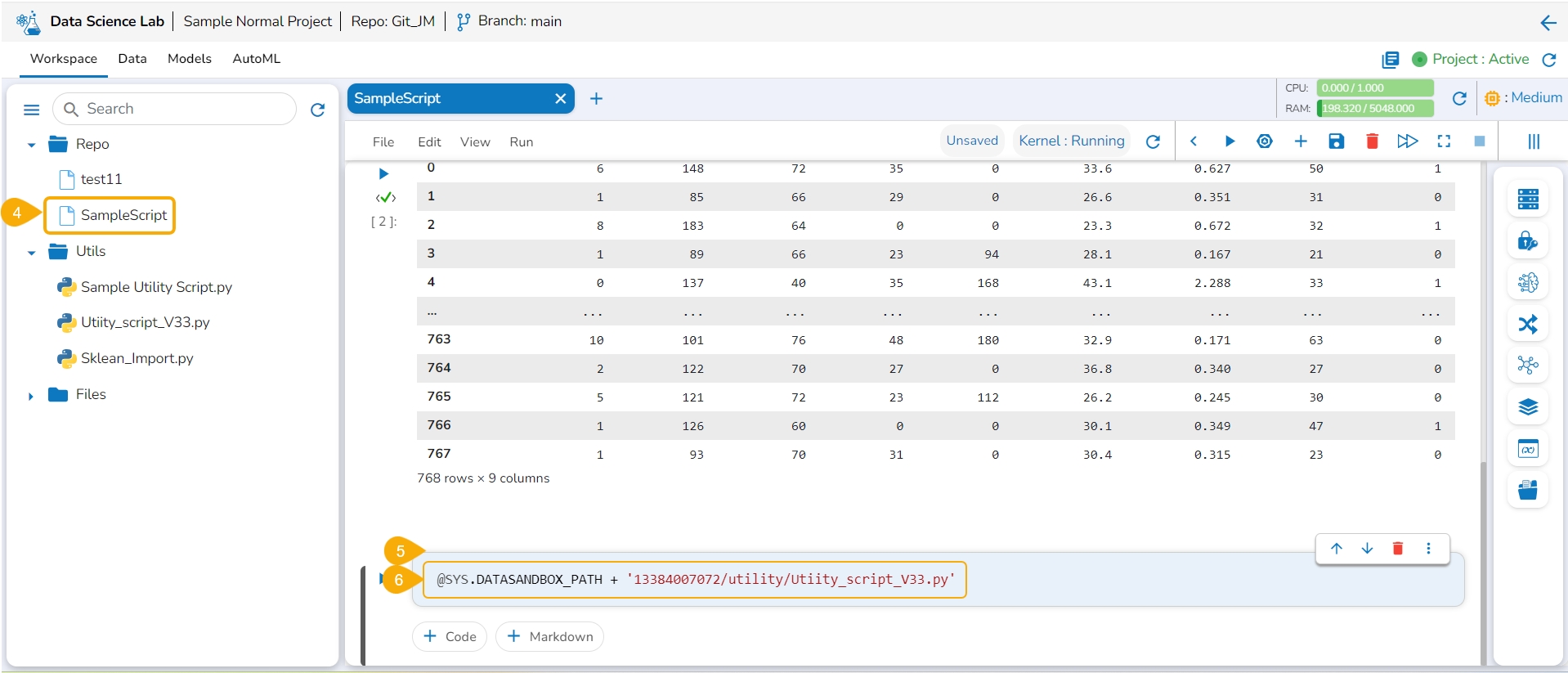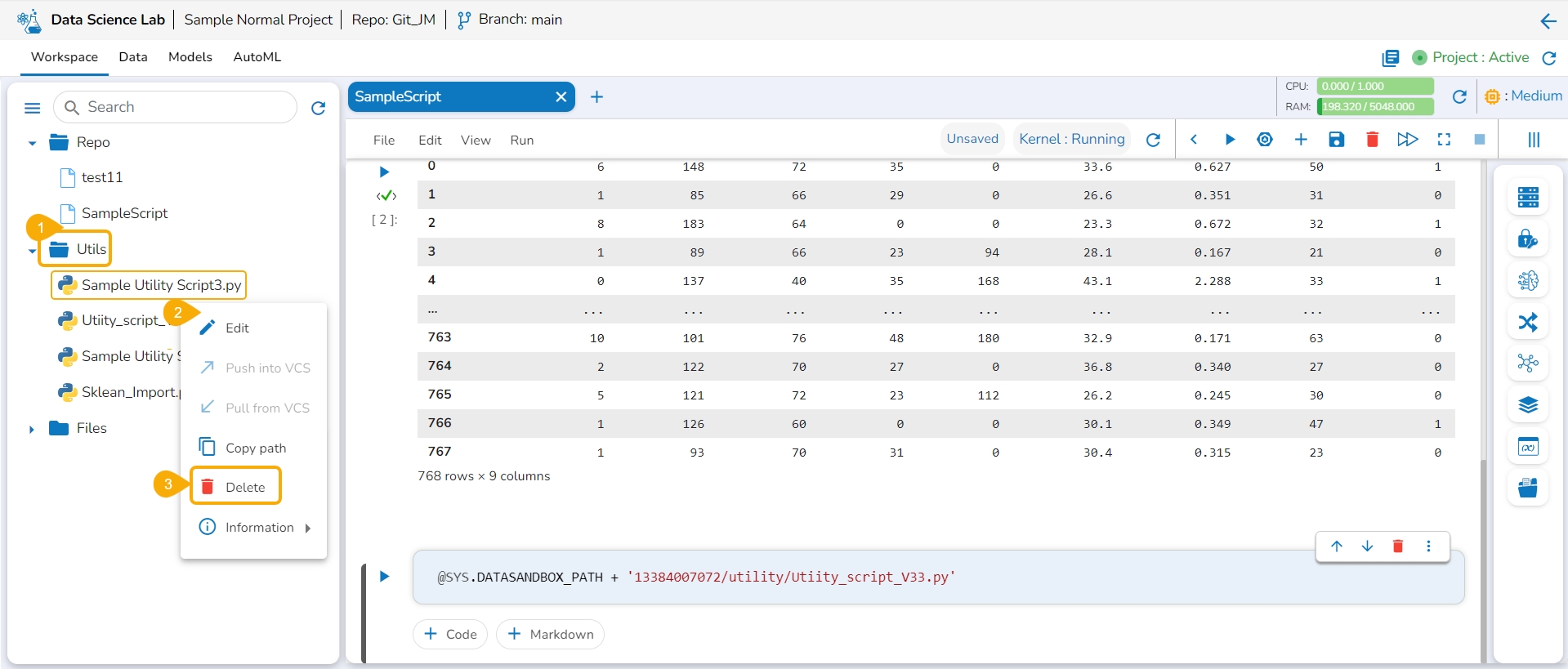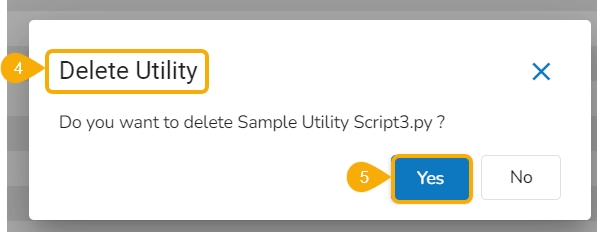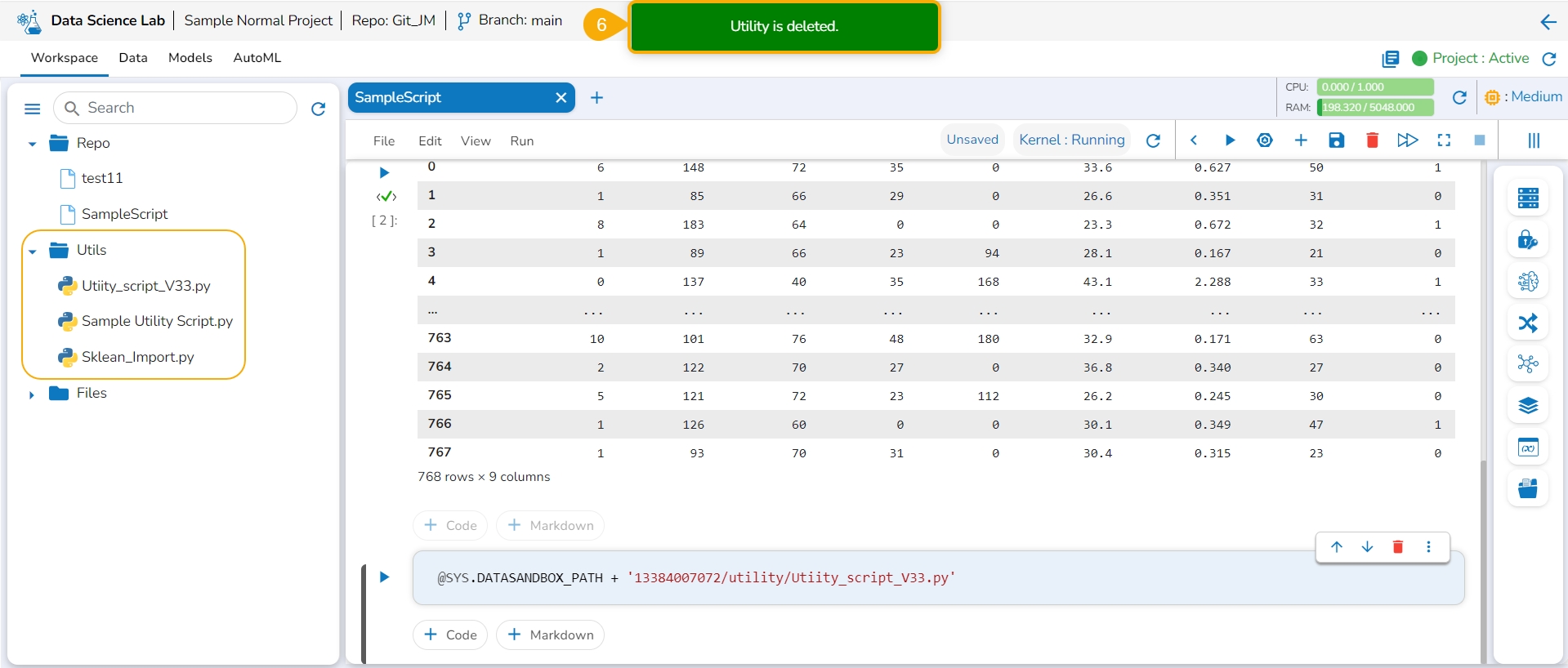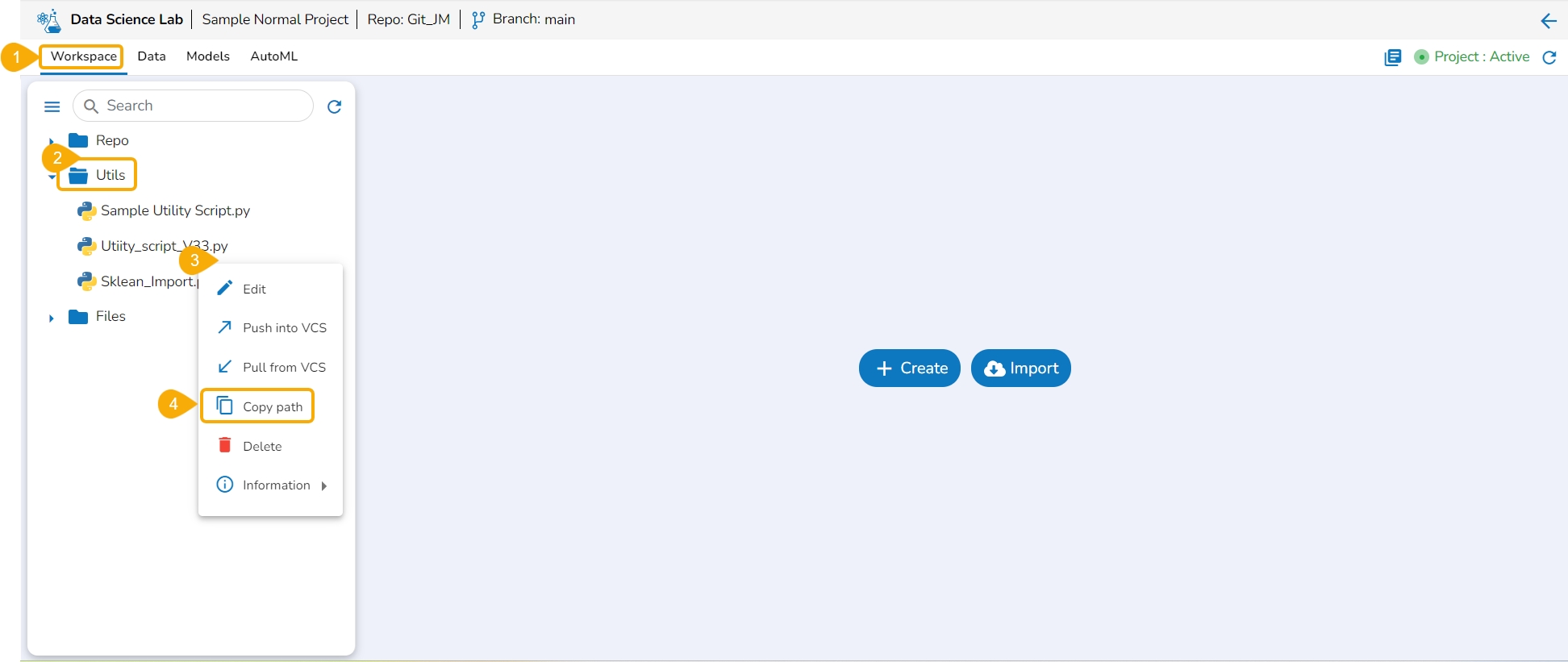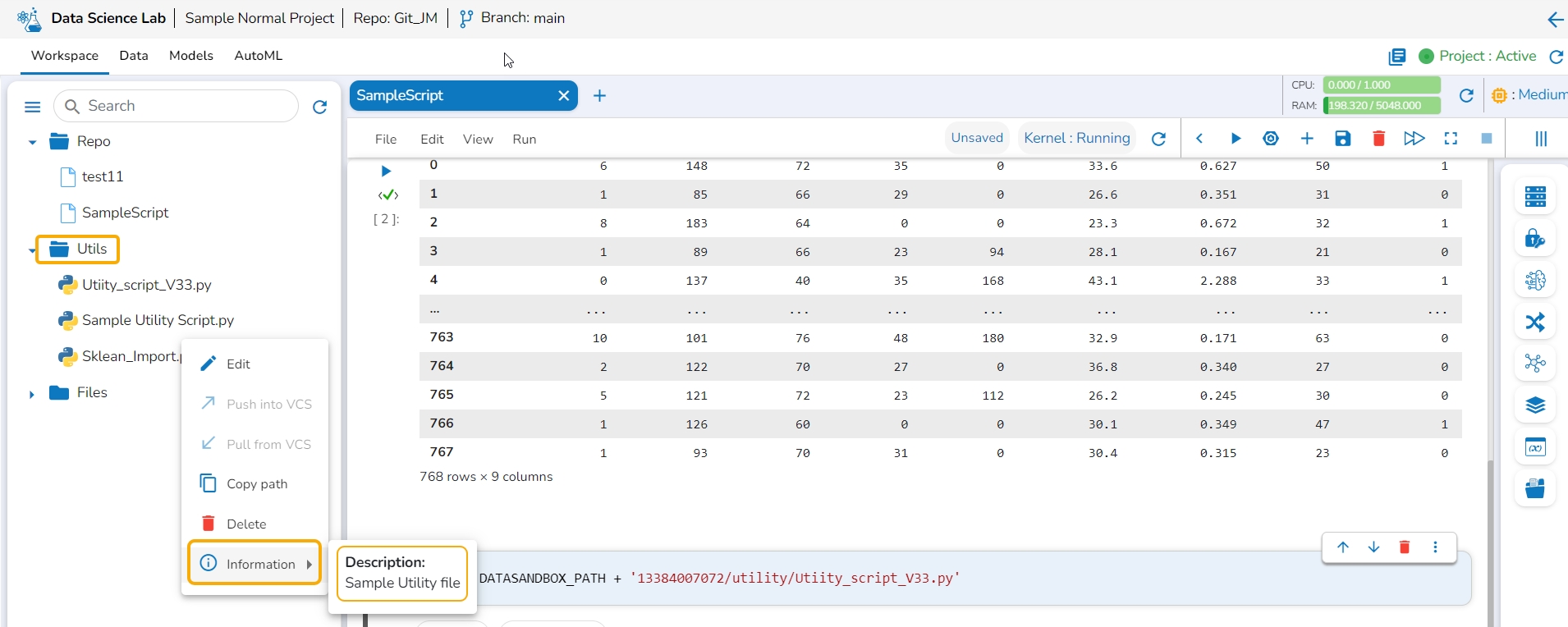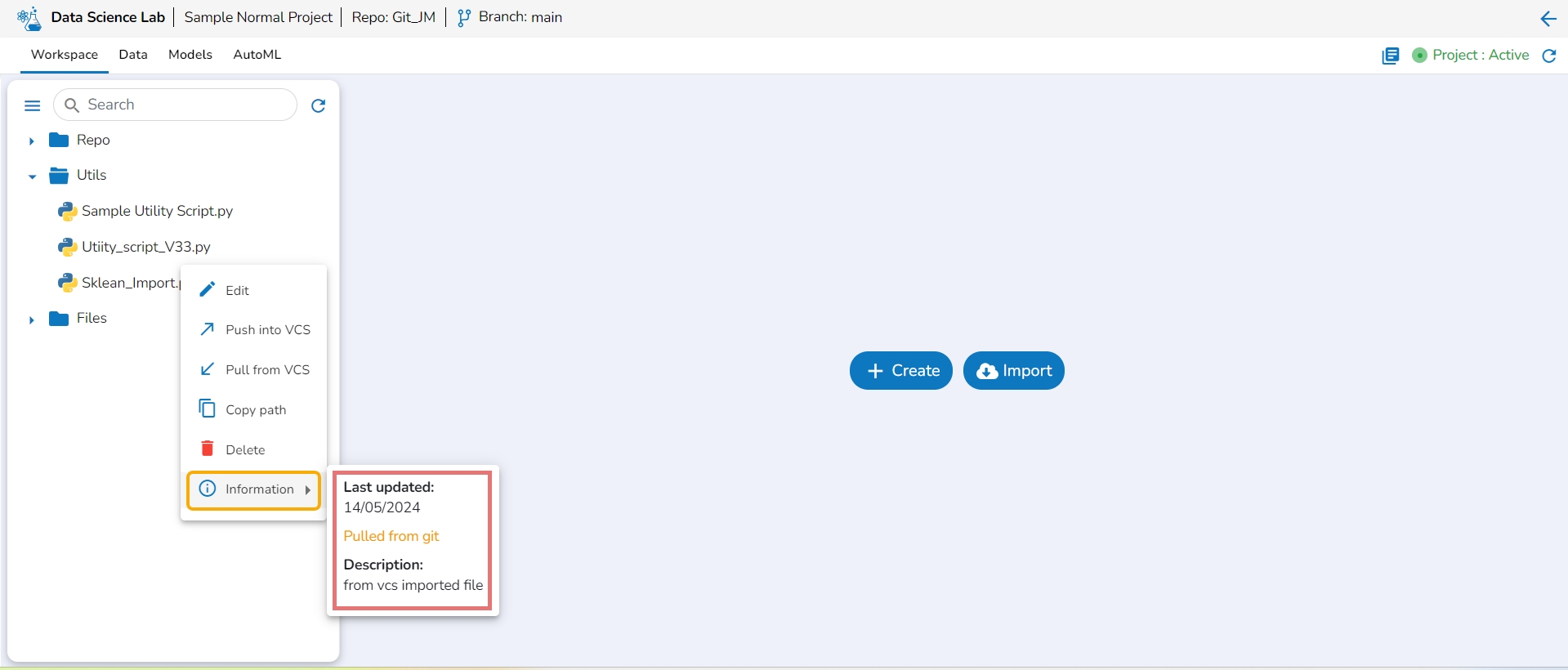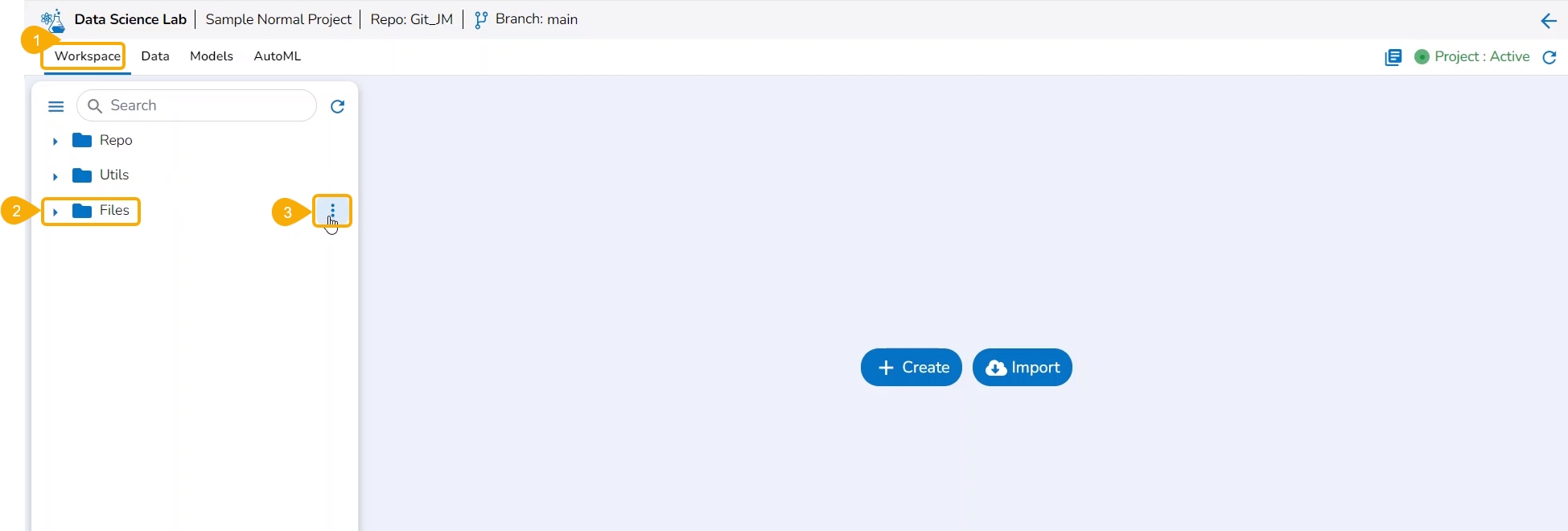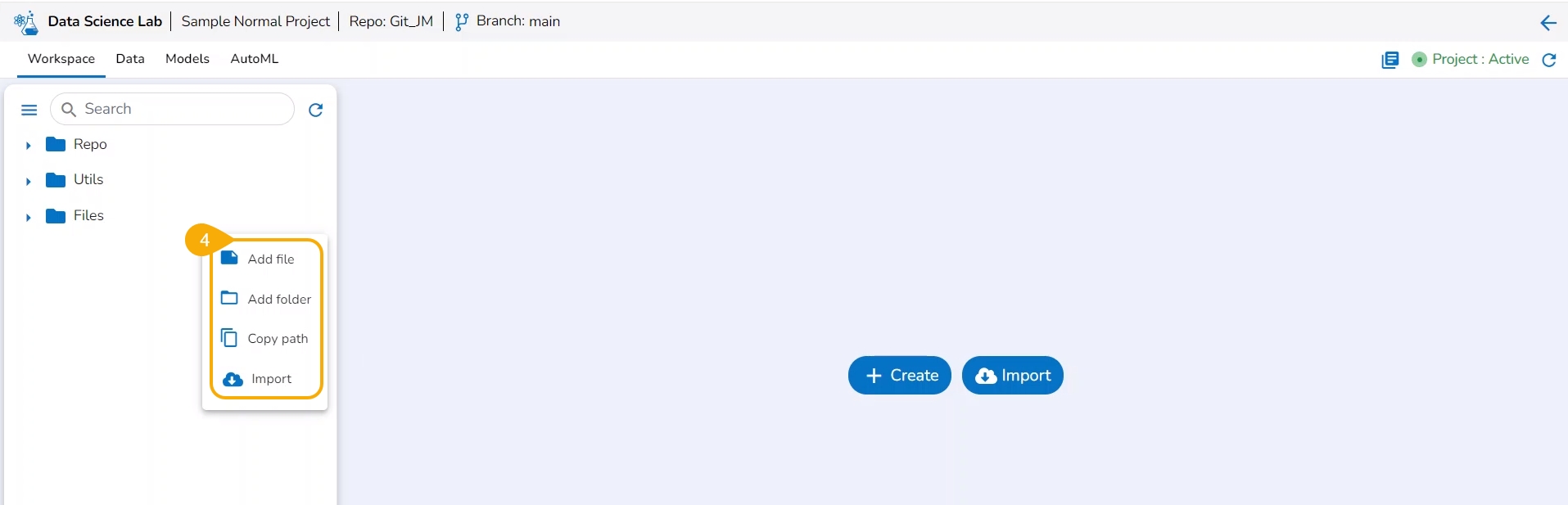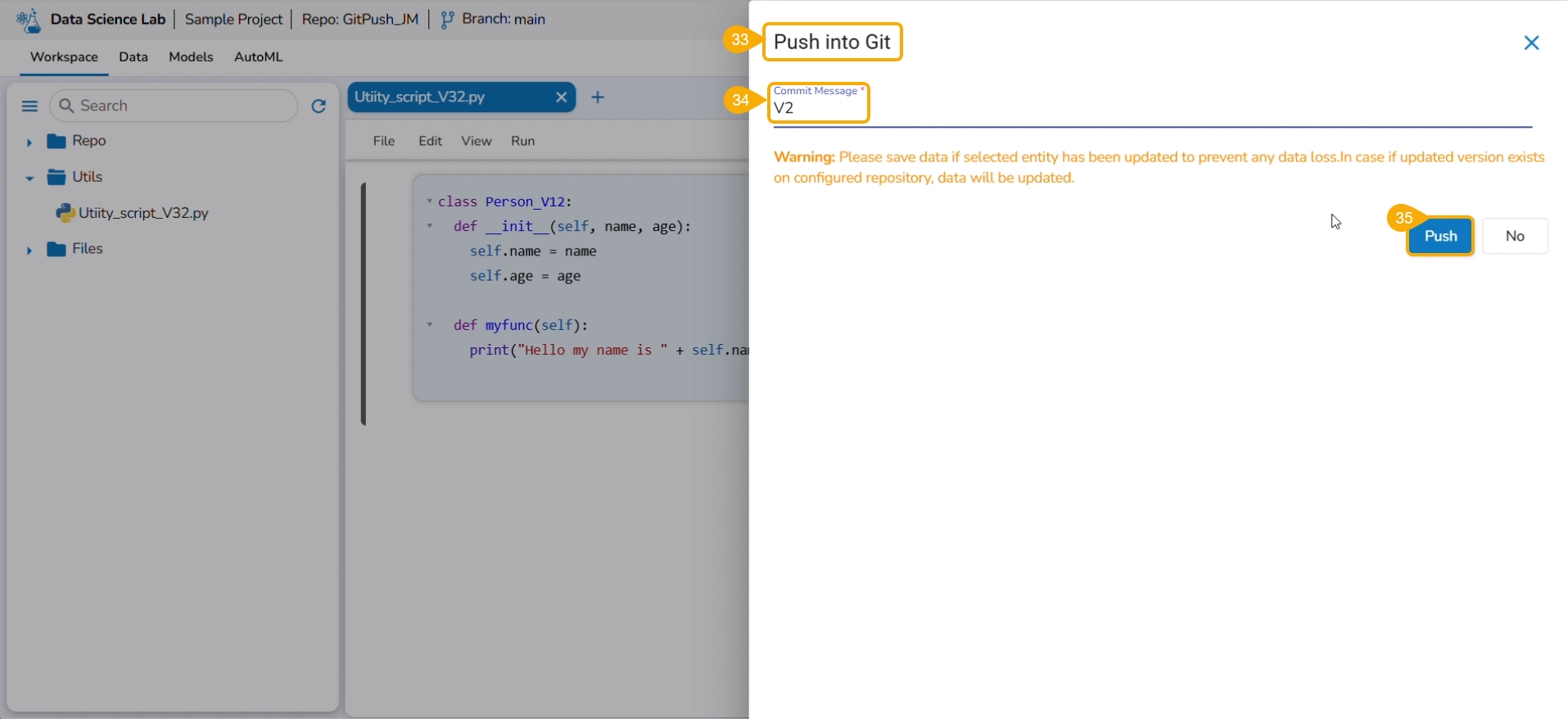The Workspace tab contains default folders named Repo, Utils, and Files. All the created and saved folders and files will be listed under either of these folders.
Navigate to the Workspace tab (it is a default tab to open for a Project).
The left side panel displays the default Folders.
These folders will save all the created or imported folders/ files by the user.
The Workspace tab also contains a Search bar to search the available Assets.
Please Note: The Workspace will be blank for the user, in case of a new Project until the first Notebook is created. It will contain the default folders named Repo, Utils, and Files.
Navigate to the Workspace Assets.
Click the Collapse icon.
The Workspace left-side panel will be collapsed displaying all the created or imported files and folders as icons.
Navigate to the Workspace tab with the collapsed left-side panel.
Click the Expand icon.
The Workspace's left-side panel will be expanded. In the expanded mode of the left-side panel, the default folders of the Workspace tab will be visible in the default view.
Please Note:
The Workspace left side menu appears in the expanded mode by default while opening the Workspace tab.
The Workspace List displays the saved/ created folders and files in the collapsed mode (if any folder or file is created inside that Workspace).
The normal Data Science Project where Git Repository and Git Branch are selected while creating the project, displays the selected branch on the header.
A Repo Sync Project can display the selected branch on the Project header, and the user will be allowed to change the branch using the drop-down menu.
A Repo Sync Project will have only a Repo folder allowing users create various Data Science experiments for the project.
A Repo folder available inside a Repo Sync Project contains the following attributives:
The user can add a file to the Repo folder using the Add File option.
Follow the steps demonstrated in the walk-through to add a file to the Repo Folder of a Repo Sync Project.
The user can create a folder inside the Repo folder of a Repo Sync project using this functionality.
Check out the illustration on the Copy path functionality provided for the Repo folder of a Repo Sync Project.
The import functionality allows the users to import a file from the local directory to the repository.
Check out the illustration on the import functionality provided for the Repo folder of a Repo Sync Project.
Please Note: All the folders or sub-folders created inside the Repo Folder also contain the same set of attributes as explained here for the Repo Folder.
The Repo folder is a default folder created under the Workspace tab. It opens by default while accessing the Workspace tab.
The user can perform some attributive actions on the Repo folder using the ellipsis icon provided next to it. This page explains all the attributes given to the Repo folder. This folder contains only .ipynb files in it. The actions provided for a .ipynb file (Notebook) are mentioned under the Notebook Actions page.
This option redirects the user to the Create Notebook page to create a new Notebook.
Navigate to the Workspace tab.
Select the Repo folder.
Click the Elipsis icon.
A Context Menu appears. Select the Create option from the Context Menu.
The Create Notebook drawer opens.
Please Note: Refer to the Create page to learn the steps to create a new Notebook.
This option allows the user to create folders under the Repo folder.
Navigate to the Workspace tab.
Select the Repo folder.
Click the Elipsis icon.
A Context Menu appears. Select the Add Folder option from the Context Menu.
The Add folder dialog box opens.
Provide a name to the folder.
Click the Yes option.
A notification appears to ensure the folder creation.
The newly added folder is listed under the Repo folder. Expand the Repo folder to see the newly added folder.
The Import option allows users to import a .ipynb file to the selected Data Science Lab project from their system.
Navigate to the Workspace tab.
Select the Repo folder.
Click the Elipsis icon.
A Context Menu appears. Select the Import option from the Context Menu.
The Import Notebook page opens.
Please Note:
Refer to the Import Notebook page to learn how to import a Notebook.
Created or Imported Notebooks will get some attributed Actions. The Notebook Actions are described under this documentation's Data Science Notebook section.
This section explains the attributive action provided for the Utils folder.
The Utilis folder allows the users to import the utility files from their systems and Git repository.
Please Note: The Utils folder will be added by default to only normal Data Science Lab projects.
Navigate to the Workspace tab.
Select the Utils folder.
Click the ellipsis icon to open the context menu.
Click the Import option that appears in the context menu.
The Import Utility File window opens.
The user can import a utility file using either of the options: Import Utility or Pull from Git.
Check out the walk-through video to understand the Import Utility functionality.
Navigate to the Import Utility File window.
Select the Import Utility option by using the checkbox.
Describe the Utility script using the Utility Description space.
Click the Choose File option to import a utility file.
Search and upload a utility file from the system.
The uploaded utility file title appears next to the Choose File option.
Click the Save option.
The imported utility file will display completed 100% when imported completely.
A notification also ensures that the file has been imported.
Open the Utils folder provided under the Workspace tab.
The imported utility file appears under the Utils folder.
Every imported utility script will be credited with some actions to be applied to it. This page aims to describe them all.
Navigate to the Workspace tab for an activated project. Open the Utils folder. Select a Utils file and click on the ellipsis icon to access the Actions context menu for the utility script.
Please Note:
The imported Utility files from the system will not support Push to VCS and Pull from VCS actions.
The same Actions functionality is available for a .py file under a Repo Sync project.
The user can modify the content of a utility script using the Edit option.
Navigate to the Workspace tab for a normal Data Science Lab project.
Click on the Utils folder.
Select the Ellipsis icon provided for a Utility file.
Select the Edit option from the context menu that opens for a Utility file.
The Edit Utility File window opens displaying the Utility script content.
Modify the script content.
Click the Validate option.
A notification ensures the script is valid post modification in the script content.
Click the Update option.
A notification ensures that the utility script is updated.
Pre-requisites:
The user branch should have Developers' + maintainers' permission to push the latest code into the Main branch.
The User token has to be set in the user profile using the Custom Fields setting available at the Admin level.
The user token key name has to be 'bdbvcstoken'.
Navigate to the Admin module.
Open the Custom Field Settings under the Configurations option.
The Custom Field Information appears.
Provide the following information for the custom field:
Key- bdbvcstoken
Input type - Manual
Description - Git User Token
Mandatory - No
Click the Save option to save the modified Custom Field Settings.
A notification message informs the user that the custom field settings are updated.
Navigate to the Security module.
Go to the Users list.
Select the user from the list.
Click the Edit icon.
The Update User page opens.
Check out the Custom Fields section.
Validate whether the Git User Token is valid or not. If not provide the valid Git User Token.
Click the Save option.
A notification message appears to inform that the user is updated successfully.
Open the User Profile.
Select the My Account option.
The My Account details are displayed.
Open the Configuration option.
The same token gets updated as the Git Token section provided under the Configuration section.
The user can also pull a utility script or an updated version of the utility script from the Git Repository.
Pre-requisite:
The user needs to do an Admin configuration with an authentication token.
The user needs to do the Project level- configuration of Git Project and Git branch.
Please Note:
The normal Data Science Project with the Git branch configured to it will support the Pull from Git import functionality for a utility file.
Users can generate an authentication token from their Git Lab or Hub repositories.
Navigate to the Admin module.
Open the Version Control from the Configuration options.
Select the Token type as a private token.
Provide the authentication token in the given space.
Click the Test option.
A notification message appears to inform the user that authentication has been established.
Click the Save option.
A notification message appears to inform that the version control has been updated.
A user can make the changes in the pulled Python file and Push it into Git using the user token set in the user profile.
Please Note: Before using the Push a utility file to Git functionality make sure that the following requirements are fulfilled:
The latest file is pulled into DS Lab before modifying and pushing back to the Git branch.
The user should have access to the Git branch to push a change.
Check out the illustration for a utility script to understand the Pull from VCS and Push into VCS functionalities. It displays how taking each time a pull from VCS is necessary for using the Push to VCS functionality.
Navigate to the Workspace tab for an activated project that has a Git branch configured.
Click the Utils folder to get the Import option.
Click the Import option.
The Import Utility File drawer appears.
Select the Pull from Git option.
Select a file using the checkbox.
Click the Save option.
A notification message informs that the selected file is pulled.
The pulled file gets listed under the Utils folder.
A notification message appears ensuring that the utility file is saved.
Modify the content of the saved Utility file.
Click the pulled utility file from the Utils folder to open the context menu.
Select the Push into VCS option.
The Push into Git drawer opens.
Provide a commit message.
Click the Push option.
A notification ensures that the latest file version is pushed.
You can open the Git repository and verify the script version.
Navigate to the same Utility file.
Modify the script.
Save the script.
Select the Push into VCS option from the Utility action context menu.
The Push into Git drawer opens.
Provide a commit message.
Click the Push option.
An error message states that the current file doesn't contain the latest version, and suggests taking the latest pull.
Click the Pull from VCS option for the same utility file.
A notification ensures that the latest file is pulled.
Use the Save as Notebook option to save it.
Click the Yes option.
Consecutive success notifications appear to ensure that the file is started and saved.
Click the Push into VCS option for the same utility file.
The Push into Git drawer opens.
Provide the commit message.
Click the Push option.
A notification ensures that the latest file version is pushed.
The same can be verified in the Git repository.
The user can copy the utility file path by using this action option.
Navigate to the Workspace tab for a normal Data Science Project.
Open the Utils folder to get the list of utility files.
Access the Utility Actions context menu.
Click the Copy path option from the Utility Actions context menu.
Open a .ipynb file using the Repo folder.
Add a new code cell.
Use the Ctrl+V action to paste the copied path of the utility file in the code cell.
Navigate to the Utils folder for a normal DSL project.
Select a utility file and open the Actions context menu for the selected file.
Click the Delete option from the action context menu.
The Delete Utility dialog box appears to confirm the action.
Click the Yes option.
A notification appears to ensure that the selected Utility script is deleted. The utility script gets removed from the list.
The information action option displays details for the Utility file whether it is imported from the Git of imported from the local system.
Navigate to the Utils folder for a normal DSL project.
Select a utility file and open the Actions context menu for the selected file.
Click the Information option from the action context menu.
Description: The inserted description for the utility file while importing the file gets displayed for the utility files imported from the system.
Last updated & Description: The last updated date and description are displayed for the utility scripts imported from Git.
This section helps the user to understand the attributes provided to the file folder created inside a normal Data Science Lab project.
Check out the illustration to access the attributes for a File folder.
Navigate to the Workspace tab of a normal Data Science project.
Select the File folder that is created by default.
Click the Ellipsis icon for the File folder.
The credited attributive will be listed in the context menu.
Check out the illustration on adding a file to the File folder of a normal Data Science Project.
Check out the illustration on adding a folder to the File folder of a normal Data Science Project.
Check out the illustration on using the Copy path functionality inside the File folder of a normal Data Science Project.
Check out the illustration on importing a file to the File folder of a normal Data Science Project.