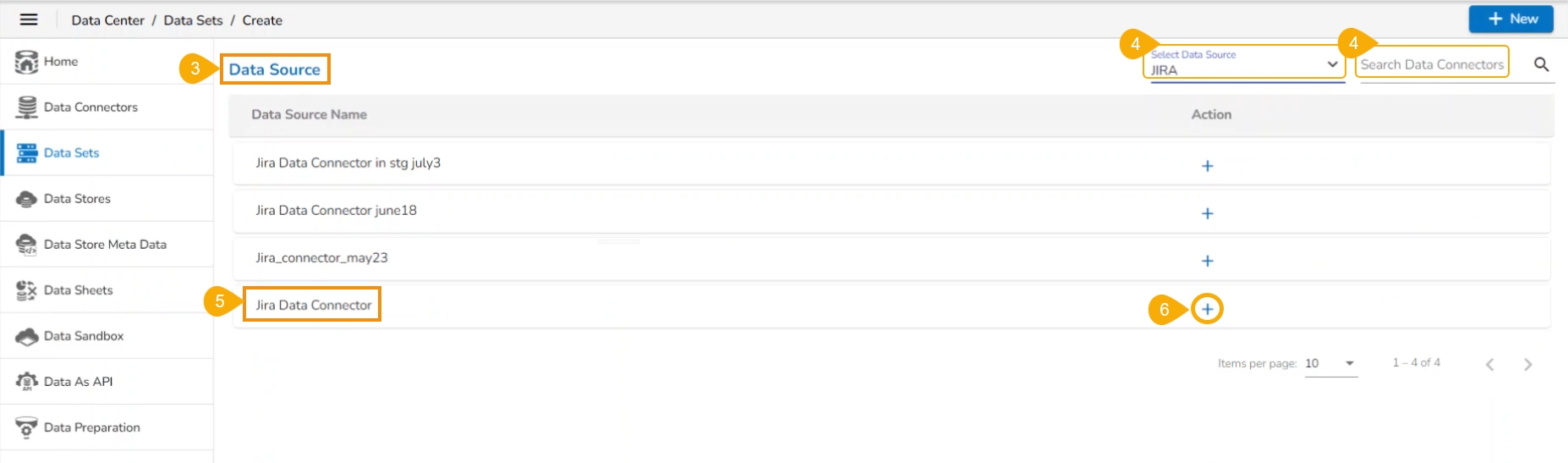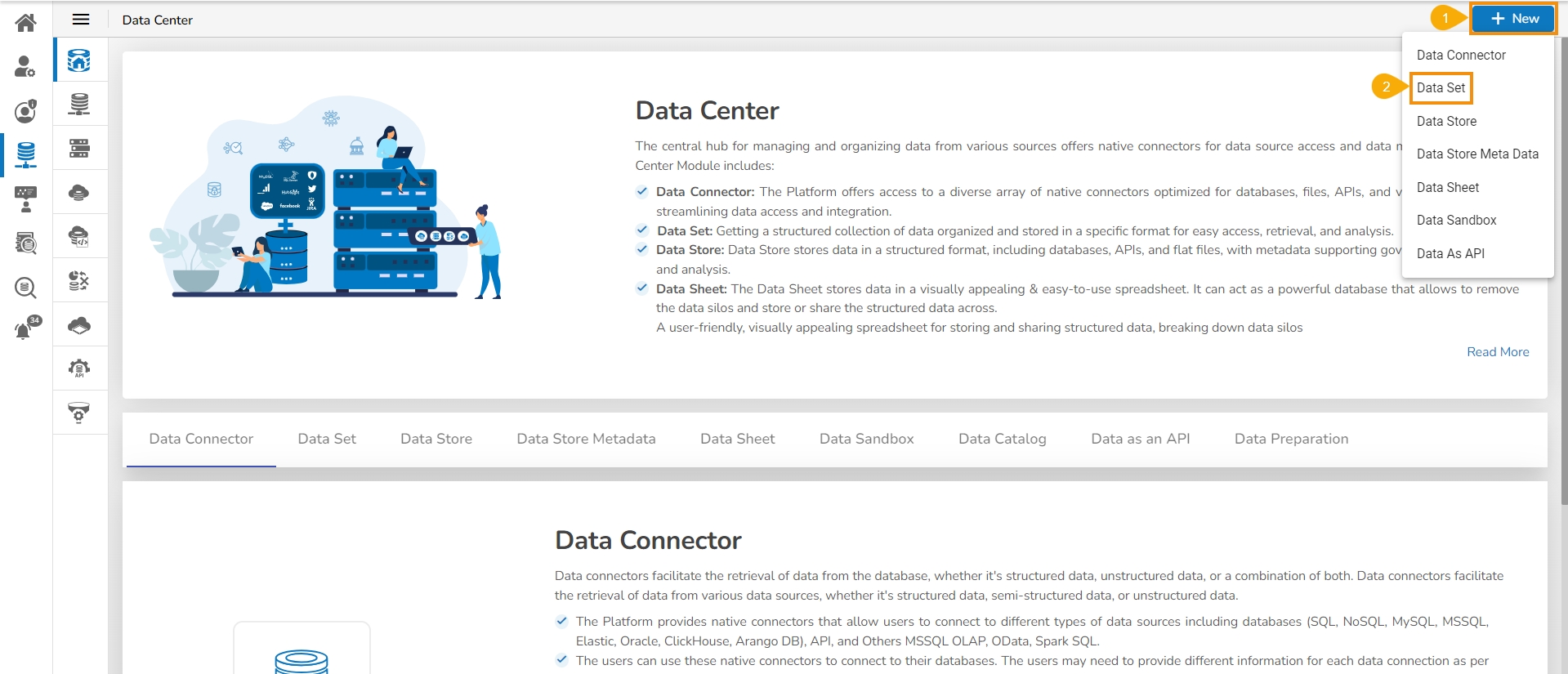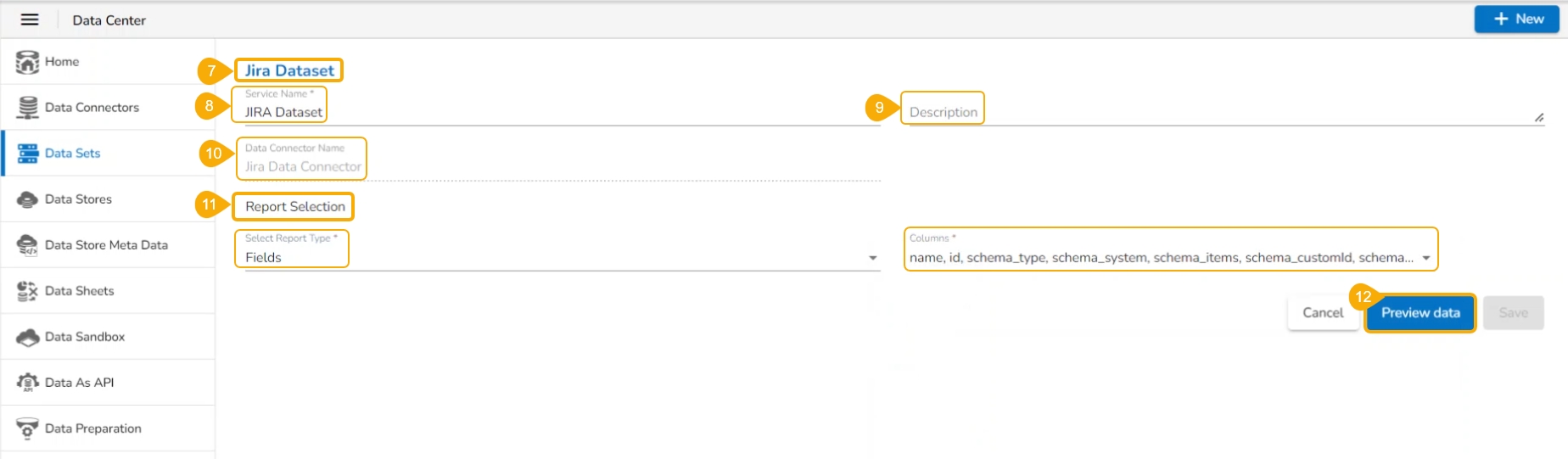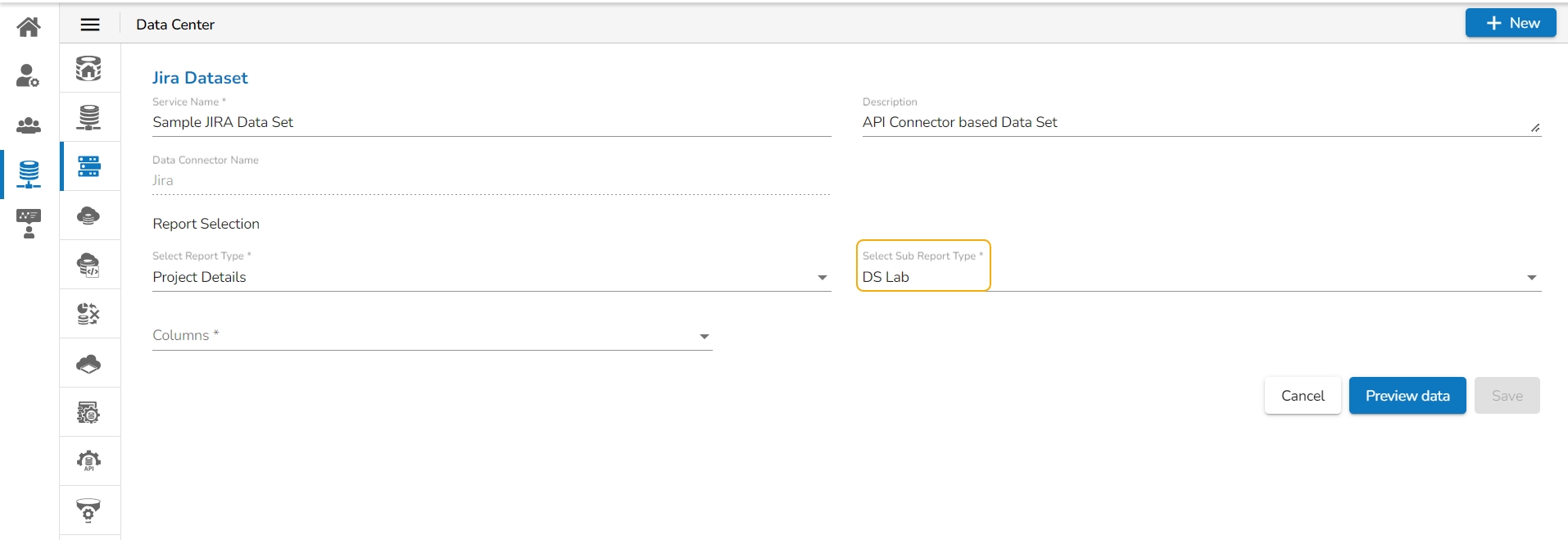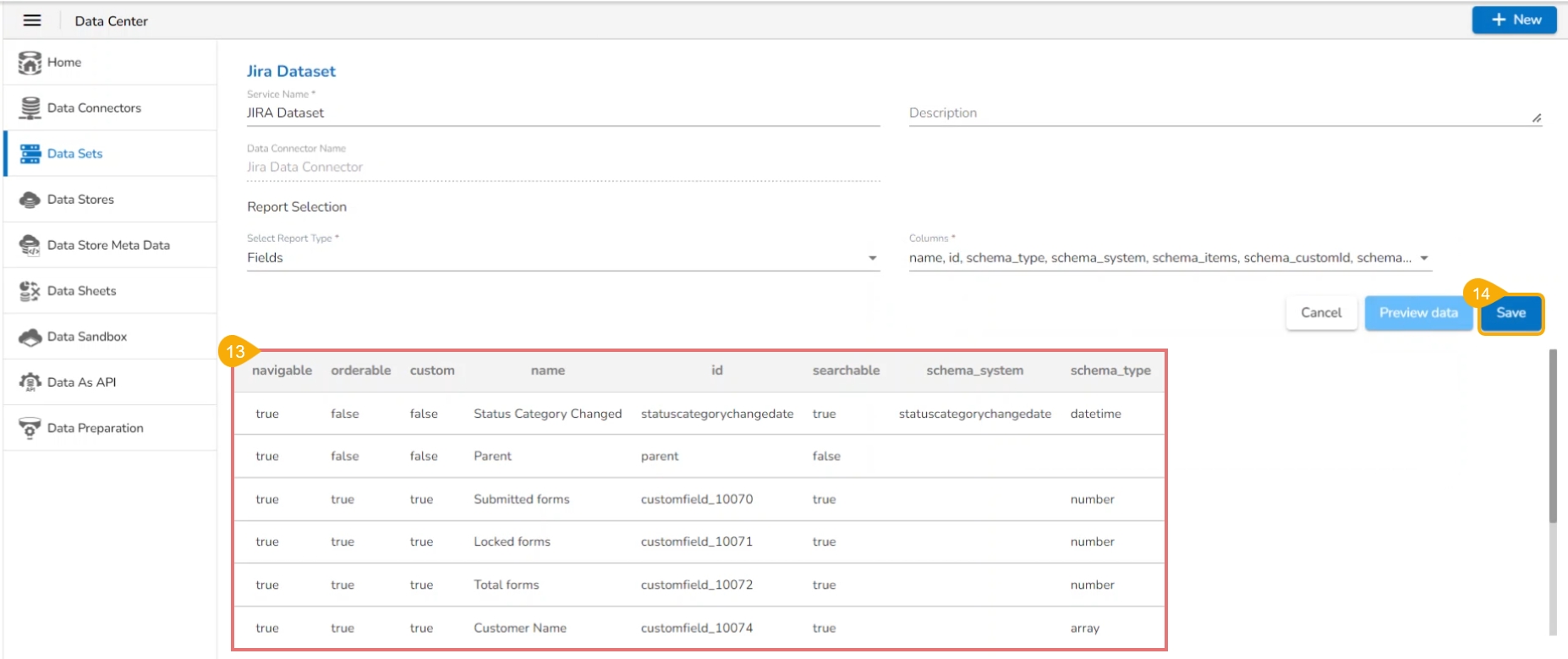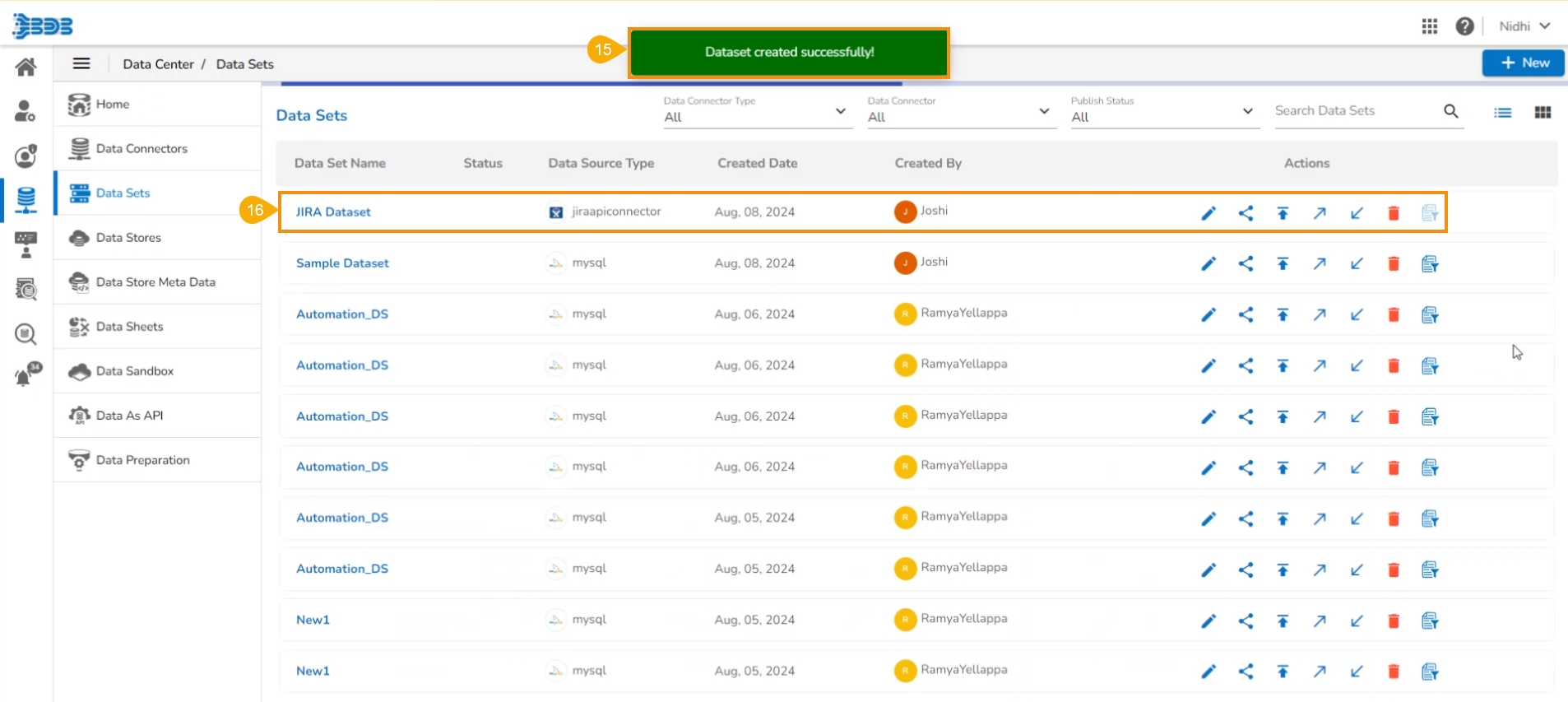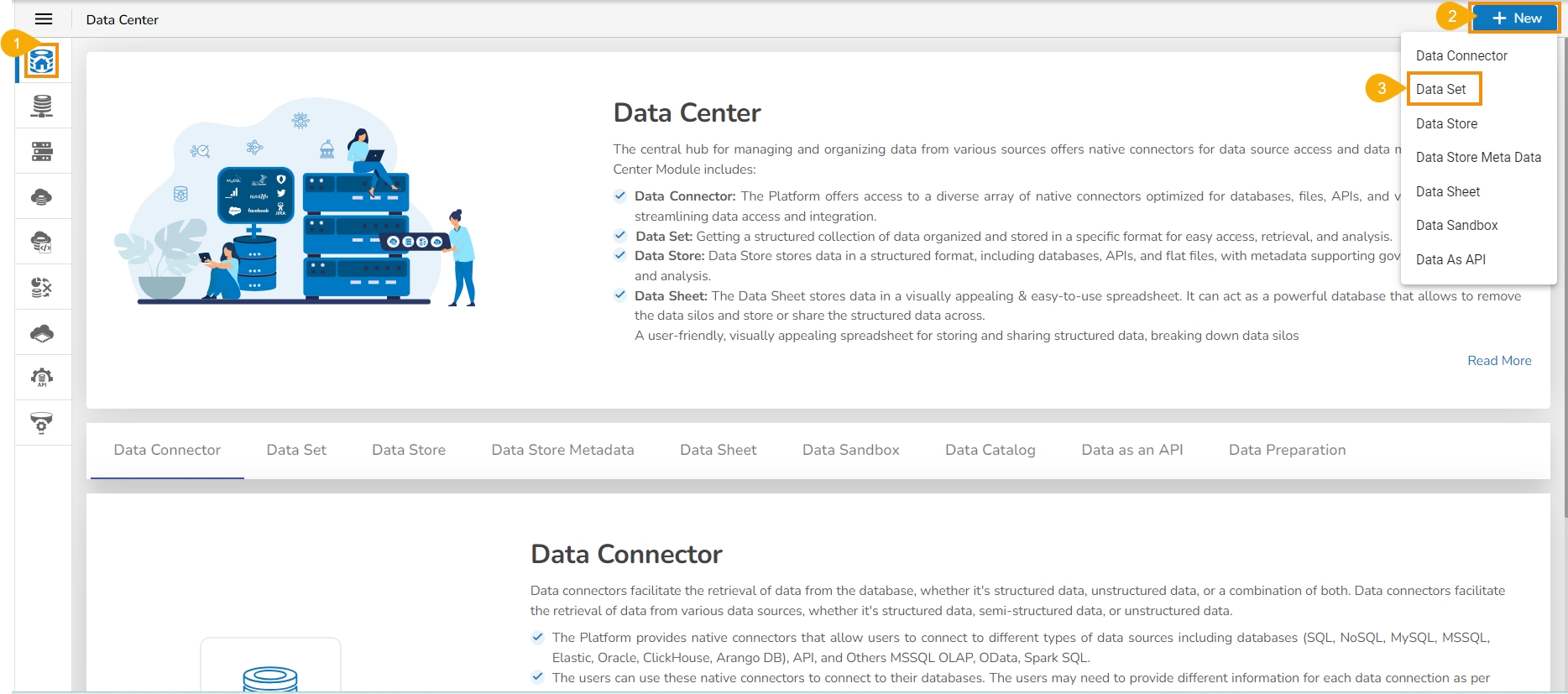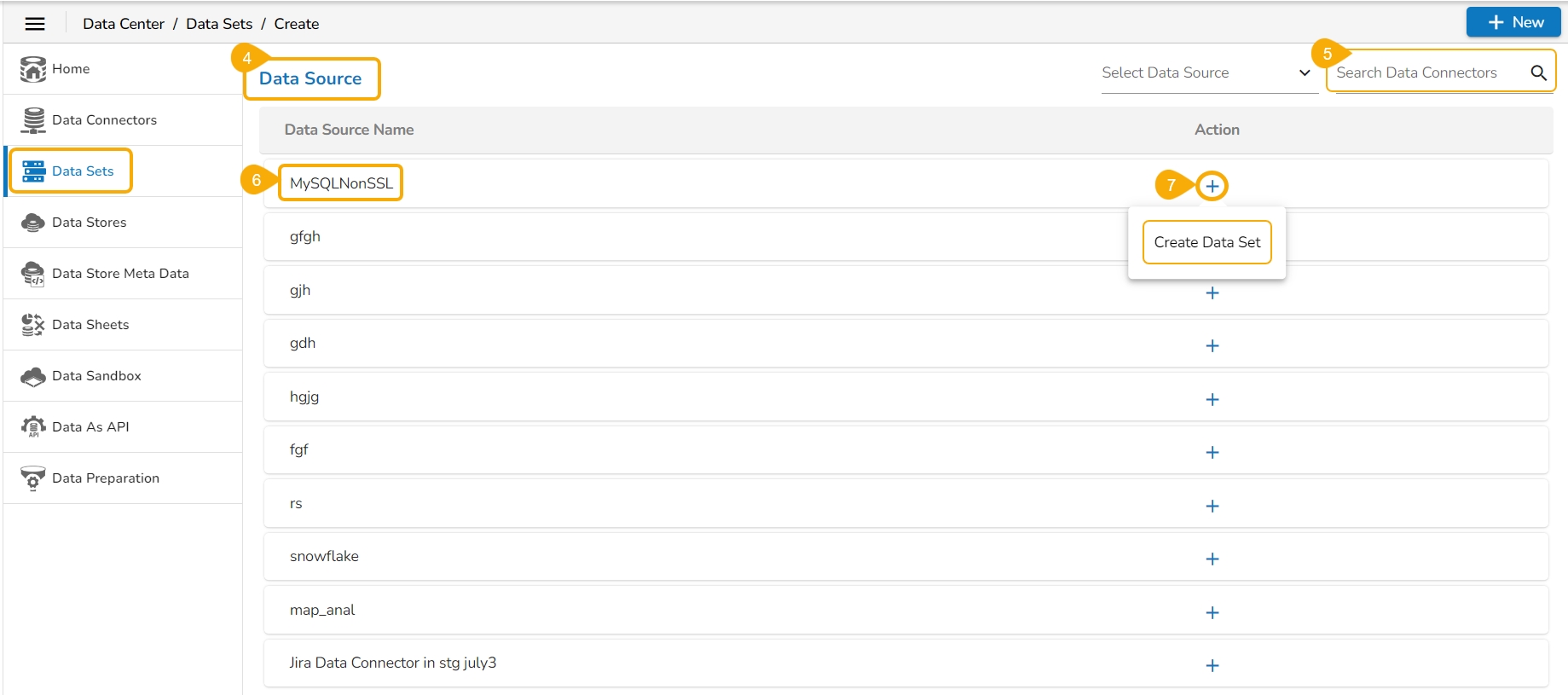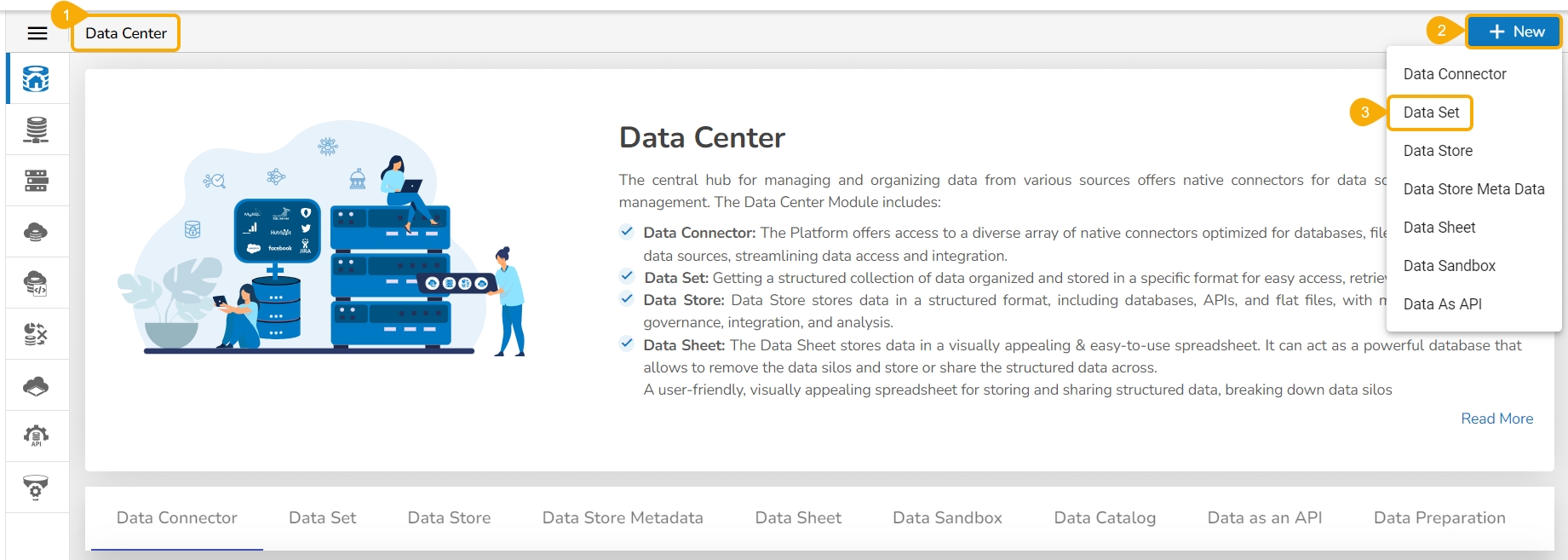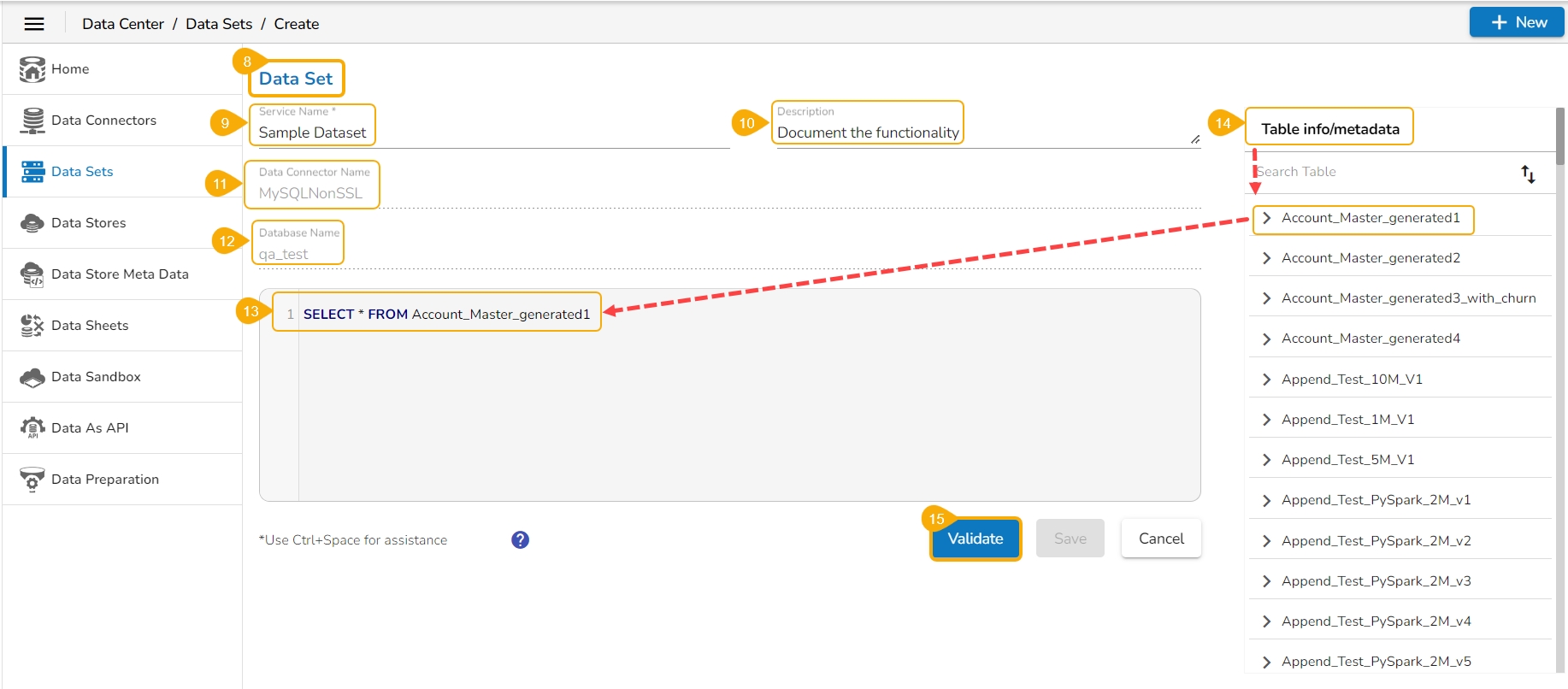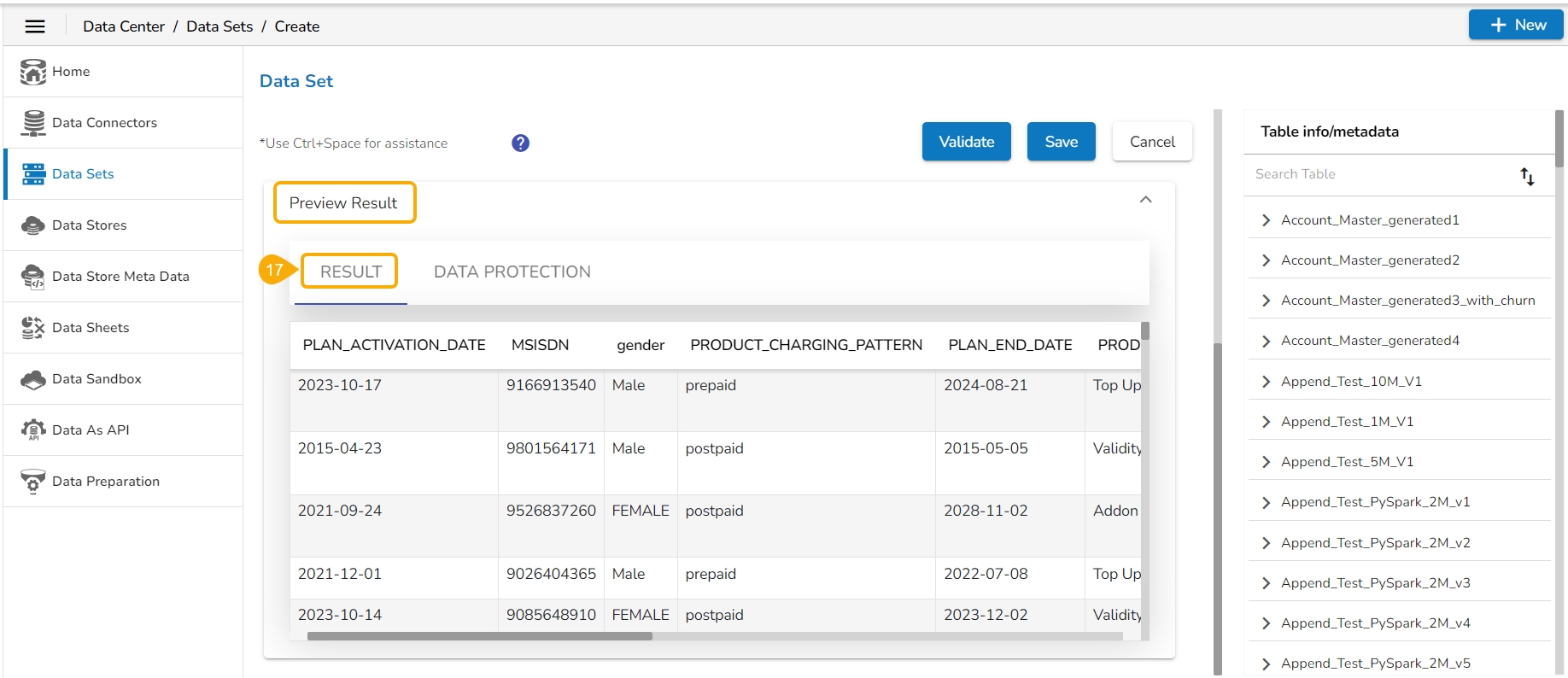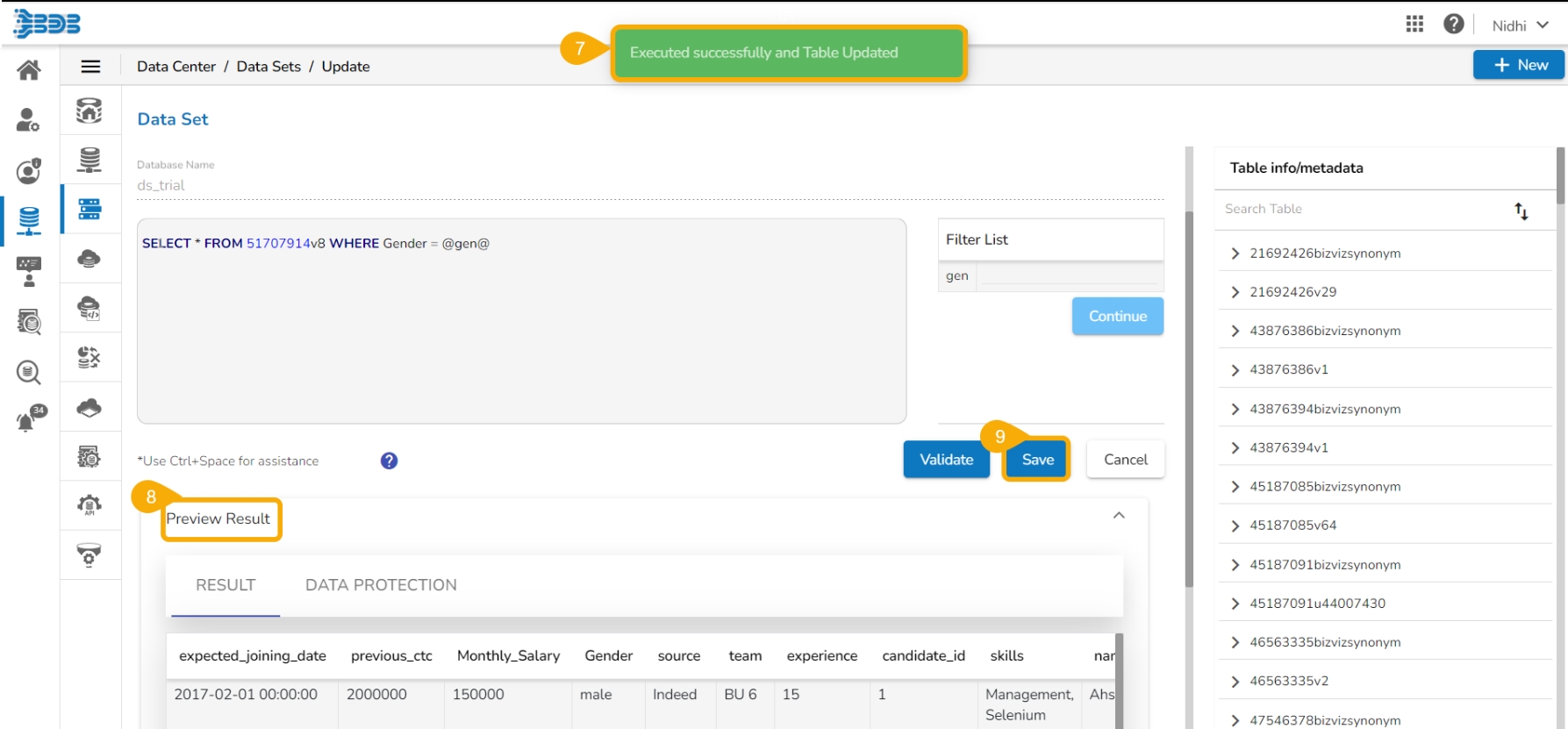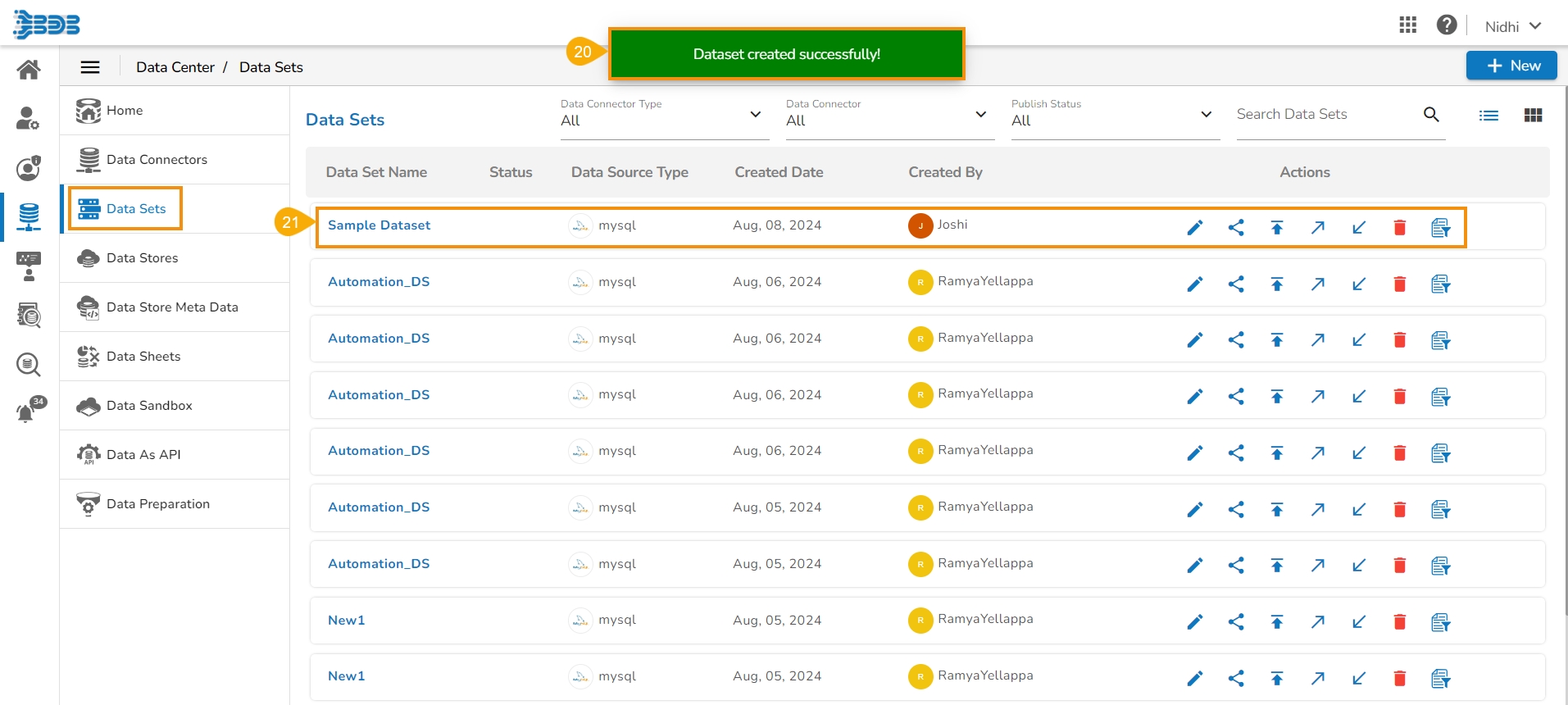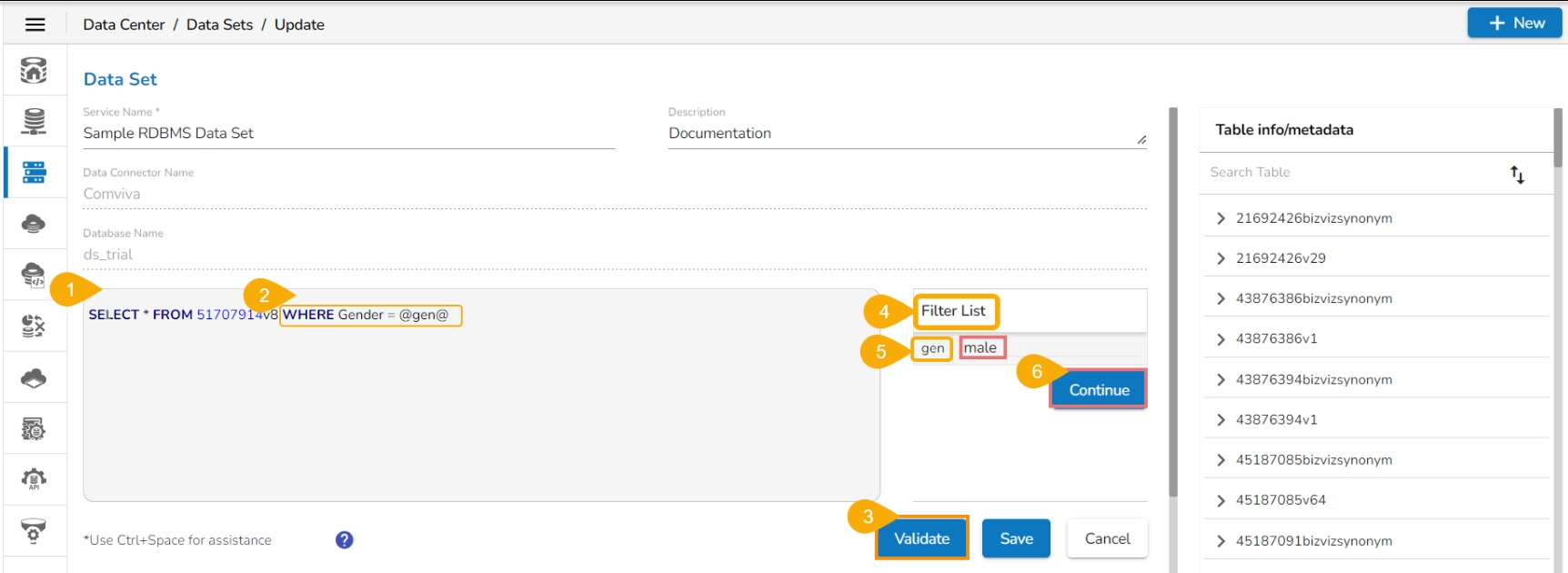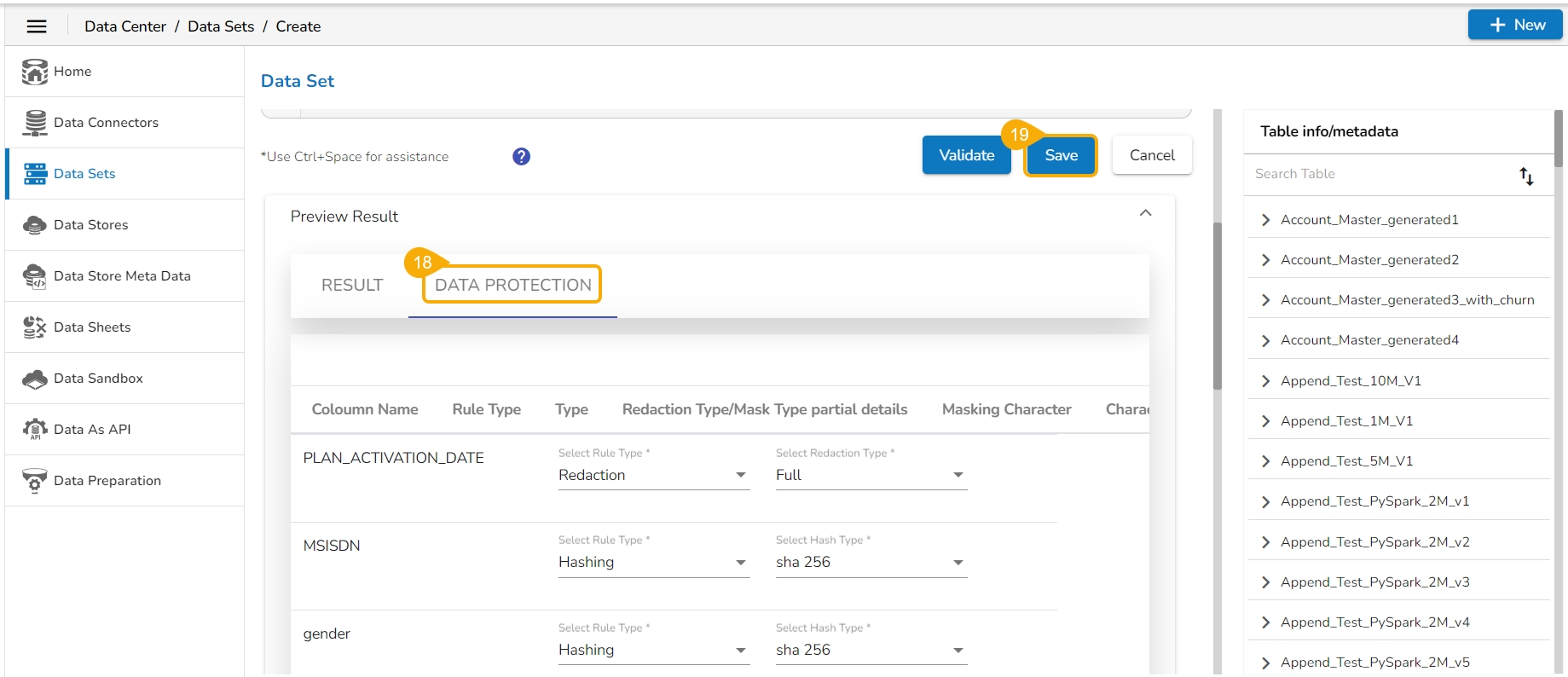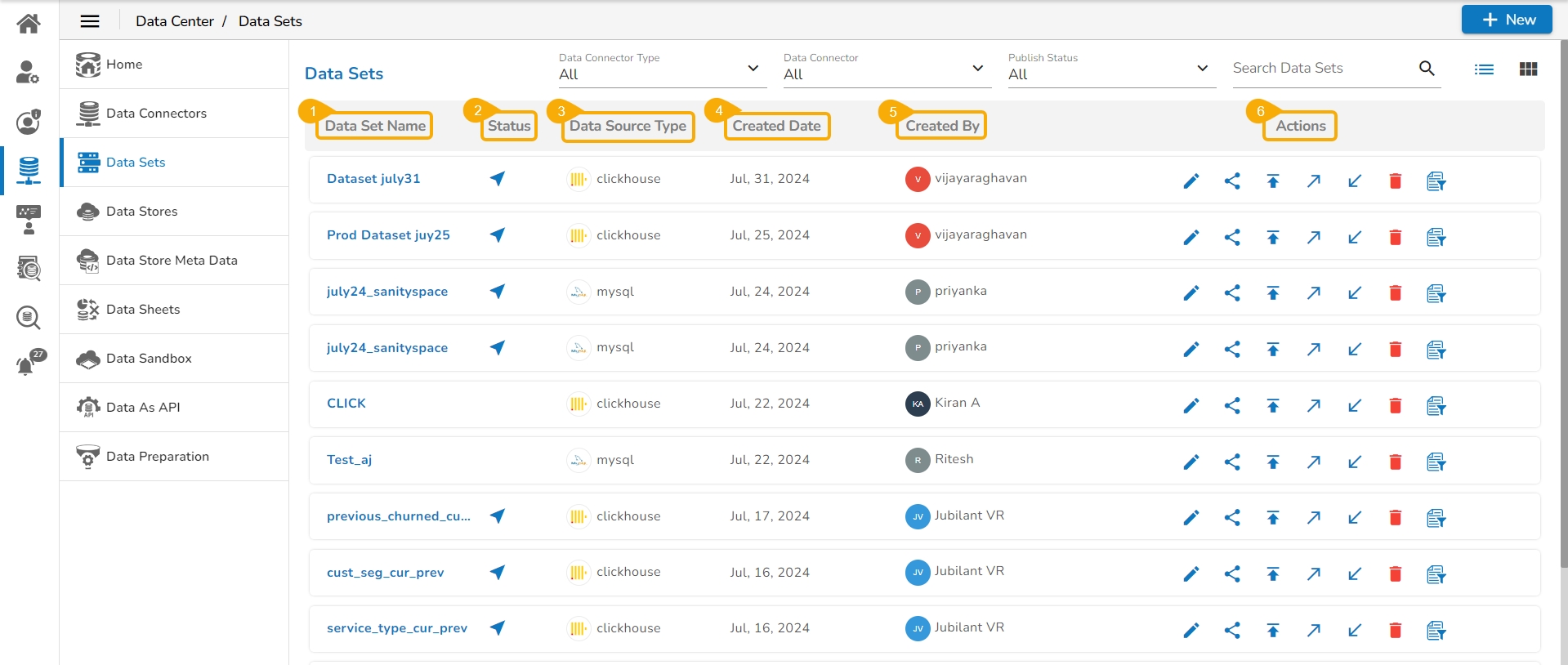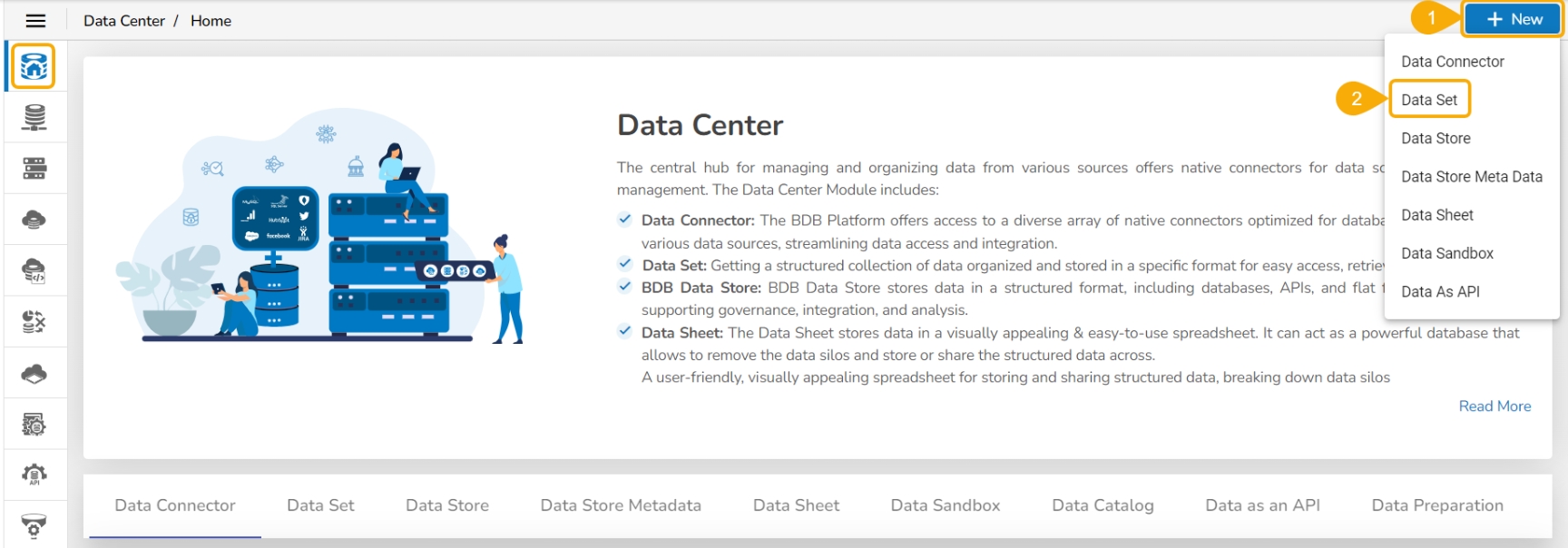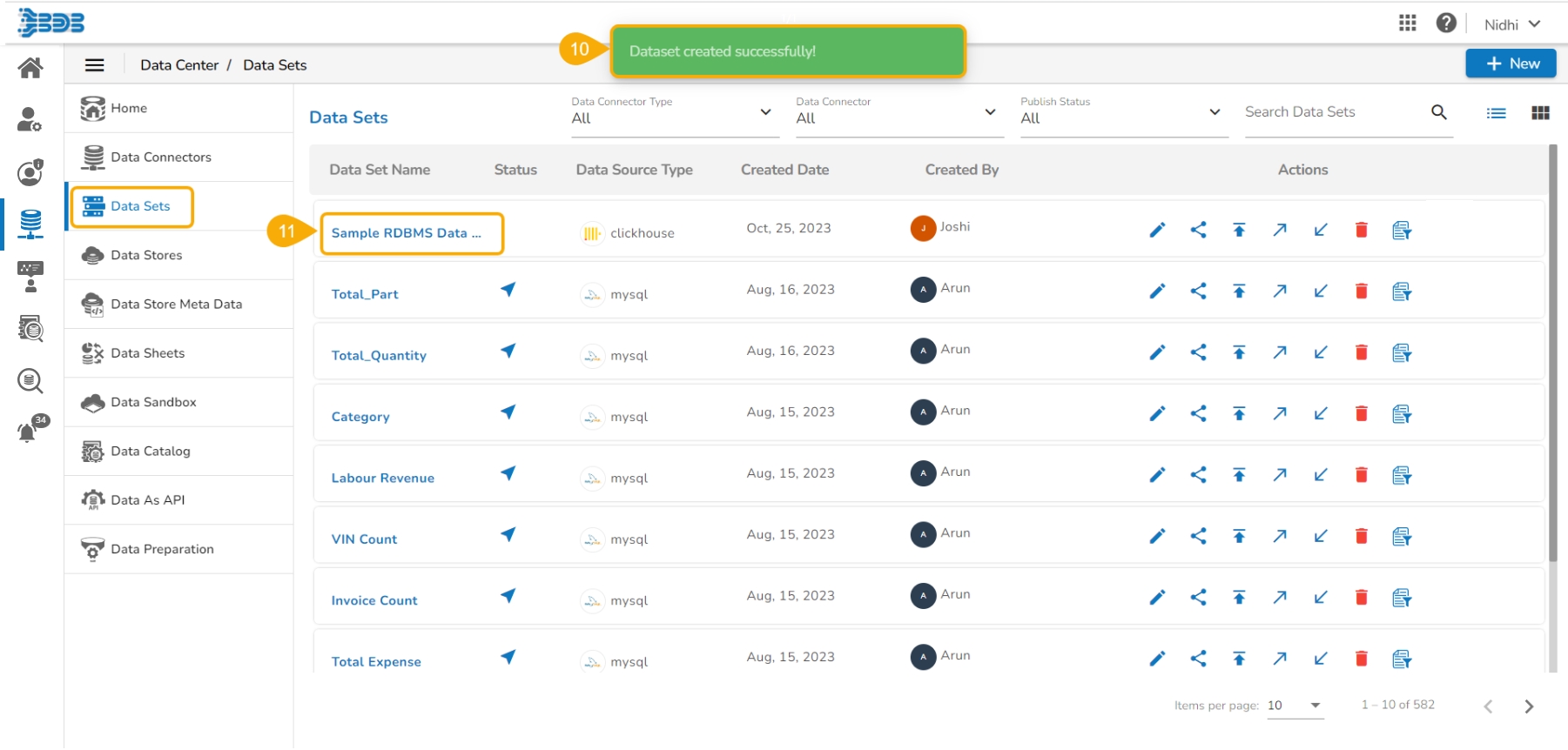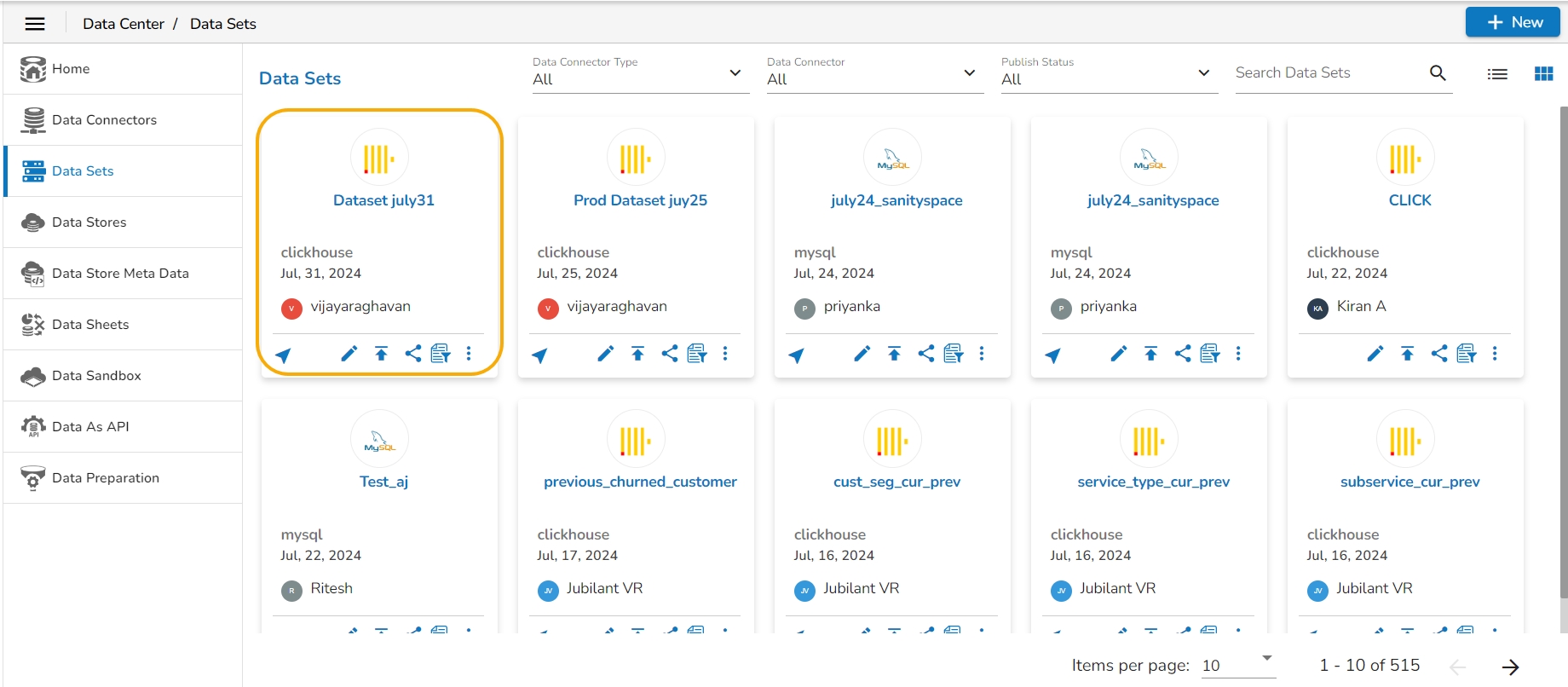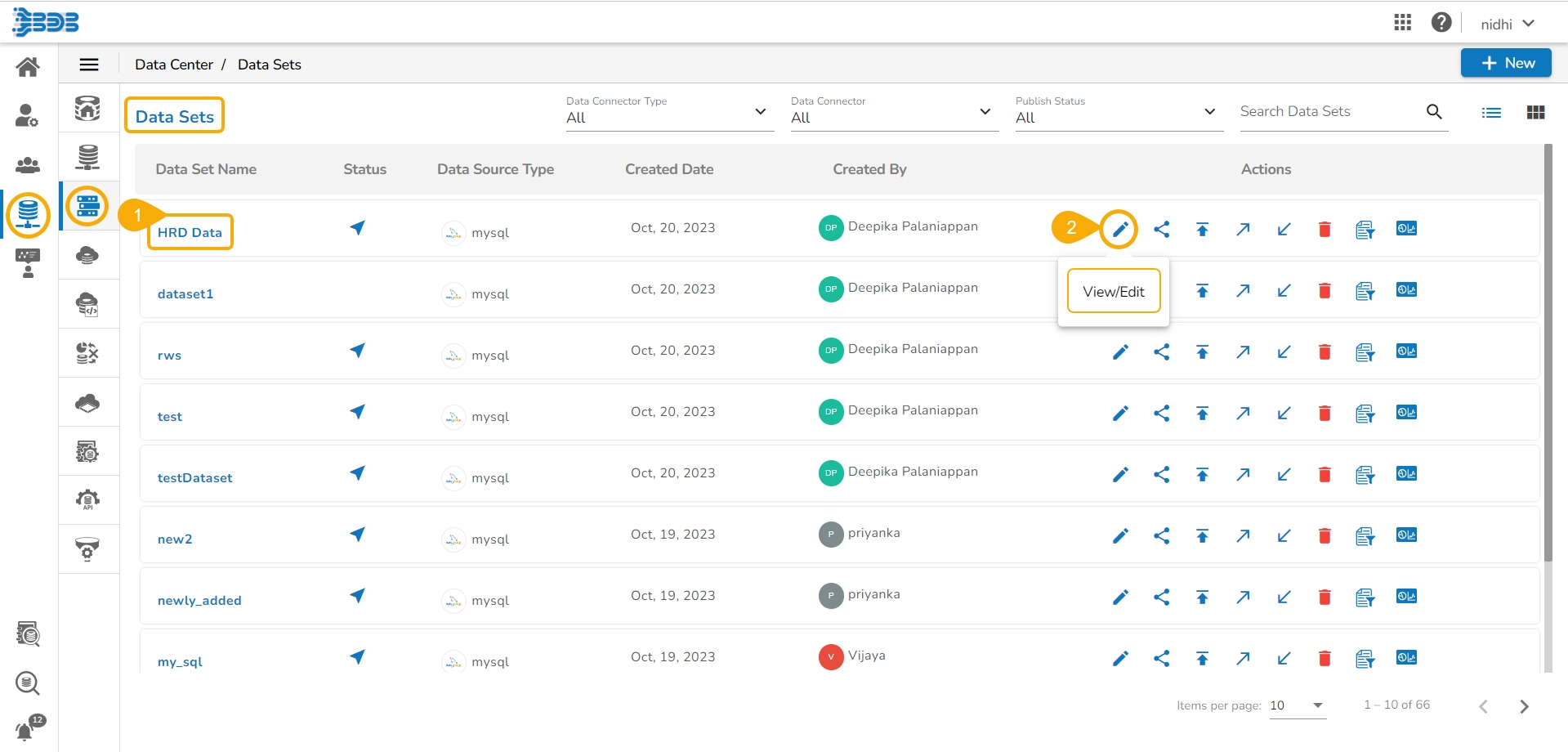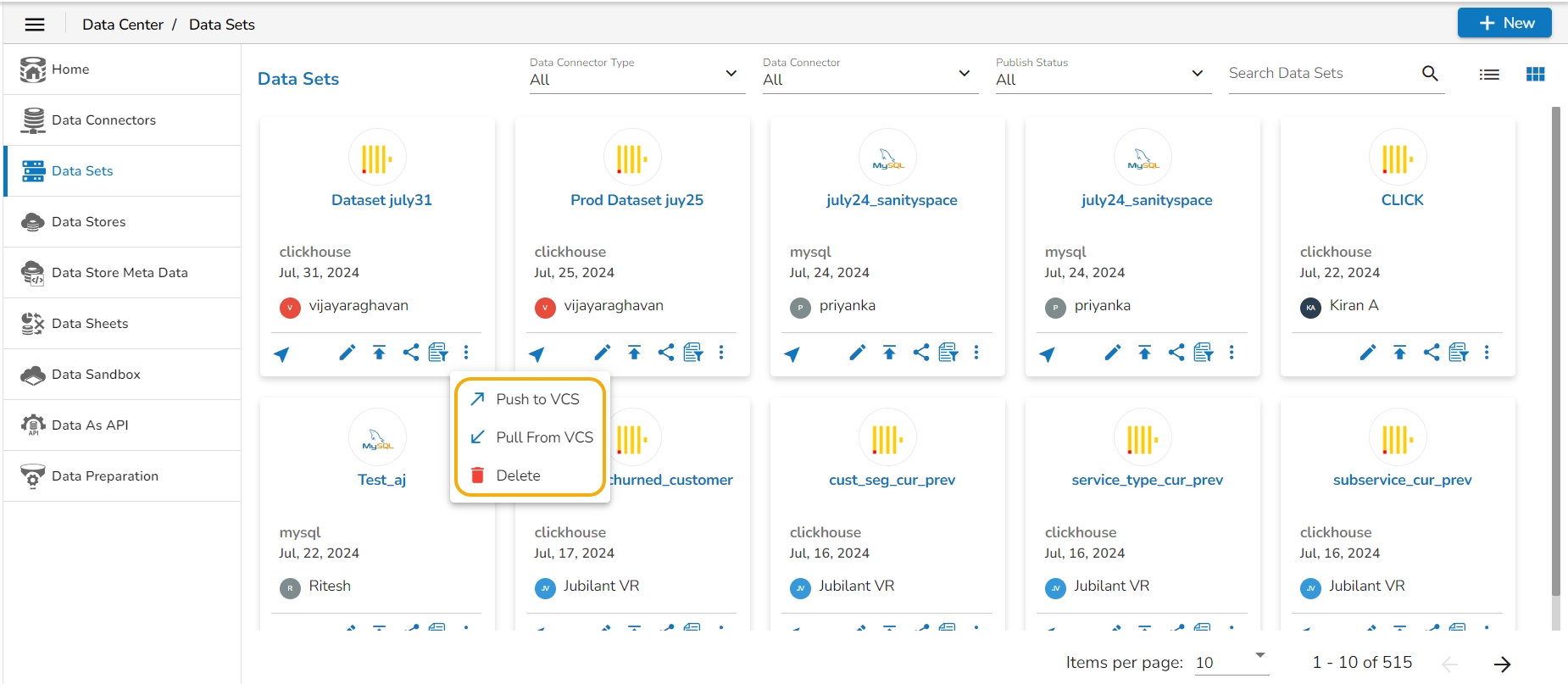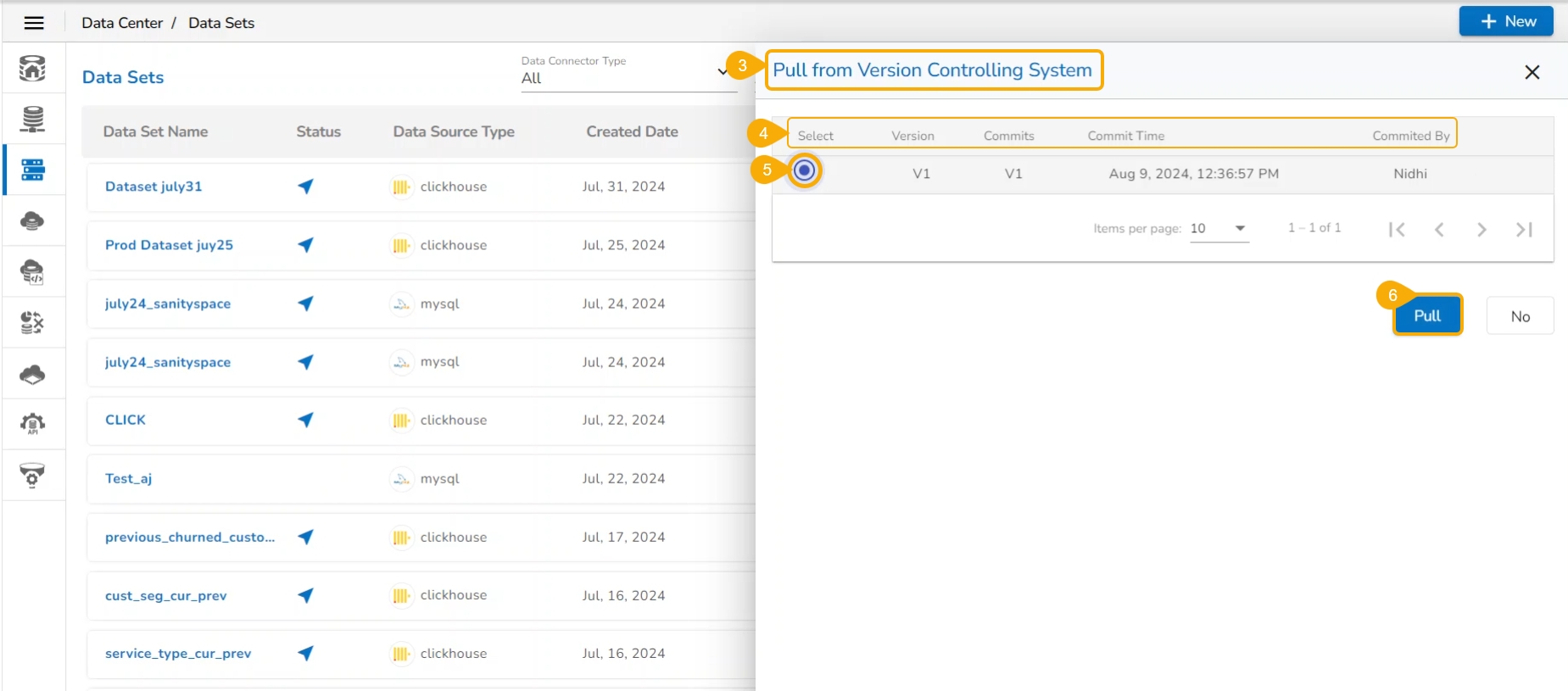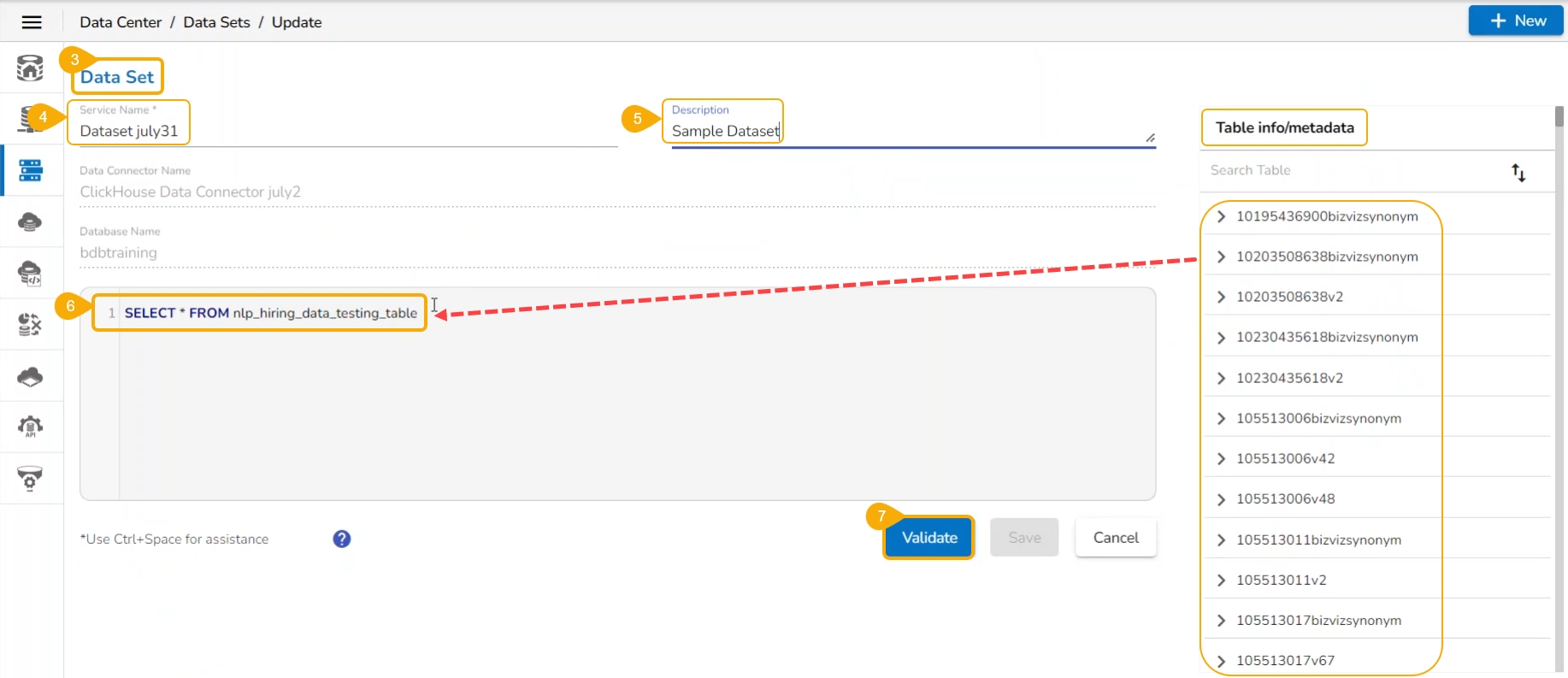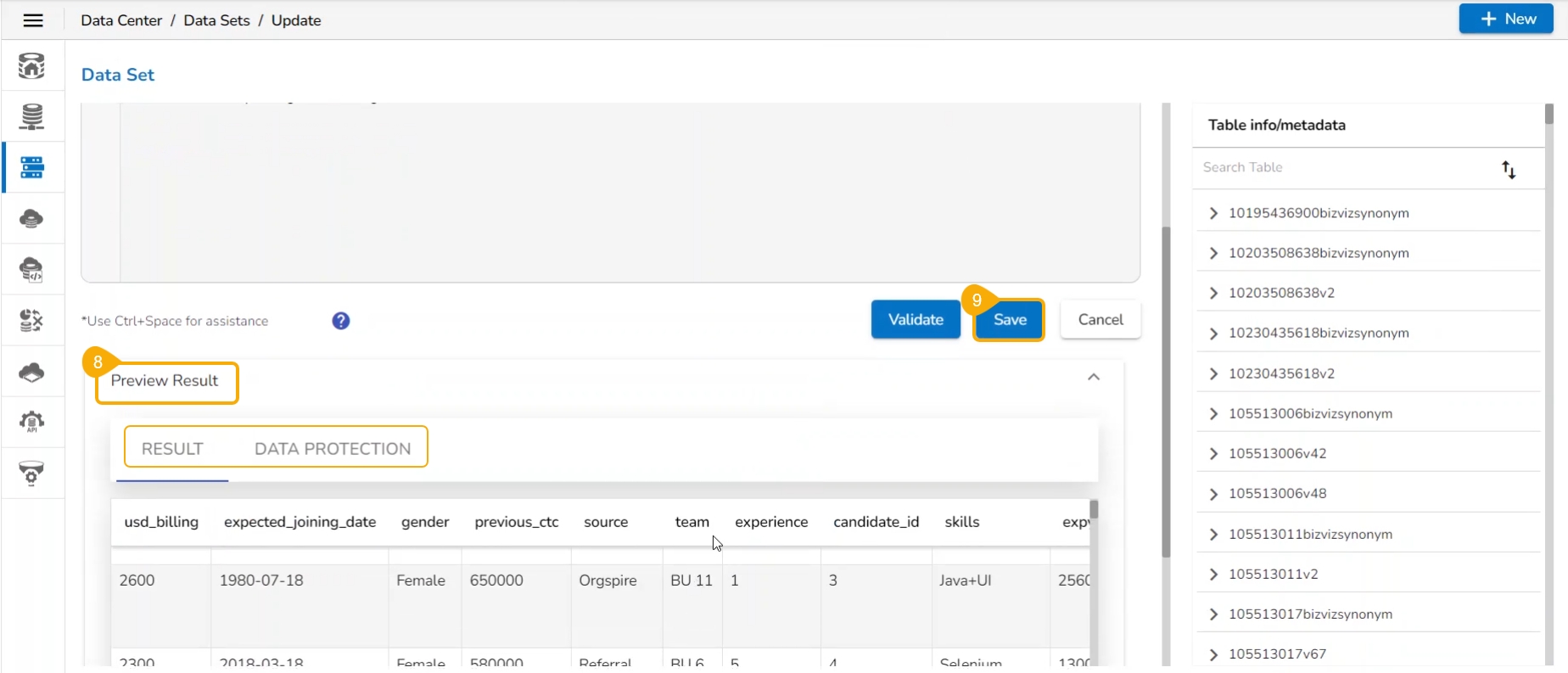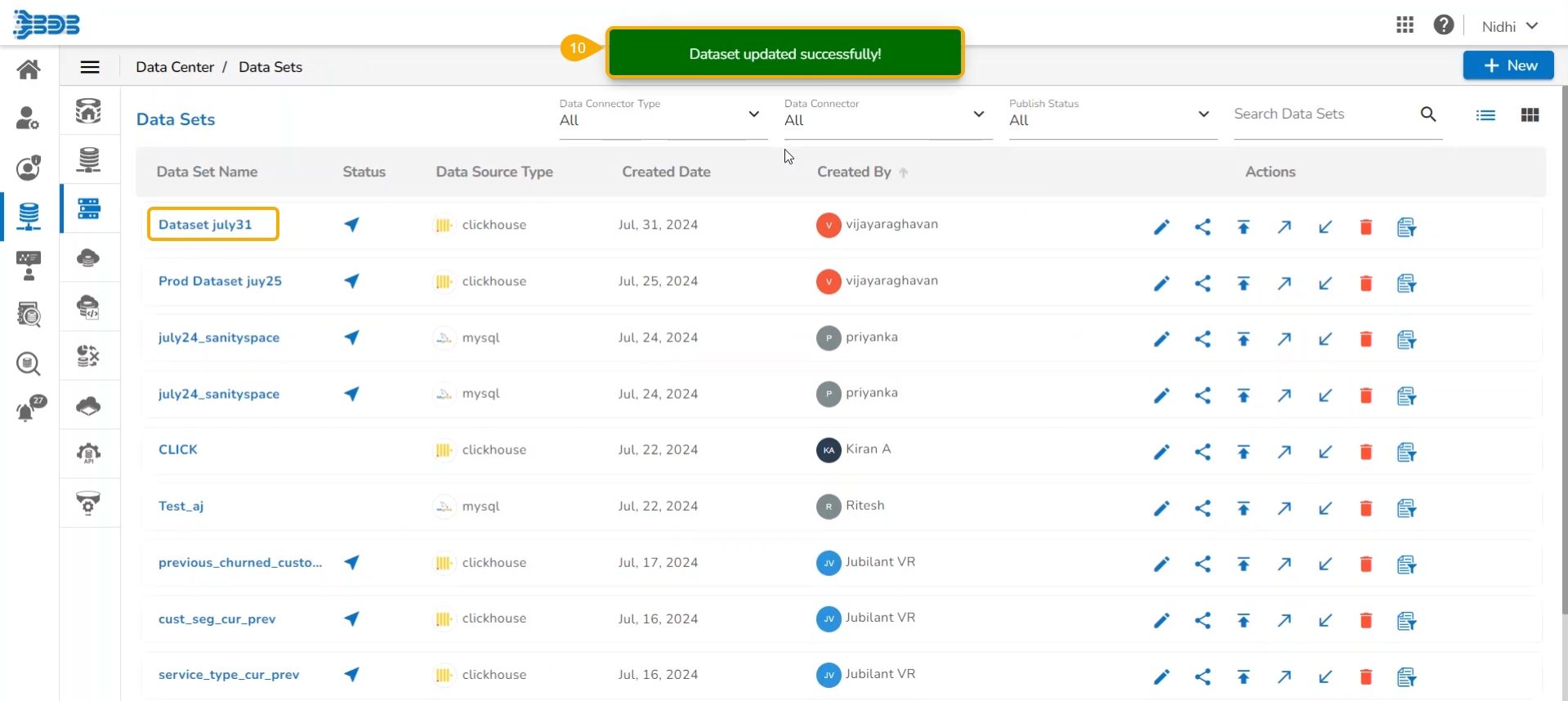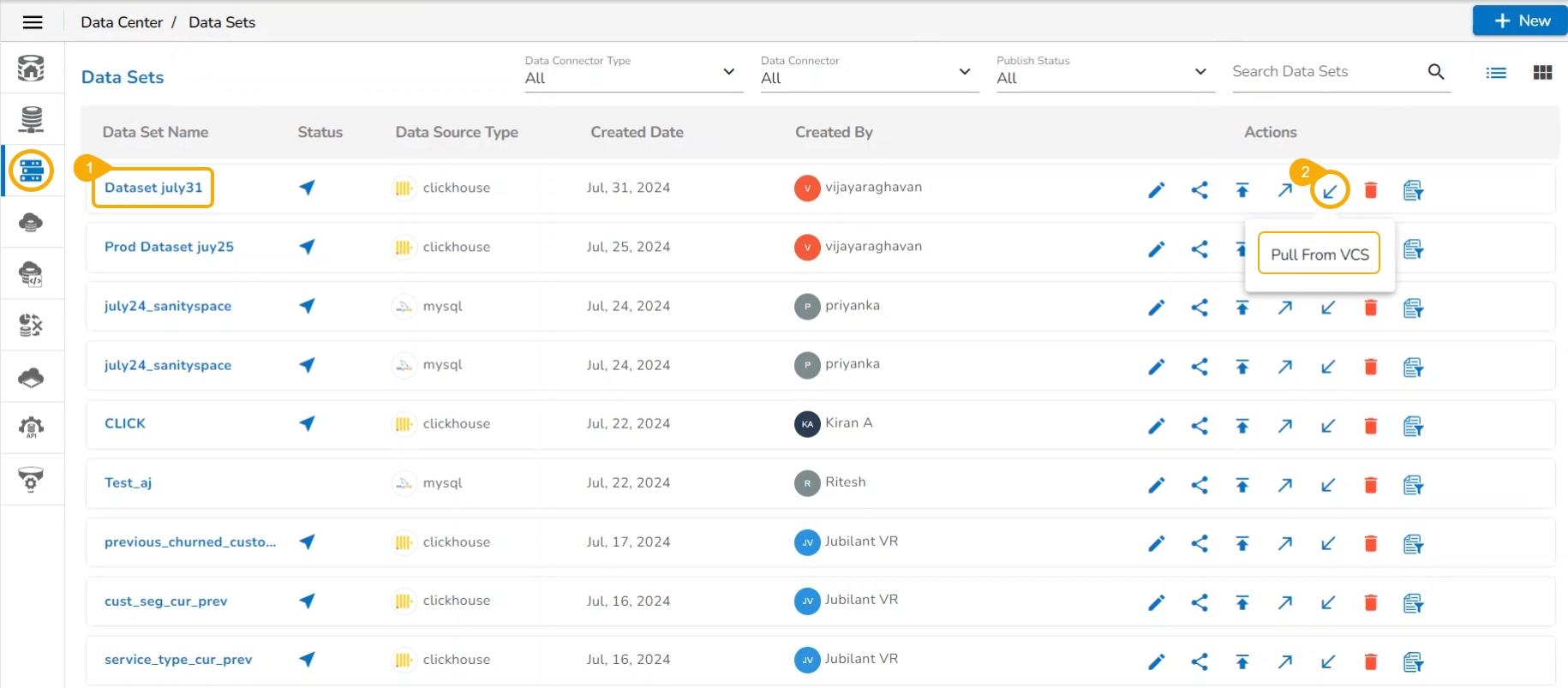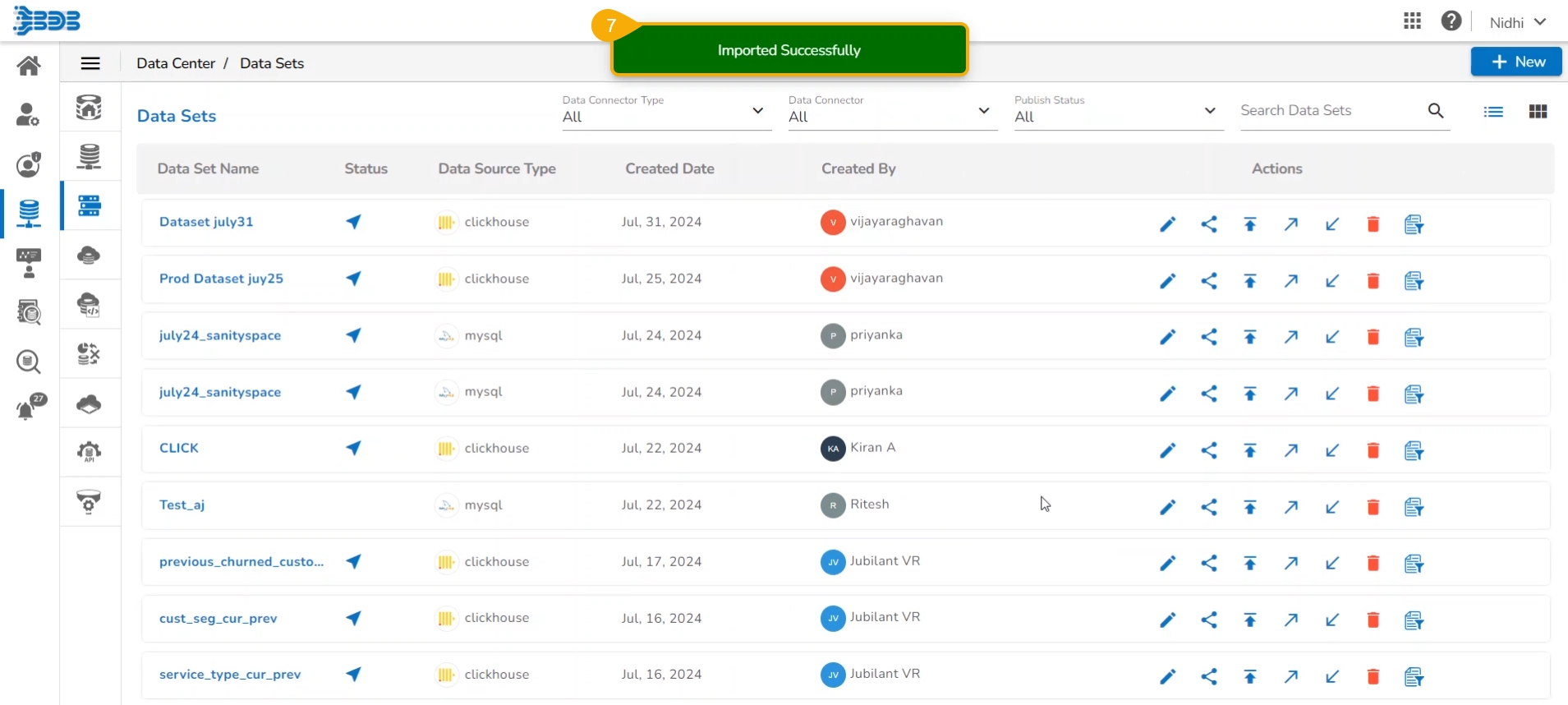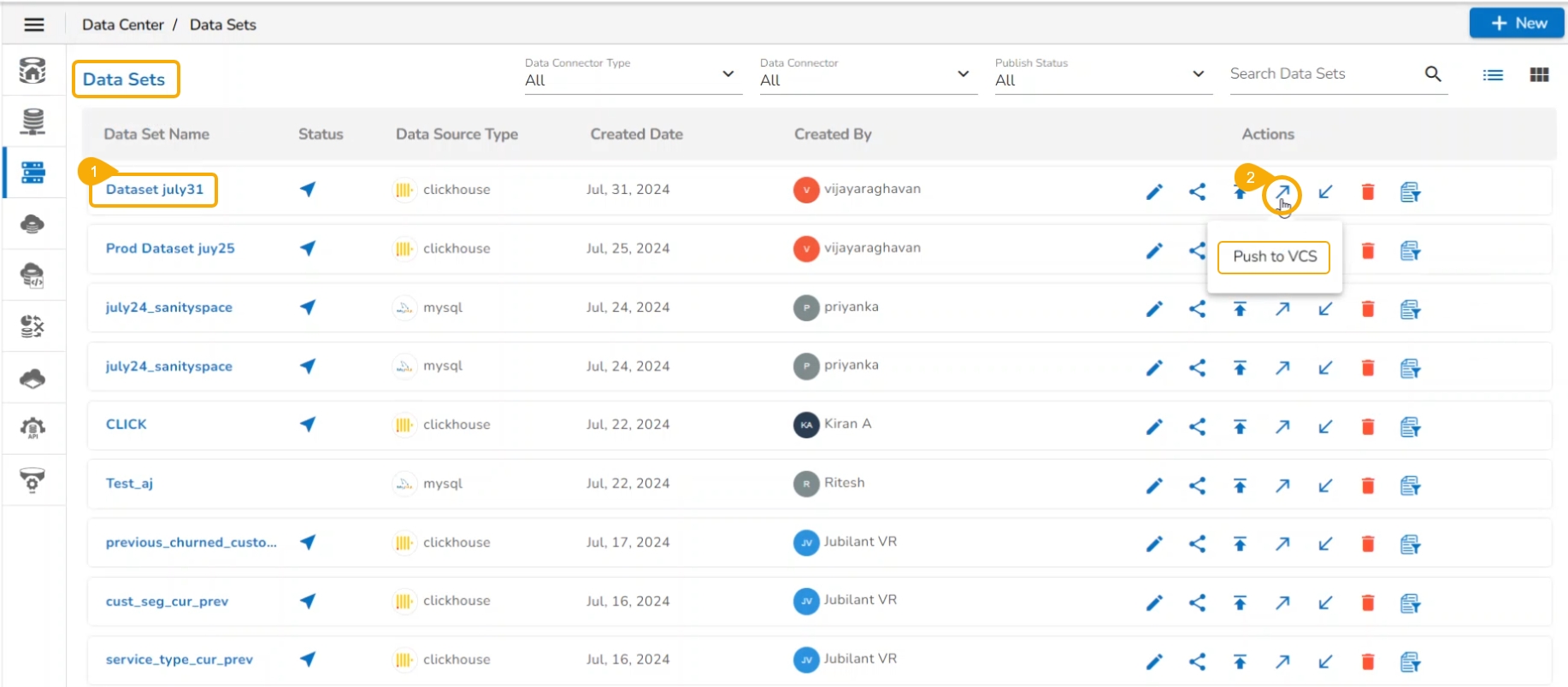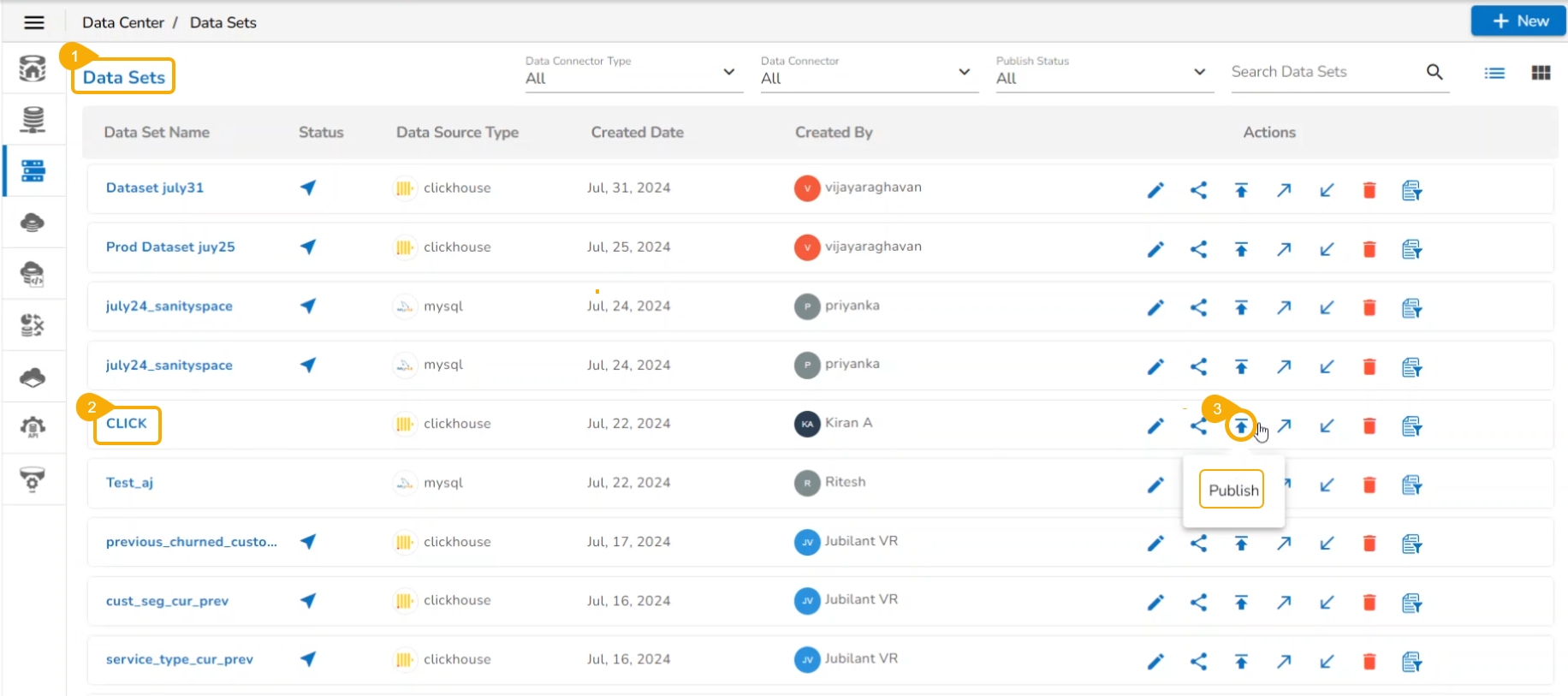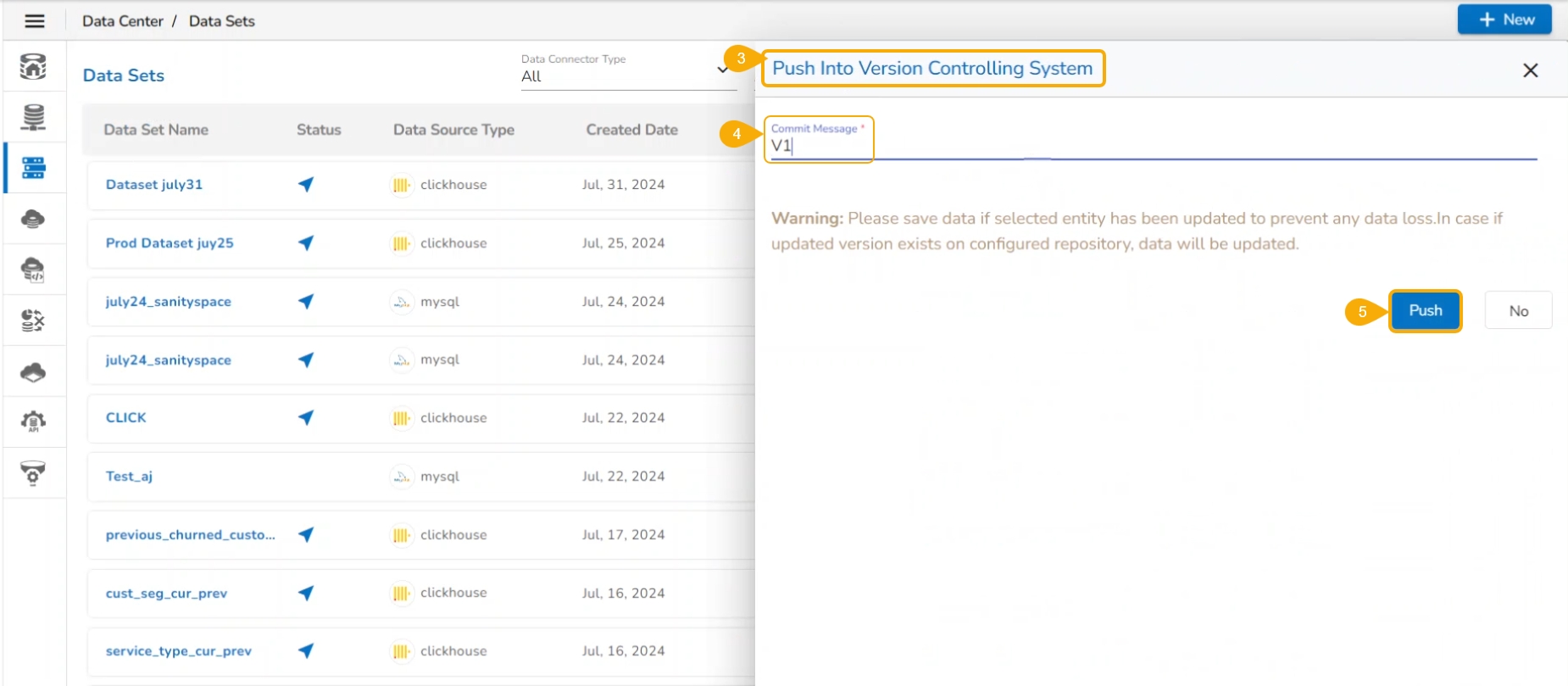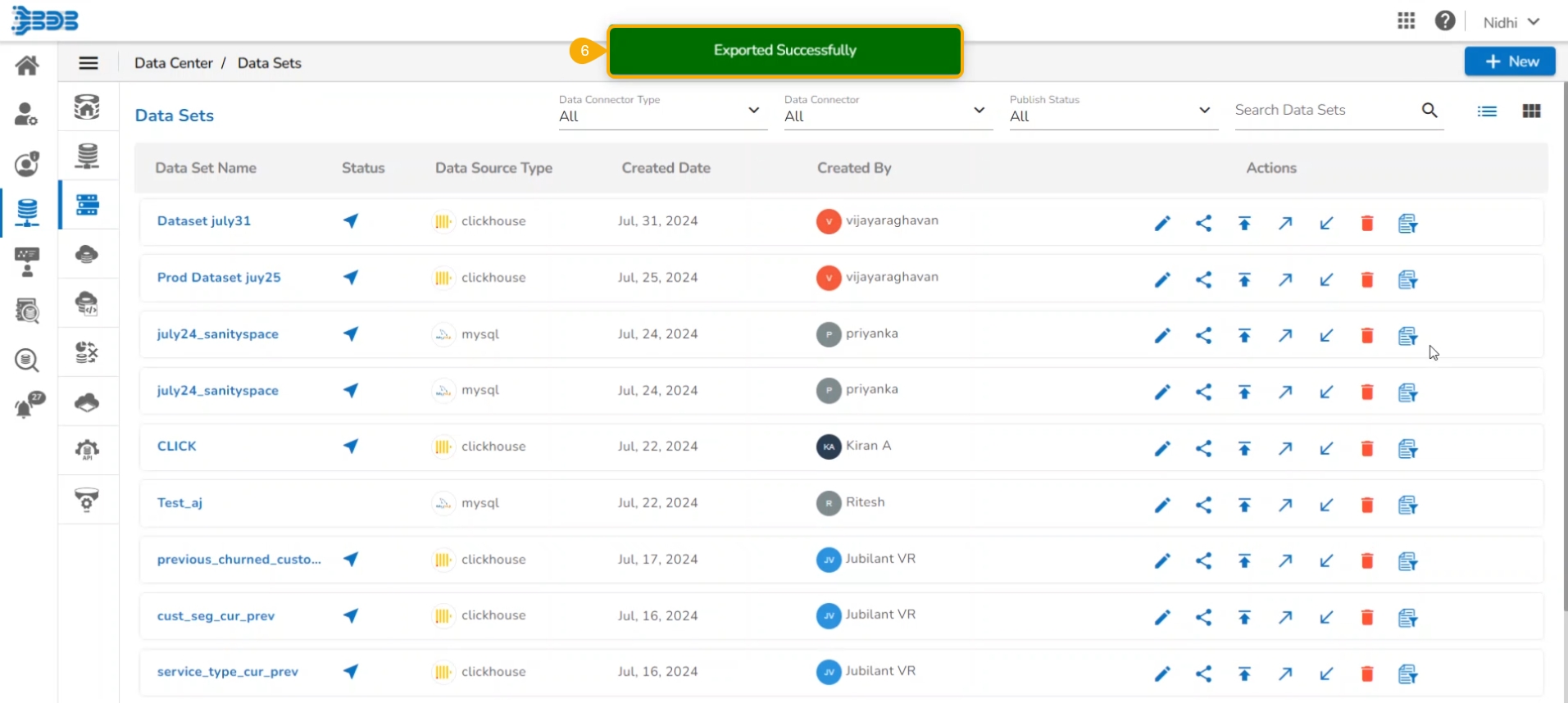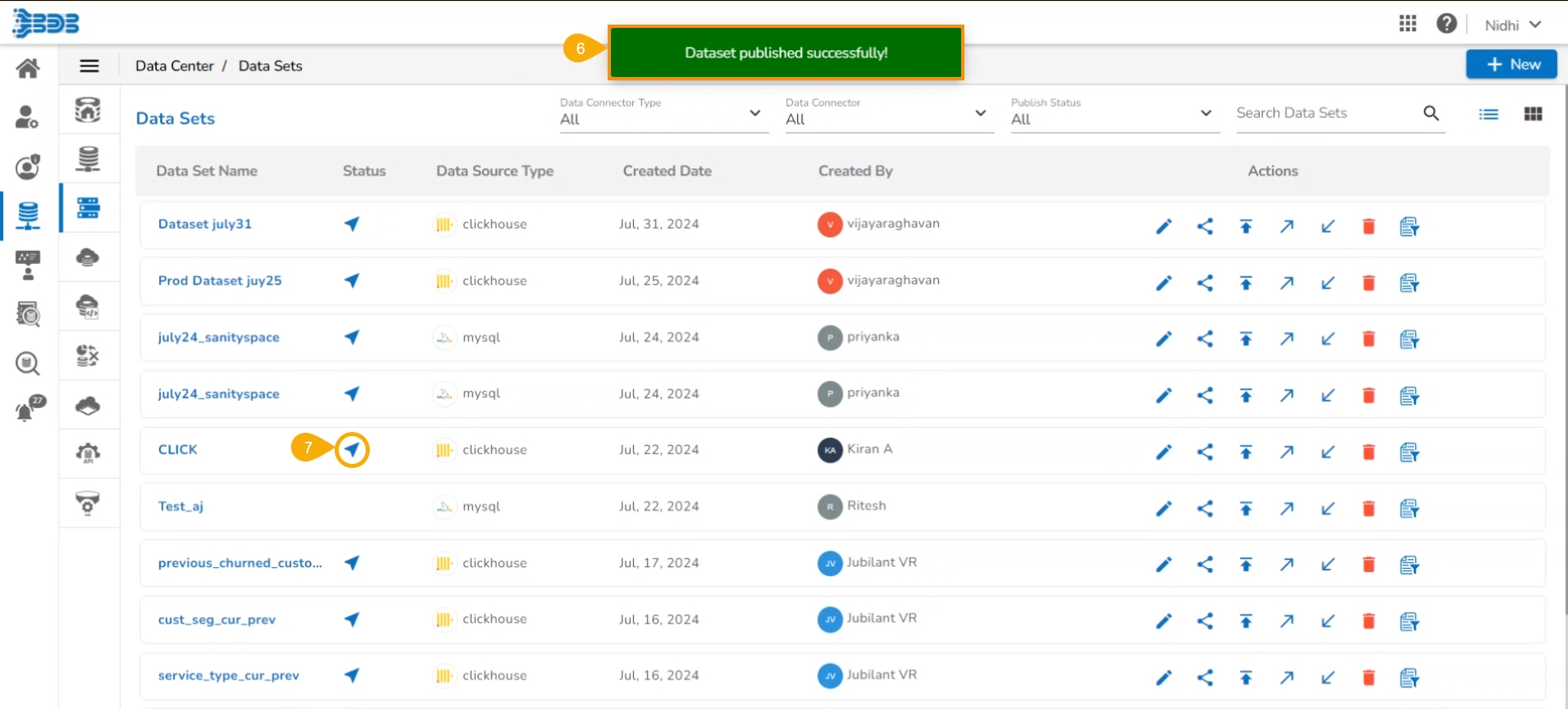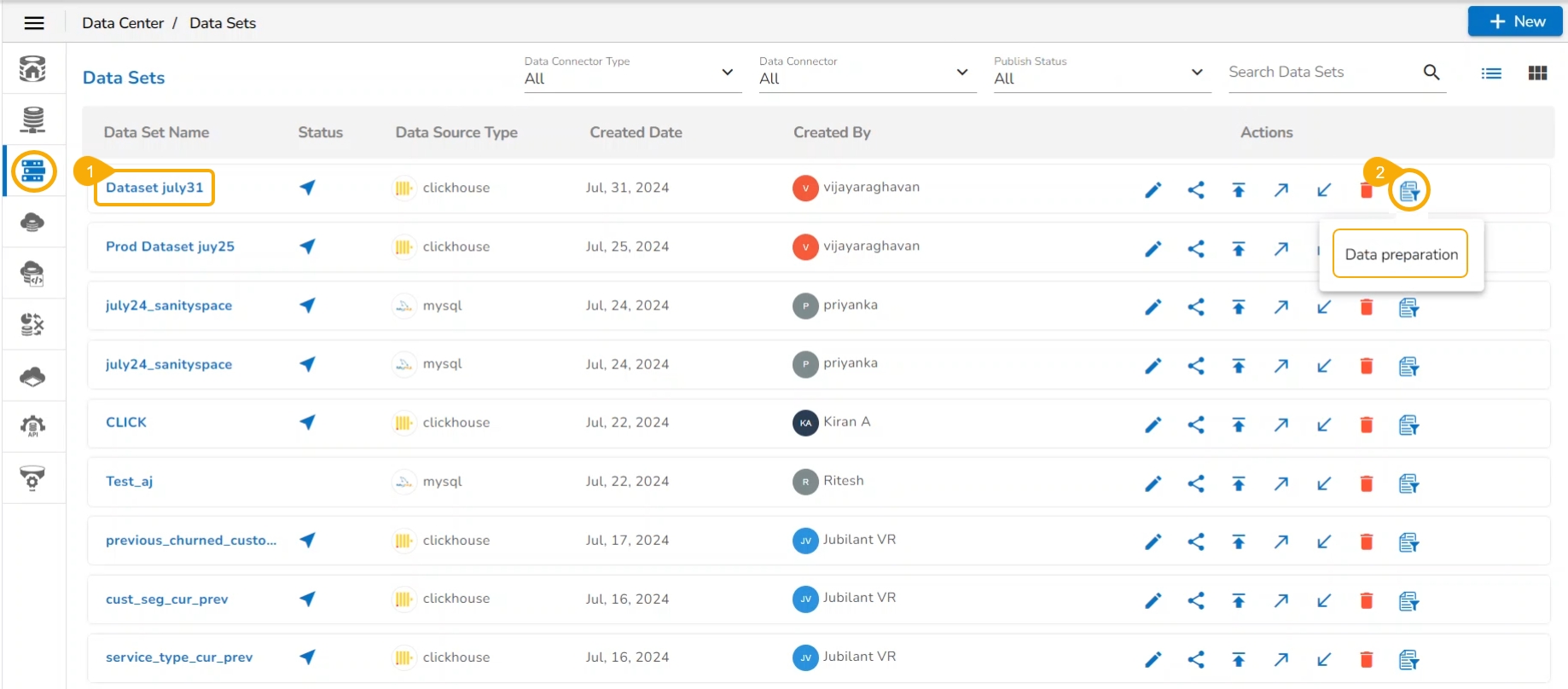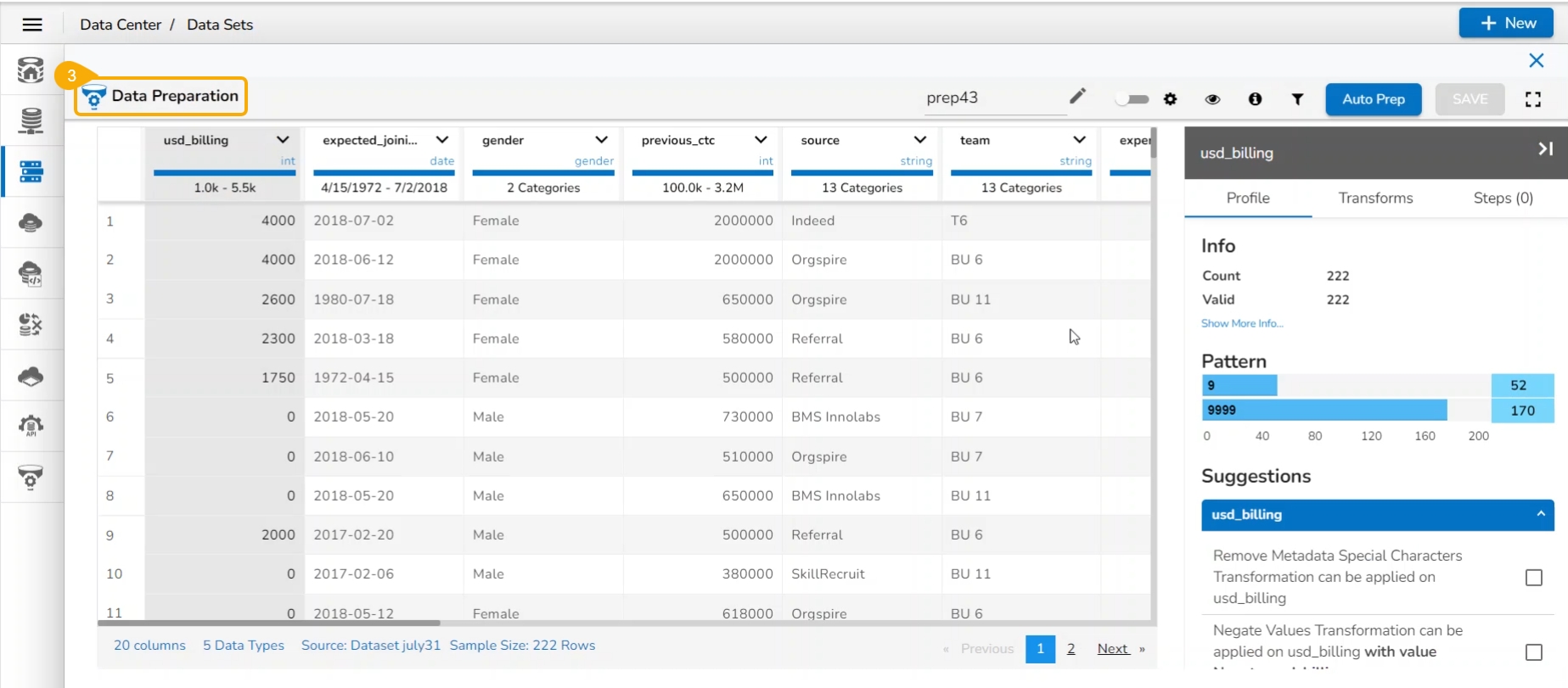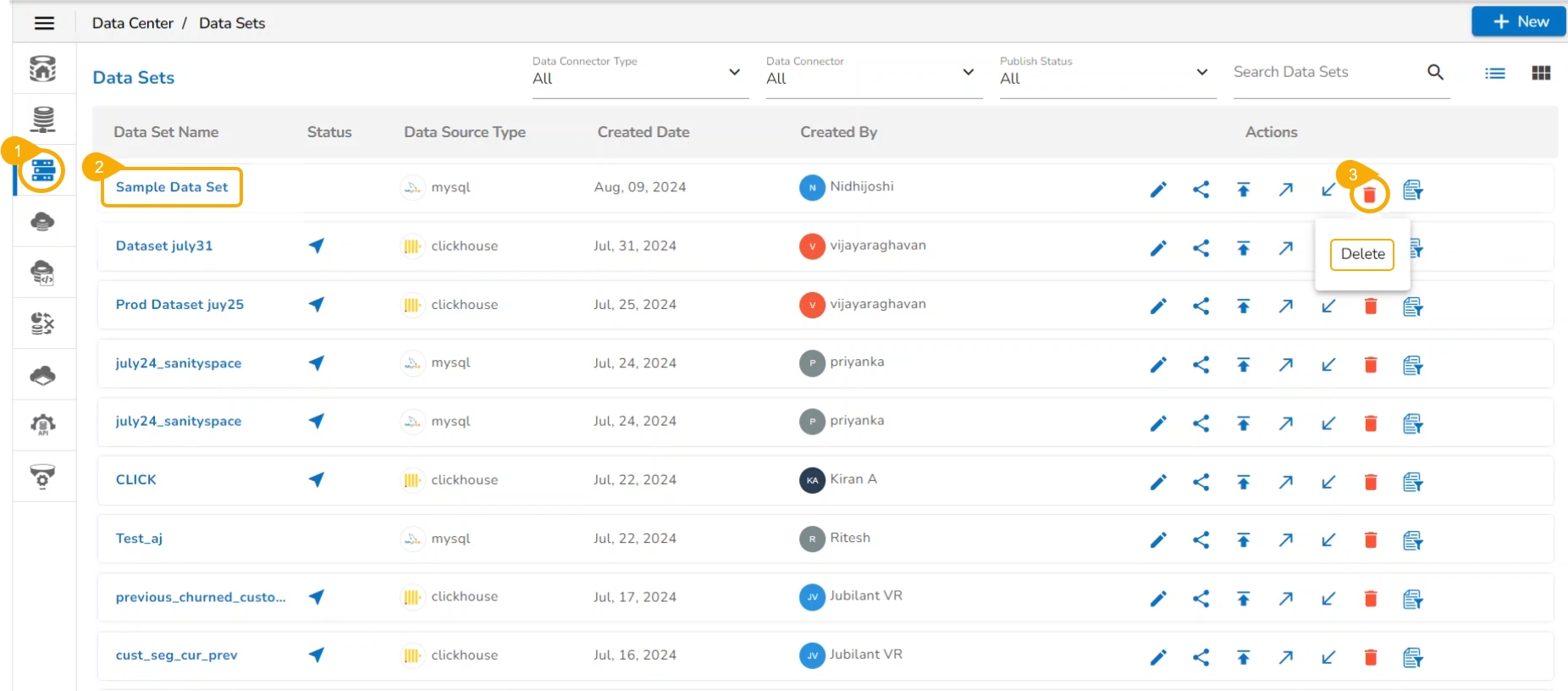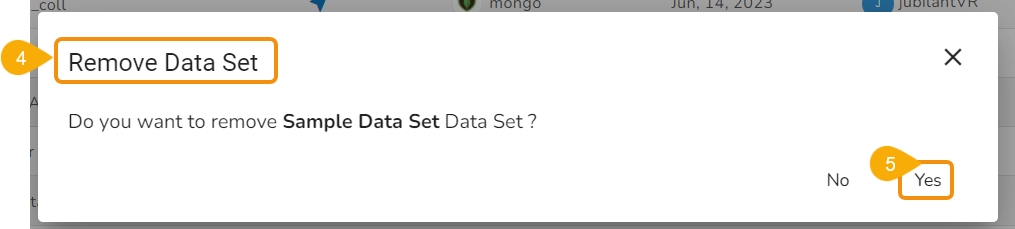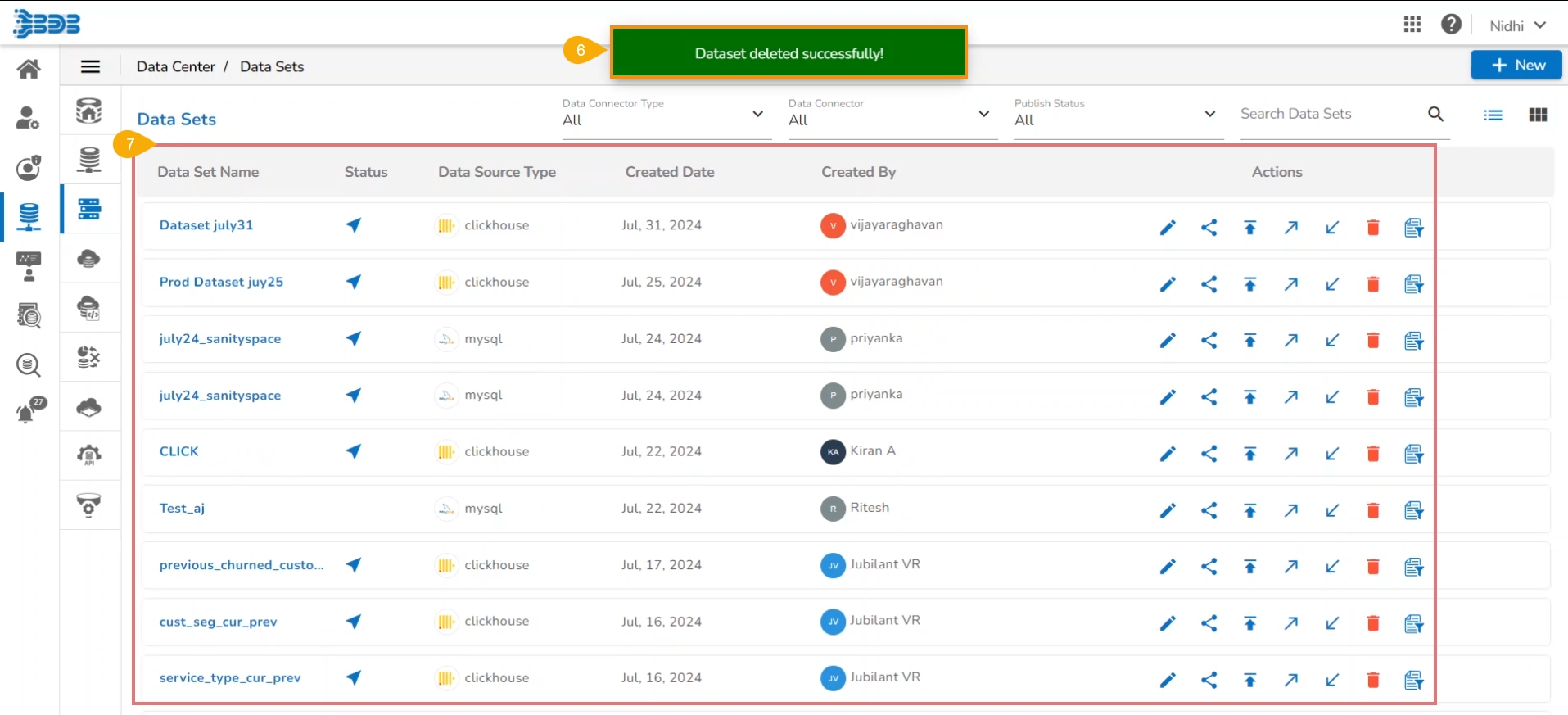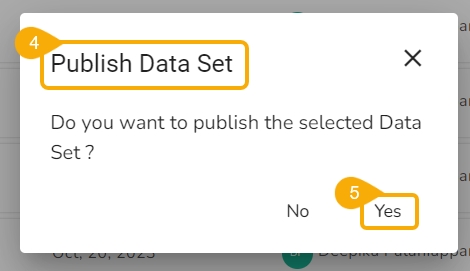Get a structured collection of data that is organized and stored in a specific format for easy access, retrieval, and analysis.
Loading...
Loading...
Loading...
Loading...
Loading...
Loading...
Loading...
Loading...
Loading...
Loading...
Loading...
Loading...
Loading...
Loading...
Loading...
Loading...
Loading...
Check out the illustration on creating a Data Set using an API Connector.
Click the New menu from the Data Center homepage.
Select the Data Set option from the context menu.
The Data Source page containing all the data connectors opens.
Use the Data Source filter or the Search Data Connectors space to access a specific data connector by its name or is selected).
Select a Data Source from the displayed list.
Click the Create Data Set icon.
The Google Analytics Dataset form opens.
Fill in the following information:
Dataset Name: Enter any user-defined name for the new dataset.
Description: Provide a brief description of the Data Set (It is an optional field).
Data Connector Name: This option is pre-defined as per the selected data connector.
Report Selection:
Select Report Type: Select a report type from the drop-down menu.
Columns: Select the required columns using the checkmarks next to the displayed columns.
Click the Preview data option.
If the selected Report Type option has a sub-report type, then one more field appears to Select Sub-report Type before selecting the columns to preview the selected data.
Please Note: The displayed fields to create a data set based on an API Data Connector may vary based on the selected API Data Connector Type.
The Data Preview opens below.
The Save option gets enabled. Click the Save option.
A success message appears to ensure the user about the completion of the Data Set creation task.
The newly created dataset gets added to the Data Sets list.
Navigate to the Data Center homepage.
Click the New option.
Select the Data Set option from the context menu.
The Data Connectors list is displayed with the Create Data Set Action icon (+) for all the available data connectors.
Select a Data Connector and click the Create Data Set icon (E.g., the Pinot Data Connector is selected in the given image).
Please Note: You may also follow the below-given steps.
You can select the Arango DB Connector from the Data Source filter.
Search and select a data connector from the displayed list of Data Connectors.
Click the Action/ Create Data Set (+) icon provided in the same row of the selected data connector.
The Data Set page opens with the following Configuration fields:
Service Name: Enter any user-defined name for the new data set.
Description: Provide a brief description of the Data Set (optional).
Data Connector Name: This is a pre-defined field based on the selected data connector.
Database Name: This is a pre-defined field based on the data connector chosen earlier.
Query: Write a valid query service in the given space.
Table Information: On the right side of the page Table information is displayed and that will contain all the tables in the Database and the Column name in the table. Double click in the Table or Column will auto-generate a sample query so that the user can validate and get data.
Click the Validate option to execute the new Data Set.
If the query contains filters, then the right-side filter column will appear.
Click on the Continue button then the query will execute.
A message appears to inform the successful execution.
The data preview appears at the bottom of the page.
The Save option gets enabled.
A notification message appears to ensure the completion of the action.
The newly created Data Set gets added to the Data Sets List.
Check out the illustration on creating a Pinot Data Set based on a Pinot Data Connector.
Navigate to the Data Center homepage.
Click the New option.
Select the Data Set option from the context menu.
A list of available Data Connectors appears entitled as Data Source Name.
Select a Data Connector with the Pinot database.
Click the Create Data Set icon.
The Data Set page opens.
Configure the following fields:
Service Name: Enter any user-defined name for the new data set.
Description: Provide a brief description of the Data Set (optional).
Data Connector Name: This is a pre-defined field based on the selected data connector.
Database Name: This is a pre-defined field based on the data connector chosen earlier.
Query: Write a valid query service in the given space.
Table Information: On the right side of the page Table information is displayed. It will contain all the tables in the Database and the Column name in the table. Double click on the Table or Column will auto-generate a sample query for the user to validate and get data.
Click the Validate option to execute the new Data Set.
Please Note: Users must perform the following steps if the data set query contains a filter.
If the query contains filters, then the right-side filter column will appear.
Click on the Continue button to execute the query.
A message appears to inform the successful execution.
The data preview appears at the bottom of the page.
The Save option gets enabled.
A notification message appears to ensure the completion of the action.
The newly created Data Set gets added to the Data Sets List.
Check out the given walk-through on how to create a Data Set using the RDBMS Data Connector.
Navigate to the Data Center homepage.
Click the New option.
Select the Data Set option from the context menu.
The Data Source page opens.
The Data Connectors list is displayed.
Search for a Data Connector using the Search Data Connectors bar.
with the Create Data Set Action icon (+) for all the available data connectors.
The Data Set page opens.
Service Name: Enter any user-defined name for the new data set.
Description: Provide a brief description of the Data Set (optional).
Data Connector Name: This is a pre-defined field based on the selected data connector.
Database Name: This is a pre-defined field based on the data connector chosen earlier.
Query: Write a valid query service in the given space (Use Ctrl+ Space keys for assistance in writing a query).
Table Information: On the right side of the page Table information is displayed and will contain all the tables in the Database and the Column name in the table. Double-clicking on the Table or Column will auto-generate a sample query so the user can validate and get data.
Click the Validate option to execute the new Data Set.
A notification message appears to inform the successful execution.
The Preview appears under the RESULT tab at the bottom of the page.
The DATA PROTECTION tab allows users to protect the data by entering some Rule type.
The Save option gets enabled. Click it.
A notification message appears to ensure the completion of the action.
The newly created Data Set gets added to the Data Sets List.
Edit/View
Opens the Data Set form in the editable mode for the user to edit or view the Data Set fields.
Share
Shares the Data Set to the selected user(s) or group(s) or to exclude the selected user(s)/user group(s) from the rights to see a Data Set.
Publish
Publishes the selected Data Set.
Push to VCS
User can push different versions of the same data set, this can be downloaded and replaced with the existing Data Set for the future use, if required.
Pull from VCS
This is to pull a specific version of the Data Set from the version control system.
Delete
Removes the selected Data Set from the list
Data Preparation
Opens the data from the selected Data Set in the Data Preparation framework.
Visualize
Redirects the user to create a Widget
Please Note: The Edit, Publish, and Deleted icons are provided under the More Actions icon.
The user can insert dynamic filter conditions via the query service to an RDBMS Data Set.
Navigate to the Data Set form for any RDBMS connector.
Enter the filter condition in the Query section. Use the @text@ syntax inside the query to define the filter.
Click the Validate option.
A Filter List dialog window opens, asking for the filter value.
Enter a filter value.
Click the Continue option.
A notification message appears.
The data preview of the filter data is displayed at the bottom of the page.
Click the Save option to save the Data Set form.
A notification message informs the users that the Dataset has been created.
The newly created dataset gets saved with the filter value under the Data Sets list.
Please Note:
Use the CTRL+ Space keys to get assistance while writing a query.
Click the ‘Help Center’ icon from the Data Set form to get rules regarding the formation of a query. The query formation rules are displayed in a new pop-up screen.
Users can customize the Data Sets list by Data Connector Type, Data Connector, and Publish Status. These customization options are provided at the top of the Data Sets List page.
In the data set validation page, there is one more option available for Data protection, This will provide different types of security for the Data we are providing.
Redaction
Full/ Partial reduction is available
Redaction Type/Mask Type partial option user can decide the length and the starting point
Masking
Users can apply the masking and decide the length and starting point for masking
The Masking character can be decided.
Hashing
Three types of Hashing are available.
SHA 25
SHA 384
SHA 512
Date Generalization
Year, Month, Quarter, and Week Options are available for data generalization.
Apply the Data protection fields.
BDB Platform provides an option to control data display for the Dashboard end-users.
Please Note: Data Restriction through Data Service (Data Set) is interconnected with multiple platform plugins. The precondition for this feature is that the users should possess a good understanding of all the involved BDB Platform modules and the Dashboard Designer plugin.
Create a Custom Field using the Configuration and Settings admin section.
Create a Data Set using the ENV with the selected Custom Field Key.
Create a Dashboard using the Data Set.
Publish the Dashboard to the portal.
Open the Dashboard (it opens in preview mode by default as displayed below).
Create a new user (using the Security module) and pass the Custom Field Value/ Update an existing user passing the Custom Field Value.
Share it with another Platform user via the Share with User option.
Access the dashboard from the updated user’s account to whom it was shared.
Open the shared dashboard; the dashboard displays only permitted data by the admin.
Click the New menu from the Data Center page.
Select the Data Set from the context menu.
The Data Connectors list appears.
Select an FTP Server using the data source filter.
Search an FTP Data Connector from the Search Data Connectors list.
Select a Data Connector from the list.
Click the Create Data Set option for the selected Data Connector.
A new Data Set creation form opens for the FTP Data Set.
Provide a name for the Data Set.
Describe the Data Set (Optional).
The pre-selected Data Connector name appears.
Click the Get All Data option.
Select a file from the displayed list (Use double-click on a file to select it.)
After selecting a specific file, click the Get Sheets option.
Choose a Data Sheet using the Select Report Type drop-down menu.
Click the Save option after getting the data preview.
A success message appears to assure the creation of a new dataset.
The newly created FTP Data Set gets added to the Data Sets list.
There are two kinds of View options are available on the Data Sets list page:
List View
Grid View
In the list view, five columns contain data set information and action buttons as follows:
Data Set Name
Status
Data source Type
Created Date
Created By
Actions
Click on the List View icon to view all the Data set details in a list format. It is the default view for the Data Sets list.
Items per page display the number of data sets listed on the page.
The Next and Previous buttons are provided to go to the next and previous page respectively.
Name
Created Date
Last run Date
Created User
The Action items mentioned under the Cards are:
View/ Edit
Publish
Share
Data Prep
Visualize
More Options
Push to VCS
Pull From VCS
Delete
This page explains the Reset filter functionality for the Data Sets List page.
The Platform allows users to retain their applied filters on the Data Set List page, eliminating the need to reapply filters when returning to the list. This functionality improves efficiency by streamlining dataset searches and enhancing user experience.
Users can save specific parameters such as Connector Type, Connector, or Publish Status, ensuring quick access to their previously filtered datasets.
Even after navigating away to other parts of the module or editing a dataset, users will be seamlessly redirected back to the filtered Data Set List page, making it easier to continue their work without losing context. E.g., the following image displays the application of the Edit option on the same Data Set as the Update page is displayed for the Data Set.
Click the Reset Filter icon to clear the applied filters.
The selected filters will be cleaned and the entire Data Set List will be displayed.
Please Note: The retain filter functionality does not support the Search Data Sets filter.
This page displays steps to edit a data set.
Check out the illustration on editing a dataset.
Select a Data Set from the Data Set list.
Click the View/Edit icon for that Data Set.
The selected Data Set opens in the editable format.
Edit the Data Set name.
Edit or modify the Description.
Please Note: Users can edit the permitted information from the Data Set form (The editable information may vary based on the categories of the Data Set). E.g., the given image displays an API Data Set field wherein you can edit all the information except the Data Connector Name and Account provided for the Data Set.
Modify the provided query either by clicking the table Info or writing a query.
Click the Validate option after modifying the data set.
The Preview Result is displayed with the RESULT and DATA PROTECTION tabs.
The Save option gets enabled, click the Save option.
A confirmation message appears, and the selected Data Set gets updated.
Please Note:
For the Database category of the Data Sets, the user needs to Validate the information before saving it.
The steps to Edit a Data Set may vary based on the category of the Data Set.
This option helps the user to share a Data Set with other user(s) or user group(s). The user can also exclude a user(s) or user group(s) from the rights to access a Data Set using the Exclude User option provided under the Share Data Set dialog box.
Check out the illustration on sharing a data set functionality.
Navigate to the Data Sets list.
Select a Data Set from the Data Sets list.
Click the Share icon for the selected Data Set.
The Manage Access window opens for the selected Data set.
Select permissions using the checkboxes from the Select Permissions option.
Select one tab from the Users/ User Groups tabs.
Search a specific user or user group.
Select a user(s)/ user group(s) from the selected tab.
Click the Save option.
A confirmation message appears and the Data Set gets shared with the selected user(s)/ user group(s).
The selected user(s) / group(s) will be listed under the Granted Permissions section.
Navigate to the user account with whom the Dataset has been shared.
Open the Data Set List page, the shared Data Set gets marked with a specific icon under the Status column.
The receiver user will have limited permission of Actions on the Shared Data Set.
Please Note: A targeted share user cannot re-share or delete a shared Data Set, regardless of the permission level (View or Edit).
Check out the illustration on excluding users from sharing a Data Set.
Navigate to the Manage Access window for a Data Set.
Grant Permissions using the checkboxes provided under the Grant Permissions option.
Open the User Groups tab.
select user group(s) using the checkboxes.
Navigate to the Exclude Users tab.
Select the user(s) using the checkboxes.
Click the Save option.
A notification message ensures the selected data set is shared with the selected group.
The excluded users will be listed under the Excluded Users section.
Check out the illustration on including the excluded users for a shared Data Set.
Open the Manage Access window for a shared data set.
Navigate to the Excluded Users list.
Select a user from the list.
Click the Include User icon.
A notification ensures that the privileges are shared with the recently included user from the group.
The Excluded Users list gets modified.
Check out the illustration on revoking the privileges for the shared user.
Navigate to the Manage Access window.
The Granted Permissions section will list the selected user(s) or user group(s).
Select a user or user group from the displayed list.
Click the Revoke Privileges icon.
A notification message ensures that the granted permissions are revoked for the selected user(s)/ user group(s).
The granted permissions list gets modified.
Please Note:
The shared Data Set gets listed under the Data Set List of the user to whom it has been shared.
Users can share the Data set with a Single group or Multiple Groups using the User group tab. The steps to share a Data Set with User Group(s) are similar to the ones mentioned above for sharing a Data Set with User(s).
The Exclude User tab helps to exclude the user(s) from the rights to access a Data Set, if it is already shared. Only the users part of the selected user group to which the Data Set has been shared will be listed under the Exclude User tab.
The Action permissions for a shared Data Set may vary based on the granted privileges while sharing the Data Set.
Navigate to the Data Center homepage.
Click the New option.
Select the Data Set option from the context menu.
The Data Connectors list gets displayed with the Create Data Set Action icon (+) for all the available data connectors.
Select a Data Connector and click on the Create Data Set icon (E.g., the Elastic Connector is selected in the given image).
The Data Set page opens with the following Configuration fields:
Service Name: Enter any user-defined name for the new data set.
Description: Provide a brief description of the Data Set (optional).
Data Connector Name: This is a pre-defined field based on the selected data connector.
Index Id: This is a pre-defined field based on the data connector chosen earlier.
Query: Write a valid query service in the given space.
Click the Validate option to execute the new Data Set.
A message appears to inform the successful execution.
The data preview appears at the bottom of the page.
The Save option gets enabled. Click the Save option.
A notification message appears to ensure the completion of the action.
The newly created Data Set gets added to the Data Sets List.
This page focuses on the steps to pull a data set version from the VCS.
Check out the illustration on pulling a data set from VCS.
Select a Data Set of which some version is available in the VCS using the Data Sets list.
Click the Pull from VCS icon for a Data Set.
The Pull from Version Controlling System dialog box appears.
The multiple uploaded versions of the Data Set with committed message for each version get listed.
Select: To select the version you want to pull.
Version: Version number only will list as V1, V2, etc.
Commit: This is to Identify the data set version Pulling from VCS.
Commit time – The date and time that the data set is committed.
Committed By- The User name who committed the data set.
Select a version by using the checkbox provided next to the version number.
Click the Pull option.
A confirmation message appears once the selected Data Set version is pulled from the VCS.
Please Note: Once the user selects any version, the Pull option gets enabled.
This page focuses on the steps to Push a version to VCS.
This is the mechanism for versioning the Data set and storing the latest versions in Git. While pulling the Data set user can see the committed message of each version, so the user will get more info about the committed data set.
Check out the illustration on pushing a Data Set to VCS.
Select a Data Set from the Data Sets list.
Click on the Push to VCS icon.
The Push into Version Controlling System dialog box appears.
Provide a Commit message – this message is saved as a label in the Version Controlling System.
Click the Push option.
A confirmation message appears, and the selected Data Set version gets pushed to the VCS.
Please Note: Commit message is a required field after giving the message only the Push option will get enabled.
This section describes steps to publish a Data Set.
Check out the illustration on steps to publish a Data Set.
Navigate to the Data Sets list page.
Select a Data Set from the list.
Click the Publish icon for the selected Data Set.
The Publish Data Set dialog box opens to confirm the action.
Click the Yes option.
A confirmation message appears, and the selected Data Set gets published.
This page displays steps to access Data Preparation interface using the Data Set list.
Check out the illustration describing the steps to access the Data Preparation interface from the Data Set list page.
Select a Data Set from the Data Set list.
Click the Data Preparation icon for that Data Set.
Data from the selected Data Set gets displayed in the Data Preparation framework.
This section explains steps to delete a Data Set.
Check out the illustration to delete a data set.
Navigate to the Data Sets list page.
Select a Data Set from the list.
Click the Delete icon for the selected Data Set.
The Remove Data Set dialog box opens to confirm the deletion.
Click the Yes option.
A confirmation message appears.
The selected Data Set gets removed from the Data Sets list.
Please Note: The Publish icon beside a Data Set name suggests the data set has been published.
Click on the Card view icon on the top right corner, once the option is selected then the icon color will change to blue. The Card View will contain the following data set information:
Please Note: The Published Data Sets are marked by the icon.
The published Data Set is indicated by the Publish icon in the Data Sets list.
Please Note: Refer to the Data Center module's section for more details.