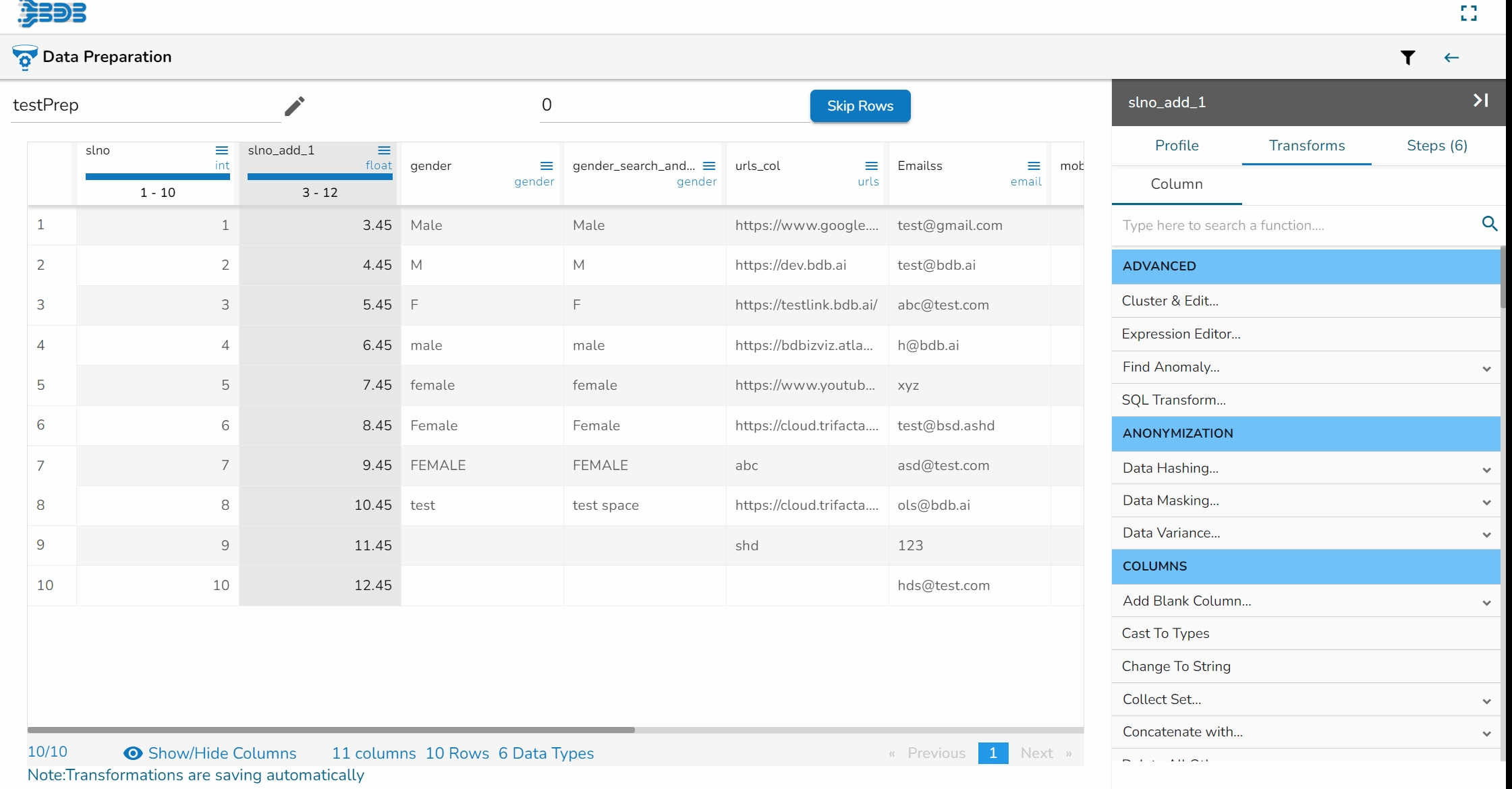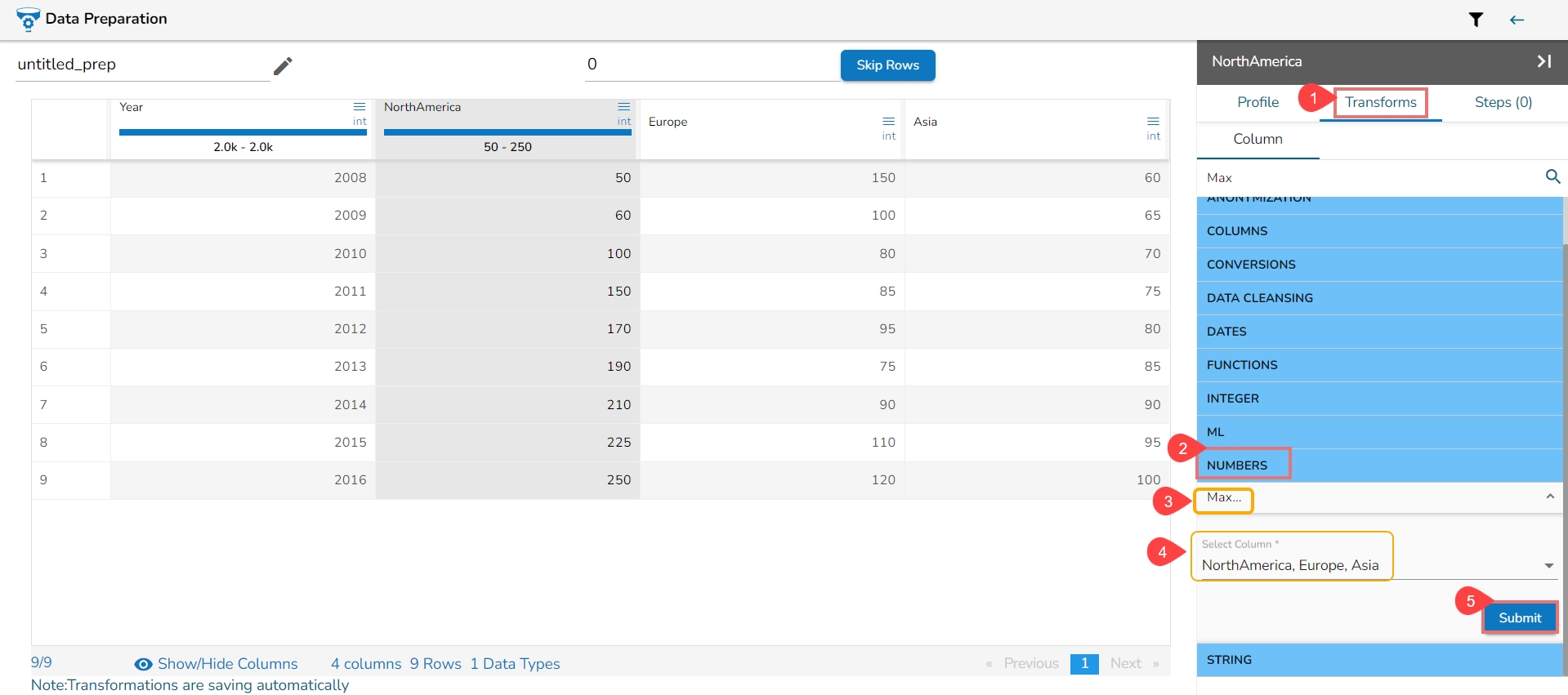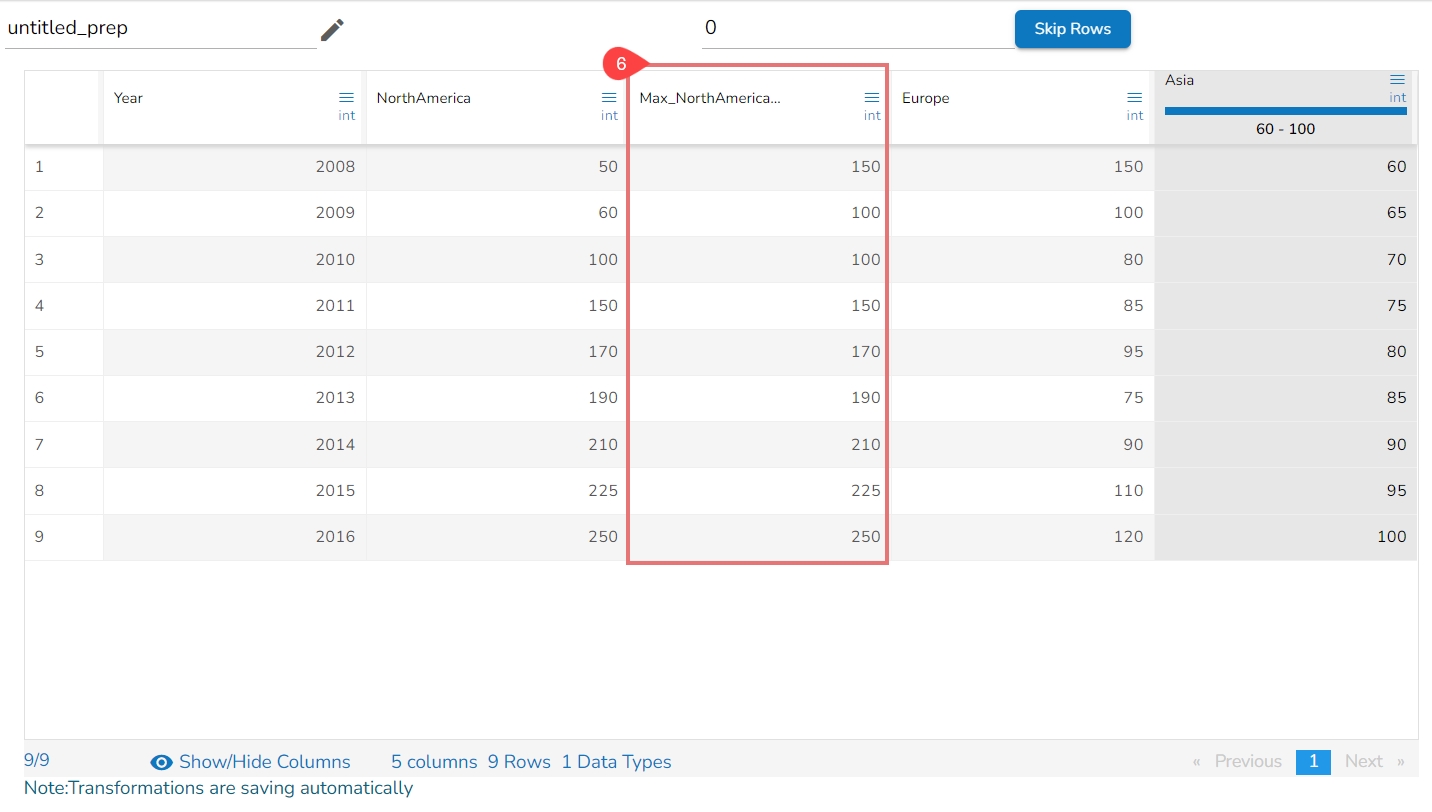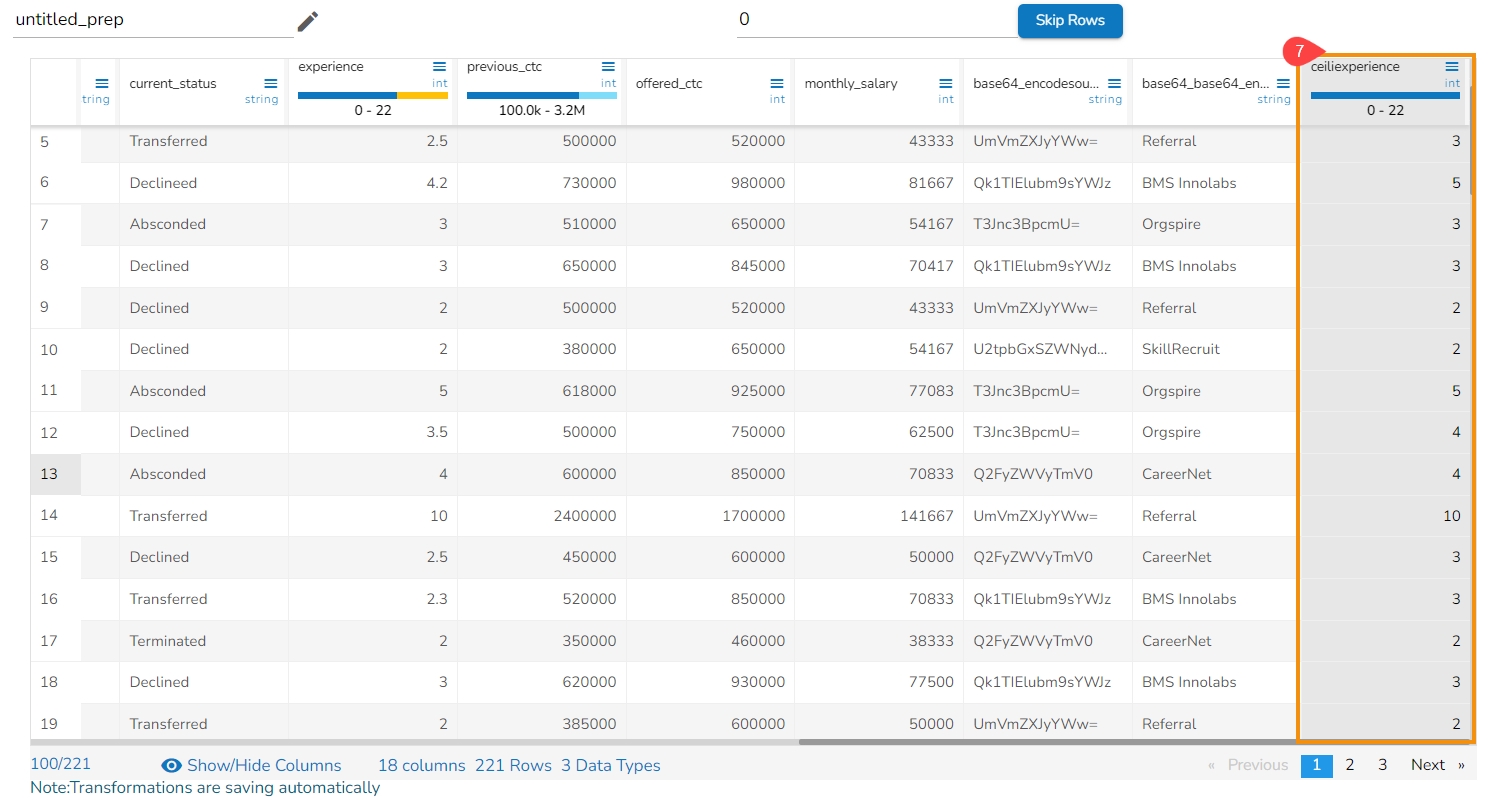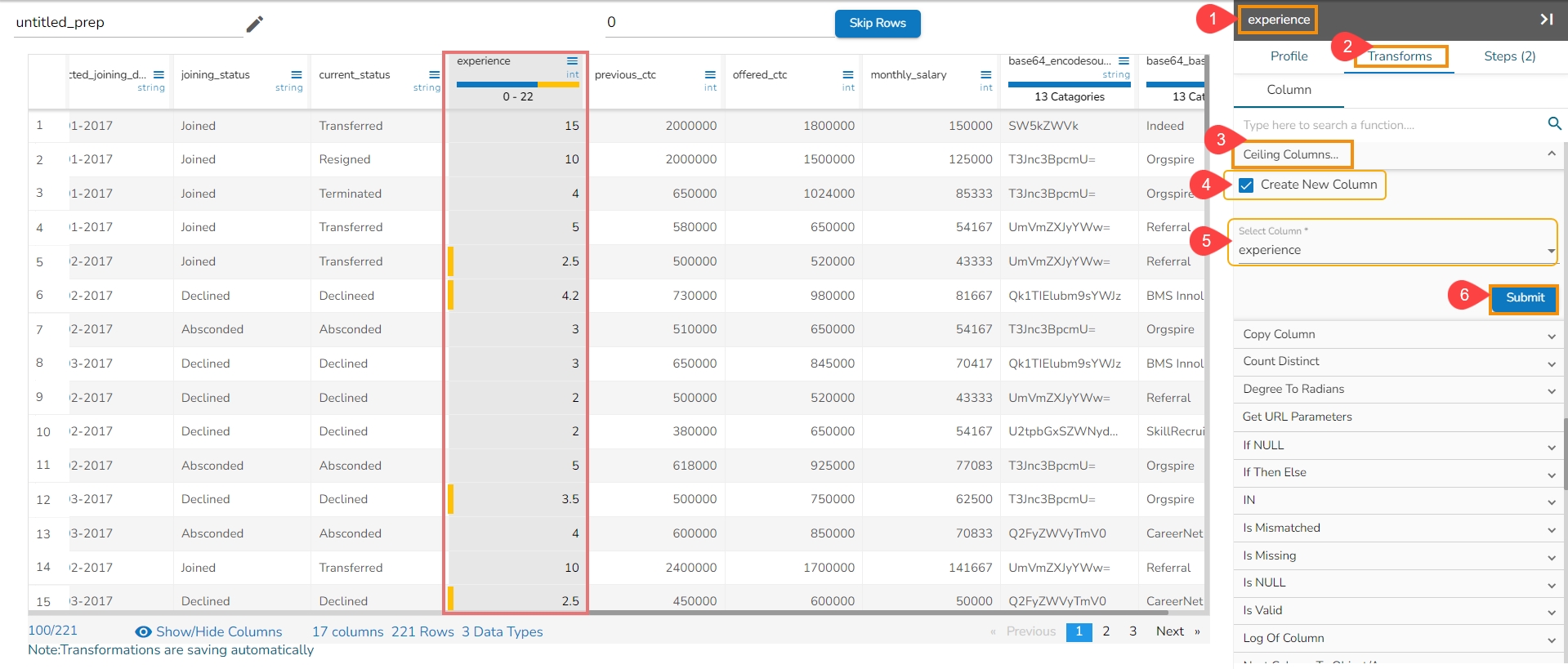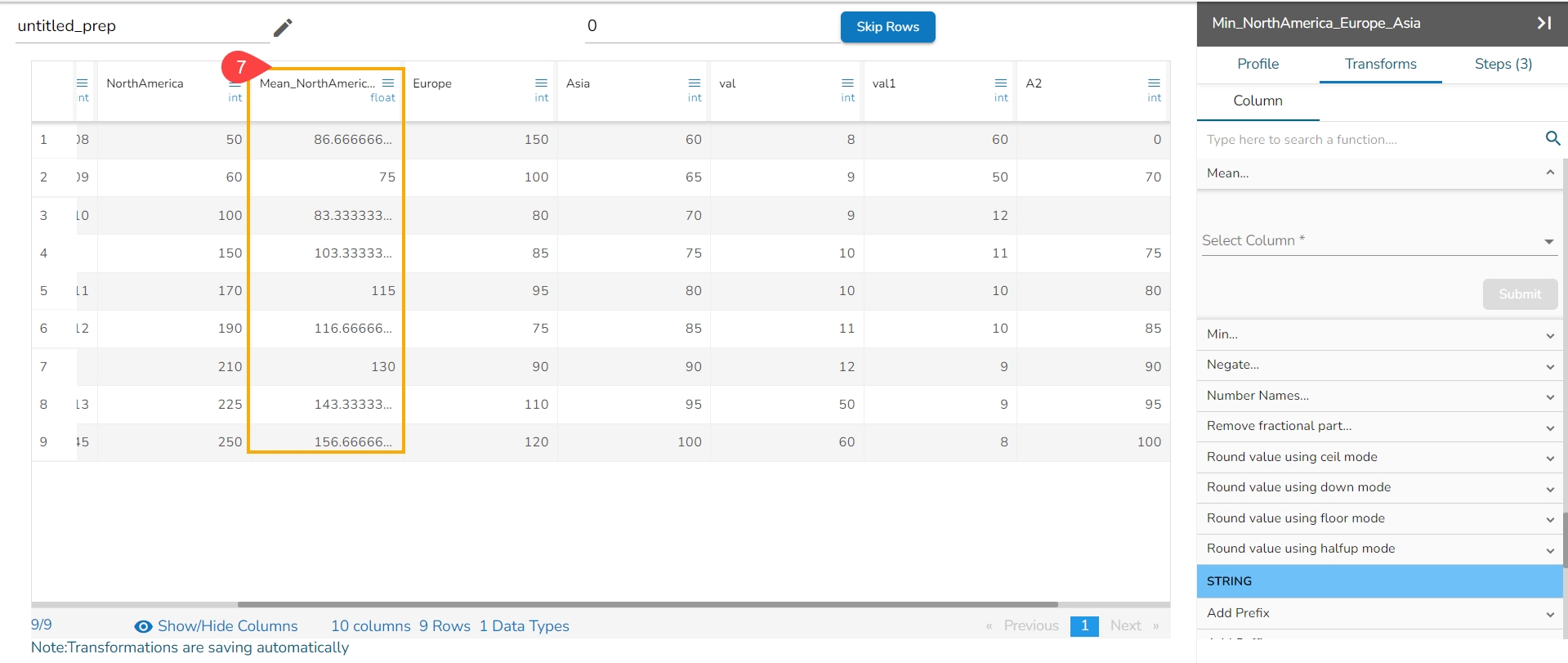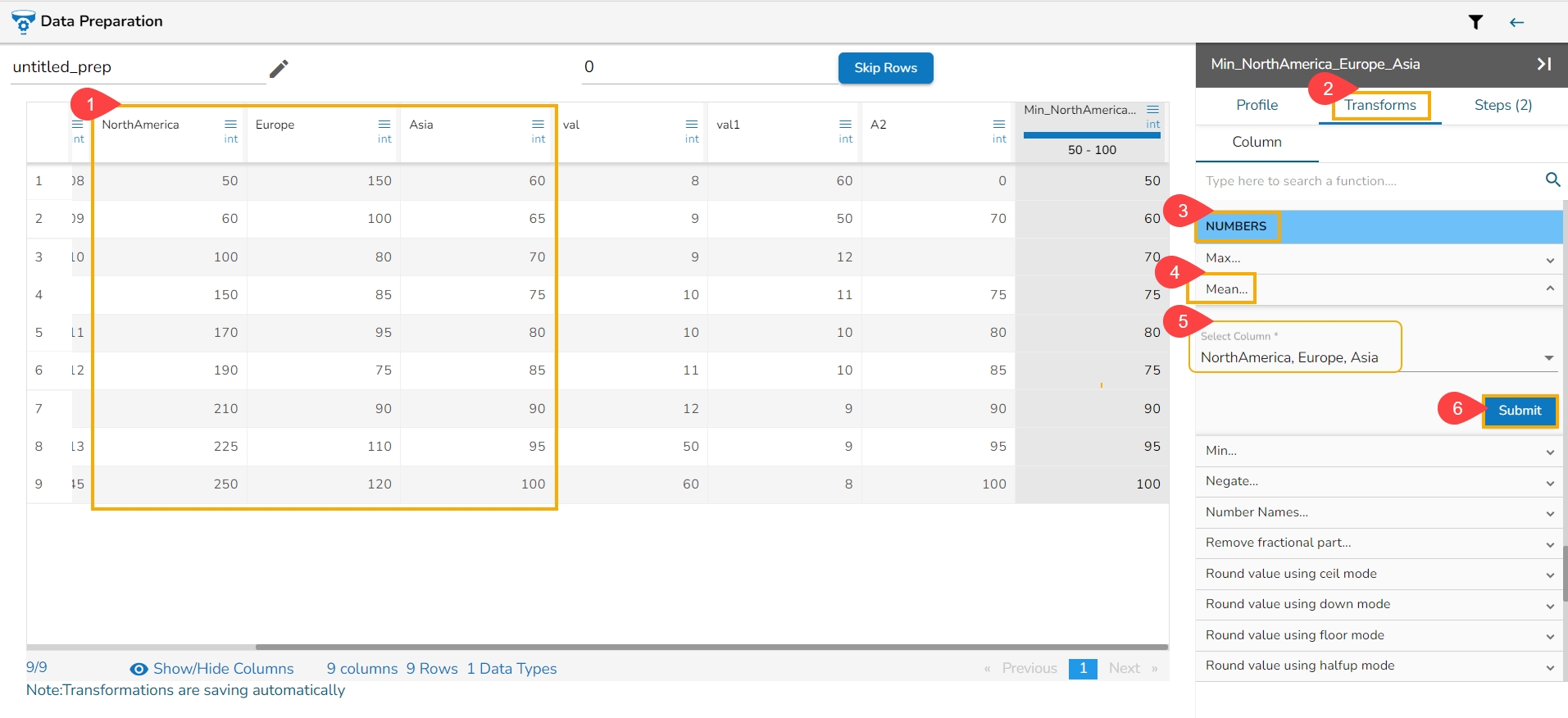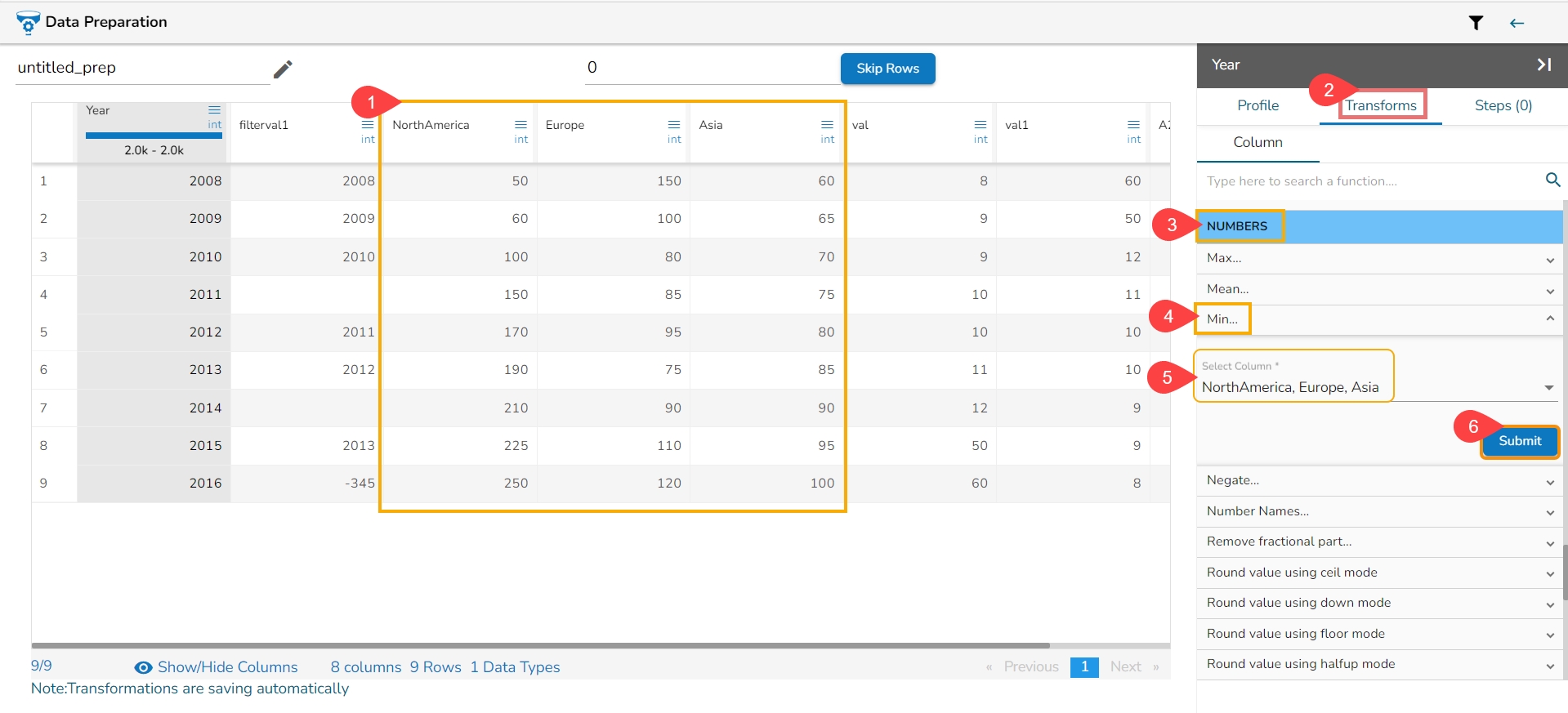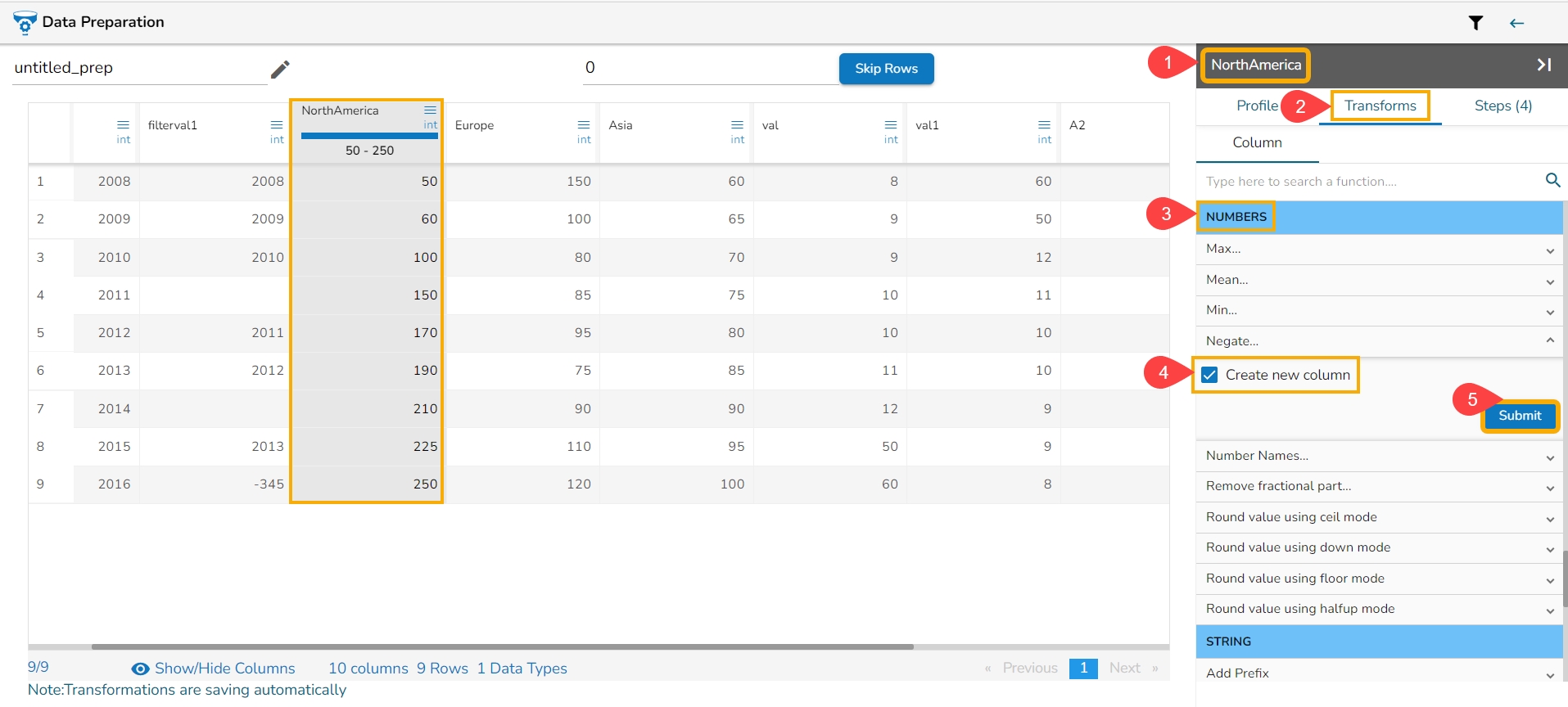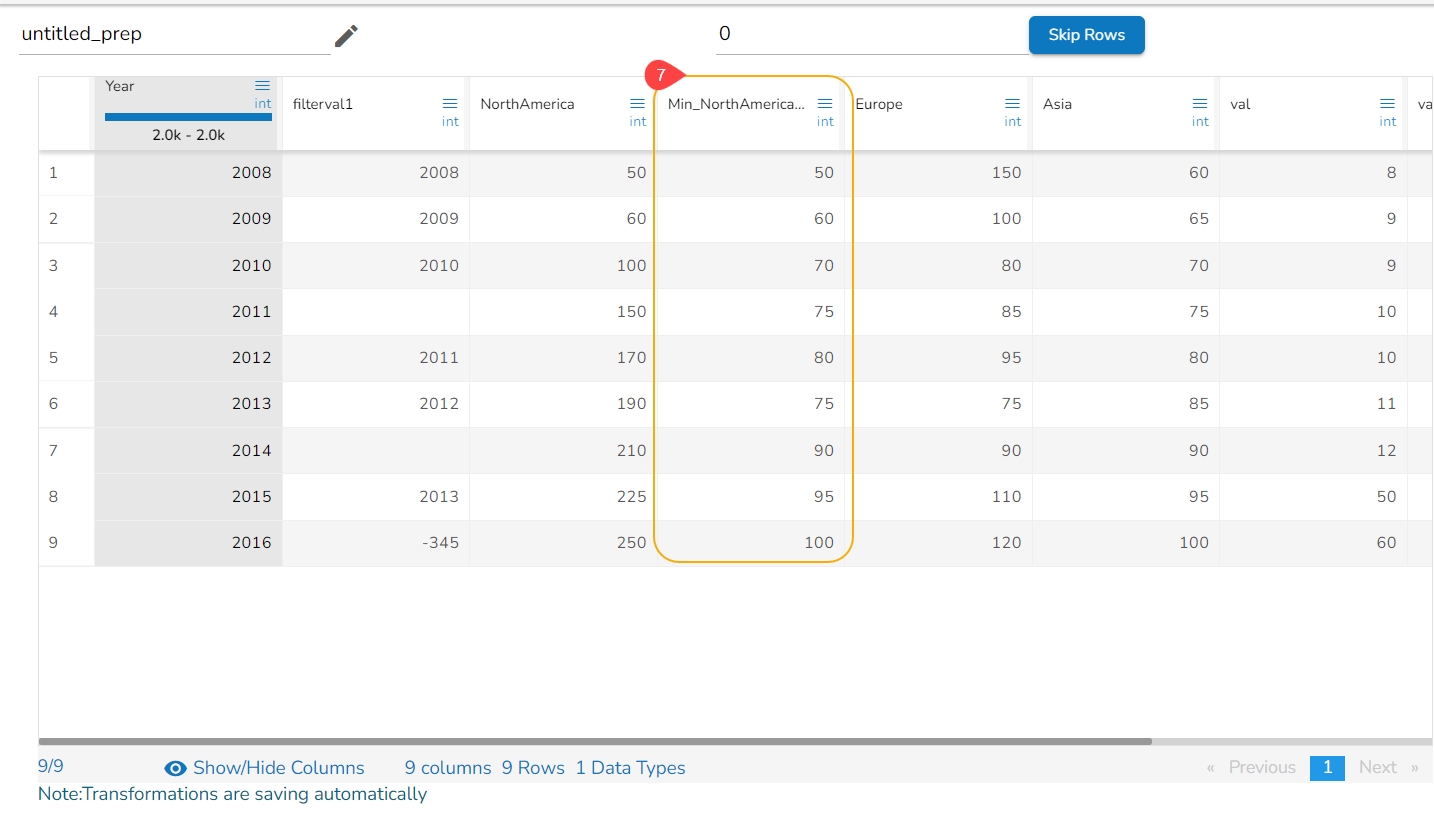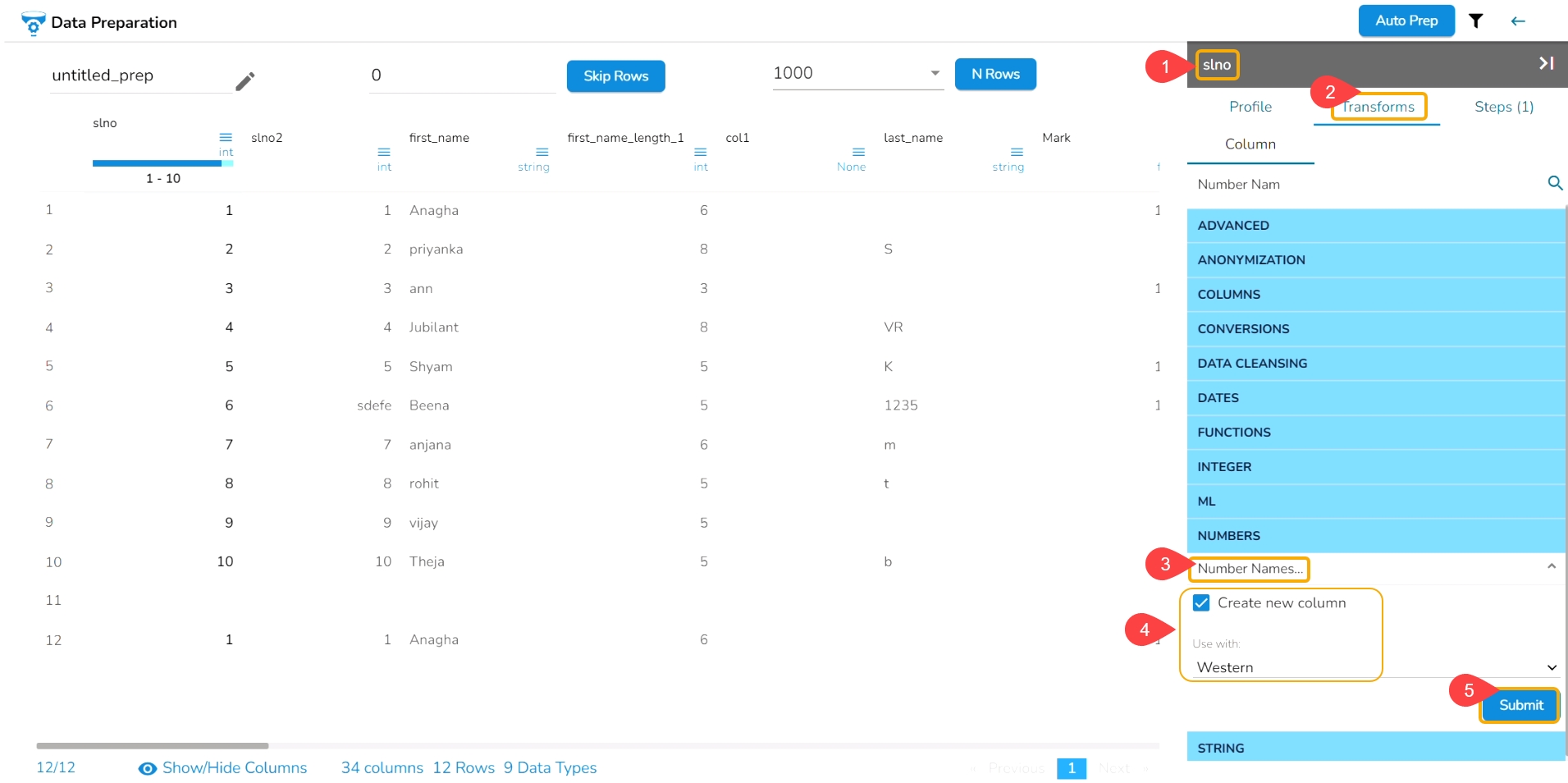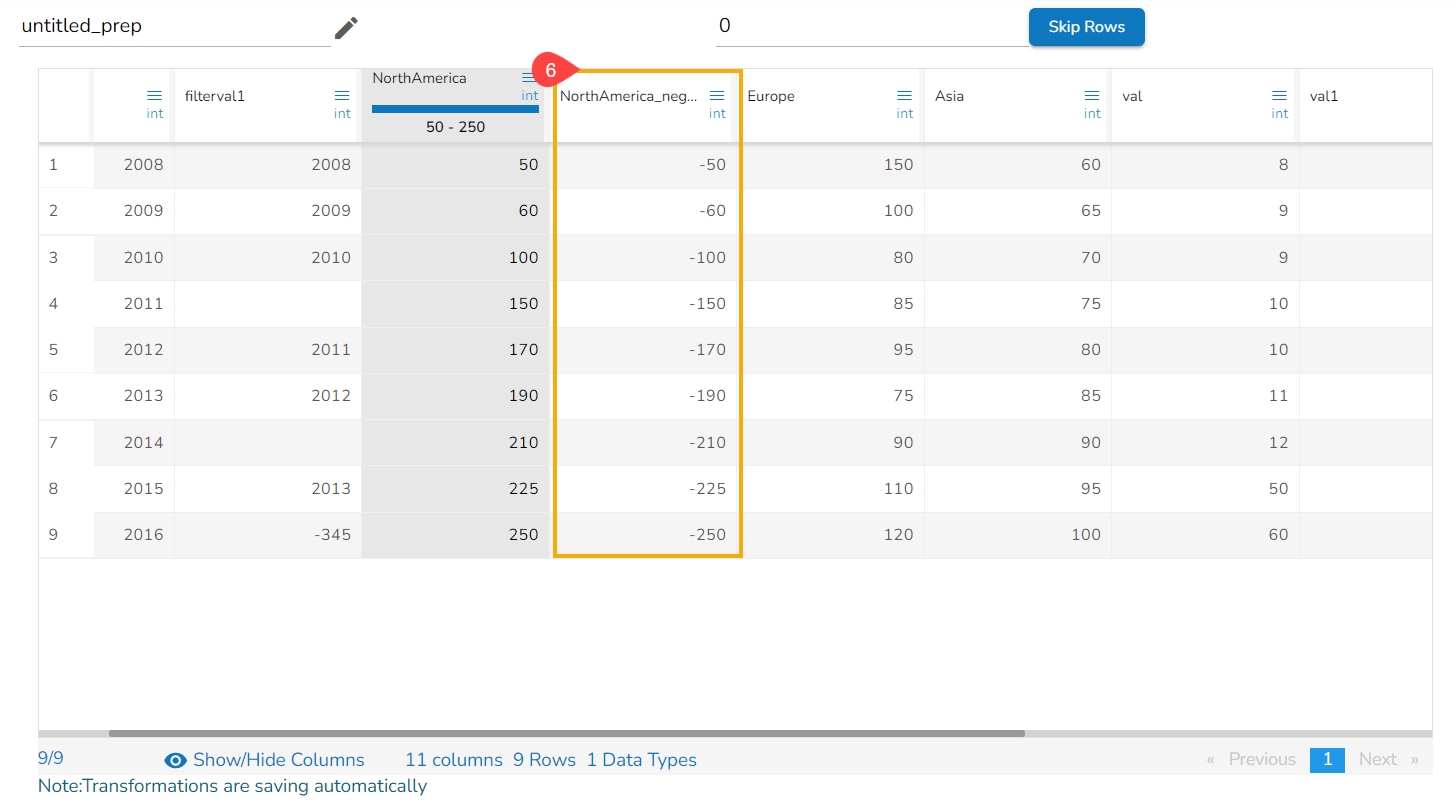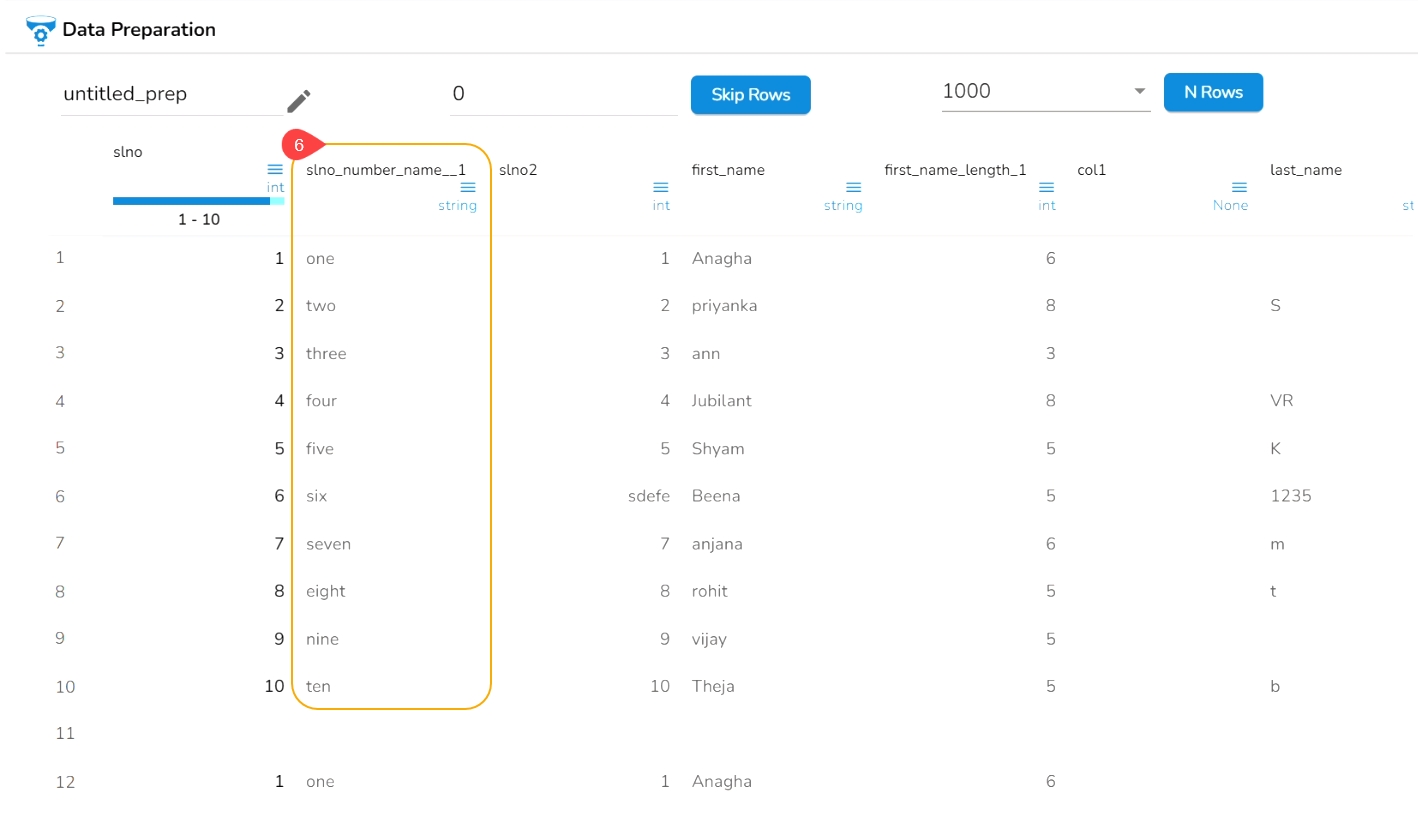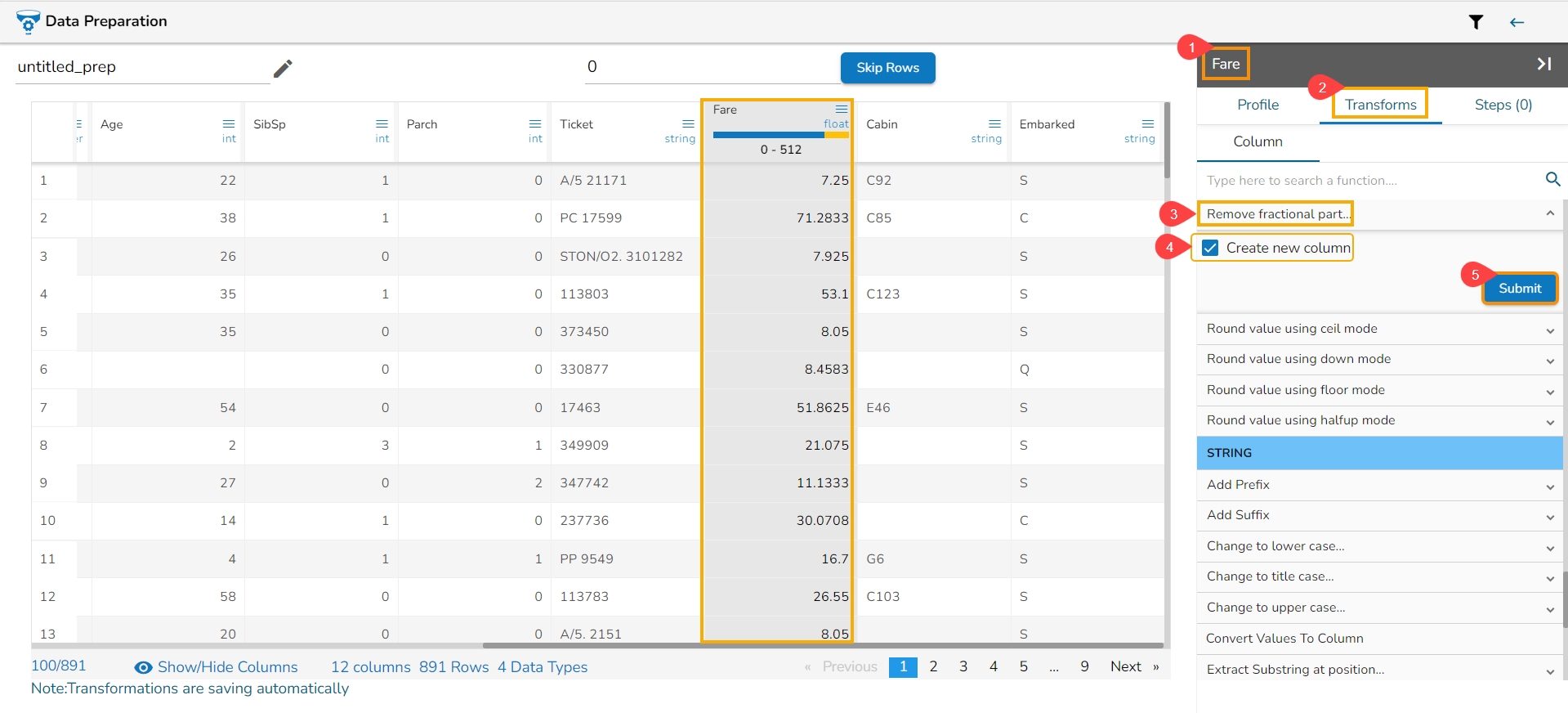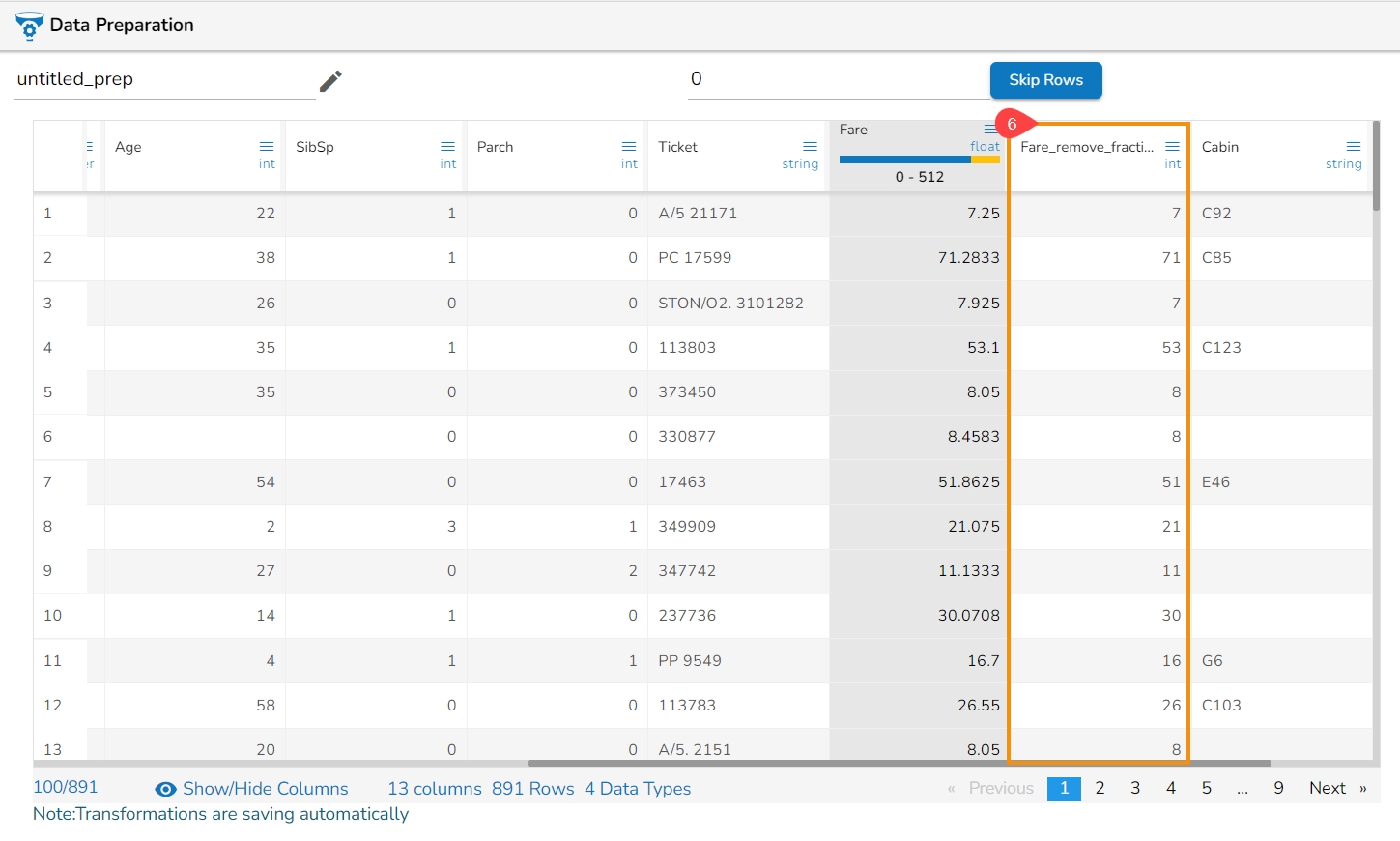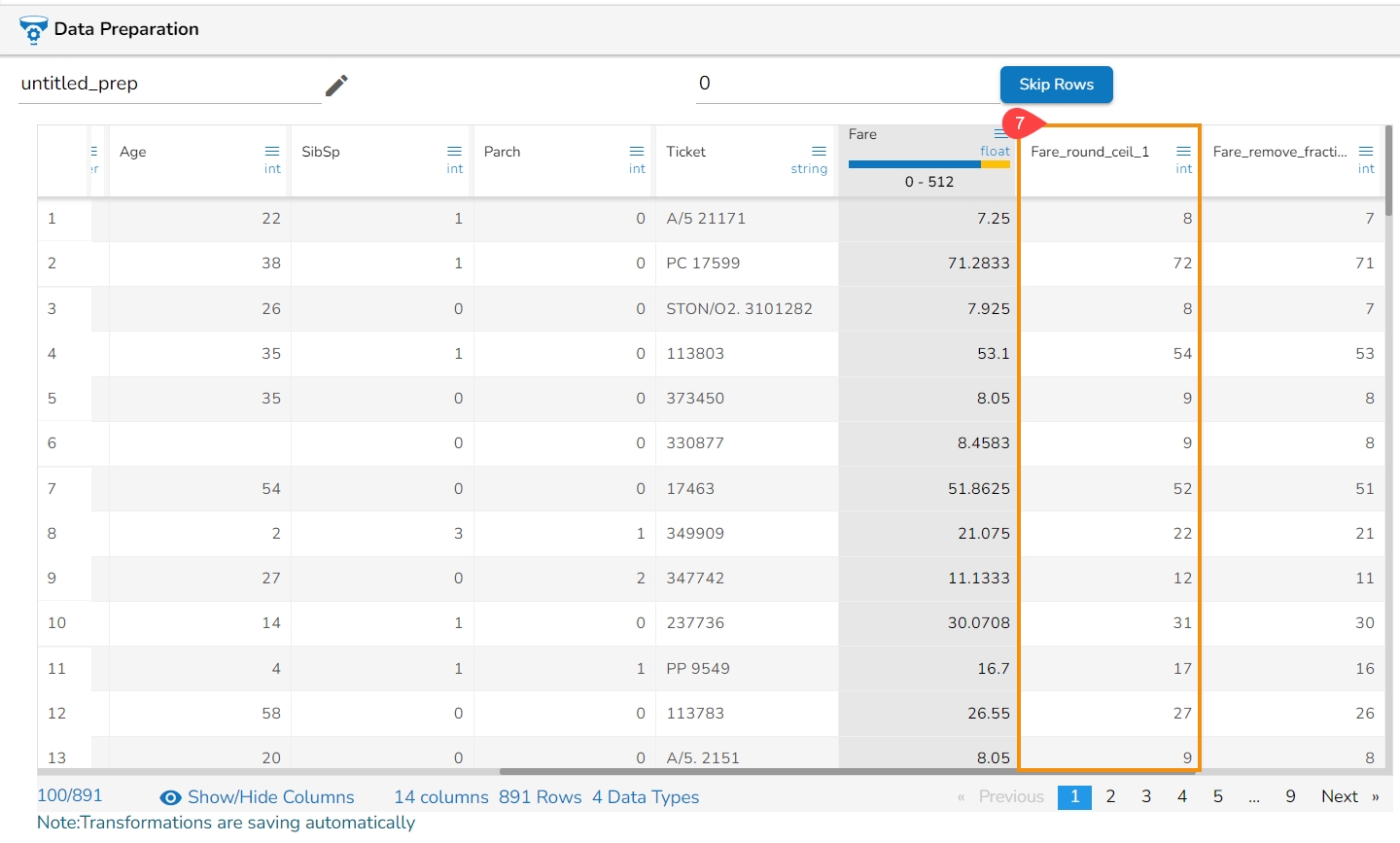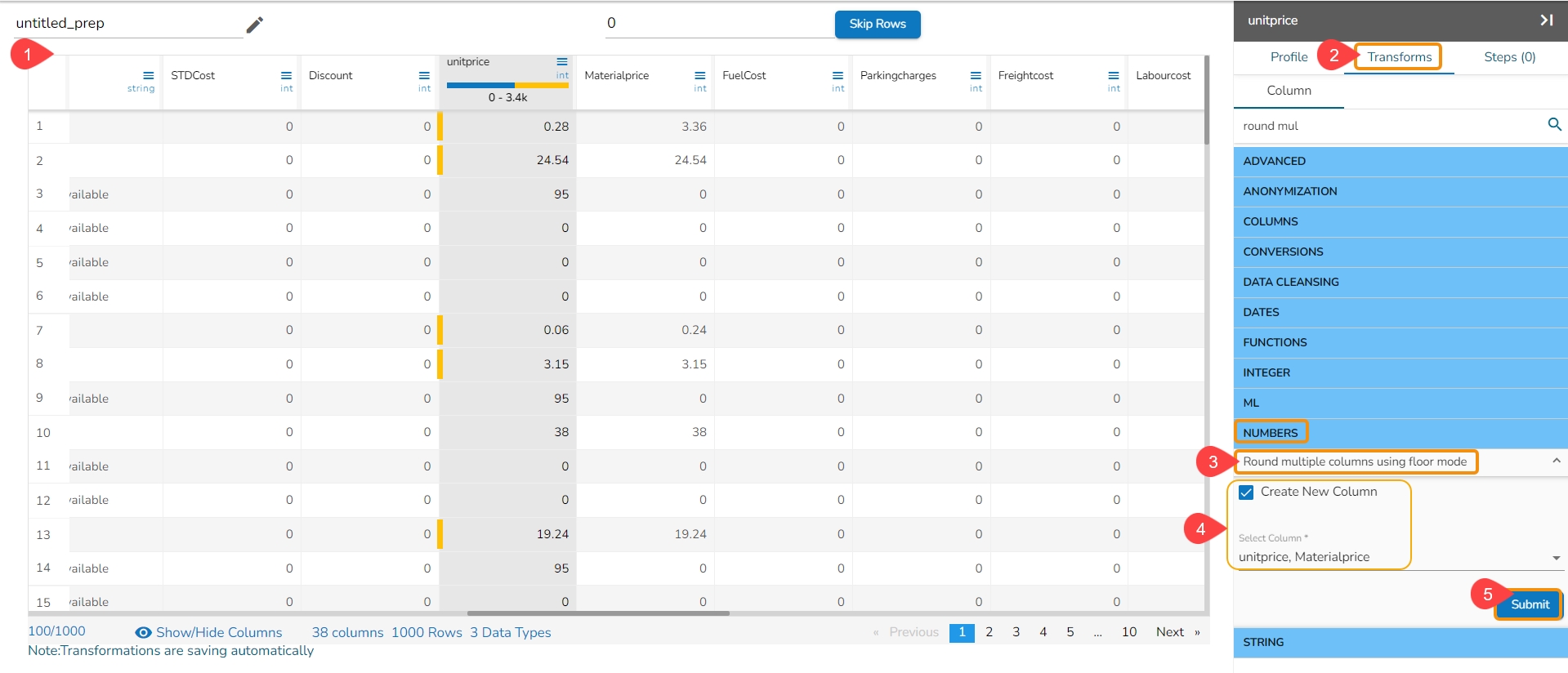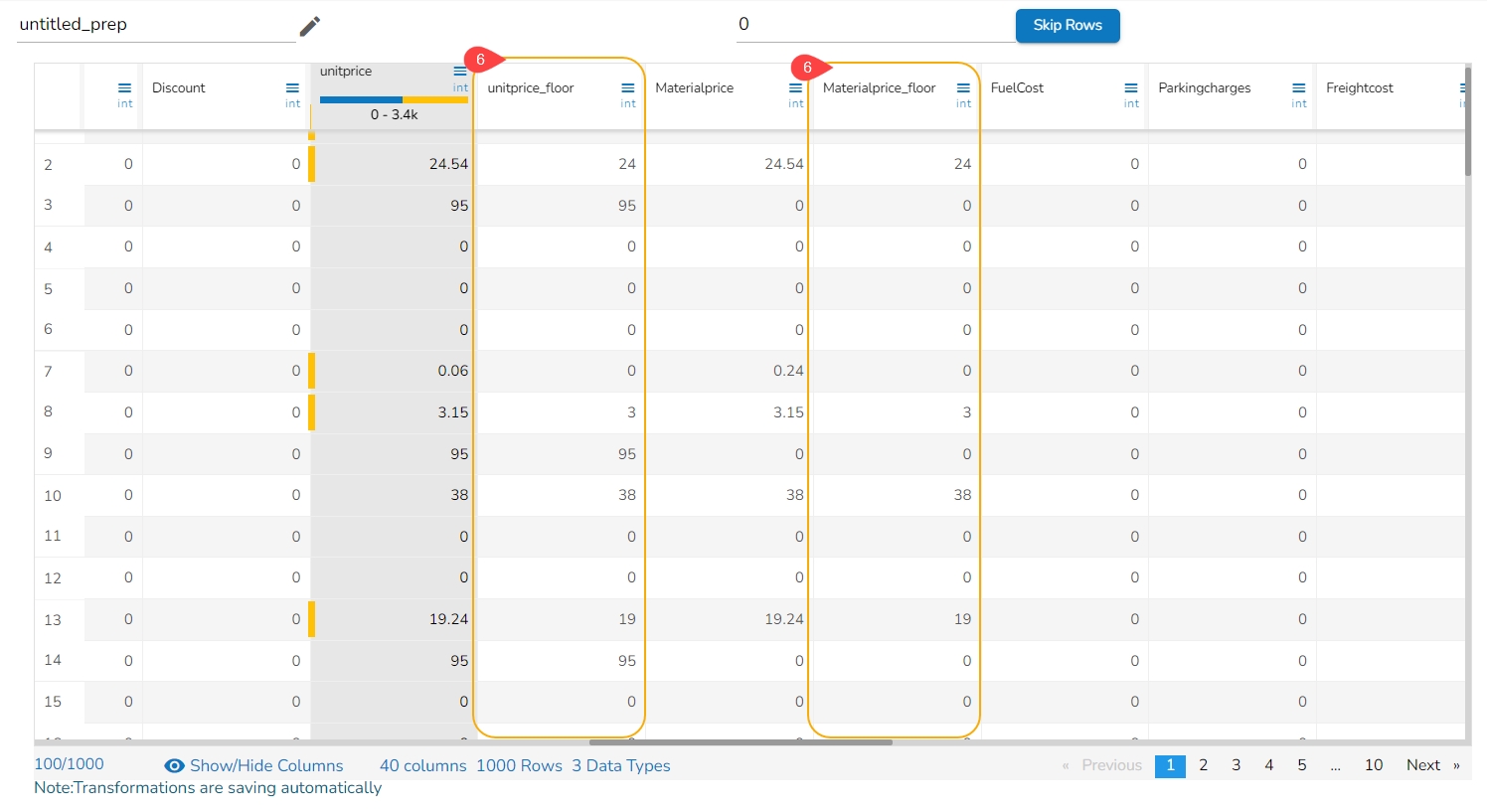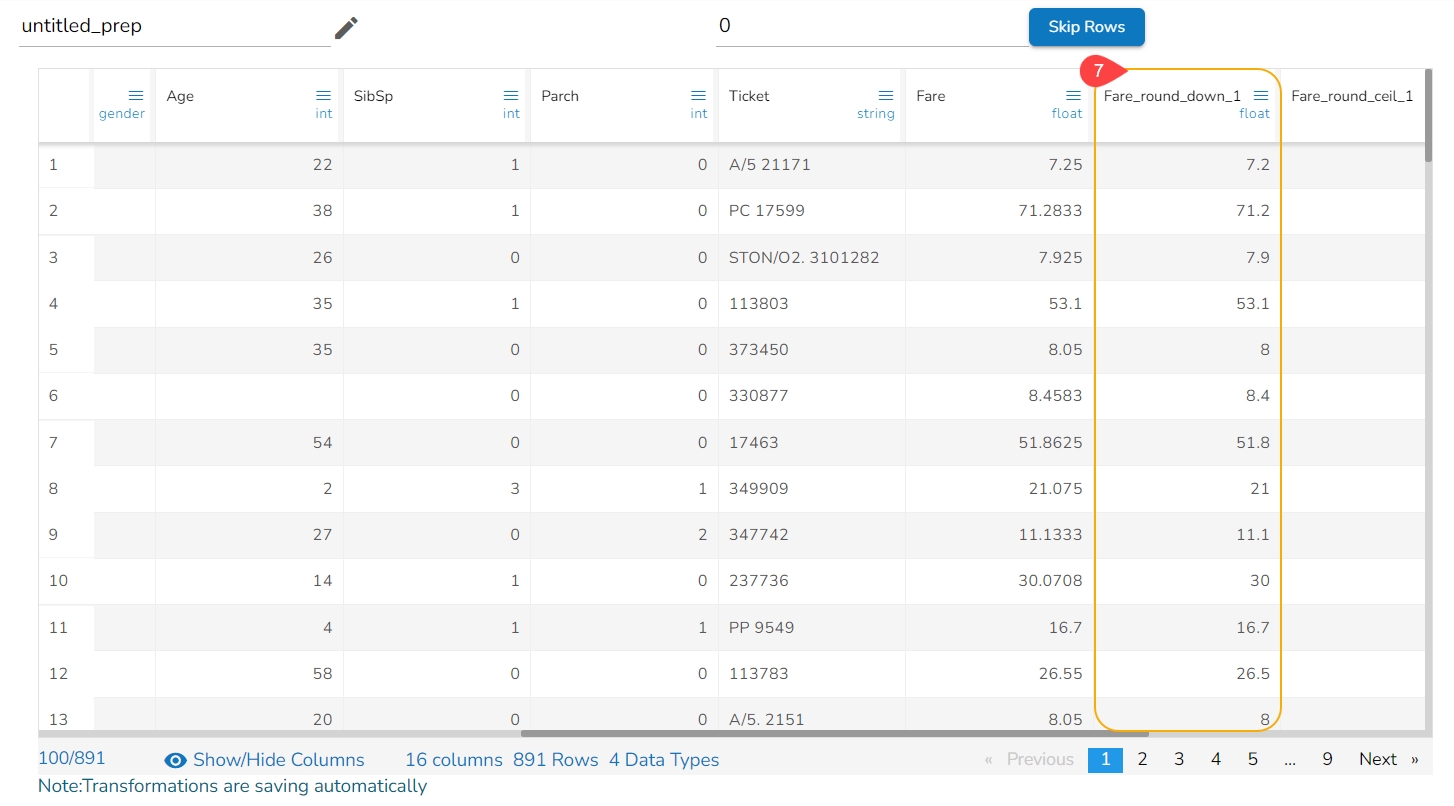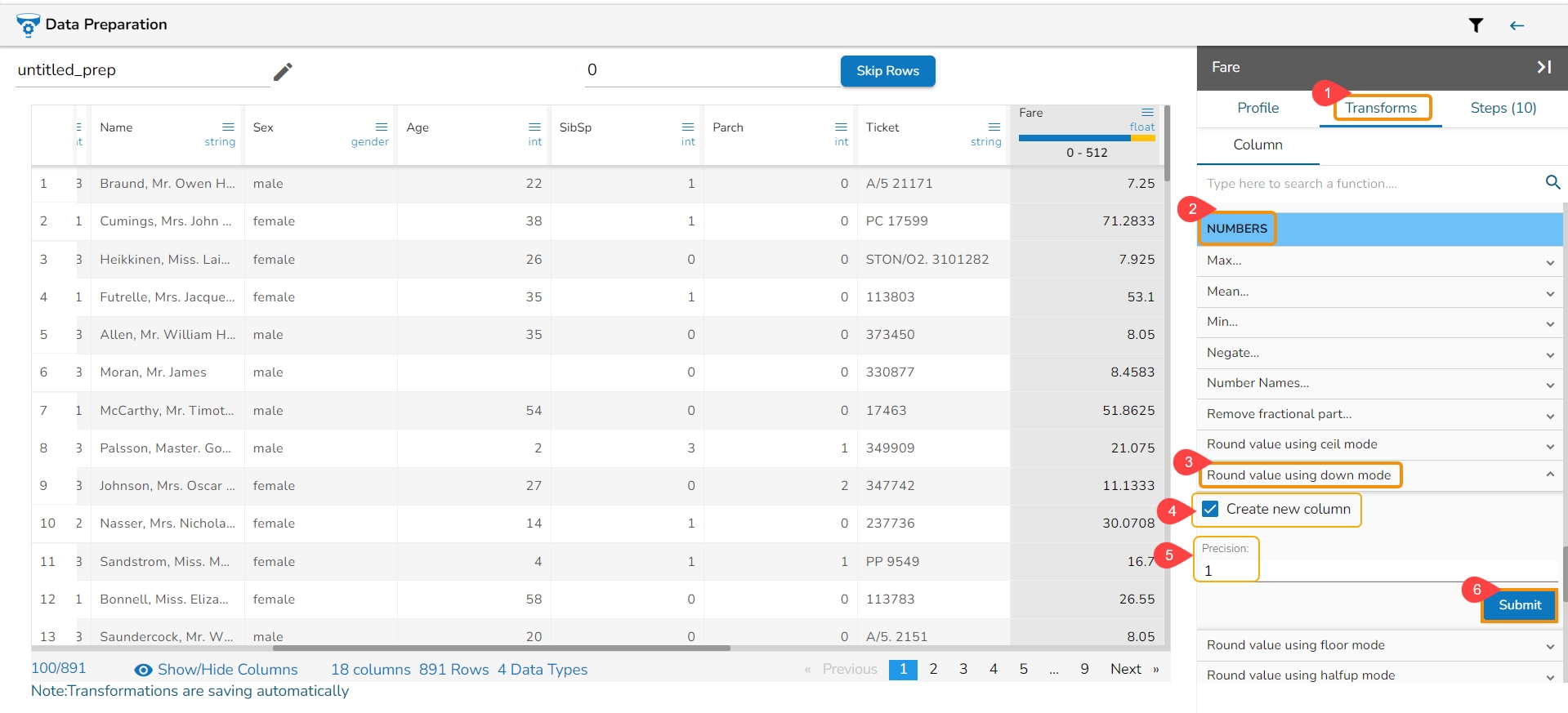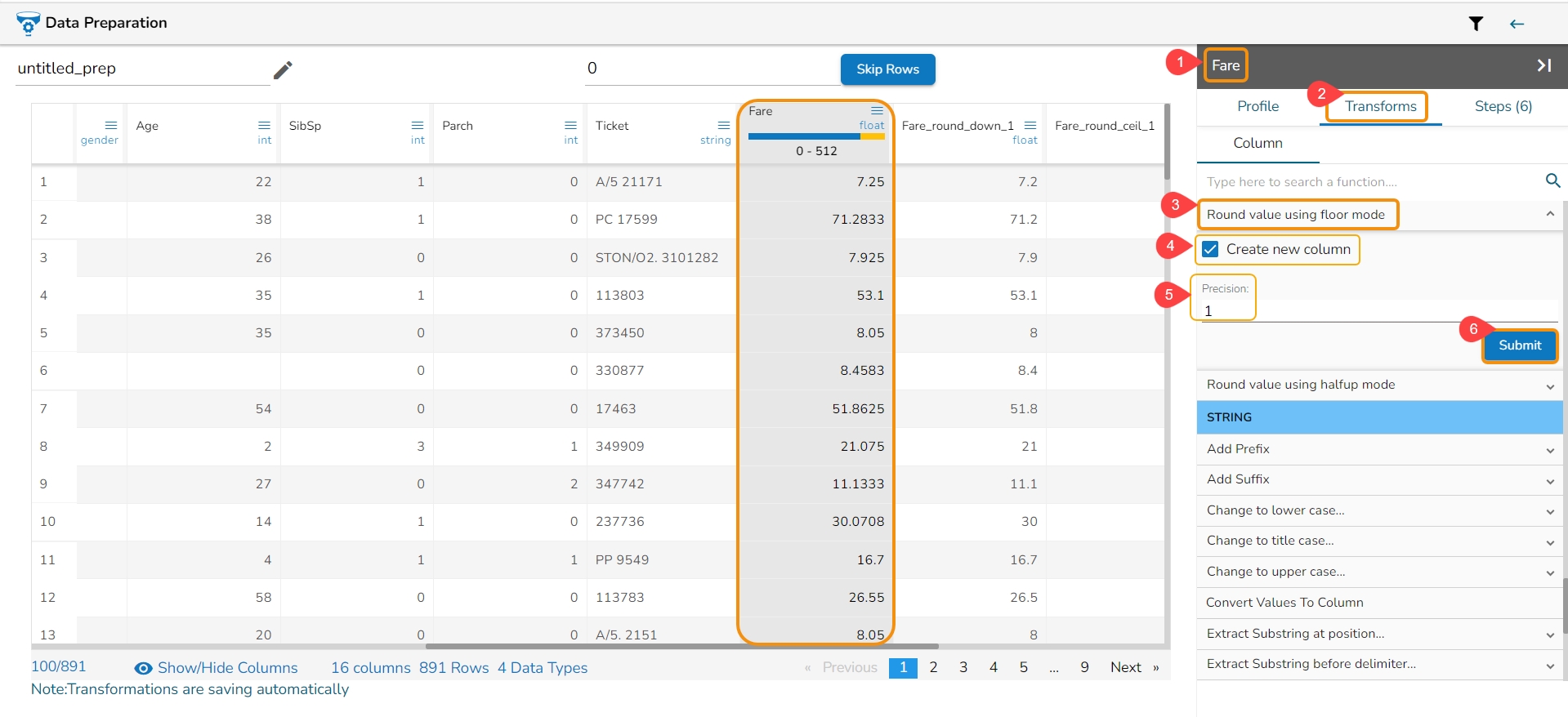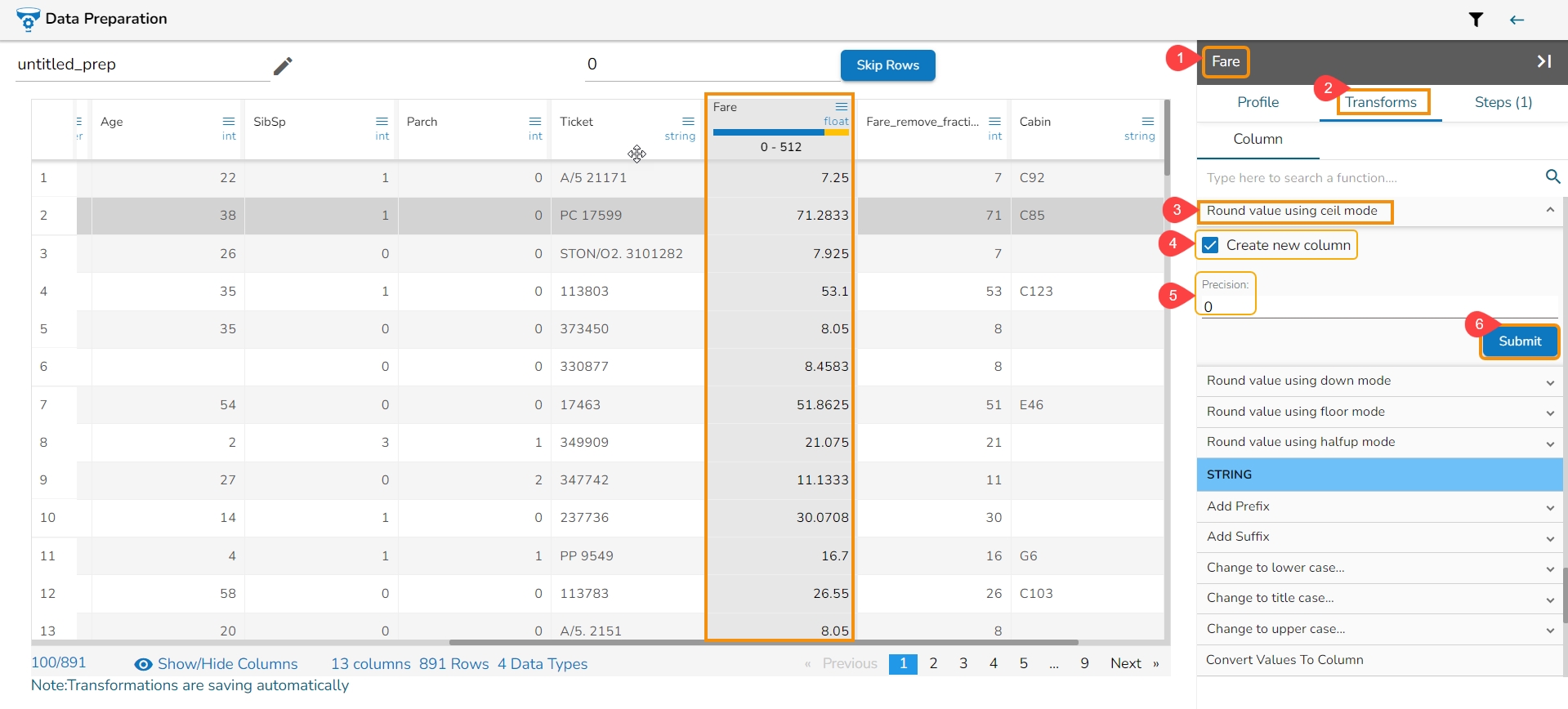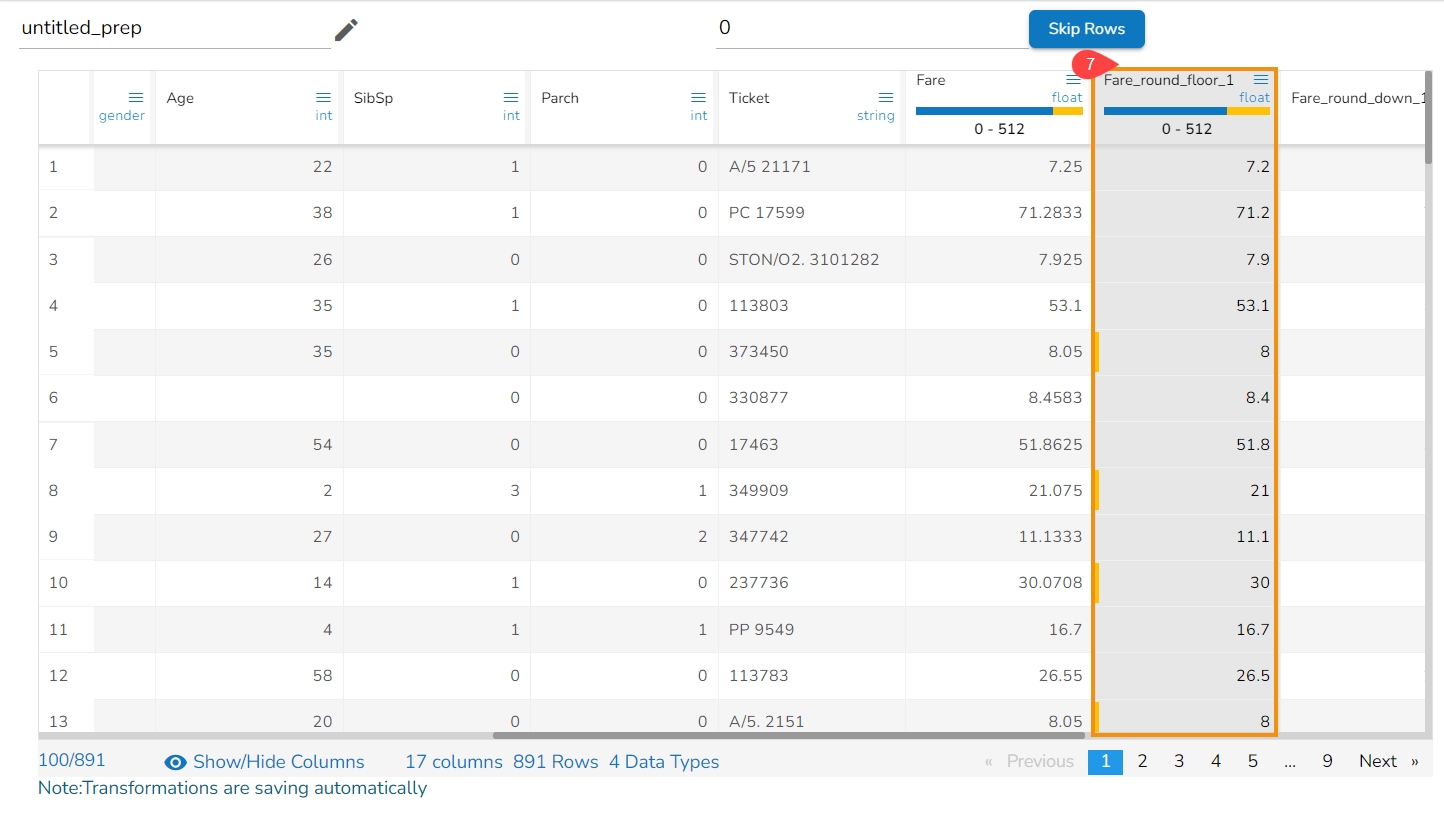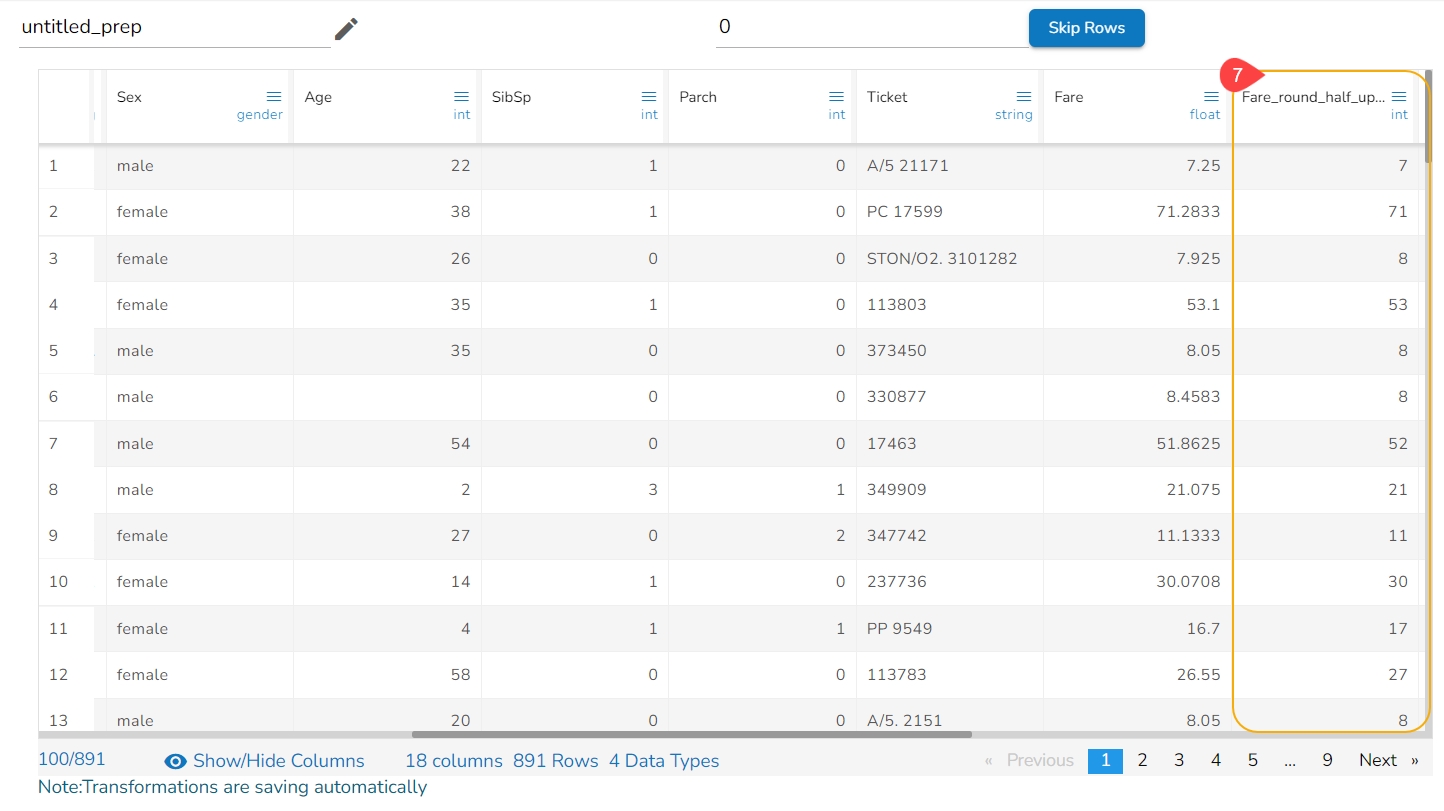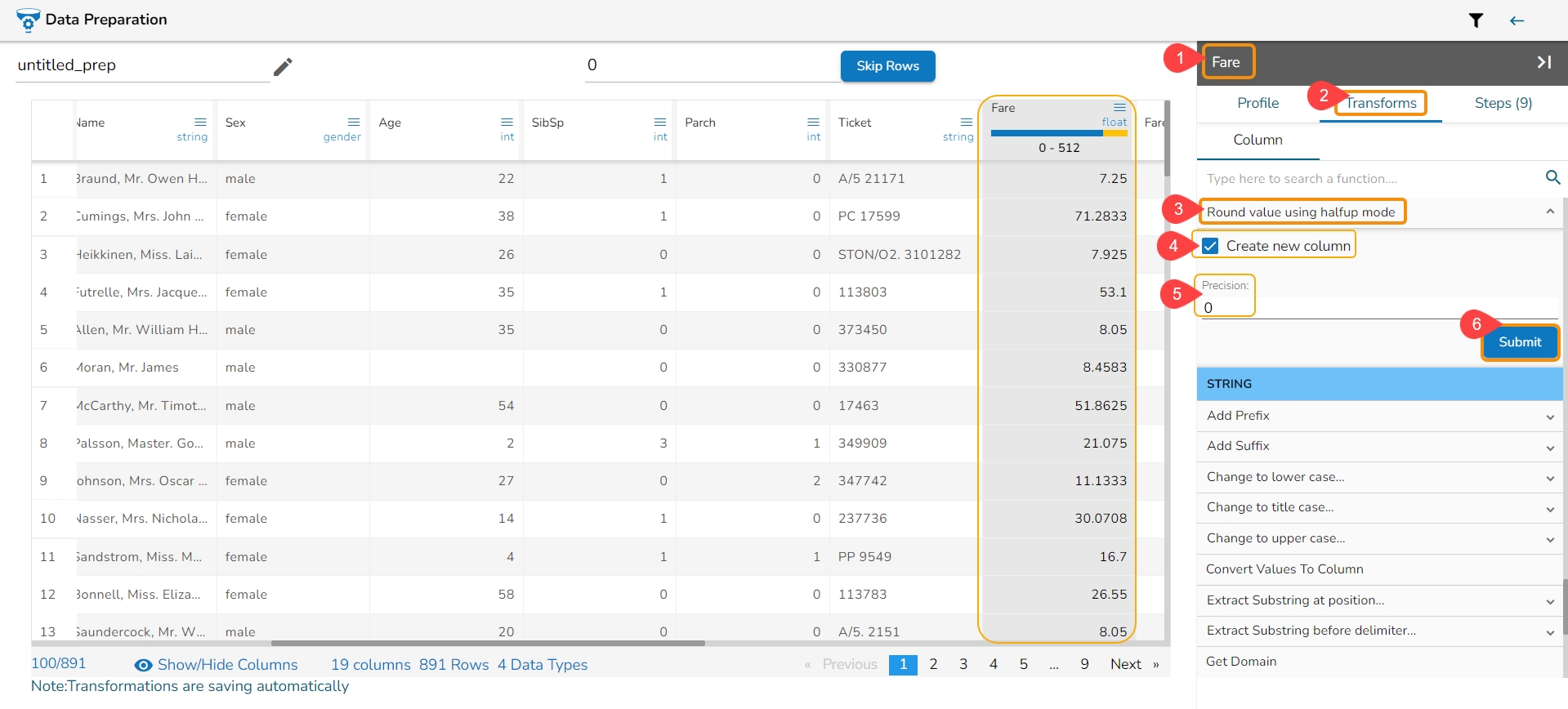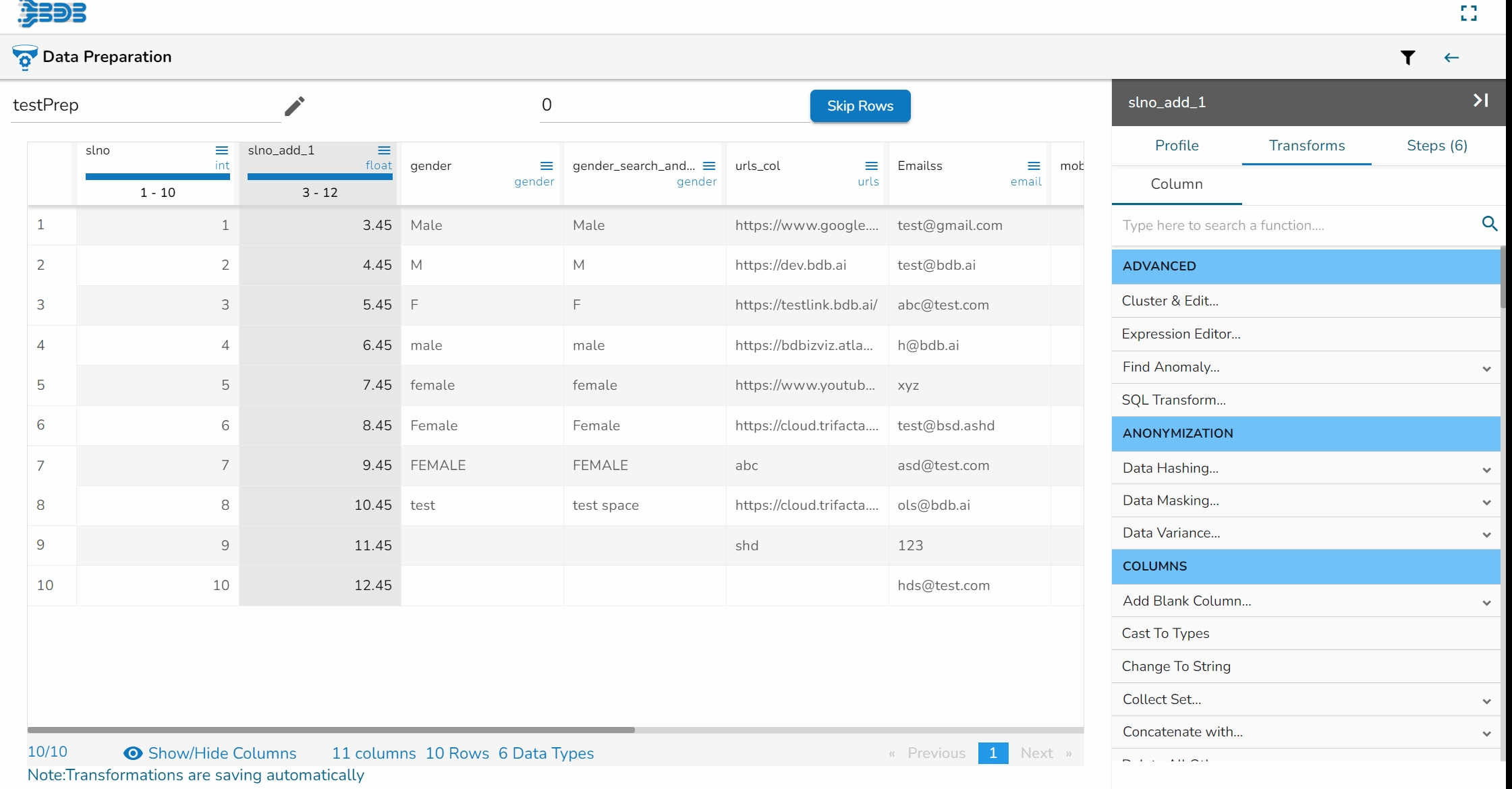
This transformation helps to compute the ceiling of a value, which is the smallest integer that is greater than the input value. Input can be an Integer or a Decimal.
Steps to perform the Ceiling Columns transformation:
Select an Integer or Decimal column from the dataset.
Open the Transforms tab.
Select the Ceiling Columns transform from the Functions category.
Enable the Create New Column option to create a new column with the result value.
Select a column using the drop-down menu.
Click the Submit option.
As a result, a new column will get added to the dataset with the rounded values.
Please Note: The Ceiling Columns transform supports measure values.
The Max transform gives the maximum value from the selected columns row-wise. The selected column should be numerical and the given numbers should be more than one. The Max transform is applied to the North America, Europe, and Asia columns as displayed below:
As a result, a new column gets added to the dataset with the maximum values of the selected columns.
This transform helps to get the row-wise average value from all the selected columns. The Min transform supports only numerical columns.
The Mean transform is applied to the North America, Europe, and Asia columns as displayed below:
As a result, a new column gets added to the dataset with the mean values of the revenue column data:
This transform helps to get the row-wise minimum value from all the selected columns. The Min transform supports only numerical columns.
In the following example, the Min transform is applied to the North America, Europe, and Asia columns:
As a result, a new column gets added to the dataset with the minimum values out of the selected column data:
The Negate Data transform is a data transformation technique that involves changing the sign or flipping the values of a numerical variable. It is commonly used to reverse the polarity or direction of the data.
The process of applying the Negate Data transform is straightforward.
For each data point in the numerical variable, you simply multiply it by -1, effectively changing its sign.
This operation flips positive values to negative and negative values to positive, effectively reversing the polarity.
The Negate transform is applied to the revenue column as displayed below:
As a result, a new column gets added to the dataset with the negative values of the revenue column data:
It converts the value of the selected column into words. The column must be of integer type.
The Number Name transformation, also known as numeral conversion or number-to-word conversion, is the process of converting a numerical value into its corresponding written representation.
Check out the given illustration on how to use the Number Names transform.
Use with: It gives the users an option to convert words into either western format or Indian format.
The Number Names transform is applied to the slno column as displayed below (used with the Western option:
Select a column from the dataset using the data grid.
Navigate to the Transforms tab.
Select the Number Names transform from the Numbers category.
Enable the Create new column option to create a new column with the transformed values.
Select a number names system from the below-given supported systems:
Western
South Asian
As a result, a new column gets added to the dataset with the Number Names of the revenue column data:
It removes the fractional part from the numerical column. The float column is converted into the integer data type.
The Remove Fractional Part data transform, also known as truncation or integer casting, involves removing the decimal or fractional part of numerical values and keeping only the integer component. This transform effectively rounds down the values towards zero.
To apply the Remove Fractional Part transform, the user can truncate or cast the numerical values to integers. This operation discards the decimal portion of the value, resulting it in an integer value.
The Remove Fractional Part transform is applied on the Fare column.
As a result, a new column gets added to the dataset after removing the fractional part from the selected column:
The Round Multiple Columns using Floor Mode transformation is a data manipulation technique that adjusts numeric values for multiple columns by rounding them down to the nearest whole number or specified decimal places.
The Round Value using Floor Mode transform has been applied to the unitprice and Materialprice columns,
Select a Column from the dataset.
Navigate to the Transforms tab.
Select the Round Value using Floor Mode transform from the Numbers category.
Enable the Create new column option to create a new column with the transformed result.
Set the Precision value up to what decimal you wish to show the value.
Click the Submit option.
As a result, new columns will be added to the dataset with the round off values of the selected column data by using the floor mode:
When using the Ceil mode in data transformation, the round value operation is performed using the ceiling function. The ceiling function takes a number as input and returns the smallest integer greater than that number.
Let's say you have a dataset with numerical values, and you want to round those values up to the nearest whole number using the Ceil mode. Here's how the transformation works:
Take each numerical value in the dataset. Apply the ceiling function to that value. Replace the original value with the result of the ceiling function.
Please Note: It replaces the number with a greater integer value if the number is between two integers values. The transformed value can replace the existing column value or can be added as a new column.
The Round value using ceil mode transform is applied to the Fare column,
Select a column with the float values.
Navigate to the Transforms tab.
Open the Round Value using Ceil Mode transform from the Numbers transform category.
Enable the Create New column if wish to create a new column with the transform result.
Set Precision value
By selecting 0 as Precision, the transform will show only full numbers. E.g., if the selected precision value is 0 and the value in the original data set is 7.542 it will return 8 as the transformed value.
The Transform result will display the value up to the selected precision value. E.g., if the selected precision value is 1 and the value in the original data set is 7.2434 it will return 7.3 as the transformed value.
Click the Submit option.
A new column gets added with the set round off value using ceil mode:
It rounds the number down to a specified digit or gives the specified number of decimals without any change in value. The transformed value can replace the existing column value or can be added as a new column.
The Round Value using Down Mode transform has been applied to Fare column,
Select a column with the float values.
Navigate to the Transforms tab.
Open the Round Value using down mode transform from the Numbers transform category.
Enable the Create New column if wish to create a new column with the transform result.
Set Precision value
By selecting 0 as Precision, the transform will show only full numbers. E.g., if the selected precision value is 0 and the value in the original data set is 7.542 it will return 7 as the transformed value.
The Transform result will display the value up to the selected precision value. E.g., if the selected precision value is 1 and the value in the original data set is 7.2434 it will return 7.2 as the transformed value.
Click the Submit option.
A new column gets added to the dataset with the round off values using the down mode on the Fare column data:
The Round Value using Floor Mode transformation is a data manipulation technique that adjusts numeric values by rounding them down to the nearest whole number or specified decimal places.
Steps to use it
Input: The transformation requires a numerical input column or field that you want to round.
Floor Mode: The Floor function is used to round down the input value to the nearest whole number or specified decimal places. For example, if the input value is 4.8 and the floor mode is set to 0 decimal places, the transformed value would be 4. If the floor mode is set to 1 decimal place, the transformed value would be 4.8.
Output: The transformation generates a new column or modifies the existing column, replacing the original values with the rounded values based on the floor mode specified.
The Round Value using Floor Mode transformation is particularly useful when you want to convert decimal values into whole numbers or adjust the precision of numeric data according to specific requirements.
Please Note:
It replaces a number with the lesser integer value, if the number is between two integer value, or it rounds the number down to the nearest multiple of Specified significance.
It does not consider whether the next digit is 5 or less than or greater than 5. The transformed value can replace the existing column value or can be added as a new column.
The Round Value using Floor Mode transform has been applied to the Fare column,
Select a Column from the dataset.
Navigate to the Transforms tab.
Select the Round Value using Floor Mode transform from the Numbers category.
Enable the Create new column option to create a new column with the transformed result.
Set the Precision value up to what decimal you wish to show the value.
Click the Submit option.
As a result, a new column gets added to the dataset with the round off values of the Fare column data by using the floor mode:
The Round Value using Half-up Mode transformation is a data manipulation technique that adjusts numeric values by rounding them to the nearest whole number or specified decimal places. Here's how it works:
Input: The transformation requires a numerical input column or field that you want to round.
Half-up Mode: The Half-up rounding method follows the conventional rounding rule: when the fraction part is exactly halfway between two whole numbers, it is rounded up to the nearest even whole number. For example, if the input value is 4.5 and the half-up mode is set to 0 decimal places, the transformed value would be 5. If the half-up mode is set to 1 decimal place, the transformed value would be 4.5.
Output: The transformation generates a new column or modifies the existing column, replacing the original values with the rounded values based on the half-up mode specified.
The Round Value using Half-up Mode transformation is commonly used in situations where a fair rounding approach is desired, aiming to minimize any systematic bias introduced by rounding. It ensures that values are rounded in a balanced manner, avoiding a bias towards rounding up or down in specific scenarios.
Please Note:
The Round Value using Half-up mode replaces a number with the next integer value if its next digit is 5 or greater than 5.
The transformed value can replace the existing column value or can be added as a new column.
The Round Value using Half-up mode transform is applied to the Fare column as displayed below:
Select a column from the displayed data grid.
Navigate to the Transforms tab.
Select the Round value using halfup mode transform from the Numbers category.
Enable Create new column option if you wish to create a new column with the transformed values.
Set the Precision value up to what decimal you wish to show the value.
Select the Submit option.
As a result, a new column gets added to the dataset with the round off values of the Fare column data by using the half-up mode: