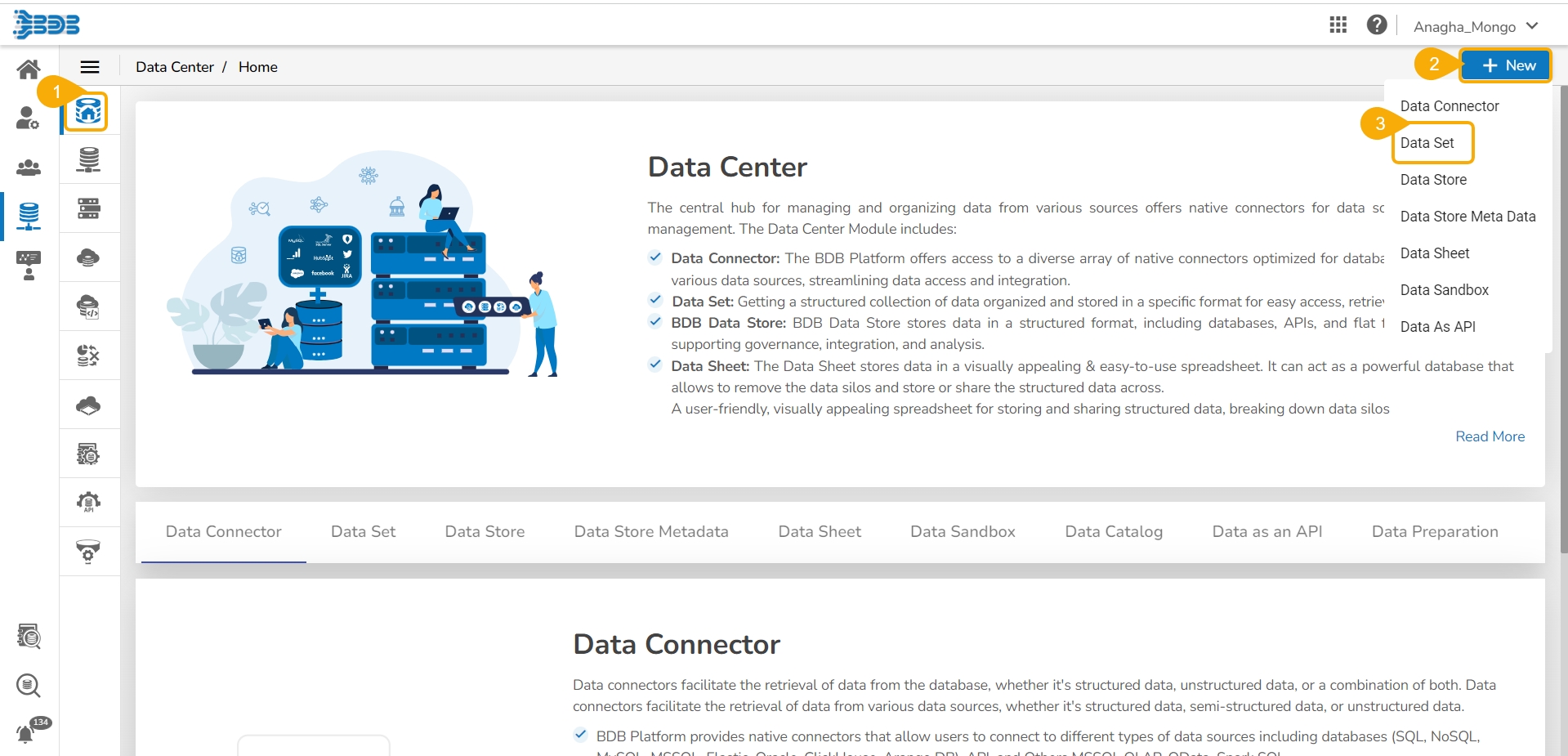This page explains the steps to create a new Arango DB Data Connector and a Data Set based on that Data Connector.
Steps to create a new Arango DB Data Connector:
Navigate to the Data Center homepage.
Click the New option.
Select the Data Connector option from the context menu.
The Data Connectors page opens.
You can use the Search bar to search for a specific connector (In this case, Arango).
Click the Arango connector option.
The Arango DB Data Connector page opens.
Provide the following information to create an Arango DB Data Connector:
Data Connector Name: Provide a user-defined name to identify the data connector.
Description: Provide connection details (Optional).
Username: Enter a Username (It should be the same as given in the connection server).
Password: Enter the Password (It should be the same as provided in the connection server).
IP/Host: Enter database server details (from where the user wants to fetch data).
Port: Provide the server port number.
Database Name: Name of the database where you wish to store data.
Click the Save option.
A success message appears confirming the connection.
Another success message appears confirming the creation of the Data Connector.
The newly created Arango DB data connector gets added to the Data Connectors list.
Navigate to the Data Center homepage.
Click the New option.
Select the Data Set option from the context menu.
The Data Connectors list gets displayed with the Create Data Set Action icon (+) for all the available data connectors.
Select a Data Connector and click on the Create Data Set icon (E.g., the arangoDB Connector is selected in the given image).
Please Note: You may also follow the below-given steps.
You can select the Arango DB Connector from the Data Source filter.
Search and select a data connector from the displayed list of Data Connectors.
Click the Action/ Create Data Set (+) icon provided in the same row of the selected data connector.
The Data Set page opens with the following Configuration fields:
Service Name: Enter any user-defined name for the new data set.
Description: Provide a brief description of the Data Set (optional).
Data Connector Name: This is a pre-defined field based on the selected data connector.
Database Name: This is a pre-defined field based on the data connector chosen earlier.
Query: Write a valid query service in the given space.
Table Information: On the right side of the page Table information is displayed and that will contain all the tables in the Database and the Column name in the table. Double click in the Table or Column will auto-generate a sample query so that the user can validate and get data.
Click the Validate option to execute the new Data Set.
If the query contains filters, then the right-side filter column will appear.
Click on the Continue button then the query will execute.
A message appears to inform the successful execution.
The data preview appears at the bottom of the page.
The Save option gets enabled.
A notification message appears to assure completion of the action.
The newly created Data Set gets added to the Data Sets List.